Konga - Manuale dei moduli Vendite
- Author:
Valerio Li Vigni
Introduzione al Manuale Vendite
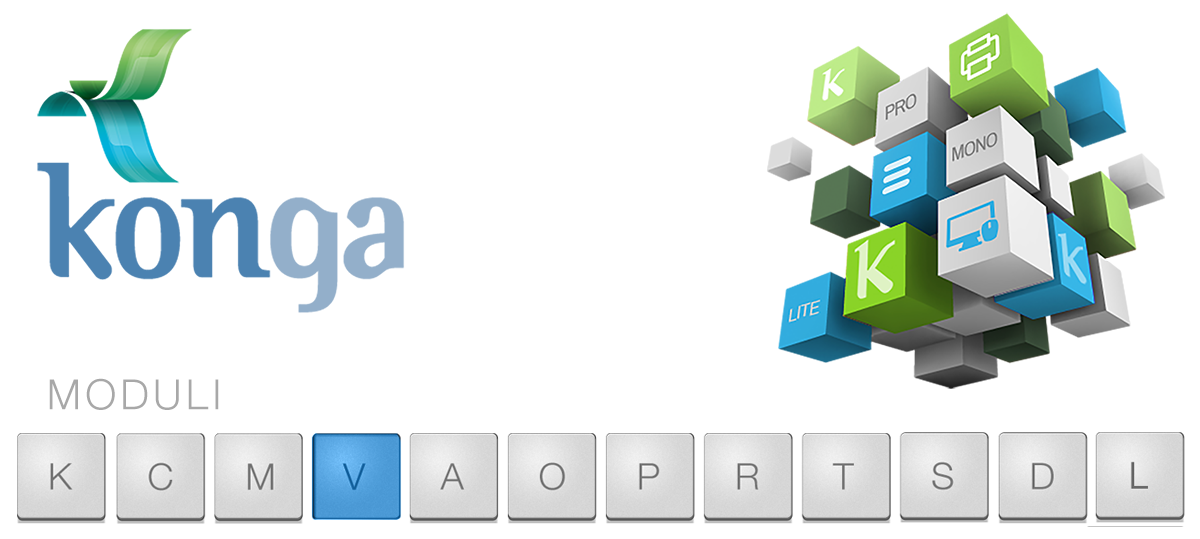
Allegato al Manuale Base
I manuali di Konga sono stati organizzati in una serie di volumi detti “Allegati”, ognuno dedicato ad uno specifico modulo del programma (Contabilità, Magazzino, Vendita, etc.) la cui lettura va preceduta dalla lettura del Manuale Base che introduce le modalità di utilizzo della procedura, gli strumenti disponibili e le informazioni fondamentali e comuni ad ogni Modulo. Leggere quindi gli Allegati ai Moduli senza aver letto il Manuale Base rischia di rendere difficile l’apprendimento.
Come il Manuale Base, anche l’Allegato è studiato sulla base di un flusso di lavoro collaudato ed è stato predisposto seguendo con i suoi capitoli una precisa sequenza di passaggi e pertanto si consiglia di applicare quanto appreso rispettando l’ordine dei capitoli nel quale le istruzioni sono presentate.
Il presente capitolo riprende quanto già affrontato nel Manuale Base per la parte di stretta competenza del Modulo Vendite (V) con lo scopo di ribadire quali sono i passaggi preliminari per una configurazione ottimale. In caso tali nozioni siano già state applicate è possibile passare direttamente ai capitoli successivi incentrati sui comandi specifici del Modulo V.
Per gli utilizzatori di Tibet
Pur cercando di mettere a punto un prodotto più funzionale ed intuitivo, con Konga si è anche voluto salvaguardare, dove possibile, molte abitudini consolidate degli utenti da anni di utilizzo del predecessore Tibet. Mantenendo la stessa continuità con la quale il dialogo tra sviluppo ed esperienza d’uso è sempre proceduto dando risultati positivi, Konga cerca di salvaguardare taluni elementi cardine della logica di approccio e utilizzo a beneficio di chi da Tibet proviene.
Tuttavia, tra questi elementi cardine, ce ne sono alcuni che sono stati profondamente innovati per rendere la procedura più aderente alle operazioni di gestione e più semplice nella sua applicazione.
Citeremo in questo paragrafo solo alcuni di questi elementi afferenti specificamente al Modulo Vendite e ai suoi processi, che ci sembrano maggiormente utili di menzione.
Il Contenuto
Il Modulo vendite nella versione Konga è molto più ricco di quando era proposto nella veste Tibet: ora è comprensivo di altri Moduli che prima venivano venduti separatamente: nella fattispecie il Modulo Agenti e il Modulo Portafoglio effetti.
Inoltre il Modulo V di Konga prevede anche la gestione dei Preventivi che rappresenta una novità assoluta in quanto per Tibet non è mai stato rilasciata nemmeno come Modulo aggiuntivo.
Le Funzioni
Per quanto riguarda le funzioni, non ci sono novità strutturali particolarmente incisive in quanto al Modulo erano già state apportate negli anni della gestione Tibet le migliorie che sono confluite poi in Konga.
Possiamo tuttavia segnalare che la gestione delle provvigioni ora prevede la possibilità che siano maturate solo al momento dell’incasso della fattura, anche in quota parte. Tibet prevedeva la possibilità di generare le provvigioni e di eseguire una stampa delle stesse con selezione per data e per agente; tuttavia la stampa delle provvigioni era indipendente dallo stato di pagamento della fattura che le aveva generate. Con Konga sarà ora possibile ottenere una stampa delle provvigioni che possa dipendere dallo stato di pagamento della fattura che le ha generate.
Operazioni Preliminari
Senza voler dare necessariamente per già fatto quanto indicato nel Manuale Base, ricordiamo in questo paragrafo le operazioni che sono state in quella sede spiegate e approfondite e che sono specifiche del Modulo V Vendite e propedeutiche ad un corretto suo utilizzo.
Dalle Preferenze del Programma

Vendite
Fattura anche i DDT provvisori - Konga fattura normalmente i DDT definitivi; quelli emessi in forma provvisoria possono essere fatturati solo se abilitiamo questa opzione.
Obliterazione dei documenti fiscali - Tale opzione ci stamperà una linea diagonale sulle righe non utilizzate dei documenti fiscali stampati.
Scorpora IVA dal prezzo unitario (doc. fiscali) - Questa opzione ha effetto nel momento in cui si digita il prezzo nel campo Prezzo Unitario nella Scheda dei Documenti Fiscali: se ad esempio inseriamo 1.210, Konga esegue lo scorporo e inserisce 1.000 all’uscita del campo (se era già stata impostata l’aliquota iva al 21% sulla riga).
Usa il Formato 1.5 per lo Sconto nelle Fatture Elettroniche - La modalità di gestione degli sconti di Konga trae vantaggio del nuovo formato XML previsto per la Fatturazione Elettronica e consente di usare per l’importo dello sconto unitario tutte le cifre decimali previste nella pagina Generali in Configurazione Azienda (nelle specifiche del formato precedente vi era sempre una limitazione a 2 cifre decimali).
Ciò significa che per gli utenti che hanno impostato più di 2 cifre decimali per i valori unitari, ovvero in presenza di sconti di riga o di testata, verrà sempre riportato anche l’importo unitario dello sconto oltre alla percentuale dello sconto e questo importo sarà arrotondato al numero di cifre decimali impostato in Configurazione Azienda.
Tuttavia, qualora si dovessero riscontrare ostacoli nell’accettazione da parte dello SDI di documenti elettronici compilati con le predette caratteristiche, attraverso l’opzione «Usa il Formato 1,5 per lo Sconto nelle Fatture Elettroniche, vi è la possibilità di ritornare al funzionamento precedente.
Ometti lo Sconto di Testata nelle Fatture Elettroniche - Il programma di default indica nelle fatture elettroniche sia lo sconto di riga, sia lo sconto di testata. Considerando i limiti del formato della fattura elettronica versione 1.2, non è mai consigliato utilizzare sia sconti di riga, sia sconti di testata contemporaneamente in fattura: si corre il rischio che il SDI scarti la fattura elettronica a causa di arrotondamenti che non possono essere espressi nell’attuale formato XML (quando a Ottobre 2020 si passerà al nuovo formato, questo problema sarà risolto).
Abilitando questa opzione, la fattura elettronica verrà generata con gli importi netti già diminuiti dello sconto di testata, evitando i problemi di arrotondamento e quadratura del totale di riga.
Riga Descrittiva DdT - Editor di testo per l’inserimento di una riga descrittiva contenente gli estremi del Documento di Trasporto da specificare nei documenti in sede di fatturazione. La versione predefinita utilizza i campi di Numero e Data Documento di Konga. In caso di modifica del layout, è possibile tornare alla versione predefinita cliccando il pulsante Predefinito.
Dalla Configurazione Azienda
Vendite
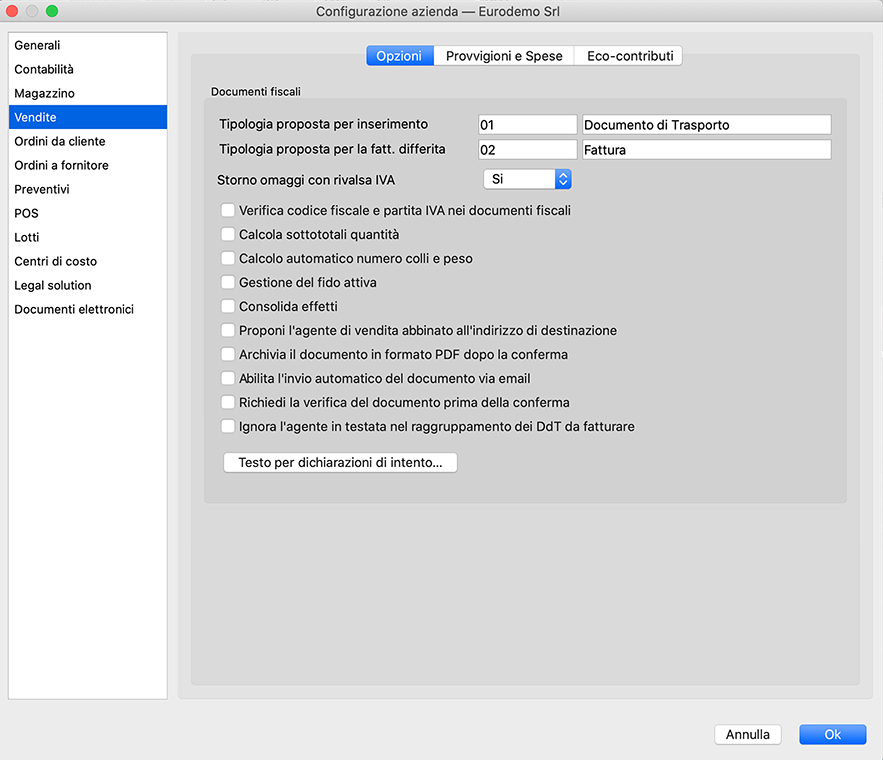
Pagina Opzioni
Documenti Fiscali
Tipologia proposta per inserimento- È il codice della tipologia di documento che verrà proposta in automatico all’atto dell’inserimento di un nuovo documento fiscale e che sarà comunque possibile modificare. Lasciando il campo in bianco dovremo inserire manualmente il Tipo Documento per ogni nuovo documento emesso.
Tipologia proposta per la Fatturazione Differita - È il codice della tipologia di stampa che verrà proposta in automatico nel pannello della Stampa Documenti Fiscali (stampa da utilizzare per emettere le fatture differite in base ai documenti di trasporto) ed è anch’essa comunque modificabile. Lasciando il campo in bianco dovremo inserire manualmente il formato di stampa ad ogni stampa di documento fiscale.
Storno Omaggi con Rivalsa IVA - Questa opzione fa in modo che nel caso in cui siano presenti righe di tipo “omaggio”, queste invece di diminuire l’importo dell’imponibile dell’aliquota IVA oggetto di omaggio, inseriscano nel castelletto IVA una riga con importo imponibile negativo (usualmente non soggetto N2) che corrisponde all’imponibile della merce in omaggio. In questo modo è possibile generare una fattura elettronica che non viene respinta e che è contabilmente corretta.
Impostando invece l’opzione “Storno omaggi con rivalsa IVA” = NO, si ottiene invece la diminuzione dell’importo dell’imponibile dell’aliquota IVA oggetto di omaggio che, ai fini della generazione della fattura elettronica, risulta formalmente errato.
Questa opzione ha effetto sia nella fattura elettronica, sia nella registrazione in prima nota della fattura, sia al momento della stampa della fattura, sia nel caso di emissione di fatture differite.
Nota
Per gli omaggi è presente nel Pannello Contabilità della Configurazione Azienda anche l’opzione “Registra gli Omaggi Utilizzando IVA Escluso Art. 15” che ha effetto solo sul passaggio in prima nota. Tale opzione, Nel caso in cui si imposti “Storno omaggi con rivalsa IVA” = SI, viene resa ininfluente.
Verifica Codice Fiscale e Partita IVA nei Documenti Fiscali- Verifica che la composizione formale dei Codici Fiscali e delle Partite IVA e fa in modo che Konga dia un avvertimento all’operatore nel caso in cui si stia inserendo un documento specificando un Cliente privo sia della partita iva sia del codice fiscale.
Calcola sottototali quantità- In presenza di spunta aggiunge sui documenti fiscali la ripartizione della quantità totale per Categorie Merceologiche.
Calcolo automatico numero colli e peso - Calcola e aggiunge in stampa il dettaglio del totale dei colli e il loro peso.
Gestione del Fido Attiva - Attiva la gestione del fido bloccando l’emissione dei documenti sui clienti il cui fido è stato superato.
Consolida Effetti- In caso di più effetti emessi con uguale cliente e uguale data di scadenza, abilitiamo l’emissione di un unico effetto riepilogativo.
Proponi l’agente di vendita abbinato all’indirizzo di destinazione - Se abbiamo una gestione degli agenti per territorio, l’abilitazione di questa opzione assegnerà la vendita all’agente di competenza al territorio dove la merce è stata consegnata e non a quello del territorio dove ha la Sede Sociale il cliente che ha ordinato la merce. Nelle schede dell’Archivio Indirizzi sarà menzionato l’agente competente per territorio.
Archivia il documento in formato PDF dopo la conferma - Attivando l’opzione, il Documento Fiscale viene archiviato come allegato alla Scheda e viene memorizzato dove è stato richiesto di memorizzare gli allegati: questo sarà stato impostato nella pagina Avanzate della Configurazione del Database.
Abilita l’invio automatico del documento via email - L’opzione consente di inviare in formato elettronico il Documento Fiscale generato una volta che questo viene confermato.
Nota
Per rendere completamente automatica la funzione precedente Konga va configurato nelle sue parti come segue:
A) Va compilata la pagina Avanzate delle Preferenze del Programma completa di indirizzo email mittente e le modalità di invio.
B) Va abilitata l’opzione “Abilita l’invio automatico del documento via email” della pagina Vendite in Configurazione Azienda come abbiamo appena visto.
C) Va inserito l’indirizzo email del destinatario in Anagrafica Clienti/Fornitori o, in subordine, direttamente nel Documento Fiscale.
D) Va inserito da menù a tendina l’opzione «email PDF» nel campo Modalità di Invio della Scheda Cliente nel Pannello Condizioni di Vendita.
Avendo inserito le predette impostazioni, una volta che viene confermato il documento di vendita con la stampa in definitivo, comparirà una finestra di avvertimento che chiederà conferma dell’invio email:

Richiedi la Verifica del Documento Prima della Conferma - Con questa opzione attiva, Konga permetta di eseguire la stampa definitiva dei soli documenti fiscali che si trovano nello stato “Verificato” (L’impostazione dello stato Verificato potrà tuttavia essere “forzata” anche senza la ri-lettura dei codici, da un utente che abbia i privilegi per modificare il campo).
Ignora l’Agente in Testata nel Raggruppamento DDT da Fatturare - Di norma l’opzione è priva del segno di spunta, lasciando inalterato il comportamento del programma. Quando viene attivata, si altera il criterio di raggruppamento dei DdT al momento della fatturazione differita. In particolare, DdT che abbiano agente di testata differente ma tutti gli altri criteri di raggruppamento soddisfatti verranno considerati in un’unica fattura differita che in testata non proporrà nessun agente abbinato ma che manterrà quelli presenti sulle singole righe dei vari documenti.
Testo per Dichiarazioni di Intento - Pulsante che apre un editor di testo dove scrivere la descrizione da includere nella stampa dei documenti in caso di presenza di dichiarazione di intenti. Un esempio potrebbe essere «Documento esente IVA come da vostra dichiarazione di intento». Il testo delle dichiarazioni di intento viene proposto nel momento in cui stiamo inserendo un cliente in un documento fiscale di tipo fattura/nota credito/nota debito/fattura-ricevuta fiscale e durante la fatturazione differita. Il testo viene utilizzato come prima riga del documento.

Oltre a formattare il testo ci è data la possibilità di utilizzare una selezione mirata dei Campi di Konga affinché la compilazione dei messaggi, oltre che l’invio, sia completamente automatizzato. I Campi sono disponibili nella parte bassa della finestra e possono essere inseriti cliccandovi sopra; la cancellazione di campi inseriti erroneamente avviene con l’utilizzo del tasto backslash dopo che ci siamo posizionati alla destra del campo o anche dopo un click del mouse.
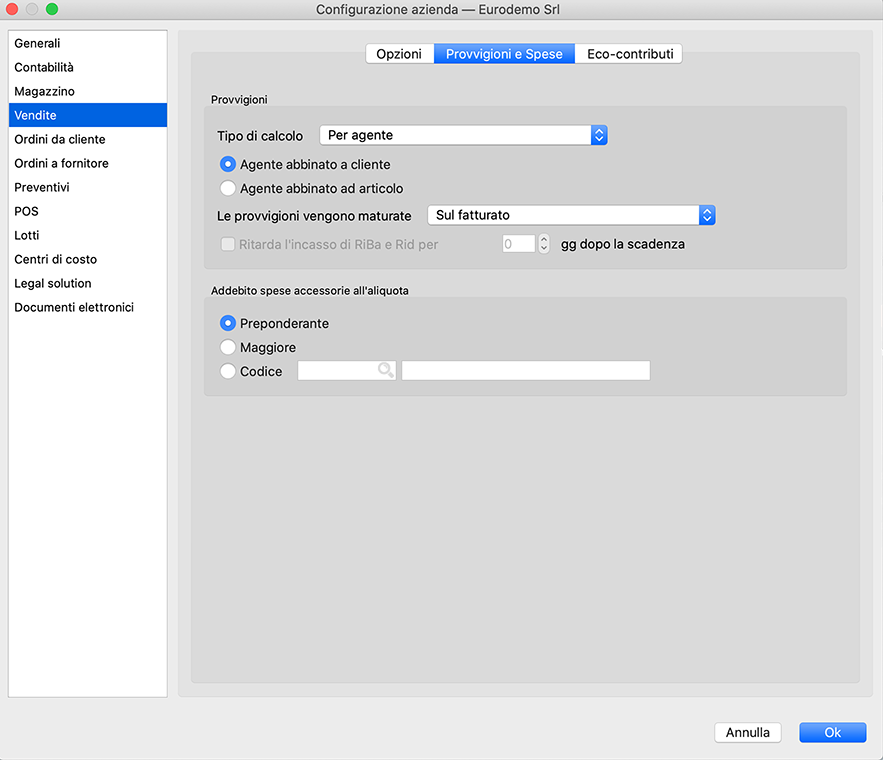
Pagina Provvigioni e Spese
Provvigioni
Tramite questo menù a tendina si sceglierà il tipo di calcolo delle provvigioni, al fine di generare le schede dell’archivio Provvigioni; la scelta può avvenire tra i cinque casi seguenti:
Per agente: le provvigioni verrano proposte in base alla percentuale provvigionale abbinata all’agente di vendita.
Per agente con categoria provvigionale: le provvigioni verranno proposte in base alla categoria provvigionale abbinata all’agente di vendita
Per articolo: le provvigioni verranno proposte in base alla percentuale provvigionale abbinata agli articoli movimentati nel documento fiscale.
Per articolo con categoria provvigionale: le provvigioni verranno proposte in base alla categoria provvigionale abbinata all’articolo di magazzino.
Per articolo con categoria provvigionale proporzionale: le provvigioni verranno proposte ad una percentuale variabile in funzione della percentuale di ricarico applicata dall’agente sui beni venduti.
Definiremo se abbinare l’agente al cliente o all’articolo cliccando su Agente Abbinato a Cliente oppure su Agente Abbinato ad Articolo.
Va quindi indicato il metodo di maturazione delle provvigioni: al campo Le Provvigioni Vengono Maturate segue un menù a scelte fisse dove indicare se vogliamo che vengano considerate Sul Fatturato oppure Sull’Incassato.
Ritarda l’incasso di RiBa e Rid per Questa opzione va attivata qualora si voglia gestire dei ritardi della maturazione delle provvigioni sugli incassi di tipo RiBa e Rid. In questo caso, vanno indicato nel campo adiacente i giorni di ritardo previsti. Quando le provvigioni vengono calcolate sull’incassato è possibile impostare un certo numero di giorni da aspettare dopo la data di scadenza dei pagamenti di tipo RiBa o Rid prima di considerare maturata la relativa percentuale di provvigione. Pertanto se in configurazione azienda viene selezionato il checkbox «ritarda l’incasso di RiBa e Rid», quando vengono generate le provvigioni o quando viene chiesto l’aggiornamento della maturazione in fase di stampa pagamento provvigioni, vengono considerate le singole scadenze delle partite aperte e solo se ad oggi dalla data di scadenza sono passati i gg riportati nel pannello di configurazione, la scadenza viene considerata pagata e contribuisce al calcolo della percentuale di maturazione.
Addebito Spese Accessorie all’Aliquota - Qui viene stabilita l’aliquota IVA da calcolare per le spese accessorie stabilendo se deve seguire l’aliquota Preponderante tra beni e servizi presenti nel documento fiscale, se deve seguire la Maggiore di queste o se è fissa: in questo ultimo caso andremo a selezionarne il Codice dall’elenco proposto cliccando sull’icona lente d’ingrandimento.

Pagina Eco-Contributi
Per “Eco-Contributi” si intendono ad esempio il RAEE (contributo per i rifiuti delle apparecchiature elettroniche ) o il SIAE per i diritti di autore. La gestione degli “Eco-Contributi” prevede la possibilità di valorizzarne sino a due per Articolo, se previsti.
Tipo Gestione Eco-Contributi - Da menù a scelte fisse impostiamo il numero di Eco-Contributi gestiti oppure con Nessuna indichiamo che gli Eco-Contributi non sono gestiti.
Descrizione Eco-Contributo 1, Descrizione Eco-Contributo 2 - Se abbiamo impostato nel campo precedente la Gestione dell’Eco-Contributo, ne indicheremo in questi campi la Descrizione.
Aliquota IVA Eco-Contributo 1, Aliquota IVA Eco-Contributo 2 - Se abbiamo impostato nel campo precedente la Gestione dell’Eco-Contributo, ne indicheremo in questi campi l’Aliquota IVA.

Preventivi
Automatismi
Tipologia proposta per inserimento - È il codice della tipologia di documento che verrà proposta in automatico all’atto dell’inserimento di un nuovo preventivo e che sarà comunque possibile modificare. Lasciando il campo in bianco dovremo inserire manualmente la Tipologia Documento ad ogni apertura di nuova Scheda Preventivo.
Giorni di validità preventivo - E” il campo dove viene impostato in numero di giorni il periodo di validità dei Preventivi emessi. Questo numero verrà proposto in automatico sui preventivi come numero dei giorni validità e per calcolare la data di scadenza del preventivo.
Evasione
Tipologia proposta per inserimento - È il codice della tipologia di documento che verrà proposta in automatico all’atto dell’evasione del preventivo e che sarà comunque possibile modificare. Lasciando il campo in bianco dovremo inserire manualmente la Tipologia Documento ad ogni conversione preventivo in Ordine da Cliente.
Archivia il documento in formato PDF dopo la conferma - Attivando l’opzione, il Preventivo viene archiviato come allegato alla Scheda e viene memorizzato dove è stato richiesto di memorizzare gli allegati: questo sarà stato impostato nella pagina Avanzate della Configurazione del Database.
Abilita l’invio automatico del documento via email - L’opzione consente di inviare in formato elettronico il Preventivo generato una volta che questo viene confermato.
Nota
Per rendere completamente automatica la funzione precedente Konga va configurato nelle sue parti come segue:
A) Va compilata la pagina Avanzate delle Preferenze del Programma completa di indirizzo email mittente e le modalità di invio.
B) Va abilitata l’opzione “Abilita l’invio automatico del documento via email” della pagina Preventivi in Configurazione Azienda come abbiamo appena visto.
C) Va inserito l’indirizzo email del destinatario in Anagrafica Clienti/Fornitori o, in subordine, direttamente nel Preventivo.
D) Va inserito da menù a tendina l’opzione «email PDF» nel campo Modalità di Invio della Scheda Cliente nel Pannello Condizioni di Vendita.
Archivia Automaticamente il Pdf dei Riesami - Attivando l’opzione, ogni Riesame del Preventivo viene archiviato automaticamente a sistema in formato Pdf.
Richiedi Riesame prima della Conferma - Attivando l’opzione, viene sempre reso obbligatorio il Riesame del Preventivo prima della sua conferma.
Dalla Tabella Stato degli Archivi

La Scelta Stato degli Archivi è disponibile sulla Barra di Navigazione che riporta le informazioni relative allo stato generale degli archivi e le informazioni (date e numeri progressivi) che vengono aggiornate automaticamente dal programma.
La finestra dello Stato degli Archivi presenta diverse sezioni, queste sono suddivise per argomento e quelle di pertinenza del Modulo Vendite sono le seguenti:
Movimenti Magazzino
Ultimo Movimento Magazzino - Se la nostra azienda è ad inizio attività o Konga viene introdotto in sostituzione di un precedente gestionale e in coincidenza con l’avvio di un nuovo esercizio, non indicheremo nulla. Diversamente digiteremo il numero dell’ultimo movimento di magazzino registrato con il gestionale pregresso.
Data Ultimo Movimento di Carico Scarico Definitivo - Se la nostra azienda è ad inizio attività o Konga viene introdotto in sostituzione di un precedente gestionale e in coincidenza con l’avvio di un nuovo esercizio, non indicheremo nulla. Diversamente digiteremo la data dell’ultimo movimento di magazzino registrato in Definitivo.
Vendite
Ultimo Documento Fiscale - In questo campo compare il numero interno dell’ultimo documento fiscale inserito. Se stiamo cominciando ad utilizzare Konga per la prima volta, non indicheremo nulla.
Ultima Classe di Sconto - In questo campo compare il numero interno dell’ultima Scheda inserita nell’Archivio Classi di Sconto. Se stiamo cominciando ad utilizzare Konga per la prima volta, non indicheremo nulla.
Data Dell’Ultimo Aggiornamento per Provvigioni - È la data in cui è stata lanciata per l’ultima volta l’Elaborazione Generazione Provvigioni di Konga. Se stiamo cominciando ad utilizzare Konga per la prima volta, non indicheremo nulla.
Ultimo Numero Interno per Provvigioni - In questo campo compare il numero interno dell’ultima Scheda inserita nell’Archivio Provvigioni. Se stiamo cominciando ad utilizzare Konga per la prima volta, non indicheremo nulla.
Ultimo Compenso - In questo campo compare il numero interno dell’ultimo compenso a terzi registrato. Se stiamo cominciando ad utilizzare Konga per la prima volta, non indicheremo nulla.
Ultimo Versamento - In questo campo compare il numero interno dell’ultimo versamento registrato. Se stiamo cominciando ad utilizzare Konga per la prima volta, non indicheremo nulla.
Ultimo Numero Progressivo Invio Fattura Elettronica - Questo numero viene utilizzato dal programma per assegnare il numero progressivo di invio delle fatture elettroniche emesse come da normativa specifica: ogni volta che il programma genera un file XML di tali fatture, viene utilizzato il numero seguente a quello presente nello stato degli archivi e il numero presente nello stato degli archivi viene aggiornato.
Effetti
Ultimo Effetto - Numero interno dell’ultimo effetto generato da Konga o inserito dall’utente nell’archivio Portafoglio Effetti.
Data Ultimo Effetto - Data dell’ultimo effetto generato da Konga o inserito dall’utente nell’archivio Portafoglio Effetti.
Numero Ultima Assegnazione - Ultimo numero di assegnazione eseguita utilizzando la stampa «assegnazione effetti»: ogni volta che si esegue una assegnazione della banca azienda in definitivo, viene utilizzato un numero e questo numero viene assegnato a tutti gli effetti oggetto dell’assegnazione alla banca.
Numero Ultima Stampa - Numero dell’ultima stampa definitiva o dell’ultima generazione definitiva del file RiBA.
Numero Ultima Presentazione - Numero dell’ultima stampa definitiva della distinta di presentazione effetti.
La Fattura Elettronica per la Pubblica Amministrazione
A partire dal 6 giugno 2014 la fatturazione nei confronti delle amministrazioni dello stato deve avvenire esclusivamente in forma elettronica. La pubblica amministrazione ha creato un sito web che contiene tutte le informazioni necessarie per iniziare ad emettere le fatture elettroniche: http://www.fatturapa.gov.it
Il contenuto della fattura è rappresentato in un file XML secondo il formato della Fattura PA http://www.fatturapa.gov.it/export/fatturazione/it/a-2.htm
La fattura elettronica dovrà essere inviata alle pubbliche amministrazioni avvalendosi del cosiddetto sistema di interscambio: http://www.fatturapa.gov.it/export/fatturazione/it/sdi.htm
Le nuove norme prevedono sia l’emissione della fattura in forma elettronica, sia la conservazione elettronica sostitutiva da parte di entrambi i soggetti: la pubblica amministrazione e il fornitore che emette la fattura alla pubblica amministrazione. Oltre al documento elettronico firmato digitalmente sarà necessario mettere in conservazione elettronica anche tutti i documenti collegati (ricevute di consegna, mancato recapito, etc…).
Una delle informazioni più importanti della fattura elettronica è il cosiddetto “Codice univoco ufficio”, che permette di indicare al sistema di interscambio l’ufficio destinatario della fattura. Il codice univoco ufficio dovrebbe venire comunicato dalla pubblica amministrazione acquirente dei beni e/o dei servizi, ma è anche possibile ricercarlo facendo riferimento ad un elenco pubblico disponibile su internet, l’indice delle pubbliche amministrazioni: http://www.indicepa.gov.it/documentale/index.php
Sebbene il formato del file XML sia normato da specifiche tecniche ben documentate, esse prevedono diverse informazioni facoltative che possono essere interpretate in modi differenti a seconda dell’amministrazione destinataria della fattura elettronica o diversamente utili dipendentemente dalle necessità dei diversi fornitori. Per questi motivi Il formato del file XML generato da Konga quindi prevede tutti gli elementi obbligatori della fattura elettronica ed alcuni degli elementi facoltativi, ma lascia la definizione degli eventuali altri elementi facoltativi alla individuale configurazione del singolo utente. Per chi volesse approfondire questo aspetto, a questo indirizzo è possibile visionare una documentazione tecnica per la fattura elettronica relativo ai campi obbligatori e facoltativi: http://download.easybyte.it/docs/konga-specifiche-tecniche-fattura-elettronica.pdf
Dalla Tabella dei Codici Fissi
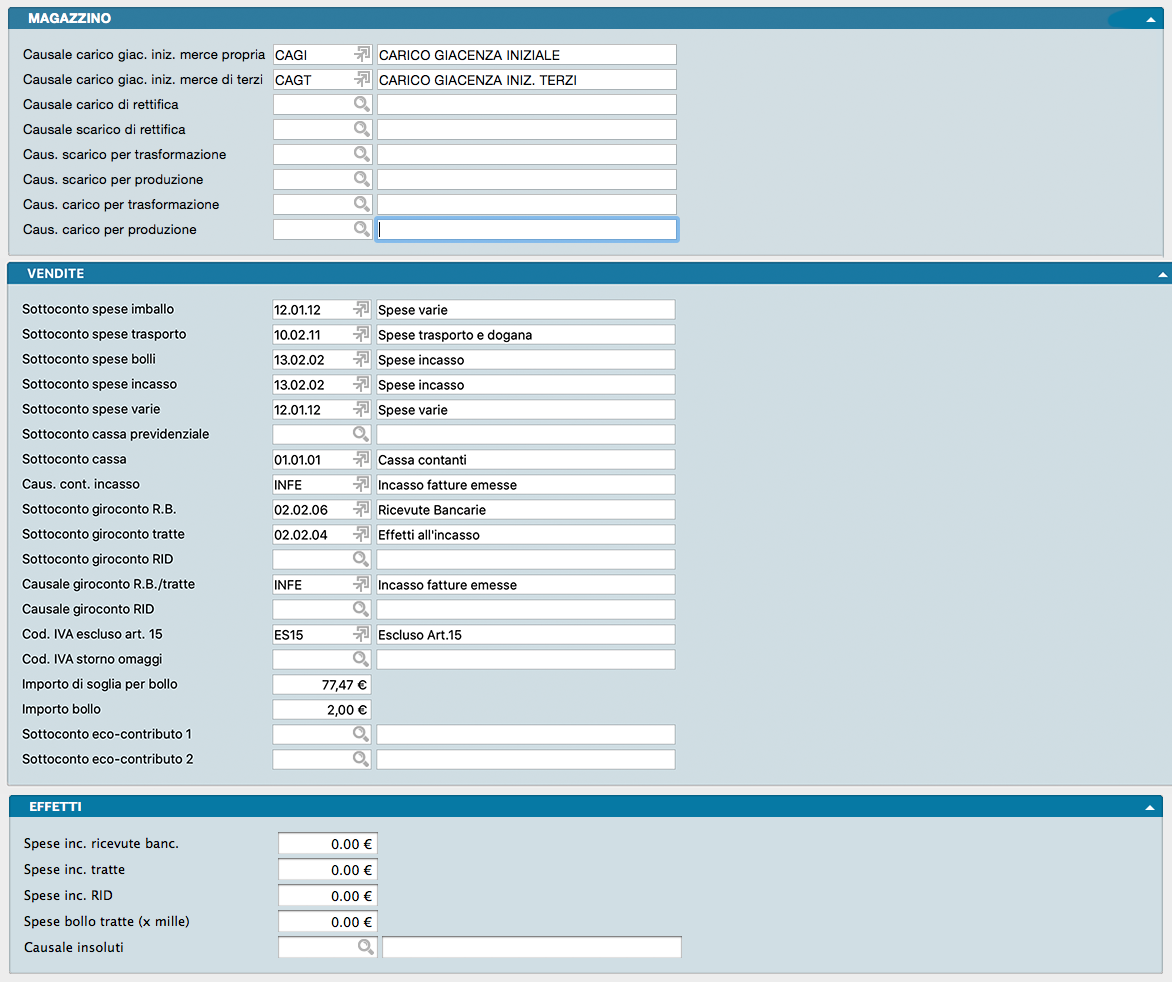
La Scelta Codici Fissi visualizza una serie di Tabelle dove l’utente mette in corrispondenza alcune voci fisse con il codice che gli è stato attribuito, in modo da rendere operativi gli automatismi che legano le varie funzioni del programma. Le tabelle dei Codici fissi del Modulo Vendite sono le seguenti:
Magazzino
Nella sezione Magazzino della tabella dei Codici Fissi vanno inseriti i codici di quattro causali di magazzino necessarie al programma per effettuare alcuni automatismi:
Codice della Causale di Magazzino Carico Giacenza Iniziale Merce Propria
Codice della Causale di Magazzino Carico Giacenza Iniziale Merce di Terzi
Codice della Causale Carico di Rettifica
Codice della Causale Scarico di Rettifica
Codice della Causale Scarico per Trasformazione
Codice della Causale Scarico per Produzione
Codice della Causale Carico per Trasformazione
Codice della Causale Carico per Produzione
Compilando i campi con i relativi codici della tabella Causali di Magazzino, il programma creerà automaticamente i movimenti di Carico Giacenza Iniziale (della merce propria e di quella di terzi) al momento della stampa definitiva delle Rimanenze Finali, e i movimenti di Carico e Scarico per Rettifica al momento della stampa delle Differenze su Inventario.
Nel caso di attività dove è necessario registrare in magazzino movimenti di trasformazione e/o produzione, sono presenti anche i campi dove inserire le relative causali.
Vendite
Nella sezione Vendite dei Codici Fissi sono presenti i codici attribuiti ad alcune voci che permetteranno la gestione di tutti gli automatismi inerenti alla generazione automatica dei movimenti di Carico-Scarico, dei movimenti contabili ed alla fatturazione.
Prima di compilare questa tabella è necessario avere già inserito le causali di Magazzino e, per chi gestisce la contabilità integrata (possiede cioè anche il modulo C), il piano dei conti e la tabella causali contabili.
Sottoconto Spese Imballo - In questo campo occorre inserire il Codice del sottoconto spese di imballo. Durante il passaggio in contabilità di fatture con delle spese di imballo, questo sottoconto verrà utilizzato come contropartita contabile per l’importo delle spese in esame.
Sottoconto Spese Trasporto - In questo campo occorre inserire il Codice del sottoconto Spese di Trasporto (la funzione ed il collegamento sono gli stessi del campo precedente).
Sottoconto Spese Bolli - In questo campo occorre inserire il Codice del sottoconto Spese Bolli. Il codice specificato verrà utilizzato come contropartita per l’importo delle Spese Bolli.
Sottoconto Spese Incasso - Inserire il sottoconto Spese di Incasso (la funzione ed il collegamento sono gli stessi delle Spese di Imballo).
Sottoconto Spese Varie - In questo campo occorre inserire il Codice del sottoconto Spese Varie (la funzione ed il collegamento sono gli stessi del campo Sottoconto Spese Imballo).
Sottoconto Cassa Previdenziale - Sottoconto da utilizzarsi nel caso vengano inseriti valori in fatturazione relativi alla gestione dei contributi verso le casse previdenziali.
Sottoconto Cassa - In questo campo occorre inserire il Codice del Sottoconto Cassa. Se nel pannello Contabilità in Configurazione Azienda si è selezionata l’opzione Chiusura automatica fatture con pagamento “Effettuato”, quando verranno generati in prima nota i movimenti relativi alle fatture di vendita, il programma controllerà il tipo della condizione di pagamento: se è di tipo Effettuato, verrà generato anche il relativo movimento di incasso della fattura utilizzando il Sottoconto Cassa come conto Dare ed il codice inserito nel campo successivo, Causale contabile Incasso, come causale contabile.
Causale Contabile Incasso - Scegliere il Codice della Causale contabile di Incasso (vedi il campo Sottoconto Cassa).
Sottoconto Giroconto R.B. - In questo campo occorre inserire il Codice del Sottoconto Portafoglio Ricevute Bancarie. Se nel pannello Contabilità in Configurazione Azienda si è selezionata l’opzione *Giroconto a portafoglio effetti fatture con pagamento “Ri.Ba.”*, quando verranno generati in Prima Nota i movimenti relativi alle fatture di vendita, il programma controllerà il tipo della Condizione di Pagamento: se il tipo è “Ricevuta Bancaria” verrà generato anche il relativo movimento di giroconto dal Cliente (Avere) al Sottoconto Portafoglio R.B. (Dare).
Sottoconto Giroconto Tratte - In questo campo occorre inserire il Codice del Sottoconto Portafoglio Tratte; viene utilizzato per generare il giroconto automatico del Cliente (Avere) nel Portafoglio Tratte (Dare). La funzione è la stessa del campo precedente per le condizioni di pagamento di tipo “Tratta”.
Sottoconto Giroconto RID - In questo campo occorre inserire il Codice del Sottoconto Portafoglio RID; viene utilizzato per generare il giroconto automatico del Cliente (Avere) nel Portafoglio RID (Dare). La funzione è la stessa del campo precedente per le condizioni di pagamento di tipo RID.
Causale Giroconto R.B./Tratte - Scegliere il Codice della Causale di contabilità da utilizzare per eseguire il giroconto a Portafoglio Effetti (vedi il campo Sottoconto Portafoglio R.B.).
Causale Giroconto RID - Scegliere il Codice della Causale di contabilità da utilizzare per eseguire il giroconto a Portafoglio RID (vedi il campo Sottoconto Portafoglio RID).
Codice IVA Escluso art. 15 - In questo campo occorre inserire il Codice della Tabella Aliquote IVA usato per l’esclusione a norma Art.15. A questa aliquota vengono assoggettate automaticamente le spese bolli.
Codice IVA Storno Omaggi - Campo dove è possibile indicare l’aliquota IVA da utilizzare per lo storno degli omaggi.
Avvertimento
Nel caso di una ditta integrata con il modulo “C” (contabilità) sarà obbligatorio compilare alcuni campi della Tabella Fatturazione per accedere alle funzioni di bolla e fattura. In particolare dovranno essere presenti tutti i codici dei sottoconti da utilizzare come contropartita (spese, RB e tratte) ed il codice IVA relativo all’esclusione art.15; se si è selezionata la Chiusura Automatica delle fatture con pagamento Effettuato, sarà necessario inserire la causale di incasso e, se si desidera il Giroconto Automatico degli effetti, dovrà essere inserita la Causale Contabile corrispondente.
Importo di Soglia per Bollo - Importo definito per legge al di sopra del quale deve essere assolta l’imposta di bollo nei casi previsti (esempio: contribuenti forfetari)
Sottoconto Eco-Contributo 1 - Sottoconto contropartita da utilizzare nel caso sia stata prevista la gestione di un Eco-Contributo.
Sottoconto Eco-Contributo 2 - Sottoconto contropartita da utilizzare nel caso sia stata prevista la gestione di un secondo Eco-Contributo.
Effetti
Nella sezione Effetti dei Codici Fissi è possibile inserire i dati necessari per il calcolo delle spese da addebitare in fattura per le spese di incasso e di bollo delle Ricevute Bancarie e delle Tratte.
Spese Incasso Ricevute Bancarie - Inserire l’importo fisso che si vuole addebitare per le spese di incasso delle R.B. Durante l’inserimento del DdT/Fattura l’importo inserito viene proposto nell’apposito riquadro quando l’addebito spese è affermativo e la condizione di pagamento è di tipo Ricevuta Bancaria.
Spese Incasso Tratte - Valgono le indicazioni del campo precedente applicate alle condizioni di pagamento di tipo Tratta.
Spese Incasso RID - Valgono le indicazioni del campo precedente applicate alle condizioni di pagamento di tipo RID.
Spese Bollo Tratte (x mille) - inserire la percentuale (per mille) da applicare per il calcolo delle spese bolli sulle tratte, il risultato verrà inserito nell’apposito campo Spese Bolli nel dettaglio della fattura.
Causale Insoluti - In questo campo occorre inserire il Codice della tabella Causali Contabili. Tale codice è necessario per generare, premendo il pulsante Insoluto nella scheda dell’archivio Effetti, la movimentazione che riaprirà la partita aperta relativa a questo effetto nel caso tornasse insoluto.
Le Tabelle del Modulo Vendite
Le Tabelle rappresentano il primo passo da percorrere per configurare la gestione di Konga secondo gli standard in uso nella nostra azienda. Una corretta e dettagliata preparazione delle Tabelle renderà fluido e rapido i successivi lavori di inserimento dati negli Archivi e di gestione ordinaria.
Le Tabelle di seguito descritte sono quelle relative alla gestione delle vendite, e vengono richiamate tramite l’utilizzo della Barra di Navigazione posizionata sul lato sinistro della Finestra di Lavoro, piuttosto che dal Menù Tabelle.
Categorie Provvigionali

Questa Tabella contiene i codici utilizzati per indicare le diverse Categorie Provvigionali in uso dove per ogni categoria viene previsto il ventaglio delle condizioni commerciali praticabili dall’agente al cliente e le relative provvigioni che ne derivano.
È possibile prevedere inoltre degli scaglioni di provvigione addizionale che verranno corrisposte all’agente in maniera decrescente in base allo sconto di vendita praticato. Di conseguenza, più alto sarà lo sconto, minori saranno le provvigioni addizionali corrisposte. I codici delle categorie provvigionali possono essere abbinati agli articoli di magazzino o agli agenti.
Le Schede della Tabella constano di un unico pannello contenente oltre ai Campi Dati, una matrice e un riquadro addizionale:
Condivisione - Con l’ausilio di un menù a tendina è possibile decidere se la Categoria Provvigionale debba essere utilizzata in tutte le aziende gestite dal nostro Database o nella sola azienda all’interno della cui gestione ci troviamo ad operare.
Codice - È il codice alfanumerico di otto caratteri che identifica la Categoria Provvigionale.
Descrizione - È la descrizione testuale della Categoria Provvigionale.
% Provvigioni Base - In questo campo va indicata l’aliquota provvigionale fissa abbinata alla Categoria Provvigionale.
Ricarico - campo descrittivo in cui l’utente indicherà la percentuale di ricarico mediamente abbinata agli articoli ai quali verrà abbinata la Categoria Provvigionale.
% Sconto Massimo - In questo campo va indicata l’aliquota massima di sconto che può essere praticata sugli articoli ai quali verrà abbinata la Categoria Provvigionale.
Matrice Scaglioni di Sconto
Nella matrice presente a centro Scheda è possibile abbinare scaglioni provvigionali ad altrettante percentuali crescenti di sconto praticato dall’agente al cliente.
La matrice è composta da due colonne e un numero indefinito di righe: in ogni riga verrà indicata quale aliquota provvigionale addizionale, oltre all’aliquota base, verrà percepita dall’agente sulle vendite dove ha praticato al cliente lo scaglione di sconto di sconto indicato.
Lo sconto praticato al cliente può essere indicato in uno dei seguenti modi:
Descrizione: 10 ——–> Viene considerata una percentuale del 10% di sconto.
Descrizione: 10,22 —–> Viene considerata una percentuale del 10,22% di sconto.
Descrizione: 10+5,5 —-> Viene considerata una percentuale del 14,95% di sconto.
Descrizione: 10+10+5 –> Viene considerata una percentuale del 23,05% di sconto.
Descrizione: =150 ——> Viene considerato uno sconto netto di Euro 150 (se Euro è la valuta utilizzata).
Nota
È possibile inserire le righe nella matrice procedendo dalla percentuale di sconto più bassa a quella più alta. In caso di mancato rispetto della progressione crescente, l’utente verrà informato da un Tip che la riga non conforme non potrà essere aggiunta.
Parametri per il calcolo proporzionale
Questo riquadro va utilizzato nel caso il calcolo delle provvigioni sia stato impostato a “Per Articolo con Categoria Provvigionale Proporzionale” nel pannello Vendite in Configurazione Azienda. In questo caso, durante l’inserimento di Ordini da Cliente e di Documenti Fiscali, la provvigione variabile proposta dal programma sarà calcolata in base ai seguenti parametri:
Se la percentuale di ricarico calcolata (F) è uguale o inferiore al ricarico minimo, la provvigione variabile sarà uguale alla percentuale provvigione minima (C).
Se la percentuale di ricarico calcolata (F) è uguale o maggiore al ricarico massimo, la provvigione variabile sarà uguale alla percentuale provvigione massima (D).
Se la percentuale di ricarico calcolata (F) è maggiore del al ricarico minimo e inferiore al ricarico massimo, la provvigione variabile sarà uguale al risultato della seguente formula:
«D x ((F – A) / (B – A))»
Cioè la “quota proporzionale” della provvigione massima (D), in base al rapporto tra percentuale di ricarico calcolata (F) e percentuale di ricarico massima (B). La percentuale di ricarico calcolata (F) è data dalla formula «(Vendita / Costo) – 1» dove Vendita è il prezzo netto di vendita della riga dell’Ordine o Documento Fiscale e Costo è il prezzo di costo presente sull’articolo o il costo dell’accordo quadro se questo è presente.
Di seguito i quattro campi presenti nel riquadro:
Ricarico Minimo - (A) Ricarico minimo applicabile alle vendite effettuate dagli agenti ai clienti.
Ricarico Massimo - (B) Ricarico massimo applicabile alle vendite effettuate dagli agenti ai clienti.
Percentuale Provvigione Minima - (C) Provvigione minima percepibile dagli agenti sulle vendite effettuate ai clienti.
Percentuale Provvigione Massima - (D) Provvigione massima percepibile dagli agenti sulle vendite effettuate ai clienti.
Prezzi

Questa Tabella contiene i prezzi attribuiti agli articoli di magazzino e viene alimentata direttamente in sede di compilazione della Scheda Articoli di Magazzino ed è dove Konga registra i prezzi assegnati; si tratta di una tabella di servizio al sistema e difficilmente ci troveremo a consultarla anche se così facendo è possibile avere una visione d’insieme dei prezzi stabiliti.
Ogni singola Scheda verrà completata con la compilazione di tre campi:
Listino - È il Codice dell’eventuale Listino al quale l’Articolo e il relativo Prezzo sono collegati.
Articolo - È il Codice dell’Articolo al quale è stato assegnato un Prezzo.
Prezzo - È il Prezzo assegnato all’Articolo.
Tipologie Documenti

Questa tabella permette di impostare i diversi tipi di documenti che riteniamo di dover utilizzare per svolgere la nostra attività ed è quindi fondamentale completarla fornendole i contenuti necessari.
Il primo passo è quello di predisporre le tipologie documento utilizzate nella quasi totalità delle aziende quali: Ordini da Cliente, Ordini a Fornitori, DDT, Fattura Immediata, Nota di Credito, Fattura Pro Forma, Ricevuta Fiscale, Nota di Debito e Fattura-Ricevuta Fiscale.
In seguitò potrà sorgere l’esigenza di essere più specifici e di affiancare quindi alle tipologie documento appena elencate dei sottogruppi di queste dividendo ad esempio la tipologia Ordini da Cliente in Ordine da Cliente Pubblico e Ordine da Cliente Privato o la tipologia Fattura di Vendita in Fattura di Vendita Italia e Fattura di Vendita Estero. È inoltre utile nei casi in cui sia necessario attribuire numerazioni indipendenti a gruppi di documenti fiscali analoghi (diversi tipi di DdT, diversi tipi di fatture…).
Per il momento affrontiamo l’impostazione generica e apriamo la scheda relativa alla singola tipologia per la quale andiamo ad esaminare i campi disponibili:
Codice - È il codice alfanumerico da attribuire alla Tipologia di Documento.
Descrizione - È la descrizione della tipologia del documento; ad esempio «Fattura Immediata».
Suffisso - È l’eventuale suffisso che verrà anteposto alla numerazione dei documenti emessi con questa Tipologia Documento. Se ad esempio dovessimo dividere l’emissione delle fatture su due postazioni differenti e non volessimo gestire una numerazione unificata, le due numerazioni hanno l’obbligo di dover essere contraddistinte da un elemento differenziante per non trovarsi con due documenti aventi lo stesso numero progressivo.
Tipo di Documento - Dal menù a tendina sarà possibile selezionare il tipo di documento tra quelli preimpostati e che sono visibili nell’immagine seguente.

Nr. Ultimo Documento confermato - È il numero dell’ultimo documento confermato nell’esercizio corrente.
Data Ultimo Documento confermato - È la data dell’ultimo documento confermato nell’esercizio corrente.
Causale di Magazzino - E’ il codice della Causale di Magazzino presente nella tabella omonima che verrà proposto automaticamente quando si andrà ad inserire un documento appartenente alla tipologia in esame; il codice è necessario per generare il movimento di magazzino.
Causale Contabile Proposta - E’ il codice della Causale Contabile presente nella tabella omonima, che verrà proposto automaticamente quando si andrà ad inserire un documento appartenente alla tipologia in esame; il codice è necessario per generare il movimento di prima nota.
Usa la Numerazione della Tipologia - Se valorizzato, la Tipologia in esame non avrà una numerazione indipendente, ma andrà a consumare numeri progressivi della Tipologia Documento indicata.
Layout di Stampa - È un campo alfanumerico contenente il titolo dell’eventuale Layout di Stampa personalizzato creato con l’Editor di Stampe ed abbinato alla tipologia in esame. Questo campo deve essere usato solo quando si presenta la necessità di utilizzare più di un layout per ogni tipo (non tipologia) documento, altrimenti per tutte le tipologie appartenenti ad un singolo ‘tipo’ documento (DdT, fattura, ecc.) verrà usato il layout standard del programma.
Numero di Copie in Stampa - È il numero di copie che verranno stampate automaticamente dal programma indipendentemente dal numero di copie che l’utente richiede in fase di stampa nella relativa finestra; ad esempio indicando qui 2 copie e poi richiedendo nella finestra di stampa 2 copie, verranno stampate 4 copie.
Categoria Provvigionale - Campo dove inserire il Codice della Categoria Provvigionale collegata.
Genera Documenti Elettronici - Selezionare SI o NO se si desidera o meno la generazione dei Documenti Elettronici.
Stato Iniziale Documenti Elettronici - Nell’ambito della gestione della Fatturazione Elettronica (Modulo L), il presente Campo consente di compilare automaticamente lo Stato dei Documenti Elettronici emessi. La scelta potrà avvenire tra «Da Inviare» e «In Sospeso», dove la prima rende immediatamente disponibile il documento all’invio automatico mentre la seconda lo parcheggia in attesa di un intervento manuale dell’operatore per consentirne l’invio.
Tipologia Documento Elettronico - Indicare la tipologia da utilizzare nei file XML dei documenti elettronici tra quelle indicate nel menù a scelte fisse:
TD01 Fattura
TD02 acconto/anticipo su fattura
TD03 acconto/anticipo su parcella
TD04 nota di credito
TD05 nota di debito
TD06 Parcella
TD07 fattura semplificata
TD08 nota di credito semplificata
TD09 nota di debito semplificata
TD10 fattura di acquisto intracomunitario beni
TD11 fattura di acquisto intracomunitario servizi
TD12 documento riepilogativo (art. 6, d.P.R. 695/1996)
TD16 integrazione fattura reverse charge interno
TD17 integrazione/autofattura per acquisto servizi dall’estero
TD18 integrazione per acquisto di beni intracomunitari
TD19 integrazione/autofattura per acquisto di beni ex art. 17 c.2 D PR 633/72
TD20 autofattura per regolarizzazione e integrazione delle fatture (ex art. 6 c.8 e 9 bis d.lgs. 471/97 o art. 46 c.5 d.l. 331/93)
TD21 autofattura per splafonamento
TD22 estrazione beni da Deposito IVA
TD23 estrazione beni da Deposito IVA con versamento dell’IVA
TD24 fattura differita di cui all’art. 21, comma 4, lett. a)
TD25 fattura differita di cui all’art. 21, comma 4, terzo periodo lett. b)
TD26 cessione di beni ammortizzabili e per passaggi interni (ex art. 36 d.P.R. 633/72)
TD27 fattura per autoconsumo o per cessioni gratuite senza rivalsa
Gli Archivi del Modulo Vendite
L’inserimento dei dati negli Archivi avviene dopo aver completato le Tabelle: questo flusso di lavoro ci consente di velocizzare l’inserimento dati ricorrendo più frequentemente a codici sintetici piuttosto che a descrizioni estese.
Gli Archivi del Modulo Vendite sono otto:
Accordi Quadro.
Agenti.
Classi di Sconto.
Documenti Fiscali.
Listini.
Portafoglio Effetti
Preventivi.
Provvigioni.
Il completamento degli Archivi e l’inizio della gestione aziendale per mezzo di Konga, renderanno funzionali le Scelte di Elaborazione e Stampa che completano questo Modulo.
Accordi Quadro
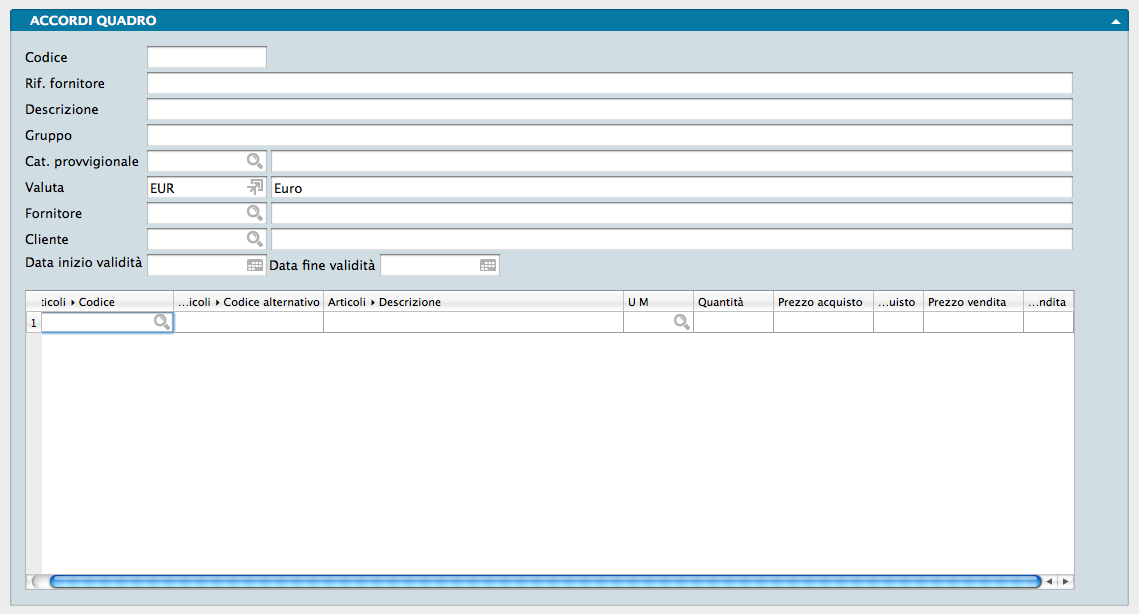
Questo Archivio contenente gli estremi degli accordi commerciali tra la nostra azienda e un cliente, tra la nostra azienda e un fornitore o in triangolazione con entrambi. Esso permette di codificare e gestire in automatico eventuali contratti con i propri fornitori e/o clienti a cui sia abbinato, per specifici articoli di magazzino, un prezzo di acquisto particolare e/o un prezzo di vendita speciale. Utilizzando le Schede codificate in quest’Archivio, il programma potrà proporre in fase di inserimento dell’ordine al fornitore, dell’ordine da cliente e del documento fiscale i prezzi corretti, semplicemente citando il Codice dell’Accordo Quadro nell’apposito campo dei vari archivi.
Ogni Scheda dell’Archivio è composta da un pannello dove compare una matrice dati dopo i seguenti campi:
Codice - Codice assegnato dall’utente all’Accordo Quadro, si tratta di un codice alfanumerico di 16 caratteri. Questo sarà il codice da utilizzare per richiamare l’Accordo Quadro all’interno degli ordini e dei documenti fiscali.
Riferimento Fornitore - In questo campo andrà eventualmente inserito il codice assegnato dal fornitore all’accordo, se questo è diverso da quello da noi utilizzato nel campo Codice.
Descrizione - Campo destinato ad una breve descrizione dell’Accordo Quadro, ad esempio il motivo per cui è stato richiesto e/o assegnato.
Gruppo - Campo alfanumerico dove inserire un eventuale codice di raggruppamento degli accordi quadro. Il campo è libero e non fa riferimento a nessuna tabella. Questa informazione potrà essere utilizzata come selezione durante le stampe.
Categoria Provvigionale - Campo destinato all’indicazione del Codice della Categoria Provvigionale prevista per le transazioni commerciali afferenti a quest’accordo. Un menù contestuale faciliterà il prelievo del Codice dalla Tabella.
Valuta - Codice della Valuta con la quale è stato stipulato l’Accordo Quadro e con la quale sono stati calcolati i prezzi riservati. Anche in questo caso un menù contestuale faciliterà il prelievo del Codice dalla Tabella.
Fornitore - Se il contenuto dell’Accordo Quadro riguarda dei prezzi di acquisto, occorre inserire in questo campo il Codice del Fornitore coinvolto a cui può essere ordinata la merce alle condizioni particolari; il programma eseguirà un controllo di congruenza del codice fornitore al momento dell’inserimento dell’Ordine a Fornitore che fa riferimento a questo Accordo Quadro e visualizzerà un avvertimento nel caso in cui il fornitore dell’ordine sia diverso da quello indicato in questo campo. Il menù contestuale faciliterà il prelievo del Codice dall’Archivio.
Cliente - Se il contenuto dell’accordo quadro si riferisce anche ai prezzi di vendita, questo campo deve contenere l’eventuale Codice Cliente abbinato: come nel caso del fornitore, il programma eseguirà un controllo durante l’inserimento degli Ordini da Cliente e durante l’inserimento dei Documenti Fiscali per verificare la corrispondenza del Codice Cliente quando viene inserito il Codice dell’Accordo Quadro in esame. Un menù contestuale faciliterà il prelievo del Codice dall’Archivio.
Data Inizio Validità, Data Fine Validità - Questi due campi devono essere utilizzati quando i prezzi speciali indicati nell’accordo sono validi e fruibili solo durante un intervallo di tempo specifico, indicato appunto dalle date di inizio e di fine validità. Il programma impedirà di inserire ordini e/o documenti fiscali che facciano riferimento ad accordi quadro al di fuori di questo intervallo; il controllo viene eseguito confrontando la data dell’ordine o la data del documento fiscale con l’intervallo specificato. Un menù contestuale faciliterà l’inserimento delle date.
Matrice Contenuto Accordo
Nella matrice presente nella parte inferiore della Scheda è possibile inserire il contenuto dell’Accordo Quadro. In ogni riga verrà indicato il singolo articolo oggetto dell’accordo mentre i dati distribuiti sulle colonne ne specificheranno le caratteristiche commerciali:
Codice Articolo - Codice dell’Articolo oggetto dell’Accordo Quadro: il programma controllerà che, che per ogni riga degli ordini o dei documenti fiscali a cui sarà abbinato il codice dell’accordo quadro, il codice articolo corrispondente sia presente nell’accordo stesso o, in caso contrario, impedirà all’utente di utilizzarlo.
Codice Alternativo - Qui viene visualizzato il Codice Alternativo corrispondente all’Articolo di Magazzino. È un campo di sola consultazione e non modificabile.
Descrizione - Riporta la descrizione abbinata al codice dell’articolo. Anche questo è un campo di sola consultazione e non modificabile.
U.M. - Unità di misura.
Quantità - È possibile inserire una quantità di riferimento, nel caso in cui il fornitore limiti l’applicazione del prezzo speciale ad un numero stabilito, minimo o massimo di pezzi acquistabili. Il programma non esegue nessun controllo su questa informazione, quindi rimane a carico dell’utente l’eventuale verifica che il totale dei pezzi ordinati al fornitore sia conforme alla quantità prevista.
Prezzo Acquisto - Eventuale prezzo speciale da utilizzare come prezzo proposto negli ordini a fornitore che menzionano questo Accordo Quadro: durante l’inserimento dell’ordine a fornitore il programma proporrà questo prezzo invece del prezzo di acquisto presente sulla Scheda anagrafica dell’Articolo di Magazzino.
Sconto di Acquisto - Eventuale sconto da abbinare al prezzo precedente quando nell’ordine a fornitore viene citato il codice dell’Accordo Quadro.
Prezzo Vendita - Eventuale prezzo speciale da utilizzare come prezzo di vendita proposto negli ordini da cliente o nei documenti fiscali che menzionano questo Accordo Quadro: durante l’inserimento del documento il programma proporrà questo prezzo invece del prezzo proposto usualmente (prezzo di vendita presente sulla Scheda anagrafica dell’Articolo di Magazzino o Prezzo di Listino abbinato al cliente).
Sconto di Vendita - Eventuale sconto da abbinare al prezzo precedente quando nell’ordine da cliente o nel documento fiscale viene citato il codice dell’Accordo Quadro.
Agenti
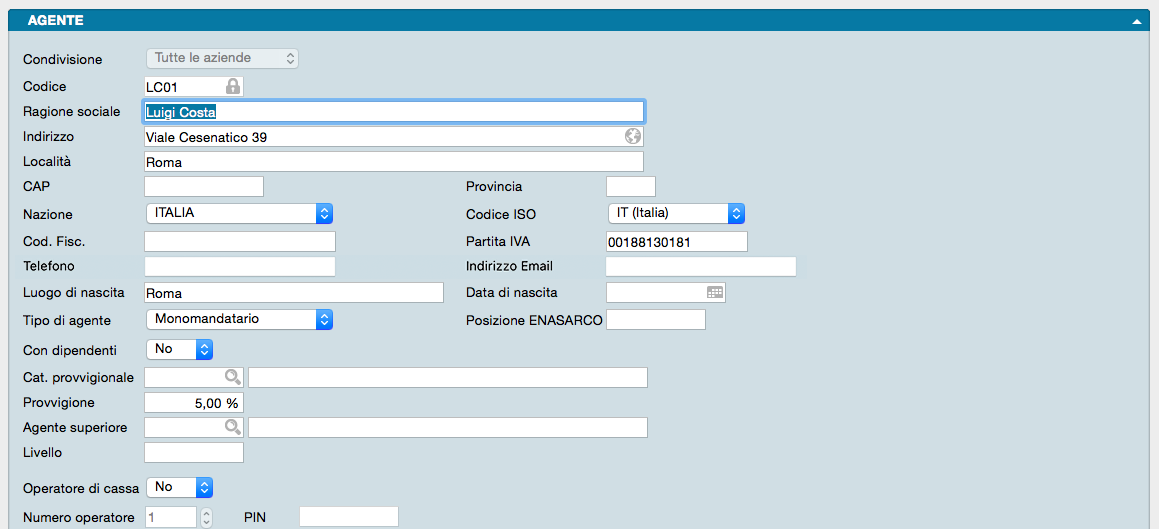
Archivio contenente i dati anagrafici degli agenti che collaborano con la nostra azienda completi di tipologia di inquadramento corrente e provvigioni maturate e riscosse nell’esercizio. Nell’archivio Agenti, ogni Scheda rappresenta un agente di vendita completa di tutti i propri dati.
Suggerimento
Gli agenti, abbinati alle vendite, possono essere utilizzati anche come criterio di raggruppamento per la stampa delle statistiche di magazzino.
Di seguito vengono analizzati i contenuti dei campi della Scheda al di sotto dei quali si trova il riquadro con i progressivi:
Condivisione - Con l’ausilio di un menù a tendina è possibile decidere se la Categoria Provvigionale debba essere utilizzata in tutte le aziende gestite dal nostro Database o nella sola azienda all’interno della cui gestione ci troviamo ad operare.
Codice - Codice alfanumerico di otto caratteri che identifica l’Agente.
Ragione Sociale - Ragione sociale o cognome e nome dell’agente.
Indirizzo, Località, CAP, Provincia - Indirizzo completo di residenza dell’agente.
Nazione, Codice ISO - Nazionalità dell’agente espressa per mezzo di due menù a tendina in esteso e come codifica ISO.
Codice Fiscale - Codice fiscale dell’agente.
Partita IVA - Partita IVA dell’agente.
Telefono - Recapito telefonico dell’Agente.
Indirizzo Email - Recapito di posta elettronica dell’Agente.
Luogo di Nascita, Data di Nascita - Luogo e data di nascita dell’agente.
Tipo di Agente - Da menù a tendina selezionare se trattasi di agente monomandatario o plurimandatario.
Posizione Enasarco - Codice individuale assegnato all’agente dall’ENASARCO.
Con Dipendenti - Specificare con l’ausilio di un menù a tendina se l’agente ha dipendenti o ne è privo.
Categoria Provvigionale - In questo campo va inserito il codice di un elemento della tabella Categorie Provvigionali se abbiamo specificato nel pannello Vendite della Configurazione Azienda l’utilizzo del Tipo Categorie Provvigionali per il calcolo delle provvigioni; in questo caso il programma effettuerà il calcolo delle provvigioni in proporzione allo sconto di vendita.
Provvigione - In questo campo va indicata la percentuale della provvigione da abbinare all’agente se abbiamo specificato nel pannello Vendite della Configurazione Azienda l’utilizzo del Tipo Per Agente per il calcolo delle provvigioni; in questo caso il programma effettuerà il calcolo delle provvigioni in percentuale sul fatturato prodotto.
Agente superiore - Nell’eventualità volessimo applicare una gerarchia tra gli agenti, in questo campo va inserito il codice dell’agente di livello superiore a cui fa capo quello di cui si sta compilando la scheda.
Livello - In questo campo va indicato l’eventuale livello gerarchico di appartenenza dell’agente, dove 1 è il livello più alto.
Nota
Se il Livello inserito per l’agente è 1, non potrà essere compilato il campo Agente Superiore.
Operatore di Cassa - Nel caso che l’Agente sia anche Operatore di Cassa indichiamo «SI» in questo campo abilitando così i due successivi.
Numero Operatore - Numero che identifica l’Agente quando apre una sessione di emissione scontrini come Operatore di Cassa.
PIN - Codice PIN assegnato all’Agente Operatore di Cassa.
Classi di Sconto

Archivio contenente le classi di sconto previste per cliente, fornitore o raggruppamento di cliente/fornitore e le specifiche di Produttore, Categoria Merceologica e/o singolo Articolo incluse. E” possibile impostare per lo stesso soggetto due tipi differenti di Classi di Sconto: «Base» o «Promozionale».
La gestione dell’archivio Classi di Sconto segue queste regole generali:
Ogni scheda dell’archivio delle Classi di Sconto viene abbinata ad un cliente, ad un fornitore oppure ad un raggruppamento di clienti/fornitori.
Ogni soggetto potrà avere al massimo una sola classe di sconto “Base”, ma potrà avere una o più classi di sconto “Promozionali”.
Le classi di sconto promozionali prevedono una data di inizio promozione e una data di fine promozione, l’unico vincolo è che per lo stesso cliente due classi di sconto promozionali non possono avere dei periodi che si sovrappongono anche solo parzialmente.
Per ogni soggetto o gruppo di soggetti, Konga permette di abbinare una lista righe che mettono in corrispondenza un produttore, una categoria merceologica o un codice articolo con uno sconto (in percentuale o in valore assoluto).
Durante l’inserimento di preventivi, ordini o documenti fiscali, Konga controlla l’esistenza di una scheda Classi di Sconto “Base” e/o quella «Promozionale» abbinata al Cliente, al Fornitore o al gruppo di appartenenza del cliente o del fornitore e, se viene rilevata, per gli articoli che appartengono a quelli inseriti nella Classe di Sconto, propone automaticamente gli sconti corrispondenti presenti nella classe di sconto base, quindi a questi prezzi applicherà eventuali condizioni aggiuntive presenti nella classe di sconto promozionale.
Nel caso un Cliente o un Fornitore intestatario di una Scheda delle Classi di Sconto sia presente anche all’interno di un Raggruppamento Clienti/Fornitori al quale è stata assegnata un’altra Scheda delle Classi di Sconto, la Classe di Sconto del Cliente ha sempre la priorità su quella del Raggruppamento.
Analogamente, le attribuzioni delle Classi di Sconto dipendenti dagli articoli, rispettano sempre la priorità articolo-categoria-produttore.
Le Schede della Tabella constano di un unico pannello contenente dei Campi Dati relativi al soggetto o ai soggetti interessati dalla Classe di Sconto e una matrice contenente i dettagli commerciali della Classe. Vediamo dapprima i campi:
Tipo di Classe di Sconto - Tramite un menù a tendina è possibile scegliere il tipo di classe di sconto: se abbinata ad un Cliente, ad un Fornitore o a un codice della tabella Raggruppamento Clienti/Fornitori.
Validità - Da menù a scelte fisse è possibile selezionare il tipo di Gruppo di Sconto scegliendolo tra Base e Promozionale. Solo nel caso di Sconto Promozionale, si attiveranno i due campi data adiacenti dove inserire il giorno di inizio e il giorno di fine della promozione.
Numero Interno - Numero proposto in modo progressivo dal programma.
Raggruppamento Clienti/Fornitori - Se la Classe di Sconto che si sta inserendo è di Tipo Gruppo di Clienti/Fornitori, in questo campo indichiamo il codice di un elemento della Tabella Raggruppamento Clienti/Fornitori. Negli altri casi il campo risulterà disabilitato.
Cliente/Fornitore - L’etichetta del campo è variabile e possiamo vedere Cliente o Fornitore in funzione del Tipo di Classe di Sconto che abbiamo specificato nel primo campo della Scheda. Se la Classe di Sconto che stiamo inserendo è di tipo Cliente, indicheremo in questo campo il Codice Cliente ricercandolo e prelevandolo con il Menù Contestuale; se la Classe di Sconto è di Tipo Fornitore, indicheremo il Codice Fornitore; se la Classe di Sconto è di Tipo Gruppo Cliente/Fornitore il campo risulterà disabilitato. Inserendo un codice valido, vengono visualizzati i dati anagrafici del cliente o del fornitore nello spazio libero a fianco del campo.
Indirizzo, Località, CAP, Provincia - Questi campi vengono compilati automaticamente dal programma inserendo il codice di un Cliente o di un Fornitore nel campo precedente.
Valuta - Va indicato il codice della valuta con la quale verrà applicata la Classe di Sconto oggetto della Scheda. Di default viene proposta la valuta principale.
Matrice Contenuto Classe di Sconto
Nella matrice presente nella parte inferiore della Scheda è possibile inserire l’articolazione della Classe di Sconto. In ogni riga verrà specificato lo sconto previsto per singolo articolo, per Categoria Merceologica e/o per Produttore; di seguito sono indicate le colonne componenti la matrice:
Codice Produttore - Se la riga riguarda lo sconto relativo agli articoli di un produttore, inseriamo qui il codice del produttore.
Ragione Sociale - In questo campo verrà restituita la Ragione Sociale del Produttore se ne abbiamo inserito il codice nel campo precedente.
Categoria Merceologica - Se la riga riguarda lo sconto relativo agli articoli appartenenti ad una Categoria Merceologica, inseriamo qui il codice della categoria.
Descrizione della Categoria Merceologica - In questo campo verrà restituita la descrizione della Categoria Merceologica se ne abbiamo inserito il codice nel campo precedente.
Codice Articolo - Se la riga riguarda lo sconto relativo ad uno specifico Articolo di Magazzino, inseriamo qui il codice dell’articolo.
Descrizione - In questo campo verrà restituita la descrizione dell’Articolo di Magazzino se ne abbiamo inserito il codice nel campo precedente.
Attenzione
Non può essere specificata una categoria Merceologica o un Produttore quando sulla stessa riga è presente un articolo di magazzino. È invece possibile specificare una Categoria Merceologica dopo aver specificato un Produttore.
Sconto - Qui inseriamo lo sconto da abbinare agli articoli di magazzino, alla categoria merceologica e/o al Produttore inseriti sulla riga attiva.
Lo sconto può essere indicato in uno dei seguenti modi:
Descrizione: 10 ——–> Viene considerata una percentuale del 10% di sconto.
Descrizione: 10,22 —–> Viene considerata una percentuale del 10,22% di sconto.
Descrizione: 10+5,5 —-> Viene considerata una percentuale del 14,95% di sconto.
Descrizione: 10+10+5 –> Viene considerata una percentuale del 23,05% di sconto.
Descrizione: =150 ——> Viene considerato uno sconto netto di Euro 150 (se Euro è la valuta utilizzata).
Attenzione
Non può essere inserito uno sconto se esiste un Prezzo Netto nella colonna successiva.
Prezzo Netto - Prezzo netto finale del singolo Articolo. E” possibile l’inserimento solo nel caso la riga si riferisca ad un singolo Articolo di Magazzino.
Suggerimento
Per velocizzare l’inserimento di nuove Classi di Sconto può essere comodo utilizzare il comando Duplica partendo da una Classe di Sconto già inserita che contiene le stesse categorie, cambiando successivamente il cliente e gli sconti abbinati.
Documenti Fiscali
Documenti Fiscali è l’Archivio contenente i documenti fiscali emessi. Ad ogni Scheda corrisponde un singolo documento fiscale ed è composta da sei pannelli:
Il Pannello Principale o Testata dove sono contenuti i numeri di riferimento del documento, le coordinate dell’intestatario e l’indicazione dei magazzini e dei Titoli di Deposito coinvolti.
Il Pannello Condizioni il quale è composto a sua volta da undici pagine e contiene tutti i dettagli commerciali, logistici e fiscali afferenti alla transazione attestata nel documento.
Il Pannello Righe Documenti Fiscali che riporta il dettaglio per quantità e valore della merce oggetto del documento fiscale.
Il Pannello Cassa Previdenziale e Ritenuta d’Acconto che riporta i dati della eventuale gestione della cassa previdenziale e delle relative ritenute.
Il Pannello Dettaglio IVA che riporta il dettaglio degli elementi utili al calcolo e liquidazione dell’IVA dell’intero Documento Fiscale.
Il Pannello Totali che riporta tutti i totali netti e lordi del documento.
Di seguito vengono analizzati i campi contenuti nella Scheda procedendo per pannello.

Testata
Tipo - Tramite Menù Contestuale, in questo campo verrà scelto il tipo di documento fiscale (ad. es. Documento di Trasporto, Fattura, Nota di Credito) da emettere. I codici contenuti nel campo provengono dalla Tabella Tipologie Documenti e restituiranno nel campo affiancato la descrizione del documento.
Numero Interno - È un campo normalmente non modificabile, proposto in automatico dal programma; serve per identificare in modo univoco la Scheda del Documento Fiscale. Il numero interno può essere usato per le ricerche e per le selezioni in alcune stampe.
Numero - Il campo contiene il numero progressivo del Documento Fiscale. Konga propone il numero successivo all’ultimo documento dello stesso tipo stampato ed accetta qualunque valore l’utente inserisca. Il valore inserito potrà comunque essere cambiato automaticamente dal programma al momento della stampa definitiva del documento in modo che sia sequenziale ed unico in relazione ai documenti stampati definitivamente da altre postazioni (la postazione principale gestisce automaticamente l’assegnazione dei numeri per tutte le postazioni). Dopo la stampa definitiva del Documento Fiscale questo campo non può essere modificato.
Data Documento - Campo della data del Documento Fiscale, ovvero data in cui è stato stampato il documento. Il programma in automatico propone la data del giorno oppure, se abbiamo già inserito un Documento Fiscale, propone la data dell’ultimo documento inserito (a condizione che non si esca dalla sessione di lavoro riguardante i Documenti Fiscali, altrimenti ripropone la data del giorno).
Documento Verificato - Campo che indica se il documento è stato verificato o meno. La verifica è la lettura del barcode dei prodotti che stiamo per consegnare (dopo che i codici e le quantità sono stati proposti dall’evasione dell’ordine), in modo che il programma controlli che non venga consegnato per errore un prodotto diverso da quello ordinato o una quantità diversa di prodotti.
Nota
Se in Configurazione Azienda l’opzione “Richiedi la Verifica del Documento Prima della Conferma” è attiva, Konga permetta di eseguire la stampa definitiva solo dei documenti che sono nello stato “verificato” (L’impostazione dello stato verificato potrà tuttavia essere “forzata” anche senza la ri-lettura dei codici, da un utente che abbia i privilegi per modificare il campo).
Esegui Verifica - Utilizzando il pulsante “Esegui Verifica” verrà mostrato il pannello di verifica.

Nel pannello di verifica sarà necessario richiamare i codici degli articoli che compongono il documento (manualmente o tramite l’uso di un lettore ottico) e confermare di avere eseguito la verifica premendo il pulsante “Verificato”. Una volta verificati tutti gli articoli, premendo il pulsante “Ok”, il documento risulterà verificato e sarà possibile confermarlo.
Numero Ordine - In questo campo andremo ad inserire il numero dell’eventuale Ordine da Cliente che si intende evadere con il documento fiscale. Il programma popolerà la maggior parte dei campi essenziali del documento fiscale con i dati provenienti dall’ordine pur lasciando all’utente la possibilità di modificarli. Se necessario è possibile tornare su questo campo ed inserire il numero di un altro ordine (dello stesso cliente), in tal modo il programma aggiunge al documento i dati della merce dell’ordine a quelli già presenti. Questo campo viene utilizzato solo ai fini dell’evasione e non viene memorizzato, quindi comparirà vuoto sia su una Scheda nuova, sia consultando una Scheda già registrata. Questo campo è utile soltanto ai possessori del modulo Ordini da Clienti. Il numero dell’ordine da inserire in questo campo è normalmente il numero interno. È anche possibile richiamare gli ordini tramite il numero progressivo, per far ciò è necessario modificare l’apposita opzione nel pannello Ordini da Cliente della Configurazione dell’Azienda agendo sul menù a tendina posto a fianco della voce Richiamo gli Ordini Tramite.
Contratto - Dalla Tabella Contratti inseriamo il Codice del Contratto in corso con il cliente.
Sul lato destro della Testata, è possibile rilevare lo Stato del Documento rispetto alla vita del documento stesso. In particolare potremo trovare: Inserito, Da Fatturare, Definitivo.
Fatturare a
Il riquadro contiene i dati dell’intestatario del documento
Codice - In questo campo inseriamo il Codice Cliente a cui andrà fatturata la merce. Se stiamo compilando le Schede Clienti in maniera esauriente, inserendo un codice valido, molti dei campi relativi ai dati anagrafici, fiscali e commerciali verranno riempiti automaticamente.
Consegnare a
Il riquadro contiene i dati del consegnatario degli articoli inseriti nel documento.
Codice - Viene proposto lo stesso codice che si è utilizzato nel riquadro ‘Fatturare a‘. Se sulla scheda cliente è stato specificato un indirizzo di destinazione della merce diverso da quello di fatturazione, il programma lo riporterà nella sezione ‘Consegnare a’, altrimenti verranno ripetuti i dati dell’indirizzo di fatturazione.
Contatto - Eventuale soggetto di riferimento della controparte.
Causale di Magazzino - In questo campo viene proposto il codice della causale inserito nella Scheda della Tipologia Documenti richiamata nel campo Tipo; tale codice può comunque essere modificato. L’eventuale Movimento di Magazzino generato dal Documento Fiscale utilizzerà la causale specificata in questo campo. Inserendo un codice valido vengono proposti automaticamente i successivi cinque campi: Causale del Trasporto, Magazzino Uscita, Titolo di Deposito di Uscita, Magazzino Entrata e Titolo di Deposito di Entrata.
Causale del Trasporto - Descrizione libera che verrà riportata nella stampa dei documenti di accompagnamento, può essere proposta dalla Causale di Magazzino.
Titolo di Deposito di Uscita - Codice del Titolo di Deposito dal quale verrà scaricata la merce, il titolo di deposito qui specificato verrà utilizzato nel Movimento di Carico-Scarico automatico.
Magazzino di Uscita - Codice del Magazzino dal quale verrà scaricata la merce, il magazzino qui specificato verrà utilizzato nel Movimento di Carico-Scarico automatico.
Titolo di Deposito di Entrata - Codice del Titolo di Deposito nel quale verrà caricata la merce, il titolo di deposito qui specificato verrà utilizzato nel Movimento di Carico-Scarico automatico.
Magazzino di Entrata - Codice del Magazzino nel quale verrà caricata la merce, il deposito qui specificato verrà utilizzato nel Movimento di Carico-Scarico automatico.
Pannello Condizioni
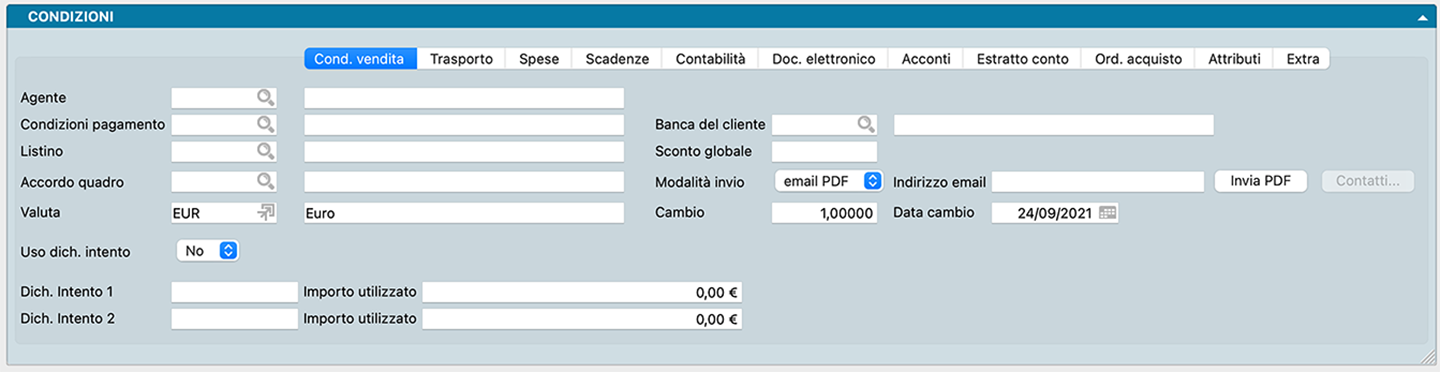
La prima pagina del pannello Condizioni riguarda alcuni elementi delle Condizioni di Vendita.
Agente - Campo che può contenere il codice di un elemento dell’Archivio Agenti; viene proposto in automatico il codice presente nella Scheda del Cliente. L’agente specificato verrà utilizzato nel Movimento di Carico-Scarico automatico.
Condizioni Pagamento- Il campo può contenere un codice della Tabella Condizioni di Pagamento; se inserito nella Scheda del Cliente, viene proposto in automatico.
Banca del Cliente - Codice della eventuale banca di appoggio; viene proposto in automatico quello abbinato al cliente. Questo campo è obbligatorio se la condizione di pagamento è di tipo ‘Tratta’, ‘Ricevuta Bancaria’ o ‘RID’.
Listino - In questo campo indichiamo, se previsto, il numero del listino da utilizzare per il prezzo proposto della merce; viene inserito automaticamente il listino abbinato al cliente. Nel caso in cui il campo rimanga vuoto, saranno proposti i prezzi di vendita presenti sulla Scheda anagrafica dell’Articolo.
Sconto Globale - Campo dove va inserito la percentuale di sconto generale in fattura; viene proposto in automatico il valore presente nella Scheda del Cliente.
Accordo Quadro - Se il cliente beneficia di condizioni riservate specificate in una Scheda dell’Archivio Accordi, in questo campo inseriremo il codice della Scheda; la compilazione del campo con un codice valido modifica i valori delle Righe Documenti Fiscali inserite.
Modalità Invio - Da menù a tendina è possibile scegliere la modalità che verrà utilizzata per l’inoltro del Documento tra Altro, Email PDF e Fax.
Indirizzo email - E” l’indirizzo email del cliente da utilizzare per l’eventuale invio elettronico del documento. Il campo viene popolato automaticamente se l’indirizzo è presente nella Scheda Cliente.
La corretta compilazione dei due campi precedenti unita all’impostazione che automatizza l’invio email dei documenti emessi come specificato nella nota successiva, consente in sede di conferma attraverso la stampa definitiva di inviare al cliente destinatario il documento in formato PDF. All’avvio del comando di stampa definitiva comparirà una finestra di avvertimento per la conferma:

Nota
Per rendere completamente automatica la funzione precedente Konga va configurato nelle sue parti come segue:
A) Va compilata la pagina Avanzate delle Preferenze del Programma completa di indirizzo email mittente e le modalità di invio.
B) Va abilitata l’opzione “Abilita l’invio automatico del documento via email” della pagina Vendite in Configurazione Azienda come abbiamo appena visto.
C) Va inserito l’indirizzo email del destinatario in Anagrafica Clienti/Fornitori o, in subordine, direttamente nel Documento Fiscale.
D) Va inserito da menù a tendina l’opzione «email PDF» nel campo Modalità di Invio della Scheda Cliente nel Pannello Condizioni di Vendita.
Invia PDF - Per mezzo di questo pulsante è possibile inviare in qualsiasi momento, prima o dopo la registrazione, il PDF con il documento.
Nota
Scorciatoia da Tastiera - Tenendo premuto il tasto CTRL mentre premiamo Invia PDF, se ci sono dei layout personalizzati vengono mostrati nello stesso modo della modalità «scegli layout» prima dell’invio del PDF.
Contatti - Lista dei contatti associati al Cliente.
Valuta - Inserire in questo campo il Codice della Tabella Valute corrispondente alla valuta utilizzata. Viene proposto il Codice della Valuta abbinato al cliente.
Cambio - Campo inserito in automatico da Konga che riporta l’ultimo aggiornamento del cambio della valuta inserita nella Tabella Tassi di Cambio. In base a questo valore viene effettuato il passaggio in contabilità nel caso di un’azienda integrata con il modulo di contabilità.
Data Cambio - Campo inserito in automatico da Konga che riporta la data dell’ultimo aggiornamento del cambio della valuta inserita nella Tabella Tassi di Cambio.
Di seguito i campi necessari per poter utilizzare contemporaneamente due dichiarazioni di intento per una singola fattura. Ad esempio, nel caso in cui la fattura da emettere sia di importo superiore al residuo della dichiarazione di intento numero 1, il programma propone – se presente – di utilizzare anche la dichiarazione numero 2, portando la dichiarazione di intento numero 1 ad esaurimento e “utilizzando” la numero 2 solo per la parte necessaria ad arrivare al totale dell’operazione.
Uso Dichiarazione d’Intento - Il campo permette di escludere uno specifico documento fiscale dall’ “utilizzare” l’importo della dichiarazione di intento. Quando il programma assegna automaticamente gli importi da utilizzare per le dichiarazioni di intento, i successivi campi Dichiarazione. Intento e importo utilizzato vengono calcolati automaticamente al momento della registrazione del documento fiscale.
Nota
Le specifiche del formato della fatturazione elettronica prevedono che i dati relativi alle dichiarazioni di intento dei clienti (tipicamente gli esportatori abituali) debbano essere indicate nel tag “AltriDatiGestionali”, nelle singole righe della fattura. Konga, quando sono stati compilati i campi “Dich. Intento 1” e/o “Dich. Intento 2”, compila automaticamente l’elemento “AltriDatiGestionali”, impostando nel sotto-tag “TipoDato” il valore “INTENTO”, nel sotto-tag “RiferimentoData” il contenuto del campo “Data” (la data della ricevuta telematica rilasciata dall’Agenzia delle entrate) e nel sotto-tag “RiferimentoTesto” il contenuto del campo “Protocollo” della dichiarazione di intento indicata (nel campo protocollo sarà necessario indicare il protocollo di ricezione della dichiarazione d’intento e il suo progressivo separato dal segno “-” oppure dal segno “/”, ad esempio 08060120341234567-000001).

La seconda pagina del pannello Condizioni riguarda le condizioni del Trasporto.
Addetto al Trasporto - Un menù a tendina ci consente di scegliere tra Mittente, Destinatario e Vettore: queste tre opzioni servono a specificare chi si occupa del trasporto della merce.
Modalità Trasporto - Dal menù a tendina selezioniamo la modalità di trasporto principale che verrà utilizzata per recapitare le merci al cliente.
Vettore1 - Il campo accede per mezzo del Menù Contestuale alla Tabella Vettori dove individuare il vettore che si occuperà del trasporto; il campo verrà riempito in automatico se è stato abbinato un vettore abituale al cliente.
Vettore2 - Eventuale codice del secondo vettore che si occuperà del trasporto. Come per il precedente, potremo inserire un codice della Tabella Vettori
Rif. Vettore - Campo descrittivo dove inserire informazioni utili al reperimento del vettore o necessarie per la consegna.
Inizio trasporto - Vengono proposte in automatico in questi due campi la data e l’ora di sistema del momento in cui si è richiesto un nuovo documento fiscale.
Condizioni Consegna - Il Menù Contestuale ci consente di prelevare il codice dalla Tabella Condizioni di Consegna che serve ad indicare chi paga il trasporto (ad esempio Franco, Assegnato, etc…). Questo campo può essere proposto in base al contenuto della Scheda del Cliente.
Aspetto Esteriore - Campo descrittivo nel quale indicare l’aspetto dei beni che il documento accompagnerà (ad esempio scatole, cartoni, buste, etc…).
Numero Colli - Indichiamo il numero dei colli corrispondenti alla merce citata nel documento.
Peso - Specifichiamo il peso totale della merce in chili: abbiamo a disposizione in questo campo quattro cifre decimali.
Volume - Inseriamo il dato relativo al volume totale della merce (larghezza x altezza x profondità).
Data Effettiva Consegna - Campo data ad inserimento manuale ma che potrebbe anche essere aggiornata in automatico da agenti software esterni che seguono il tracking del corriere.

La terza pagina del pannello Condizioni riguarda il dettaglio delle Spese accessorie.
Spese di Imballo - Importo da addebitare in fattura a fronte di spese per l’imballaggio della merce.
Spese di Trasporto - Importo da addebitare in fattura a fronte di spese per il trasporto della merce.
Spese di Incasso - Importo da addebitare in fattura a fronte di spese per l’incasso del pagamento della fattura; possono essere proposte in automatico nel caso in cui si sia richiesto l’addebito delle spese e la condizione di pagamento sia di tipo ‘Tratta’, ‘Ricevuta Bancaria’ o ‘RID’ (vedi il pannello Effetti della Tabella Codici Fissi).
Spese Varie - Importo da addebitare in fattura a fronte di spese di altra natura, diversa da quelle precedenti.
Totale Spese - Campo non modificabile, viene riportata la somma dei quattro campi precedenti. Questo importo verrà assoggettato all’aliquota IVA preponderante in fattura, all’aliquota IVA maggiore o ad una specifica aliquota, così come deciso in base alla scelta eseguita nel pannello Vendite della Configurazione dell’Azienda alla voce Addebito Spese Accessorie all’Aliquota.
Spese Bolli - Campo calcolato in automatico dal programma ma che può essere modificato manualmente. In automatico le spese bolli vengono calcolate correttamente se il campo ‘Addebito Spese’ della pagina Contabilità del pannello Condizioni contiene SI e la condizione di pagamento è di tipo ‘Tratta’ o ‘Ricevuta Bancaria’. Le spese bolli sono calcolate in base alle informazioni inserite nella sezione Spese Effetti della Tabella Codici Fissi e vengono assoggettate automaticamente all’aliquota IVA ‘Escluso art. 15’ che l’utente deve avere inserito nella sezione Fatturazione della Tabella Codici Fissi.
Aliquota Spese - Aliquota IVA prevalente da calcolarsi sugli imponibili delle spese accessorie.
Totale Eco-Contributo 1, Totale Eco-Contributo 2 - Campi che riportano il totale degli Eco-Contributi, se presenti.

La quarta pagina del pannello Condizioni riepiloga le Scadenze di pagamento in relazione alle condizioni di pagamento stabilite.
La pagina contiene una matrice nella quale compaiono le date in cui scadono i pagamenti relativi a questo Documento Fiscale e i relativi importi. La matrice viene compilata automaticamente da Konga confrontando il totale del documento con le condizioni di pagamento inserite nella pagina Condizioni Vendita di questo pannello, mentre le date di scadenze vengono calcolate in base alla data del Documento Fiscale e sempre confrontata con la condizione di pagamento.
Sia i campi data che i campi importo possono essere modificati manualmente dall’utente; nel caso di modifica dei campi importo, il campo Sbilancio riporterà l’eventuale differenza tra il totale del documento e il totale degli importi scadenzati.

La quinta pagina del pannello contiene elementi utili all’area Contabilità.
Banca dell’Azienda - Campo dove inserire il codice di un elemento dall’archivio Banche dell’Azienda per mezzo del Menù Contestuale. Il codice sarà relativo alla banca presso la quale si presenteranno all’incasso i RID o le Ricevute Bancarie emesse nei confronti del cliente.
Addebito Spese - Indichiamo in questo campo con l’ausilio di un menù a tendina se desideriamo l’addebito delle spese di bollo; viene proposto in automatico il valore presente nella Scheda del Cliente. Le spese dei bolli vengono addebitate e calcolate in automatico dal programma solo selezionando SI in questo campo e la condizione di pagamento è di tipo ‘Tratta’ o ‘Ricevuta Bancaria’. Le spese bolli sono calcolate in base alle informazioni inserite nella sezione Spese Effetti della Tabella Codici Fissi e vengono assoggettate automaticamente all’aliquota IVA ‘Escluso art. 15’ che l’utente deve avere inserito nella sezione Fatturazione della Tabella Codici Fissi.
Causale Contabile - Questo campo è abilitato solo se l’azienda è integrata con il modulo di contabilità. La causale contabile inserita in questo campo sarà quella utilizzata dal programma per creare l’eventuale movimento contabile in prima nota. Viene proposta automaticamente la causale contabile abbinata alla Scheda della Tabella Tipologia Documenti.
An-Doc - Anche questo campo è abilitato solo se l’azienda è integrata con il modulo di contabilità e la Causale Contabile specificata nel campo precedente ha un «Tipo di gestione partite aperte» uguale a ‘Sottrae ad una partita esistente’ o ‘Aggiunge ad una partita esistente’; in questo caso inseriremo nel campo il riferimento alla Partita Aperta che deve essere «rettificata», tipicamente con una nota di credito o di debito. È possibile utilizzare la Lente per ricercare e selezionare tra le sole Partite Aperte quella il cui valore dovrà essere diminuito od aumentato; le singole rate dei pagamenti sono identificabili dalla sequenza «Anno»-«Numero Documento»-«Numero Rata» oltre ovviamente al Codice Cliente, dandoci un riferimento esatto alla «rata» il cui importo deve variare.
Intra-UE - Altro menù a tendina per scegliere se attribuire i valori SI o No al documento attivo, in ogni caso il programma propone automaticamente il valore SI se nella scheda cliente è presente un Codice ISO intracomunitario e NO se nella scheda cliente non è presente un Codice ISO o il codice è quello dell’Italia. Scegliendo SI, al momento della stampa definitiva di una Fattura o Nota di Credito verrà generata una registrazione di Prima Nota di tipo IVA UE.
Scaduto Differito - Scegliendo SI dal menù a tendina, in presenza di una condizione di pagamento dilazionata, gli eventuali importi presenti nella pagina ‘Estratto Conto’ di questo pannello non verranno considerati come da pagare immediatamente ma verranno posticipati aggiungendoli al totale della fattura che si sta inserendo. Ad esempio, se la condizione di pagamento è Ricevuta bancaria, il totale dell’effetto generato dalla fattura che si sta stampando sarà dato dal Totale Fattura più l’importo dello Scaduto Differito. Non concorreranno comunque a formare l’importo del campo ‘Da Pagare’ ma andranno ad aggiungersi all’importo del campo ‘In scadenza’.
Nota Variazione Anni Precedenti - Indica se trattasi di una nota di variazione riferita ad anni precedenti.
Fattura Differita Numero - Campo gestito dal programma abilitato solo sui documenti di tipo Documento di Trasporto: al momento della fatturazione differita il programma lo compilerà con il numero ed il suffisso (vedi Tabella Tipologie Documenti) della fattura generata dal DdT in esame.
Esigibilità IVA - Il valore di questo campo viene proposto in base alla tipologia di gestione IVA della causale contabile (se presente). Nei casi in cui la causale contabile non è presente (ad esempio DB con “contabilità NON INTEGRATA”), potrà essere impostato manualmente, risolvendo così, ad esempio, il problema di chi ha il solo modulo “vendite” e non riesce a impostare/usare le causali contabili.
Nel caso in cui la causale contabile sia stata indicata, il programma eseguirà un controllo sulla congruenza tra il valore del campo “Esigibilità IVA” e la tipologia di gestione IVA della causale specificata (ovvero non si potranno registrare documenti in cui il tipo di esigibilità IVA non è congruente con la causale contabile).
Ne consegue che l’elemento “EsigibilitaIVA” della fattura elettronica ora viene compilato in base al valore di questo campo e non in base alla tipologia di gestione IVA della causale contabile (come avveniva in passato).
La scelte a disposizione del campo sono: «IVA ad Esigibilità Immediata», «IVA ad Esigibilità Differita» e Scissione dei Pagamenti».
Gestione Art.73 - Campo dove indicare se presente la gestione secondo l’Art 73 del dpr 633/72.
Importo imposta Bollo - Importo dell’Imposta di bollo.
Anno di Riferimento - Il campo viene automaticamente valorizzato con l’anno della data ordine/documento e riflette eventuali modifiche effettuate in tale anno.
Stato Avanzamento Lavori - Si tratta di un attributo necessario per “completare” la gestione della fattura elettronica nei casi di fattura per stato di avanzamento. Lo stato di avanzamento lavori può consistere in uno o più numeri che corrispondono ai numeri che verranno citati in fattura elettronica come “DatiSAL” -> “RiferimentoFase” (blocco che può essere presente da zero a N volte)

La sesta pagina del pannello contiene i dettagli relativi al Documento Elettronico.
Genera Documento Elettronico - Se indicato SI nel Campo, l’opzione genera un Documento Elettronico ad avvenuta conferma del Documento Fiscale.
Stato Iniziale Documento Elettronico - Il presente Campo consente di compilare automaticamente lo Stato dei Documenti Elettronici emessi. La scelta potrà avvenire tra «Da Inviare» e «In Sospeso», dove la prima rende immediatamente disponibile il documento all’invio automatico mentre la seconda lo parcheggia in attesa di un intervento manuale dell’operatore per consentirne l’invio. Il campo viene compilato automaticamente qualora la Tabella Tipologie Documenti utilizzata nel Documento Fiscale, riporti già la scelta effettuata.
Genera Fattura Elettronica - Attraverso questo pulsante il programma genera il file XML corrispondente al documento in esame utilizzando le specifiche definite dall’Agenzia delle Entrate.
Numero Interno Documento Elettronico - Numero interno del documento elettronico generato da questa Scheda documento.
Stato Documento Elettronico - Questo campo viene aggiornato in automatico da Konga attraverso il Modulo L. Indica lo stato del documento tra quelli previsti dalla casistica relativa alla fatturazione elettronica.
Codice Ufficio per Documento Elettronico - Il codice ufficio è l’informazione che permette al sistema di interscambio (SDI) di identificare il destinatario della fattura elettronica, quindi essa è un’informazione indispensabile per la creazione del file XML relativo. In questo campo verrà quindi inserita automaticamente tale informazione se presente nella Scheda Cliente o nell’Ordine, se è invece mancante occorrerà inserirla manualmente.
Numero Invio Documento Elettronico - Campo compilato in automatico dal programma nel momento in cui viene generato il file XML della fattura elettronica e serve sia ad identificare i documenti fiscali per i quali è già stato generato il file, sia ad identificare il file tramite il numero progressivo di invio.
Tipologia - Tipologia del documento elettronico come da menù a scelte fisse:
TD01 Fattura
TD02 acconto/anticipo su fattura
TD03 acconto/anticipo su parcella
TD04 nota di credito
TD05 nota di debito
TD06 Parcella
TD07 fattura semplificata
TD08 nota di credito semplificata
TD09 nota di debito semplificata
TD10 fattura di acquisto intracomunitario beni
TD11 fattura di acquisto intracomunitario servizi
TD12 documento riepilogativo (art. 6, d.P.R. 695/1996)
TD16 integrazione fattura reverse charge interno
TD17 integrazione/autofattura per acquisto servizi dall’estero
TD18 integrazione per acquisto di beni intracomunitari
TD19 integrazione/autofattura per acquisto di beni ex art. 17 c.2 D PR 633/72
TD20 autofattura per regolarizzazione e integrazione delle fatture (ex art. 6 c.8 e 9 bis d.lgs. 471/97 o art. 46 c.5 d.l. 331/93)
TD21 autofattura per splafonamento
TD22 estrazione beni da Deposito IVA
TD23 estrazione beni da Deposito IVA con versamento dell’IVA
TD24 fattura differita di cui all’art. 21, comma 4, lett. a)
TD25 fattura differita di cui all’art. 21, comma 4, terzo periodo lett. b)
TD26 cessione di beni ammortizzabili e per passaggi interni (ex art. 36 d.P.R. 633/72)
TD27 fattura per autoconsumo o per cessioni gratuite senza rivalsa
Invio Email di Cortesia da Intermediario - Tramite questa opzione è possibile decidere se deve essere proposto l’invio di una email di cortesia da parte dell’Intermediario contestualmente all’emissione della fattura elettronica. Il campo viene compilato automaticamente se indicato nella scheda anagrafica.

La settima pagina del pannello contiene i dettagli degli eventuali Acconti.
Nelle due righe disponibili è possibile inserire i dati di due fatture di acconto emesse, il cui valore verrà stornato dal totale della fattura che si sta inserendo. Se inseriamo il numero interno della fattura di acconto verranno compilati automaticamente anche gli altri campi, ma possiamo comunque compilarli manualmente.
Numero Interno - Numero interno della fattura di acconto.
Numero - Numero della fattura di acconto.
SU - Suffisso della fattura di acconto.
Data - Data del documento.
Imponibile - Importo imponibile.
IVA - Codice dell’aliquota IVA.
Importo IVA - Importo dell’IVA
Totale - Totale fattura di acconto.

L’ottava pagina del pannello si chiama Estratto Conto e contiene i dettagli di eventuali Partite Aperte il cui pagamento è già scaduto.
Nelle due righe disponibili è possibile inserire i dati delle Partite scadute, il cui totale andrà ad incrementare il totale ‘Da Pagare’ del Documento che si sta inserendo. Se inseriamo il numero della Partita Aperta nel campo An-Doc, gli altri campi verranno compilati in automatico (solo per chi possiede anche il Modulo C).
An-Doc - Codice della Partita Aperta.
Data - Data della scadenza originaria.
Importo - Importo scaduto.

La nona pagina del pannello si chiama Ordine Acquisto e contiene tutti i campi che riguardano l’ordine di acquisto emesso dal cliente.
Riferimento Ordine - Annotazioni aggiuntive sull’ordine. Ad esempio riferimenti del fax di invio.
Riferimento Tracciabilità - Riferimento necessario per le vendite alla pubblica amministrazione. Eventuale presenza di codici CUP e CIG prendono il posto nella finalità di questo campo, che diventa quindi non più necessario.
Riferimento Amministrativo - Riferimento ai fini amministrativi o contabili, informazione obbligatoria per la fatturazione elettronica alla pubblica amministrazione. il riferimento amministrativo può essere proposto dalla scheda cliente (nella Scheda Cliente si trova nella Pagina “Attributi” del pannello “Extra”).
Data Protocollo - Se il cliente ha assegnato una data all’emissione del proprio ordine, essa può essere riportata qui indipendentemente dalla data in cui abbiamo caricato l’ordine a sistema.
Codice Convenzione - Codice della Commessa o della Convenzione. Informazione obbligatoria per la fatturazione elettronica alla pubblica amministrazione.
Codice CUP - E” il Codice Unico di Progetto che le fatture elettroniche emesse verso le pubbliche amministrazioni devono riportare in caso di forniture relative a opere pubbliche, interventi di manutenzione straordinaria, interventi finanziati da contributi comunitari e ove previsto ai sensi di Legge.
Codice CIG- E” il Codice Identificativo di Gara che le fatture elettroniche emesse verso le pubbliche amministrazioni devono riportare, salvo i casi di esclusione.
Causale Documento - Campo dove comparirà in automatico il “testo per dichiarazioni di intento” se presente e se necessario. In tal modo gli estremi della lettera d’intento compariranno correttamente nella fattura elettronica, senza doverli assegnare manualmente.
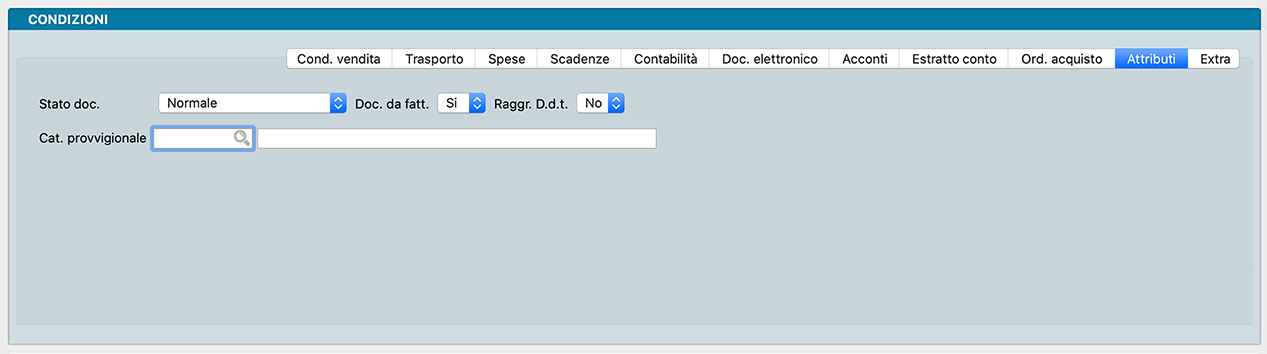
La decima pagina si chiama Attributi e raccoglie le caratteristiche del documento.
Stato del Documento - Per “Stato del Documento” si intende la possibilità o meno di poter stampare e quindi emettere il documento stesso. Il menù a tendina di cui è provvisto il campo consente di scegliere tra: ‘Normale’ (stato in cui si trova il documento prima dell’inserimento del codice cliente), ‘Da Autorizzare’ e ‘Autorizzato’. Il programma effettua un controllo al momento dell’inserimento del Codice Cliente e, se il cliente ha superato il fido concesso, lo Stato del Documento da ‘Normale’ diventa ‘Da Autorizzare’. A questo punto il programma blocca la stampa del documento. Per rendere ‘Autorizzato’ il documento e permetterne così la stampa, sia nel caso che il cliente regolarizzi la sua posizione sia che si decida di autorizzarlo comunque, è necessario che l’utente che ha gli opportuni privilegi di accesso modifichi il contenuto del campo.
Documento da Fatturare - Il contenuto di questo campo viene proposto automaticamente in base al tipo della causale di magazzino utilizzata, l’utente può comunque modificarlo. Inserendo SI, il documento di trasporto verrà preso in considerazione durante la fatturazione, altrimenti si intenderà che si tratta di un documento di trasporto che non genera fattura (ad esempio i documenti di trasporto di visione, riparazione in garanzia, etc…).
Raggruppamento D.d.T. - Inserendo ‘SI’ in questo campo, durante la fatturazione il documento di Trasporto potrà essere raggruppato in un’unica fattura insieme agli altri Documenti di Trasporto dello stesso cliente. Anche in questo caso viene proposto in automatico il parametro abbinato al cliente.

L’undicesima e ultima pagina del pannello si chiama Extra e contiene i dettagli che non hanno trovato posto nelle pagine precedenti.
Caparra - Importo di una eventuale caparra versata dal cliente ma non a fronte di un documento fiscale.
Contrassegno - Importo che il cliente deve versare in contanti al ricevimento della merce. Va a decrementare il totale “In Scadenza” e si addiziona a “Da Pagare”.
Referente - Estremi del referente del cliente.
Tel. Referente - Numero di telefono del referente del cliente.
Riferimento Interno - Annotazioni aggiuntive. Konga utilizza il contenuto di questo campo per compilare il campo ‘Rif_Amministrazione’ nelle righe delle fatture elettroniche.
Note - Campo descrittivo dove possiamo allegare informazioni addizionali.
Commessa - Codice e Descrizione della eventuale Commessa collegata.
Rif.Agg. 1, 2. 3… - Campi in cui è possibile inserire annotazioni e riferimenti liberi (vedi nota successiva).
Nota
In Configurazione Database, pagina Riferimenti Aggiuntivi, è possibile gestire i campi Riferimento Aggiuntivo fino ad un massimo di 10, ognuno con la sua “etichetta” personalizzata nell’interfaccia.
Pannello Righe Documenti Fiscali
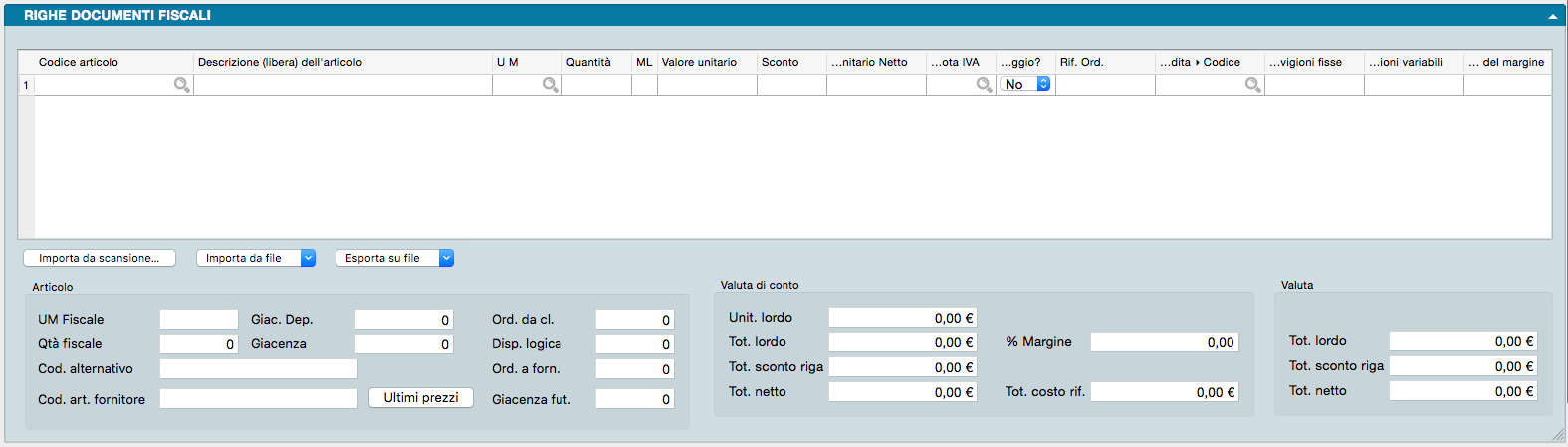
In questo pannello trovano posto gli articoli oggetto del documento completi di tutti dati commerciali e fiscali collegati. Il pannello e diviso in due parti: la parte alta contiene una matrice dove ad ogni riga corrisponde un Articolo di Magazzino e tante colonne quante i dati utili all’emissione del documento; la parte bassa consta di tre riquadri che dettagliano la situazione dell’articolo attivo, cioè dell’articolo evidenziato dalla posizione del cursore sulla riga della matrice. Le due parti sono divise dalla Pulsantiera di Import/Export.
Matrice
Codice Articolo - In questo campo va inserito il codice di un Articolo di Magazzino; confermando il campo, il programma inserisce i dati abbinati al codice inserito nei campi seguenti sulla stessa riga: Descrizione, Unità di Misura, Valore Unitario, Sconto, e IVA.
Nota
Volendo inserire una descrizione libera, è possibile utilizzare il simbolo ‘#’ nel campo Codice; il campo Descrizione potrà così contenere un qualsiasi testo. Per rendere più spedito l’inserimento si può digitare direttamente sul campo Descrizione di una riga non ancora utilizzata e Konga inserirà il simbolo nel campo Codice.
Se la descrizione aggiuntiva si rende necessaria di frequente, è consigliabile utilizzare una Scheda dell’Archivio Articoli di Magazzino in modalità «Descrittiva» che non movimenta il magazzino e rende sempre disponibile una descrizione standard per mezzo del suo codice.
Se nel pannello Magazzino in Configurazione Azienda è selezionata l’opzione “Stampa la descrizione aggiuntiva degli articoli nei documenti”, confermando il codice vengono riempite anche le righe seguenti quella attiva con l’eventuale descrizione aggiuntiva dell’articolo.
Descrizione - In questo campo viene proposta la descrizione abbinata al Codice. La descrizione proposta può essere modificata premendo l’icona Pagina presente sul lato destro del campo. La Descrizione così personalizzata non modificherà la Scheda dell’Articolo ma solo il Documento Fiscale in corso di compilazione e i successivi documenti che da questo possono derivarne, sempre che sia stato indicato nella maschera di modifica. Qui potremo decidere se la nuova Descrizione dovrà essere riportata solo sul Documento Fiscale o anche su DdT, Fattura e Lista.

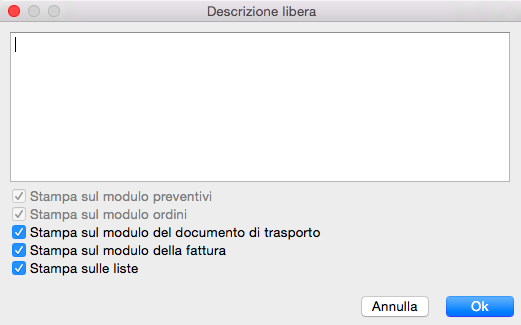
UM - Campo dove inserire l’Unità di Misura; viene proposta automaticamente quella associata all’Articolo di Magazzino.
Quantità - In questo campo dobbiamo inserire la quantità del bene o servizio in base all’unità di misura specificata. Possono essere inserite delle cifre decimali se queste sono state previste nel pannello Generali in Configurazione Azienda alla voce «Numero Decimali - Quantità».
ML - Questo campo indica lo stato della riga rispetto al dettaglio dei «Lotti» o «Movimento Lotti». Se la Scheda dell’Articolo ha «SI» nel campo Gestione Lotti e la gestione dei lotti in scarico è stata attivata, Konga richiede che vengano indicati i lotti che si sta vendendo. In questo contesto il campo ML indica lo stato della riga con un’icona: «X» non interessa, «?» assegnazione lotti incompleta, «√» assegnazione lotti completa. Negli ultimi due casi diventa «cliccabile» e apre una finestra dove possiamo visualizzare il dettaglio dei lotti e modificare l’assegnazione. Per maggiori informazioni riguardo alla gestione dei Lotti e le relative procedure, è possibile consultare l’ultimo capitolo del Manuale relativo al Modulo di Magazzino.
Valore Unitario - Qui inseriamo il prezzo unitario dell’articolo; viene proposto automaticamente il Prezzo di Listino se il Listino è specificato nella pagina delle Condizioni Vendita nel pannello Condizioni, altrimenti il Prezzo di Vendita .
Sconto - Percentuale di sconto da applicare a questa riga.
Valore Unitario Netto - Campo calcolato sottraendo lo Sconto eventualmente presente nel campo precedente dal Valore Unitario.
Aliquota IVA - Codice della aliquota IVA da applicare alla riga; questo codice viene inserito in automatico dal programma se è presente sulla Scheda dell’Articolo di Magazzino.
Omaggio? - Campo a scelte fisse dove è possibile indicare se il contenuto della riga è da considerarsi un omaggio (con rivalsa dell’IVA).
Riferimento Ordine - Quando le righe del documento fiscale derivano da un Ordine da Cliente, il programma inserisce nel campo il numero interno dell’ordine. Le righe inserite manualmente avranno sempre il campo vuoto.
Codice Agente - Codice dell’agente abbinato alla riga attiva. Se il tipo di calcolo provvigioni è ‘Per Agente’ viene proposto il codice presente nella testata; se il tipo di calcolo è ‘Per Articolo’ viene proposto l’eventuale agente abbinato all’articolo. L’impostazione avviene nel pannello Vendite in Configurazione Azienda alla voce «Provvigioni - Agente abbinato a».
Provvigioni Fisse - Percentuale di provvigioni fisse abbinate alla riga attiva. La modalità con cui questi valori vengono proposti dipende da quanto specificato nel pannello Vendite in Configurazione Azienda alla voce «Provvigioni - Tipo di Calcolo».
Provvigioni Variabili - Percentuale di provvigioni variabili abbinate alla riga attiva. La modalità con cui questi valori vengono proposti dipende da quanto specificato nel pannello Vendite in Configurazione Azienda alla voce «Provvigioni - Tipo di Calcolo».
Prezzo di Riferimento per Calcolo del Margine - È il prezzo che Konga prende come base di calcolo per la rilevazione del margine; normalmente comparirà un valore uguale al Prezzo di Acquisto unitario, ma in presenza di un Accordo Quadro questo campo conterrà il costo dell’articolo specificato nell’Accordo Quadro richiamato dal codice.
Codice del Piano dei Conti - Qui trova posto la contropartita contabile; questo campo è obbligatorio solo nel caso di un’azienda integrata con il modulo di contabilità (Modulo C). Deve essere inserito il Codice del Sottoconto del Piano dei Conti a cui si desidera imputare l’eventuale ricavo abbinato alla riga, questo sottoconto verrà utilizzato come contropartita nel movimento contabile generato da una eventuale fatturazione. Viene proposto in automatico quello presente nella scheda dell’Articolo di Magazzino.
Accordo Quadro - Codice dell’eventuale Accordo Quadro abbinato alla riga dell’ordine in questione
Riferimento Interno - Campo di testo all’interno del quale si possono inserire annotazioni da abbinare alla riga attiva.
Eco-Contributo 1, Eco-Contributo 2 - La gestione degli “Eco-Contributi” prevede la possibilità di valorizzarne sino a due per Articolo. Ogni articolo ha il suo importo dell’eco contributo che sarà poi addebitato in fattura in base alle impostazione presenti nella pagina Vendite della Configurazione Azienda.
Valore Unitario Netto nella valuta di Conto - Campo calcolato sottraendo lo Sconto al Valore Unitario Netto ed espresso nella valuta di conto.
Nota
Come sempre le colonne non visibili possono essere mostrate cliccando con il pulsante destro nel titolo delle colonne della griglia.
Gestione righe matrice

Per gestire l’inserimento o la rimozione delle righe nella matrice, ci poniamo con il cursore sul numero della riga e premere il tasto destro del mouse (Ctrl-Click su Mac): apparirà un menù contestuale con il quale sarà possibile cancellare la riga, aggiungerne una vuota sopra, sotto o in fondo alle righe già presenti (Aggiungi Riga). In alternativa è possibile utilizzare le scorciatoie da tastiera Cmd + (Command più) per aggiungere una Riga e Cmd - (Command meno) per toglierla (Ctrl + e Ctrl - su PC).

Eseguendo un click con il pulsante destro del mouse (oppure Ctrl + Click) sul titolo delle colonne delle griglie di immissione delle righe, è possibile scegliere quali colonne visualizzare. Questa possibilità è utile – ad esempio – per fare in modo di nascondere le colonne che non vengono mai compilate e, di conseguenza, velocizzare l’inserimento dei dati nelle righe. Alcuni nomi di colonna potrebbero risultare disabilitati, in questi casi significa che si tratta di colonne obbligatorie oppure di colonne che vengono nascoste/mostrate automaticamente dal programma.
Pulsantiera di import/export
Importazione da Scansione
Importa da Scansione - Pulsante utile per importare i file realizzati con il modulo opzionale Konga Scan, per la cui spiegazione d’utilizzo vi rimandiamo al capitolo di riferimento in calce al Manuale di Magazzino.
Importazione/Esportazione da File
Quando si clicca sui pulsanti “Importa da file” o “Esporta su file” è possibile importare/esportare i dati delle righe del documento corrente in formato CSV o XLS. Il formato dei dati è sempre lo stesso sia in importazione che esportazione: ogni riga (che sia in CSV o XLS) sarà composta da 3 campi, nell’ordine:
Codice articolo
Descrizione articolo
Quantità
Da notare che in fase di importazione, la descrizione è ignorata perché Konga la desume dal database tramite il codice articolo. Ciononostante per simmetria il formato deve essere lo stesso sia in importazione che esportazione.
Importa da File
E’ possibile impostare formato ed opzioni prima di procedere all’importazione:
Formato - Selezionare tra i due formati previsti: “CSV” o “Excel”.
Opzioni - Indicare l’eventuale Carattere Separatore Predefinito tra “Punto e virgola”, “Virgola” o “Tabulatore. Successivamente indicare l’eventuale Codifica Caratteri tra: “UTF-8”, “Europa Occidentale (ISO-8859-1)”, “Europa Occidentale (Mac-Roman)”, “Europa Centrale e Orientale (ISO-8859-2)” o “ASCII”.
Impostati formato ed opzioni è possibile procedere cliccando su Avvia Importazione e selezionando il file da importare nella successiva finestra.
Esporta su File
Analogamente è possibile impostare formato ed opzioni prima di procedere all’esportazione:
Formato - Selezionare tra i due formati previsti: “CSV” o “Excel”.
Opzioni - Indicare l’eventuale Carattere Separatore Predefinito tra “Punto e virgola”, “Virgola” e “Tabulatore. Successivamente indicare l’eventuale Codifica Caratteri tra: “UTF-8”, “Europa Occidentale (ISO-8859-1)”, “Europa Occidentale (Mac-Roman)”, “Europa Centrale e Orientale (ISO-8859-2)” o “ASCII”.
Impostati formato ed opzioni è possibile procedere cliccando su Avvia Esportazione e selezionando percorso e nome del file di destinazione nella successiva finestra.
Dati Aggiuntivi
Per mezzo di questo pulsante è possibile modificare i dati aggiuntivi per la generazione del documento elettronico.
E” opportuno notare che tramite la sua finestra è anche possibile copiare i dati aggiuntivi che si stanno modificando per una riga di un documento fiscale su altre righe dello stesso.
Dalla finestra di modifica dei dati aggiuntivi invocata su una riga, cliccare sul pulsante “Copia su…” e apparirà una finestra contestuale con la possibilità di scegliere su quali righe copiare i dati correntemente in modifica. I due pulsanti in alto hanno il solito funzionamento visto in circostanze simili: selezionano o deselezionano tutte le righe.
Da notare che a livello di generazione del documento elettronico, se i dati gestionali sono applicati a tutte le righe del documento, appariranno nel file XML senza riferimenti alle linee, a significare che i dati sono globali e incidono su tutto il documento (come da specifica dell’Agenzia delle Entrate).
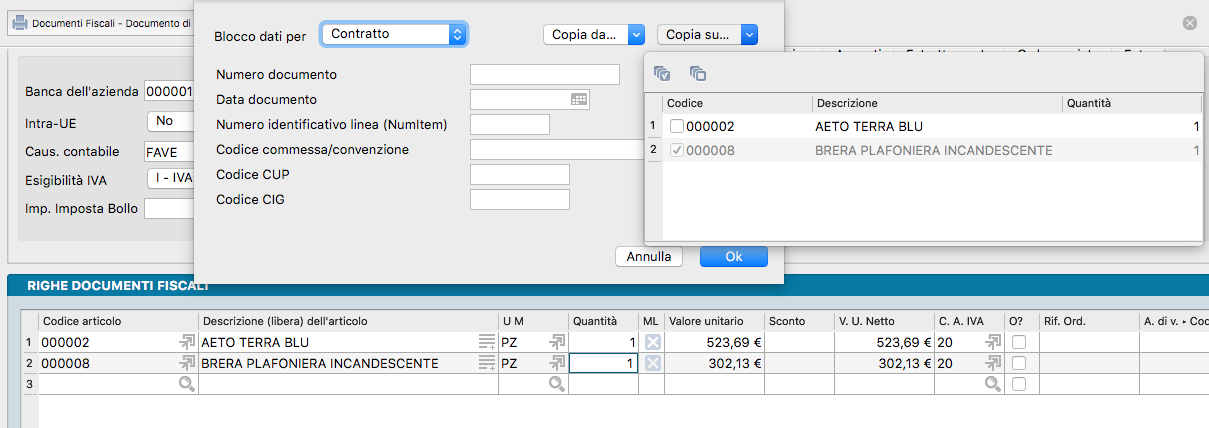
Riquadri
Articolo
Campi non modificabili contenenti informazioni relative alla disponibilità e all’anagrafica dell’articolo attivo in matrice.
UM Fiscale - Unità di Misura selezionata come Fiscale nella Scheda Articolo.
Disponibile - Quantità disponibile per la vendita al momento dell’ordine.
Ordinata da Cliente - Quantità ordinata dai clienti non ancora evasa.
Quantità Fiscale - Quantità espressa nell’Unità di Misura Fiscale. Se l’Unità di Misura della riga non è uguale all’Unità Fiscale, il programma effettuerà la conversione tramite il coefficiente presente nella Scheda dell’articolo.
Giacenza - Quantità fisicamente presente a magazzino.
Disponibilità Logica - Somma algebrica di quantità Disponibile e Ordinata da Cliente.
Codice Alternativo - Codice Alternativo dell’articolo dove presente.
Ordinata a Fornitore - Quantità ordinata ai fornitori non ancora evasa.
Codice Articolo Fornitore - Codice dell’articolo in uso dal fornitore principale.
Giacenza Futura - Somma algebrica di Disponibilità Logica e Ordinata a Fornitore.
Pulsante di consultazione Ultimi Prezzi relativo all’articolo della riga attiva in matrice. Il pulsante attiva la seguente schermata:
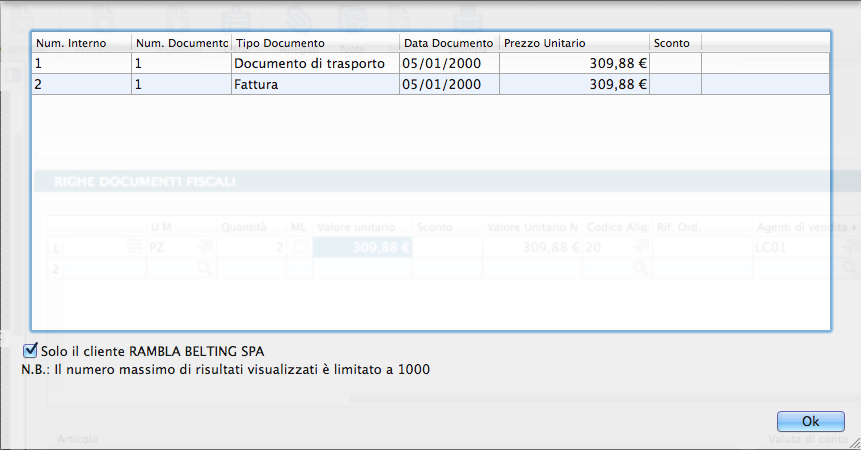
In fase di imputazione o anche di consultazione di un documento fiscale, premendo questo pulsante viene eseguita una ricerca delle vendite dell’articolo evidenziato in matrice al cliente specificato nell’anagrafica del documento fiscale effettuate in date precedenti a quella specificata in testata (o a quella odierna in caso di data non specificata). I risultati della ricerca vengono poi ordinati per data dalla più recente all’interno di una griglia contenuta in una nuova finestra con una limitazione di 1000 righe. Nel caso non siano presenti vendite precedenti di quell’articolo a quel cliente, vengono ricercate tutte le vendite precedenti di quell’articolo effettuate ad altri clienti. A questo proposito nella finestra contenente la griglia è presente anche un casella di spunta (usualmente vistata) ad indicare che i risultati mostrati sono riferiti al solo cliente del documento di partenza; quando viene tolto il segno di spunta, viene estesa (se non è stato fatto in precedenza) la ricerca delle vendite dell’articolo a tutti i clienti e viene aggiornata la griglia.
La griglia riporta i riferimenti dei clienti, gli estremi dei documenti emessi completi di data, i prezzi e gli sconti praticati e per ogni documento emesso viene mostrata una riga riepilogativa. Nel caso che, togliendo il segno di spunta, richiediamo di mostrare i documenti emessi per quell’articolo a tutti i clienti, in griglia compariranno anche le colonne contenenti codice e ragione sociale del cliente.
Nota
Come detto, nel caso non siano presenti vendite precedenti di quell’articolo a quel cliente, vengono ricercate tutte le vendite precedenti di quell’articolo effettuate ad altri clienti. In questo caso la nuova finestra si apre già con il segno di spunta mancante di fianco all’indicazione del cliente.
Valuta di conto
Campi non modificabili contenenti valori riepilogativi della riga espressi in valuta di conto, cioè nella valuta con la quale gestiamo l’azienda e che viene specificata nel pannello Generali in Configurazione Azienda.
Unitario Lordo - Valore unitario lordo dell’articolo prima dell’applicazione di eventuali sconti.
Totale Lordo - Valore lordo del totale degli articoli della riga prima dell’applicazione di eventuali sconti.
Percentuale Margine - Percentuale di marginalità data dal risultato della formula «(Vendita / Costo) – 1», ottenuto confrontando il costo di riferimento totale e il prezzo netto della riga in esame
Totale Sconto Riga - Valore complessivo dello sconto applicato alla riga.
Totale Netto - Valore del totale degli articoli della riga al netto dell’applicazione di eventuali sconti.
Totale Costo Rif. - Costo di riferimento moltiplicato per la quantità di riga.
Valuta
Campi non modificabili contenenti valori riepilogativi della riga espressi in valuta, cioè nella valuta con la quale intendiamo emettere il documento fiscale.
Totale Lordo - Valore lordo del totale degli articoli della riga prima dell’applicazione di eventuali sconti.
Totale Sconto Riga - Valore complessivo dello sconto applicato alla riga.
Totale Netto - Valore del totale degli articoli della riga al netto dell’applicazione di eventuali sconti.
Pannello Cassa Previdenziale e Ritenuta d’Acconto

La gestione della cassa previdenziale e della ritenuta è stata prevista per “completare” il contenuto della fattura elettronica. Fondamentalmente i soggetti che hanno una cassa previdenziale possono addebitare in fattura l’importo a carico del cliente, questo importo deve avere una aliquota iva abbinata, che poi contribuirà al totale IVA nel castelletto.
Un ulteriore elemento da considerare è quando diventa necessario applicare anche una ritenuta alla fonte, che può essere calcolata in alcuni casi sull’imponibile prima di aver aggiunto l’importo per la cassa previdenziale ed in altri casi sull’imponibile dopo aver aggiunto l’importo della cassa previdenziale (da qui l’esigenza del campo “Ritenuta” si/no per la cassa previdenziale, in modo da indicare a Konga se calcolare la ritenuta includendo l’importo del contributo per la cassa oppure no).
Il Pannello è composto da due righe identiche per la compilazione dei dati relativi alla cassa previdenziale, seguite dalle due righe relative agli eventuali calcoli delle ritenuta d’acconto.
Tipo Cassa - Tipologia cassa previdenziale di appartenenza da selezionare da un menù a scelte fisse.
Imponibile - Importo sul quale applicare il contributo cassa previdenziale.
% Contributo - Aliquota del contributo, se previsto, per la cassa di appartenenza.
Importo Contributo - importo del contributo per la cassa di appartenenza.
Codice IVA - Codice Aliquota IVA applicata.
Descrizione IVA - Descrizione del Codice IVA.
Ritenuta - Indica se il contributo cassa è soggetto a ritenuta.
Riferimento Amministrativo - Codice identificativo a fini amministrativo-contabili.
Causale Pagamento Ritenute - Se il contributo cassa è soggetto a ritenuta, in questo campo va indicata la causale selezionandola tra quelle presenti nel menù a scelte fisse e che riprendono quelle relative al Mod.770.
Imponibile Ritenuta - Valore imponibile sul quale calcolare la ritenuta.
% Ritenuta - Aliquota della ritenuta.
Importo Ritenuta - Importo della ritenuta.
Tipo di Ritenuta - Selezionare il tipo di ritenuta tra una delle seguenti:
RT01 Persone Fisiche
RT02 Persone Giuridiche
RT03 Contributo INPS
RT04 Contributo ENASARCO
RT05 Contributo ENPAM
RT06 Altro Contributo Previdenziale
Pannello Dettaglio IVA

Il pannello riporta i campi che costituiscono il cosiddetto ‘castelletto’, ovvero il riepilogo per aliquota IVA ed è composto da una matrice dove nelle righe sono contenuti i valori del documento suddivisi per le aliquote utilizzate.
Codice Aliquota - Codice Aliquota IVA.
Descrizione Aliquota - Descrizione dell’aliquota IVA.
Lordo Merce - Importo totale imponibile al lordo degli sconti.
Lordo Scontato - Importo totale imponibile al netto degli eventuali sconti di riga.
Sconto - Importo dello sconto generale di fattura calcolato sul Lordo Scontato.
Imponibile Omaggio - Importo imponibile delle voci considerate omaggio.
Netto Imponibile - Importo imponibile al netto dello sconto e comprendente le eventuali spese accessorie da assoggettare alla aliquota IVA presente sulla stessa riga.
Importo Iva - Importo dell’IVA calcolato applicando la percentuale dell’aliquota IVA presente sulla stessa riga.
Importo Imponibile in Valuta di Conto - Importo imponibile al netto dello sconto e comprendente le eventuali spese accessorie da assoggettare alla aliquota IVA presente sulla stessa riga: l’importo viene espresso in valuta di conto.
Importo IVA in Valuta di Conto- Importo dell’IVA espresso in valuta di conto calcolato applicando la percentuale dell’aliquota IVA presente sulla stessa riga.
Pannello Totali
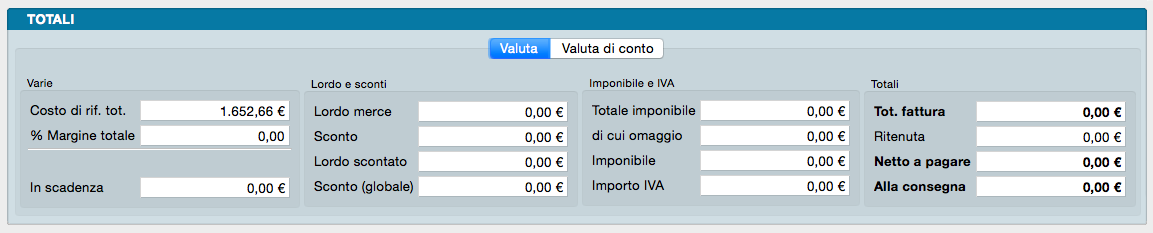
Nel pannello conclusivo della Scheda dell’Archivio Documenti Fiscali, trovano posto i valori riepilogativi del documento. Il pannello è composto da due pagine: una contenente valori espressi nella valuta del documento e una nella valuta di conto. Tali pagine coincideranno nei contenuti se il documento fiscale risulterà emesso nella stessa valuta con cui viene gestita l’azienda.
Pagina Valuta
Varie
Costo di Rif.Tot. - Somma dei Costi di Riferimento di tutte le righe moltiplicate per le rispettive quantità.
Percentuale Margine Totale - Marginalità totale riferita alla somma totale dei costi di acquisto dei vari articoli confrontati con i relativi prezzi di vendita, sempre secondo la formula «(Vendita / Costo) – 1».
In Scadenza - Totale fattura sottratto degli Acconti, della Caparra e del Contrassegno. Sarà pari a zero se la condizione di pagamento non è dilazionata.
Lordo e Sconti
Lordo Merce - Importo totale imponibile al lordo degli sconti.
Sconto - Importo totale degli sconti di riga.
Lordo Scontato - Importo totale imponibile al netto degli eventuali sconti di riga.
Sconto(globale) - Importo dello sconto generale di fattura calcolato sul Lordo Scontato.
Imponibile e IVA
Totale Imponibile - Importo imponibile al netto dello sconto e comprendente le eventuali spese accessorie e gli omaggi.
Di cui Omaggio - Imponibile totale delle voci considerate omaggio.
Imponibile - Imponibile al netto dell’imponibile degli omaggi.
Importo Iva - Importo totale dell’IVA applicata.
Totali
Totale Fattura - Importo totale della fattura ottenuto addizionando il Netto Imponibile, l’importo IVA e l’importo delle spese bolli.
Ritenuta - Importo dell’eventuale ritenuta fiscale operata sul documento nei casi previsti dalla legge (ad esempio: persone fisiche o condominii).
Netto a Pagare - Corrisponde all’importo che il cliente deve pagare. AL totale documento viene sottratto l’importo dell’eventuale ritenuta e, in caso di scissione del pagamento, l’importo dell’IVA.
Alla Consegna - Corrisponde alla parte dell’importo che il cliente deve pagare contestualmente alla consegna dei beni e servizi oggetto del documento.
Pagina Valuta di Conto
La pagina riporta gli stessi campi degli ultimi due riquadri della pagina Valuta, ma questi saranno esposti nella nella valuta di conto e non nella valuta del documento, fatto salvo che le due valute coincidano.
Stampe dedicate all’Archivio Documenti Fiscali
Per mezzo del triangolino posto a fianco al pulsante Stampa, andiamo a visualizzare le opzioni di stampa specificamente disponibili per le Schede dell’Archivio Documenti Fiscali.
1) Stampa dei Documenti Fiscali - Stampa del Documento Fiscale.
2) Etichette per Pacchi - Stampa delle etichette da applicare ai pacchi per la spedizione. Il numero delle etichette stampate varia in funzione del numero di colli indicato nel documento.
3) Etichette/Lotti Matricole - in caso di gestione lotti o matricole, esegue la stampa di un codice a barre per ogni elemento che è abbinato ad un lotto o ad una matricola diversa. Può essere utile quando si movimentano prodotti che non riportano sulla scatola il lotto o la matricola e la si vuole aggiungere.
Evasione Ordini dall’Archivio Documenti Fiscali
E” un comando posto sulla Barra degli Strumenti che risulta abilitato se è specificato un Codice Cliente e nell’archivio Ordini Cliente sono presenti ordini da evadere(totalmente e/o parzialmente) relativi ad esso. Cliccandolo si apre una finestra con il dettaglio delle righe degli ordini da evadere, una volta selezionate le singole righe o l’intero ordine, premendo OK compila il documento con le informazioni contenute negli ordini specificati in precedenza.
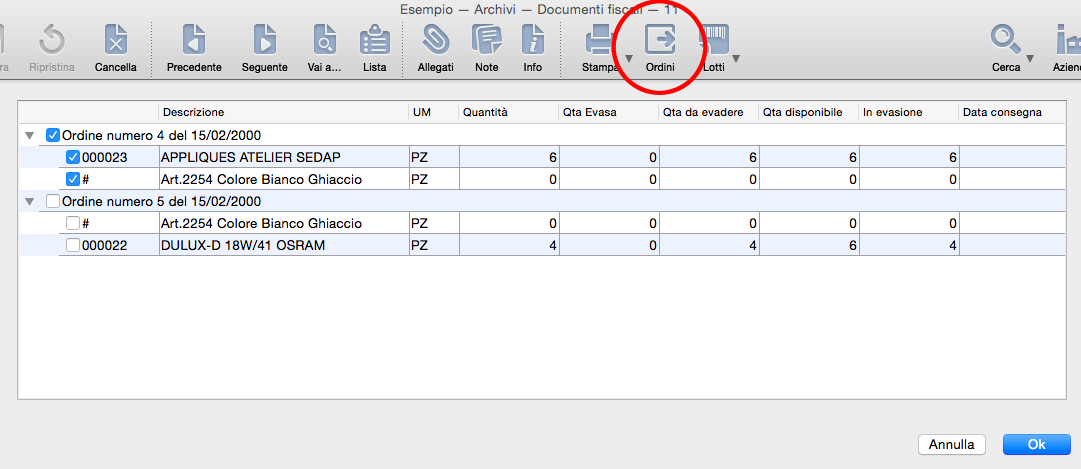
Nota
Il tasto Info posto sulla Barra degli Strumenti ci fornisce una serie di utili informazioni relative alla vita della scheda come: chi l’ha creata, quando, in che momento è stata modificata l’ultima volta e da chi. In determinati archivi, quali quelli legati al flusso di lavoro Preventivo > Ordine > Documento Fiscale, apre anche una tabella con riepilogata la sequenza degli interventi operati sul documento accompagnati dalla collocazione temporale e dalla specifica dell’esecutore.

Listini
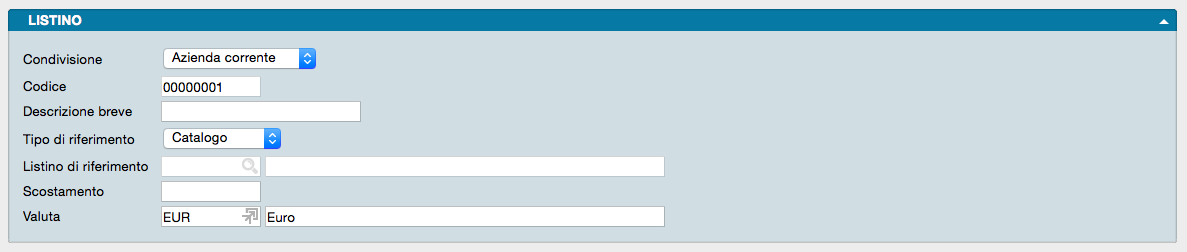
Archivio contenente i listini prezzi previsti e i criteri di calcolo impostati per ciascuno.
La gestione dell’archivio Listini segue queste regole generali:
Ogni elemento dell’archivio listini permette di associare un ulteriore prezzo ad ogni articolo di magazzino (oltre a quelli già presenti nella scheda anagrafica: prezzo di catalogo, acquisto e vendita), e questo prezzo potrà essere richiamato usando il numero del listino.
Il prezzo del listino da abbinare ad ogni articolo sarà calcolato in base ad uno scostamento da applicare ad un prezzo già presente nella scheda anagrafica dell’articolo (listino, acquisto, vendita) oppure ad un listino preesistente.
I prezzi di listino degli articoli di magazzino vengono calcolati in automatico dal programma al momento dell’inserimento dell’articolo seguendo le regole descritte nelle schede dell’archivio listini.
Quando si crea un nuovo listino prezzi ed esistono già degli articoli di magazzino in archivio, il programma crea il nuovo listino con i prezzi a zero e propone all’utente di generare subito i prezzi del listino appena inserito, passando automaticamente alla fase di Variazione del Listino.
I listini inseriti in questo archivio possono essere abbinati alle schede anagrafiche dei clienti e dei fornitori, in modo che il programma proponga automaticamente i prezzi corrispondenti durante l’inserimento dei documenti fiscali e degli ordini.
Le Schede dell’Archivio sono composte da un unico pannello composto dai seguenti campi:
Condivisione - Con l’ausilio di un menù a tendina è possibile decidere se il Listino debba essere utilizzato in tutte le aziende gestite dal nostro Database o nella sola azienda all’interno della cui gestione ci troviamo ad operare.
Codice - Campo alfanumerico da otto caratteri in cui indicare il codice del listino che si intende creare.
Descrizione Breve - Descrizione testuale del Listino.
Tipo di Riferimento- Per mezzo del menù a tendina in questo campo indichiamo il prezzo di riferimento su cui basarci e su cui applicare lo scostamento per ottenere la formazione dei prezzi contenuti in questo listino. È possibile scegliere il riferimento tra uno dei seguenti: Catalogo, Acquisto, Vendita, Altro Listino. Inserendo Altro Listino si abilita il campo successivo (Listino di riferimento) nel quale dovrà essere indicato il numero di un listino già presente nell’archivio da utilizzare come base di calcolo.
Listino di Riferimento - Questo campo è abilitato soltanto se il campo Tipo di Riferimento è ‘Altro Listino’: inserire il numero del listino di riferimento.
Scostamento - Indichiamo lo scostamento che Konga dovrà utilizzare per calcolare il prezzo di questo listino sulla base del prezzo che abbiamo stabilito essere quello di riferimento. Lo scostamento può essere in aggiunta o in diminuzione al prezzo di riferimento. I modi per inserire lo scostamento sono gli stessi che possono essere utilizzati nella tabella Sconti:
Descrizione: 10,22 —–> viene aumentato il prezzo di riferimento del 10,22%.
Descrizione: -7+5 ——> viene applicato uno sconto del 7% e sul prezzo risultante viene applicato un ulteriore sconto del 5%
Descrizione: =-80 ——> Vengono sottratti 80 Euro al prezzo di riferimento (se Euro è la valuta utilizzata).
Avvertimento
Se il campo Scostamento viene lasciato vuoto viene generato un listino uguale a quello di riferimento.
Valuta - Inseriamo in questo campo il codice di un elemento della tabella Valute per indicare la valuta in cui sono espressi i prezzi. Di default viene proposta la valuta principale.
Portafoglio Effetti
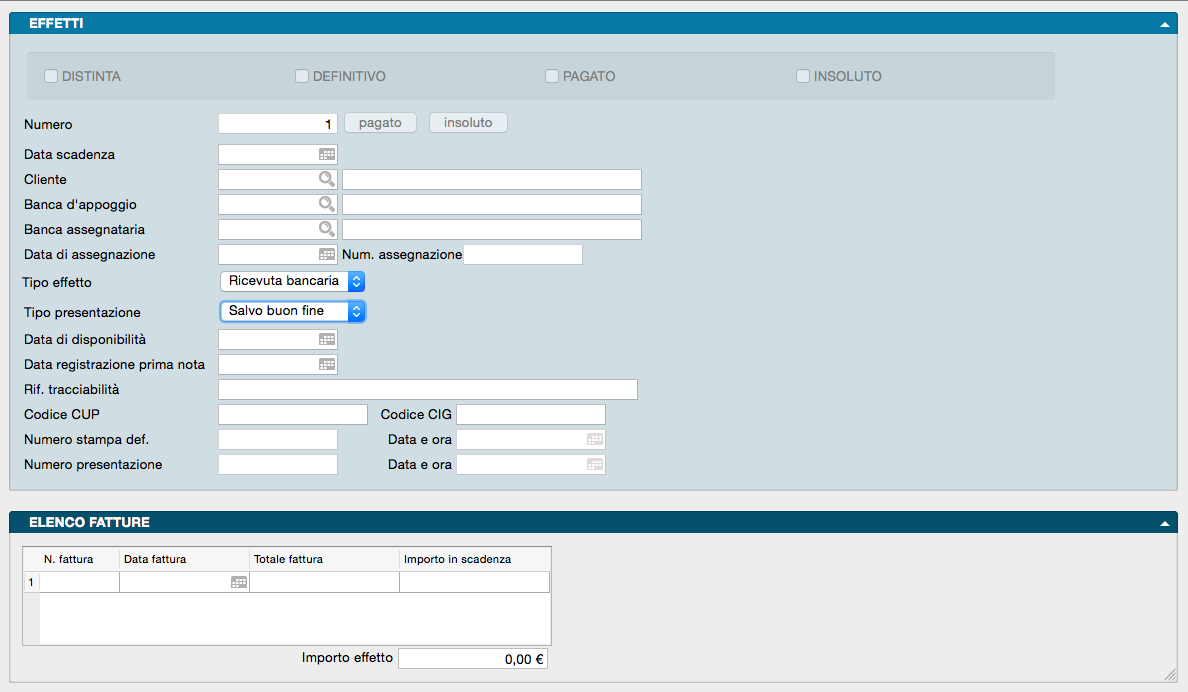
Nell’archivio Portafoglio Effetti sono contenuti gli effetti (Ricevute Bancarie, Tratte, Pagherò) generati a seguito della stampa in definitivo di fatture con condizione di pagamento di tipo ‘Ricevuta Bancaria’ o inseriti manualmente dall’utente.
La Scheda è composta da due pannelli: il pannello principale raccoglie dati relativi al debitore, all’effetto e alle banche delegate per la riscossione e le modalità stabilite, il secondo contiene in una matrice il dettaglio delle fatture che vengono saldate con il pagamento dell’effetto.
Pannello Effetti
Area di Stato
L’Area di Stato è composta da quattro riquadri di spunta e due bottoni. I primi due riquadri di spunta sono relativi all’inizio della vita dell’effetto, i secondi due alla fine riportandone l’esito; l’esito viene segnalato da konga in automatico o manualmente dall’utente per mezzo dei due bottoni.
Riquadri di Spunta
Distinta - Se questa casella è vistata, vuol dire che l’effetto è stato stampato su distinta, per la presentazione alla banca.
Definitivo - La spunta su questa casella sta ad indicare che l’effetto è stato stampato in definitivo, usando la Scelta Stampa Portafoglio Effetti.
Pagato - Il visto in questa casella indica che l’effetto è stato pagato. Questa casella può essere aggiornata secondo due modalità: A) eseguendo l’Elaborazione ‘Pagamento Effetti’ che prenderà in considerazione tutti gli effetti che risultano stampati in definitivo e stampati su distinta, apponendo il visto ‘Pagato’ sugli effetti in questione al momento della conferma in definitivo della stampa. B) Premendo il pulsante ‘Pagato’ la casella viene vistata e l’effetto risulta pagato.
Insoluto - Il visto in questa casella indica che l’effetto non è andato a buon fine e quindi è insoluto. Premendo il pulsante “Insoluto”, la partita generata dall’effetto verrà riaperta e l’effetto risulterà insoluto.
Pulsanti Pagato e Insoluto
L’utilizzo dei pulsanti Pagato e Insoluto ha conseguenze differenti in funzione della configurazione che abbiamo impostato all’Azienda.
Pulsante PAGATO
In caso di opzione «Giroconto a Portafoglio Effetti Fatture con pagamento Ri.Ba o RID» attiva (L’opzione si trova nella Pagina Contabilità in Configurazione Azienda).
- Konga procede come segue:
Crea la prima nota con causale «Causale chiusura portafoglio effetti» (Codici fissi > Pannello Contabilità > Riquadro Disposizioni di Pagamento) avente in DARE il «Sottoconto Banca» (contenuto nella Scheda della Banca dell’Azienda) e in AVERE il «Sottoconto Giroconto R.B.» (Codici fissi > Pannello Fatturazione).
NON modifica le partite aperte.
Modifica l’effetto apponendo il flag PAGATO.
In caso di opzione «Giroconto a Portafoglio Effetti Fatture con pagamento Ri.Ba o RID» non attiva (L’opzione si trova nella Pagina Contabilità in Configurazione Azienda).
- Konga procede come segue:
Crea la prima nota con causale «Causale Pagamento» (Codici fissi > Pannello Contabilità > Riquadro Disposizioni di Pagamento) avente in DARE il «Sottoconto Cassa» (Codici fissi > Pannello Fatturazione) e in AVERE il Cliente nell’effetto.
Modifica la partita aperta.
Modifica l’effetto apponendo il flag PAGATO.
Pulsante INSOLUTO
In caso di opzione «Giroconto a Portafoglio Effetti Fatture con pagamento Ri.Ba o RID» attiva (L’opzione si trova nella Pagina Contabilità in Configurazione Azienda).
- Konga procede come segue:
Crea la prima nota con causale «Causale Insoluti» (Codici fissi > Pannello Effetti) avente in DARE il Cliente nell’effetto e in AVERE il «Sottoconto Banca» (contenuto nella Scheda della Banca dell’Azienda).
Modifica le partite aperte.
Modifica l’effetto apponendo il flag INSOLUTO.
In caso di opzione «Giroconto a Portafoglio Effetti Fatture con pagamento Ri.Ba o RID» non attiva (L’opzione si trova nella Pagina Contabilità in Configurazione Azienda).
- Konga procede come segue:
NON crea la prima nota.
Modifica la partita aperta.
Modifica l’effetto apponendo il flag INSOLUTO.
Dati Effetto
Numero - Numero progressivo assegnato automaticamente dal programma all’effetto.
Data Scadenza - Data di scadenza dell’effetto, determinata dalla condizione di pagamento.
Cliente - Codice del cliente al quale è intestato l’effetto inseribile per mezzo del Menù Contestuale.
Banca d’Appoggio - Codice della banca del cliente. Il Codice è prelevabile dall’archivio Banche per mezzo del Menù Contestuale.
Banca Assegnataria - Codice di una delle nostre banche alla quale si presenterà l’effetto. Il Codice è prelevabile dall’archivio Banche dell’Azienda per mezzo del Menù Contestuale.
Data di Assegnazione - Data in cui viene effettuata l’assegnazione dell’effetto alla banca per la presentazione.
Numero di Assegnazione - Per Numero di Assegnazione va inteso un numero progressivo che impostiamo se utilizziamo l’Elaborazione Assegnazione Effetti per assegnare la Banca dell’Azienda prima di presentare gli effetti in banca, praticamente il numero di assegnazione ci permette di raggruppare tutti gli effetti a cui abbiamo assegnato la Banca dell’Azienda durante una specifica elaborazione di assegnazione.
Tipo Effetto - Menù a tendina dal quale possiamo specificare il tipo di effetto oggetto di presentazione tra i seguenti: Ricevuta Bancaria, Tratta, Pagherò, RID.
Tipo Presentazione - Menù a tendina dal quale possiamo specificare tra i seguenti il tipo di presentazione nel quale l’effetto verrà incluso: Salvo Buon Fine, Allo Sconto, Al Dopo Incasso.
Data di Disponibilità - Data dove indicare quando l’effetto è disponibile per l’incasso. Viene compilato manualmente.
Data registrazione Prima Nota - Eventuale data di registrazione del movimento di Prima Nota che ha rilevato la presentazione degli effetti alla banca. Si tratta di un campo a compilazione manuale (ad esempio se non si esegue il giroconto automatico e si vuole eseguire la registrazione manualmente, compilando la data di registrazione in prima nota sarà possibile sapere se un effetto è già stato registrato)
Riferimento Tracciabilità - Qui va inserito il riferimento che dobbiamo citare quando vendiamo alla pubblica amministrazione sia essa centrale e locale. L’eventuale presenza di codici CUP e CIG nei due campi successivi, prendono il posto nella finalità di questo campo, che diventa quindi non più necessario.
Codice CUP - E” il Codice Unico di Progetto che le fatture elettroniche emesse verso le pubbliche amministrazioni devono riportare in caso di forniture relative a opere pubbliche, interventi di manutenzione straordinaria, interventi finanziati da contributi comunitari e ove previsto ai sensi di Legge.
Codice CIG - E” il Codice Identificativo di Gara che le fatture elettroniche emesse verso le pubbliche amministrazioni devono riportare, salvo i casi di esclusione.
Numero Stampa Definitiva - Il campo viene aggiornato automaticamente al momento della stampa definitiva o della generazione definitiva del file RiBA inserendone il numero.
Data e Ora - Il campo viene aggiornato automaticamente al momento della stampa definitiva o della generazione definitiva del file RiBA inserendone la data e l’ora in cui è stata effettuata.
Numero Presentazione - Il campo viene aggiornato automaticamente al momento della stampa definitiva della distinta di presentazione effetti inserendone il numero.
Data e Ora - Il campo viene aggiornato automaticamente al momento della stampa definitiva della distinta di presentazione effetti inserendone la data e l’ora in cui è stata effettuata.
Pannello Elenco Fatture
La matrice presente nel pannello riporta per ogni riga i dati del documento di vendita che viene saldato con l’emissione e la presentazione dell’effetto; i dati per documento di vendita indicati nelle colonne della matrice sono:
Numero Fattura - Numero del documento di vendita che viene saldato parzialmente o totalmente con l’emissione dell’effetto.
Data Fattura- Data del documento di vendita che viene saldato parzialmente o totalmente con l’emissione dell’effetto.
Totale Fattura - Importo totale del documento di vendita che viene saldato parzialmente o totalmente con l’emissione dell’effetto.
Importo in Scadenza - Importo totale o parziale del documento di vendita che si intende includere nell’emissione dell’effetto.
Importo Effetto- Campo calcolato posizionato appena fuori dalla matrice che riporta il totale degli Importi in Scadenza dell’Elenco Fatture.
Preventivi
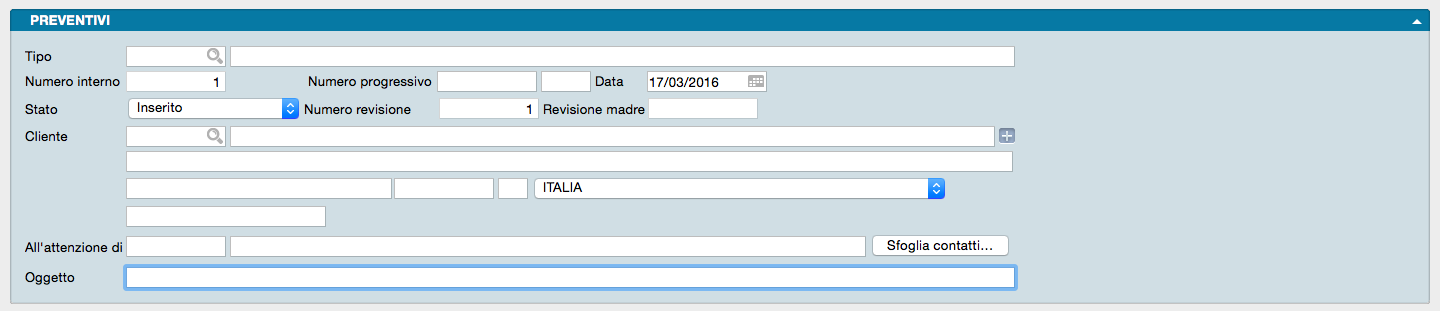
Archivio contenente le offerte a clienti predisposte con Konga e le successive revisioni apportate sulla base dell’andamento della trattative. Ogni preventivo è convertibile in un Ordine da Cliente.
Ad ogni Scheda corrisponde un singolo Preventivo ed è composta da sei pannelli:
Il Pannello Principale o Testata dove sono contenuti lo Stato, i numeri di riferimento e di revisione del documento e le coordinate dell’intestatario.
Il Pannello Condizioni il quale è composto a sua volta da otto pagine e contiene tutti i dettagli commerciali, logistici e fiscali collegati al preventivo ed utili sia a questo che agli eventuali successivi Documenti Fiscali.
Il Pannello Righe Preventivi che riporta il dettaglio per quantità e valore degli articoli proposti al cliente.
Il Pannello Dettaglio IVA che riporta il dettaglio degli elementi utili al calcolo e liquidazione dell’IVA del documento.
Il Pannello Cassa Previdenziale e Ritenuta d’Acconto che riporta i dati della eventuale gestione della cassa previdenziale e delle relative ritenute.
Il Pannello Totali che riporta tutti i totali netti e lordi del documento.
Va segnalata anche la presenza di tre pulsanti specifici della Scheda posti sulla Barra degli Strumenti: Definitivo, Revisione e Accettato. Tali pulsanti verranno meglio analizzati nel capitolo successivo a loro dedicato.
Testata
Tipo - Tramite Menù Contestuale, in questo campo verrà scelto il tipo di documento da emettere; il menù proporrà solo i codici registrati nella Tabella Tipologie Documenti che nel campo Tipo Documento hanno indicato «Offerta a Cliente» e non gli altri. Il codice selezionato restituirà nel campo a fianco la descrizione del documento.
Numero Interno - È un campo normalmente non modificabile, proposto in automatico dal programma; serve per identificare in modo univoco la Scheda del Preventivo. Il numero interno può essere usato per le ricerche e per le selezioni in alcune stampe.
Numero Progressivo - Il campo contiene il numero progressivo del Preventivo. Konga propone il numero successivo all’ultimo documento dello stesso tipo stampato ed accetta qualunque valore l’utente inserisca. A fianco del campo dove inserire il Numero Progressivo è eventualmente possibile inserire un suffisso di due caratteri alfanumerici; in diverse realtà aziendali il suffisso viene utilizzato per identificare il commerciale o l’agente che inserisce il preventivo ed ognuno di essi segue una personale numerazione.
Data - Campo della data del Preventivo, ovvero data in cui è stato inserito il documento a sistema.
Stato - Da menù a tendina è possibile specificare lo stato del Preventivo selezionandolo tra: Inserito, In Attesa di Risposta, Senza Risposta, Accettato, Rifiutato, Sospeso e Annullato.
Numero Revisione - Si tratta di un campo compilato da Konga quando quando premiamo il tasto Revisione posto sulla Barra degli Strumenti su un preventivo già Confermato, verrà duplicato il preventivo assegnandogli il primo numero di revisione libero successivo e mantenendo lo Stato di Confermato e lo stesso numero progressivo.
Revisione Madre - Il numero di Revisione Madre è quello presente sul Preventivo di partenza dal quale sono state create la o le Revisioni.
Cliente - In questo campo inseriamo il Codice Cliente a cui andranno proposti gli articoli. Inserendo un codice valido, molti dei campi relativi ai dati anagrafici, fiscali e commerciali verranno riempiti automaticamente. Se stiamo preparando un Preventivo ad un cliente che non è presente in anagrafica, dobbiamo preventivamente inserirlo premendo il pulsante «+» posto di fianco al campo della ragione sociale:

in alternativa è sempre possibile utilizzare il tasto «Nuova Scheda» posto in basso al Menù Contestuale richiamabile dall’icona Lente.
All’Attenzione di - Si tratta di due campi descrittivi in cui possiamo inserire il titolo e il nome della persona destinataria del Preventivo o prelevarla dall’Archivio Contatti per mezzo del pulsante posto sulla destra. Il primo Campo indica il titolo di cortesia, il secondo il nominativo.
Sfoglia Contatti- Pulsante attivo quando è stato inserito il Codice Cliente destinatario del Preventivo e che apre la lista dei Contatti associati a quel Cliente.
Oggetto - Campo descrittivo dove inseriamo l’oggetto del Preventivo; ad esempio: «Offerta Numero XX» o «Formulazione offerta in seguito a Vostra richiesta email del…».
Pannello Condizioni

La prima pagina del pannello Condizioni riguarda le Condizioni Generali del Preventivo.
Data Richiesta Preventivo - Con l’aiuto del Calendario inseriamo in questo campo la data nella quale è stata formalizzata la richiesta di Preventivo da parte del cliente.
Riferimento Richiedente - Campo descrittivo dove inseriamo i riferimenti della persona e/o dell’ufficio del cliente, che hanno formalizzato la richiesta di Preventivo.
Data Ricezione Richiesta - Con l’aiuto del Calendario inseriamo in questo campo la data nella quale abbiamo effettivamente ricevuto la richiesta di Preventivo da parte del cliente
Validità - In questi due campi possiamo specificare la durata del Preventivo: possiamo indicarla in numero di giorni o riportando la data di scadenza per mezzo del Calendario.
Condizioni Pagamento- Il campo può contenere un codice della Tabella Condizioni di Pagamento; se inserito nella Scheda del Cliente, viene proposto in automatico.
Termini Consegna - In questo campo possiamo facoltativamente inserire il periodo di tempo entro il quale gli Articoli potranno essere consegnati, ad esempio «30 gg. lavorativi dalla data dell’ordine».
Modalità Invio Preventivo - Da menù a tendina è possibile scegliere la modalità che verrà utilizzata per l’inoltro del Preventivo tra Altro, Email PDF e Fax.
Indirizzo email - E” l’indirizzo email del cliente da utilizzare per l’eventuale invio elettronico del preventivo. Il campo viene popolato automaticamente se l’indirizzo è presente nella Scheda Cliente.
Invia PDF - Per mezzo di questo pulsante è possibile inviare in qualsiasi momento, prima o dopo la registrazione, il PDF con il documento.
Nota
Scorciatoia da Tastiera - Tenendo premuto il tasto CTRL mentre premiamo Invia PDF, se ci sono dei layout personalizzati vengono mostrati nello stesso modo della modalità «scegli layout» prima dell’invio del PDF.
Numero Ordine - Il campo conterrà l’eventuale numero interno dell’Ordine Cliente una volta che il Preventivo è stato accettato e trasformato in Ordine Cliente.
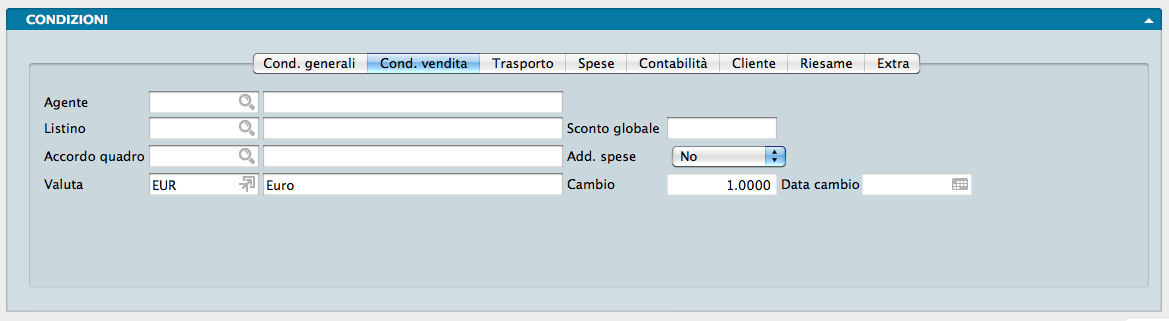
La seconda pagina del pannello Condizioni riguarda alcuni elementi delle Condizioni di Vendita che verranno applicate in caso di ordine a seguito di preventivo da parte del cliente
Agente - Campo che può contenere il codice di un elemento dell’Archivio Agenti; viene proposto in automatico il codice presente nella Scheda del Cliente.
Listino - In questo campo indichiamo, se previsto, il numero del Listino da utilizzare per il prezzo proposto della merce; viene inserito automaticamente il Listino abbinato al cliente. Nel caso in cui il campo rimanga vuoto, saranno proposti i prezzi di vendita presenti sulla Scheda anagrafica dell’Articolo.
Sconto Globale - Campo dove va inserito la percentuale di sconto generale in fattura riservato al cliente; viene proposto in automatico il valore presente nella Scheda del Cliente.
Accordo Quadro - Se il cliente beneficia di condizioni riservate specificate in una Scheda dell’Archivio Accordi, in questo campo inseriremo il codice della Scheda; la compilazione del campo con un codice valido modifica i valori delle Righe Preventivo inserite.
Addebito Spese - Indichiamo in questo campo con l’ausilio di un menù a tendina se dobbiamo considerare l’addebito delle spese di bollo; viene proposto in automatico il valore presente nella Scheda del Cliente. Le spese dei bolli vengono addebitate e calcolate in automatico dal programma solo se la condizione di pagamento è di tipo ‘Tratta’ o ‘Ricevuta Bancaria’ ed in questo campo è presente ‘SI’. Le spese bolli sono calcolate in base alle informazioni inserite nella sezione Spese Effetti della Tabella Codici Fissi e vengono assoggettate automaticamente all’aliquota IVA ‘Escluso art. 15’ che l’utente deve avere inserito nella sezione Fatturazione della Tabella Codici Fissi.
Valuta - Inseriamo in questo campo il Codice della Tabella Valute corrispondente alla valuta utilizzata. Viene proposto il Codice della Valuta abbinato al Cliente.
Cambio - Campo inserito in automatico da Konga che riporta l’ultimo aggiornamento del cambio della valuta inserita nella Tabella Tassi di Cambio.
Data Cambio - Campo inserito in automatico da Konga che riporta la data dell’ultimo aggiornamento del cambio della valuta inserita nella Tabella Tassi di Cambio.

La terza pagina del pannello Condizioni riguarda le condizioni del Trasporto.
Condizioni Consegna - Il Menù Contestuale ci consente di prelevare il codice dalla Tabella Condizioni di Consegna che serve ad indicare chi sosterrà le spese di trasporto in caso di ordine (ad esempio Franco, Assegnato, etc…). Questo campo può essere proposto in base al contenuto della Scheda del Cliente.
Data Prevista Consegna - Data della consegna prevista alla data di emissione del documento
N.Colli, Peso, Volume - Campi dove vanno indicati manualmente le coordinate fisiche degli imballi. I detti campi sono inceve compilati automaticamente, se abbiamo attivato l’opzione Calcolo Automatico Numero Colli e Peso nella pagina Vendite della Configurazione Azienda.
Causale Trasporto - Descrizione libera che verrà riportata nella stampa degli eventuali documenti di accompagnamento, può essere proposta dalla Causale di Magazzino.
Addetto al Trasporto - Un menù a tendina ci consente di scegliere tra Mittente, Destinatario e Vettore: queste tre opzioni servono a specificare chi si occuperà dell’eventuale trasporto della merce.
Modalità Trasporto - Dal menù a tendina selezioniamo la modalità di trasporto principale che verrebbe utilizzata per recapitare le merci al cliente.
Vettore1 - Il campo accede per mezzo del Menù Contestuale alla Tabella Vettori dove selezionerà il vettore che si occuperà del trasporto; il campo verrà riempito in automatico se è stato abbinato un vettore abituale al cliente.
Vettore2 - Eventuale codice del secondo vettore che si occuperà del trasporto. Come per il precedente, potremo inserire un codice della Tabella Vettori.

La quarta pagina del pannello Condizioni riguarda il dettaglio delle Spese accessorie da addebitarsi al cliente nel caso formalizzi l’ordine a seguito del preventivo.
Spese di Imballo - Importo da addebitare in fattura a fronte di spese per l’imballaggio della merce.
Spese di Trasporto - Importo da addebitare in fattura a fronte di spese per il trasporto della merce.
Spese di Incasso - Importo da addebitare in fattura a fronte di spese per l’incasso del pagamento della fattura; possono essere proposte in automatico nel caso in cui si sia richiesto l’addebito delle spese e la condizione di pagamento sia di tipo ‘Tratta’, ‘Ricevuta Bancaria’ o ‘RID’ (vedi il pannello Effetti della Tabella Codici Fissi).
Spese Varie - Importo da addebitare in fattura a fronte di spese di altra natura, diversa da quelle precedenti.
Totale Spese - Campo non modificabile, viene riportata la somma dei quattro campi precedenti. Questo importo verrà assoggettato all’aliquota IVA preponderante in fattura, all’aliquota IVA maggiore o ad una specifica aliquota, così come deciso in base alla scelta eseguita nel pannello Vendite della Configurazione dell’Azienda alla voce Addebito Spese Accessorie all’Aliquota.
Spese di Bolli - Campo calcolato in automatico dal programma ma che può essere modificato manualmente. In automatico le spese bolli vengono calcolate correttamente se il campo ‘Addebito Spese’ della pagina Condizioni Vendita del pannello Condizioni contiene SI e la condizione di pagamento proposta è di tipo ‘Tratta’ o ‘Ricevuta Bancaria’. Le spese bolli sono calcolate in base alle informazioni inserite nella sezione Spese Effetti della Tabella Codici Fissi e vengono assoggettate automaticamente all’aliquota IVA ‘Escluso art. 15’ che l’utente deve avere inserito nella sezione Fatturazione della Tabella Codici Fissi.
Totale Eco-Contributo 1, Totale Eco-Contributo 2 - Campi che riportano il totale degli Eco-Contributi, se presenti.
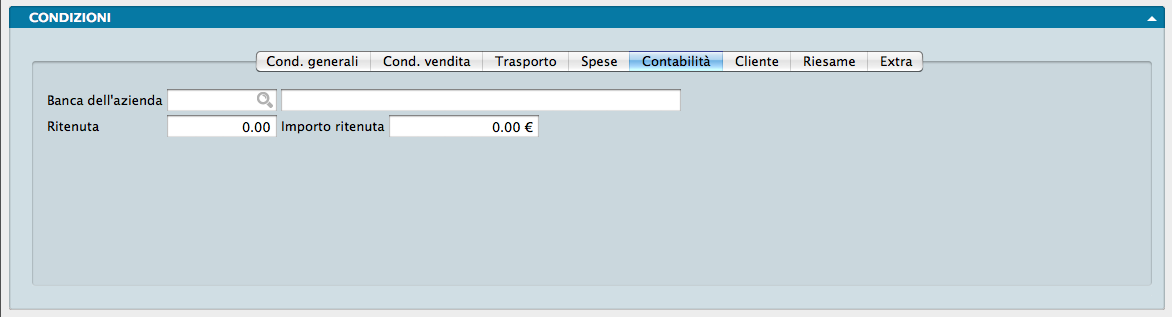
La quinta pagina del pannello contiene elementi utili all’area Contabilità.
Banca dell’Azienda - Campo dove inserire il codice di un elemento dall’archivio Banche dell’Azienda per mezzo del Menù Contestuale. Il codice sarà relativo alla banca presso la quale si presenteranno all’incasso i RID o le Ricevute Bancarie emesse nei confronti del cliente nel caso questi confermi l’ordine di acquisto e scelga un pagamento in dilazione a mezzo Ri.Ba. o RID.
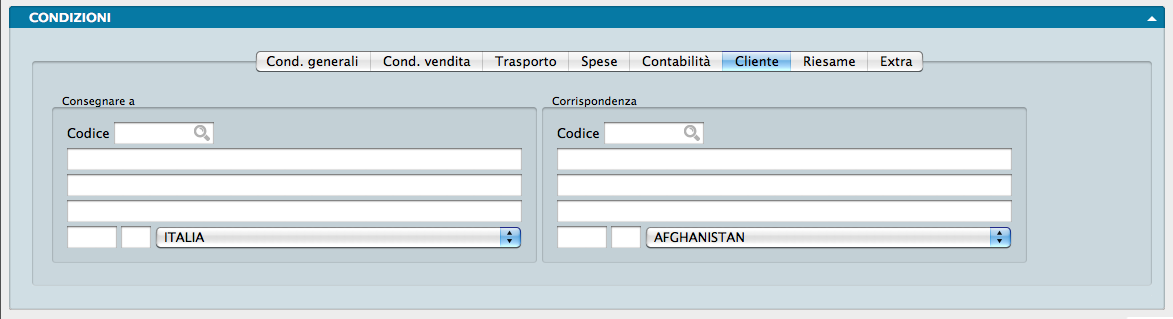
La sesta pagina del pannello contiene i recapiti del Cliente per l’inoltro della merce e dei documenti suddivisi in due riquadri.
Consegnare a
Il riquadro contiene i dati del consegnatario degli articoli inseriti nel documento quando sarà convertito in ordine.
Codice - Viene proposto lo stesso Codice Cliente che si è utilizzato nel campo Cliente in Testata. Se sulla scheda cliente è stato specificato un indirizzo di destinazione della merce diverso da quello di fatturazione, il programma lo riporterà nella sezione ‘Consegnare a’, altrimenti verranno ripetuti i dati dell’indirizzo di fatturazione.
Corrispondenza
Il riquadro contiene i dati per il recapito della corrispondenza e dei documenti.
Codice - Viene proposto lo stesso Codice Cliente che si è utilizzato nel campo Cliente in Testata. Se sulla scheda cliente è stato specificato un indirizzo riservato alla sola corrispondenza diverso da quello di fatturazione, il programma lo riporterà nella sezione ‘Corrispondenza’, altrimenti verranno ripetuti i dati dell’indirizzo di fatturazione.
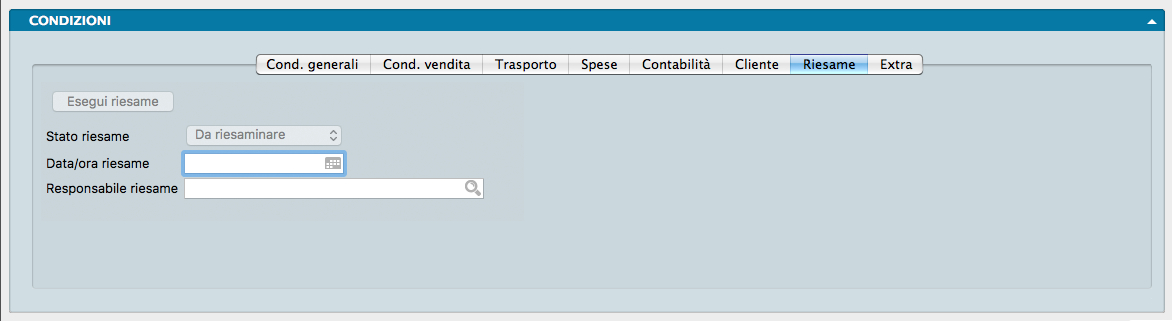
La settima pagina del pannello si chiama Riesame e contiene alcuni dettagli dell’andamento del preventivo in relazione alle verifiche effettuate su di esso dal soggetto preposto all’interno della nostra azienda: quello che qui viene definito il Responsabile del Riesame fa riferimento agli Utenti di Konga.
Nota
Nella pagina Preventivi della Configurazione Azienda sono presenti due opzioni relative al «Riesame Obbligatorio» prima della conferma del documento e alla «Creazione e Archiviazione del PDF» relativo ad ogni Riesame.
Stato Riesame - In questo campo non modificabile, compare lo stato del Riesame: «Da Riesaminare», «Riesame Negativo», «Riesame Positivo».
Data/Ora Riesame - Data e ora in cui si è svolto il Riesame del Preventivo.
Responsabile Riesame - Utente di Konga che si è occupato del primo Riesame del Preventivo.
Nota
Konga inserisce automaticamente Data, Ora e Responsabile Riesame senza necessità di compilare i due campi. Il Responsabile Riesame che viene indicato è quello dell’utente di Konga che ha effettuato il login.
Esegui Riesame - Bottone che apre una nuova finestra con i dettagli del Riesame. Il pulsante non è attivo quando precedentemente è stato inserito un esito del Riesame Positivo.
Nota
E” possibile effettuare il riesame SOLO sui documenti con stato «Inserito».

Pannello Riesame
Procedura - Campo dove compare il riferimento alla normativa aziendale di esecuzione, il cui contenuto testuale viene impostato all’interno della Tabella Azienda, alla Pagina Riesame Preventivi del Pannello Extra. Da quella sede è possibile anche inserire dei PDF che possono affiancare e/o sostituire il testo della procedura.
Apri PDF - Bottone di apertura di un eventuale file pdf contenente la procedura aziendale. Analogamente al precedente Campo, tale file viene caricato nella Tabella Azienda, alla Pagina Riesame Preventivi del Pannello Extra.
Riesame Positivo? - Da menù a tendina è possibile indicare SI o NO.
Eventuali Azioni Correttive - Campo descrittivo in cui segnalare gli interventi necessari a seguito del riesame del Preventivo.
Pannello Dettaglio Riesami
Griglia di riepilogo storico delle modifiche apportate al Preventivo. La griglia contiene il Time Stamp della modifica (data e ora), il Responsabile del Riesame e la Descrizione.
Procedura
Ogni volta che l’utente effettua un Riesame, oltre a creare il relativo pdf (se impostata l’opzione in Configurazione Azienda), aggiunge anche un evento nel Dettaglio Riesami, con il nome utente che ha effettuato il Riesame, la data e l’esito. Quando l’esito del riesame diventa “Positivo”, il pulsante relativo al Riesame non sarà più attivo.
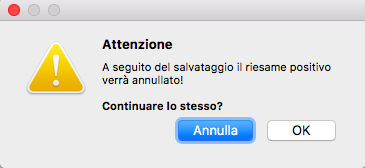
Per annullare un Riesame Positivo occorre apportare una qualsiasi modifica alla Scheda Preventivo. In questa ipotesi, al momento del salvataggio apparirà un messaggio in cui il programma avvertirà l’utente che la situazione del Riesame verrà riaperta e di conseguenza il Riesame Positivo verrà annullato.
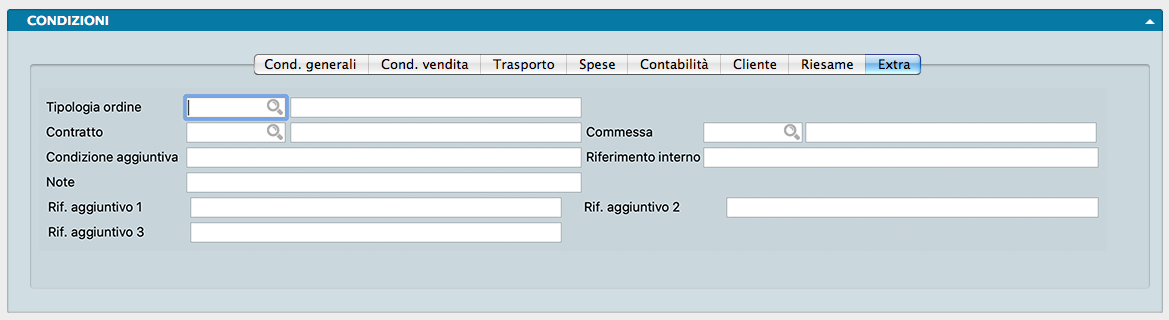
L’ottava e ultima pagina del pannello si chiama Extra e contiene i dettagli che non hanno trovato posto nelle pagine precedenti.
Tipologia Ordine - Per mezzo del Menù Contestuale andiamo a selezionare la Tipologia Documento utile all’eventuale conversione ad ordine del preventivo; la scelta sarà possibile solo tra le Tipologie Documento che contengono «Ordine da Cliente» nel campo Tipo di Documento.
Contratto - Per mezzo del Menù Contestuale selezioniamo l’eventuale Contratto in corso con il cliente.
Commessa - Codice e Descrizione della eventuale Commessa collegata.
Condizione Aggiuntiva - Campo descrittivo a contenuto libero.
Riferimento Interno - Annotazioni aggiuntive.
Note - Campo dove possiamo allegare informazioni addizionali.
Rif.Agg. 1, 2. 3… - Campi in cui è possibile inserire annotazioni e riferimenti liberi (vedi nota successiva).
Nota
In Configurazione Database, pagina Riferimenti Aggiuntivi, è possibile gestire i campi Riferimento Aggiuntivo fino ad un massimo di 10, ognuno con la sua “etichetta” personalizzata nell’interfaccia.
Pannello Righe Preventivi
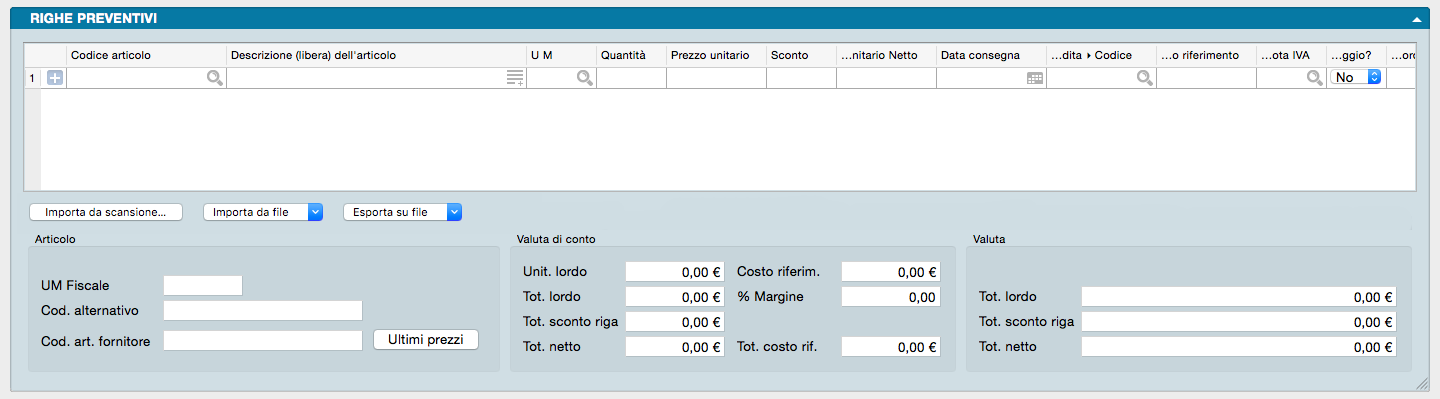
In questo pannello trovano posto gli articoli oggetto del documento completi di tutti dati commerciali e fiscali collegati. Il pannello è diviso in due parti: la parte alta contiene una matrice dove ad ogni riga corrisponde un Articolo di Magazzino e tante colonne quante i dati utili all’emissione del documento; la parte bassa consta di tre riquadri che dettagliano la situazione dell’articolo attivo, cioè dell’articolo evidenziato dalla posizione del cursore sulla riga della matrice. Le due parti sono divise dalla Pulsantiera di Import/Export.
Matrice
Codice Articolo - In questo campo va inserito il codice di un Articolo di Magazzino; confermando il campo, il programma inserisce i dati abbinati al codice inserito nei campi seguenti sulla stessa riga: Descrizione, Unità di Misura, Valore Unitario, Sconto, e IVA.
Se vogliamo inserire in Preventivo un Articolo che sappiamo non essere presente in anagrafica, dobbiamo preventivamente inserirlo premendo il pulsante «+» posto di fianco al campo del Codice:

ci verrà richiesta la conferma che vogliamo creare una nuova Scheda Articolo; in alternativa è sempre possibile utilizzare il tasto «Nuova Scheda» posto in basso al Menù Contestuale richiamabile dall’icona Lente.
Nota
Volendo inserire una descrizione libera, è possibile utilizzare il simbolo ‘#’ nel campo Codice; il campo Descrizione potrà così contenere un qualsiasi testo. Per rendere più spedito l’inserimento si può digitare direttamente sul campo Descrizione di una riga non ancora utilizzata e Konga inserirà il simbolo nel campo Codice.
Se la descrizione aggiuntiva si rende necessaria di frequente, è consigliabile utilizzare una Scheda dell’Archivio Articoli di Magazzino in modalità «Descrittiva» che non movimenta il magazzino e rende sempre disponibile una descrizione standard per mezzo del suo codice.
Se nel pannello Magazzino in Configurazione Azienda è selezionata l’opzione “Stampa la descrizione aggiuntiva degli articoli nei documenti”, confermando il codice vengono riempite anche le righe seguenti quella attiva con l’eventuale descrizione aggiuntiva dell’articolo.
Descrizione - In questo campo viene proposta la descrizione abbinata al Codice. La descrizione proposta può essere modificata premendo l’icona Pagina presente sul lato destro del campo. La Descrizione così personalizzata non modificherà la Scheda dell’Articolo ma solo il Preventivo in corso di compilazione e i successivi documenti che da questo possono derivarne, sempre che sia stato indicato nella maschera di modifica. Qui potremo decidere se la nuova Descrizione dovrà essere riportata solo sul Preventivo o anche su Ordine, DdT, Documento Fiscale e Lista.


UM - Campo dove inserire l’Unità di Misura; viene proposta automaticamente quella associata all’Articolo di Magazzino.
Quantità - In questo campo dobbiamo inserire la quantità del bene o servizio in base all’unità di misura specificata. Possono essere inserite delle cifre decimali se queste sono state previste nel pannello Generali in Configurazione Azienda alla voce «Numero Decimali - Quantità».
Prezzo Unitario - Qui inseriamo il Prezzo Unitario dell’Articolo; viene proposto automaticamente il Prezzo di Listino se il Listino è specificato nella pagina delle Condizioni Vendita nel pannello Condizioni, altrimenti il Prezzo di Vendita .
Sconto - Percentuale di sconto da applicare a questa riga.
Prezzo Unitario Netto - Campo calcolato sottraendo lo Sconto eventualmente presente nel campo precedente dal Prezzo Unitario.
Data Consegna - Data di consegna prevista per gli articoli presenti nella riga. Se abbiamo specificato una Data di Prevista Consegna nella pagina Trasporto del pannello Condizioni, essa verrà proposta per ogni riga, salvo poterla modificare riga per riga.
Attenzione
Se la Data Consegna nella riga è differente da quella specificata nel campo Data di Prevista Consegna, quella nella riga sarà sempre prioritaria ai fini della gestione.
Codice Agente - Codice dell’agente abbinato alla riga attiva. Se il tipo di calcolo provvigioni è ‘Per Agente’ viene proposto il codice presente nella pagina delle Condizioni Vendita nel pannello Condizioni; se il tipo di calcolo è ‘Per Articolo’ viene proposto l’eventuale agente abbinato all’articolo. L’impostazione avviene nel pannello Vendite in Configurazione Azienda alla voce «Provvigioni - Agente abbinato a».
Costo Riferimento - Normalmente comparirà un valore uguale al Prezzo di Acquisto unitario, ma in presenza di un Accordo Quadro questo campo conterrà il costo dell’articolo specificato nell’Accordo Quadro richiamato dal codice.
Aliquota IVA - Codice della aliquota IVA da applicare alla riga; questo codice viene inserito in automatico dal programma se è presente sulla Scheda dell’Articolo di Magazzino.
Nota
E’ naturalmente possibile inserire un Codice che non è presente in Magazzino. In questo caso l’Aliquota IVA verrà proposta automaticamente al momento di inserire il prezzo e/o lo sconto, se abbiamo compilato il Campo Aliquota IVA Proposta presente nella Pagina Generali della Configurazione Azienda.
Omaggio? - Campo a scelte fisse dove è possibile indicare se il contenuto della riga è da considerarsi un omaggio (con rivalsa dell’IVA).
Accordo Quadro - Codice dell’eventuale Accordo Quadro abbinato alla riga dell’ordine in questione.
Riferimento Interno - Campo di testo all’interno del quale si possono inserire annotazioni da abbinare alla riga attiva.
Eco-Contributo 1, Eco-Contributo 2 - La gestione degli “Eco-Contributi” prevede la possibilità di valorizzarne sino a due per Articolo. Ogni articolo ha il suo importo dell’eco contributo che sarà poi addebitato in fattura in base alle impostazione presenti nella pagina Vendite della Configurazione Azienda.
Prezzo Unitario Netto in Valuta di Conto - Campo calcolato sottraendo lo Sconto al Valore Unitario Netto ed espresso nella valuta di conto.
Nota
Come sempre le colonne non visibili possono essere mostrate cliccando con il pulsante destro nel titolo delle colonne della griglia.
Gestione righe matrice

Per gestire l’inserimento o la rimozione delle righe nella matrice, ci poniamo con il cursore sul numero della riga e premere il tasto destro del mouse (Ctrl-Click su Mac): apparirà un menù contestuale con il quale sarà possibile cancellare la riga, aggiungerne una vuota sopra, sotto o in fondo alle righe già presenti (Aggiungi Riga). In alternativa è possibile utilizzare le scorciatoie da tastiera Cmd + (Command più) per aggiungere una Riga e Cmd - (Command meno) per toglierla (Ctrl + e Ctrl - su PC).

Eseguendo un click con il pulsante destro del mouse (oppure Ctrl + Click) sul titolo delle colonne delle griglie di immissione delle righe, è possibile scegliere quali colonne visualizzare. Questa possibilità è utile – ad esempio – per fare in modo di nascondere le colonne che non vengono mai compilate e, di conseguenza, velocizzare l’inserimento dei dati nelle righe. Alcuni nomi di colonna potrebbero risultare disabilitati, in questi casi significa che si tratta di colonne obbligatorie oppure di colonne che vengono nascoste/mostrate automaticamente dal programma.
Pulsantiera di import/export
Importazione da Scansione
Importa da Scansione - Pulsante utile per importare i file realizzati con il modulo opzionale Konga Scan, per la cui spiegazione d’utilizzo vi rimandiamo al capitolo di riferimento in calce al Manuale di Magazzino.
Importazione/Esportazione da File
Quando si clicca sui pulsanti “Importa da file” o “Esporta su file” è possibile importare/esportare i dati delle righe del documento corrente in formato CSV o XLS. Il formato dei dati è sempre lo stesso sia in importazione che esportazione: ogni riga (che sia in CSV o XLS) sarà composta da 3 campi, nell’ordine:
Codice articolo
Descrizione articolo
Quantità
Da notare che in fase di importazione, la descrizione è ignorata perché Konga la desume dal database tramite il codice articolo. Ciononostante per simmetria il formato deve essere lo stesso sia in importazione che esportazione.
Importa da File
E’ possibile impostare formato ed opzioni prima di procedere all’importazione:
Formato - Selezionare tra i due formati previsti: “CSV” o “Excel”.
Opzioni - Indicare l’eventuale Carattere Separatore Predefinito tra “Punto e virgola”, “Virgola” o “Tabulatore. Successivamente indicare l’eventuale Codifica Caratteri tra: “UTF-8”, “Europa Occidentale (ISO-8859-1)”, “Europa Occidentale (Mac-Roman)”, “Europa Centrale e Orientale (ISO-8859-2)” o “ASCII”.
Impostati formato ed opzioni è possibile procedere cliccando su Avvia Importazione e selezionando il file da importare nella successiva finestra.
Esporta su File
Analogamente è possibile impostare formato ed opzioni prima di procedere all’esportazione:
Formato - Selezionare tra i due formati previsti: “CSV” o “Excel”.
Opzioni - Indicare l’eventuale Carattere Separatore Predefinito tra “Punto e virgola”, “Virgola” e “Tabulatore. Successivamente indicare l’eventuale Codifica Caratteri tra: “UTF-8”, “Europa Occidentale (ISO-8859-1)”, “Europa Occidentale (Mac-Roman)”, “Europa Centrale e Orientale (ISO-8859-2)” o “ASCII”.
Impostati formato ed opzioni è possibile procedere cliccando su Avvia Esportazione e selezionando percorso e nome del file di destinazione nella successiva finestra.
Riquadri
Articolo
Campi non modificabili contenenti informazioni relative all’anagrafica dell’articolo attivo in matrice.
UM Fiscale - Unità di Misura selezionata come Fiscale nella Scheda Articolo.
Codice Alternativo - Codice Alternativo dell’articolo dove presente.
Codice Articolo Fornitore - Codice dell’articolo in uso dal fornitore principale.
Bottone di consultazione Ultimi Prezzi relativo all’articolo della riga attiva in matrice.

In fase di imputazione o anche di consultazione di un preventivo, premendo questo pulsante viene eseguita una ricerca delle vendite dell’articolo evidenziato in matrice al cliente specificato nell’anagrafica del preventivo effettuate in date precedenti a quella specificata in testata (o a quella odierna in caso di data non specificata). I risultati della ricerca vengono poi ordinati per data dalla più recente, all’interno di una griglia contenuta in una nuova finestra con una limitazione di 1000 righe. Nel caso non siano presenti vendite precedenti di quell’articolo a quel cliente, vengono ricercate tutte le vendite precedenti di quell’articolo effettuate ad altri clienti. A questo proposito nella finestra contenente la griglia è presente anche un casella di spunta (usualmente vistata) ad indicare che i risultati mostrati sono riferiti al solo cliente del documento di partenza; quando viene tolto il segno di spunta, viene estesa (se non è stato fatto in precedenza) la ricerca delle vendite dell’articolo a tutti i clienti e viene aggiornata la griglia.
La griglia riporta i riferimenti dei clienti, gli estremi dei documenti emessi completi di data, i prezzi e gli sconti praticati e per ogni documento emesso viene mostrata una riga riepilogativa. Nel caso che, togliendo il segno di spunta, richiediamo di mostrare i documenti emessi per quell’articolo a tutti i clienti, in griglia compariranno anche le colonne contenenti codice e ragione sociale del cliente.
Nota
Come detto, nel caso non siano presenti vendite precedenti di quell’articolo a quel cliente, vengono ricercate tutte le vendite precedenti di quell’articolo effettuate ad altri clienti. In questo caso la nuova finestra si apre già con il segno di spunta mancante di fianco all’indicazione del cliente.
Valuta di conto
Campi non modificabili contenenti valori riepilogativi della riga espressi in valuta di conto, cioè nella valuta con la quale gestiamo l’azienda e che viene specificata nel pannello Generali in Configurazione Azienda.
Unitario Lordo - Valore unitario lordo dell’articolo prima dell’applicazione di eventuali sconti.
Costo Riferimento - Campo calcolato moltiplicando il Costo di Riferimento per la quantità della riga ed è il valore che Konga prenderà come base di calcolo per la rilevazione del margine.
Totale Lordo - Valore lordo del totale degli articoli della riga prima dell’applicazione di eventuali sconti.
Percentuale Margine - Percentuale di marginalità data dal risultato della formula «(Vendita / Costo) – 1», ottenuto confrontando il costo di riferimento totale e il prezzo netto della riga in esame
Totale Sconto Riga - Valore complessivo dello sconto applicato alla riga.
Totale Netto - Valore del totale degli articoli della riga al netto dell’applicazione di eventuali sconti.
Totale Costo Rif. - Costo di riferimento moltiplicato per la quantità di riga.
Valuta
Campi non modificabili contenenti valori riepilogativi della riga espressi in valuta, cioè nella valuta con la quale intendiamo emettere il documento fiscale.
Totale Lordo - Valore lordo del totale degli articoli della riga prima dell’applicazione di eventuali sconti.
Totale Sconto Riga - Valore complessivo dello sconto applicato alla riga.
Totale Netto - Valore del totale degli articoli della riga al netto dell’applicazione di eventuali sconti.
Pannello Dettaglio IVA

Il pannello riporta i campi che costituiscono il cosiddetto ‘castelletto’, ovvero il riepilogo per aliquota IVA ed è composto da una matrice dove nelle righe sono contenuti i valori del Preventivo suddivisi per le aliquote utilizzate nel documento.
Codice Aliquota - Codice Aliquota IVA.
Descrizione Aliquota - Descrizione dell’aliquota IVA.
Lordo Merce - Importo totale imponibile al lordo degli sconti.
Lordo Scontato - Importo totale imponibile al netto degli eventuali sconti di riga.
Sconto - Importo dello sconto generale di fattura calcolato sul Lordo Scontato.
Imponibile**Omaggio** - Importo imponibile delle voci considerate omaggio.
Netto Imponibile - Importo imponibile al netto dello sconto e comprendente le eventuali spese accessorie da assoggettare alla aliquota IVA presente sulla stessa riga.
Importo Iva - Importo dell’IVA calcolato applicando la percentuale dell’aliquota IVA presente sulla stessa riga.
Importo Imponibile in Valuta di Conto - Importo imponibile al netto dello sconto e comprendente le eventuali spese accessorie da assoggettare alla aliquota IVA presente sulla stessa riga: l’importo viene espresso in valuta di conto.
Importo IVA in Valuta di Conto- Importo dell’IVA espresso in valuta di conto calcolato applicando la percentuale dell’aliquota IVA presente sulla stessa riga.
Pannello Cassa Previdenziale e Ritenuta d’Acconto

La gestione della cassa previdenziale e della ritenuta è stata prevista per “completare” il contenuto della fattura elettronica. Fondamentalmente i soggetti che hanno una cassa previdenziale possono addebitare in fattura l’importo a carico del cliente, questo importo deve avere una aliquota iva abbinata, che poi contribuirà al totale IVA nel castelletto.
Un ulteriore elemento da considerare è quando diventa necessario applicare anche una ritenuta alla fonte, che può essere calcolata in alcuni casi sull’imponibile prima di aver aggiunto l’importo per la cassa previdenziale ed in altri casi sull’imponibile dopo aver aggiunto l’importo della cassa previdenziale (da qui l’esigenza del campo “Ritenuta” si/no per la cassa previdenziale, in modo da indicare a Konga se calcolare la ritenuta includendo l’importo del contributo per la cassa oppure no).
Il Pannello è composto da due righe identiche per la compilazione dei dati relativi alla cassa previdenziale, seguite dalle due righe relative agli eventuali calcoli delle ritenuta d’acconto.
Tipo Cassa - Tipologia cassa previdenziale di appartenenza da selezionare da un menù a scelte fisse.
Imponibile - Importo sul quale applicare il contributo cassa previdenziale.
% Contributo - Aliquota del contributo, se previsto, per la cassa di appartenenza.
Importo Contributo - importo del contributo per la cassa di appartenenza.
Codice IVA - Codice Aliquota IVA applicata.
Descrizione IVA - Descrizione del Codice IVA.
Ritenuta - Indica se il contributo cassa è soggetto a ritenuta.
Riferimento Amministrativo - Codice identificativo a fini amministrativo-contabili.
Causale Pagamento Ritenute - Se il contributo cassa è soggetto a ritenuta, in questo campo va indicata la causale selezionandola tra quelle presenti nel menù a scelte fisse e che riprendono quelle relative al Mod.770.
Imponibile Ritenuta - Valore imponibile sul quale calcolare la ritenuta.
% Ritenuta - Aliquota della ritenuta.
Importo Ritenuta - Importo della ritenuta.
Tipo di Ritenuta - Selezionare il tipo di ritenuta tra «Persone Fisiche» e «Persone Giuridiche».
Pannello Totali

Nel pannello conclusivo della Scheda dell’Archivio Preventivi trovano posto i valori riepilogativi del documento. Il pannello è composto da due pagine: una contenente valori espressi nella valuta del documento e una nella valuta di conto. Tali pagine coincideranno nei contenuti se il documento risulterà emesso nella stessa valuta con cui viene gestita l’azienda.
Pagina Valuta
Varie
Costo di Rif.Tot. - Somma dei Costi di Riferimento di tutte le righe.
Percentuale Margine Totale - Marginalità totale riferita alla somma totale dei costi di acquisto dei vari articoli confrontati con i relativi prezzi di vendita, sempre secondo la formula «(Vendita / Costo) – 1».
Lordo e Sconti
Lordo Merce - Importo totale imponibile al lordo degli sconti.
Sconto - Importo totale degli sconti di riga.
Lordo Scontato - Importo totale imponibile al netto degli eventuali sconti di riga.
Sconto(globale) - Importo dello sconto generale di fattura calcolato sul Lordo Scontato.
Imponibile e IVA
Totale Imponibile - Importo imponibile al netto dello sconto e comprendente le eventuali spese accessorie e gli omaggi.
Di cui Omaggio - Imponibile totale delle voci considerate omaggio.
Imponibile - Imponibile al netto dell’imponibile degli omaggi.
Importo Iva - Importo totale dell’IVA applicata.
Totali
Totale Preventivo - Importo totale del Preventivo ottenuto addizionando il Netto Imponibile, l’importo IVA e l’importo delle spese bolli.
Ritenuta - Importo della eventuale ritenuta fiscale da prevedere sul Preventivo per essere poi calcolata in sede di emissione di documento fiscale nei casi previsti dalla legge (ad esempio: persone fisiche o condominii).
Netto a Pagare - Corrisponde all’importo che il cliente deve pagare. AL totale documento viene sottratto l’importo dell’eventuale ritenuta e, in caso di scissione del pagamento, l’importo dell’IVA.
Pagina Valuta di Conto
La pagina riporta gli stessi campi degli ultimi due riquadri della pagina Valuta, ma questi saranno esposti nella nella valuta di conto e non nella valuta del documento, fatto salvo che le due valute coincidano.
I Pulsanti Definitivo, Revisione e Accettato

I tre Pulsanti hanno a che fare con la vita del Preventivo e servono ad accompagnare quest’ultimo nei vari passaggi di revisione sino ad arrivare all’emissione dell’ordine finale.
Il primo passo da fare è quello di compilare la Scheda inserendo tutti i dettagli del Cliente e della proposta a lui formulata; tali dettagli saranno utili nei passaggi successivi. Il salvataggio della Scheda così compilata per mezzo del pulsante Registra, definisce «Inserito» il contenuto e lo rende disponibile per ulteriori modifiche sino a che non lo trasformiamo in Definitivo.
Definitivo
Il Pulsante Definitivo chiude la redazione del Preventivo base assegnando un Numero Progressivo che avvia l’iter del documento. Da questo momento in poi, le eventuali successive modifiche andranno registrate su nuove Revisioni .del Preventivo in maniera che resti traccia di quanto modificato.

Quando il Preventivo è passato allo Stato di Definitivo il sistema appone una vidimazione sulla Scheda che ne rende esplicito lo stato.
Revisione
Il Pulsante Revisione serve ad introdurre modifiche al Preventivo Definitivo consentendo di variarne le specifiche anche sulla base delle trattative con il cliente. Questo Pulsante duplica il Preventivo originario assegnando una numerazione specifica affinché possa essere modificato; questo e gli eventuali successivi stati di revisione consentono così di conservare la serie storica degli interventi apportati al Preventivo e quindi di poter verificare le modifiche succedutesi nel tempo.

Prima di generare la Revisione, Konga chiede di impostare direttamente lo Stato del Preventivo. Una finestra di dialogo ci domanda quindi di impostarlo scegliendo da un menù a tendina uno di questi valori: Inserito, In Attesa di Risposta, Senza Risposta, Accettato, Rifiutato, Sospeso o Annullato. Di questi, Inserito e Accettato non sono attivi in quanto, essendo in fase di revisione del preventivo, non avrebbero una funzione coerente con l’operazione in corso (lo stato di Inserito è quello di un Preventivo non ancora confermato, quello di Accettato è di un Preventivo già passato alla fase dell’Ordine.
Una volta inserite le modifiche nella nuova Revisione del Preventivo, quest’ultima andrà nuovamente confermata con il Pulsante Definitivo, esattamente come succede quando inseriamo da zero i dati di un Preventivo nuovo

Generata la revisione, in Visualizzazione Lista saranno visibili sia il Preventivo originario (Definitivo) che la/le revisioni successive e, di queste, sia quelle Inserite che quelle Definitive. Nell’esempio si vede lo stesso Preventivo (Numero Progressivo 2) esposto in tre versioni successive: la prima redazione confermata in Definitivo, la prima revisione confermata in Definitivo e la seconda revisione non ancora confermata (inserito).
Accettato
Il tasto Accettato chiude la vita del Preventivo e, da questo, genera un documento d’Ordine Cliente già completo di tutti i dati contenuti nell’ultima revisione del Preventivo.
Avvertimento
Per funzionare correttamente dovremo aver già impostato la Tipologia Ordine nel Campo omonimo della Pagina Extra del Pannello Condizioni. Per evitare questa operazione su ogni Preventivo, è sufficiente inserire tale impostazione nella Configurazione Azienda, Pagina Preventivi, Campo Tipologia Proposta per Evasione.
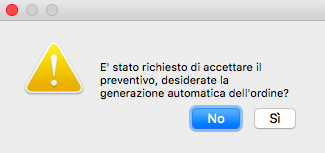
Prima di accettare la conferma e generare un nuovo documento d’Ordine Cliente, la procedura ci chiede conferma dell’operazione. Con la conferma Konga apre una nuova Scheda Ordini da Cliente compilata con i dati del Preventivo che, se non necessita modifiche, può essere registrata premendo il tasto Conferma sulla Barra degli Strumenti.
Nota
Il tasto Info posto sulla Barra degli Strumenti ci fornisce una serie di utili informazioni relative alla vita della scheda come: chi l’ha creata, quando, in che momento è stata modificata l’ultima volta e da chi. In determinati archivi, quali quelli legati al flusso di lavoro Preventivo > Ordine > Documento Fiscale, apre anche una tabella con riepilogata la sequenza degli interventi operati sul documento accompagnati dalla collocazione temporale e dalla specifica dell’esecutore.

Provvigioni
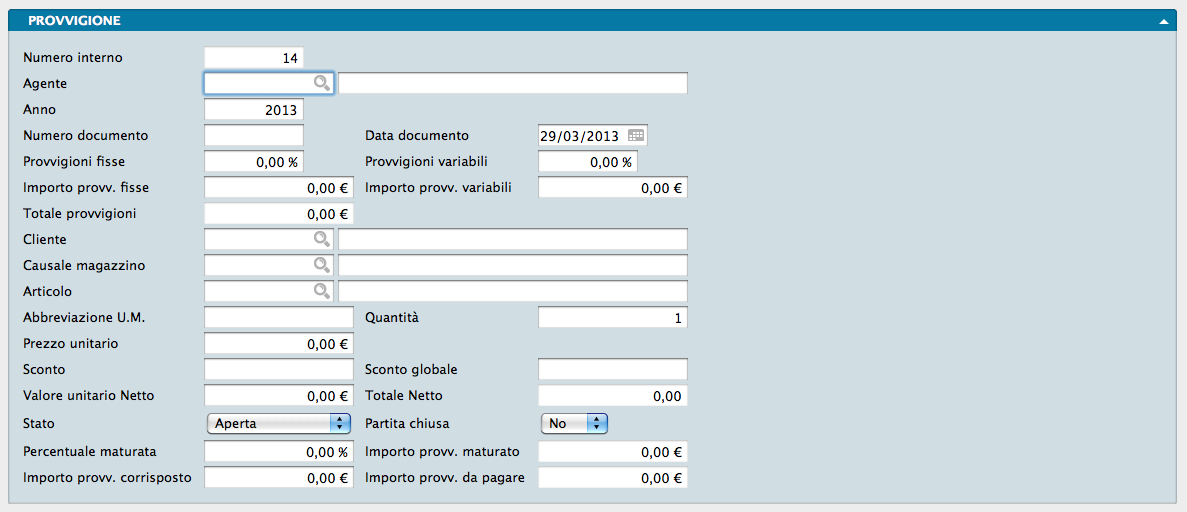
Nell’archivio Provvigioni è contenuta una scheda per ogni riga di Documento Fiscale stampato in definitivo e che genera provvigioni. L’archivio Provvigioni segue queste regole generali:
le schede vengono generate tramite l’elaborazione Generazione Provvigioni ma possono essere anche inserite manualmente;
le schede generate automaticamente possono comunque essere modificate dall’utente;
ogni scheda corrisponde ad una singola riga di un documento fiscale;
ed ogni Scheda è composta da un pannello contenente i seguenti campi:
Numero Interno - Numero progressivo assegnato automaticamente dal programma alla scheda.
Agente - Codice dell’agente a cui andranno corrisposte le provvigioni.
Anno - Anno in cui le provvigioni sono state maturate.
Numero Documento - Numero del documento fiscale che ha generato la provvigione.
Data Documento - Data del documento che ha generato la provvigione.
Provvigioni Fisse - Percentuale di provvigioni fisse.
Provvigioni Variabili - Percentuale di provvigioni variabili. Le provvigioni variabili vengono proposte automaticamente se si utilizzano le Categorie Provvigionali.
Importo Provvigioni Fisse - Importo delle provvigioni fisse corrisposte all’agente.
Importo Provvigioni Variabili - Importo delle provvigioni variabili corrisposte all’agente.
Totale Provvigioni - Importo totale delle provvigioni corrisposte all’agente.
Cliente - Codice del cliente a cui è stata intestata la fattura che ha generato la provvigione.
Causale Magazzino - Causale di Magazzino presente nella fattura.
Articolo - Codice dell’Articolo di Magazzino movimentato dalla riga che ha generato la provvigione.
Abbreviazione U.M. - Abbreviazione unità di misura.
Quantità - Quantità movimentata dell’Articolo in questione.
Prezzo Unitario - Prezzo unitario dell’Articolo.
Sconto - Percentuale di sconto applicata alla singola riga del documento.
Sconto Globale - Percentuale di sconto applicata al documento fiscale.
Valore Unitario Netto - Importo unitario, IVA esclusa, della riga che genera provvigioni.
Totale Netto - Importo totale, IVA esclusa, della riga che genera provvigioni.
Stato - Stato della provvigione selezionabile da menù a tendina fra: Aperta, Chiusa e Sospesa. Lo Stato Aperta fa riferimento a provvigioni maturate ma non ancora liquidate, lo Stato Chiusa al contrario sono riferite alle provvigioni maturate e liquidate, mentre le Sospese indicano che c’è qualcosa che osta il pagamento. Lo stato passa automaticamente a «Chiusa» quando l’Importo Provvigioni Corrisposto è maggiore o uguale al totale dell’Importo Provvigioni Maturato, mentre lo Stato Sospeso va inserito manualmente dall’Utente che poi provvederà a rimuoverlo quando le condizioni che lo hanno reso necessario saranno state superate.
Partita Chiusa - Stato della partita relativa alla provvigione selezionabile da menù a tendina tra SI e NO.
Percentuale Maturata - Percentuale maturata della provvigione da corrispondere all’agente. Può essere il 100% se la maturazione è stabilita sull’emissione della fattura, oppure può dipendere dal ricevimento del pagamento da parte del cliente (totale o parziale).
Importo Provvigioni Maturato- Importo della provvigione calcolata in base alla percentuale maturata.
Importo Provvigioni Corrisposto - Importo della provvigione corrisposto all’agente. Il campo viene aggiornato a seguito della Stampa Pagamento Provvigioni.
Importo Provvigioni da Pagare - Importo della provvigione da corrispondere all’agente calcolato come differenza tra l’Importo Provvigioni Maturato e Importo Provvigioni Corrisposto.
Le Elaborazioni del Modulo Vendite
Le Scelte della Sezione Elaborazioni permettono di eseguire operazioni o interventi particolari sugli Archivi; per Elaborazioni si intendono infatti tutte quelle operazioni in cui il programma modifica automaticamente il contenuto di uno o più Archivi.
Le elaborazioni spesso sono abbinate a delle stampe ma si è scelto di distinguerle dai comandi del menù Stampe perché, generalmente, questi ultimi hanno la caratteristica non modificare il contenuto degli archivi che stampano.
Di seguito vedremo quali Elaborazioni sono disponibili con il Modulo V Vendite.
Generazione Provvigioni

L’Elaborazione Generazione Provvigioni crea, per ogni riga di ogni documento fiscale di tipo Fattura stampato in definitivo, una scheda nell’archivio Provvigioni. Il cruscotto dell’elaborazione è composto da un solo pannello contenente i seguenti parametri da assegnare:
Da Data, A Data - Specifichiamo nei due campi l’intervallo temporale che si vuole prendere in considerazione.
Genera anche le Schede a Zero - L’opzione fa in modo che vengano generate delle schede nell’archivio provvigioni anche per le righe di vendita in cui le percentuali di provvigione sono uguali a zero. Questo potrebbe essere utile per gli utenti che non gestiscono le provvigioni in Konga, ma vogliono poi esportare le schede delle provvigioni (incluse quelle a zero) per una elaborazione esterna dei dati.
Leggi provvigioni da
Documenti Fiscali, Agenti, Articoli - selezioniamo il tipo di calcolo delle provvigioni desiderato. A seconda del pulsante selezionato il programma calcolerà le provvigioni utilizzando l’aliquota riportata nelle righe dei documenti fiscali, o quella riportata nelle schede degli agenti, o quella riportata nelle schede degli Articoli. Normalmente si userà l’opzione Doc. Fiscali.
Ricalcola le Percentuali di Provvigione - Checkbox di opzione che offre la possibilità di ricalcolare le percentuali di provvigioni, ignorando i dati presenti nelle righe dei documenti fiscali. Ovviamente il checkbox è attivo solo se nel campo precedente avremo indicato Documenti Fiscali.
Prima di procedere con l’elaborazione, Konga ci avviso che i dati del database verranno modificati e ci richiede una conferma o l’annullamento della procedura.
Nota
Quando le provvigioni vengono calcolate sull’incassato è possibile impostare un certo numero di giorni da aspettare dopo la data di scadenza dei pagamenti di tipo RiBa o Rid prima di considerare maturata la relativa percentuale di provvigione. Pertanto se in configurazione azienda viene selezionato il checkbox «ritarda l’incasso di RiBa e Rid», quando vengono generate le provvigioni o quando viene chiesto l’aggiornamento della maturazione in fase di stampa pagamento provvigioni, vengono considerate le singole scadenze delle partite aperte e solo se ad oggi dalla data di scadenza sono passati i gg riportati nel pannello di configurazione, la scadenza viene considerata pagata e contribuisce al calcolo della percentuale di maturazione.
Invio Massivo Email
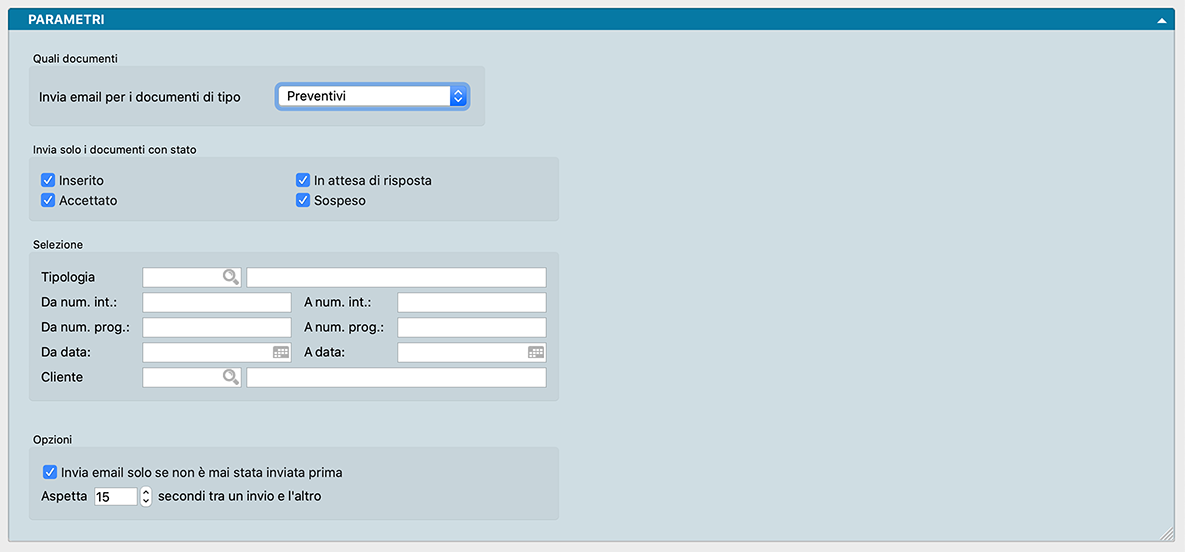
Questa elaborazione prevede la possibilità di eseguire l’invio automatico di email con allegata una stampa, in particolare sono previste le seguenti stampe:
Preventivi – Stampa del preventivo
Ordini da Clienti – Stampa del modulo ordine cliente
Ordini a Fornitori – Stampa del modulo ordine fornitore
Documenti Fiscali – Stampa del Documento di Trasporto, Fattura, Nota di credito
Solleciti di Pagamento – Stampa dei solleciti di pagamento per i clienti
Per quanto attiene al Modulo Vendite e quindi ai Preventivi e ai Documenti Fiscali, questi sono i parametri disponibili:
Quali Documenti
Invia email per Documento di Tipo - Da menù a scelte fisse è possibile selezionare una di queste elaborazioni: Stampa del preventivo. Stampa del modulo ordine cliente. Stampa del modulo ordine fornitore. Stampa del Documento di Trasporto, Fattura, Nota di credito. Stampa dei solleciti di pagamento per i clienti.
In base alla tipologia di documento variano i parametri che si possono utilizzare per eseguire le selezioni ed identificare il sotto-insieme dei messaggi da inviare.
Invia Solo i Documenti con Stato - Nel caso dei Preventivi sarà possibile includere i documenti Inseriti, Accettati, In Attesa di Risposta e/o Sospesi. Nel caso dei Documenti Fiscali sarà possibile includere i documenti Da fatturare e/o Definitivi.
Selezione
Tipologia - Campo dove selezionare il tipo documento.
Da Numero Interno, A Numero Interno - Campi dove restringere la selezione per Numero Interno.
Da Numero Progressivo, A Numero Progressivo - Campi dove restringere la selezione per Numero Progressivo.
Da Data, A Data - Campi dove restringere la selezione per Data.
Cliente/Fornitore - Campo dove inserire il codice di un singolo Cliente.
Opzioni
Invia Email Solo se non è Stata Inviata Prima - Esclude i soggetti conformi ai parametri di selezione ai quali l’email è già stata inviata.
Aspetta XX secondi tra un invio e l’altro - Campo dove stabilire l’intervallo di tempo tra due invii.
Variazione dei Listini
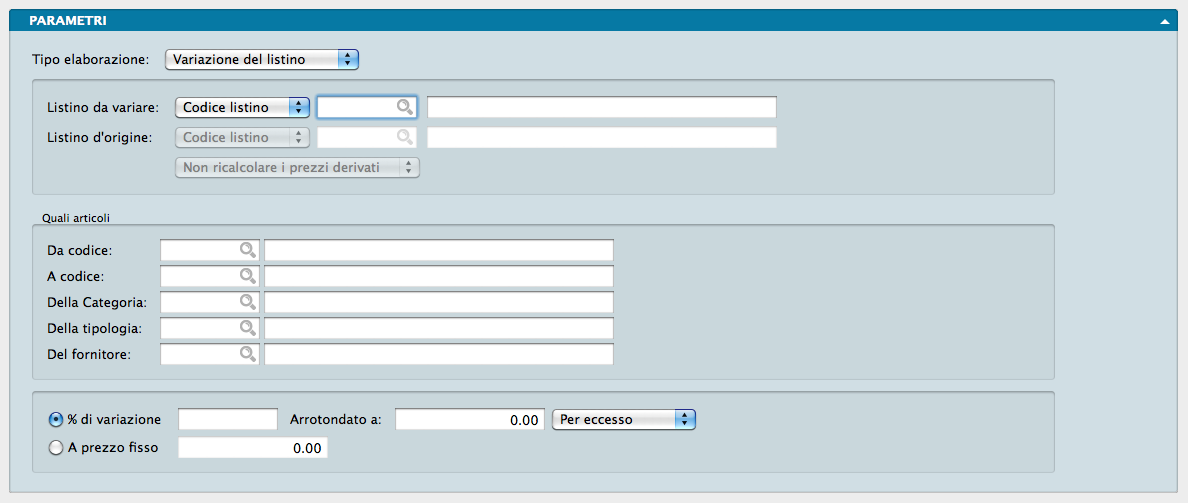
L’Elaborazione Variazione dei Listini è la procedura di utilità che consente di generare nuovi Listini prezzi o variare uno già esistente o parte di esso. Il pannello è composto da tre riquadri dove: nel primo inseriremo i Parametri di Base, nel secondo l’eventuale Selezione e nel terzo degli Extra
Parametri di Base
Tipo Elaborazione - Variazione del Listino
Selezionando da menù a tendina il Tipo Elaborazione Variazione di Listino, si effettuerà una variazione (applicando uno scostamento matematico) su uno o più Prezzi di Listino già presenti nelle Schede anagrafiche degli Articoli di Magazzino o nei Listini Prezzi. La scelta dovrà essere completata dalla selezione nel campo successivo composto anch’esso da menù a scelta fissa.
Listino da Variare - Listino sul quale far apportare delle variazioni. Il Listino potrà essere selezionato tra: Catalogo, Acquisto, Vendita e Codice Listino; in questo ultimo caso nel campo adiacente andrà inserito il Codice del Listino, campo che risulterà disabilitato negli altri casi.
Listino d’Origine - Campo disabilitato
Tipo Elaborazione - Generazione del Listino
Selezionando da menù a tendina il Tipo Elaborazione Generazione di Listino, sarà possibile calcolare ed inserire i prezzi in un Listino, partendo da un altro Listino Prezzi già inserito. La scelta dovrà essere completata dalla selezione nei due campi seguenti composti anch’essi da menù a scelta fissa.
Listino da Generare - Listino che si intende generare ex novo. Il Listino potrà essere selezionato tra: Catalogo, Acquisto, Vendita e Codice Listino; in questo ultimo caso nel campo adiacente andrà inserito il Codice del Listino, campo che risulterà disabilitato negli altri casi.
Listino d’Origine - Listino che si intende usare come riferimento per la generazione. Il Listino potrà essere selezionato tra: Catalogo, Acquisto, Vendita e Codice Listino; in questo ultimo caso nel campo adiacente andrà inserito il Codice del Listino, campo che risulterà disabilitato negli altri casi.
Nota
Per utilizzare un nuovo Codice Listino, occorre predisporre una nuova Scheda nell’Archivio prima di lanciare l’elaborazione Variazione dei Listini.
Ricalcolo prezzi
Tramite menù a tendina è possibile richiedere a Konga il Ricalcolo dei Prezzi Derivati contestualmente all’Elaborazione. Sulla Scheda Articoli vi sono delle cosiddette»dipendenze»: il Prezzo di Acquisto deriva dal Prezzo di Catalogo meno lo Sconto del fornitore, il Prezzo di Vendita deriva dal Prezzo di Acquisto più il Ricarico, il Prezzo Iva Inclusa deriva dal Prezzo di Vendita + Iva. L’opzione consentita da questo campo dispone se, al variare di uno dei prezzi della Scheda anagrafica Articoli, Konga deve variare di conseguenza anche gli altri oppure no.
Nota
L’opzione Ricalcolo dei Prezzi Derivati non è attiva se il Listino da variare o da generare è di tipo Listino Codice.
Selezione
Quali Articoli
Da Codice, A Codice - Introducendo dei Codici Articolo in questi due campi, è possibile indicare un gruppo all’interno dell’anagrafica Articoli sul quale effettuare la variazione. I dati da inserire saranno il codice iniziale e quello finale del gruppo di articoli di cui si vuole variare il prezzo.
Della Categoria - Con il Menù Contestuale è possibile inserire il codice di una Scheda della Tabella Categorie Merceologiche. Se il campo viene compilato, la variazione del listino interesserà solo gli articoli appartenenti alla Categoria specificata.
Della Tipologia - Con il Menù Contestuale è possibile inserire il codice di una Scheda della Tabella Tipologie Prodotti. Se il campo viene compilato, la variazione del listino interesserà solo gli articoli appartenenti alla tipologia specificata.
Del Fornitore - Con il Menù Contestuale è possibile inserire il codice di una Scheda dell’Archivio Fornitori. Se il campo viene compilato, la variazione del listino interesserà solo gli articoli il cui Fornitore Attivo è definito dal codice specificato.
Extra
Percentuale di Variazione - Indica la percentuale di variazione, in aumento o in diminuzione a seconda che sia positiva o negativa, da applicare ai prezzi del Listino variato o generato.
Arrotondato a - Nel campo va indicata l’eventuale arrotondamento verrà calcolato rispetto alla cifra specificata; se il campo è vuoto il programma calcola l’arrotondamento matematico.
Tipo Arrotondamento - Nel caso abbiamo impostato un valore di arrotondamento nel campo precedente, in questo potremo specificare se tale valore dovrà essere applicato Per Eccesso o Per Difetto con l’ausilio del menù a tendina. Ad esempio, un importo di 123 Euro, se arrotondato a 10 Euro per difetto diventerà 120 Euro, per eccesso diventerà 130.
A Prezzo Fisso - Questa opzione, che è sempre alternativa alla Percentuale di Variazione, consente di indicare un prezzo stabilito per tutti gli Articoli di un Listino o per parte di esso.
Le Stampe del Modulo Vendite
Le Stampe del Modulo Vendite sono caratterizzate da un “impostazione uniforme per tutte le Scelte o Comandi disponibili sulla Barra di Navigazione.
Tutte gli elementi utili ad impostare il risultato stampato che vogliamo ottenere sono contenute nella Finestra di Lavoro e distribuite in più pannelli alcuni dei quali si ripetono con regolarità; ogni pannello dispone del comando che ne consente la chiusura e l’apertura rappresentato da un triangolo posto in alto sul lato destro.
Pannello Generali

È sempre il primo pannello di ogni stampa e si occupa di stabilire che tipo di stampa vogliamo ottenere, se cioè una stampa a video, su carta, su stampante ZPL o su file e se la stampa su file deve avvenire in formato PDF, CSV o XLS. Questo avviene selezionando la voce opportuna dal menù a tendina ed eventualmente l’opzione Apri il File Generato che consente di visualizzare il file PDF, CSV o XLS generato con un applicazione esterna.
Il tasto Opzioni posto sulla destra è attivo solo quando selezioniamo «Stampa su File CSV» o «Stampa su File Excel» e permette di impostare alcune opzioni di formato del file da generare. In particolare consente di:
(Solo per formato CSV) Selezionare il carattere separatore tra «Punto», «Punto e Virgola» e «Tabulatore».
(Solo per formato CSV) Cambiare la codifica dei caratteri.
(Solo per formato XLS) Selezionare il formato del file tra XLS o XLSX.
(Per entrambi i formati CSV e XLS) Disporre di includere una riga di intestazione quando cambia il modulo stampato che include i nomi dei campi delle righe successive.
Stampa su Stampante Etichette ZPL, è un’opzione utile solo se si dispone di una stampante per etichette Zebra Technologies o compatibile con ZPL. Nonostante questa scelta sia presente per tutte le stampe del programma, la sua utilità massima viene raggiunta per le stampe delle etichette. Quando si seleziona la stampa in ZPL, il programma converte la stampa così come è stata definita nell’editor di stampe, nei corrispondenti comandi “nativi” del linguaggio di stampa ZPL. Utilizzando la stampa ZPL per le etichette si ottengono almeno due vantaggi: la stampa dei codici a barre avviene nel modo “nativo” della stampante e non in modalità “grafica”, inoltre la stampa delle etichette avviene più velocemente rispetto alla modalità grafica standard. Per maggiori info sullo ZPL: https://en.wikipedia.org/wiki/Zebra_Programming_Language.
Nota
I vantaggi della stampa “nativa” ZPL devono essere valutati anche in riferimento ad alcune limitazioni: i font definiti nell’editor di stampe non sono rispettati, e vengono automaticamente sostituiti con font nativi ZPL (che sono solo due: uno per i font proporzionali e l’altro per quelli con la dimensione del carattere fissa). Sarà quindi opportuno fare delle prove di stampa, perché quello che appare a video nell’editor di stampe potrebbe non corrispondere esattamente nella stampa in modalità ZPL.
Il Pannello interagisce direttamente con il tasto Stampa posto sulla Barra degli Strumenti al click del quale il sistema ovviamente lancia la stampa richiesta:

La presenza del triangolo posto di fianco al tasto stampa indica la presenza di differenti layout di stampa tra i quali è possibile selezionare quello desiderato, nello specifico quelli che abbiamo personalizzato utilizzando l’Editor di Stampe; viceversa in assenza del triangolo solo un layout è disponibile per quel comando.
Il click sul triangolo ci offre il seguente menù contestuale:

dove sulla prima riga viene indicata la cosiddetta Stampa Preferita, cioè il layout di stampa che in quel momento il sistema riconosce come quello che deve utilizzare per generare la stampa; la seconda richiama la maschera contenente gli altri layout disponibili (nell’esempio in oggetto stiamo vedendo la Stampa Cespiti dove abbiamo inserito un layout personalizzato).
Se sappiamo che la stampa preferita è esattamente quella che vogliamo non è necessario aprire il menù contestuale, basta premere il pulsante di stampa; al limite può esserci utile verificare dal menù contestuale che il layout sia esattamente quello che desideriamo.
Diversamente se optiamo per la scelta del layout otterremo la seguente maschera:

Se su questa maschera selezioniamo il layout prescelto e clicchiamo ok, Konga procederà direttamente con la stampa utilizzando quel layout; se vogliamo anche che la stampa selezionata diventi da quel momento in poi la Stampa Preferita che il sistema utilizzerà per questo comando, dobbiamo inserire il segno di spunta sulla casella della colonna Preferita sulla sinistra.
Pannelli di Impostazione
I Pannelli di Impostazione sono sempre posizionati tra il Pannello Generali e il Pannello Parametri Extra e sono quelli dove devono essere introdotti tutti i criteri di selezione e di ordinamento dei dati in funzione della stampa che si vuole ottenere.
Il contenuto di questi pannelli varia al variare del tipo di stampa e pertanto verranno spiegati all’interno delle singole Scelte che sono illustrate nei paragrafi successivi.
Pannello Parametri Extra

È sempre l’ultimo pannello visibile e si occupa di applicare ulteriori parametri volti a restringere ulteriormente l’area del Database i cui dati verranno presi in esame per ottenere i risultati stampati.
Il meccanismo di funzionamento prevede di associare ai parametri di stampa che abbiamo impostato nel Pannello centrale, una ricerca all’interno di uno o più campi di un Archivio dato finalizzato a ridurre i dati inseriti nel processo di stampa. La selezione si può avvalere delle stesse opzioni che abbiamo visto nel Manuale Base nel capitolo riguardante la Barra di Ricerca.
A sinistra compare l”Etichetta dell’Archivio affiancato da una casella di spunta: cliccando sulla casella verranno abilitati i campi successivi.
Il primo menù a tendina contiene tutti i Campi dell’Archivio nominato nell’etichetta, in uno dei quali verrà effettuata la ricerca dell’elemento che avremo inserito nella casella bianca di ricerca.
Definito il campo all’interno del quale fare la ricerca, nel secondo menù a tendina selezioneremo l”Operatore Logico e, nel campo adiacente, il valore secondo i quali la selezione dovrà essere effettuata; il set di operatori logici disponibili varierà in funzione del tipo di campo che avremo precedentemente selezionato.
Operatori logici per campi di testo
Contiene - dove vogliamo che il testo che stiamo cercando venga trovato indipendentemente dalla sua posizione nel campo; ad esempio se ci trovassimo nella Scelta Clienti e cercassi «mario» nel campo Descrizione Konga mi restituirebbe clienti come «Mario Rossi» «Società Mario» «Romario spa».
È uguale - In questo caso vogliamo cercare il testo esattamente come si trova compilato all’interno delle schede, senza nessun carattere in più o in meno. Nell’esempio precedente nessuno dei clienti restituiti sarebbe apparso perché le loro ragioni sociali riportano altri caratteri oltre che «mario».
Inizia con, Finisce con - Li trattiamo congiuntamente in quanto simili: in questo caso vogliamo cercare un testo che si trova all’inizio o alla fine del campo preso in esame; l’inizio o la fine è inteso su tutto il campo non sulle parole che lo compongono. Sempre con il nostro esempio di «mario» avremmo potuto trovare «Mario Rossi» utilizzando «inizia con» o «Società Mario» utilizzando «finisci con»; non è necessario scrivere una parola completa, sarebbe bastato scrivere «mar» nel primo caso o «ario» nel secondo. È importante ricordarsi che questi due operatori logici non lavorano sull’inizio o fine della singola parola ma su tutto il campo e quindi un cliente denominato «Società Mario Spa» non verrebbe trovato usando questi criteri di ricerca.
Avvertimento
La ricerca NON è «case sensitive», cioè non tiene conto delle maiuscole e delle minuscole.
Operatori logici per campi numerici
Uguale - Dove vogliamo che vengano presi in esame i record che contengono esattamente il valore indicato.
Minore - Dove vogliamo che vengano presi in esame i record che contengono qualsiasi valore inferiore a quello indicato ma con esclusione di questo.
Minore o Uguale - Dove vogliamo che vengano presi in esame i record che contengono qualsiasi valore inferiore a quello indicato e comprensivo di questo.
Maggiore - Dove vogliamo che vengano presi in esame i record che contengono qualsiasi valore superiore a quello indicato ma con esclusione di questo.
Maggiore o Uguale - Dove vogliamo che vengano presi in esame i record che contengono qualsiasi valore superiore a quello indicato e comprensivo di questo.
Operatori logici per campi specifici
Uguale - Dove vogliamo che vengano presi in esame i record che contengono esattamente il valore indicato nel menù a tendina successivo.
Diverso - Dove vogliamo che vengano presi in esame i record che non contengono il valore indicato nel menù a tendina successivo.
Questa e la modalità per cercare un o una serie di elementi in un Archivio al fine di aggiungerli tra i parametri di selezione impostati per la stampa che si vuole ottenere.
Come abbiamo già visto per la Barra delle Ricerche è possibile aggiungere ulteriori elementi cliccando sul tasto con l’icona «+» l’ultimo dei tre posto alla destra della casella di ricerca; gli altri due servono ad azzerare il contenuto del pannello, il primo, e ad aggiungere altri Operatori Logici, il secondo: Alcuni, Tutti e Nessuno.
Personalizzazione
L’elenco dei campi disponibili mostrato dal primo dei menù a tendina è ulteriormente personalizzabile: in fondo all’elenco dei campi già presenti nell’elenco è posizionata la voce «Personalizza…». Selezionandola siamo rimandati a una finestra a due colonne dove nella parte sinistra abbiamo i campi disponibili e a destra quelli presenti nel menù a tendina.

Con uno dei soliti metodi, Drag & drop, doppio click e uso dei tasti «+» e «-», possiamo determinare il contenuto dell’elenco dei Campi selezionabili aggiungendo quelli mancanti o togliendo quelli che non riteniamo necessario continuino a permanere.
In ordine alfabetico vengono presentate le Stampe comuni a tutti i Moduli.
Salvataggio
Una volta definita l’impostazione dei Parametri Extra, sarà eventualmente possibile salvarla cliccando sul tasto Salva Template ed assegnandole un nome. Da quel momento in poi questo nome sarà richiamabile dall’adiacente bottone Carica Template. Per rimuovere i template creati con questo sistema, basterà agire sul pulsante Gestione Template e cliccare sulla «x» posta a fianco del Template da eliminare.
Archivi di Magazzino
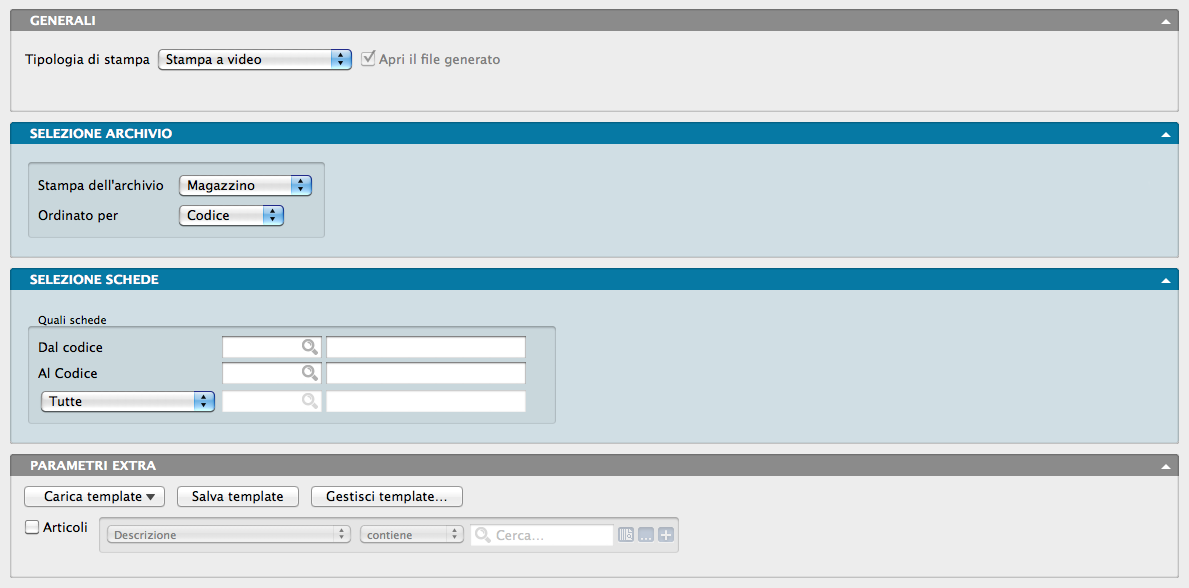
Si tratta di una stampa comune al Modulo Magazzino. La Scelta Stampa Archivi di Magazzino produce la stampa del contenuto dell’archivio Articoli di Magazzino, Listini, Classi di Sconto ed Agenti; essendo una Scelta condivisa con Il Modulo Magazzino, include anche Stampe afferenti a quest’ultimo oltre quelle di pertinenza del Modulo Vendite. Dipendentemente dall’Archivio prescelto si renderanno disponibili differenti possibilità di ordinamento e di selezione.
La Finestra di Lavoro destinata a questa stampa è composta oltre che dai pannelli Generali e Parametri Extra, da due pannelli specifici nei quali inserire i parametri di selezione: Selezione Archivio e Selezione Schede; essendo esse a contenuto variabile li analizziamo in funzione del tipo di Archivio oggetto di Elaborazione.
Stampa dell’Archivio Magazzino
Selezione Archivio - Oltre ad indicare la voce Magazzino dal menù a tendina Stampa dell’Archivio, sarà possibile impostare dal menù successivo un ordinamento per Codice, Descrizione, Categoria, Codice Alternativo e Barcode.
Selezione Schede - In questo pannello è possibile operare una selezione per Codice Articolo indicando quello di partenza e quello di arrivo e una selezione per Categoria Merceologica definendone una specifica; le due selezioni sono incrociabili. I codici degli Articoli e delle Categorie sono ottenibili per mezzo di Menù Contestuali.
Stampa dell’Archivio Listini
Selezione Archivio - Oltre ad indicare la voce Listini dal menù a tendina Stampa dell’Archivio, sarà possibile impostare dal menù successivo un ordinamento per Codice e Descrizione.
Selezione Schede - In questo pannello è possibile operare una selezione per Codice Articolo indicando quello di partenza e quello di arrivo per mezzo di Menù Contestuali.
Stampa dell’Archivio Classi di Sconto
Selezione Archivio - Oltre ad indicare la voce Classi di Sconto dal menù a tendina Stampa dell’Archivio, sarà possibile impostare dal menù successivo un ordinamento per Numero (o Numero Interno della Classe di Sconto), Codice (Cliente) o Codice Gruppo (o Raggruppamento Clienti/Fornitori).
Selezione Schede - In questo pannello è possibile operare una selezione per Numero Classe di Sconto indicando quello di partenza e quello di arrivo, per Codice Cliente, con la stessa modalità e una selezione per Raggruppamento Clienti/Fornitori definendone una specifica; le tre selezioni sono incrociabili. I codici Clienti e dei Raggruppamenti sono ottenibili per mezzo di Menù Contestuali.
Stampa dell’Archivio Agenti
Selezione Archivio - Oltre ad indicare la voce Agenti dal menù a tendina Stampa dell’Archivio, sarà possibile impostare dal menù successivo un ordinamento per Codice e Ragione Sociale.
Selezione Schede - In questo pannello è possibile operare una selezione per Codice Agente indicando quello di partenza e quello di arrivo per mezzo di Menù Contestuali. Da questo pannello è infine possibile aggiungere l’opzione che genera la stampa in formato riepilogativo.
Parametri Extra
L’Archivio disponibile all’interno del quale è possibile selezionare uno o più campi per restringere la selezione è variabile in funzione del dato impostato sul campo Selezione Archivio.
Assegnazione Effetti

La Scelta Assegnazione Effetti consente di automatizzare la presentazione alle banche delle distinte di presentazione degli effetti presentati per l’incasso nelle sue varie forme.
Pannello Parametri
Assegnazione
E” l’area dove impostiamo i dati relativi alla Banca o Istituto di Credito con la quale operiamo direttamente.
Banca Azienda - Selezioniamo dal menù contestuale una delle nostre Banche dell’Azienda
Tipo Presentazione - Stabiliamo quale modalità di presentazione utilizzare scegliendola tra Salvo Buon Fine, Allo Sconto e Al Dopo Incasso.
Importo Massimo - Stabiliamo l’eventuale importo massimo della presentazione effetti.
Quali Effetti
Questa e la successiva sono le aree dove circoscriviamo il pacchetto effetti oggetto della presentazione.
Da Scadenza, A Scadenza - Inseriamo la finestra temporale delle date di scadenza considerati utili ai fini della presentazione.
Da Numero, A Numero - Inseriamo i numeri minimo e massimo degli Effetti che vogliamo vengano inclusi.
Indichiamo infine la tipologia degli effetti oggetto di presentazione selezionando una o più delle seguenti voci: Ric. Bancaria, Tratta, Pagherò e RID.
Nota
Le selezioni per Data di Scadenza e per Numero non sono alternative ma possono anche essere applicate abbinate.
Quali Clienti
Da Cliente, A Cliente - Opzionalmente inseriamo un range di codici Cliente per circoscrivere la presentazione ad un numero di soggetti dato.
Tipo di Stampa - Selezioniamo la stampa Provvisoria o quella Definitiva dipendentemente dall’utilizzo, di controllo o finale ed eseguibile per la presentazione.
Parametri Extra
L’Archivio disponibile all’interno del quale è possibile selezionare uno o più campi per restringere la selezione è quello delle Righe dell’Archivio Effetti.
Distinta di Presentazione

Eseguendo la Scelta Distinta di Presentazione si ottiene la stampa della distinta da presentare alla banca di incasso degli effetti in scadenza. La stampa degli effetti nella distinta avviene in ordine di data di scadenza; nella stampa vengono considerati solo gli effetti già stampati in definitivo che non risultano ancora ‘stampati su distinta’.
Al termine della stampa apparirà una finestra di dialogo che chiede conferma della stampa definitiva all’utente; confermando, il programma aggiunge il ‘visto’ nella casella ‘Stampato su distinta’ per tutti gli effetti stampati.
Pannello Parametri
Informazioni sulla Presentazione
Banca dell’Azienda - Codice della banca a cui deve essere presentata la distinta; l’inserimento di un valore valido rende la descrizione nel campo adiacente.
Piazza - Piazza di presentazione degli effetti.
Tipo - Tipo di presentazione degli effetti in distinta selezionabile tra le voci Salvo Buon Fine, Allo Sconto e Al Dopo Incasso.
Luogo e Data di Emissione - Della distinta di presentazione che ci si appresta a stampare.
Quali Effetti
Data Ultima Scadenza - Verranno presi in considerazione gli effetti con data di scadenza precedente o uguale a quella specificata.
Importo Massimo Distinta - Se viene specificato un importo massimo, il programma controllerà il totale della distinta è farà in modo di terminare la stampa quando, aggiungendo l’effetto successivo, l’importo massimo verrebbe superato.
Ricevuta Bancaria, Tratta, Pagherò, RID - Spuntando uno o più di queste opzioni, la selezione verrà limitata alle tipologie di effetti specificati.
Pannello Parametri Extra
L’Archivio disponibile all’interno del quale è possibile selezionare uno o più campi per restringere la selezione è quello delle Righe Effetti.
Documenti da Autorizzare

Esegue la stampa della lista dei documenti di trasporto e degli ordini da cliente impostati come Da Autorizzare nell’ambito del controllo del fido cliente. L’Autorizzazione è collegata alla funzione del programma che effettua un controllo al momento dell’inserimento del codice cliente e, se il cliente ha superato il fido concesso, lo Stato del Documento da ‘Normale’ diventa ‘Da autorizzare’. A questo punto il programma blocca la stampa del documento. Per rendere ‘Autorizzato’ il documento e permetterne così la stampa, sia nel caso che il cliente regolarizzi la sua posizione sia che si decida di autorizzarlo comunque, è necessario che l’utente che ha gli opportuni privilegi di accesso modifichi il contenuto del campo.
Pannello Parametri
Tipo di Stampa
Tipo documento - Consente di selezionare da menù a tendina i documenti da autorizzare tra i soli Documenti Fiscali, i soli Ordini Clienti o entrambi.
Solo Tipologia - Consente di selezionare il codice della Tipologia per mezzo di un menù contestuale.
Ordinata per - Un secondo menù a tendina determina il criterio di ordinamento selezionabile tra: Numero Interno, Numero Progressivo, Data e Codice Cliente/Fornitore.
Da Autorizzare, Autorizzati - consente di limitare la stampa ai soli documenti da autorizzare o ai soli già autorizzati.
Stampa Dettaglio Esposizione - Questa opzione consente di stampare, oltre alla lista dei documenti da autorizzare, per ogni documento il dettaglio che giustifica l’esposizione contabile: la lista delle partite aperte, la lista degli effetti emessi e non ancora pagati e la lista dei DdT non ancora fatturati.
Quali Documenti
Da Data, A Data - Inserendo un intervallo di data, verranno stampati solo i documenti con data compresa nell’intervallo specificato.
Da Numero Interno, A Numero Interno - I campi indicano il numero interno da cui iniziare la stampa ed il numero a cui terminarla (la selezione viene eseguita sul numero interno, NON sul numero progressivo).
Da Numero Progressivo, A Numero Progressivo - I campi indicano il numero progressivo da cui iniziare la stampa ed il numero a cui terminarla (la selezione viene eseguita sul numero progressivo, NON sul numero interno).
Quali Clienti/Fornitori
Da Cliente/Fornitore, A Cliente/Fornitore - Inserendo dei valori in questi due campi è possibile eseguire una selezione dei documenti da stampare in base al Codice del Cliente e/o del Fornitore.
Pannello Parametri Extra
Gli Archivi disponibili all’interno dei quali è possibile selezionare uno o più campi per restringere la selezione sono quelli dei Documenti Fiscali e degli Ordini da Clienti.
Documenti Fiscali

I documenti fiscali normalmente vengono stampati direttamente dall’archivio documenti fiscali tramite l’apposito pulsante (Stampa) presente sulla scheda di inserimento. Questo comando deve essere utilizzato quando è necessario eseguire la stampa di più documenti fiscali già inseriti nell’archivio e non ancora stampati; ad esempio quando si voglia inserire la sera i DdT che si intende stampare la mattina successiva.
Stampa i Documenti di Tipo
Tipo Documento - Tramite menù contestuale possiamo indicare il codice della tipologia dei documenti fiscali che verranno stampati. Inserendo un valore valido ci verrà restituita la descrizione del documento nel campo adiacente.
Ultimo Documento Confermato - Viene visualizzato il numero dell’ultima fattura stampata in definitivo. Questo numero non è modificabile ed ha solo valore informativo nel caso della fatturazione differita e della stampa fatture.
Data - Il programma propone la data dell’ultima fattura stampata in definitivo. L’utente può modificare questo campo. Questa sarà la data assegnata a tutte le fatture differite stampate durante l’elaborazione.
Quali Documenti
Da Numero Interno, A Numero Interno - I campi indicano il numero interno da cui iniziare la stampa ed il numero a cui terminarla (la selezione viene eseguita sul numero interno, NON sul numero progressivo).
Da Numero Progressivo, A Numero Progressivo - I campi indicano il numero progressivo da cui iniziare la stampa ed il numero a cui terminarla (la selezione viene eseguita sul numero progressivo, NON sul numero interno).
Da Numero Ordine, A Numero Ordine - in questi campi è possibile specificare una selezione per numero interno di ordine cliente; il numero interno dell’ordine viene letto dalle righe dei documenti fiscali.
Quali Clienti/Fornitori
Da Cliente/Fornitore, A Cliente/Fornitore - Inserendo dei valori in questi due campi è possibile eseguire una selezione dei documenti da stampare in base al codice del cliente e/o del fornitore.
Solo Agente - In queste campo la selezione può venire ulteriormente specificata inserendo il Codice dell’Agente di riferimento.
Confermare
Con questa opzione si intende inserire una data di conferma dei documenti fiscali oggetto di stampa; tale data potrà essere selezionata tra una data a nostra scelta (In Data) e la data del documento (In Data Documento).
Ristampa Documenti Confermati- Opzione che consente di includere nella stampa i documenti precedentemente confermati.
Pannello Parametri Extra
L’Archivio disponibile all’interno del quale è possibile selezionare uno o più campi per restringere la selezione è quello delle Righe dei Documenti Fiscali.
Fatture Differite
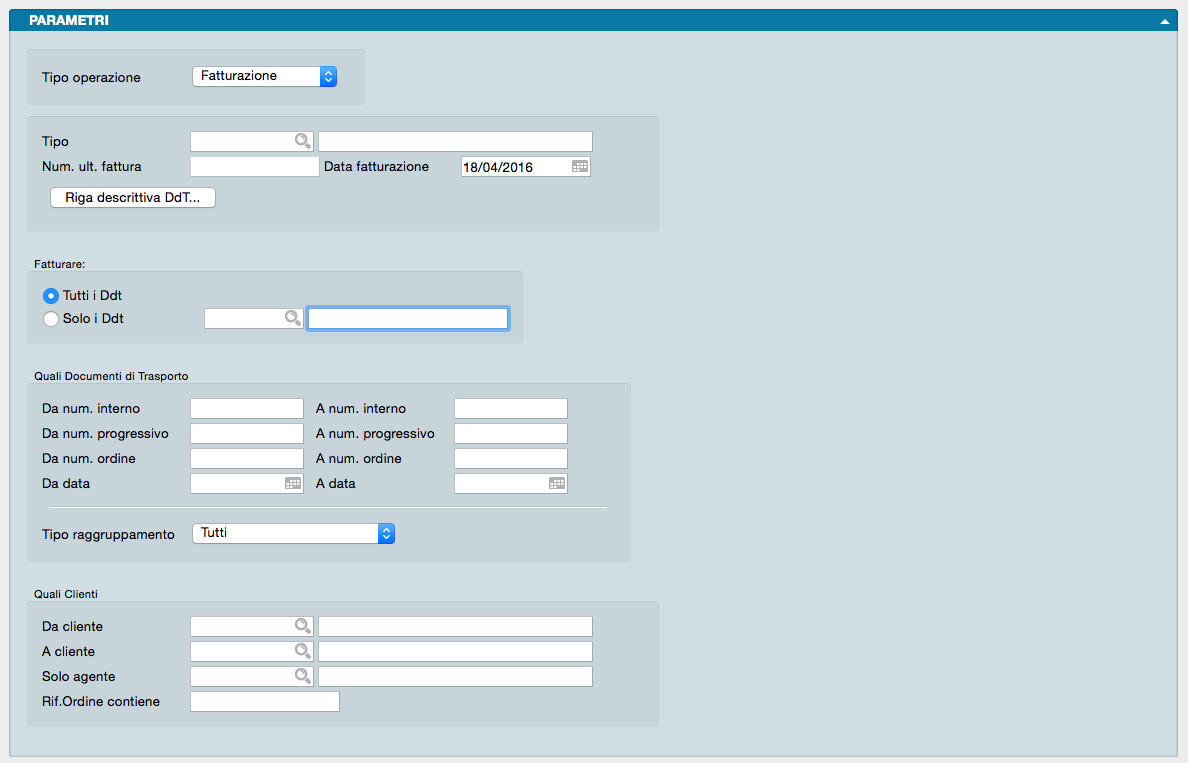
Il comando consente di stampare i documenti di tipo Fatture Differite.
Pannello Parametri
Tipo Operazione - Campo dove impostare la stampa delle fatture differite, indicando se si tratta di una prima Fatturazione o una Ristampa della stessa.
Tipo - Tramite questo menù a scelte fisse viene selezionata la tipologia del documento che verrà generato dalla fatturazione differita. Il contenuto del menù deriva dalla tabella delle Tipologie Documenti, nella quale l’utente può codificare varie tipologie per ogni tipo di documento (più tipi di DdT, più tipi di Fatture Immediate). Inserendo un codice valido verrà restituita la descrizione del Tipo nel campo adiacente.
Numero Ultima Fattura - in questo campo viene visualizzato il numero dell’ultima fattura stampata in definitivo. Questo numero non è modificabile ed ha solo valore informativo.
Data Fatturazione - Questo campo propone la data dell’ultima fattura stampata in definitivo. L’utente può modificare questo campo. Questa sarà la data assegnata a tutte le fatture differite stampate durante l’elaborazione.
Riga Descrittiva DdT - Pulsante che apre un Editor di testo dove inserire un’eventuale riga descrittiva da stampare sulla Fattura utilizzando i flag dei campi Numero del Documento e Data del Documento.
Nota
E” possibile impostare una riga descrittiva standard all’interno delle Preferenze del Programma, Pannello Vendite. In tale moda la riga descrittiva verrà aggiunta in automatico.
Fatturare
Tutti i DdT / Solo i DdT - Selezionando una delle due opzioni Konga ci restituirà la stampa di tutti i DdT o solo i DdT relativi ad una singola Tipologia Documento. In quest’ultimo caso dobbiamo specificare il Codice della Tipologia nel campo adiacente.
Quali Documenti di Trasporto
Da Numero Interno, A Numero Interno - Questa selezione si applica sul numero interno dei documenti fiscali e ne consente una selezione.
Da Numero Progressivo, A Numero Progressivo - Tramite questi campi è possibile operare una selezione per Numero Progressivo.
Da Numero Ordine, A Numero Ordine - In questi campi è possibile specificare una selezione per numero interno di ordine cliente; il numero interno dell’ordine viene letto dalle righe dei documenti fiscali. In questo come nelle due selezioni precedenti, solo i documenti fiscali compresi nell’intervallo specificato saranno presi in considerazione per la stampa; in caso contrario verranno presi in considerazione tutti.
Da Data, A Data - Per mezzo di questi campi è possibile operare una selezione per data documento.
Tipo Raggruppamento - Menù a scelte fisse con tre opzioni disponibili correlate all’esigenza di raggruppare o meno i documenti di trasporto all’interno delle fatture. Tutti è l’opzione proposta di default e stampa tutti i documenti indipendentemente dalle esigenze di raggruppamento; Solo da Raggruppare verranno presi in considerazione ai fini della stampa solo i DdT con SI nel campo ‘Raggr. DdT’ nella Pagina Extra del Pannello Condizioni; Solo da Non Raggruppare esclude questi ultimi.
Quali Clienti
Da Cliente, A Cliente - Specificando dei codici cliente in questi campi, verranno presi in considerazione ai fini della stampa solo i DdT intestati ai clienti compresi nella selezione.
Solo Agente - Campo dove eventualmente inserire un codice agente che limiti la stampa ai documenti dei soli clienti collegati a quell’agente.
Riferimento Ordine Contiene - Specificando il numero di riferimento del DdT verranno stampate solo le Fatture Differite relative a tale riferimento.
Pannello Parametri Extra
Gli Archivi disponibili all’interno dei quali è possibile selezionare uno o più campi per restringere la selezione sono: Righe dei Documenti Fiscali, Documenti Fiscali, Articoli di Magazzino e Clienti/Fornitori.
Nota
Quando si effettua la creazione delle fatture differite a partire dai DdT da fatturare, l’ordine in cui questi vengono recuperati è dettato dai seguenti criteri:
Codice Cliente
Raggruppamento DdT
Condizione di Pagamento
Agente
Numero Progressivo
Numero Riga
Procedendo all’elaborazione dei DdT così recuperati questi vengono raggruppati in un’unica fattura quando risultano verificate tutte le seguenti condizioni:
Raggruppamento DdT: Si
Stesso Cliente
Stesso Sconto Globale
Stesso Agente
Stesse Condizioni di Pagamento
Stessa Banca dell’Azienda (Nel caso in cui si tratti di Ricevute Bancarie, Rid o Tratte)
Ogni volta che si incontra un DdT che non verifica tali condizioni viene interrotto il raggruppamento e creata una nuova fattura.
Generazione Ri.Ba./RID
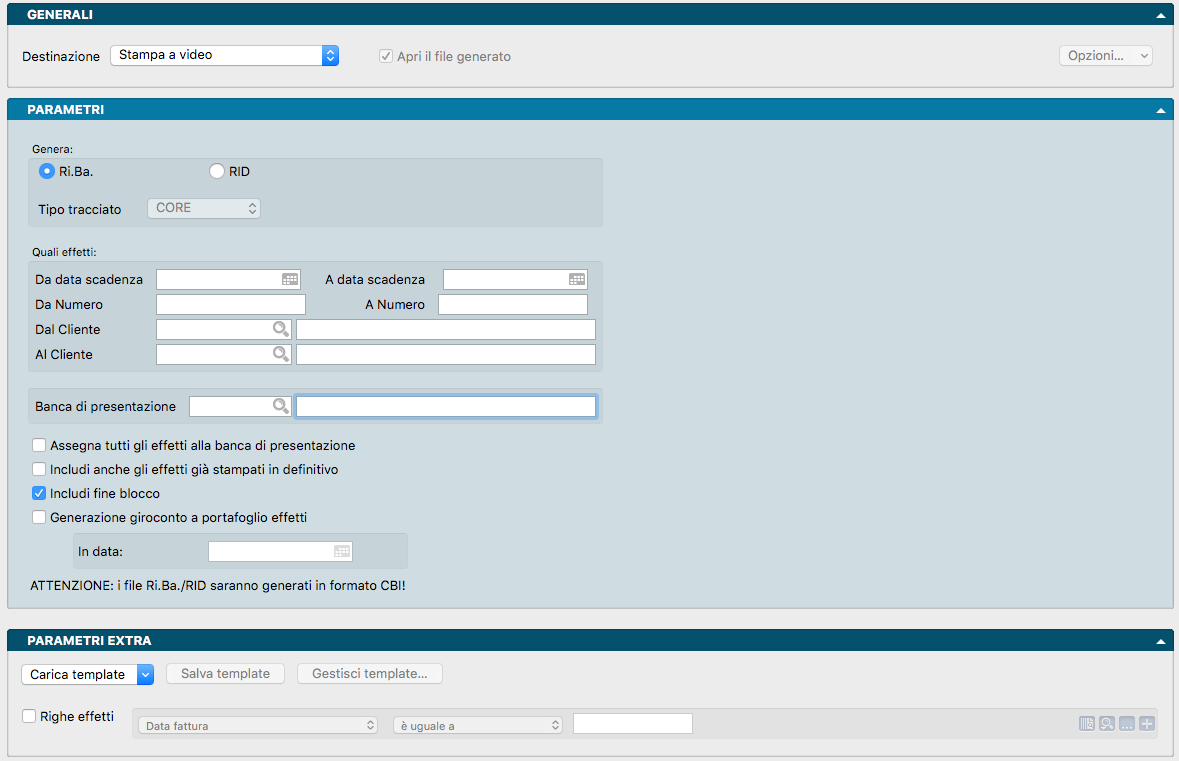
La stampa Generazione RiBa/RID consente di ottenere la generazione del documento contenente le ricevute bancarie elettroniche o gli ordini di addebito continuativi elettronici; in questo caso i dati che vengono normalmente stampati sui moduli cartacei sono memorizzati in un documento in un formato standard (standard ABI). Quando si conferma la generazione premendo il pulsante ‘Continua’, appare una finestra che chiede all’utente di indicare il nome e la cartellina in cui memorizzare il documento; durante la generazione viene stampata una lista delle ricevute bancarie o RID che sono state inserite nel documento elettronico. Il documento così generato può essere trasmesso alla banca al posto dei normali effetti cartacei, in tal caso gli effetti entrano nel circuito bancario e si ottengono alcuni vantaggi, quali una maggiore velocità nell’ottenere informazioni sull’esito degli effetti. Anche al termine della generazione delle Ri.Ba e RID. apparirà una finestra di dialogo che chiede conferma della generazione definitiva (come nel caso della stampa su modulo cartaceo); confermando, gli effetti generati saranno considerati ‘Stampati in definitivo’ e non saranno presi in considerazione nelle generazioni successive.
Pannello Parametri
Genera:
Ri.Ba. / RID - Tramite questi due pulsanti alternativi viene deciso il tipo di generazione del documento, se cioè deve riguardare una presentazione di Ricevute Bancarie o di RID.
Tipo Tracciato - Campo attivo solo se siamo in sede di Generazione RID e quindi abbiamo selezionato tale voce nel campo precedente. In questo caso ci verrà offerto di scegliere il tipo di tracciato tra: CBI, CORE, COR1 e B2B.
Quali Effetti
Da Data Scadenza, A Data Scadenza - Verranno stampati solo gli effetti con data di scadenza compresa nell’intervallo specificato.
Da Numero, A Numero - È possibile indicare il numero dell’effetto da cui si vuole iniziare la stampa ed il numero al quale terminarla.
Dal Cliente, Al Cliente - Verranno stampati solo gli effetti intestati ai clienti presi in considerazione dall’intervallo specificato.
Banca di Presentazione - In questo campo viene proposto il codice della banca che è stato inserito nella tabella Azienda come banca abituale dell’utente. Questa informazione è obbligatoria quando si desidera generare delle ricevute bancarie elettroniche e deve essere il codice della banca a cui si presenteranno gli effetti. Il programma esegue una selezione in base al contenuto del campo “banca Assegnataria” presente sugli effetti.
Assegna tutti gli Effetti alla Banca di Presentazione - Selezionando questo pulsante non verrà eseguita la selezione confrontando la “Banca di Presentazione” con il contenuto del campo “Banca Assegnataria” presente sui singoli effetti: tutti gli effetti selezionati in base agli altri criteri (da numero a numero, da data a data, ecc.) verranno presi in considerazione indipendentemente dal contenuto del campo “Banca Assegnataria”.
Includi anche gli Effetti già Stampati in Definitivo- L’opzione se spuntata unisce anche gli Effetti già stampati in definitivo alla stampa richiesta.
Includi Fine Blocco - Questo pulsante si abilita durante la Generazione RiBa e serve per soddisfare quelle banche o quei programmi di remote banking che invece di accettare il file RiBa secondo le specifiche ABI, richiedono che venga inserito il “carattere di fine blocco” (CR+LF) al termine di ogni record. Se la vostra banca o programma di remote banking ha sempre accettato il file RiBa senza errori questo pulsante non dovrà essere selezionato.
Generazione Giroconto a Portafoglio Effetti - Opzione utile nel caso in cui non fosse impostato in Configurazione Azienda il giroconto automatico degli effetti per le Riba e RID (Pannello Contabilità). Sarà quindi possibile effettuarlo da qui inserendo il segno di spunta, la data nel Campo successivo e lanciando la stampa in definitivo. Qualora invece ci fosse l’impostazione di questa funzione attivata in Configurazione Azienda, questo Campo risulterà inattivo.
Pannello Parametri Extra
L’Archivio disponibile all’interno del quale è possibile selezionare uno o più campi per restringere la selezione è quello delle Righe Effetti.
Lista Accordi Quadro

Le stampe che si ottengono attraverso la scelta Lista Accordi Quadro consentono di avere una situazione completa degli accordi commerciali aperti e chiusi.
Pannello Parametri
Tipo di Stampa
Il primo campo contiene un menù a scelta fissa per mezzo del quale stabiliamo se vogliamo una stampa dell”Archivio Accordi Quadro, o un Analisi per Articoli dello stesso, mentre il secondo specifica il livello di dettaglio della stessa, maggiore in Dettagliata e minore in Riepilogativa; l’Analisi per Articoli può essere solo Dettagliata.
In caso di scelta della stampa di Analisi per Articoli, possiamo opzionalmente indicare un singolo Codice Articolo nel campo sottostante: in questo caso la stampa si riferirà solo a questo.
Quali Accordi
Dal Codice, Al Codice - I codici che possono opzionalmente essere inseriti in questi due campi, si riferiscono agli Accordi Quadro registrati in Konga; il loro utilizzo circoscrive ciò che andrà in stampa.
Con Validità
Da Data, A Data - Con l’utilizzo di questi due Campi possiamo restringere l’insieme dei dati restituiti dalla stampa ad uno specifico arco temporale; in questo caso solo gli Accordi Quadro con un corso di validità ricadente nel periodo dato verranno stampati.
Senza Salto Pagina - Di default le stampe vengono realizzate inserendo un solo elemento per pagina, sia che si tratti di un Accordo Quadro o uno degli Articoli contenuti e sia che si tratti di una stampa sintetica o dettagliata. Se non ci occorre questo tipo di distribuzione possiamo spuntare questa opzione che abiliterà la stampa di più elementi sino a riempimento della pagina.
Pannello Parametri Extra
L’Archivio disponibile all’interno del quale è possibile selezionare uno o più campi per restringere la selezione è quello degli Accordi Quadro.
Lista Documenti Fiscali
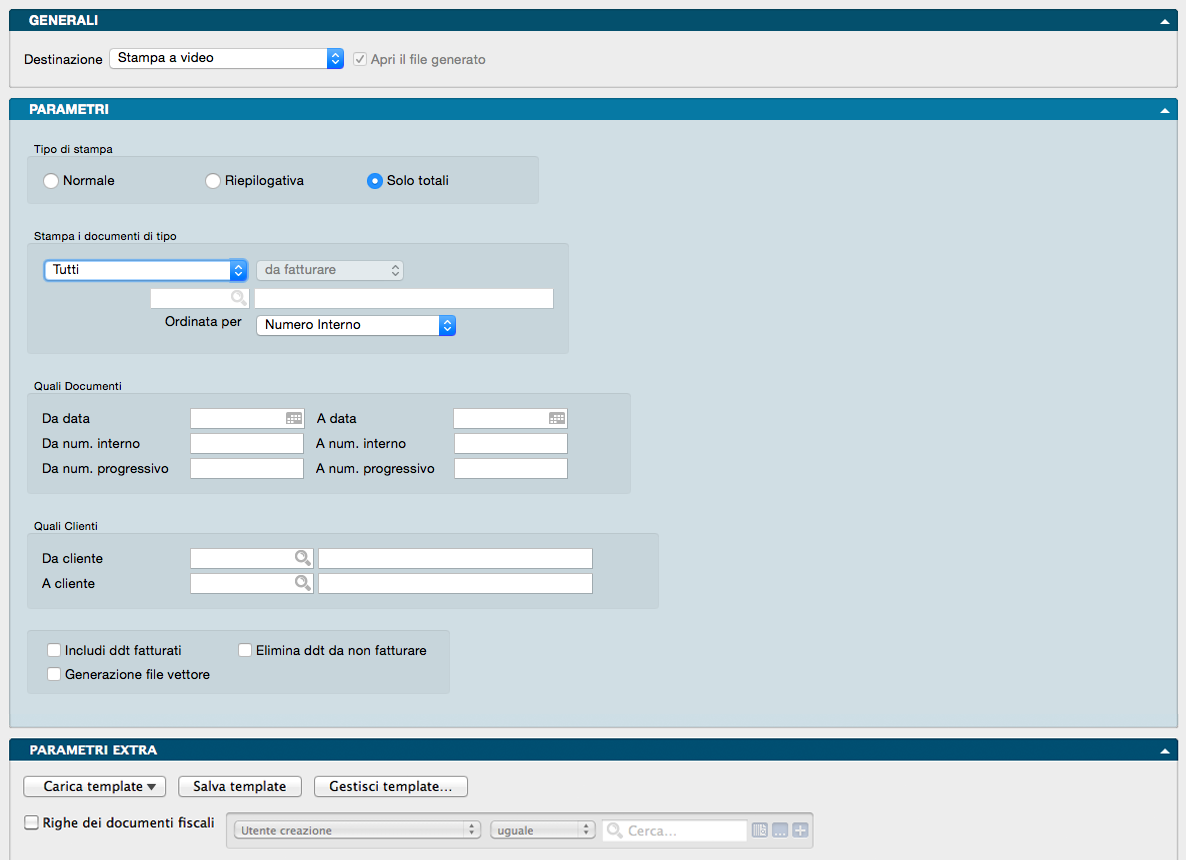
La Scelta Lista Documenti Fiscali produce una lista dei documenti fiscali ordinata per numero o per cliente, tramite la quale l’utente può controllare la correttezza dei dati prima di una eventuale stampa differita. La stampa che si ottiene è una lista che riporta in modo sintetico tutti i dati inseriti nei documenti fiscali: su una pagina possono essere stampati più documenti fiscali.
Pannello Parametri
Tipo di Stampa
La prima opzione disponibile ci consente di scegliere alternativamente se vogliamo ottenere una stampa Normale, Riepilogativa o composta da Solo Totali; i tre pulsanti corrispondenti attivano la scelta.
Stampa i Documenti di Tipo
In questo riquadro sono presenti due menù a tendina. Il primo ci consente di scegliere il Tipo Documento che vogliamo sia presente nella lista dei documenti che ci accingiamo a stampare: la scelta può avvenire tra Documento di Trasporto - Fattura Immediata - Nota di Credito - Fattura Pro Forma - Ricevuta Fiscale - Nota di Debito - Fattura-Ricevuta Fiscale - Tutti. Il secondo menù si abilita quando è selezionato ‘Documento di Trasporto’ nel primo e comprende le opzioni addizionali Da Fatturare - Da non Fatturare - Di Entrambi i Tipi: questo menù permette di scegliere se stampare tutti i DdT, solo quelli ancora da fatturare o solo quelli da non fatturare.
Nel campo sottostante i menù a tendina va inserito il Codice della Tipologia del documento fiscale; se lasciato vuoto verranno stampate tutte le tipologie del tipo selezionato.
Ordinata Per - Consente di scegliere l’ordinamento che vogliamo applicare alla stampa; tale ordinamento può avvenire per
Numero Interno - I documenti vengono stampati in ordine ascendente di numero interno.
Numero Progressivo- I documenti vengono stampati in ordine ascendente di numero progressivo.
Data - I documenti vengono stampati in ordine crescente di data.
Codice Cliente/Fornitore - I documenti vengono ordinati per Codice Cliente o Fornitore.
Quali Documenti
Da Data, A Data - Inserendo un intervallo di data, verranno stampati solo i documenti fiscali con data compresa nell’intervallo specificato.
Da Numero Interno, A Numero Interno - I campi indicano il numero interno da cui iniziare la stampa ed il numero a cui terminarla (la selezione viene eseguita sul numero interno, NON sul numero progressivo).
Da Numero Progressivo, A Numero Progressivo - I campi indicano il numero progressivo da cui iniziare la stampa ed il numero a cui terminarla (la selezione viene eseguita sul numero progressivo, NON sul numero interno).
Quali Clienti
Da Cliente, A Cliente - Inserendo dei valori in questi due campi è possibile eseguire una selezione dei documenti da stampare in base al Codice del Cliente.
Opzioni
Includi DdT Fatturati - Abilitando questo pulsante verranno inclusi nella stampa anche i Documenti di Trasporto già fatturati.
Elimina DdT da Non Fatturare - Questa opzione permette di richiedere la cancellazione automatica dei DdT da non fatturare già stampati in definitivo, in modo di creare spazio nell’archivio per i nuovi DdT.
Nota
Le opzioni «includi DdT Fatturati» e «Elimina DdT da Non fatturare» sono abilitate solo quando il tipo di documento da stampare è ‘Documento di Trasporto’.
Generazione File Vettore - Oltre ad eseguire la stampa, questa opzione genera un file in formato .CSV con i dati dei documenti stampati, questo file può essere inviato al vettore via e-mail o ftp in modo che possa acquisire i dati delle consegne in forma digitale. Il formato del file comprende i dati dei seguenti campi: Destinatario, Indirizzo, Località, Provincia, CAP, Numero dei Colli, Riferimento Ordine, Numero del Documento, Peso ed Eventuale Importo del Contrassegno.
Pannello Parametri Extra
L’Archivio disponibile all’interno del quale è possibile selezionare uno o più campi per restringere la selezione è quello delle Righe dei Documenti Fiscali.
Lista Preventivi
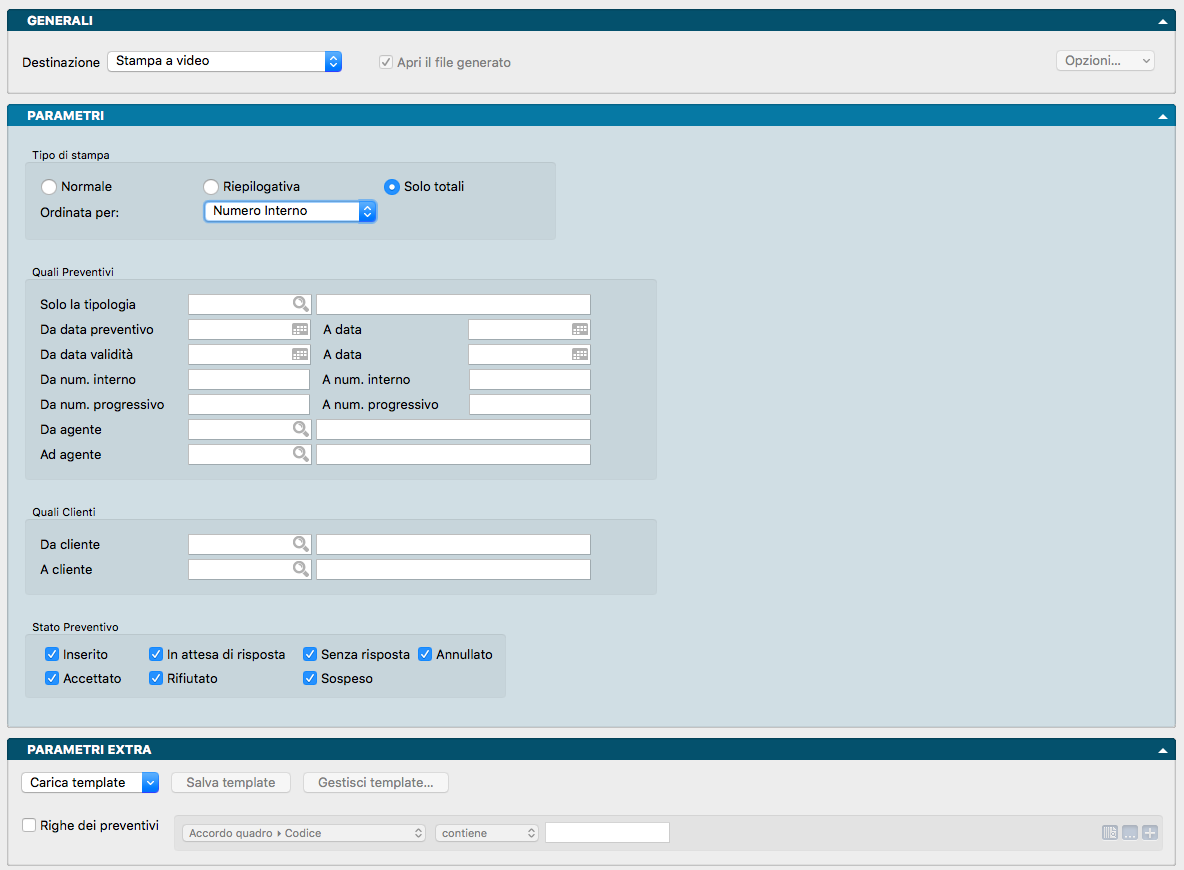
La Scelta Lista Preventivi produce una lista dei Preventivi emessi tramite la quale è possibile controllare la situazione dell’attività di proposta ai clienti e lo stato dei documenti a data. La stampa che si ottiene è una lista che riporta in modo sintetico o dettagliato i dati inseriti nei preventivi emessi.
Pannello Parametri
Tipo di Stampa
La prima opzione disponibile ci consente di scegliere tra tre diversi livelli di sintesi per quanto concerne i dati contenuti nella stampa che vogliamo ottenere. Tali dati saranno completi nella stampa Normale, ridotti nella versione Riepilogativa o composta da Solo Totali; i tre pulsanti corrispondenti attivano la scelta.
E” possibile decidere anche la modalità di esposizione dei dati richiesti, scegliendo nel Campo Ordinata Per un’opzione tra quelle disponibili nel menù a tendina: Numero Interno, Numero Progressivo, Data e Codice Cliente.
Quali Preventivi
Solo la Tipologia - Inserendo il codice della Tipologia, verranno stampati solo i dati relativi alla Tipologia prescelta.
Da Data Preventivo, A Data - Inserendo un intervallo di data, verranno stampati solo i documenti fiscali con data compresa nell’intervallo specificato.
Da Data Validità, A Data - Inserendo un intervallo di data, verranno stampati solo i documenti fiscali con validità compresa nell’intervallo specificato.
Da Numero Interno, A Numero Interno - I campi indicano il numero interno da cui iniziare la stampa ed il numero a cui terminarla (la selezione viene eseguita sul numero interno, NON sul numero progressivo).
Da Numero Progressivo, A Numero Progressivo - I campi indicano il numero progressivo da cui iniziare la stampa ed il numero a cui terminarla (la selezione viene eseguita sul numero progressivo, NON sul numero interno).
Da Agente, Ad Agente - Campi da utilizzare per circoscrivere la stampa ai soli Preventivi collegati ad un Agente o ad un gruppo di Agenti.
Quali Clienti
Da Cliente, A Cliente - Inserendo dei valori in questi due campi è possibile eseguire una selezione dei documenti da stampare in base al Codice del Cliente.
Stato Preventivo
In questa ultima zona è possibile definire quali dei Preventivi in essere devono essere inclusi nella stampa concordemente al loro Stato. Di default i check box riportano tutti i segni di spunta; diversamente è possibile intervenire eliminando quelli non di interesse. Gli Stati del Preventivo sono: Inserito, In Attesa di Risposta, Senza Risposta, Annullato, Accettato, Rifiutato e Sospeso.
Pannello Parametri Extra
L’Archivio disponibile all’interno del quale è possibile selezionare uno o più campi per restringere la selezione è quello delle Righe dei Preventivi.
Listini

La Scelta Listini esegue la stampa parziale o totale di un singolo Listino o di due Listini aggregati, potendo attribuire sei diverse possibilità di ordinamento e l’opzione di arrotondamento impostabile a livello di sola stampa.
Pannello Parametri
Tipo di Stampa - Menù da dove si seleziona se la stampa riguarda tutti gli Articoli o solo gli Articoli in Kit.
Ordinato per - Con l’ausilio di un menù a tendina possiamo stabilire il criterio di ordinamento dei dati prima della loro pubblicazione su stampa, scegliendolo tra i seguenti:
Codice Articolo - Il Listino viene stampato in ordine ascendente di Codice Articolo di Magazzino.
Descrizione - Il Listino viene stampato in ordine alfabetico di Descrizione Articolo.
Codice Categoria - Il Listino viene stampato in ordine di Categoria Merceologica, all’interno della stessa categoria gli articoli sono in ordine di Codice Articolo.
Descrizione Categoria - Il Listino viene stampato in ordine di Categoria, all’interno della stessa categoria gli articoli sono in ordine di Descrizione.
Codice Alternativo - Il Listino viene stampato in ordine di Codice Alternativo.
Barcode - Il Listino viene stampato in ordine di Codice Barcode.
Quali Listini
Il Riquadro presenta due menù a tendina e due opzioni. Il primo menù consente di scegliere quale listino prezzi l’utente desidera stampare tra: Catalogo - Acquisto - Vendita - Prezzo Iva Inclusa - Listino Codice; nei primi tre casi i prezzi vengono letti dalla Scheda anagrafica dell’Articolo, mentre nel quarto è necessario indicare nel campo adiacente il Codice di un Listino Prezzi presente nell’Archivio dei Listini. Il Listino qui indicato può essere stampato da solo o insieme ad un altro selezionabile con il menù successivo.
Il secondo menù a tendina prevede le stesse opzioni del precedente con l’aggiunta di «E Nessun Altro». Scegliendo una qualsiasi delle prime cinque voci di questo secondo menù, il programma stamperà un listino che riporta due prezzi: quello scelto nel primo menù e quello indicato nel secondo. Scegliendo “E Nessun Altro” verrà ovviamente stampato un Listino contenente un solo prezzo.
Stampa Prezzo Iva Inclusa Arrotondato a - Se selezionata questa opzione verrà stampato o meno anche il prezzo iva inclusa dei listini selezionati (oltre al prezzo netto). Il prezzo iva inclusa potrà essere arrotondato per eccesso all’importo specificato nel campo abbinato (se l’importo è uguale a zero, l’arrotondamento sarà quello matematico). L’opzione è attiva per tutti i Listini meno che ovviamente per quello IVA inclusa.
Includi lo Sconto - Per mezzo di questa opzione possiamo includere nella stampa anche lo «Sconto Promozionale» il cui campo è posto sulla Scheda dell’Articolo di Magazzino, accanto al Prezzo di Vendita. L’opzione è abilitata solo in caso di Stampa Listino Vendite.
Quali Articoli
Dal Codice, Al Codice - Nei due campi possiamo indicare il codice dell’articolo da cui si vuole iniziare la stampa del Listino e quello a cui terminarla.
Del Fornitore - Specificando il Codice di un Fornitore nel campo, verrà stampato un Listino Prezzi dei soli Articoli a cui è stato abbinato quel Fornitore.
Della Categoria - Specificando il Codice di una Categoria Merceologica nel campo, verrà stampato un Listino Prezzi dei soli Articoli appartenenti alla Categoria indicata. Indicando il codice di un Gruppo delle Categorie, verranno stampati gli Articoli appartenenti alle Categorie del Gruppo specificato.
Della Tipologia - Specificando il Codice di una Tipologia Prodotti nel campo, verrà stampato un Listino prezzi dei soli articoli appartenenti alla Tipologia indicata.
Pannello Parametri Extra
L’Archivio disponibile all’interno del quale è possibile selezionare uno o più campi per restringere la selezione è dipendente da quello che abbiamo selezionato nel primo campo del Pannello Parametri: se cioè il Tipo di Stampa è Normale, l’Archivio disponibile sarà quello dei Prezzi; se è stato selezionato Articoli in Kit, l’Archivio sarà Dettaglio delle Parti che Compongono un Articolo.
Pagamento degli Effetti
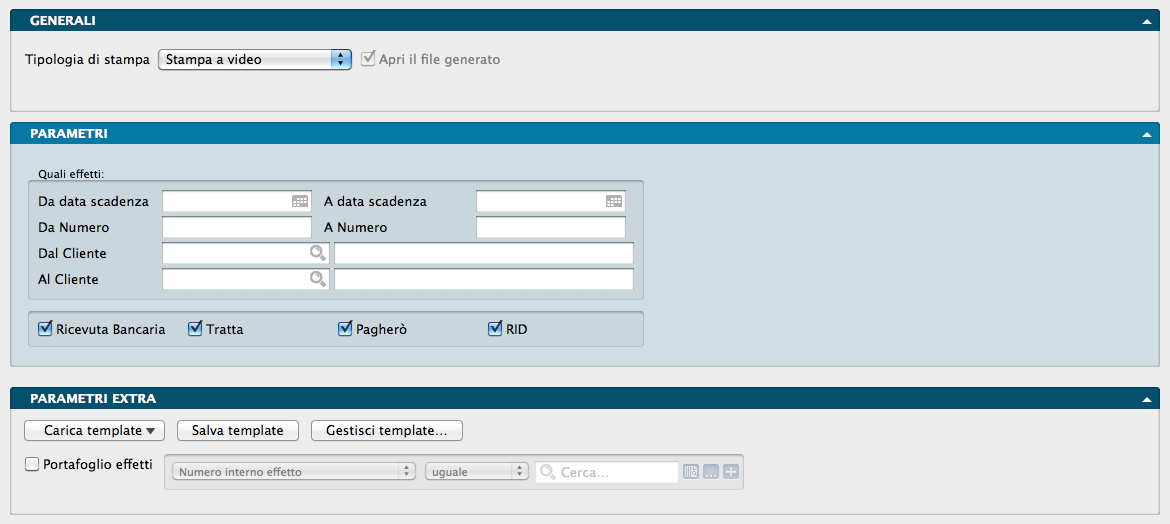
Questa elaborazione prende in considerazione tutti gli effetti che risultano stampati in definitivo e stampati su distinta. Al termine della stampa il programma chiederà di confermare se si desidera che gli effetti in questione risultino pagati: confermando verrà apposto il visto ‘Pagato’ sugli effetti presi in considerazione dalla stampa.
Pannello Parametri
Quali Effetti
Da Data Scadenza, A Data Scadenza - Verranno stampati solo gli effetti con data di scadenza compresa nell’intervallo specificato.
Da Numero, A Numero - È possibile indicare il numero dell’effetto da cui si vuole iniziare la stampa ed il numero al quale terminarla.
Dal Cliente, Al Cliente - Verranno stampati solo gli effetti intestati ai clienti presi in considerazione dall’intervallo specificato.
Ricevuta Bancaria, Tratta, Pagherò, RID - Spuntando uno o più di queste opzioni, la selezione verrà limitata alle tipologie di effetti specificati.
Pannello Parametri Extra
L’Archivio disponibile all’interno del quale è possibile selezionare uno o più campi per restringere la selezione è quello delle Righe Effetti.
Pagamento Provvigioni
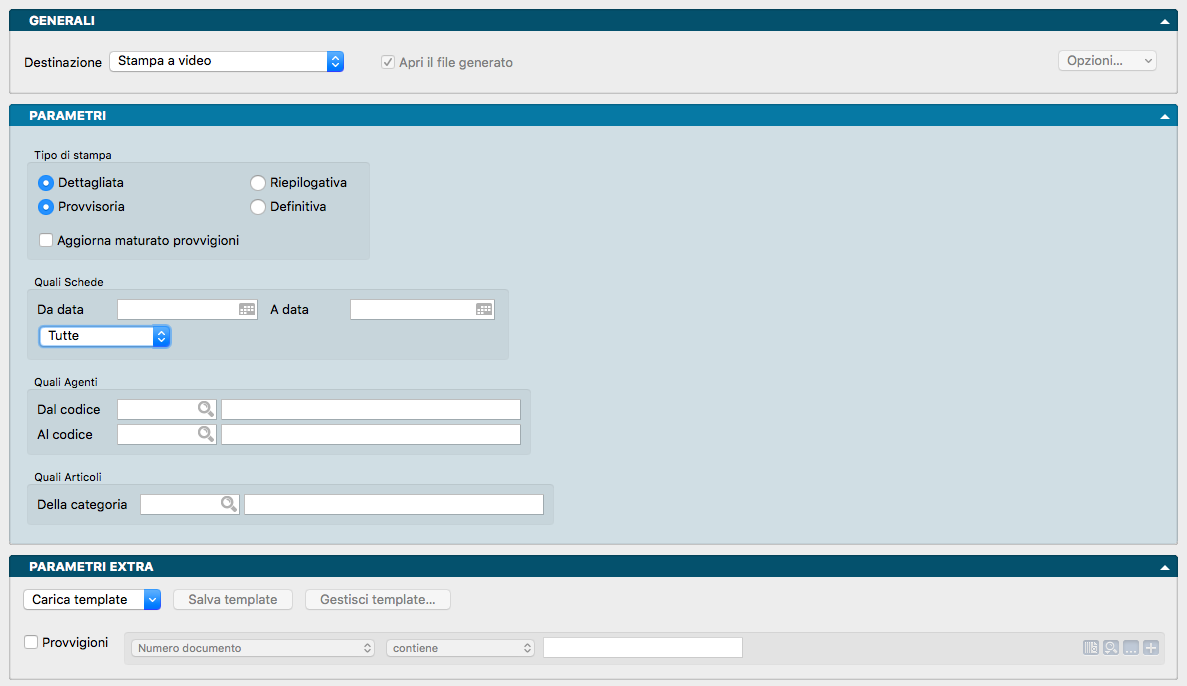
Scelta che contiene quattro tipi diversi di stampa delle provvigioni pagate, da pagare o sospese con definizione degli agenti, degli articoli e delle date di riferimento.
Pannello Parametri
Tipo di Stampa
Due coppie di pulsanti radio ci danno la possibilità di indicare se vogliamo una stampa di tipo Provvisorio o Definitivo e se la stampa deve essere RIepilogativa o Dettagliata.
Se eseguita in modalità Provvisoria ci permetterà di ottenere la stampa delle provvigioni da pagare, suddivisa per agente in base alle schede dell’archivio Provvigioni che risultano con Importo provvigioni da pagare diverso da zero. Se eseguita in modalità Definitiva, oltre a stampare la situazione, verranno aggiornate le schede dell’archivio Provvigioni, modificando il campo Importo Provvigioni Corrisposto e Importo Provvigioni da Pagare» e impostando la Scheda nello stato «Chiusa» se opportuno.
Entrambi i tipi di stampa precedenti possono essere incrociati sia con il tipo Riepilogativa, dove potremo vedere le provvigioni raggruppate per numero documento, sia con quello Dettagliata dove saranno esposte le singole righe con i singoli articoli che contribuiscono al totale delle provvigioni per i vari documenti.
Aggiorna Maturato Provvigioni - Questo checkbox risulta abilitato solo quando sia stato selezionato «Sull’Incassato» alla voce Le Provvigioni Vengono Maturate nella Pagina Vendite della Configurazione Azienda. Attivando l’opzione di cui a questa Stampa, si otterrà l’aggiornamento del maturato sulle provvigioni prima che venga effettua il pagamento delle fatture alle quali si riferiscono.
Quali Schede
Da Data, A Data - Nei due campi possiamo indicare l’intervallo temporale se vogliamo specificare un periodo di tempo determinato.
Stato - Un ulteriore selezione può essere effettuata dal menù a tendina proposto in questo campo con il quale possiamo indicare se vogliamo tutti i movimenti o solo quelli con Stato della Provvigione Aperta o Chiusa o Sospesa. Lo Stato Solo Aperte fa riferimento a provvigioni maturate ma non ancora liquidate, lo Stato Solo Chiuse al contrario sono riferite alle provvigioni maturate e liquidate, mentre le Solo Sospese, che viene inserito dall’utente, indicano che c’è qualcosa che osta il pagamento.
Nota
Tutte le provvigioni Sospese non verranno prese in considerazione nella stampa Pagamento Provvigioni, sia che abbiamo scelto di pagarle indipendentemente dallo stato di incasso, sia che la fattura sia stata incassata.
Quali Agenti
Dal Codice, Al Codice - Nei due campi possiamo indicare il codice di partenza ed il codice di arrivo degli agenti per ottenere la selezione desiderata.
Quali Articoli
Della Categoria - Specificando il Codice di una Categoria Merceologica nel campo, verrà operata una selezione dei soli Articoli appartenenti alla Categoria indicata. Indicando il codice di un Gruppo delle Categorie, verranno selezionati gli Articoli appartenenti alle Categorie del Gruppo specificato.
Nota
Quando le provvigioni vengono calcolate sull’incassato è possibile impostare un certo numero di giorni da aspettare dopo la data di scadenza dei pagamenti di tipo RiBa o Rid prima di considerare maturata la relativa percentuale di provvigione. Pertanto se in configurazione azienda viene selezionato il checkbox «ritarda l’incasso di RiBa e Rid», quando vengono generate le provvigioni o quando viene chiesto l’aggiornamento della maturazione in fase di stampa pagamento provvigioni, vengono considerate le singole scadenze delle partite aperte e solo se ad oggi dalla data di scadenza sono passati i gg riportati nel pannello di configurazione, la scadenza viene considerata pagata e contribuisce al calcolo della percentuale di maturazione.
Pannello Parametri Extra
L’Archivio disponibile all’interno del quale è possibile selezionare uno o più campi per restringere la selezione è quello delle Provvigioni.
Portafoglio Effetti
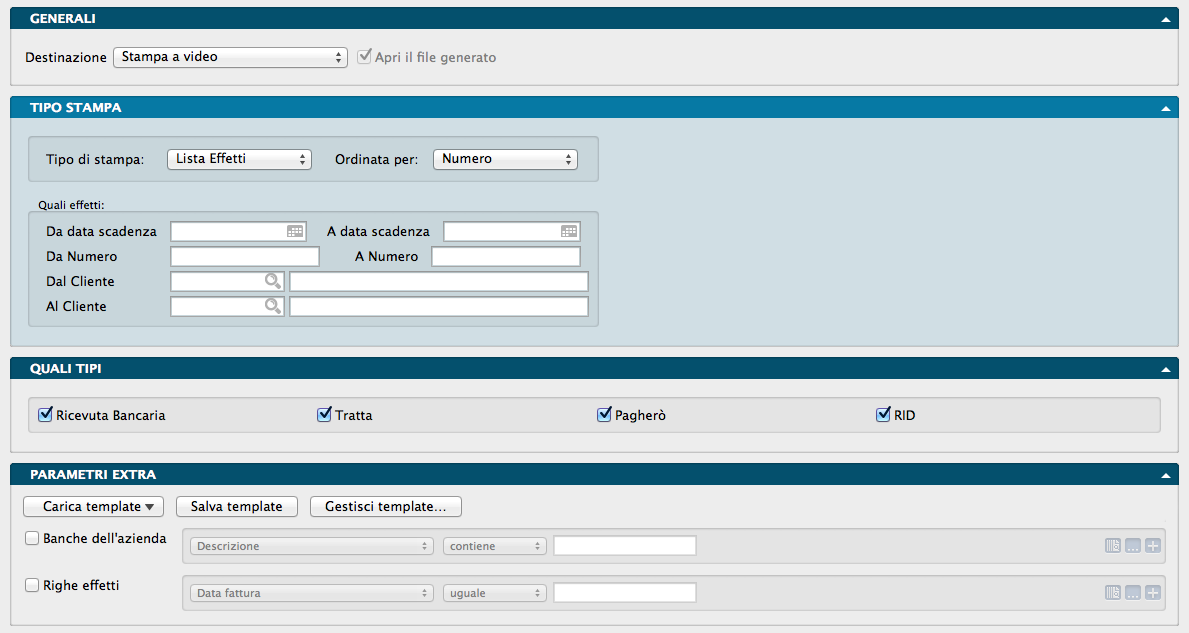
Con la Scelta Portafoglio Effetti è possibile eseguire la stampa di una lista degli effetti presenti nell’archivio, la stampa degli effetti sui moduli prestampati ed eseguire il pagamento di gruppi di effetti.
Pannello Tipo Stampa
Tipo di Stampa - Questo menù a tendina permette di scegliere il tipo di stampa da effettuare selezionandolo tra le seguenti opzioni:
Lista Effetti - Con questa scelta viene stampata la lista degli effetti presenti nell’archivio. Questa stampa può essere utile per eseguire dei controlli sui dati inseriti.
Stampa R.B. - Questa scelta permette la stampa su moduli prestampati delle Ricevute Bancarie. I moduli di stampa presenti all’interno del programma sono conformi allo standard ABI; se necessario è possibile personalizzare i moduli di stampa delle R.B. utilizzando l’Editor di Stampe. Al termine della stampa apparirà una finestra di dialogo che chiede di confermare la stampa in modo definitivo; rispondendo affermativamente, gli effetti stampati non saranno più presi in considerazione dalle stampe successive e potranno comparire sulla stampa della distinta di presentazione (la scheda dell’effetto apparirà con un visto nella casella ‘Stampato in definitivo’ e non potrà più essere modificata).
Stampa Tratte - Questa scelta permette la stampa su moduli prestampati delle Tratte. I moduli di stampa presenti all’interno del programma sono conformi allo standard ABI; se necessario è possibile personalizzare i moduli di stampa delle Tratte utilizzando l’Editor di Stampe. Al termine della stampa apparirà una finestra di dialogo che chiede di confermare la stampa in modo definitivo; rispondendo affermativamente, gli effetti stampati non saranno più presi in considerazione dalle stampe successive e potranno comparire sulla stampa della distinta di presentazione (la scheda dell’effetto apparirà con un visto nella casella ‘Stampato in definitivo’ e non potrà più essere modificata).
Situazione Banche Azienda - Questa scelta permette la stampa della lista delle banche dell’azienda con i dati relativi al «castelletto» bancario concesso, utilizzato e disponibile (salvo buon fine e allo sconto).
Ordinata Per - Tramite le scelte di questo menù a tendina è possibile selezionare il criterio di ordinamento della stampa tra:
Numero - Selezionando questa scelta la stampa avverrà in ordine di numero.
Data di Scadenza - Selezionando questa scelta, gli effetti verranno stampati in ordine di data di scadenza.
Cliente - Selezionando questa scelta la stampa avverrà in ordine di cliente.
Quali Effetti:
Da Data Scadenza, A Data Scadenza - Verranno stampati solo gli effetti con data di scadenza compresa nell’intervallo specificato.
Da Numero, A Numero - È possibile indicare il numero dell’effetto da cui si vuole iniziare la stampa ed il numero al quale terminarla.
Dal Cliente, Al Cliente - Verranno stampati solo gli effetti intestati ai clienti presi in considerazione dall’intervallo specificato.
Stampa Anche gli Effetti Definitivi- Con questa opzione attiva, la stampa includerà anche quegli effetti che sono stati emessi in via definitiva con la Stampa Assegnazione Effetti.
Pannello Quali Tipi
Ricevuta Bancaria, Tratta, Pagherò, RID- Selezionando uno o più di questi pulsanti, la selezione verrà limitata alle tipologie di effetti specificati.
Pannello Parametri Extra
L’Archivio disponibile all’interno del quale è possibile selezionare uno o più campi per restringere la selezione è quello delle Righe Effetti.
Statistiche di Vendita
La Scelta Statistiche di Vendita produce la stampa delle statistiche di vendita, analizzando i documenti fiscali secondo i criteri impostati dall’utente. I dati di cui sono composte si basano sul contenuto dei Documenti Fiscali e non sul contenuto dei Movimenti di Carico e Scarico come le Statistiche di Magazzino. Le opzioni disponibili sono molto simili alla stampa delle statistiche di magazzino.
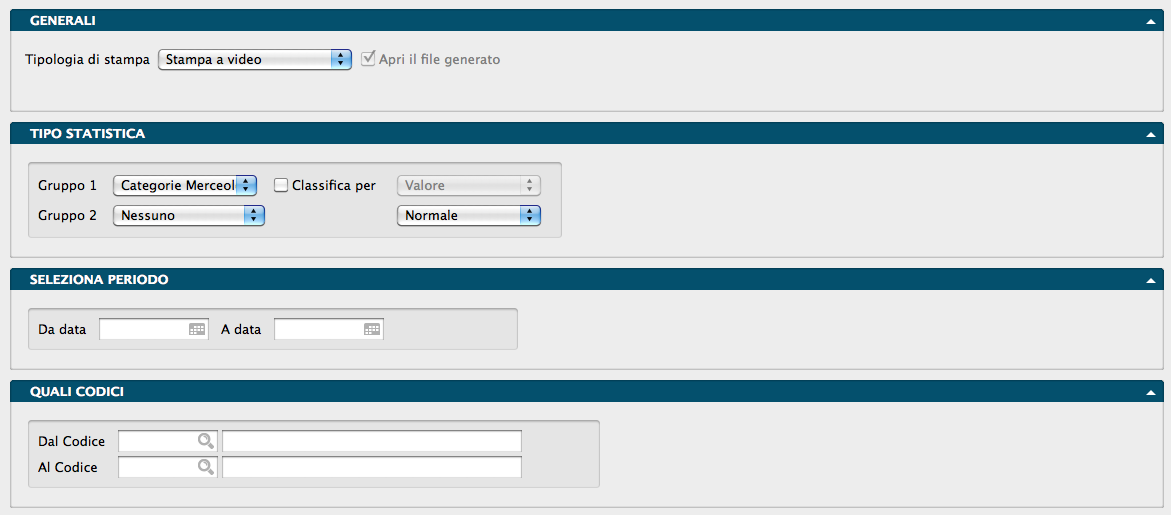
Pannello Tipo Statistica
Gruppo 1, Gruppo 2 - Tramite i menù a tendina è possibile selezionare i criteri di raggruppamento. Il primo gruppo è obbligatorio ed identifica la voce principale di raggruppamento delle statistiche. Il secondo gruppo indica l’eventuale voce secondaria: se è diversa da “Nessuno”, per ogni voce del primo gruppo vengono stampati i dati riepilogativi della voce specificata. Ad esempio, selezionando “Clienti-Fornitori” come primo gruppo, “Nessuno” come secondo gruppo e selezionando solo i movimenti di scarico per vendita, verrà stampato, per ogni cliente, il totale delle vendite e la percentuale di incidenza sul totale del periodo specificato. selezionando invece “Articoli di Magazzino” come secondo gruppo, per ogni cliente verrà stampata la lista degli articoli di magazzino ad esso venduti. Le scelte possibili sono: Categorie Merceologiche, Articoli di Magazzino, Tipologie Prodotti, Clienti/Fornitori, Zone (Clienti/Fornitori), Zone (Destinazione), Agenti, Gruppo Clienti/Fornitori, Accordi Quadro, Produttori e Indirizzo di Destinazione. Sempre nel menù del Gruppo 2 sono anche disponibili tre opzioni temporali: Per Anno, Per Trimestre e Per Mese.
Classifica Per - Questo pulsante è abilitato solo nel caso in cui il secondo gruppo sia uguale a “Nessuno” e, se selezionato, abilita un menù a tendina le cui voci sono Valore e Quantità. Verranno così stampati in ordine di valore o di quantità decrescente le voci del primo gruppo.
Formato - Il campo fa riferimento al Gruppo 2 e consente di scegliere tra Normale, Dettaglio e Riassuntiva consentendo di ottenere un diverso grado di dettaglio dalla stampa. L’opzione Riassuntiva non è disponibile per tutte le opzioni del Campo gruppo 2.
Pannello Seleziona Periodo
Da Data, A Data - Indicano l’intervallo temporale su cui si vuole applicare l’analisi. Nel caso si sia scelta una delle tre opzioni temporali disponibili nel menù Gruppo 2, i campi Da Data e A Data diventeranno Dall’Anno e All’Anno e dovrà essere indicato il solo anno di riferimento e non più la data completa.
Pannello Quali Codici
Dal Codice, Al Codice - Indicano rispettivamente il codice da cui iniziare la stampa ed il codice a cui terminarla. I codici si riferiscono all’archivio o tabella selezionata come primo gruppo.
Pannello Seleziona Criteri

Quali Articoli
Dalla Categoria, Alla Categoria - Campi dove restringere la selezione attraverso l’uso delle Categorie Merceologiche.
Della Tipologia - Inserendo il codice di una Tipologia, i dati stampati vengono circoscritti a quest’ultima.
Del Fornitore - Inserendo il codice di un Fornitore, i dati stampati vengono circoscritti a quest’ultimo.
Del Produttore - Inserendo il codice di un Produttore, i dati stampati vengono circoscritti a quest’ultimo.
Quali Vettori
Vettore 1 - Campo dove inserire una prima selezione per Vettore
Vettore 2 - Campo dove inserire una seconda selezione per Vettore
Dell’Agente - Ulteriore campo di selezione dove restringere i dati oggetto di stampa alla pertinenza di un singolo Agente.
Del Gruppo Cli/For - Ulteriore campo di selezione dove restringere i dati oggetto di stampa alla pertinenza di un singolo Raggruppamento Cliente/Fornitore.
Merce
Menù a tendina dove selezionare una voce tra Merce di tutti i Magazzini o Solo il Magazzino - Le voci di questo menù permettono di scegliere se includere nell’analisi la merce contenuta in tutti i magazzini o in uno solo di essi. La scelta della voce Solo il Magazzino abilita il campo adiacente per indicare il codice del Magazzino interessato dalla selezione; il campo codice opportunamente compilato restituirà la descrizione del magazzino.
Menù a tendina dove selezionare una voce tra Propria, Di Terzi o Propria e di Terzi - Le voci di questo menù permettono di scegliere se includere nell’analisi solo la merce propria, solo la merce di terzi o entrambe.
Elenca i Movimenti di carico-scarico di tipo
Consente di selezionare il tipo dei movimenti da prendere in considerazione per la statistica che si vuole ottenere e consente di eseguire una selezione singola o multipla tra le seguenti opzioni:
Vendita Corrispettivi
Scarico a Cliente
Reso a Fornitore
Scarico per Omaggio
Scarico per Lavorazione
Scarichi Diversi
Tra Depositi
Reso da Cliente
Quali Documenti
Consente di selezionare il tipo di documento da prendere in considerazione per la statistica che si vuole ottenere e consente di eseguire una selezione singola o multipla tra le seguenti opzioni:
Documento di Trasporto
Fattura
Fattura - Ricevuta Fiscale
Nota di Debito
Nota di Credito
Pro Forma
Ricevuta Fiscale
Pannello Parametri Extra
Gli Archivi disponibili all’interno dei quali è possibile selezionare uno o più campi per restringere la selezione sono: Righe Documento Fiscale, Tipologia Documento e Documento Fiscale.