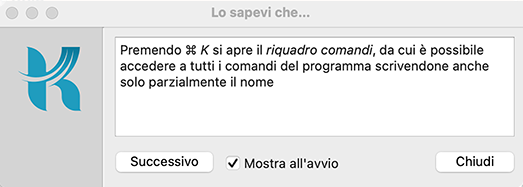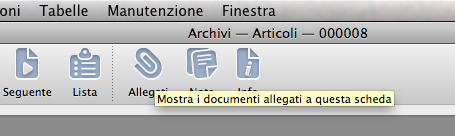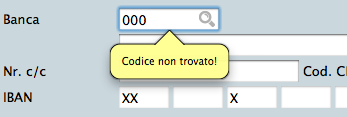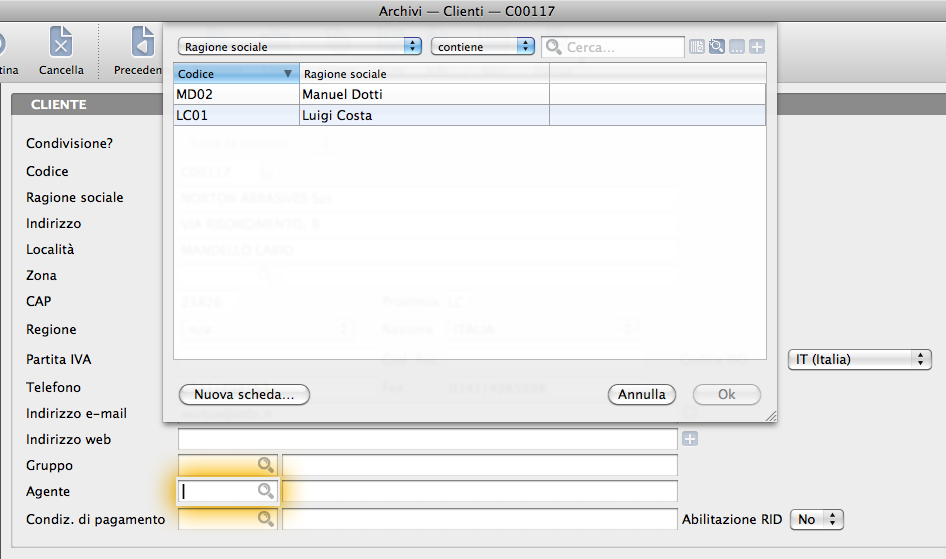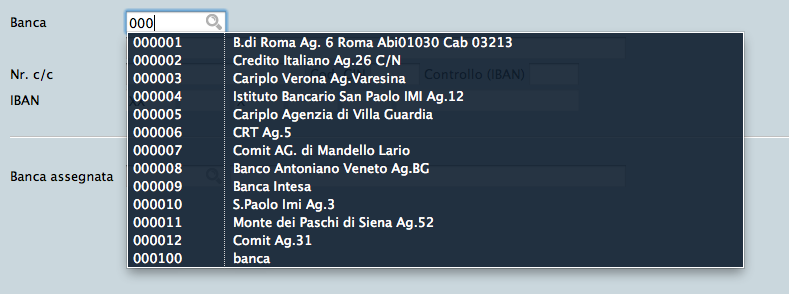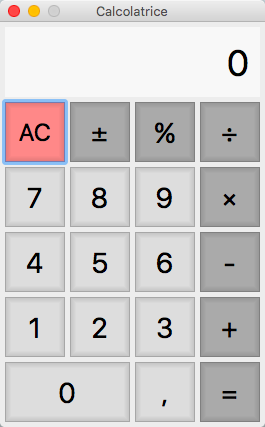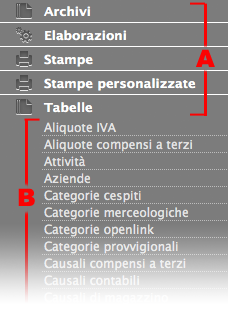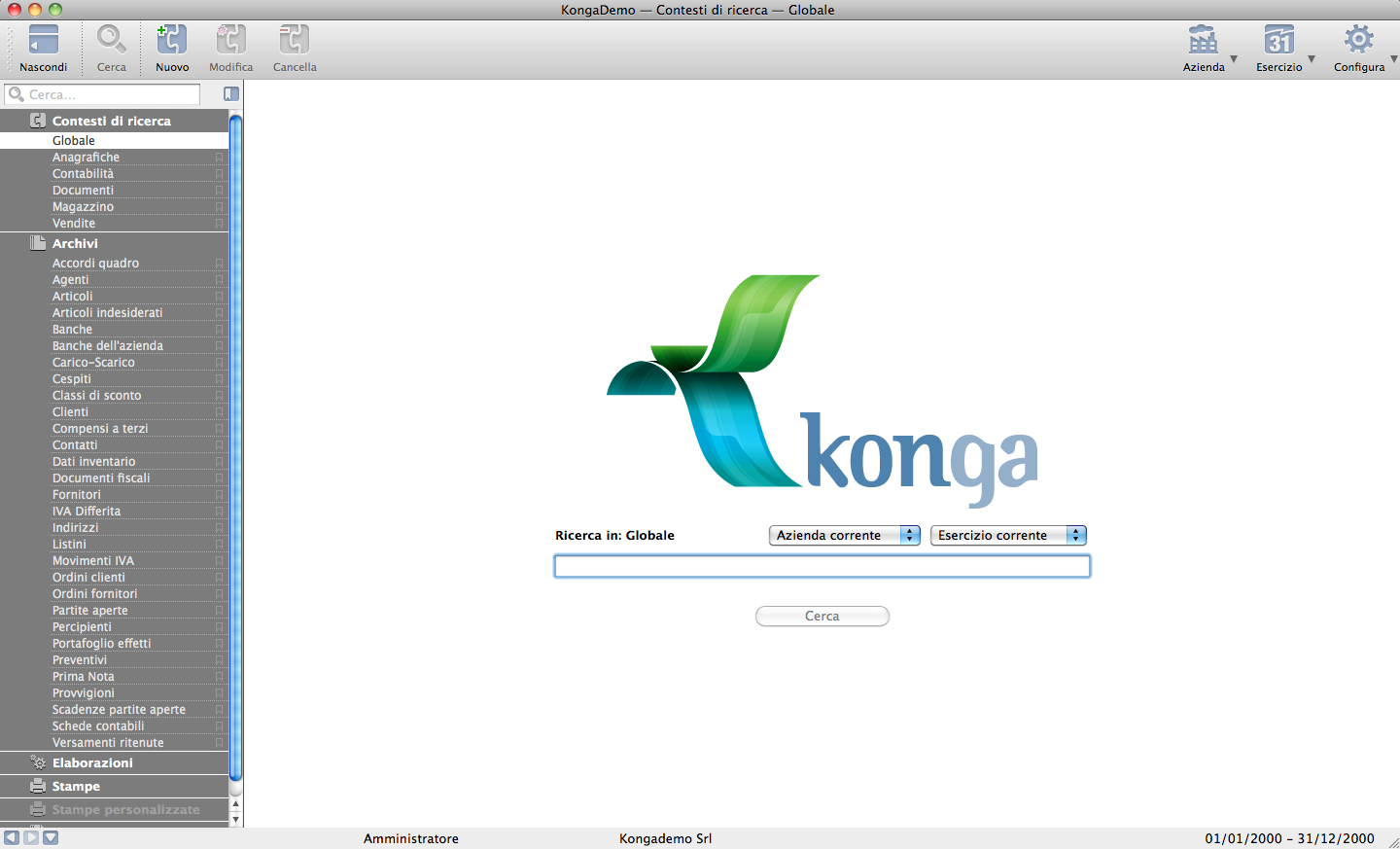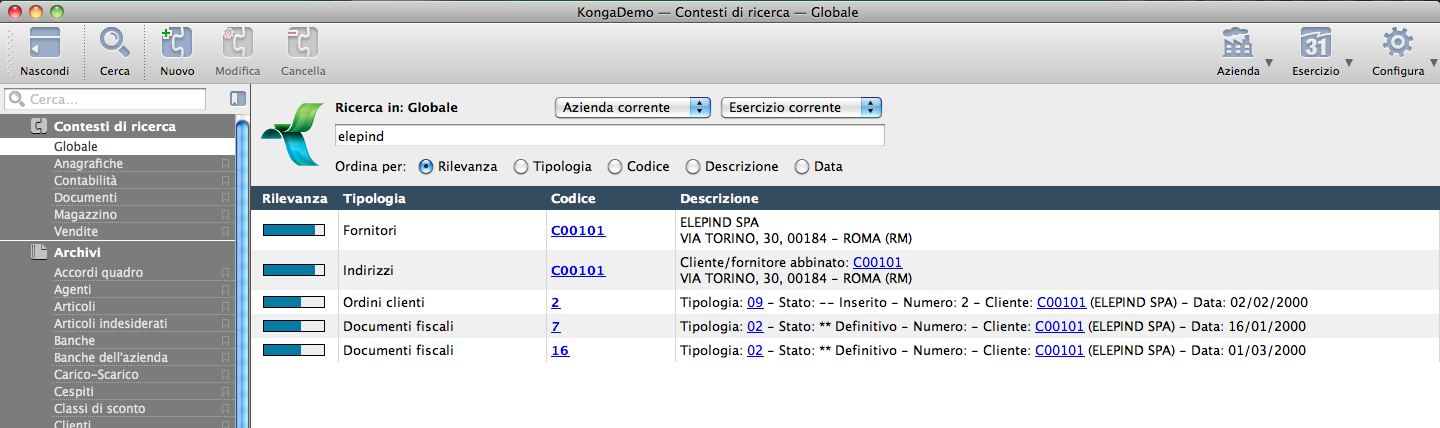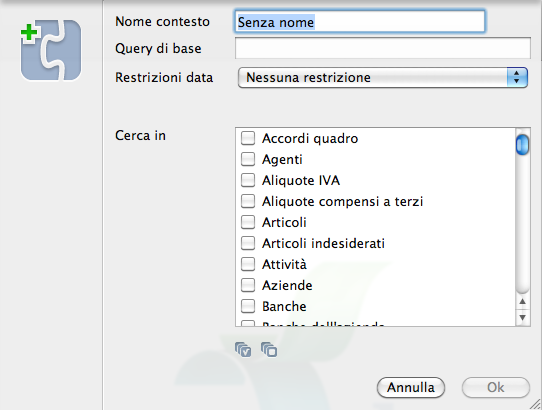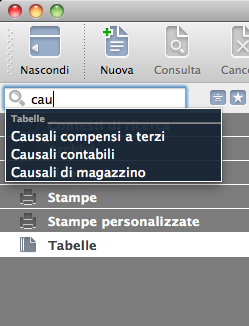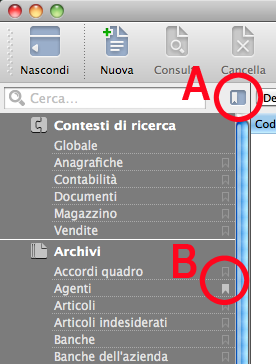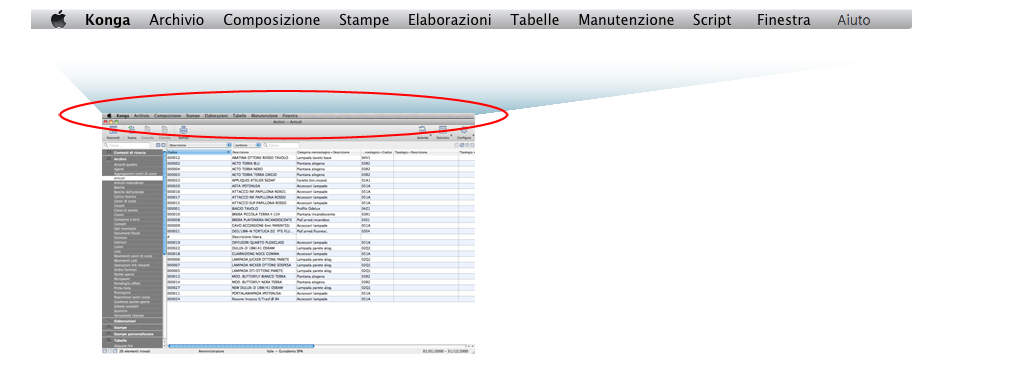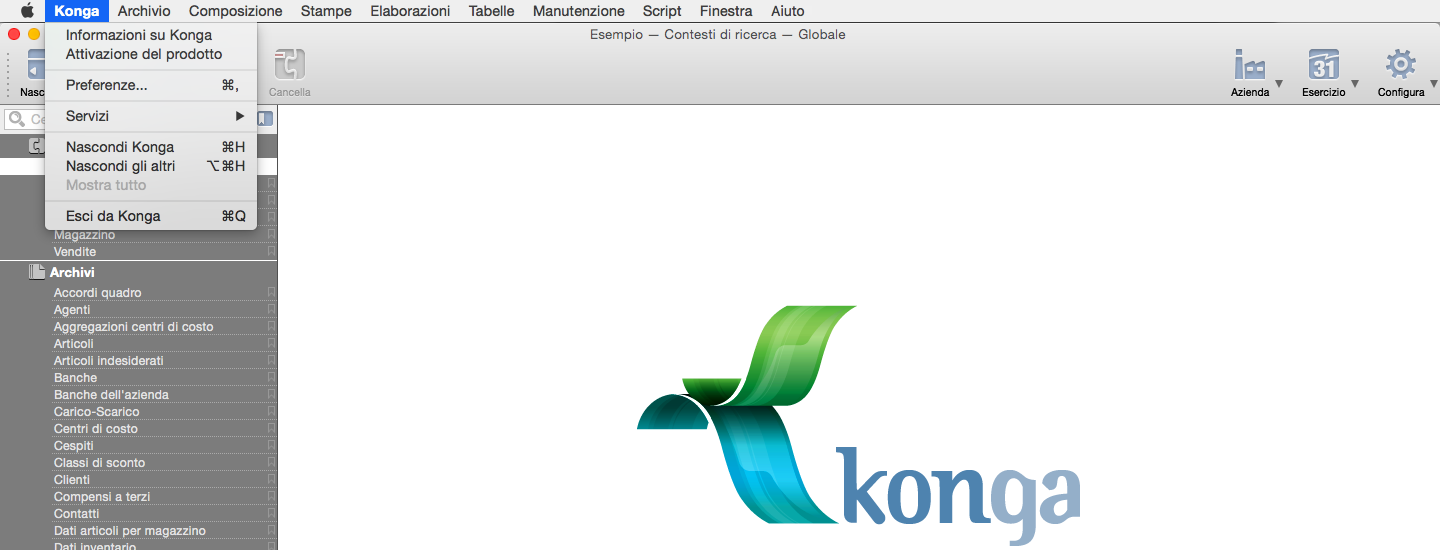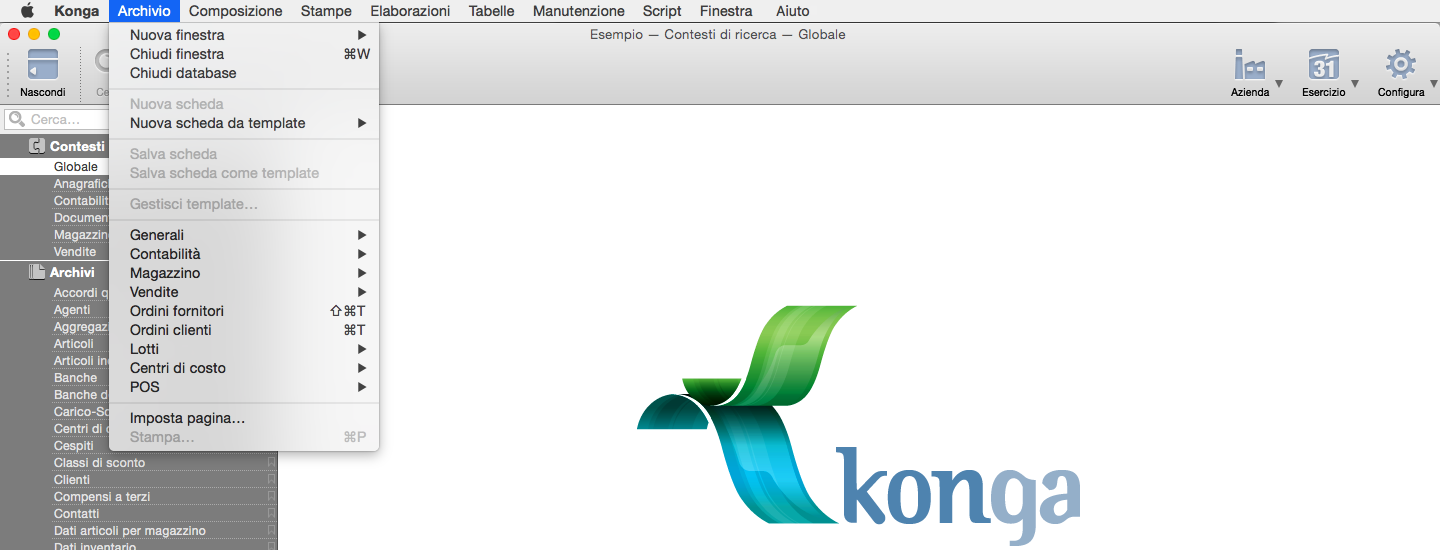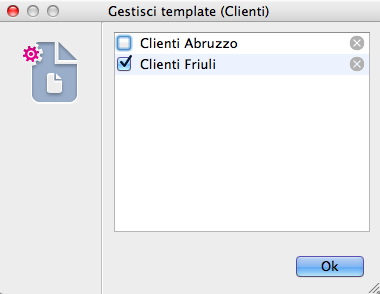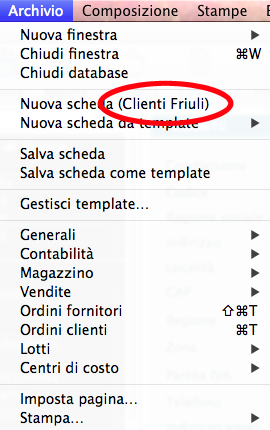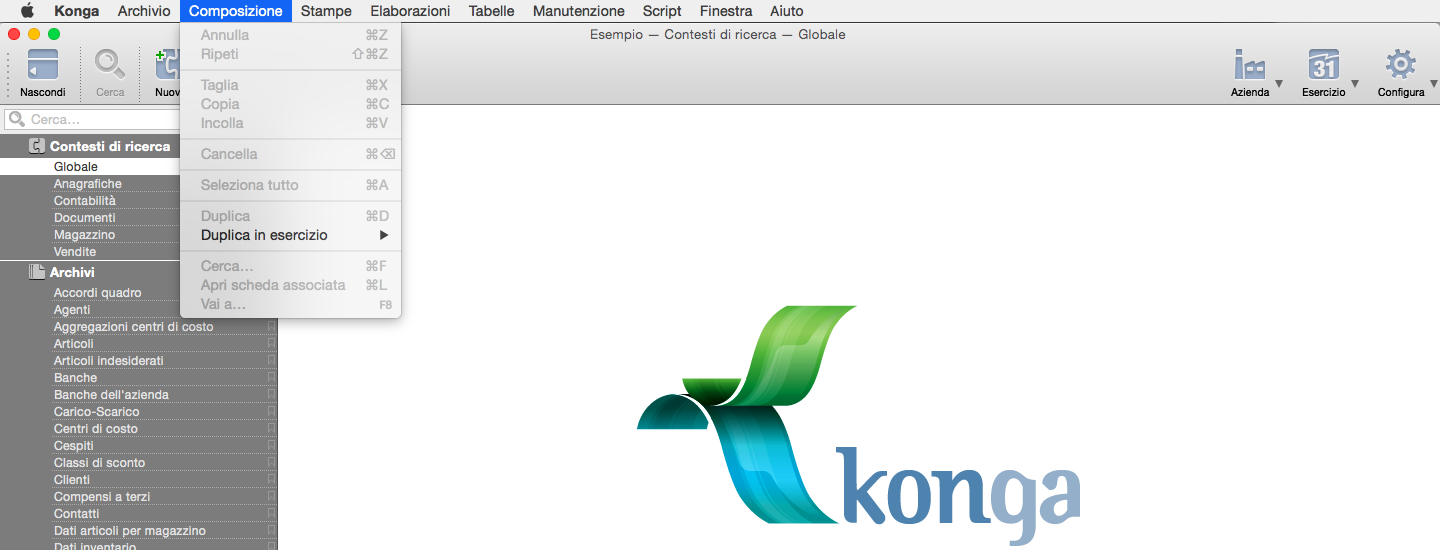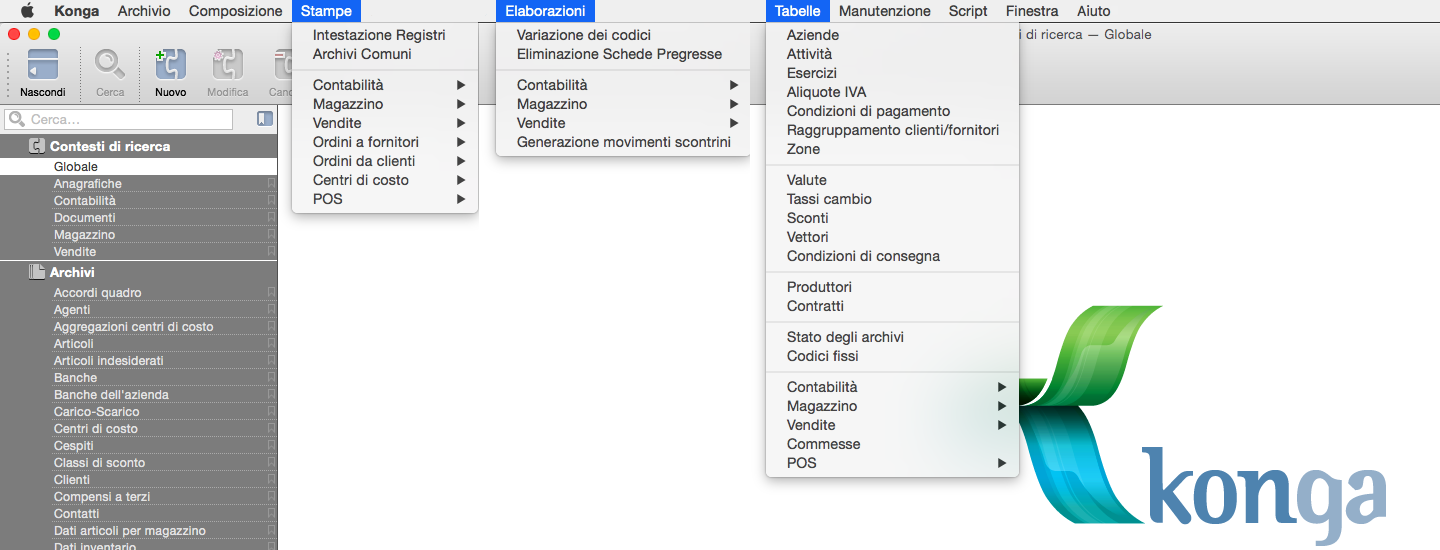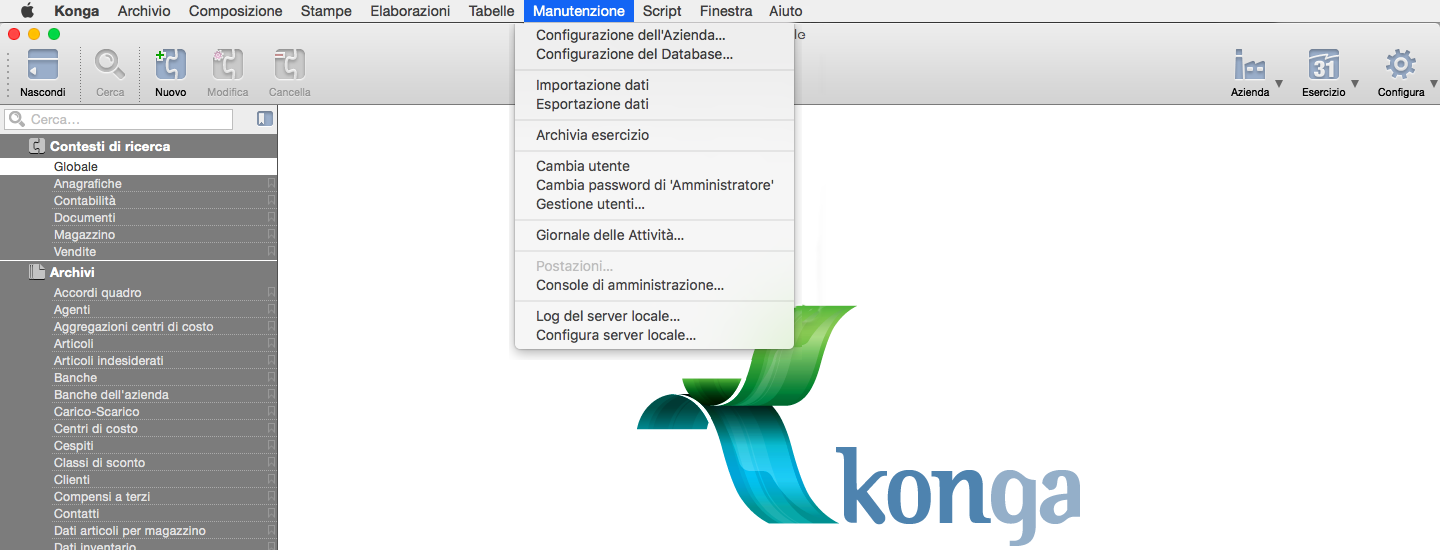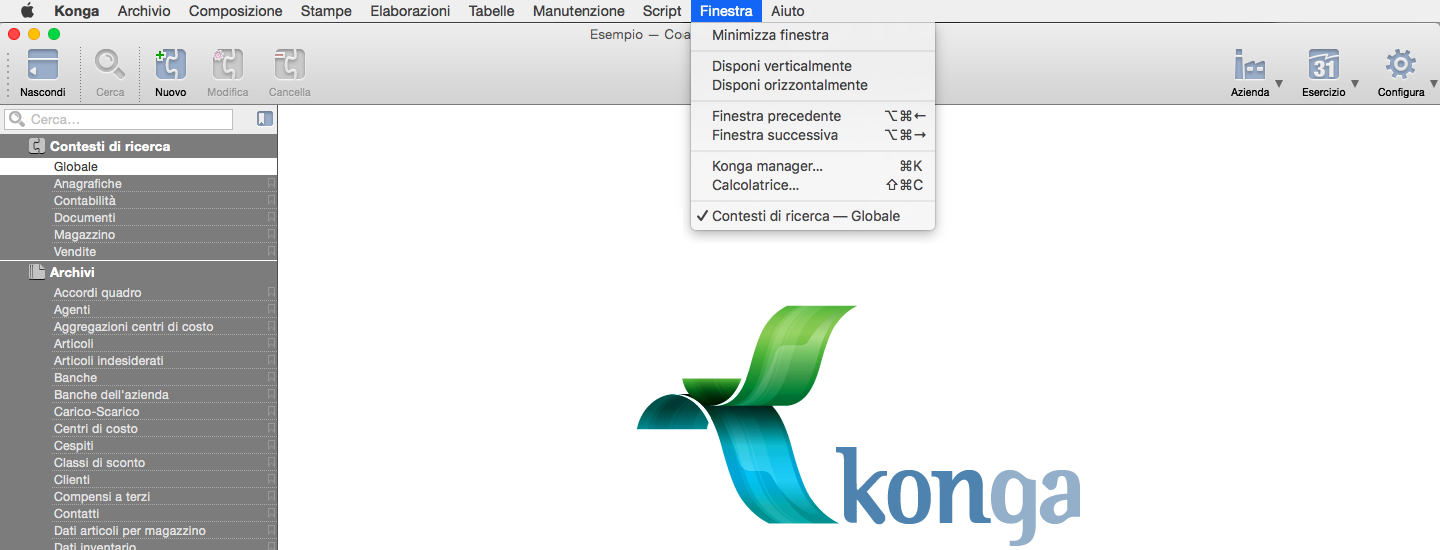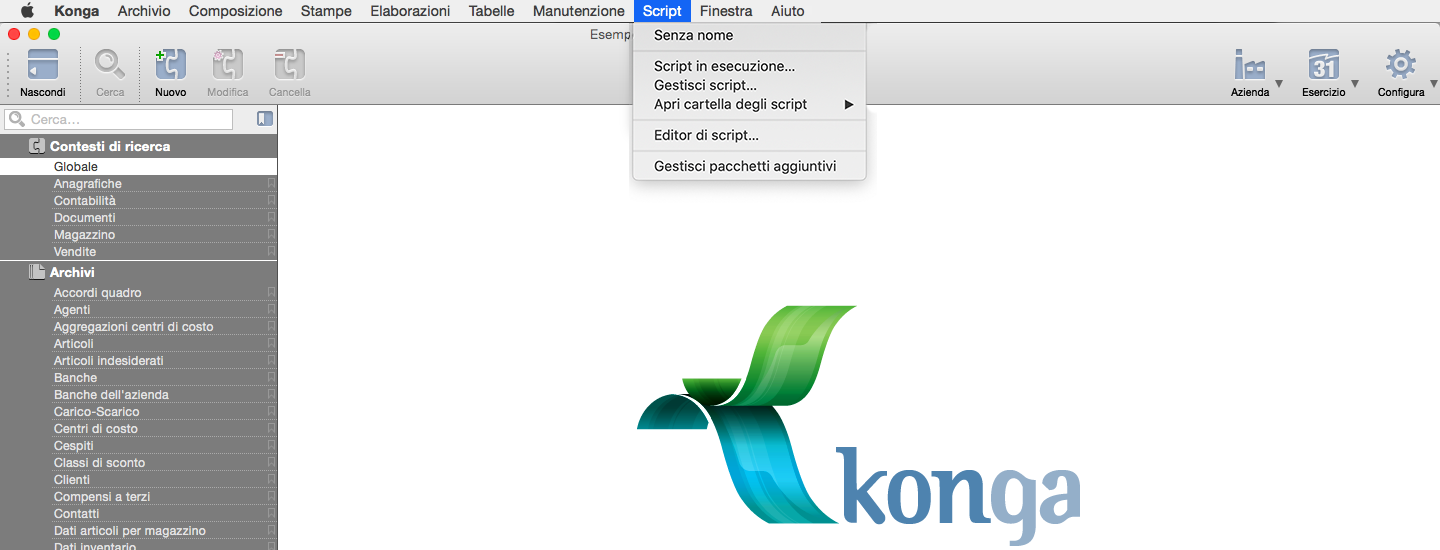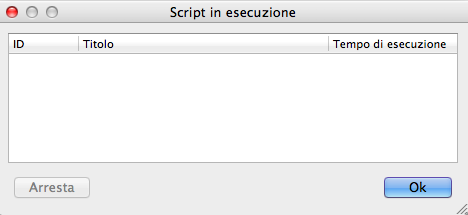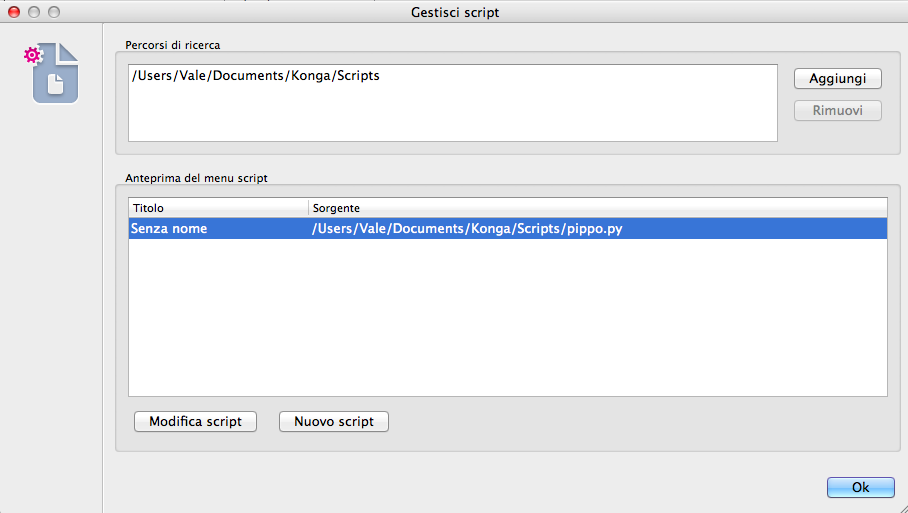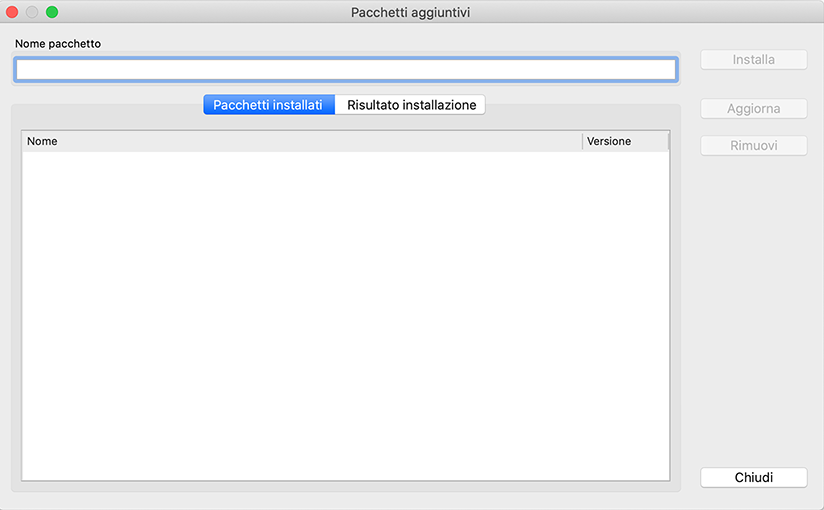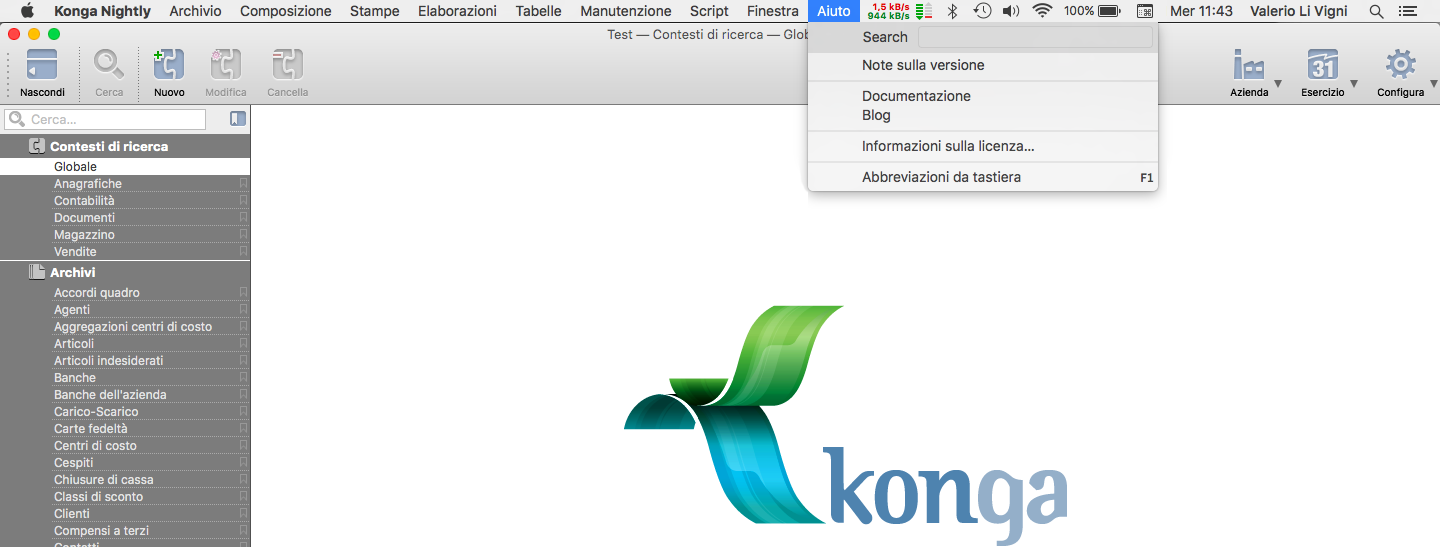Konga - Manuale base
- Author:
Valerio Li Vigni
Introduzione al Manuale Base
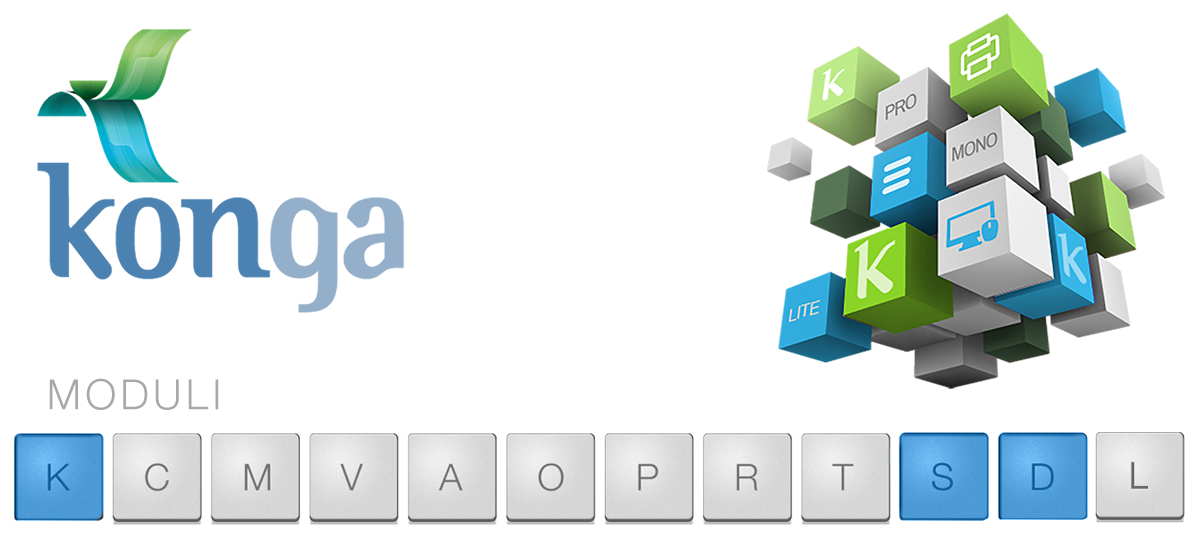
Presentazione
Konga è un software per la gestione aziendale e rappresenta l’ultima generazione dei programmi distribuiti da EasyByte Software; fondato su tecnologie moderne, utilizza standard industriali e open source; tali caratteristiche unite a doti di completezza e versatilità, fanno di Konga uno dei prodotti più innovativi del mercato italiano.
Tecnicamente questi sono alcuni dei punti di forza di Konga:
È 100% cross platform: funziona indifferentemente in ambiente Mac OS X, Windows e Linux (La versione Linux è tuttavia disponibile solo applicata al server; i client dovranno utilizzare un diverso sistema operativo).
Lavora appoggiato ad un database SQL con architettura a plug-in. Sono già disponibili i plug-in per MySQL e SQLite e in futuro ne verranno aggiunti ulteriori.
È dotato di un’interfaccia grafica curata nei dettagli, ma pulita ed essenziale a un tempo, aggiornata e in linea con i sistemi operativi più attuali.
Utilizza lo standard Unicode per la codifica dei caratteri. Questa caratteristica lo rende pronto per essere localizzato in qualsiasi lingua.
È dotato di funzionalità di ricerca full-text, per offrire all’interno della gestione aziendale quell’ambiente di ricerca globale che abbiamo imparato a conoscere ed apprezzare utilizzando motori pubblici come Google o accessori come Spotlight.
È caratterizzato dall’avere un dizionario dei dati e una totale indipendenza del programma client dalla struttura del database, ciò permette lo sviluppo di personalizzazioni in modo semplice e trasparente.
È aperto all’integrazione con basi date esterne e può utilizzare Script per una migliore automazione dei processi.
Ha integrato un modulo di personalizzazione delle stampe che consente con facilità di ampliare il ventaglio dei report e delle analisi ottenibili dal sistema.
Possiede un sistema di crittografia (Advanced Encryption Standard 128 bit) che evita di memorizzare in chiaro i dati sensibili presenti nel database e questo a maggiore tutela in caso di “data breach” o perdita dei dati.
EasyByte Software ha accompagnato in tanti anni di attività l’evoluzione dei propri prodotti sfruttando la competenza maturata da un installato importante ed eterogeneo. Tibet, Irbis, Pardo e Wilma XL e EuroByz, cioè i prodotti in passato distribuiti da EasyByte Software, si sono evoluti grazie al lavoro continuo svolto in affiancamento ai tanti clienti che hanno condiviso le proprie specifiche problematiche di gestione. Oggi quegli stessi clienti sono migrati verso Konga in modo automatico e “indolore” e senza alcun rischio per i propri dati. Assieme a loro abbiamo avuto il piacere di accogliere nuovi partner e nuove realtà commerciali convinte da un prodotto maturo per tecnologia e usabilità. La constatazione che l’interfaccia utente del programma è cambiata in maniera significativa e lo sviluppo del motore sia stato realizzato con un codice più versatile ed aperto, non comporta la conseguenza che sia cambiata anche la filosofia d’uso: si è cercato di arricchire Konga con tante funzionalità aggiuntive senza modificare la logica di utilizzo. Questa è stata una scelta voluta e mirata da un lato a consentire che la migrazione a Konga non richiedesse nessun intervento aggiuntivo e, dall’altro, ad evitare che il personale autorizzato ad operare sul sistema gestionale non dovesse affrontare lunghi e costosi corsi di aggiornamento.
EasyByte Software continua a studiare e ad introdurre migliorie e modifiche in linea con le esigenze più comuni e condivise. In questo senso il rapporto con gli utilizzatori continuerà ad essere molto stretto cercando di moltiplicare le occasioni di contatto anche attraverso l’utilizzo di piattaforme pubbliche quali blog e social network.
Benvenuti in Konga!
La Suite di Konga
Konga viene distribuito attraverso un’articolazione in moduli separati che possono essere aggiunti in qualsiasi momento per completare i nostri strumenti di gestione in linea con le nostre esigenze. La modularità di Konga consente di acquistare solo ciò di cui abbiamo effettivamente bisogno senza l’obbligo di avere installata una struttura software ridondante per le nostre necessità, e nel momento in cui effettivamente necessita.
Konga è disponibile in tre diverse versioni:
Konga Lite - Dispone di tutte le funzionalità della versione Pro ma è limitato alla gestione di una sola ragione sociale e limitato nel numero massimo di clienti e articoli che può gestire: 250 articoli e 250 clienti.
Konga Mono - Dispone di tutte le funzionalità della versione Pro ma è limitato alla gestione monoutente e non consente quindi il collegamento di altre postazioni di lavoro.
Konga Pro - È il prodotto multiutente e multipiattaforma di Konga.
Definita la versione di partenza possiamo passare a scegliere quali dei moduli addizionali disponibili è possibile associare, tenendo presente che tali moduli sono i medesimi indipendentemente dalla versione di Konga in nostro possesso; questo dimostra la completezza del software fornito sia che acquistiamo la versione Lite o Mono, sia che acquistiamo quella superiore. È comunque prevista la possibilità di passare da Konga Lite a Mono e a Pro per mezzo di upgrade.
I moduli complementari sono:
Modulo C Contabilità - Completa gestione della contabilità generale, IVA, clienti e fornitori, partite aperte e beni ammortizzabili. Le stampe e le elaborazioni di servizio e fiscali consentono di effettuare tutte le operazioni legate alla gestione della contabilità di un’azienda di medio/grandi dimensioni.
Modulo M Magazzino - Completa gestione di più magazzini, dal carico e scarico degli articoli alle elaborazioni periodiche, statistiche, gestionali e fiscali.
Modulo V Vendite - Completa gestione di tutte le procedure relative alla vendita, alla gestione delle offerte, degli effetti e degli agenti. Dalla personalizzazione delle condizioni di vendita per il cliente alla gestione dei documenti fiscali, come DDT e fatture; dalla generazione automatica degli effetti a quella delle provvigioni.
Modulo O Ordini da Clienti- Completa gestione degli ordini da clienti. La situazione della merce ordinata dai clienti è sempre tenuta sotto controllo grazie ad un’ampia scelta di stampe ed elaborazioni.
Modulo A Ordini a Fornitori- Completa gestione di tutte le procedure relative agli acquisti. La situazione della merce ordinata ai fornitori è sempre tenuta sotto controllo grazie ad un’ampia scelta di stampe ed elaborazioni.
Modulo P POS - Completa gestione di un punto vendita grazie al collegamento con il registratore di cassa, alla lettura dei codici a barre sugli articoli e allo scarico automatico degli articoli.
Modulo T Lotti - Affronta le esigenze di tutte quelle aziende che trattano beni per i quali è vitale tenere traccia della movimentazione in base a parametri quali date di scadenza o numeri di serie. Ciò accade per esempio nel campo alimentare e farmaceutico, dove la data di scadenza è di fondamentale importanza per tracciare il percorso di un bene facente parte di un lotto di merce, o nel campo dell’informatica, dove una puntuale gestione di numeri di serie e date di scadenza di garanzie permette di affrontare le tipiche casistiche legate a questo tipo di attività con più efficacia.
Modulo R Centri di Costo - Gestisce le rilevazioni a consuntivo dei costi e dei ricavi per singolo centro di costo o centro di ricavo. L’attribuzione dei costi e dei ricavi avviene attraverso un archivio dedicato (movimenti dei centri di costo), in questo archivio i movimenti vengono generati in automatico a seguito delle registrazioni contabili di prima nota, oppure possono essere registrati manualmente in modalità «extra-contabile».
Modulo L Legal Solution - Gestisce in automatico gli adempimenti fiscali in tema di obbligatorietà di ricezione ed emissione di fatture elettroniche.
Modulo W Workflow - Gestisce la de-materializzazione documentale, cioè integra all’interno di Konga l’archiviazione elettronica dei documenti cartacei, rendendo superfluo l’utilizzo di altro software specifico.
Moduli di Servizio
Modulo S Server - Modulo indispensabile se vogliamo disporre di un server dedicato per Konga privo di interfaccia grafica e che si avvia automaticamente all’accensione del computer, tecnicamente funzionante in modalità «servizio» per Windows o «daemon» per Mac OS X. Il modulo S è disponibile per i soli utenti di Konga Pro; gli utenti delle versioni Lite e Mono necessitano di un upgrade preventivo.
Modulo D Database - Consente l’integrazione completa di un database esterno a Konga attraverso l’utilizzo di questo plug-in; attualmente disponibile per MySQL, prossimamente verrà rilasciato anche per altre tipologie di database. Il Modulo D necessita del Modulo S.
Uno degli obiettivi di questa articolazione in moduli è quello di semplificare il catalogo dei prodotti e di proporre un’offerta chiara, evitando configurazioni complicate e “micromoduli”, artifizi commerciali utilizzati spesso per rendere impossibile la comprensione ed il confronto delle diverse proposte commerciali.
Modalità SaaS Esiste infine la possibilità di utilizzare il software “Konga Server” nella modalità SaaS (Software as a Service). Questa modalità prevede la possibilità di collegarsi tramite un Konga Client ad un Konga Server “multi-tenant” presente nel Cloud pubblico.
Il servizio viene commercializzato attraverso un canone mensile fatturato trimestralmente
Il canone mensile del Konga Server include la prima connessione Konga Client; per ogni client aggiuntivo, a partire dal secondo client (contemporaneo), sarà necessario acquistare un “servizio SaaS Konga Client”. Il Konga Server prevede la possibilità di utilizzare tutti i moduli del programma. I costi relativi ai servizi di fatturazione elettronica dovranno essere acquistati separatamente. I costi del servizio SaaS includono il servizio di supporto, assistenza e tutti gli aggiornamenti, quindi gli utenti che utilizzeranno questo servizio non dovranno più acquistare il contratto annuale: il contratto di assistenza e manutenzione è incluso nel costo del canone mensile.
A questo indirizzo trovate il documento con il dettaglio delle condizioni di fornitura del servizio SaaS: http://download.easybyte.it/docs/Condizioni-di-fornitura-dei-servizi-cloud-per-Konga.pdf e i livelli di qualità del servizio: http://download.easybyte.it/docs/Service-Level-Agreement-dei-servizi-cloud-per-Konga.pdf
Per maggiori informazioni è possibile contattare il Servizio Clienti di Easy Byte Software scrivendo a konga@converge.it o consultare il sito web all’indirizzo http://www.easybyte.it/
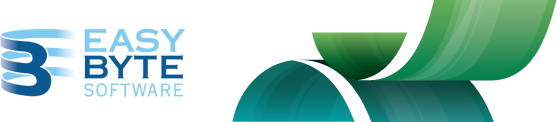
Il Manuale
L’articolazione di questo manuale vuole seguire quella di distribuzione di Konga ed è quindi stato costruito per offrire tutte le informazioni necessarie all’utilizzo, dei soli moduli che abbiamo acquisito; l’obiettivo dichiarato è quello di andare diritto al punto senza confondere l” utilizzatore con informazioni non pertinenti alla configurazione da lui installata.
La struttura del manuale consta di un volume introduttivo chiamato Manuale Base al quale possono essere aggiunti tanti allegati quanti sono i moduli in uso; gli allegati sono coerenti con il Manuale Base e ne rappresentano un fluido proseguimento completo di rimandi e riferimenti incrociati. Sia il Manuale Base sia gli allegati sono comunque pubblici e liberamente disponibili a questo indirizzo web: http://www.konga.it/html/index.html
Dopo aver dato le necessarie indicazioni per avviare Konga, il Manuale Base analizza il comportamento del software in generale, gli strumenti di comando, controllo e personalizzazione e tutte quelle caratteristiche d’uso che poi si potranno riscontrare pariteticamente nei moduli aggiuntivi; vengono inoltre analizzate tutte le attività di configurazione guidando l’utente nella scelta dei parametri più opportuni e vengono quindi approfonditi gli elementi comuni a tutti i Moduli.
I Moduli sono il cuore degli Allegati al Manuale: per ogni Modulo vengono diffusamente spiegate le caratteristiche, le impostazioni, gli archivi dei dati e le elaborazioni disponibili, non mancando di prendere visione dei flussi di lavoro più comuni; questo senza alcuna riproposizione di ciò che è stato trattato all’interno del Manuale Base, ed è importante quindi che alla lettura degli Allegati sia preceduta da quella del Manuale Base.
Installazione e Avvio
In questo capitolo verranno illustrati i passi da compiere per rendere Konga disponibile sui nostri computer, autenticarlo e abilitarlo a ricevere e gestire i dati delle nostre aziende. Si tratta di una procedura da effettuarsi una tantum che non sarà necessario replicare anche quando effettueremo upgrade di versione del software.
Preparazione
In caso non si disponga del CD di installazione, la prima cosa da fare è scaricare da internet il pacchetto completo di Konga, ma anche se disponiamo del CD è consigliabile comunque il download per poter installare la versione più aggiornata. Se siamo connessi ad Internet ci dobbiamo collegare a questa pagina dove potremo trovare Konga suddiviso per versione. Selezionata la più recente, sceglieremo il pacchetto conforme al nostro sistema operativo (Windows, Mac OS, Linux) e il tipo di pacchetto (Konga, Konga Client, Konga Server, Konga SDK): https://public.easybyte.it/downloads/stable/
Terminato il download ed individuato il file appena scaricato, eseguiamo un doppio click per aprirlo e spostiamo l’icona di Konga che abbiamo così ottenuto nella cartella delle applicazioni; è possibile eseguire questa operazione direttamente dalla finestra che viene mostrata dopo aver eseguito il doppio click sul file scaricato:
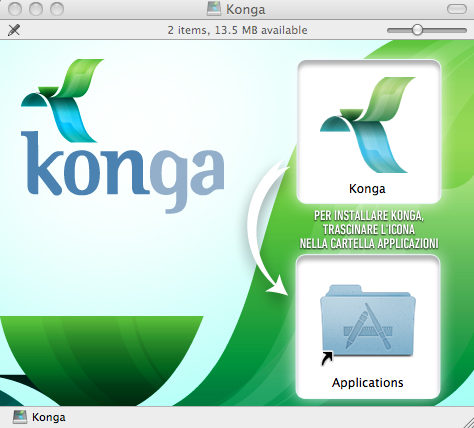
Per la comodità di avere sempre l’icona di avvio di Konga a portata di mouse, è possibile creare un collegamento sulla scrivania (utenti PC) o inserirla nella dock (utenti Mac).
Avviamo Konga.
Nota
Se ci viene richiesto di autorizzare l’avvio dell’applicazione in quanto scaricata da internet, acconsentiamo dando ok. Parimenti autorizziamo l’eventuale richiesta di accettare le connessioni in entrata e in uscita. Questi messaggi dipendono dal sistema operativo in uso e da come sono configurati in relazione all’installazione di nuovo software.
Attiviamo Konga in modalità di prova. Successivamente avremo modo di inserire il numero di serie che ci è stata consegnato con il pacchetto:
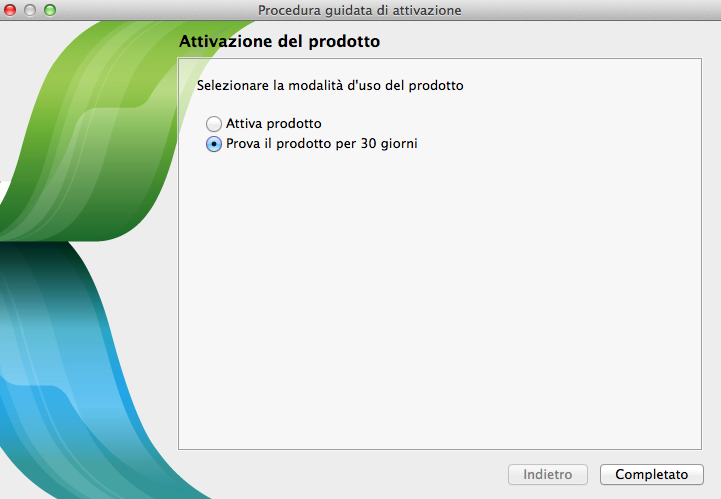
Clicchiamo Completato per avviare Konga.
Nota
Alla prima apertura del software compare una finestra che richiede all’utente se vuole installare il supporto all’esecuzione del programma da Terminale. E” un opzione che riguarda gli utenti esperti e che comunque può essere attivata successivamente dalle preferenze e pertanto, se non abbiamo le competenze necessarie, al momento premiamo «Non Adesso».
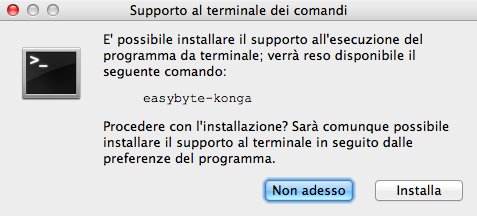
La versione di prova non ha nessuna limitazione se non il periodo d’uso che non è superiore a trenta giorni
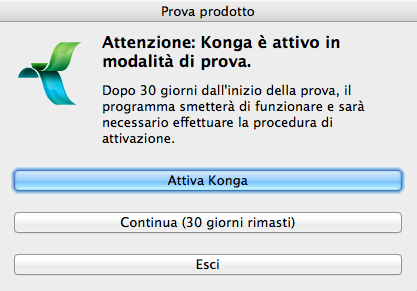
e la data entro la quale la versione di prova deve essere convertita in quella definitiva prima di espirare, ci verrà ricordata per i trenta giorni successivi ad ogni avvio del software.
Scelta del server e creazione del database
Proseguiamo con l’installazione o, se abbiamo interrotto, lanciamo nuovamente l’applicazione. Dobbiamo ora individuare il computer che fungerà da server di Konga.
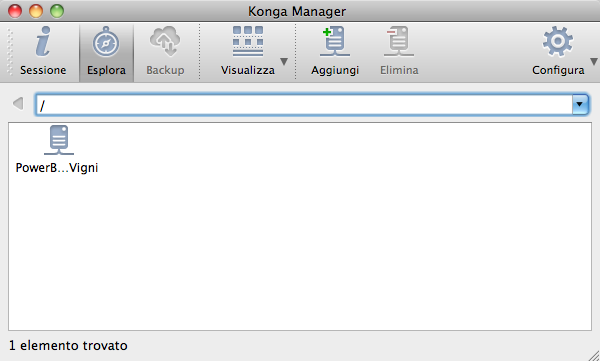
Comparirà la maschera di Konga Manager all’interno della quale vengono mostrati i computer visibili sulla nostra rete locale (nell’immagine si vede un solo computer in quanto non collegato a nessuna rete). I comandi disponibili sono situati nella parte alta e collegati ad una serie di tasti; un menù a tendina favorisce invece la navigazione all’interno della struttura della nostra rete.
Dobbiamo decidere dove installare il Database di Konga e per fare questo abbiamo la possibilità di scegliere tra i computer connessi internamente alla nostra rete e/o eventuali computer remoti situati all’esterno e raggiungibili tramite un indirizzo IP fisso.
Se vogliamo installare il Database di Konga su un computer remoto anziché su uno dei computer visibili sulla nostra rete, clicchiamo sul tasto Aggiungi. Si presenterà la seguente maschera:
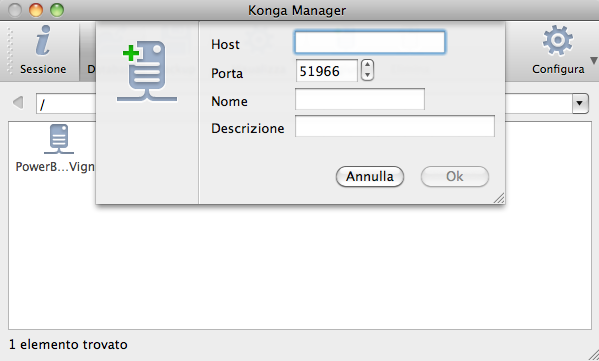
Compiliamone i campi indicando l’indirizzo host a mezzo del quale Konga potrà raggiungere il computer remoto, nominiamolo e opzionalmente indichiamo una descrizione. Lasciamo invariato il numero di porta che ci viene proposto in automatico, sarà eventualmente possibile modificarlo in seguito.
Nota
L’indirizzo host è il nome dell’indirizzo come «kongaserver.easybyte.it» o numero di IP fisso assegnato al computer remoto del tipo 123.123.123.123.
Se invece il computer prescelto è situato all’interno della nostra rete, e quindi risulta visibile nella maschera di installazione, eseguiamo un doppio click sulla sua icona.
Premiamo ancora il tasto Aggiungi la cui icona non è più quella di un computer ma è ora quella di un archivio:

fino a che non abbiamo selezionato il computer destinatario del database il tasto Aggiungi serve ad aggiungere computer, quando il computer è stato individuato e selezionato con un doppio click, il tasto Aggiungi serve ad aggiungere il o i database.
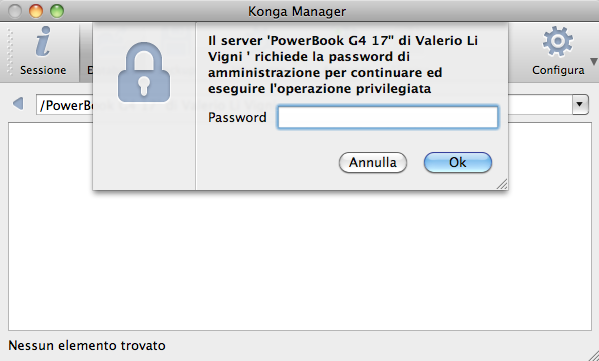
Ci viene richiesta l’introduzione della password: la password della versione di prova di Konga è «blank», cioè non occorre digitare nulla e occorre solo confermare con Ok.
Le informazioni che ora dobbiamo inserire sono quelle relative al Database, cioè l’archivio dove risiederanno i dati delle aziende da noi gestite con Konga:
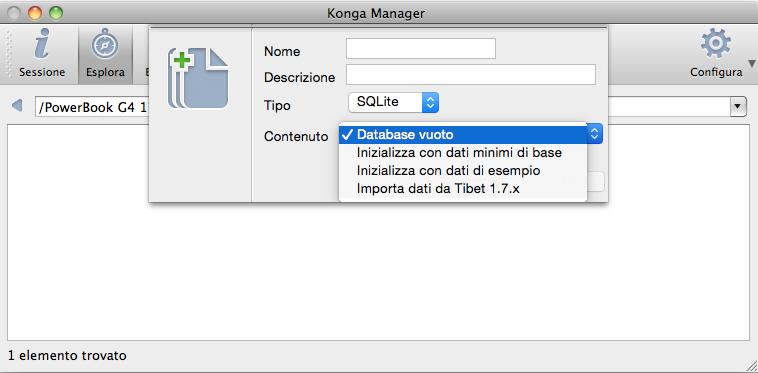
procediamo assegnando un nome, aggiungendo eventualmente una descrizione opzionale e selezionando il tipo di motore che verrà utilizzato; di default è possibile selezionare solo il driver SQLite. All’interno del menù a tendina Contenuto, decidiamo se vogliamo avviare il nuovo database con gli archivi vuoti, se vogliamo avviarlo con gli archivi popolati con dati minimi di base iniziali o da un certo numero di registrazioni di esempio, oppure, se siamo utenti Tibet in fase di migrazione a Konga, se vogliamo importare i dati precedentemente esportati da Tibet con la procedura dedicata.
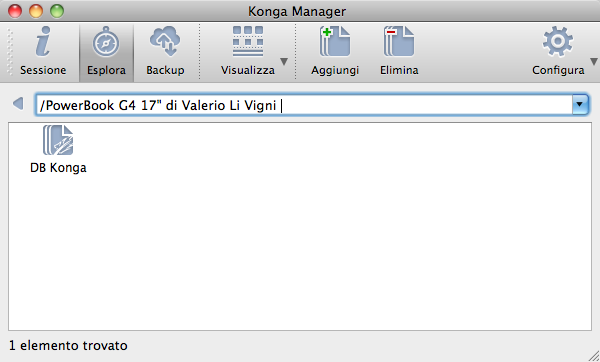
Da questo momento in poi il Database sarà sempre visibile ad ogni accesso a Konga.
Il Database di Konga è ora installato sul computer che abbiamo prescelto come server di Konga ed è pronto per essere utilizzato.
Con un doppio click sull’icona del Database creato (nell’immagine «Gestione») possiamo accedere a Konga dopo aver inserito Nome Utente e password; in versione di prova inseriamo «admin» come Nome Utente e lasciamo il campo Password in bianco.
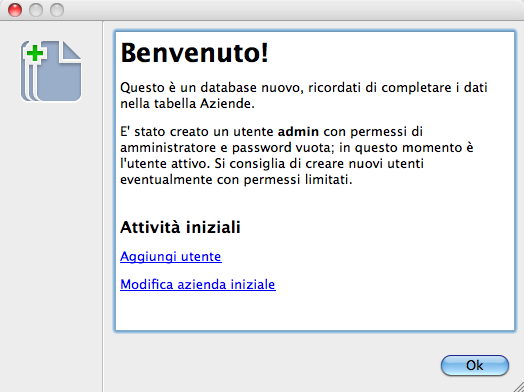
È consigliabile ora seguire il messaggio della maschera di benvenuto inserendo i dati della nostra o delle nostre aziende e provvedere alla modifica della Password ed eventualmente del Nome Utente. È comunque possibile procrastinare queste operazioni ad un momento successivo; la cosa importante è rammentarsi di farlo.
Nota
Come database si intende l’insieme omogeneo dei dati che vengono raccolti e gestiti all’interno di Konga per un numero indefinito di aziende; salve necessità particolari o dimensioni di dati particolarmente elevati, non è necessario quindi installare più Database se intendiamo gestire più aziende.
Attivazione di Konga
Per poter sostituire la versione di prova con quella regolarmente acquistata, dobbiamo selezionare la voce «Attivazione del prodotto» dal menù Konga o, in alternativa, accedere per mezzo della maschera che compare ad ogni avvio di Konga nel periodo di prova.
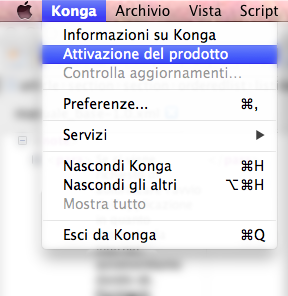
Compare la maschera che avevamo già visto quando abbiamo avviato Konga in modalità di prova ma dove, trascorsi i trenta giorni, ci è concesso solo di attivare il prodotto:
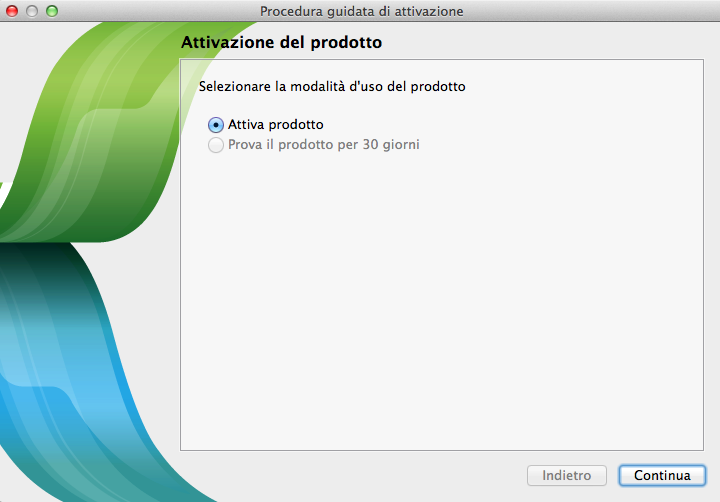
Ci viene presentata una maschera con due opzioni che verranno utilizzate dipendentemente dal nostro contestuale stato di connessione ad internet; Konga necessita di collegarsi all’esterno per permettere di autenticare la nostra licenza.
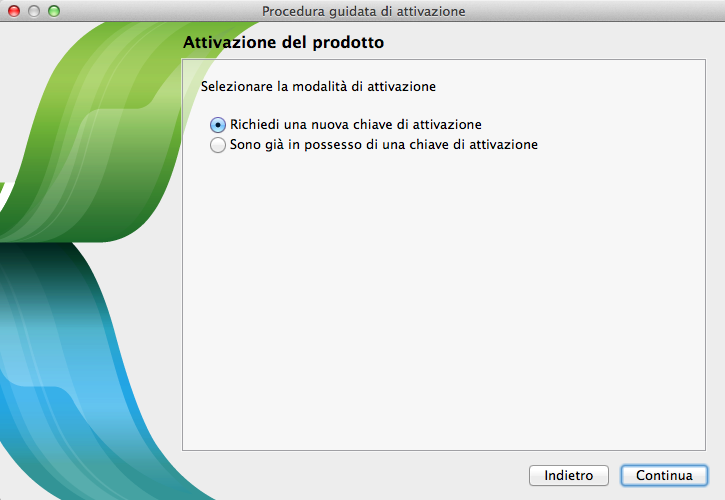
A) Richiedi una nuova chiave di attivazione - Se non possediamo alcuna chiave di attivazione e siamo connessi ad Internet, selezioniamo questa opzione. Dovremo inserire il numero di serie che ci è stato rilasciato all’atto dell’acquisto nella maschera successiva:
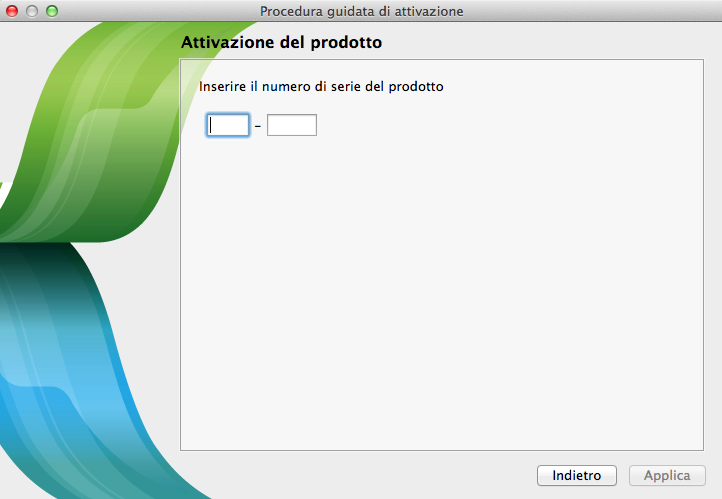
Inserito il numero di serie e premuto Applica, la maschera ulteriore ci permetterà di aprire un account presso Easybyte Software che consente di accedere all’area riservata e di ottenere altre chiavi di attivazione.
Avvertimento
Nome utente e password saranno particolarmente utili se, dopo la prima attivazione, dovremo cambiare computer: in quel caso eseguiremo nuovamente «Attivazione del prodotto» > «Richiedi nuova chiave di attivazione». I server di Easybyte Software si accorgeranno che al nostro Numero di Serie è già abbinato un utente e quindi richiederà l’identificazione tramite nome utente e password; solo allora rilascerà una nuova chiave per il nuovo computer.
Se abbiamo seguito i passi correttamente, a questo punto la procedura ci informerà con un ultima maschera che l’operazione è andata a buon fine e Konga è stato attivato. Il messaggio di attivazione riuscita riporterà anche la sequenza della chiave attiva sul nostro computer e che ci verrà comunicata anche via email. La chiave di attivazione viene memorizzata localmente e viene controllata da Konga (server) ad ogni partenza.
B) Sono già in possesso di una chiave di attivazione - Questa opzione è dedicata agli utenti che possiedono già la chiave di attivazione o a quelli che possedendo solo il numero di serie non dispongono tuttavia di una connessione ad internet: per questi ultimi è possibile chiamare il supporto tecnico e richiedere la chiave di attivazione telefonicamente. La chiave verrà inserita nella maschera successiva accompagnata dal nominativo a cui Konga è stato concesso in licenza.
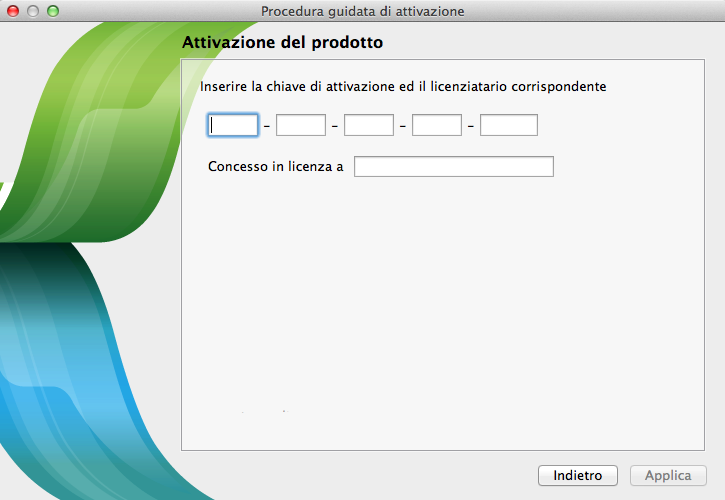
Konga Manager
Konga Manager è il cruscotto di amministrazione dal quale è possibile effettuare la verifica delle risorse software e hardware, modificare il Database in uso, ripristinare backup pregressi e si tratta a tutti gli effetti di una finestra sintetica aperta sul motore di Konga. Si richiama dal menù Finestra o tramite le scorciatoie da tastiera cmd-Shift K su Mac o Ctrl-Shift K su pc.
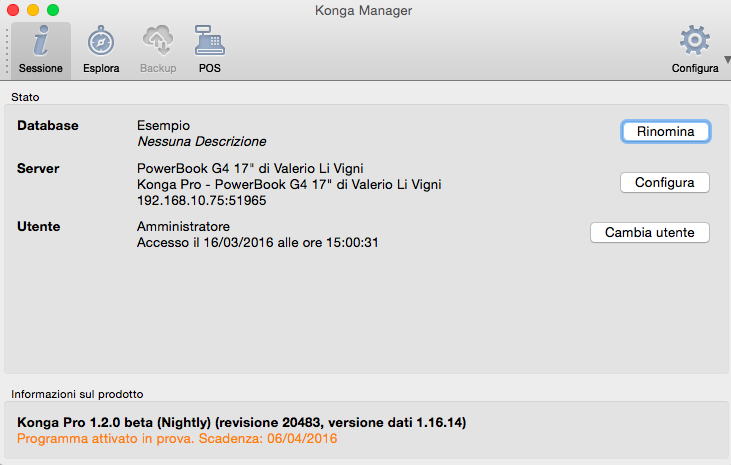
La prima delle tre pagine disponibili sulla maschera è richiamata dal tasto Sessione all’interno della quale troviamo una fotografia della attuale situazione d’uso della procedura:
Database - Segnala il nome del Database attualmente in uso completo della descrizione che eventualmente abbiamo aggiunto in sede di installazione. Con il tasto Rinomina posto alla destra è possibile rinominare il Database e/o modificarne la descrizione, mentre con il tasto Backup si procede al salvataggio manuale dei dati.
Se Konga è in fase di indicizzazione dei dati, in quest’area comparirà anche lo stato di avanzamento di tale operazione.
Server - Segnala quale è l’unità server che ospita il Database aggiungendo anche il dettaglio del numero IP e la porta che sta utilizzando, gli ultimi due dati sono più significativi quando il database è residente su un server remoto. Il tasto Configura posto alla destra della voce consente di riconfigurare le preferenze del Server come spiegato nel capitolo successivo.
Utente - Segnala il Nome Utente che ha effettuato l’accesso e il momento in cui tale accesso è avvenuto riportando il dettaglio di data e ora. Tramite il tasto Cambia Utente è possibile consentire l’accesso ad un altro utente dotato di parola chiave; inserendo le credenziali di un altro utente, il precedente viene scollegato da Konga, e con l’utente subentrano anche i diversi privilegi di accesso di quest’ultimo.
Completano la pagina l’indicazione della versione del software e il suo stato rispetto alla licenza in uso.
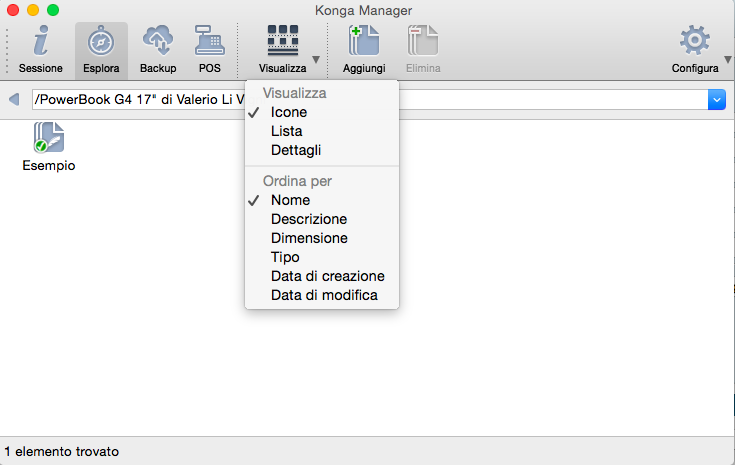
La seconda pagina accessibile cliccando sul tasto Esplora, fa riferimento ai Database raggiungibili; è una pagina utile soprattutto quando gestiamo più Database. Nell’immagine è visibile il solo database in uso con l’indirizzo del computer che lo ospita e che funge da server.
La Visualizzazione può essere modificata per mezzo dell’apposito tasto Visualizza in Icone, modalità mostrata nell’immagine, Lista o Dettagli mentre i Database presenti possono essere ordinati per Nome, Descrizione, Tipo, Data di Creazione e Modifica, cliccando sul triangolino nero posto a fianco del tasto stesso e che rende fruibile il menù a scomparsa visibile nell’immagine.
Nella Barra di Stato, quella posta in basso, è possibile rilevare alcune informazioni relative al Database evidenziato: tipo di Database, dimensione occupata e indicazione temporale dell’ultima modifica apportata.
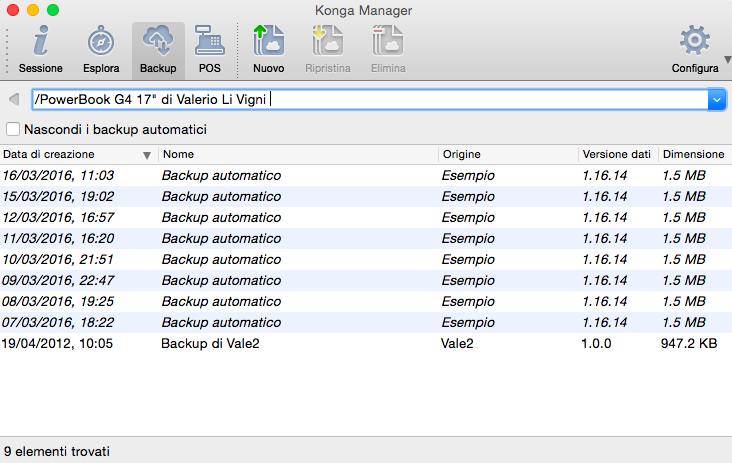
La terza pagina, richiamabile dal tasto Backup, rimanda alle copie di salvataggio manuali ed automatiche già eseguite ed archiviate disponibili per effettuare un eventuale ripristino. I backup manuali sono quelli eseguiti a seguito di un comando specifico dato dall’utente; i backup automatici sono quelli che vengono realizzati da Konga nel momento in cui l’applicativo viene chiuso (se previsto nelle Preferenze) o a seguito di operazioni pianificate.
La pagina offre all’interno del riquadro dei salvataggi eseguiti, il dettaglio del tipo, dell’ora e del giorno in cui sono stati eseguiti, il Database di origine, la sua versione e l’ingombro o dimensione in MB. Il menù a scelte fisse posto sulla destra, Mostra Backup, rimanda a locazioni diverse delle copie di Backup. Nel nostro caso abbiamo «In Locale» e «Nel Cloud».
La frequenza e le modalità con le quali viene realizzato il backup automatico vengono impostate dal pulsante Configura come vedremo a breve mentre il backup manuale è realizzabile in qualsiasi momento cliccando sull’icona del Database con il tasto destro del mouse (Ctrl-click su Mac):
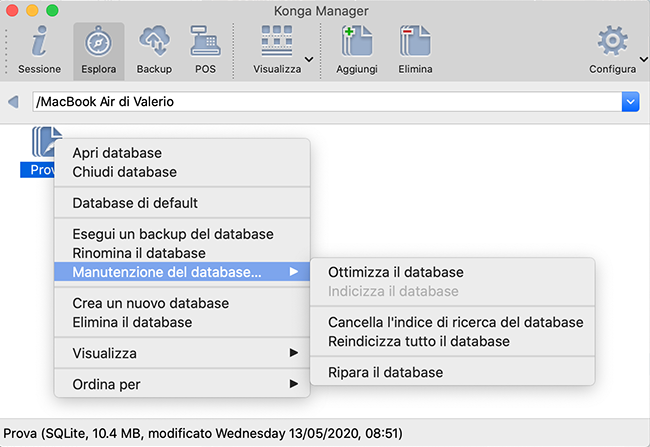
Per eseguire un Backup manuale selezioniamo Esegui un Backup del database; prima di avviarlo ci verrà richiesto di nominare il file con il contenuto del salvataggio.
Dalla posizione del sottomenù Manutenzione del Database sarà inoltre possibile Ottimizzare, Indicizzare, Cancellare l’Indice, Reindicizzare il Database e Ripararlo, che sono operazioni utili a migliorare le prestazioni del sistema:
Ottimizzare: significa ottimizzare lo spazio occupato su disco dal Database, ad esempio se abbiamo eseguito molte cancellazioni è possibile che la dimensione del file del Database non diminuisca in automatico, eseguendo una ottimizzazione siamo sicuri di occupare solo lo stretto necessario.
Nota
Il messaggio riportato nell’immagine seguente, potrebbe apparire dopo l’apertura del Database. Il contenuto ci segnala l’opportunità di effettuare una indicizzazione del Database stesso se questa non è stata recentemente effettuata. Non è obbligatorio provvedere: possiamo rimandare l’operazione ad un momento successivo o decidere di proseguire senza dare seguito al messaggio di avvertimento. (il warning può apparire solo quando il Database in uso è un SQLite).
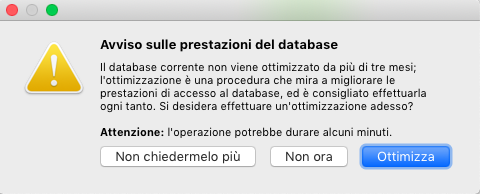
Indicizzare: riguarda la ricerca full-text (la Ricerca Datl). Per queste ricerche le informazioni non sono indicizzate immediatamente (per evitare rallentamenti nell’operazione di inserimento e modifica): c’è un «job» periodico del server che smaltisce la «coda». Usando questo comando forziamo lo smaltimento immediato della coda di indicizzazione differita. L’impostazione del periodo intercorrente tra un «job» e il successivo, che di default è stabilito in 5 minuti, la specifichiamo cliccando sul tasto dalla Configurazione Server.
Cancellare l’Indice di Ricerca: selezionando questa voce è possibile cancellare l’indice di ricerca del database senza effettuare immediatamente una nuova indicizzazione (come avviene se si seleziona la voce «Reindicizza tutto il Database»). Questo significa che per poter effettuare ricerche valide, ossia che producano risultati sul database, sarà necessario rieseguire una indicizzazione manuale selezionando la voce «Indicizza il database» che abbiamo appena visto, oppure fare in modo che ci sia una operazione pianificata che esegua l’indicizzazione in background in seguito.
Reindicizzare: riguarda sempre la ricerca full-text (i contesti di ricerca) ma utilizzando questo comando gli indici vengono ricostruiti completamente, partendo da zero. È un comando che può richiedere molto tempo e in generale non dovrebbe mai essere necessario utilizzarlo.
Riparare: usualmente questo comando non è mai necessario. Può comunque essere utilizzato in presenza di database che sono stati corrotti, ad esempio a seguito di un malfunzionamento della memoria di massa o di un malfunzionamento del sistema operativo.
Il menù contestuale che otteniamo con l’uso del tasto destro, ci consente anche di:
Aprire il Database
Assegnare lo status di Database di Default. Una volta impostato tale status, Konga Manager non è più mostrato in sede di avvio dell’applicazione, ma ci viene solo richiesta la password di accesso. Per rimuovere lo status occorre accedere a Konga Manager dal Menù Finestra e cliccare nuovamente con il tasto destro del mouse sull’icona del Database (Ctrl-click su Mac).
Rinominare il Database, Eliminarlo o crearne uno Nuovo
Visualizzarlo nelle varie modalità come previsto per il tasto Visualizza.
Ordinare i Database per: Nome, Descrizione, Dimensione, Tipo, Data di Creazione e di Modifica.
Restore
Nel caso si presentasse la necessità di ripristinare i dati salvati ad una certa data, occorre effettuare un doppio click sulla copia di salvataggio che vogliamo ripristinare e che compare nella finestra richiamabile dal tasto Backup; successivamente completare la maschera che compare dopo la richiesta di immissione password.
Nota
I file dei backup eseguiti vengono archiviati in una cartella apposita creata da konga e chiamata Backups; i file di backup hanno un’estensione «.ebk».
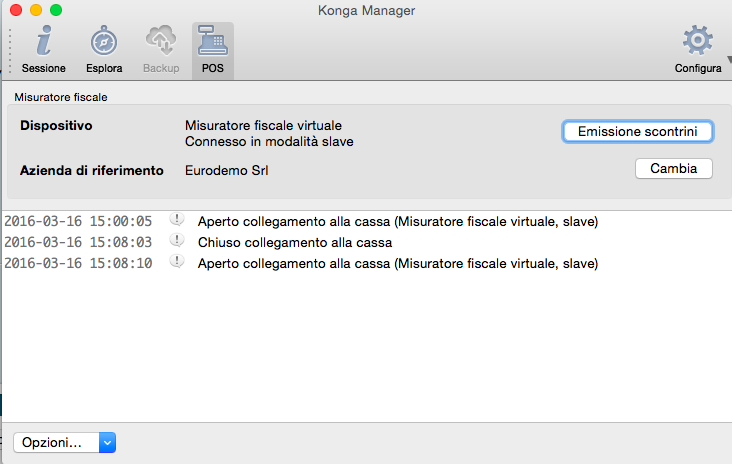
La quarta pagina fa riferimento all’area POS (point of sale) il modulo di Konga in uso nei negozi e negli esercizi commerciali.
Nella finestra troviamo i dati minimi di identificazione del misuratore fiscale e la modalità di connessione tra questo è il computer dove Konga gestisce i dati e l’Azienda di Riferimento attiva per le sessioni di emissione di scontrini fiscali.
Due pulsanti completano il quadro: il pulsante: Cambia, che consente di modificare l’Azienda di Riferimento purché, come vedremo sul manuale POS, la tipologia di connessione selezionata sia Master; Emissione Scontrini che consente di avviare la procedura omonima con un’interfaccia ottimizzata ancorché non esclusiva per touch screen.
Al di sotto di questi elementi troviamo i comandi per «Copiare nella clipboard» o «Salvare» i dati di Log delle connessioni tra Konga e il misuratore fiscale.
Il tasto Configura di Konga Manager
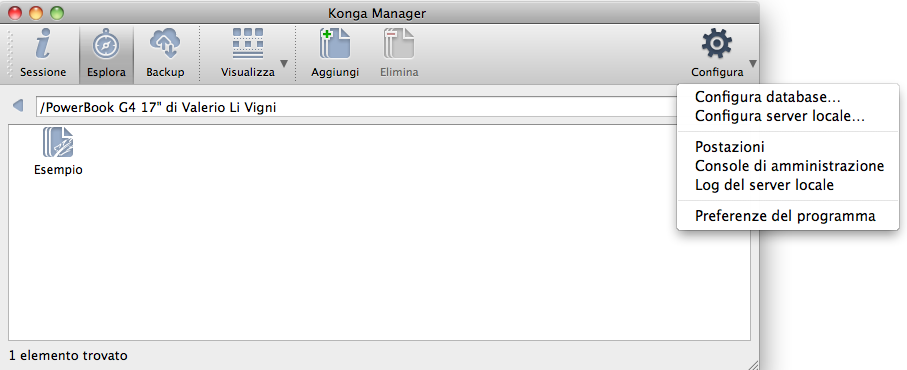
Di seguito vengono descritte le preferenze relative al Server impostabili per mezzo dei pannelli accessibili dal tasto Configura di Konga Manager accessibili per mezzo del relativo menù a scomparsa visibile nell’immagine.
Configura Database
Questo comando viene illustrato all’interno della presentazione della finestra principale di Konga e più precisamente della Barra degli Strumenti. Si raggiunge da questo punto.
Configura Server Locale
Il Pannello Configura Server Locale consente di accedere a dodici differenti pagine: Server, Avanzate, Allegati e Immagini, Crittografia, Legal Solution, Cloud, Servizio Web, Accesso Directory, Multi-tenant, Operazioni Pianificate, MySQL e SQLite. Non tutte sono disponibili, alcune lo sono solo se abbiamo installato il modulo Server.
La voce è disabilitata se stiamo utilizzando Konga Client.
Pagina Server
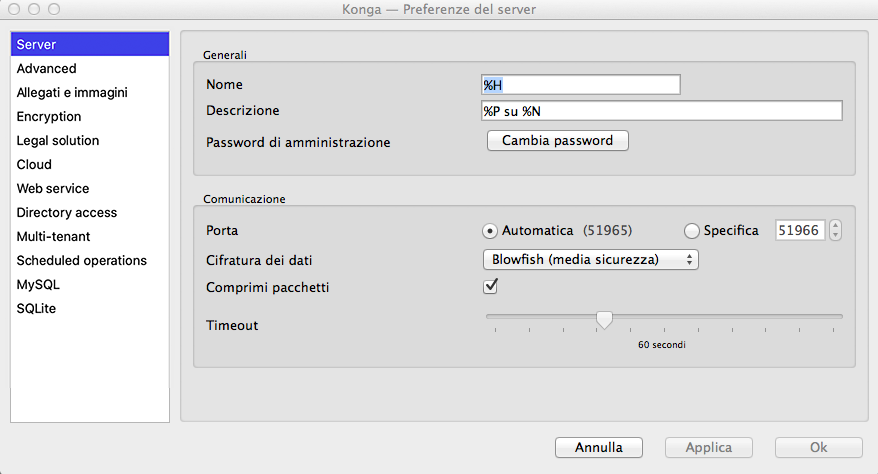
Generali
Nome - Qui va inserito il nome del computer che opera da Server; di default il campo è compilato con il codice «%H» che restituisce l”hostname o il nome attribuito al computer dal sistema operativo.
Descrizione - Qui va inserito la descrizione del computer che opera da Server; di default il campo è compilato con il codice «%N» che restituisce l”hostname completo del dominio di appartenenza.
Suggerimento
Sia nel caso del Nome che della Descrizione, all’avvicinarsi del cursore de mouse compare un menù di aiuto con riepilogate le principali voci che possono essere utilizzate:
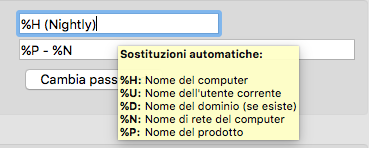
Password di Amministrazione - Premendo il bottone è possibile impostare una password supplementare destinata al solo accesso al pannello delle Preferenze del Server. Una volta impostata non consente l’accesso nemmeno ad un utente che ha privilegi di amministratore se non ne è a conoscenza.
Comunicazione
Porta - L’impostazione di default è Automatica; è possibile passare ad una porta Specifica indicandone il numero; solitamente si imposta una Porta Specifica quando quella Automatica va in conflitto con le porte in uso da altri software attivi.
Cifratura dei Dati- Dal menù a tendina è possibile specificare un sistema di cifratura dei dati con diversi gradi di protezione. La cifratura agisce durante il trasporto dei dati.
Comprimi Pacchetti - L’opzione, selezionata di default, comprime i pacchetti dati trasferiti riducendo il traffico con i client ed incrementando la velocità generale del sistema.
Timeout - Da questa posizione si può determinare qual è la durata di una mancata risposta tra client e server, oltre la quale il sistema rileva una disconnessione; quando questo accade compare una maschera che lo segnala con un messaggio: «Sei stato disconnesso dal server - mi riconnetto o chiudo la sessione di lavoro?». Di default il tempo di Timeout è fissato in 60 secondi.
Pagina Avanzate
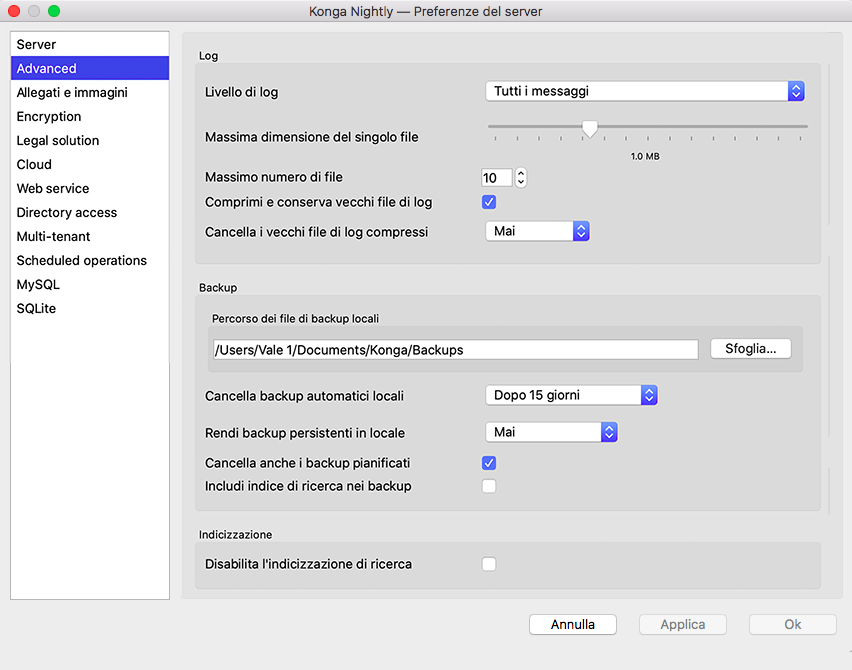
Log
Livello di Log - Konga registra le attività effettuate dagli Utenti sul sistema in un file esterno chiamato kongaserver.log; tale file è posizionato al termine del percorso Cartella utente > Libreria > Logs > Konga. Dal menù a tendina è possibile determinare quali attività devono essere registrate su tale file scegliendo l’opzione più aderente tra: Non loggare nulla - Solo errori critici - Solo errori - Errori e avvisi - Tutti I messaggi.
Massima Dimensione del Singolo File - È la dimensione massima del file di log oltre la quale Konga lo comprime e lo archivia creandone uno nuovo; di default è 1 MB.
Massimo Numero di File - È il massimo numero di file di log che Konga può archiviare; oltre questo numero Konga comincia a sostituire i file più vecchi con quelli nuovi. Di default è stabilito in numero di 10.
Comprimi e Conserva Vecchi File di Log - l’opzione, selezionata di default, consente la compressione a l’archivio dei file di log appena illustrata.
Cancella i Vecchi File di Log Compressi - Da menù a scelte fisse è possibile indicare a Konga la frequenza di cancellazione dei file di log compressi in precedenza oppure se desideriamo mantenerli indefinitivamente.
Backup
Percorso dei File di Backup - Indicando il percorso preferenziale viene indicata la collocazione dei file di salvataggio automatici e manuali. Di default Konga effettua il salvataggio in una cartella chiamata «Backups» posizionata all’interno della cartella Konga posta nei Documenti.
Cancella Backup Automatici Locali - Da menù a tendina possiamo stabilire dopo quanto tempo Konga è autorizzato a cancellare i file di Backup automatici conservati in Locale; è possibile scegliere tra Mai e una delle 8 opzioni possibili per periodi che vanno da un minimo di un giorno a un massimo di trenta. Spuntando il successivo riquadro Cancella Anche i Backup Pianificati, anche questi verranno aggiunti all’automatismo di cancellazione periodica.
Rendi Backup Persistenti in Locale - Considerato che come i Backup nel Cloud anche quelli Locali sono soggetti a cancellazione automatica dopo un tempo stabilito, è possibile marcare dei Backup come “Persistenti» in modo da impedirne la cancellazione automatica. Da questo menù a tendina è possibile rendere dei Backup Persistenti automaticamente ogni N giorni, in modo da assicurarsi di avere backup anche molto vecchi.
Nota
I Backup Persistenti hanno la priorità sulle cancellazioni programmate pertanto non vengano mai cancellati anche dopo i giorni impostati nella voce «Cancella Backup Automatici Locali».
Cancella anche i Backup Pianificati - Opzione che permette di disabilitare la cancellazione automatica dei back-up pianificati, può risultare utile quando è necessario usare un file di backup molto vecchio: avendo la cancellazione automatica dei back-up impostata a N giorni vi sarebbe il rischio che il programma elimini il backup prima che si riesca ad eseguirne il ripristino.
Includi Indice di Ricerca nei Backup - I back-up di Konga non includono i dati dell’indice di ricerca “full-text”, in modo da avere dei file di back-up di dimensioni più piccole. Questo significa che ogni qualvolta si dovesse ripristinare il back-up, l’indice di ricerca verrebbe ricreato da zero. Tramite questa opzione è possibile fare in modo di includere anche i dati dell’indice di ricerca nel file di back-up.
Indicizzazione
Abilita l’Indicizzazione di Ricerca - Disabilitando questa opzione possiamo interrompere l’indicizzazione che aggiorna i dati utili ad effettuare ricerche globali. Si consiglia di utilizzare questa opzione solo in casi particolari e per limitati periodi di tempo al fine mantenere attivo il servizio di indicizzazione che, nelle impostazioni di default, avviene in background (non visibile) ogni cinque minuti.
Indicizza Anche gli Archivi Storici - Per mezzo di questa opzione è possibile abilitare l’indicizzazione anche per i database storici.
Pagina Allegati e Immagini
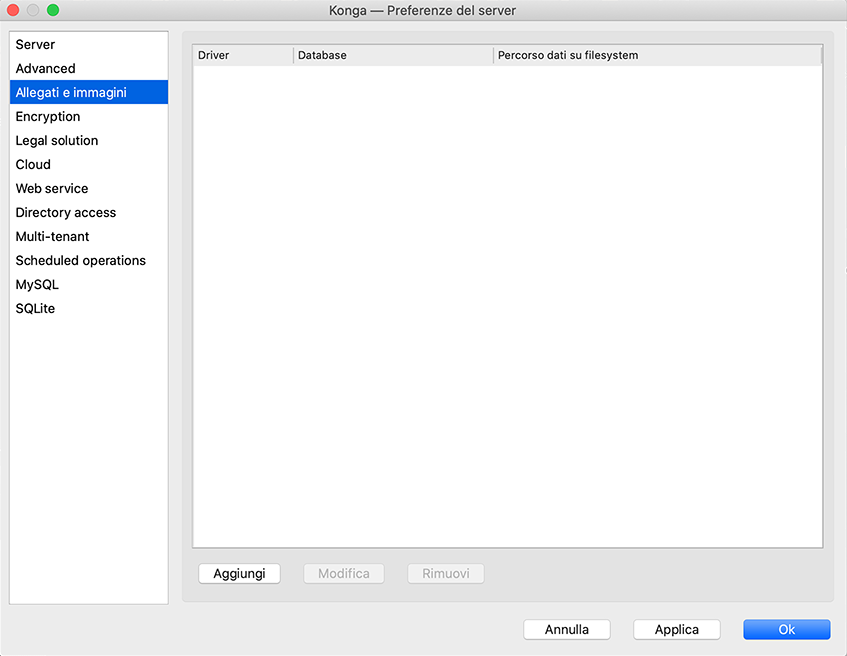
In questa pagina vengono indicati gli eventuali percorsi (path) che indicano a Konga dove archiviare Allegati e Immagini; questo nel caso si sia selezionato «Filesystem» nella pagina «Avanzate» della Configurazione Database. In questa sede sarà anche possibile impostare path diversi per database diversi. Konga utilizzerà la prima directory raggiungibile per database tra quelle presenti in elenco, sia per le immagini che per gli allegati.
Nota
Non è tuttavia vietato inserire un percorso di Filesystem pur avendo selezionato «Database» o «Cloud» in Configurazione Database: tale percorso potrà tornare utile nel momento in cui modificheremo la predetta configurazione da «Database» o «Cloud» a «Filesystem».
Cliccando il tasto Aggiungi indicheremo il Database e il percorso dei dati ad esso collegato. Questa impostazione sarà attiva al successivo avvio di Konga. I tasti Modifica e Rimuovi consentono di cambiare il percorso o di rimuoverlo.
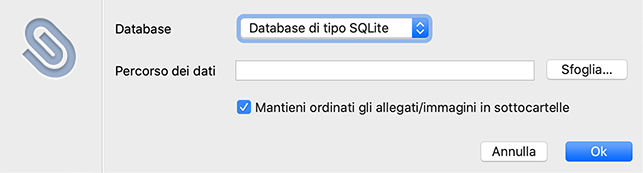
Abbinato ad ogni percorso esiste l’opzione Mantieni Ordinati gli Allegati/Immagini in Sottocartelle che, se attivata, crea delle sottocartelle del tipo “000”, “001” dove verranno memorizzati al massimo da 1.000 a 3.000 file per cartella, per evitare di creare decine di migliaia di file nello stesso folder.
Nota
Alla prima apertura di un database verrà automaticamente importata la precedente configurazione nella nuova interfaccia.
Pagina Crittografia
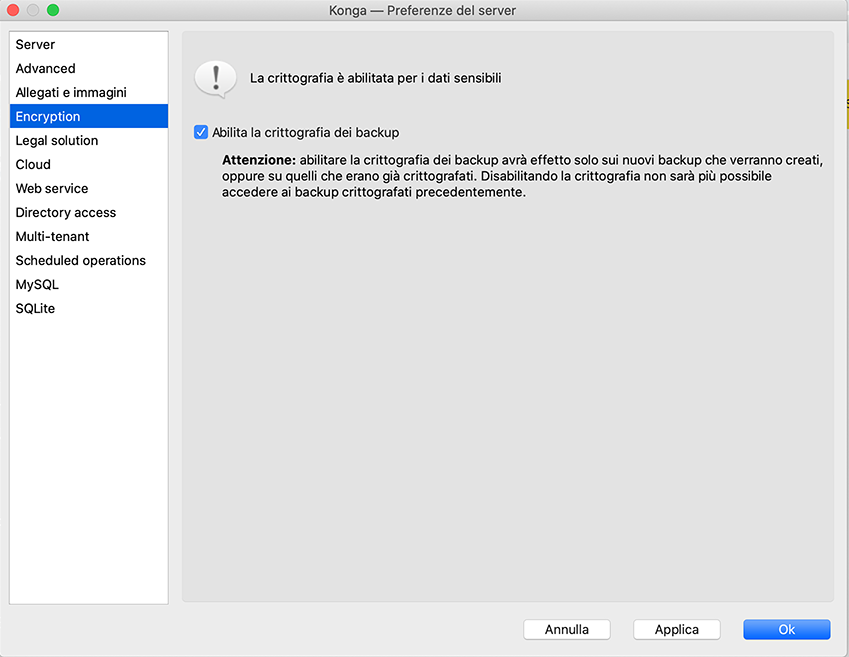
Abilita la Crittografia dei Backup - Modalità di esecuzione della procedura con crittografia dei dati abilitata anche sui salvataggi dei dati.
Avvertimento
Disabilitando la crittografia non sarà più possibile accedere ai backup creati e crittografati precedentemente.
Pagina Legal Solution
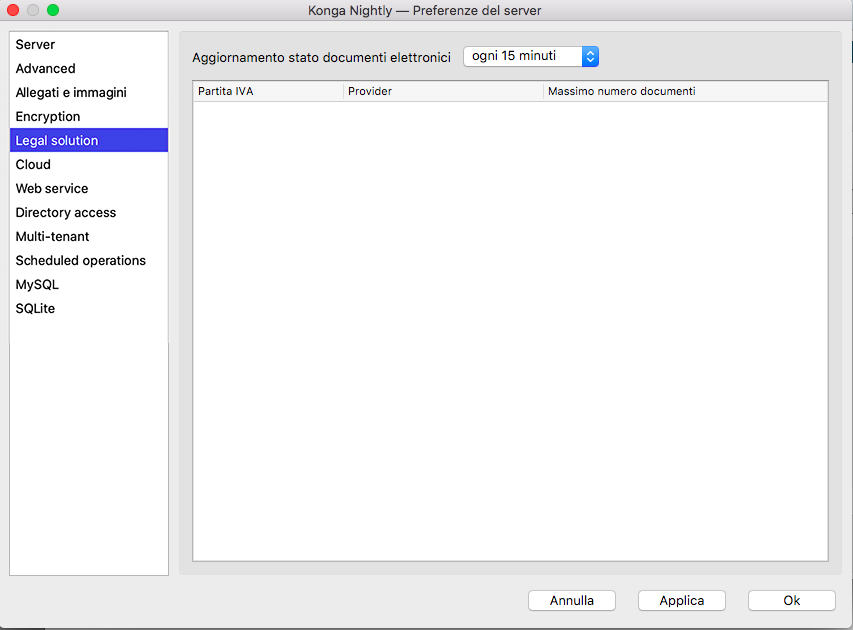
Nella Pagina Legal Solution delle Preferenze del Server trovano posto gli eventuali riferimenti degli Intermediari che si occupano della trasmissione e della conservazione dei documenti nell’ambito della Fatturazione Elettronica. Per ogni intermediario vengono mostrate: la Partita IVA, il Provider (nome dell’intermediario) e il Massimo Numero Documenti ammesso. L’ultimo dato è relativo al contratto stipulato e che prevede un quantitativo definito di documenti trattati nell’anno solare.
L’aggiornamento di questa parte del pannello e la relativa abilitazione di Konga alle procedure di trasmissione, sono effettuate da Easy Byte Software.
Aggiornamento Stato Documenti Elettronici - Menù a scelte fissa dove indicare ogni quanto tempo si desidera che la procedura si sincronizzi con l’Intermediario per l’invio/Ricezione dei documenti. Attualmente la scelta possibile è tra: «Ogni 5 Minuti», «Ogni 10 Minuti», «Ogni 15 Minuti», «Ogni 30 Minuti», «Ogni Ora» o «Ogni 3 Ore». La scelta della temporizzazione è generalmente legata alla quantità di documenti movimentati.
Pagina Cloud Storage
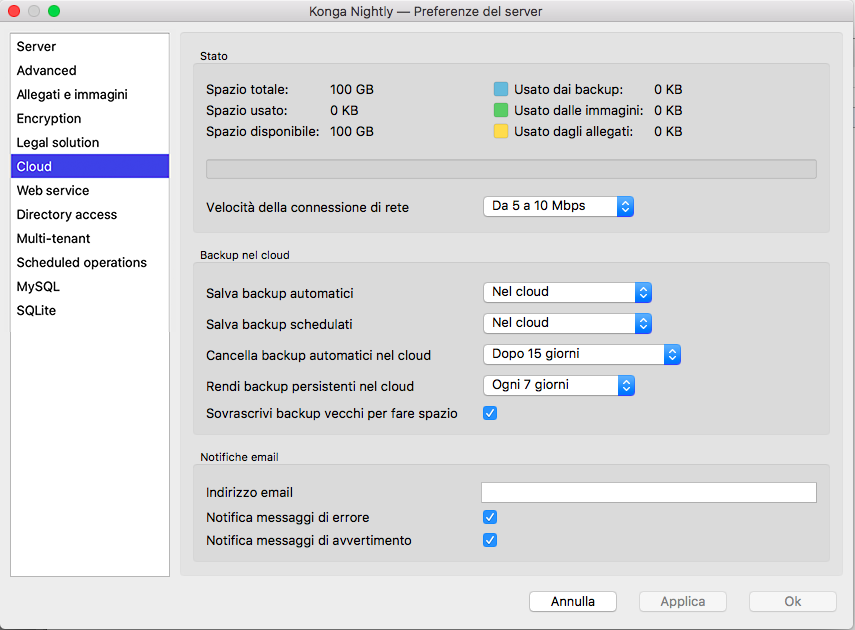
Attraverso le opzioni di questa Pagina è possibile salvare i backup, gli allegati e le immagini di un database nel cloud. Le opzioni sono visibili se abbiamo abilitato il Supporto Cloud (si attiva online dal proprio account utente su users.easybyte.it).
Stato
Da questa posizione si può monitorare lo Spazio Totale del Cloud, lo Spazio Residuo e lo Spazio Usato diviso per tipo di utilizzo: backup, allegati e immagini.
Velocità della Connessione di Rete - Valore che influisce sui parametri di trasferimento dati da e per il cloud, ottimizzando gli stessi in base all’effettiva velocità di trasmissione.
Backup nel Cloud
Salva Backup Automatici - Da questo menù possiamo decidere in che posizione salvare i Backup Automatici: se nel cloud, in locale o in entrambe le posizioni.
Salva Backup Schedulati - Da questo menù possiamo decidere in che posizione salvare i Backup Schedulati: se nel cloud, in locale o in entrambe le posizioni.
Cancella Backup Automatici nel Clouud - Da menù a tendina possiamo stabilire dopo quanto tempo Konga è autorizzato a cancellare i file di Backup automatici conservati nel Cloud; è possibile scegliere tra Mai e una delle 8 opzioni possibili per periodi che vanno da un minimo di un giorno a un massimo di 180.
Rendi Backup Persistenti nel Cloud - Considerato che come i Backup locali anche quelli nel cloud sono soggetti a cancellazione automatica dopo un tempo stabilito, è possibile marcare dei Backup come “Persistenti» in modo da impedirne la cancellazione automatica. Da questo menù a tendina è possibile rendere dei Backup Persistenti automaticamente ogni N giorni, in modo da assicurarsi di avere backup anche molto vecchi.
Sovrascrivi Backup Vecchi per Fare Spazio - Questa opzione è utile se il sistema non può effettuare un backup nel cloud dato che lo spazio è esaurito. Se attiva, Konga creerà lo spazio necessario al salvataggio del nuovo backup, cancellando il più vecchio sino a quel momento registrato.
Nota
I Backup Persistenti hanno la priorità sulle cancellazioni programmate pertanto non vengano mai cancellati anche dopo i giorni impostati nella voce «Cancella Backup Automatici nel Cloud».
Notifiche Email
In caso di errore di backup nel cloud o segnalazioni per qualsivoglia motivo, è possibile fare in modo di inviare un’email ad un destinatario come configurato qui.
Indirizzo Email - Indirizzo di destinazione dei messaggi di errore o avvertimento.
Notifica Messaggi di Errore - Opzione che attiva l’invio di eventuali messaggi di errore all’indirizzo email indicato.
Notifica Messaggi di Avvertimento - Opzione che attiva l’invio di eventuali messaggi di avvertimento all’indirizzo email indicato.
Nota
Una volta che il cloud è attivato, è possibile da Konga Manager visualizzare i backup o in locale o nel cloud. Invocando il menu contestuale su un backup è possibile spostarlo/copiarlo da locale a cloud e viceversa, nonché rendere o meno un backup persistente.
Pagina Servizio Web
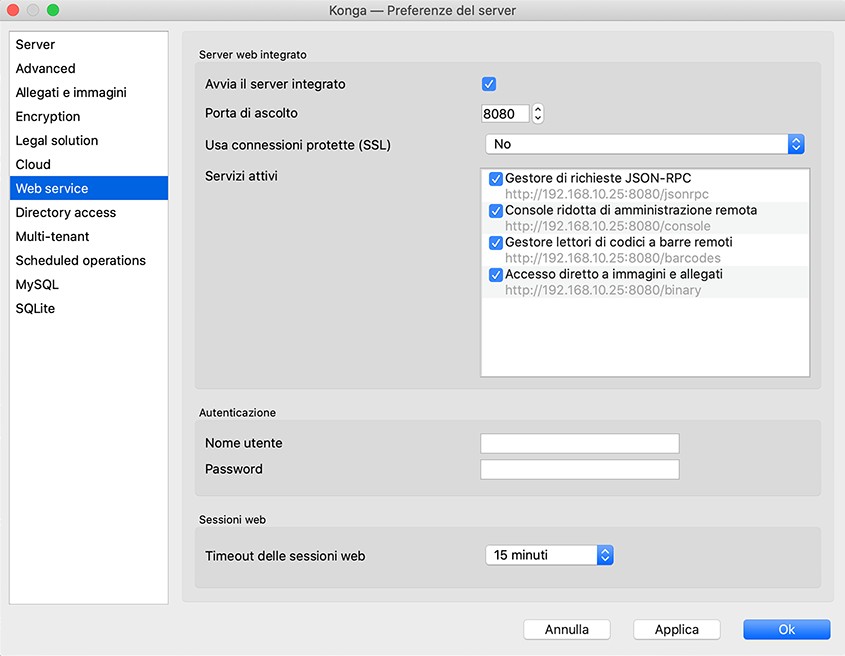
La pagina Servizio Web si occupa di attivare il servizio che consente di integrare qualsiasi applicazione esterna che sia in grado di eseguire delle richieste di tipo «JSON-RPC» come ad esempio FileMaker La pagina contiene i seguenti comandi addizionali:
Server Web Integrato
Avvia il Server Integrato - Il check-box serve ad attivare o disattivare il servizio inserendo o togliendo il segno di spunta.
Porta di Ascolto - In questo campo va indicata la porta di dialogo del server con il software che si vuole integrare. Di default viene indicata la porta 8080.
Usa Connessioni Protette (SSL) - Campo attivo solo se Avvia il Server Integrato è stato spuntato. Da menù a tendina indichiamo se intendiamo usare la crittografia TLS/SSL nell’utilizzo dei web service di Konga (HTTPS). In caso affermativo il campo ci consente di scegliere se usare un Certificato Specifico o un Certificato Privato di Konga.
Servizi Attivi - Elenca i Servizi correntemente attivi. Da qui è possibile abilitare, tramite la configurazione del server, anche l’accesso remoto alla console di Konga Server (nell’immagine è evidenziato in azzurro). Accedendo da un web browser all’indirizzo http://IP_KONGASERVER:8080/console sarà possibile interagire con la console del server utilizzando il sottoinsieme dei comandi disponibili (per vedere la lista dei comandi disponibili occorre digitare il comando “.help”, come nella figura seguente).
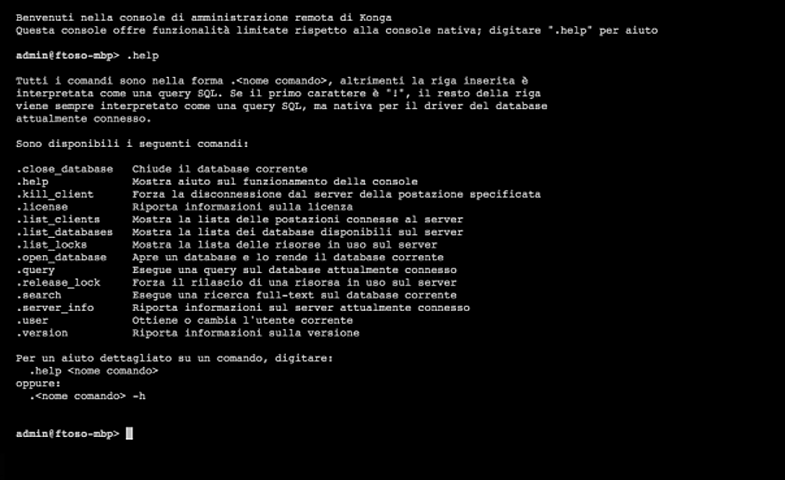
Autenticazione
Nome Utente e Password - I presenti campi, quando specificati, fanno in modo che alle richieste via web service venga richiesta anche l’autenticazione “HTTP” (https://it.wikipedia.org/wiki/Basic_access_authentication), oltre alle normali credenziali di Konga per la connessione al DB.
Sessioni Web
Timeout delle Sessioni Web - Da menù a tendina va indicato dopo quanto tempo di inattività il server deve provvedere a terminare la sessione in corso. Attualmente si può indicare un valore in un range che parte da tre minuti ed arriva a tre ore.
Chiave Multi-Tenant Predefinita - Nelle chiamate JSON-RPC ai web services se non si imposta una chiave tenant, viene usata quella specificata qui. Stessa cosa quando si usa un token di accesso web: se il server è in modalità multitenant, verrà usata questa chiave tenant per l’accesso.
Sarà a breve disponibile una documentazione provvisoria del Servizio Web, scaricabile direttamente da questo collegamento: http://public.easybyte.it/docs/web-service/
Pagina Accesso Directory
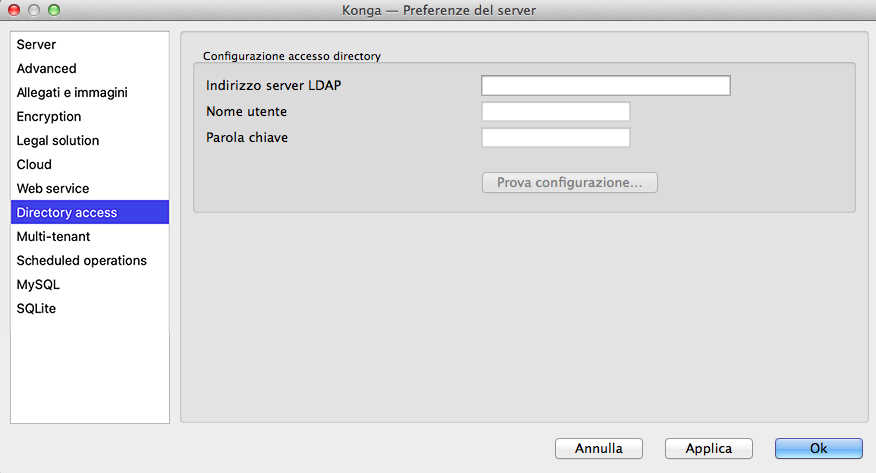
La pagina Accesso Directory consente di configurare un server LDAP o un dominio Active Directory attraverso cui poter effettuare le autenticazioni degli utenti Konga.
Configurazione Accesso Directory
Indirizzo Server LDAP - In questo campo è possibile configurare l’indirizzo del server di autenticazione (solo sotto Windows è possibile anche inserire semplicemente il nome del dominio, mentre su MacOS X o Linux è necessario specificare l’indirizzo completo),
Nome Utente - Campo dove indicare il nome utente di un utente che abbia permessi sufficienti per ottenere la lista degli utenti del dominio.
Parola Chiave - Campo dove indicare la password dell’utente che abbiamo indicato nel campo precedente.
E” presente un pulsante per provare la connessione al server di autenticazione.
Nota
Al momento le connessioni LDAP/Active Directory supportate da Konga sono solo quelle semplici, senza supporto per SSL/SASL o qualsiasi metodo di cifratura.
Pagina Multi-tenant
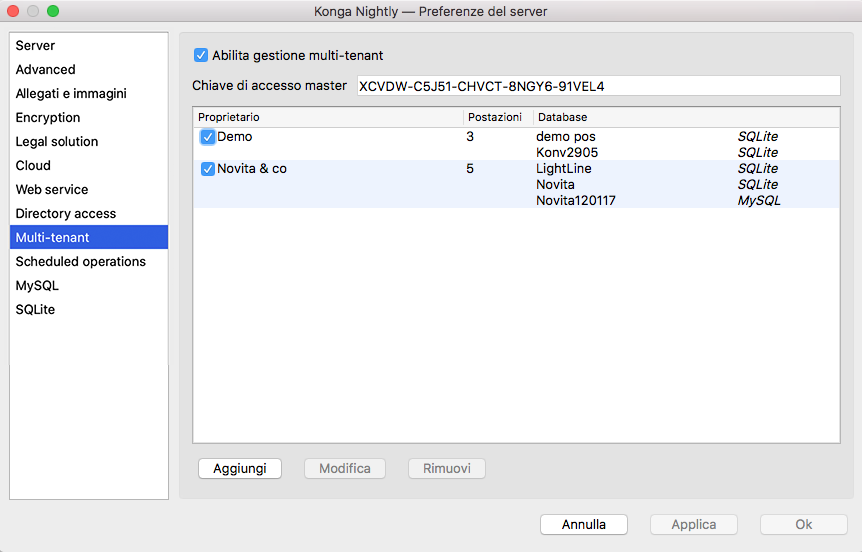
Questa pagina viene gestita se lavoriamo in modalità «Service» o «Multi-tenant» cioè quando soggetti diversi accedono al medesimo software, in questo caso Konga, condividendone solo le funzionalità ma non i dati. È una funzionalità utile per gestire Konga in modalità «SaaS» (Software as a Service). L’esempio più classico è quello del soggetto che vuole gestire «in casa» un server Konga per conto di clienti terzi in modo da esentarli dalla necessità di manutenere un server presso la loro sede: potrebbe gestire un server (virtuale o fisico) per ogni cliente ed in ogni server installare un Konga Server, oppure avere un solo server (virtuale o fisico) e fare collegare tutti i suoi clienti allo stesso server. Normalmente, tutti i suoi clienti vedrebbero sempre tutti i database, anche quelli degli altri clienti, mentre attivando la modalità Multi-tenant, diversi gruppi di client coabiteranno nello stesso server senza però sapere di «coabitare» e senza quindi vedere database di altri.
Procedura
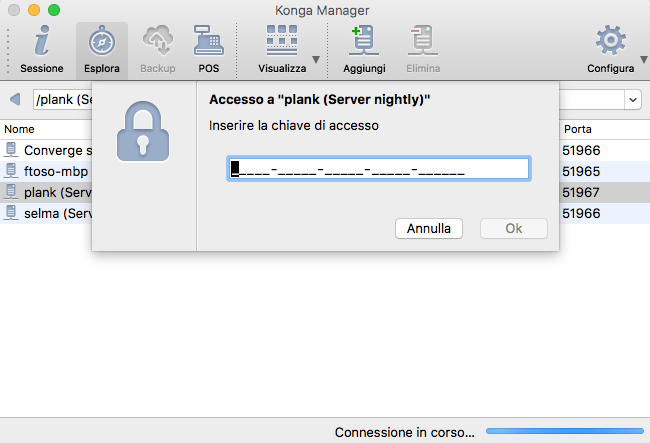
Per utilizzare questa modalità e mettere quindi il server Konga in modalità Multi-tenant e configurare i vari tenant (proprietari) disponibili, occorre attivare l’opzione Abilita Gestione Multi-tenant. Quando questa modalità è attiva, ogni client per accedere al server dovrà prima inserire una chiave di accesso. Inserita una chiave di accesso valida, il client vedrà solo i database e i backup dei database ad esso associati, e non dovrà reinserire la chiave agli accessi successivi.
Nelle preferenze Multi-tenant è visibile una Chiave di Accesso Master, che è generata automaticamente ed è unica per ogni installazione di Konga (o Konga Server). Questa chiave di accesso può essere usata da un client per avere l’accesso a tutti i database e i backup effettivamente disponibili come se la modalità Multi-tenant non fosse stata abilitata; questo per consentire una più agevole manutenzione dei database da parte degli amministratori del server. Come detto, la chiave di accesso ad un server multi-tenant viene chiesta dai client solo al primo accesso, e agli accessi successivi verrà usata automaticamente ed in maniera trasparente per l’utente; se si desiderasse per qualche motivo accedere come un altro proprietario con una nuova chiave, è sufficiente selezionare la voce Accedi con chiave di accesso dal menu contestuale di un server dal Konga Manager (voce che è abilitata solo se il server in questione è in modalità Multi-tenant).
Tenant
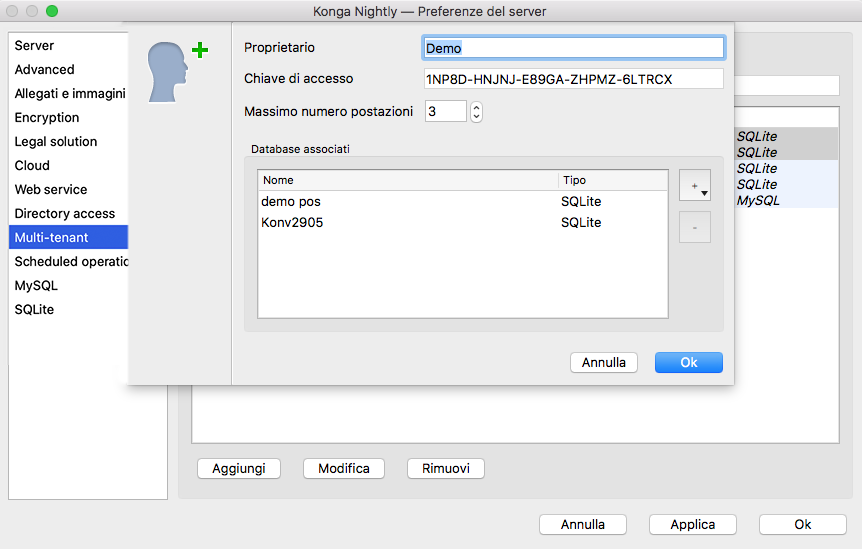
E’ possibile aggiungere e rimuovere proprietari (“tenant”), nonché abilitare o disabilitare singolarmente ogni proprietario (tramire il check-box a sinistra del nome proprietario nella lista).
Vediamo nel dettaglio la modifica/creazione di un nuovo proprietario. Il nome del proprietario è una semplice etichetta per gli amministratori del server; i client che si connettono ad un server Multi-tenant dovranno solo inserire una chiave di accesso valida, e non vedranno mai il proprio nome proprietario (né tantomeno quello di altri eventuali proprietari). La chiave di accesso associata al proprietario è unica e generata automaticamente alla creazione del proprietario stesso. Il numero massimo postazioni indica quante postazioni assegnare al proprietario; si noti che la somma di tutte le postazioni massime assegnate ai vari proprietari non può essere maggiore del numero massimo di postazioni assegnate alla propria licenza di Konga. Per assegnare o rimuovere i database da un proprietario è sufficiente usare i pulsanti + e - a destra della lista dei database associati. Ogni database può essere associato solo ad un singolo proprietario. Una volta configurato uno o più Tenant, il server è già pronto all’utilizzo. La prima volta che un client proverà ad accedere al server, verrà chiesta una chiave di accesso valida, fallito l’inserimento della quale verrà precluso completamente l’accesso al server.
Pagina Operazioni Pianificate
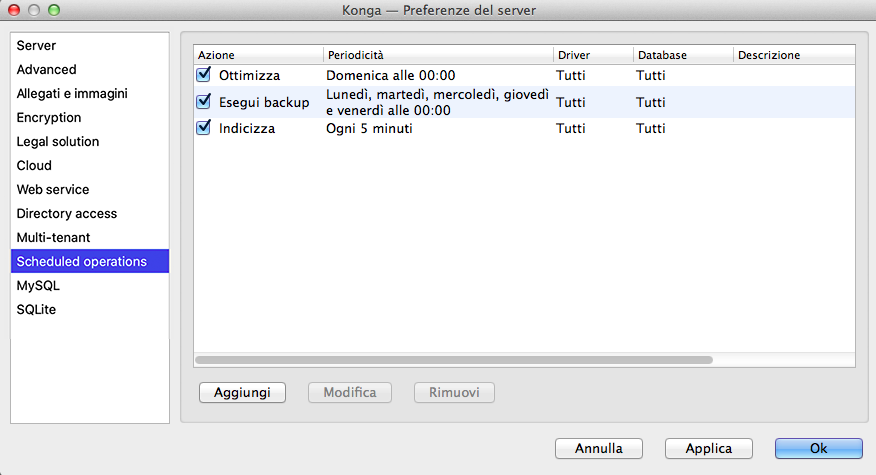
Da questo pannello è possibile aggiungere o rimuovere l’esecuzione di attività specifiche lato server; in una prima fase sarà possibile schedulare operazioni di backup singole e ripetute, ottimizzazione ed indicizzazione dei database, ma successivamente verranno aggiunte altre funzioni dedicate.
L’aggiunta di una nuova attività viene eseguita premendo il tasto Aggiungi, mentre i tasti Modifica e Rimuovi intervengono sulle attività già pianificate.
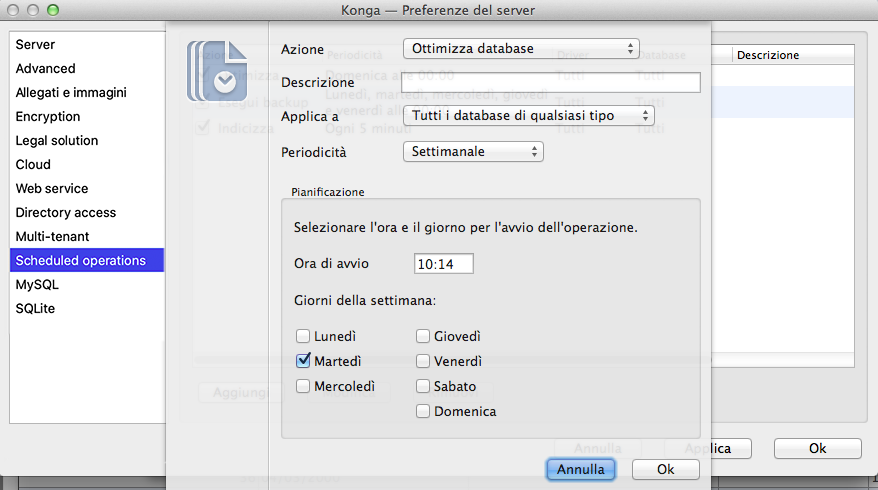
Azione - Da menù a tendina è possibile selezionare il tipo di attività che si vuole pianificare; attualmente è possibile scegliere tra Ottimizza Database, Indicizza Database e Esegui un Backup d Database
Descrizione - Descrizione opzionale da aggiungere all’attività programmata
Applica A - Consente di selezionare il o i Database ai quali applicare la Pianificazione programmata.
Periodicità - Imposta la periodicità entro la quale il sistema esegue automaticamente quanto pianificato.
Pianificazione - Da questo riquadro è possibile assegnare un orario specifico dal quale far partire l’Attività e il giorno o i giorni della settimana in cui il sistema avvierà l’attività.
Pagina MySQL
Sezione Connessione
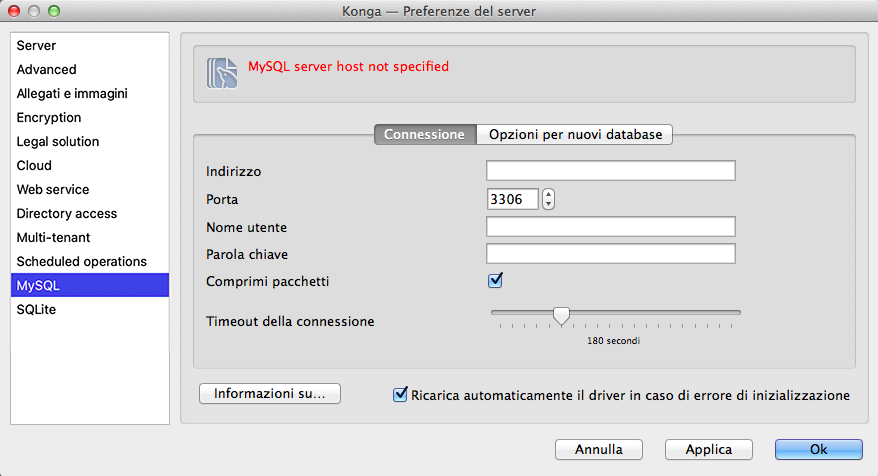
Indirizzo - Indirizzo di riferimento del database MySQL all’interno del quale archiviare i dati del sistema.
Porta - Numero della porta logica utilizzata dal sistema.
Nome Utente - Coordinata di accesso al database che identifica l’utente registrato.
Parola Chiave - Password di accesso al database
Comprimi Pacchetti - L’opzione, selezionata di default, comprime i pacchetti dati trasferiti riducendo il traffico con i client ed incrementando la velocità generale del sistema.
Timeout della Connessione - Da questa posizione si può determinare qual è la durata di una mancata risposta tra client e server, oltre la quale il sistema rileva una disconnessione; quando questo accade compare una maschera che lo segnala con un messaggio: «Sei stato disconnesso dal server - mi riconnetto o chiudo la sessione di lavoro?». Di default il tempo di Timeout è fissato in 30 secondi.
Prefisso del Database - Il prefisso dei database è un prefisso che viene automaticamente aggiunto ai nomi dei database, ma che viene omesso in fase di visualizzazione dei database da Konga Manager. Ad esempio: se il prefisso impostato è alfa-, se creo un database beta verrà creato un database MySQL con nome reale del database alfa-beta, ma da Konga apparirà sempre come beta. Questo può essere utile in contesti in cui il server MySQL è usato anche per altri database non-Konga; in ipotesi si può usare un prefisso konga- così da distinguere tutti i DB gestiti da Konga.
Informazioni su: - Pulsante che ci segnala in sola lettura le informazioni relative al driver del database in uso.
Sezione Opzioni per Nuovi Database
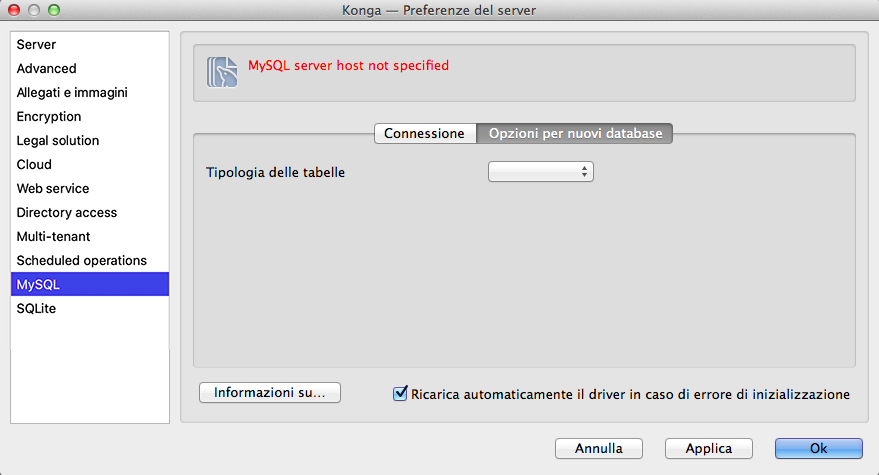
Tipologia delle Tabelle - Dove selezioniamo il motore o database engine per il MySQL DBMS (database management system) in uso. Il database engine (o storage engine) è la componente software che un DBMS usa per creare, leggere, aggiornare e cancellare dati. Oggi abbiamo la possibilità di visualizzare e selezionare solo una scelta: «InnoDB», perché questo è attualmente l’unico storage engine per MySQL che supporta sia transazioni, sia foreign keys. In futuro potrebbero esserci degli altri storage engine con queste caratteristiche e in tal caso sarà possibile visualizzare un maggior numero di scelte.
Numero Massimo di Cifre per i DECIMAL - In Konga ver. 2.x tutti i valori decimali sono gestiti come campi DECIMAL SQL e quindi come valori reali (in Konga ver. 1.x tutti i valori decimali erano interi moltiplicati per 1000000). Quando si dichiarano campi DECIMAL per lo standard SQL è possibile specificare il massimo numero di cifre sia per la parte intera che per quella decimale dei numeri; in questa posizione possiamo personalizzare questo numero di cifre, tenendo conto che 6 di queste cifre saranno sempre fissate per la parte decimale. Il valore di default per questa opzione è 24 cifre, che vuol dire che 18 di queste verranno usate per parte intera, e 6 per quella decimale.
In entrambe le sezioni compare un’opzione, Ricarica Automaticamente il Driver in caso di Errore di Inizializzazione, che di default risulta già selezionata e con la quale Konga ricarica automaticamente il driver nel caso si verificasse un errore di inizializzazione.
Pagina SQLite
Sezione Generali
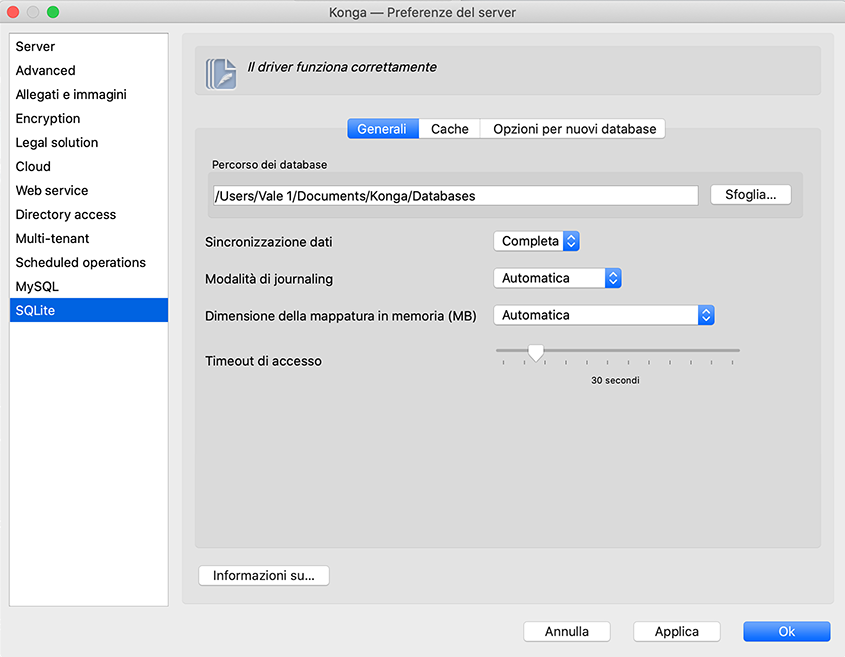
Percorso dei Database - Da qui è possibile indicare la collocazione dei file dei Database in uso. Di default Konga posiziona i Database all’interno della cartella Konga posta nei Documenti.
Sincronizzazione Dati- Menù a tendina dal quale è possibile scegliere la modalità di Sincronizzazione dati:
Completa - Modalità più lenta ma offre la massima sicurezza: i dati vengono sempre scritti su disco prima di passare alla operazione successiva.
Normale - I dati vengono scritti su disco quando sqlite lo ritiene opportuno, c’è una piccolissima possibilità che una interruzione della corrente al momento sbagliato lasci il database in uno stato incongruente.
Nessuna - Modalità più veloce ma molto meno sicura: I dati vengono «passati» al sistema operativo per la scrittura e si passa subito all’operazione successiva.
Modalità di Journaling - Può essere selezionata da menù a tendina tra le quattro disponibili:
Cancellazione, Troncamento, Persistente - Tutte e tre utilizzano il metodo del rollback journal e si differenziano per il modo di azzerarlo: Cancellazione, cancella il file; Troncamento, mantiene il file lungo zero byte; con Persistente infine, il file rimane delle stesse dimensioni ma viene riscritto all’inizio con delle info che indicano che la transazione è conclusa. Ogni sistema operativo può essere più efficiente ad eseguire una di queste tre operazioni e quindi ne conseguirebbe l’impostazione ottimale.
Write Ahead Log- È il modo più moderno e efficiente, introdotto nelle ultime versioni. Impostazione consigliata.
Nota
Per maggiori informazioni è sempre possibile fare riferimento alla documentazione tecnica di Sqlite presente su questo sito.
Dimensione della Mappatura in Memoria - Campo dove indicare la quantità massima di memoria che SQLite proverà ad utilizzare per il “memory mapped i/o” (https://sqlite.org/mmap.html). La dimensione massima è relativa ad ogni database aperto, quindi la quantità di memoria utilizzata dovrà essere moltiplicata per il numero di database aperti.
Timeout di Accesso - Numero di secondi di attesa nel caso in cui sia impossibile portare a termine l’operazione sul DB, scaduto il quale verrà mostrato un errore.
Nota
Se si utilizza database di tipo SQLite potrebbe apparire un messaggio che avvisa dell’opportunità di eseguire periodicamente (ogni tre mesi circa) l’ottimizzazione del database. È consigliato eseguire l’ottimizzazione periodicamente, in tal modo l’accesso ai dati avviene sempre nel modo più veloce possibile; l’operazione può durare qualche minuto, a seconda delle dimensioni totali del database.
Sezione Cache
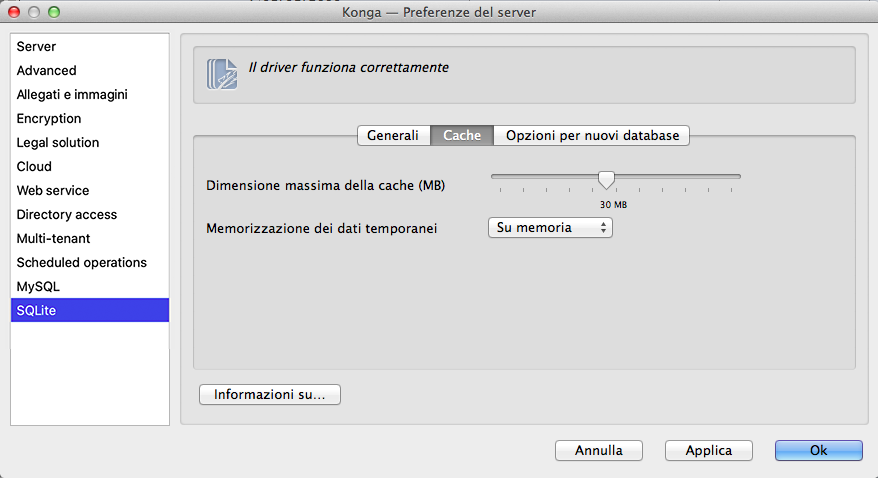
Dimensione Massima della Cache (MB) - Aumentando questo parametro, aumenta il numero delle informazioni che SQLite mantiene in memoria RAM e che possono quindi essere disponibili più velocemente (ovviamente aumenta anche l’occupazione in memoria di Konga).
Memorizzazione dei Dati Temporanei - Da menù a tendina è possibile impostare la locazione del salvataggio temporaneo dei dati attraverso la funzione della memoria cache: è possibile selezionare una voce tra «Memoria RAM» e «Disco Rigido».
Sezione Opzioni per Nuovi Database
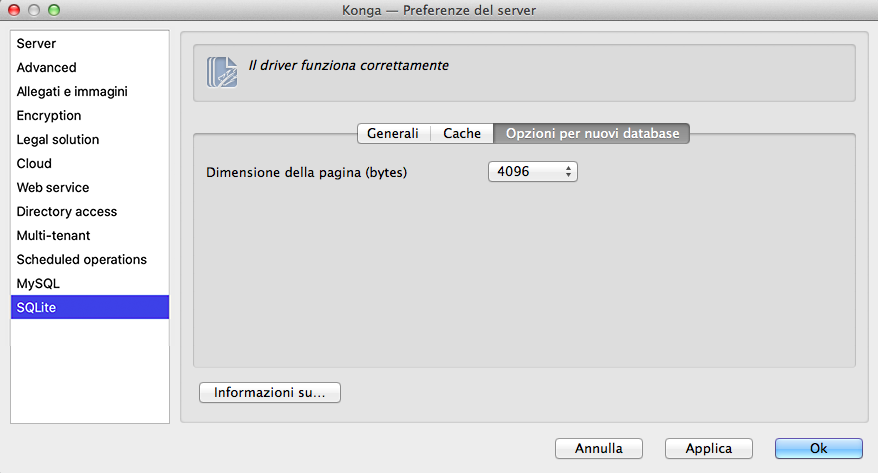
Dimensione della Pagina (bytes) - Selezionabile da menù a tendina, questo parametro può avere effetto sulla velocità di accesso ai dati a seconda della configurazione hardware dell’host, è l’unità di lettura e scrittura su disco del DB, può variare da 512 a 65536.
Informazioni su: - Sotto tutte le Sezioni compare il pulsante che ci segnala in sola lettura le informazioni relative al driver del database in uso.
Postazioni
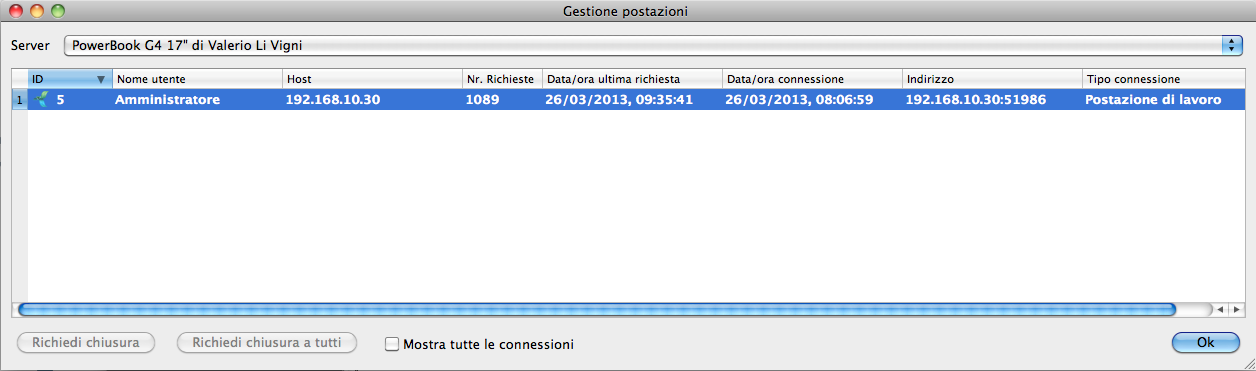
Selezionando Postazioni abbiamo la possibilità di visualizzare in tempo reale quanti e quali utenti sono collegati al nostro database, da quale indirizzo hanno avuto accesso e l’intensità delle richieste effettuate al server. È molto utile per avere un’immediata fotografia delle risorse in uso in un dato momento.
Le informazioni disponibili per ciascuna connessione sono: gli identificativi dell’utente collegato (nome e ID), Host, Numero di Richieste ricevute dal server da quando è iniziata la sessione, la data e l’ora dell’ultima richiesta effettuata, la data e l’ora del momento in cui l’utente si è connesso al server, l’indirizzo IP di provenienza e il tipo di connessione.
Da questa finestra è inoltre possibile in caso di necessità richiedere la disconnessione da Konga ad alcuni o a tutti gli utenti collegati, intervenendo su Richiedi Chiusura e Richiedi Chiusura a Tutti dopo aver evidenziato la riga o le righe degli utenti che vogliamo disconnettere dal server.
Mostra Tutte le Connessioni ci elenca le connessioni in tempo reale in uso in un dato momento e non solo quella relativa alla nostra connessione.
Console di Amministrazione
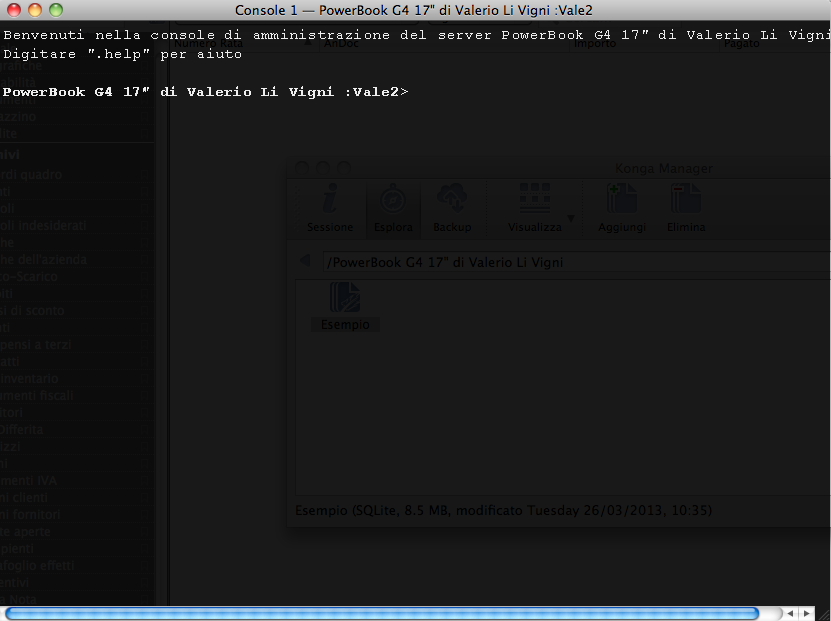
Questo comando è destinato esclusivamente agli utenti avanzati in quanto interviene su Konga non dall’interno del programma ma dal sistema operativo. Va tuttavia segnalato che i privilegi di accesso degli utenti restano comunque validi e vengono mantenuti invariati anche effettuando operazioni per mezzo di questa modalità.
Digitando il comando «.help» e confermandolo con invio, otteniamo l’elenco dei comandi della Console di Amministrazione disponibili.
Log del Server Locale
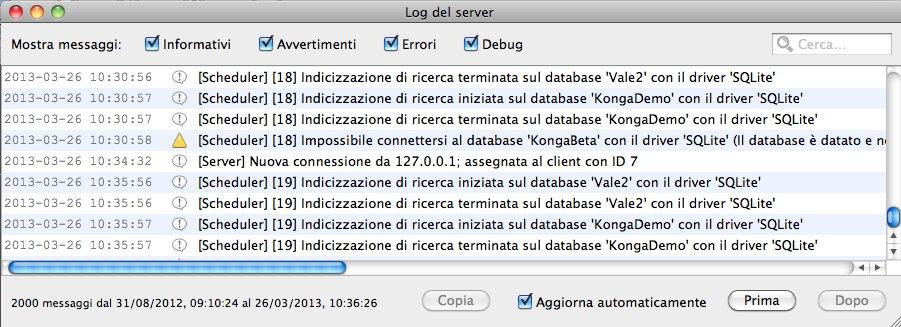
La finestra mostra una rappresentazione grafica dei file di testo contenenti i log di attività del server in una modalità che consente una più facile individuazione degli elementi che ci interessa analizzare. I dati mostrati sono quelli più recenti.
La parte superiore della finestra ci offre la possibilità di filtrare gli elementi da visualizzare selezionando tra quattro riquadri di spunta: Messaggi Informativi, Messaggi di Avvertimento, Messaggi di Errore e Messaggi di Debug; è possibile selezionare più di un singolo riquadro di spunta. Esiste inoltre la possibilità di effettuare una ricerca testuale inserendo la stringa nel box posizionato in alto a destra.
La parte centrale offre l’elenco dei messaggi di log, preceduti dall’identificazione temporale (data e ora) e un’icona rappresentativa del tipo di messaggio secondo la suddivisione appena vista nel filtro appena visto.
La parte inferiore restituisce il contenuto del file preso in esame dalla finestra, indicando data e ora del primo ed ultimo messaggio di log registrato. Qualora ciò che ci interessa consultare si trovasse in una finestra temporale differente, attraverso i tasti Prima e Dopo si potrà navigare tra i diversi file di log. Oltre a questi si trovano altri due elementi: la casella di spunta Aggiorna Automaticamente che, se selezionata (e lo è di default) aggiorna a video in tempo reale il log del server, altrimenti eventuali nuovi aggiornamenti del log non verranno visualizzati finché non si aprirà nuovamente la finestra di Log; chiudendo la finestra e riaprendola ritroveremo comunque la casella sempre selezionata. L’altro elemento che compare in basso è il tasto Copia: tale tasto risulta essere attivo solo dopo aver selezionato almeno una riga del file di log e serve per copiarlo per poi incollarlo in altre applicazioni; è possibile selezionare più di una riga del file di log per mezzo del tasto “Shift” se gli elementi sono contigui e il tasto “Cmd” su Mac (“Ctrl” su PC) se gli elementi non lo sono.
E” opportuno ricordare che nella Pagina Avanzate del Comando Configura Server visto poco più in alto, va indicata la dimensione massima del file di log, raggiunta la quale il sistema lo archivia per scriverne uno nuovo; per quanto tempo verrà conservato sarà anch’esso un parametro che impostiamo nella stessa maschera. L’insieme dii questi file saranno l’ambito in cui i tasti Prima e Dopo potranno navigare.
Preferenze del Programma
In quanto non di stretta pertinenza della configurazione del Server, questo comando verrà illustrato all’interno della presentazione della finestra principale di Konga e più precisamente della Barra degli Strumenti raggiungibile da questo punto.
Nota
Per utenti avanzati - Esiste una funzionalità di Konga Manager per riparare gli eventuali database SQLite danneggiati. Per attivarla occorre cliccare col tasto destro su di un database SQLite danneggiato (ossia che o non si apre o da errori del tipo «Malformed disk image» quando si accedono o salvano specifici dati) e selezionare Manutenzione del database -> Ripara database. La procedura crea una copia riparata del database selezionato; per ragioni di sicurezza nessuna modifica viene fatta al database originale. L’operazione è accessibile anche tramite console di amministrazione utilizzando il comando «.repair”.
Konga Server
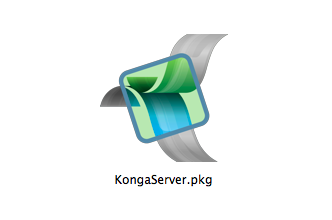
Tutti i programmi della linea gestionale di Konga sono basati su tecnologie “client-server”; essi, infatti, possono essere divisi in due parti: l’interfaccia utente (client) e il Motore (server) e questo indipendentemente dal posizionamento all’interno dell’infrastruttura hardware, considerando possibile, anche la presenza contemporanea di entrambi su un’unica macchina.
Nel caso il numero di Postazioni Derivate sia molto elevato o comunque in situazioni dove si richiede maggiori e più adeguate prestazioni alle attività svolte dal Motore, si può decidere di isolare su una unità dedicata il lato Server del programma senza che questa sia utilizzabile come postazione di lavoro. Questa configurazione, se abbinata a capacità elaborative adeguate, consente di velocizzare l’attività dei client che vi si collegheranno migliorando l’efficienza di tutto il sistema. Soluzione preferibile anche quando si ha necessità di mantenere il sistema attivo 24 ore su 24 o quando viene integrato con applicazioni esterne.
La versione Server si avvia insieme al sistema operativo presente nella macchina dove risiede e questo lo rende autonomo dall’intervento umano nel riavvio anche in caso di black-out della rete elettrica. Non essendo necessario l’intervento dell’operatore sulla funzionalità di Konga Server, questa si presenta priva di un’interfaccia utente e, di conseguenza, garantisce una maggiore stabilità derivata dall’impossibilità a operare interventi impropri o errati.
Per strutturare Konga in questa modalità occorre richiedere il Modulo S o Konga Server ed installarlo nella postazione dedicata. Questa postazione potrà essere programmata per le procedure automatiche di accensione e spegnimento e sarà comunque possibile intervenire sui parametri di configurazione per mezzo di un utility dedicata: Konga Server Monitor. Questo strumento è scaricabile gratuitamente dalla pagina dei Download di Easy Byte avendo acquisito in precedenza la licenza di utilizzo del Modulo S e potrà essere installato su una o più qualsiasi unità client collegate in rete o in remoto all’unità dedicata.
Nota
Per Server Linux - Sotto Windows e Mac la procedura di attivazione viene lanciata automaticamente durante l’installazione del server stesso; ma sotto Linux questo non avviene ed è quindi necessario lanciare esplicitamente la procedura di attivazione nel seguente modo:
da terminale, lanciare il comando: easybyte-konga-server-licenser
Questo può funzionare sia da ambiente grafico (presenterà la stessa interfaccia del licenser come sotto Windows e Mac), che da semplice terminale senza X (per esempio da una sessione SSH); in quest’ultimo caso verrà presentata un’interfaccia testuale per l’attivazione del server.
Konga Server si installa seguendo la stessa procedura guidata che abbiamo visto per Konga standard con le stesse opzioni di scelta tra una versione di prova per 30 giorni o l’attivazione per mezzo di numero di serie o chiave di attivazione.
Konga Server Monitor
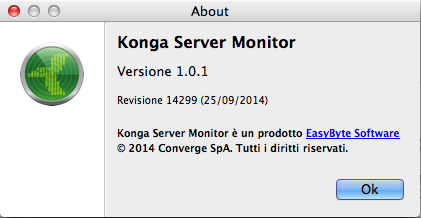
Konga Server Monitor è un applicativo di servizio utile quando abbiamo installato Konga su una unità server dedicata avendone acquisito la licenza acquistando il Modulo S. Il suo obiettivo è quello di poter pilotare la configurazione base di Konga Server da una qualsiasi unità client dove Konga Server Monitor è stato installato. Una volta lanciata l’applicazione per la prima volta, da quel momento in poi Konga Server Monitor parte in automatico all’accensione del computer e fa comparire la relativa icona nella barra dei menù del Finder su Mac o della sistray della barra delle applicazioni di Windows (tale automatismo è disattivabile come vedremo in seguito).
Su questa unità, indipendentemente dalla presenza di un’installazione client di Konga, avremo modi di intervenire sui parametri del server cliccando sull’icona «K» posta sulla barra dei menù del sistema operativo. Se Konga Server è operativo l’icona «K» risulterà di colore nero mentre se il servizio sarà stato precedentemente fermato l’icona apparirà grigia.
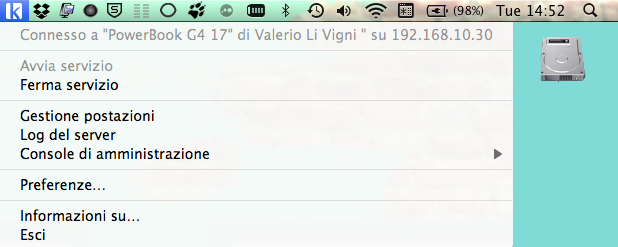
Il menù ottenibile cliccando sull’icona, prevede i due comandi di avvio e di arresto del sistema, Start Service e Stop Service che ovviamente intervengono sul software di Konga Server lanciandone l’applicazione o uscendo da essa. Quando fermiamo il servizio, le postazioni client ancora aperte riceveranno il seguente messaggio:
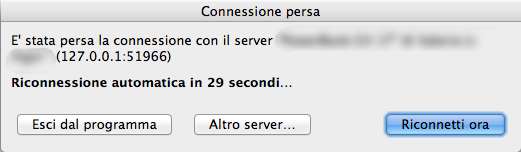
e il client tenterà periodicamente e i automatico di riconnettersi al server; le opzioni concesse dalla finestra sono quelle di uscire da Konga, connettersi ad un server diverso o connettersi manualmente al server al quale eravamo connessi.
Avvertimento
E” importante ricordare che la chiusura di Konga Server Monitor, che è un’utility indipendente ed esterna, non influisce sull’attività di Konga Server: alla chiusura del primo il server continua ad essere attivo. Per arrestare Konga Server occorre selezionare Ferma Servizio come abbiamo visto.
Dopo Avvia e Ferma Servizio, troviamo i comandi Workstation Management, Server Log e Administration Console che abbiamo appena visto trattando di Konga Manager; infine gli ultimi due comandi del menù di Konga Server Monitor riguardano About che restituisce la versione della utility e Exit che la chiude (chiude l’utility non Konga Server).
Anche il comando Preferences… lo abbiamo incontrato analizzando le preferenze del Server Locale di Konga Manager articolato nelle sue numerose pagine, tuttavia nel Konga Server Monitor sono presenti due ulteriori di queste pagine che sono specifiche dell’attività autonoma di Konga Server: la pagina «Monitor» e la pagina «Emailing»».
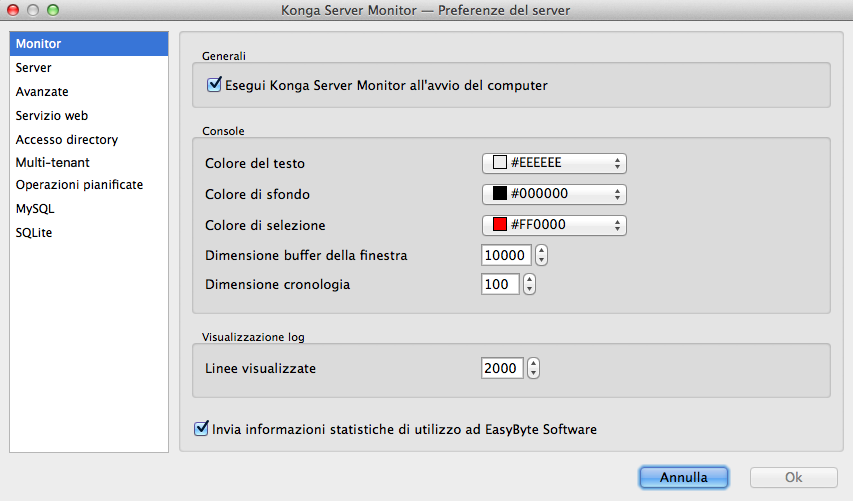
La pagina Monitor si occupa di organizzare le modalità di visualizzazione e contiene i seguenti comandi addizionali:
General
Run Konga Server Monitor at Computer Launch - Riguarda la sola utility e ne programma l’avvio ad ogni accensione della macchina ove è installata.
Console
I campi seguenti consentono una diversa formattazione di visualizzazione del contenuto della finestra Console.
Text Colour- Interviene sul colore del testo mostrato.
Background Colour- Interviene sul colore dello sfondo al testo.
Selection Colour - Interviene sul colore del testo selezionato.
Window Buffer Size - E” un valore espresso in linee (o righe) che indica quante linee rimangono in memoria e quindi per quante linee ci è consentito «scrollare all’indietro» i dati visualizzati nella finestra della console.
History Size - Anche questo è un valore espresso in linee (o righe) che indica quanti comandi possiamo richiamare dalla cronologia (storia) dei comandi che abbiamo eseguito .
Log View
Displayed Rows - Imposta il numero massimo di linee o eventi visualizzabili dalla finestra Log del Server.
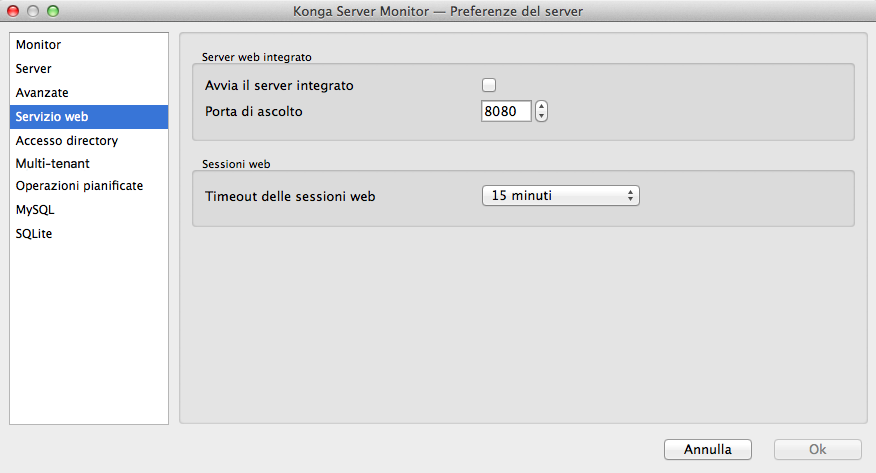
La pagina Emailing si occupa dell’attività di messaggistica elettronica e contiene i parametri necessari per la gestione degli invii. La pagina contiene i seguenti comandi:
Sender
Sender Email Address - Indirizzo email mittente dal quale verranno inviati i messaggi di posta elettronica.
Configuration
Submission Method - Metodo utilizzato selezionato da menù a scelte fisse tra «SMTP Server» e «Sendmail Command»». Se selezionato quest’ultimo, di seguito verrà mostrato il solo campo che ospita il percorso Command Path.
Server Address - Indirizzo del Server.
Server Port - Porta Logica del Server.
Username, Password - Credenziali di accesso e gestione.
Use Secure Connection (SSL/TLS) - Opzione che attiva I certificati Secure Sockets Layer (SSL), utilizzati per stabilire una connessione criptata tra un browser o il computer di un utente e un server o un sito web.
Nota
Nella modalità di default i database gestiti da Konga Server vengono registrati a seconda del sistema operativo in uso ai seguenti indirizzi:
Mac OS X: /Library/Documents/Konga Server/Databases/
Windows: \Utenti\Pubblica\Documenti pubblici\Konga server\Databases
Linux: /usr/share/konga-server/Databases/
Il percorso dei database si può comunque modificare ma solo nel caso del driver SQLite e il percorso si assegna nella sezione di SQLite delle Preferenze di Konga Server (MySQL ha i suoi file di configurazione per decidere dove installare i file).
Una visione d’insieme
La finestra di Konga
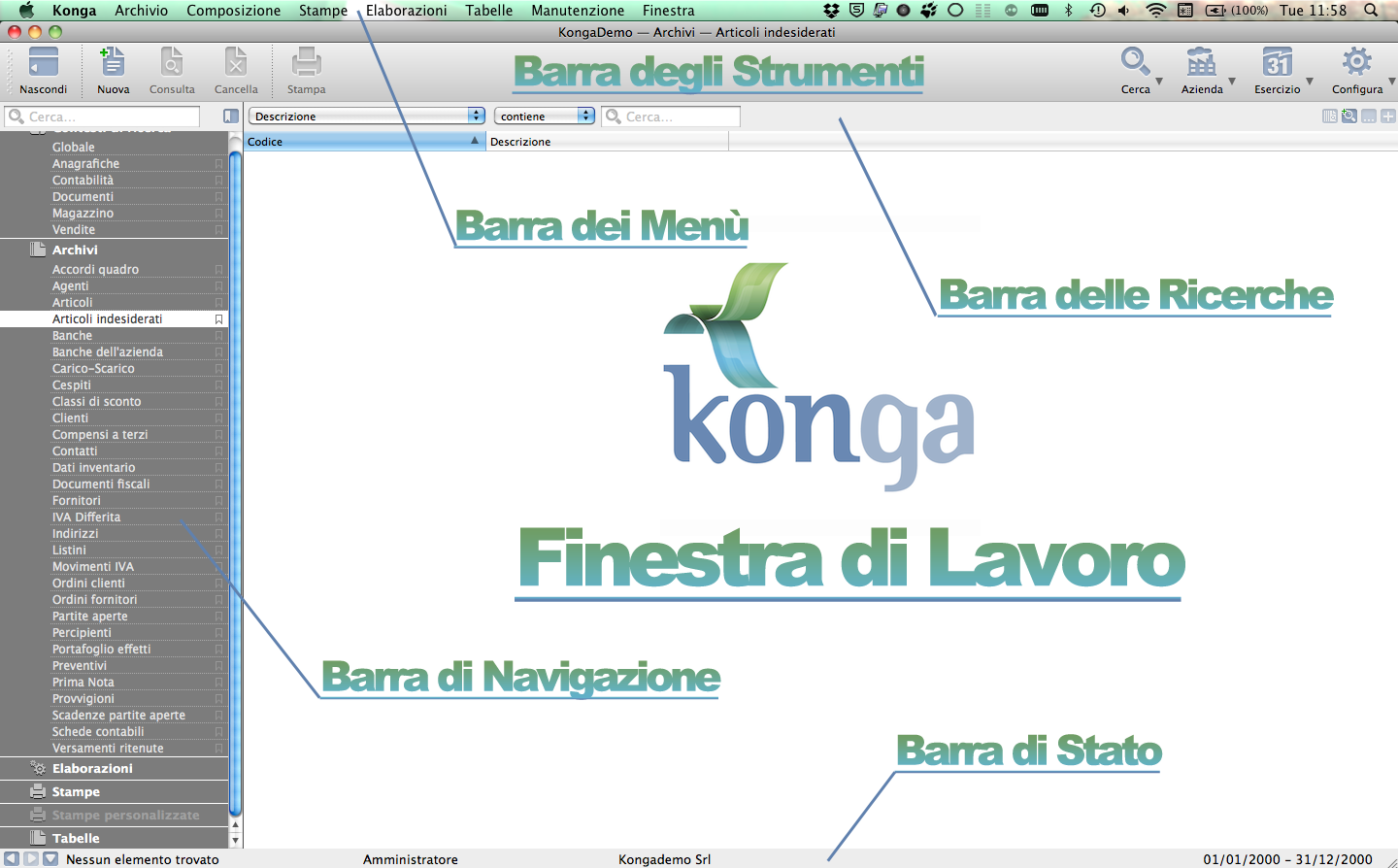
Questa è l’immagine di come si presenta Konga. Attraverso uno sforzo di sintesi strutturale e grafica si è voluto raccogliere tutti gli strumenti principali in aree coerenti ed omogenee al fine di offrire tutte le potenzialità di Konga in un’unica finestra.
Gli elementi peculiari sono:
La Finestra di Lavoro - È la parte centrale della finestra di Konga ed è dove avvengono le attività di inserimento, consultazione e modifica dei dati e dove vengono inseriti i parametri per ottenere elaborazioni e stampe. Si mostra in due modalità: in Visualizzazione Lista dove i record sono elencati e ad ogni registrazione corrisponde una riga e la Visualizzazione Scheda dove vengono mostrati tutti i campi di un singolo record o i parametri disponibili per avviare elaborazioni e stampe.
La Barra di Navigazione - È la parte laterale della finestra dove vengono raccolti in un ideale sommario tutti i dati della nostra azienda e da dove è possibile accedervi oltre che lanciare processi di elaborazione e stampa. La barra è divisa in Sezioni e ogni Sezione ospita i comandii coerenti con la Sezione.
La Barra degli Strumenti- È posta in alto sotto la Barra dei Menù e i tasti di cui è composta sono quelli che andremo ad utilizzare quando ci troveremo nella Finestra di Lavoro.
La Barra delle Ricerche - E” posta sotto la Barra degli Strumenti e ci consente di rintracciare con precisione qualsiasi elemento presente nella Finestra di Lavoro quando siamo in Visualizzazione Lista.
La Barra di Stato - È posta in basso sotto la Finestra di Lavoro e interpretando la Finestra di Lavoro in un dato momento restituisce poche ma importanti informazioni che è sempre opportuno avere costantemente visibili.
La Barra dei Menù - È posta sopra a tutto ed è la tradizionale barra dove sono presenti i menù a discesa in cui trovano posto in gran parte funzioni già presenti nelle altre barre oltre a qualche extra. È la barra che gli utenti di Tibet e degli altri prodotti della Easy Byte Software hanno imparato a conoscere in questi anni e che per tale ragione è stata mantenuta con le sue caratteristiche consolidate.
Le modalità di visualizzazione
Konga è un applicativo versatile e studiato per rispondere a quasi tutte le esigenze di gestione; i suoi moduli addizionali e le personalizzazioni consentono di aggiungere sin da subito o nel tempo quegli strumenti aggiuntivi che possano andare a coprire le più svariate richieste. Ciononostante Konga disporrà le informazioni che contiene, sempre attraverso due sole modalità di Visualizzazione: quella a Lista e quella a Scheda; in aggiunta a queste ci è consentito lavorare con un numero libero di finestre di Konga aperte contemporaneamente e questa modalità viene chiamata Multifinestra. Tre sole modalità di visualizzazione per qualsiasi delle numerose attività possano venire svolta, è stata un’altra scelta voluta per semplificare l’utilizzo e velocizzare l’apprendimento del prodotto.
La Visualizzazione Multifinestra
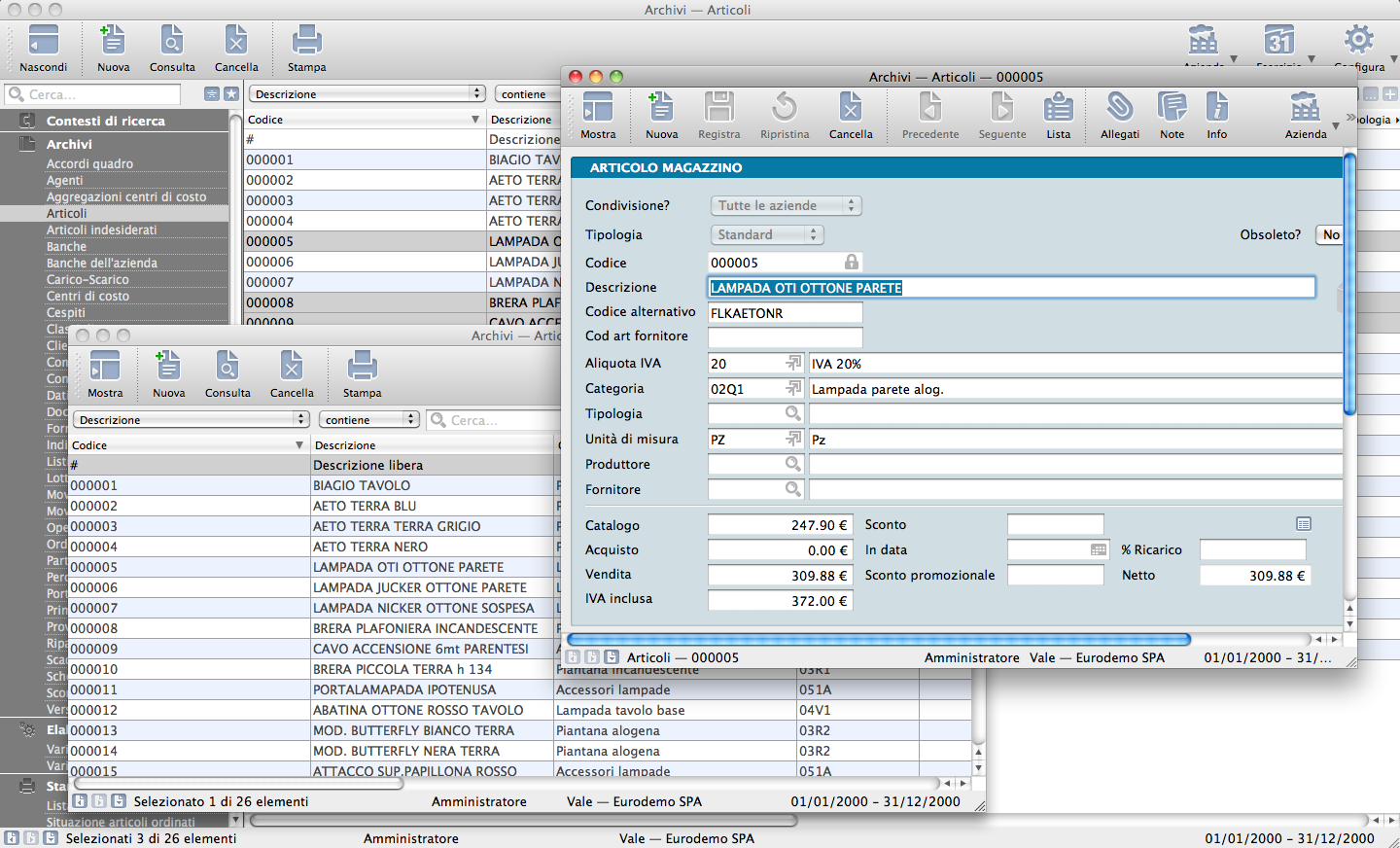
Pur essendo composta, come abbiamo visto, da diverse barre che fungono da cruscotto per la sua guida, Konga si presenta come un’unica finestra integrata completa di tutte le sue componenti di navigazione e comando. Tuttavia è possibile aprire più finestre contemporaneamente consentendo anche di lavorare su sezioni differenti della procedura. La maniera più diretta per aprire una ulteriore finestra è quella di andare sulla Barra dei Menù > Archivio > Nuova finestra > e selezionare la voce che compare e che coincide con quanto abbiamo aperto nella Finestra di Lavoro; se ad esempio ci troviamo nella lista articoli, nel menù troveremo Archivio > Nuova finestra > Articoli. Il comando Nuova finestra in sostanza duplica la finestra principale e ce ne presenta una identica anche se ridimensionata per non nascondere quella sottostante; nessun problema a portarla anch’essa a tutto schermo. Per chiudere la finestra che abbiamo aperto andiamo sul Menù Archivio > Chiudi finestra.
Suggerimento
Per aprire una nuova finestra è possibile utilizzare anche una scorciatoia da tastiera: Cmd+N su Mac Ctrl+N su PC; per chiuderla Cmd+W su Mac Ctrl+W su PC.
Una volta che abbiamo due o più finestre aperte contemporaneamente e magari estese a tutto schermo il problema che si pone è quello di poterle visualizzarle passando da una finestra all’altra; per questo ci viene in aiuto il menù Finestra che ci dà la possibilità di affiancarle in orizzontale o in verticale o di spostarci tra queste. I comandi di affiancamento sono utili quando non abbiamo molte finestre aperte e soprattutto quando ci interessa vederne tutti i contenuti contemporaneamente e questo solitamente accade mentre stiamo svolgendo un lavoro comune alle finestre aperte; ad esempio potremmo trovarci di fronte ad un cliente che è anche fornitore ed avere bisogno nella compilazione della scheda cliente dei dati contenuti nella scheda fornitore (in realtà in questi casi si usa il Codice Collegato, ma va inteso come un semplice esempio); ovviamente una variabile importante saranno le dimensioni del display in uso. Se invece non ci interessano le disposizioni affiancate o più semplicemente, se per comodità vogliamo abitualmente avere in punta di mouse una serie di finestre aperte, sempre il menù Finestre ci viene in soccorso: innanzitutto in fondo al menù ci vengono elencate tutte le finestre che sono al momento aperte e selezionando quella che ci serve la porteremo in primo piano; inoltre troviamo due comandi, Finestra Precedente e Finestra Successiva, che ci consentono di ruotare tra le finestre aperte. Qui si riveleranno più funzionali le scorciatoie da tastiera che troviamo indicate di fianco ai comandi.
Nota
Konga, alla riapertura, ricorda la disposizione delle finestre e il punto dove abbiamo terminato di lavorare quando viene chiuso se abbiamo spuntato l’opzione relativa in Menù Konga > Preferenze > Generali.
La Visualizzazione Lista
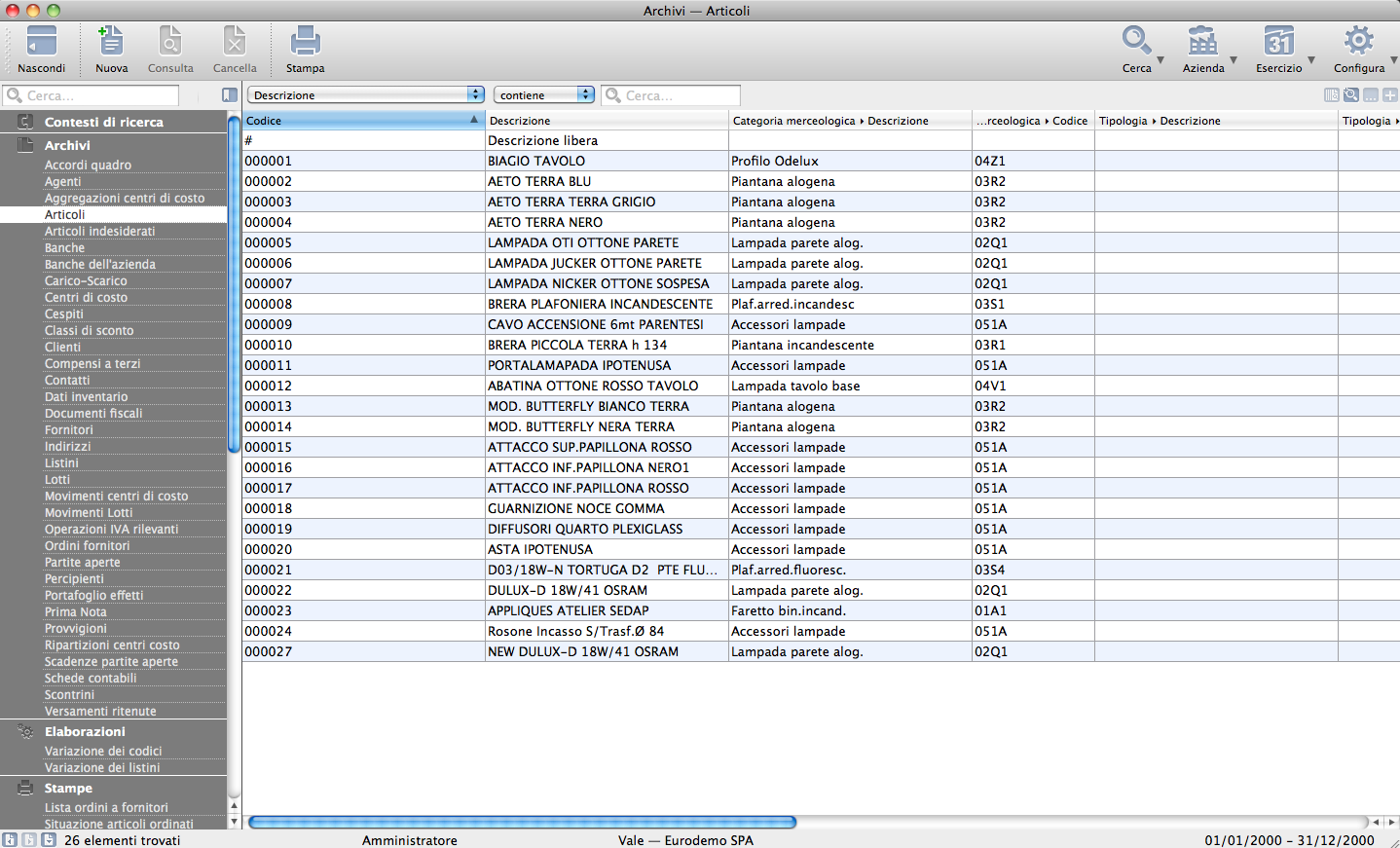
La visualizzazione Lista è quella che incontriamo all’interno di un insieme di dati ed è l’elenco dei record ivi contenuti. Tali insiemi li troviamo normalmente nelle Sezioni Archivi e Tabelle e sono composti da righe e colonne dove ciascuna riga individua un record o registrazione e ciascuna colonna uno dei campi presenti nella scheda relativa; la visualizzazione consente di scorrere oltre che verso il basso per mostrare i record seguenti anche verso destra per mostrare le colonne visibili. Evidenziando una riga o record e cliccando sullo Strumento Consulta ci verrà presentata la scheda del record completa di tutti i suoi campi anche quelli che non compaiono nella Visualizzazione Lista; è possibile accedere alla scheda anche eseguendo semplicemente un doppio click sulla riga della quale si voglia consultare la scheda.
Avvertimento
È possibile selezionare più record contigui nella lista utilizzando il tasto Shift e non contigui utilizzando il tasto Cmd per Mac o Ctrl per PC. Quando richiediamo di consultare più di un elemento alla volta, Konga autonomamente apre più finestre pari al numero degli elementi richiesti.
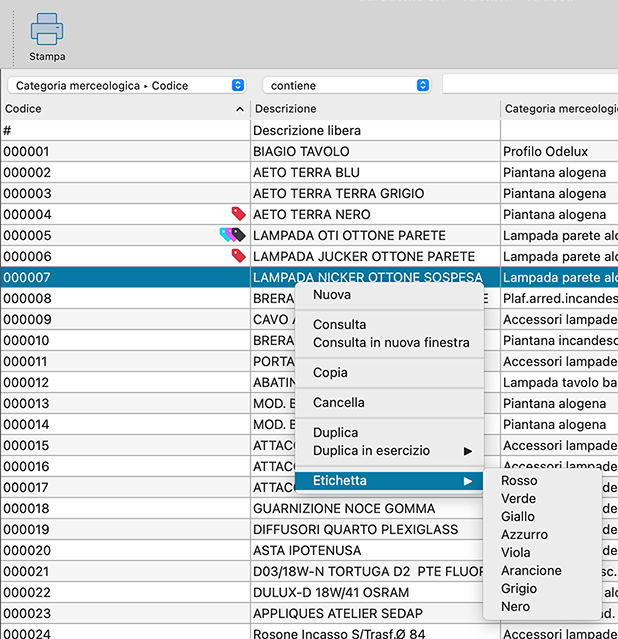
Cliccando su uno qualsiasi dei record della lista con il tasto destro compaiono i comandi già presenti nella Barra degli Strumenti: Nuova, Consulta, Copia, Cancella e Duplica. A questi si aggiunge la scelta di menù «Etichetta» per assegnare una o più etichette colorate alla riga selezionata. Questa funzionalità permetterà di avere un ulteriore possibilità di catalogazione delle schede di archivi e tabelle.
La struttura a colonne che vediamo in Visualizzazione Lista non è rigida e può essere facilmente modificata a seconda delle nostre esigenze. Non avendo spazio infinito sul nostro display sarà opportuno poter visualizzare tutti i campi/colonne che sovente è utile consultare tralasciando quelli di minore interesse; per dire a Konga quali dei campi presenti nelle schede vogliamo visualizzare nelle colonne della Lista, dobbiamo aprire la finestra di personalizzazione cliccando il tasto Strumento Configura e selezionando Personalizza Colonne Lista… oppure cliccando con il tasto destro del mouse (Ctrl-click per Mac) su una qualsiasi intestazione delle colonne:
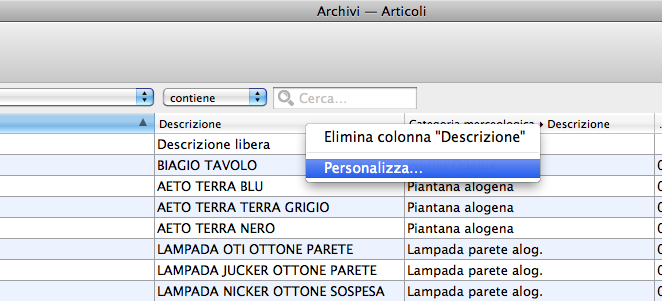
oltre al comando di «Cancellazione» colonna, comparirà anche «Inserisci Colonne Prima di…» che mostra l’elenco dei campi da introdurre nella colonna che stiamo aggiungendo. La scelta del campo popolerà la colonna che abbiamo introdotto. «Personalizza…» infine, ci apre la finestra Modifica Colonne da dove sarà più semplice effettuare la personalizzazione della visualizzazione, in quanto potremo sia aggiungere che togliere:
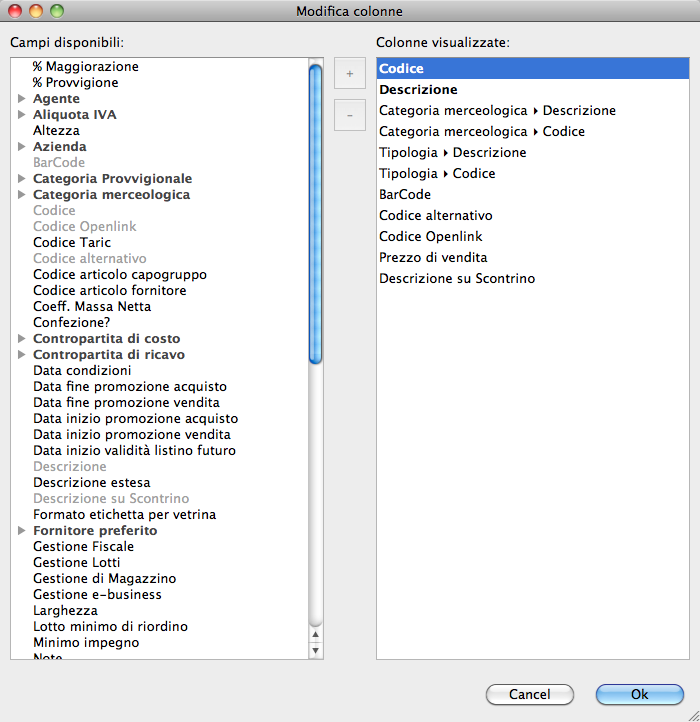
La finestra Modifica Colonne è composta da due colonne: la sinistra dove sono raccolti tutti i campi disponibili per ogni record, in grigio quelli già utilizzati e in nero quelli ancora disponibili, e la destra dove compaiono i campi selezionati o, in altre parole, le intestazioni delle colonne che attualmente compaiono nella nostra lista. Ora dobbiamo portare i campi che si desiderano aggiungere da sinistra a destra e/o spostare da destra a sinistra quelli che si vuole eliminare. Per fare ciò disponiamo di tre modalità:
+/- : evidenziamo uno alla volta il campo che ci interessa e successivamente schiacciamo il tasto «+». Il campo sarà ora presente nella colonna di destra mentre in quella di sinistra continuerà a comparire ma di colore grigio; ciò ci farà capire che è già stata prelevato. Il tasto «-» ci servirà per rimuovere gli elementi dalla colonna di destra quando non vorremo che compaiano più nella Visualizzazione Lista.
Drag and drop : evidenziamo uno alla volta i campi che ci interessano e successivamente trasciniamoli dalla colonna di sinistra a quella di destra. Per rimuovere l’elemento dalla colonna di destra svolgeremo la stessa azione al contrario.
Doppio click : clicchiamo due volte sull’elemento che ci interessa: il campo sarà spostato automaticamente nella colonna di destra. Analogamente sarà possibile rimuoverla dalla colonna di destra usando lo stesso criterio.
Terminata la selezione sarà nostra cura ordinare i campi della colonna di destra nel modo più funzionale sapendo che più in alto è il campo più a sinistra la sua colonna comparirà nella lista; per spostare ciascun elemento è sufficiente trascinarlo: un indicatore di posizionamento a forma di linea blu ci indicherà dove lo stiamo inserendo. al termine clicchiamo Ok.
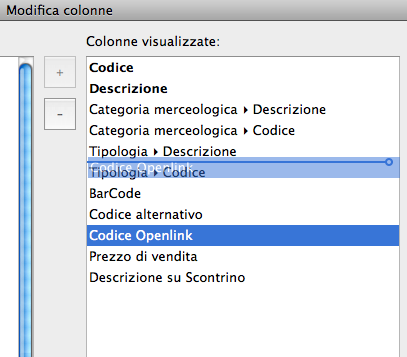
Avvertimento
Per vedere le modifiche apportate alla lista occorre uscire dalla stessa e rientrare.
Una volta familiarizzati con questo strumento, potremo agire anche direttamente sulla lista senza aprire la maschera Modifica Colonne per modificare l’ordinamento. Abbiamo già visto ad esempio che cliccando con il tasto destro sull’intestazione della colonna ci viene data la possibilità di eliminarla, ma magari ci serve solo avere altre colonne tra quelle presenti un po” più a portata di mano lasciando questa un po” più defilata sulla destra: bene, se ci posizioniamo sull’intestazione delle colonne e questa volta manteniamo cliccato il tasto normale del mouse, potremo spostare le colonne trascinandole da un punto all’altro; Konga provvederà a riposizionare le altre.
Attenzione
Cancellare una colonna non significa cancellare il campo e i dati ivi contenuti, significa solo cancellarne la visualizzazione all’interno della lista; campi e dati saranno sempre visibili all’interno della scheda.
Ordinamento Liste

Per quanto riguarda i record che compaiono in lista infine, questi possono essere riordinati per ciascuna delle colonne visibili sia in ordine crescente che in ordine decrescente; per ottenere le modifiche desiderate è sufficiente cliccare sull’intestazione della colonna per la quale vogliamo che venga realizzato e mostrato l’ordinamento; essendo quella attiva questa si mostrerà di colore blu e con un triangolino nero sulla destra che ha seconda della direzione in cui è mostrato indicherà se l’ordinamento è di tipo crescente (triangolino verso l’alto) o di tipo decrescente (triangolino verso il basso). Cliccando nuovamente sull’intestazione della colonna otterremo l’ordinamento contrario.
Nota
Per ordinamento crescente si intende un elenco alfabetico da A a Z o numerico da 0 a infinito o alfanumerico che segue i due precedenti ma dà ai numeri precedenza rispetto alle lettere; per ordinamento decrescente si intende il contrario.
La Visualizzazione Scheda
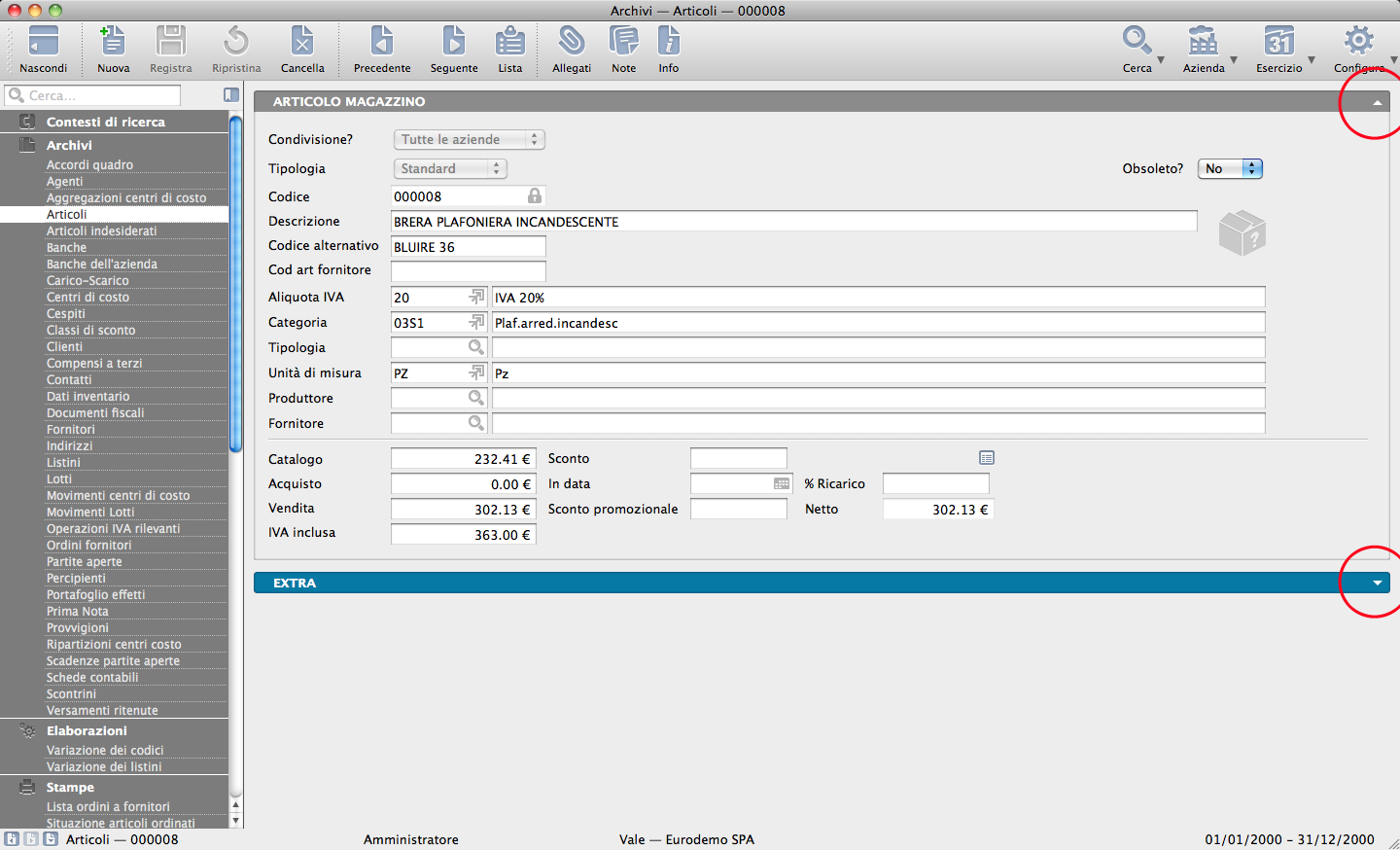
La visualizzazione in formato scheda è un contenitore, a campi fissi dove vengono raccolti dei dati omogenei a un archivio. Per quell’Archivio ogni scheda rappresenta un record cioè un oggetto di una banca dati strutturata,
In questa sede va segnalata la modalità di visualizzazione, evidente soprattutto in quelle schede particolarmente ricche di campi, dove i dati stessi vengono suddivisi in blocchi logici chiamati Pannelli e dove ciascuno di questi blocchi può essere chiuso o aperto per mostrarne il contenuto. Se si guarda nell’angolo in alto a destra di ogni singolo Pannello si vedrà un triangolino bianco: cliccando su di esso il blocco si estende o si contrae e ci verranno mostrati o nascosti i dati contenuti; in entrambi i casi il titolo del blocco resterà sempre visibile consentendoci un’ottimizzazione dello spazio disponibile. Lo stesso risultato si ottiene con un doppio click sulla fascia scura in testa al pannello.
Le Griglie di Dettaglio
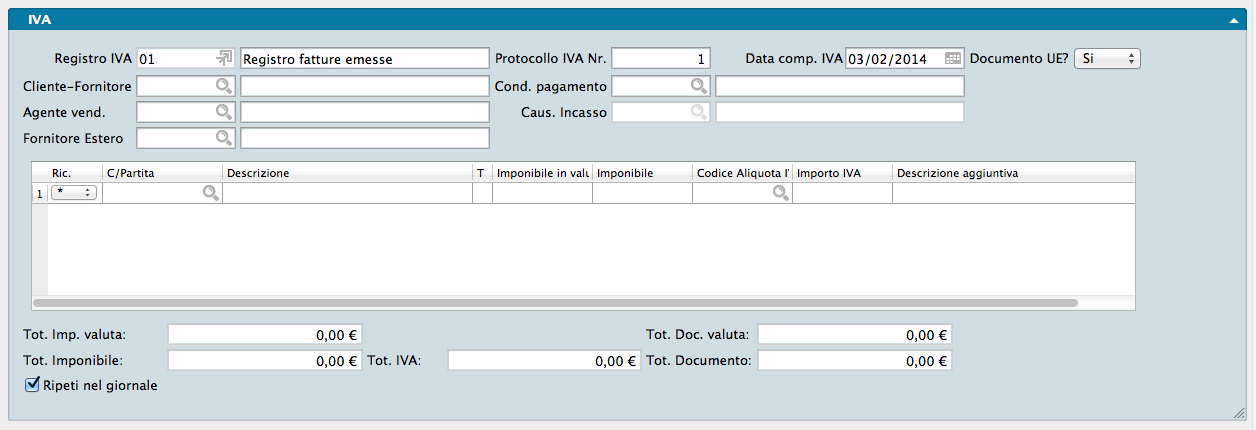
In alcune Schede sono presenti oltre ai campi, delle griglie di dettaglio dove collocare i dati quali ad esempio quelle delle fatture o quelle dei movimenti di prima nota. Se lo specifico di queste griglie verrà analizzato caso per caso all’interno del singolo comando, in questa sede possiamo segnalare che esistono due scorciatoie da tastiera che consentono di procedere con più rapidità alla registrazione: Cmd + (Command-Più) per «inserisci sopra» di una riga, e Cmd - (Command-Meno) per eliminare la riga corrente (rispettivamente (Ctrl + e Ctrl - su PC).
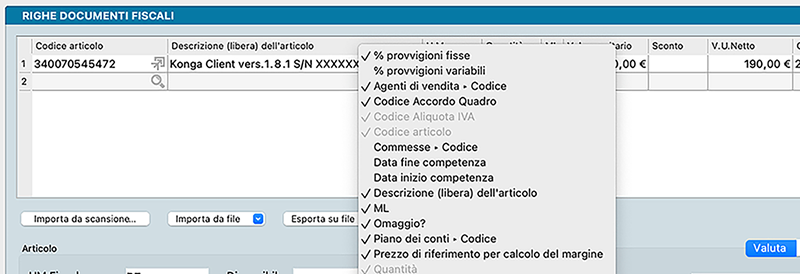
Inoltre, la maggior parte di queste griglie sono abilitate alla modifica come segue. Eseguendo un click con il pulsante destro del mouse (oppure Ctrl + Click) sul titolo delle colonne delle griglie di immissione delle righe, è possibile scegliere quali colonne visualizzare. Questa possibilità è utile – ad esempio – per fare in modo di nascondere le colonne che non vengono mai compilate e, di conseguenza, velocizzare l’inserimento dei dati nelle righe. Alcuni nomi di colonna potrebbero risultare disabilitati, in questi casi significa che si tratta di colonne obbligatorie oppure di colonne che vengono nascoste/mostrate automaticamente dal programma.
Hover
Le griglie possono raccogliere un ampia mole di dati la cui visualizzazione completa è consentita a volte dovendo eseguire uno scroll laterale per raggiungere le colonne non immediatamente visibili.

Per ovviare alla necessità di ottenere più rapidamente talune informazioni presenti nella riga di griglia, è presente una funzionalità che consente, solo in presenza del numero riga, di visualizzare una finestra che riporta tutti i campi della riga in formato riepilogativo. Per ottenere la visualizzazione della finestra occorre porsi col cursore sul numero di riga senza cliccare (hover).
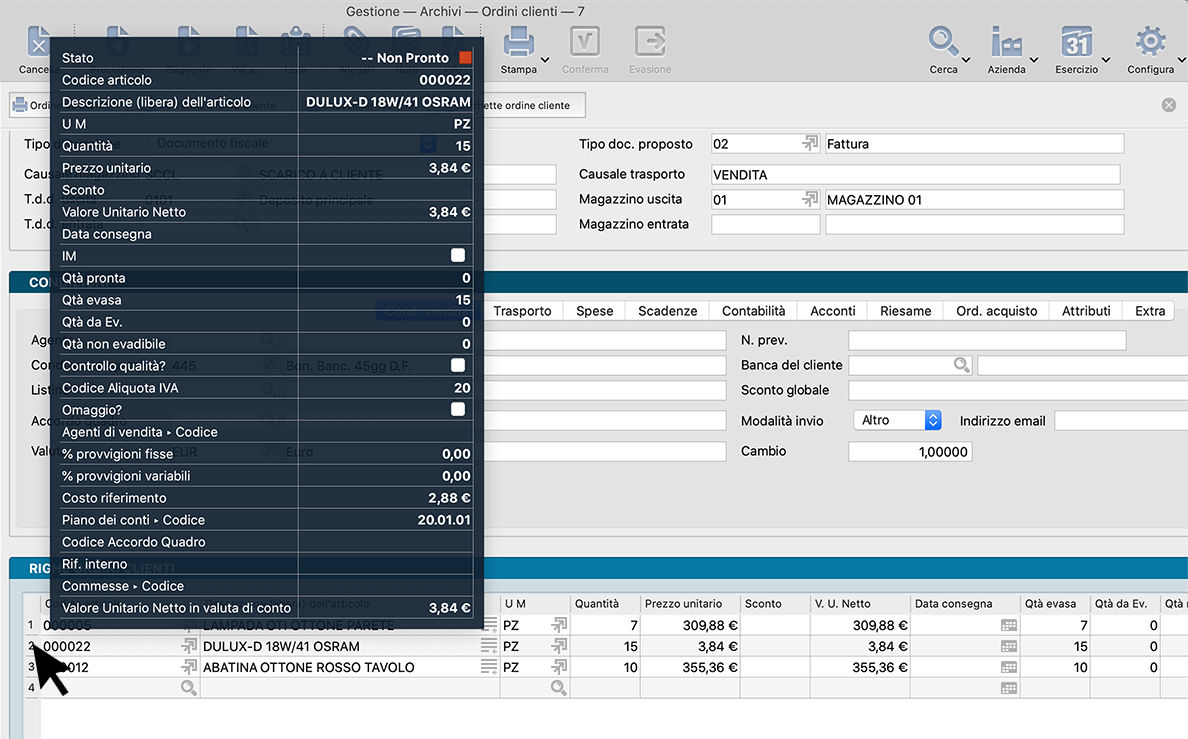
La Barra degli Strumenti
La Barra degli Strumenti è quella che si trova in alto tra la Barra dei Menù e la Barra delle Ricerche. È una barra a icone il cui funzionamento dei tasti di cui è composta differisce a seconda si veda la sola icona o un icona accompagnata da un triangolino nero:
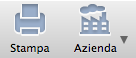
nel primo caso viene immediatamente attivata la funzione collegata, mentre nel secondo ci viene proposta una lista di opzioni tra le quali è possibile scegliere. I tasti sono suddivisi in gruppi omogenei per mezzo di una sottile linea tratteggiata.
Mentre la parte destra della barra resta invariata in qualsiasi pagina di Konga, i tasti presenti nella parte sinistra differiscono a seconda che ci troviamo all’interno di una lista, all’interno di una scheda o all’interno di una procedura; vediamo caso per caso.
Gli Strumenti disponibili in Visualizzazione Lista

Se ci troviamo in Visualizzazione Lista significa che stiamo avendo a che fare con un archivio di dati: la lista ci fa vedere l’elenco completo delle registrazioni o record presenti e da qui è possibile accedere al singolo record che ci verrà mostrato in modalità Scheda. Ma abbiamo detto che stiamo visualizzando la lista e questa è disponibile in tutti i Comandi delle Sezioni Archivi e Tabelle, dove ci sono dati archiviati appunto. I tasti disponibili in questa visualizzazione sono sempre, partendo da sinistra, i seguenti:
Nascondi- È il tasto che mostra o nasconde la Barra di Navigazione.
Nuova - È il tasto che apre una nuova Scheda all’interno dell’archivio dove ci troviamo. E” possibile personalizzare la Scheda che ci viene proposta con un Template da noi predisposto utilizzando l’accorgimento spiegato nel capitolo che tratta il comando omologo Nuova Scheda all’interno della Barra dei Menù e che si può raggiungere cliccando qui.
Consulta, Cancella - Entrambi i tasti fanno riferimento al record o ai record evidenziati in Lista. Nel primo caso possiamo consultarli e nel secondo cancellarli; questo solo dopo che li avremo evidenziati e vedremo le righe in lista colorate di blu; la cancellazione non è immediata ma avverrà solo dopo averla accettata nella finestra di conferma successiva.
Suggerimento
È possibile consultare un record e quindi aprire la sua scheda anche eseguendo un doppio click sulla corrispondente riga in lista.
Stampa - Con questo tasto vengono mostrati i campi esposti in Visualizzazione Lista, per poi stampare la Lista dei record di quei campi che ci interessano.
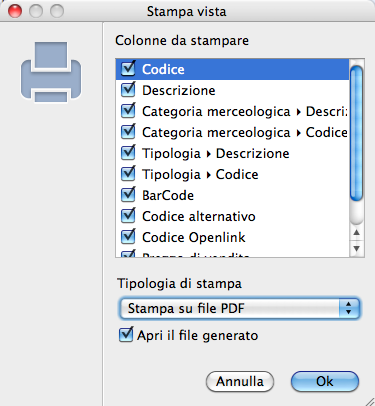
Ci verrà mostrata una maschera chiamata Stampa Vista contenente l’elenco delle colonne visualizzate in Lista e tramite spunta possiamo decidere quali di questi elementi vedere stampati.
Attenzione
Le colonne disponibili per la stampa sono solo quelle visualizzate in Lista. Qualora si volesse aggiungere altri campi occorre modificare la lista come viene spiegato nel paragrafo dedicato alla Visualizzazione Lista.
Potremo scegliere tra cinque differenti modalità di stampa: A video, Su carta, Su file PDF, Su file CSV e su file XLS. La stampa a video apre direttamente una nuova videata di Konga mostrando la stampa realizzata, mentre le altre 3 richiedono preventivamente di precisare su che stampante stampare o dove archiviare il file generato. Nel caso infine della stampa su PDF o CSV è possibile richiedere l’apertura immediata del file generato spuntando l’opzione posta in basso alla maschera di stampa; negli altri casi ovviamente l’opzione non è disponibile.
Nota
In tutti gli Archivi e Tabelle è presente un tasto Stampa che consente di stamparne i contenuti con la modalità appena esposta. La stampa ottenibile è di tipo tabellare e priva delle opzioni di selezione parziale e ordinamento disponibili nei layout predefiniti presenti nella Sezione Stampe.
Stampa a Video
La stampa A Video viene mostrata all’interno di una finestra dotata di una Barra degli Strumenti differente e specifici tasti dedicati:

I tasti disponibili per navigare in una stampa A Video sono i seguenti partendo da sinistra:
Verticale - Mostra la stampa con orientamento verticale o «portrait».
Orizzontale - Mostra la stampa con orientamento orizzontale o «landscape».
Vista Layout - Ingrandisce la visualizzazione fino ad occupare tutta la larghezza della finestra; offre la migliore leggibilità sacrificando la visione della pagina intera.
Vista Pagina - Riporta le dimensioni di una o due pagine ingrandite alla misura utile per mostrarle intere.
Una Pagina - Visualizza una sola pagina.
Due Pagine - Visualizza due pagine affiancate.
Iniziale - Questo e i tre tasti successivi servono a sfogliare le pagine della stampa; i quattro tasti sono inframezzati da un menù a tendina con il quale è possibile richiedere di spostarsi su una specifica pagina. Il tasto Iniziale torna alla prima pagina della stampa.
Precedente - Passa alla pagina precedente quando siamo in visualizzazione Una Pagina, Vista Layout e Vista Pagina; quando siamo in visualizzazione Due Pagine si sposta di due pagine a ritroso.
Successiva - Passa alla pagina successiva quando siamo in visualizzazione Una Pagina, Vista Layout e Vista Pagina; quando siamo in visualizzazione Due Pagine si sposta di due pagine in avanti.
Ultima - Passa all’ultima pagina della stampa.
La Finestra della Stampa A Video mostra nella Barra di Stato il numero della o delle pagine che sono mostrate in quel momento.
Nota
La stampa A Video di Archivi e Tabelle ottenuta utilizzando il tasto Stampa presente sulla Barra degli Strumenti, può mostrare dei campi in formato «hyperlink» cliccabili: si tratta di Codici o Numeri Interni o comunque elementi identificativi univoci dei record di un Archivio o una Tabella che ci portano alla scheda registrata corrispondente.
Sulla parte destra, a parte il tasto Configura che rimanda all’impostazione della/e stampanti collegate, il tasto Stampa consente di materializzare la stampa a Video che abbiamo lanciato. Selezionando il triangolino posto di fianco al tasto, possiamo scegliere di ottenere una Stampa su Carta, una Stampa su PDF, o una Stampa con Invio PDF Via Email.
Gli Strumenti disponibili in Visualizzazione Scheda

Dalla Visualizzazione Lista si accede alla Visualizzazione in formato Scheda all’interno della quale possiamo compilare i campi del record che vogliamo aggiungere, modificare uno esistente o semplicemente consultarlo. Vediamo anche in questo caso quali sono i tasti disponibili e le loro funzioni.
Nascondi - Tasto per mostrare o nascondere la Barra di Navigazione
Nuova, Registra, Ripristina, Cancella - Trovandoci in Visualizzazione Scheda questi quattro tasti fanno tutti riferimento al singolo record. Con Nuova apriamo una scheda vuota per compilare un nuovo record, con Registra salviamo il nuovo record con i dati che abbiamo appena inserito e con Cancella lo eliminiamo completamente. Il terzo tasto, Ripristina, lo utilizzeremo solo dopo avere modificato un record preesistente e prima di aver registrato le modifiche apportate, generalmente perché riteniamo che le modifiche apportate non siano corrette e non debbano essere registrate; il tasto Ripristina riporta quindi la situazione della scheda a come si trovava prima del nostro intervento; è utilizzabile anche in sede di compilazione di una nuova scheda.
Precedente, Seguente - Sono due tasti che ci consentono di navigare tra i nostri record senza dover tornare alla Visualizzazione Lista; la navigazione avviene tra record contigui e pertanto sarà utile solo nel caso che ci dobbiamo muovere all’interno di una sequenza di record ravvicinati tra loro. Il primo tasto va a ritroso tra i record della lista, il secondo si muove in avanti, entrambi seguendo il criterio di ordinamento che è stato dato alla lista.
Vai A - Ha la stessa funzione del pulsante Comandi posto sulla Barra dei Comandi, apre cioè una finestra da dove scegliere il Comando dove essere trasferiti.
Lista - È Il tasto che ci riporta alla Visualizzazione Lista.
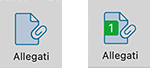
Allegati - Allegati consente di allegare fisicamente dei file siano essi delle foto o dei PDF. Disponendo del modulo Workflow, è il pulsante che viene utilizzato per caricare i file destinati alla de-materializzazione documentale. Il tasto mostra il numero degli allegati già caricati, se presenti, altrimenti non mostra alcun valore.
Note - Note è un Rich Text Editor che ci da la possibilità di inserire e memorizzare del testo formattato; sono entrambi tasti che consentono di inserire elementi extra-gestionali e di mantenerli collegati alla scheda che li ospita fino a cancellazione manuale.
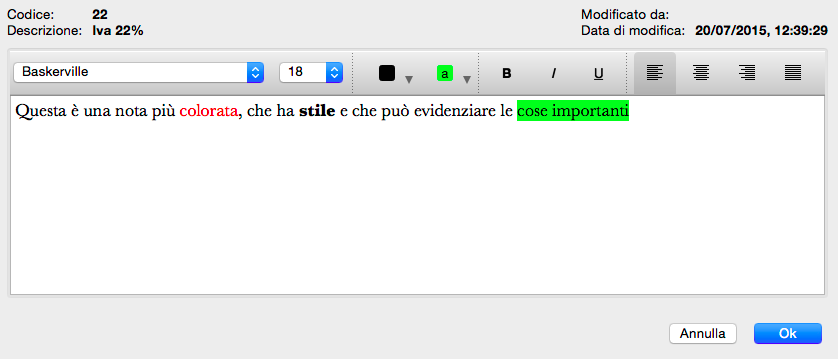
Info - Questo tasto ci fornisce una serie di utili informazioni relative alla vita di quella scheda come: chi l’ha creata, quando, in che momento è stata modificata l’ultima volta e da chi. In determinati archivi, quali ad esempio quelli legati al flusso di lavoro Preventivo > Ordine > Documento Fiscale, apre anche una tabella con riepilogata la sequenza degli eventi operati sul documento accompagnati dalla collocazione temporale e dalla specifica dell’esecutore. E” possibile inserire nuovi eventi e modificare quelli esistenti. Questa funzionalità è disponibile per tutte le tipologie di archivi e tabelle.
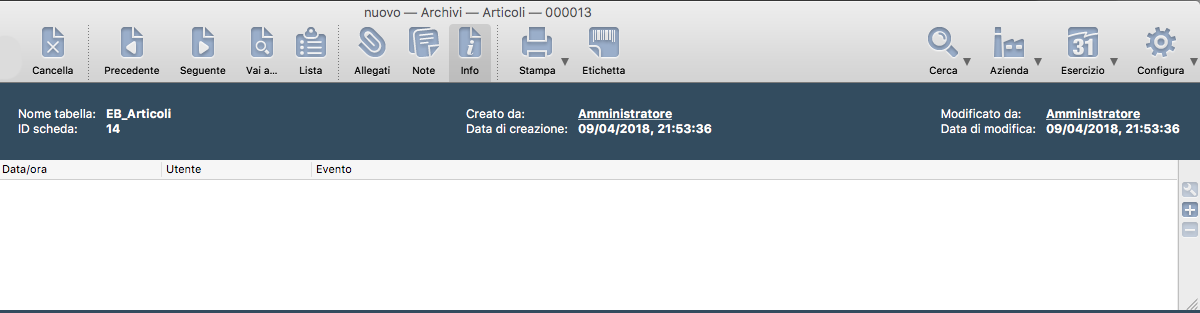
Accanto alla lista degli eventi, sono situati 3 pulsanti per l’aggiunta, modifica e cancellazione di eventi utente personalizzati. La lista includerà sia gli eventi automatici (non modificabili né cancellabili) sia gli eventi utente (modificabili e cancellabili in qualsiasi momento).
Nota
Cliccando col tasto destro su un elemento della lista verrà mostrato un menu contestuale con le funzioni di Aggiunta, Modifica e Cancellazione degli eventi.
Stampa - Anch’esso presente nelle schede solo di alcuni Comandi di Konga. I comandi relativi non stampano la scheda visualizzata ma contestualizzano il contenuto della scheda all’interno di un insieme di dati più ampio: l’esempio più tipico è la richiesta di stampa dello scadenzario del cliente all’interno della cui scheda ci troviamo. Cliccando sul triangolo eventualmente presente sul tasto, è possibile visualizzare le stampe specificamente disponibili per quella Scheda; a fianco di ogni opzione è possibile anche visualizzare le scorciatoie da tastiera per lanciare una data stampa:
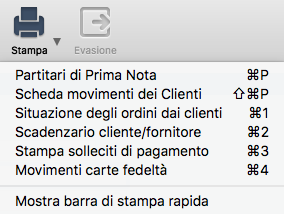
In calce all’elenco delle stampe disponibili è presente l’opzione Mostra Barra di Stampa Rapida. Attivandola verrà mostrato un pannello al di sopra della Scheda, con i pulsanti delle stampe previste da questa posizione.

Nell’esempio dell’immagine si può vedere la Scheda Cliente con la pulsantiera delle stampe. Per chiudere permanentemente la pulsantiera si può intervenire in due modi: rimuovendo il segno di spunta dall’opzione presente nel menù delle stampe disponibili o, più semplicemente cliccando sul piccolo tasto circolare presente nella parte destra della pulsantiera.
Iban - Questo è uno strumento presente solo nelle schede di alcuni Comandi di Konga quali quelle dei Clienti e dei Fornitori e consente la velocizzazione dell’inserimento in scheda del codice Iban della loro banca principale: una volta inserito il codice nella maschera che compare, normalmente con un copia e incolla, Konga compila la pagina Banche del Pannello Extra distribuendo nei campi previsti le varie componenti del codice.
Etichetta - Questo pulsante è presente solo nella Scheda Articolo e serve a produrre la stampa della sua etichetta barcode. Premendolo viene aperta una nuova finestra sul comando «Stampa etichette barcode» con le voci «Da codice articolo» e «A codice articolo» preimpostate con il codice dell’articolo che si stava visualizzando.
Conferma - È il tasto che conferma gli ordini clienti e fornitori che sono stati solo registrati, cioè caricati a sistema in forma provvisoria. Tale tasto è operativo solo se NON abbiamo attivato l’opzione «Conferma automatica degli ordini al momento della registrazione» nei pannelli Ordini a Fornitore e Ordini da Clienti in Configurazione Azienda; se l’opzione è invece attiva gli ordini si intendono confermati contestualmente alla registrazione.
Evasione - Si abilita nelle Schede dell’Archivio Clienti se nell’Archivio Ordini Cliente sono presenti ordini da evadere relativi al Cliente che si sta consultando. Cliccandolo ti apre una finestra con il dettaglio delle righe degli ordini da evadere, una volta selezionate le singole righe o l’intero ordine, cliccando sul pulsante OK si apre una nuova finestra di Documenti fiscale pre-compilata dalle informazioni contenute negli ordini specificati in precedenza.
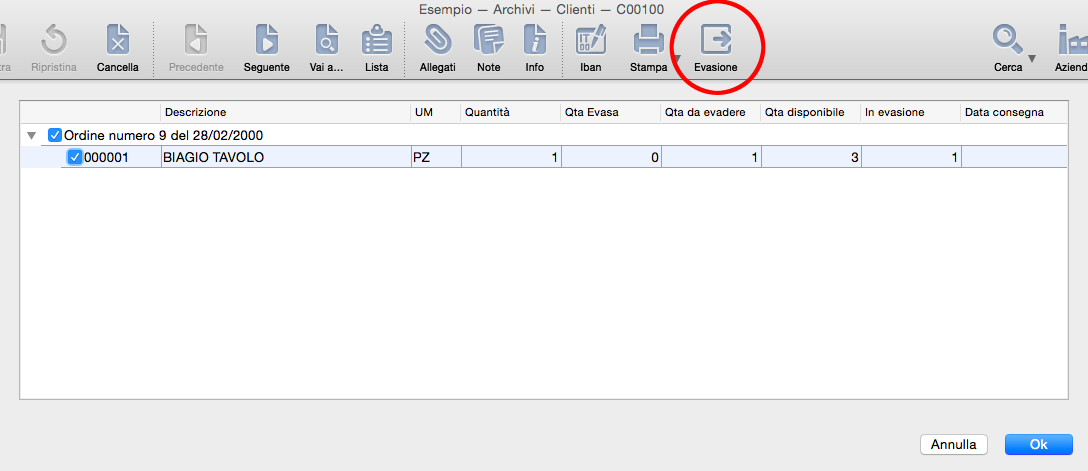
Ordini - Si abilita nelle Schede Documenti Fiscali se è specificato un Codice Cliente e nell’archivio Ordini Cliente sono presenti ordini da evadere(totalmente e/o parzialmente) relativi ad esso. Cliccandolo si apre una finestra con il dettaglio delle righe degli ordini da evadere, una volta selezionate le singole righe o l’intero ordine, premendo OK compila il documento con le informazioni contenute negli ordini specificati in precedenza.
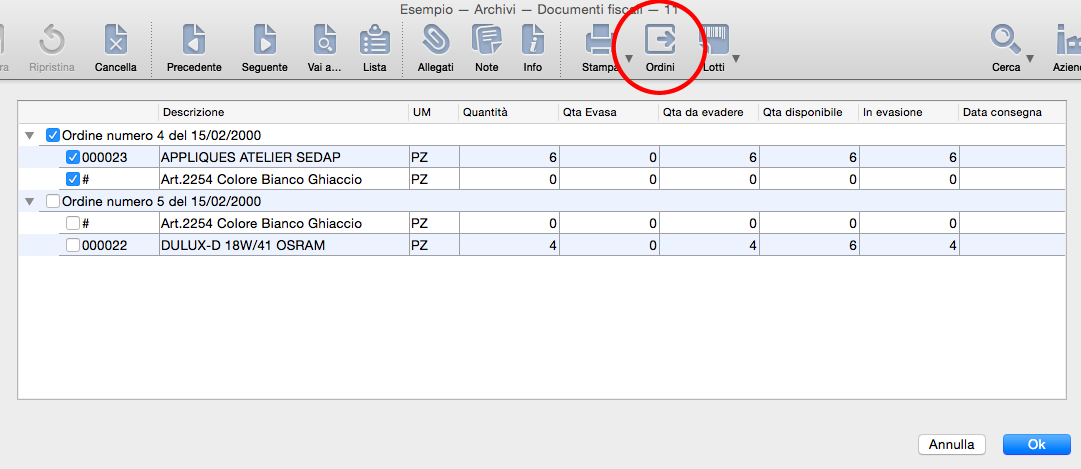
Annulla - Con questo pulsante è possibile annullare gli ordini clienti e fornitoti “Confermati”. All’ordine verrà attribuito lo stato di ANNULLATO ed il relativo STAMP.
Gli Strumenti disponibili nelle procedure
Per procedura intendiamo quei processi già definiti di elaborazione e stampa che sono presenti nelle Sezioni omonime. Qui non incontriamo liste o schede perché non siamo all’interno di archivi e pertanto ci troveremo di fronte ad una sola serie di tasti. Non considerando il sempre presente tasto Nascondi abbiamo:
Per le Elaborazioni
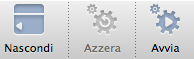
Parametri - Richiama la scheda dei parametri inseriti per avviare l’elaborazione.
Esito - Richiama l’esito della elaborazione una volta che questa sia terminata.
Azzera - È un tasto che cancella tutti i parametri che avevamo precedentemente impostato riportando la maschera nella condizione originaria.
Avvia - Lancia la procedura dopo che abbiamo impostato i parametri.
Per le Stampe
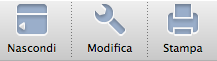
Modifica - Ci consente di stabilire quale tipo di formato di stampa utilizzare tra quelli che ci vengono proposti al click sul tasto.
Stampa - Lancia la stampa una volta inseriti i parametri stabiliti ivi inclusa la modalità, cioè se a video, su carta o su file.
Suggerimento
Se si mantiene premuto il tasto «Shift» (tasto maiuscolo) facendo click su di un pulsante di stampa o selezionando una delle stampe abbinate ad un pulsante di stampa, il programma eseguirà direttamente la stampa a video, evitando di mostrare la finestra in cui l’utente può definire la «destinazione» della stampa.
Gli Strumenti sempre disponibili
Come abbiamo detto i tasti che compaiono sulla destra della barra sono presenti in tutte le pagine di Konga e abitualmente sono accompagnati dal triangolino che indica la presenza di opzioni.
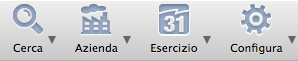
Cerca - Apre un box di ricerca veloce nel quale inserire la stringa di testo da ricercare; per ricerca veloce si intende quella dove non si danno altri parametri che non il testo stesso e pertanto verrà avviata sull’Azienda Corrente e sull’Esercizio Corrente e considerando un Contesto Globale; il risultato viene reso all’interno della maschera principale di ricerca da dove sarà in quel caso possibile aggiungere parametri addizionali per una seconda ricerca.
Lo Strumento Azienda e lo Strumento Esercizio come è facile intuire ci permettono di scegliere l’azienda sulla quale lavorare, se ne gestiamo più di una all’interno dello stesso database, e l’esercizio contabile di ciascuna azienda. Konga ci consente di lavorare contemporaneamente su più aziende e su più esercizi contabili.
Se stiamo operando in un esercizio che non è l’ultimo in ordine cronologico, comparirà una barra di avvertimento che ci segnalerà tale situazione:

Avvertimento
Per cambiare Esercizio o Azienda occorre essere in Visualizzazione Lista; in Visualizzazione Scheda tali opzioni sono disabilitate.
Il tasto Configura contiene invece elementi inerenti all’impostazione generale del sistema e al comportamento del software in rapporto all’Azienda e al database su cui stiamo lavorando; capiremo meglio entrando nel dettaglio di questa parte molto importante.
Il menù rivelato dal tasto Configura mostra:
Personalizza Colonne Lista… La personalizzazione delle colonne lista e l’abbiamo già analizzata al paragrafo relativo ( Visualizzazione Lista) e lì rimandiamo per una descrizione approfondita.
Configura Azienda… - Illustrato nel paragrafo seguente
Configura Database… - Illustrato nel paragrafo relativo
Preferenze del Programma… - Illustrato nel paragrafo relativo
Nota
Essendo una parte importante dell’impostazione di Konga, nella spiegazione che segue, verranno illustrati tutti gli elementi di configurazione possibili ivi inclusi quelli pertinenti ai Moduli Addizionali.
Lo Strumento Configurazione Azienda
In questa area andiamo a parametrare una serie di impostazioni in funzione dell’azienda che verrà gestita; non sono quindi impostazioni che regoleranno il comportamento di Konga in generale, ma soltanto quando si trova all’interno della gestione di quella specifica azienda. Nulla ci vieta quindi di attribuire impostazioni diverse per ogni azienda che gestiamo. Konga viene fornito con dei parametri già impostati e che sono i più diffusi; è opportuno però controllare sin dall’inizio se essi corrispondono anche alle nostre esigenze o se è necessario modificarli.
Il pannello che ci viene proposto è composto da tredici pagine richiamabili dall’indice posto sulla sinistra; adesso andremo quindi a vedere per ciascuna pagina del pannello quali opzioni sono presenti e quale risultato otteniamo modificandone l’impostazione.
Generali
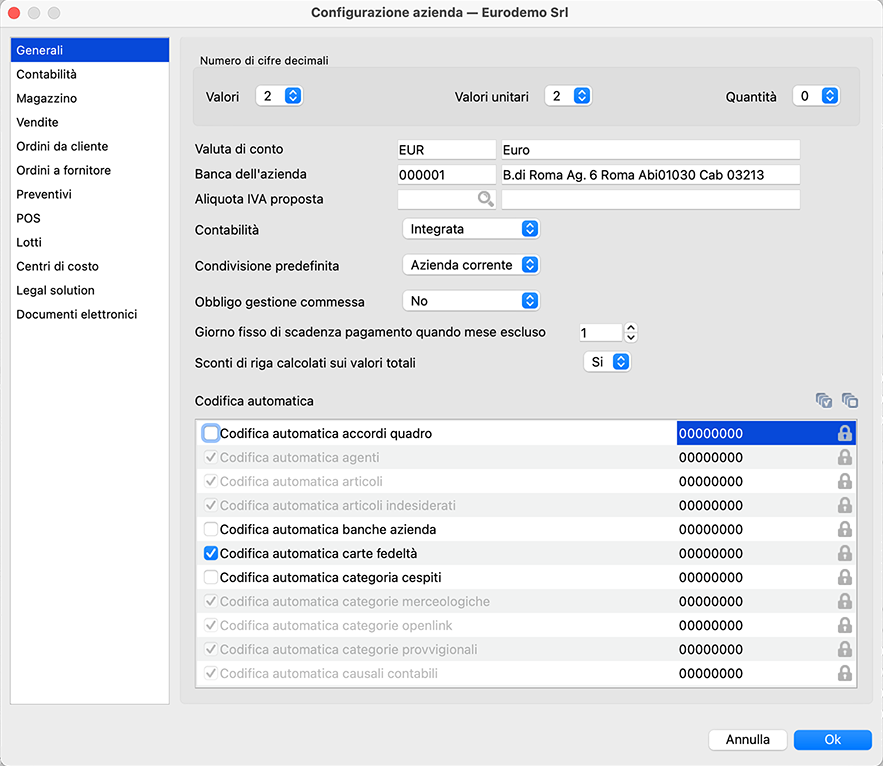
Numero di Cifre Decimali
Valori - È il numero di decimali che vogliamo compaiano per qualsiasi campo valore gestito nella nostra azienda con esclusione dei Valori Unitari che sono gestiti dal campo successivo.
Valori Unitari- Funziona come il precedente ma è limitato ai soli valori unitari ed è ad esempio utilizzato quando vengono trattati prodotti a bassissimo valore unitario.
Quantità - A seconda che trattiamo prodotti che necessitano di indicare quantità con decimali andremo ad impostare questo campo assegnandone il numero; se vogliamo trattare solo quantità intere imposteremo «0».
Valuta di Conto - È la valuta con la quale vengono trattati tutti i valori gestiti nella nostra azienda.
Banca dell’azienda - È la banca principale dell’azienda nel senso che è quella che prima di altre viene proposta da Konga nei campi dove ne è richiesta la presenza; in tali campi viene lasciata comunque la possibilità di sostituirla con altre.
Aliquota IVA Proposta - Se inserita un Aliquota IVA in questo Campo, tale aliquota verrà proposta automaticamente durante la compilazione di un Preventivo, quando inseriamo un Codice che non è presente in Magazzino. L’Aliquota IVA viene proposta automaticamente nel momento in cui si inserisce il prezzo e/o lo sconto e il Campo Aliquota IVA della riga è vuoto. Il Campo Codice se correttamente compilato, restituisce la Descrizione nel Campo adiacente.
Contabilità - Dal menù a tendina specificheremo se la contabilità della nostra azienda è gestita all’interno di Konga e in tal caso sceglieremo «integrata»; questa opzione modificherà il comportamento di Konga esigendo che vengano svolte quelle operazioni che gli permettono di riversare automaticamente dei dati in contabilità, ad esempio richiedendo la presenza di contropartite contabili all’atto dell’emissione di un documento fiscale.
Condivisione Predefinita - In questo menù a scelta fissa abbiamo la possibilità di specificare se vogliamo che le Schede di Konga si aprano sempre con il campo Condivisione già impostato. La scelta può cadere tra Azienda Corrente, quella in cui si sta operando, e Tutte le Aziende gestite nello stesso database.
Obbligo Gestione Commesse - Da menù a scelte fisse è possibile optare per la scelta di obbligo gestione delle commesse nei preventivi, ordini clienti e fornitori, documenti fiscali e carico scarico. Attraverso questa opzione sarà possibile indicare se l’obbligo di commesse in testata e soprattutto righe dei suddetti documenti ci sia, o meno o se se sia facoltativa.
Funzionamento: indicando SI, al momento del salvataggio di una scheda dei suddetti tipi verrà eseguito un controllo sulla presenza delle commesse ed in caso manchino verrà dato un messaggio di errore che impedisce il salvataggio. In caso di scelta FACOLTATIVA, il messaggio sull’assenza della commessa verrà dato solo come avvertimento e si potrà comunque procedere al salvataggio. Infine indicando NO non verrà effettuato alcun controllo in fase di salvataggio. Su ciascun documento dei tipi indicati è possibile specificare la commessa a livello di testata (i campi si trovano nel Pannello Extra di Preventivi, Ordini e Documenti Fiscali e nel Pannello Attributi di Carico Scarico). Quando valorizzato il campo della testata, in fase di compilazione di una nuova riga verrà proposta la stessa commessa anche a livello di riga.
Giorno fisso di scadenza quando mese escluso- Se viene gestito, in questo campo inseriremo il giorno del mese nel quale vorremo che vadano a scadere i nostri effetti dopo un mese di sospensione delle scadenze; ne è un utilizzo tipico quando, nei mesi a più bassa intensità lavorativa come agosto vanno in pagamento effetti la cui scadenza sarebbe preferibile fare slittare al mese successivo: in questo caso il giorno esatto del mese successivo verrà stabilito da questo campo e gli effetti emessi con scadenza nel mese escluso verranno fatti scadere in quel giorno.
Sconti di Riga Calcolati sui Valori Totali - Ai fini di un corretto arrotondamento dei decimali, con questa opzione decidiamo se Konga deve applicare gli sconti sui valori totali o sui valori delle singole righe per poi sommare questi ultimi nel totale.
Codifica Automatica
Qui troviamo i contatori dei numeri assegnati a tabelle o archivi dove possiamo inserire, per esigenze particolari, i numeri dai quali vogliamo che i contatori comincino a numerare progressivamente.
Attenzione
Il numero da cui parte il cantatore sarà quello successivo a quello da noi inserito.
Sarà possibile intervenire sugli elementi il cui carattere compare in nero; gli elementi di colore grigio sono quelli considerati comuni a più aziende e possono quindi essere modificati solo all’interno del pannello Modifica Database.
Contabilità
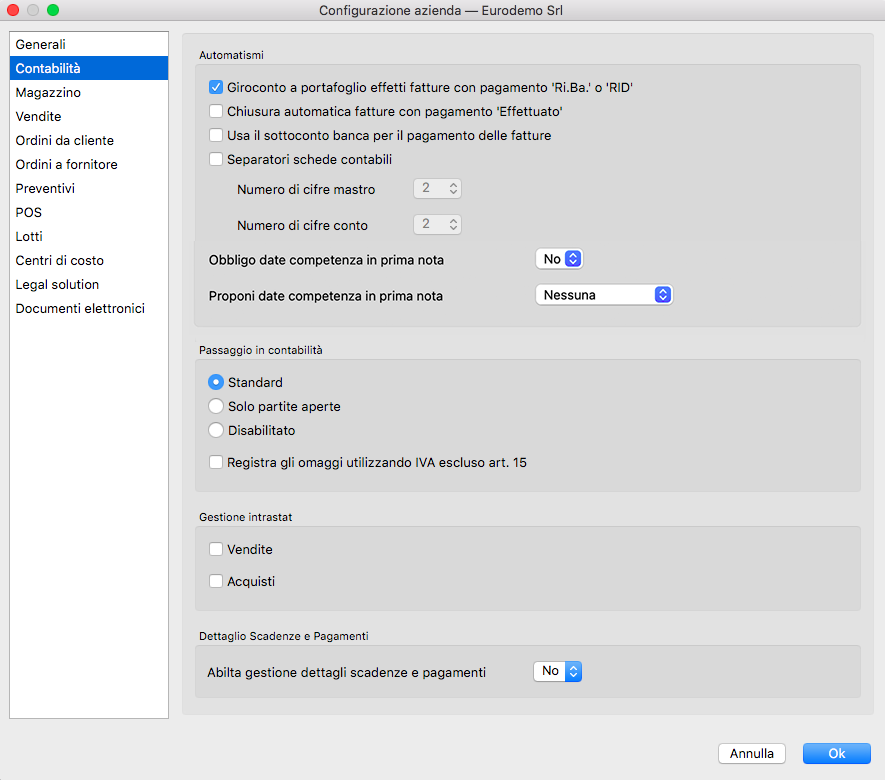
Automatismi
Giroconto a portafoglio effetti fatture con pagamento “Ri.Ba.” - Al momento dell’emissione di effetti genera movimenti automatici di contabilità che vanno a chiudere il Cliente girando l’importo al Portafoglio Effetti.
Nota
In caso non venisse attivata questa opzione, sarà comunque sempre possibile generare il giroconto nella singola operazione di Generazione Ri.Ba/RID della stampa omonima.
Chiusura automatica fatture con pagamento “Effettuato” - Se abilitato, per tutte le fatture con condizioni di pagamento di tipo Effettuato Konga genera in prima nota il relativo movimento di incasso, utilizzando il sottoconto Cassa e la causale inserita nel pannello Fatturazione della tabella Codici Fissi.
Usa il sottoconto banca per il pagamento delle fatture - Selezionando questa opzione, il programma utilizzerà il sottoconto specificato nel campo Sottoconto Banca delle schede dell’Archivio Banche dell’Azienda per creare le registrazioni di incasso automatico quando la condizione di pagamento delle fatture di vendita è di tipo “Effettuato”.
Separatori Schede Contabili - Ogni codice di contabilità è composto dai suoi codici Mastro, Conto e Sottoconto: abilitando il campo diremo a Konga di separare le singole parti del codice con un puntino; nei 2 menù a tendina sottostanti imposteremo il numero massimo di caratteri di cui vogliamo siano composti I Mastri e i Conti.
Obbligo Date Competenza in Prima Nota - Campo che gestisce l’obbligatorietà o meno della presenza delle date di inizio e fine competenza sulle righe di Prima Nota (se viene richiesto l’obbligo il programma darà un errore ogni volta che si cerca di registrare una prima nota in cui ci sia almeno una riga che non riposta almeno una delle date di inizio o fine competenza).
Proponi Date Competenza in Prima Nota - Campo a scelte fisse per la proposta o meno delle date di competenza (a scelta tra “Nessuna”, “Data Registrazione” o “Data Competenza IVA”); questa seconda opzione è indipendente dalla prima ma qualora venga richiesto l’obbligo di presenza delle date di competenza nel campo precedente, non può essere lasciata valorizzata a Nessuna.
Limita la Modifica delle Prime Note di Tipo IVA - Attivando questa opzione le prime note IVA diventano “read only” una volta stampata in definitivo la liquidazione IVA e/o i registri iva collegati, bloccando di fatto le registrazioni IVA definitive.
Diversamente Konga premette di modificare le registrazioni iva definitive a patto che la modifica produca un “castelletto iva” identico a quello di prima della modifica; in altre parole è possibile cambiare un sottoconto a patto che imponibile e importo iva non cambino. E” possibile anche aggiungere una riga, a patto che decrementi imponibile e importo iva di una riga che abbia la stessa aliquota iva di quella che stiamo aggiungendo.
Passaggio in Contabilità - Nella modalità Standard il passaggio in contabilità avverrà in maniera automatica, mentre selezionando Disabilitato tale automatismo viene sostituito dalla generazione di un file txt (quest’ultima opzione può rivelarsi utile in realtà con unità locali distaccate e non gestite in modalità integrata dove può capitare, ad esempio a filiali, di dover inviare alla sede le registrazioni di prima nota). Nella modalità Solo Partite Aperte, confermando una fattura o nota di credito, non viene movimentata la prima nota ma solamente la partita aperta (Generazione ed eventuale “chiusura”, in caso di Chiusura automatica fatture con pagamento Effettuato e/o Giroconto a portafoglio effetti fatture con pagamento Ri.Ba)
Registra gli Omaggi Utilizzando IVA escluso Art. 15 - Opzione che rende automatica l’applicazione del codice di esclusione IVA per le registrazione relative ad omaggi e regalie.
Gestione Intrastat
Riquadro dove attivare (segno di spunta) o disattivare (rimuovere segno di spunta) la gestione Intrastat. Insieme all’indicazione inserita nella Scheda dell’Azienda della tipologia di invio («Mensile» o «Trimestrale»), serve a gestire la generazione automatica dei dati Intrastat.
Dettaglio Scadenze e Pagamenti
Riquadro dove abilitare la gestione dei dettagli delle scadenze e dei pagamenti rispetto alla procedura delle Commesse.
Magazzino
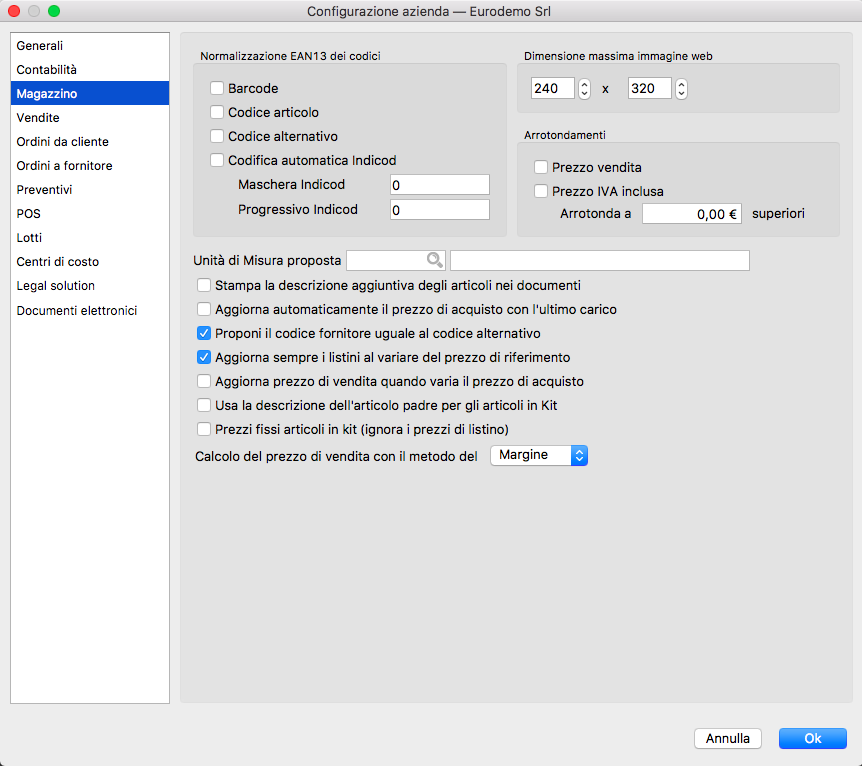
Normalizzazione codici
Barcode - Modifica il codice presente nel campo Barcode rendendolo compatibile con lo standard EAN13.
Codice Articolo - Modifica il codice presente nel campo Codice Articolo rendendolo compatibile con lo standard EAN13.
Codice Alternativo - Modifica il codice presente nel campo Codice Alternativo rendendolo compatibile con lo standard EAN13.
Codifica Autom. Indicod - Abilita la gestione con codici Indicod.
Maschera Indicod - Specifica la parte fissa del codice Indicod assegnatoci.
Progressivo Indicod - Specifica la parte progressiva del codice Indicod assegnatoci.
Dimensione massima immagine web
Viene espressa in pixel ed indica la dimensione massima di visualizzazione delle immagini presenti nelle schede.
Arrotondamenti
Qui impostiamo la eventuali modalità di arrotondamento che vogliamo dare o ai nostri prezzi di vendita. Decidiamo per mezzo della spunta se vogliamo che vengano arrotondati solo i valori presenti nel campo Prezzo Vendita, solo i valori presenti nel campo Prezzo IVA Inclusa o entrambi; poi inseriamo nel campo Arrotonda A la cifra superiore alla quale vogliamo vengano arrotondati tali valori: se inseriamo ad esempio «euro 0,50» i valori con un numero di centesimi da 1 a 50 vengono arrotondati a 0,50, quelli da 51 a 99 vengono arrotondati all’euro.
Avvertimento
La cifra di arrotondamento è sempre calcolata in eccesso: euro 1,02 viene arrotondato a 1,10 euro se abbiamo richiesto l’arrotondamento alla decina di centesimi.
Unità di Misura Proposta - Impostando una unità di misura in questo Campo, questa verrà proposta di default al momento della creazione di nuovi articoli (al posto di quella standard «PZ»). Inserendo il Codice dell’Unità di Misura, viene restituita la Descrizione.
Stampa la descrizione ggiuntiva degli articoli nei documenti- Include anche il contenuto del campo Descrizione Estesa degli articoli all’interno delle stampe dei documenti.
Aggiorna automaticamente il prezzo di acquisto con l’ultimo carico - Questa opzione fa esattamente ciò che dice definendo il prezzo di acquisto sulla base dell’ultimo carico di magazzino effettuato.
Proponi il codice fornitore uguale al codice alternativo - Se vogliamo che Konga ci precompili la scheda articolo nel campo Codice Alternativo utilizzando il contenuto del campo Codice Fornitore, abilitiamo questa opzione.
Aggiorna sempre i listini al variare del prezzo di riferimento - L’abilitazione di questa opzione rende dinamici i listini che abbiamo impostato sulla base di una percentuale di scostamento: al variare del prezzo di acquisto viene ricalcolato all’interno di questi listini il prezzo di vendita.
Aggiorna prezzo di vendita quando varia il prezzo di acquisto - Funziona come il precedente ma non agisce solo sui listini prezzi ma sul singolo articolo; attivandolo autorizziamo Konga a modificare i prezzi di vendita dei singoli articoli al variare del loro prezzo di acquisto.
Usa la descrizione dell’articolo padre per gli articoli in kit - Il Kit per Konga è un raggruppamento di più codici articolo che contribuiscono a comporlo; quando viene richiamato il codice di un articolo di tipo «Kit» viene aggiunta una riga descrittiva con la descrizione abbinata al Kit, altrimenti vengono riportate solo le righe di descrizione degli articoli che compongono il Kit stesso.
Prezzi fissi articoli in kit (ignora prezzi di listino) - Abilitando questa opzione stabiliamo che i prezzi degli articoli presenti nel Kit non verranno mai influenzati da un eventuale listino prezzi specificato nel documento che si sta inserendo.
Calcolo prezzo di vendita con il metodo del: - È un’area dove stabiliamo se vogliamo che i nostri prezzi di vendita vengano calcolati utilizzando la modalità Ricarico (detto altrimenti «a salire») o quella Margine (detto altrimenti «a scendere»); un bene che costa 50 euro e sul quale stabiliamo un profitto del 10% verrà venduto a 55,00 con la modalità Ricarico e a 55,55 con la modalità Margine.
I Lettori di Codice a Barre Remoti Utilizzano - In questo campo va specificato il codice che viene utilizzato dai Codici a Barre Remoti. In particolare si potrà optare tra il Codice Articolo, il Codice Alternativo o il Barcode.
Vendite
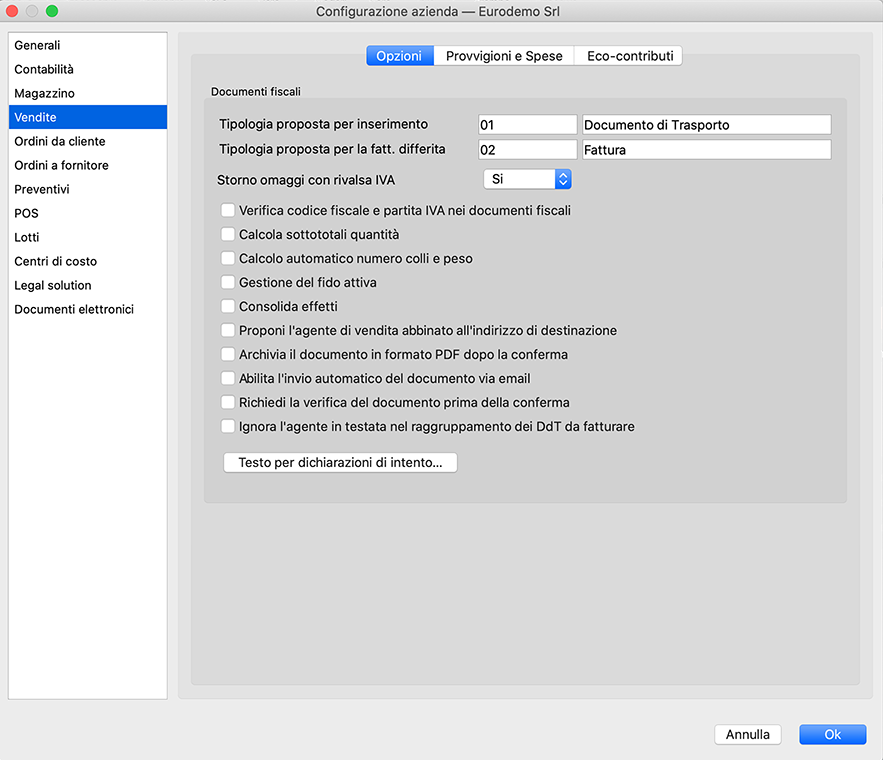
Pagina Opzioni
Documenti Fiscali
Tipologia proposta per inserimento- È il codice della tipologia di documento che verrà proposta in automatico all’atto dell’inserimento di un nuovo documento fiscale e che sarà comunque possibile modificare. Lasciando il campo in bianco dovremo inserire manualmente il Tipo Documento per ogni nuovo documento emesso.
Tipologia proposta per la Fatturazione Differita - È il codice della tipologia di stampa che verrà proposta in automatico nel pannello della Stampa Documenti Fiscali (stampa da utilizzare per emettere le fatture differite in base ai documenti di trasporto) ed è anch’essa comunque modificabile. Lasciando il campo in bianco dovremo inserire manualmente il formato di stampa ad ogni stampa di documento fiscale.
Storno Omaggi con Rivalsa IVA - Questa opzione fa in modo che nel caso in cui siano presenti righe di tipo “omaggio”, queste invece di diminuire l’importo dell’imponibile dell’aliquota IVA oggetto di omaggio, inseriscano nel castelletto IVA una riga con importo imponibile negativo (usualmente non soggetto N2) che corrisponde all’imponibile della merce in omaggio. In questo modo è possibile generare una fattura elettronica che non viene respinta e che è contabilmente corretta.
Impostando invece l’opzione “Storno omaggi con rivalsa IVA” = NO, si ottiene invece la diminuzione dell’importo dell’imponibile dell’aliquota IVA oggetto di omaggio che, ai fini della generazione della fattura elettronica, risulta formalmente errato.
Questa opzione ha effetto sia nella fattura elettronica, sia nella registrazione in prima nota della fattura, sia al momento della stampa della fattura, sia nel caso di emissione di fatture differite.
Nota
Per gli omaggi è presente nel Pannello Contabilità della Configurazione Azienda anche l’opzione “Registra gli Omaggi Utilizzando IVA Escluso Art. 15” che ha effetto solo sul passaggio in prima nota. Tale opzione, Nel caso in cui si imposti “Storno omaggi con rivalsa IVA” = SI, viene resa ininfluente.
Verifica Codice Fiscale e Partita IVA nei Documenti Fiscali- Verifica che la composizione formale dei Codici Fiscali e delle Partite IVA e fa in modo che Konga dia un avvertimento all’operatore nel caso in cui si stia inserendo un documento specificando un Cliente privo sia della partita iva sia del codice fiscale.
Calcola sottototali quantità- In presenza di spunta aggiunge sui documenti fiscali la ripartizione della quantità totale per Categorie Merceologiche.
Calcolo automatico numero colli e peso - Calcola e aggiunge in stampa il dettaglio del totale dei colli e il loro peso.
Gestione del Fido Attiva - Attiva la gestione del fido bloccando l’emissione dei documenti sui clienti il cui fido è stato superato.
Consolida Effetti- In caso di più effetti emessi con uguale cliente e uguale data di scadenza, abilitiamo l’emissione di un unico effetto riepilogativo.
Proponi l’agente di vendita abbinato all’indirizzo di destinazione - Se abbiamo una gestione degli agenti per territorio, l’abilitazione di questa opzione assegnerà la vendita all’agente di competenza al territorio dove la merce è stata consegnata e non a quello del territorio dove ha la Sede Sociale il cliente che ha ordinato la merce. Nelle schede dell’Archivio Indirizzi sarà menzionato l’agente competente per territorio.
Archivia il documento in formato PDF dopo la conferma - Attivando l’opzione, il Documento Fiscale viene archiviato come allegato alla Scheda e viene memorizzato dove è stato richiesto di memorizzare gli allegati: questo sarà stato impostato nella pagina Avanzate della Configurazione del Database.
Abilita l’invio automatico del documento via email - L’opzione consente di inviare in formato elettronico il Documento Fiscale generato una volta che questo viene confermato.
Nota
Per rendere completamente automatica la funzione precedente Konga va configurato nelle sue parti come segue:
A) Va compilata la pagina Avanzate delle Preferenze del Programma completa di indirizzo email mittente e le modalità di invio.
B) Va abilitata l’opzione “Abilita l’invio automatico del documento via email” della pagina Vendite in Configurazione Azienda come abbiamo appena visto.
C) Va inserito l’indirizzo email del destinatario in Anagrafica Clienti/Fornitori o, in subordine, direttamente nel Documento Fiscale.
D) Va inserito da menù a tendina l’opzione «email PDF» nel campo Modalità di Invio della Scheda Cliente nel Pannello Condizioni di Vendita.
Avendo inserito le predette impostazioni, una volta che viene confermato il documento di vendita con la stampa in definitivo, comparirà una finestra di avvertimento che chiederà conferma dell’invio email:
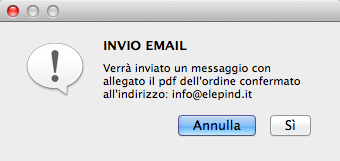
Richiedi la Verifica del Documento Prima della Conferma - Con questa opzione attiva, Konga permetta di eseguire la stampa definitiva dei soli documenti fiscali che si trovano nello stato “Verificato” (L’impostazione dello stato Verificato potrà tuttavia essere “forzata” anche senza la ri-lettura dei codici, da un utente che abbia i privilegi per modificare il campo).
Ignora l’Agente in Testata nel Raggruppamento DDT da Fatturare - Di norma l’opzione è priva del segno di spunta, lasciando inalterato il comportamento del programma. Quando viene attivata, si altera il criterio di raggruppamento dei DdT al momento della fatturazione differita. In particolare, DdT che abbiano agente di testata differente ma tutti gli altri criteri di raggruppamento soddisfatti verranno considerati in un’unica fattura differita che in testata non proporrà nessun agente abbinato ma che manterrà quelli presenti sulle singole righe dei vari documenti.
Testo per Dichiarazioni di Intento - Pulsante che apre un editor di testo dove scrivere la descrizione da includere nella stampa dei documenti in caso di presenza di dichiarazione di intenti. Un esempio potrebbe essere «Documento esente IVA come da vostra dichiarazione di intento». Il testo delle dichiarazioni di intento viene proposto nel momento in cui stiamo inserendo un cliente in un documento fiscale di tipo fattura/nota credito/nota debito/fattura-ricevuta fiscale e durante la fatturazione differita. Il testo viene utilizzato come prima riga del documento.
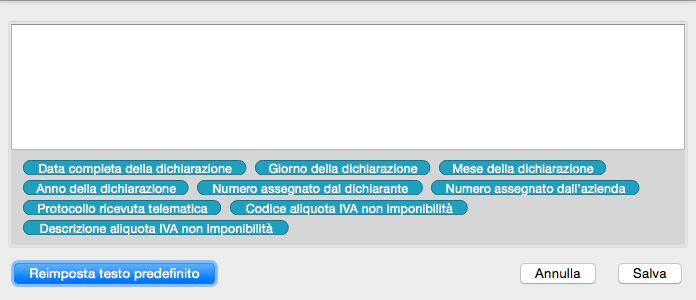
Oltre a formattare il testo ci è data la possibilità di utilizzare una selezione mirata dei Campi di Konga affinché la compilazione dei messaggi, oltre che l’invio, sia completamente automatizzato. I Campi sono disponibili nella parte bassa della finestra e possono essere inseriti cliccandovi sopra; la cancellazione di campi inseriti erroneamente avviene con l’utilizzo del tasto backslash dopo che ci siamo posizionati alla destra del campo o anche dopo un click del mouse.
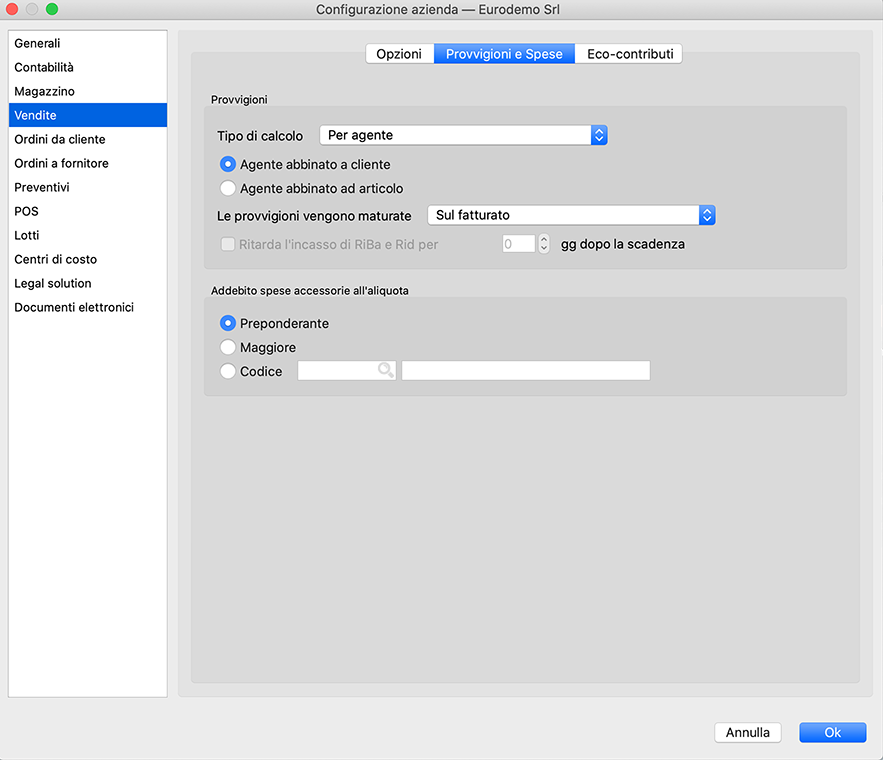
Pagina Provvigioni e Spese
Provvigioni
Tramite questo menù a tendina si sceglierà il tipo di calcolo delle provvigioni, al fine di generare le schede dell’archivio Provvigioni; la scelta può avvenire tra i cinque casi seguenti:
Per agente: le provvigioni verrano proposte in base alla percentuale provvigionale abbinata all’agente di vendita.
Per agente con categoria provvigionale: le provvigioni verranno proposte in base alla categoria provvigionale abbinata all’agente di vendita
Per articolo: le provvigioni verranno proposte in base alla percentuale provvigionale abbinata agli articoli movimentati nel documento fiscale.
Per articolo con categoria provvigionale: le provvigioni verranno proposte in base alla categoria provvigionale abbinata all’articolo di magazzino.
Per articolo con categoria provvigionale proporzionale: le provvigioni verranno proposte ad una percentuale variabile in funzione della percentuale di ricarico applicata dall’agente sui beni venduti.
Definiremo se abbinare l’agente al cliente o all’articolo cliccando su Agente Abbinato a Cliente oppure su Agente Abbinato ad Articolo.
Va quindi indicato il metodo di maturazione delle provvigioni: al campo Le Provvigioni Vengono Maturate segue un menù a scelte fisse dove indicare se vogliamo che vengano considerate Sul Fatturato oppure Sull’Incassato.
Ritarda l’incasso di RiBa e Rid per Questa opzione va attivata qualora si voglia gestire dei ritardi della maturazione delle provvigioni sugli incassi di tipo RiBa e Rid. In questo caso, vanno indicato nel campo adiacente i giorni di ritardo previsti. Quando le provvigioni vengono calcolate sull’incassato è possibile impostare un certo numero di giorni da aspettare dopo la data di scadenza dei pagamenti di tipo RiBa o Rid prima di considerare maturata la relativa percentuale di provvigione. Pertanto se in configurazione azienda viene selezionato il checkbox «ritarda l’incasso di RiBa e Rid», quando vengono generate le provvigioni o quando viene chiesto l’aggiornamento della maturazione in fase di stampa pagamento provvigioni, vengono considerate le singole scadenze delle partite aperte e solo se ad oggi dalla data di scadenza sono passati i gg riportati nel pannello di configurazione, la scadenza viene considerata pagata e contribuisce al calcolo della percentuale di maturazione.
Addebito Spese Accessorie all’Aliquota - Qui viene stabilita l’aliquota IVA da calcolare per le spese accessorie stabilendo se deve seguire l’aliquota Preponderante tra beni e servizi presenti nel documento fiscale, se deve seguire la Maggiore di queste o se è fissa: in questo ultimo caso andremo a selezionarne il Codice dall’elenco proposto cliccando sull’icona lente d’ingrandimento.
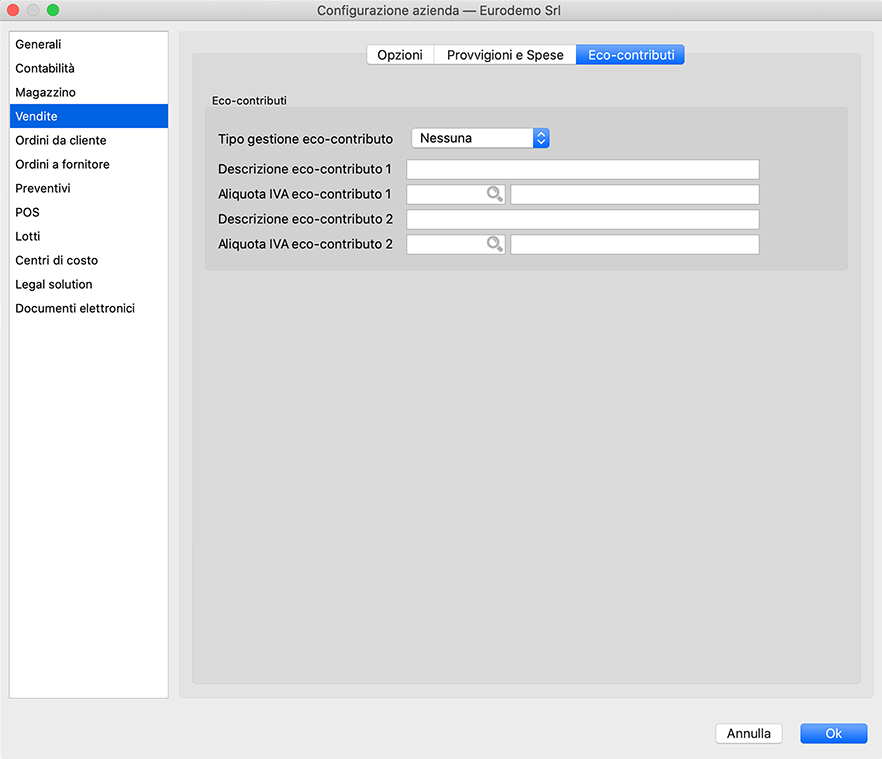
Pagina Eco-Contributi
Per “Eco-Contributi” si intendono ad esempio il RAEE (contributo per i rifiuti delle apparecchiature elettroniche ) o il SIAE per i diritti di autore. La gestione degli “Eco-Contributi” prevede la possibilità di valorizzarne sino a due per Articolo, se previsti.
Tipo Gestione Eco-Contributi - Da menù a scelte fisse impostiamo il numero di Eco-Contributi gestiti oppure con Nessuna indichiamo che gli Eco-Contributi non sono gestiti.
Descrizione Eco-Contributo 1, Descrizione Eco-Contributo 2 - Se abbiamo impostato nel campo precedente la Gestione dell’Eco-Contributo, ne indicheremo in questi campi la Descrizione.
Aliquota IVA Eco-Contributo 1, Aliquota IVA Eco-Contributo 2 - Se abbiamo impostato nel campo precedente la Gestione dell’Eco-Contributo, ne indicheremo in questi campi l’Aliquota IVA.
Ordini da Cliente
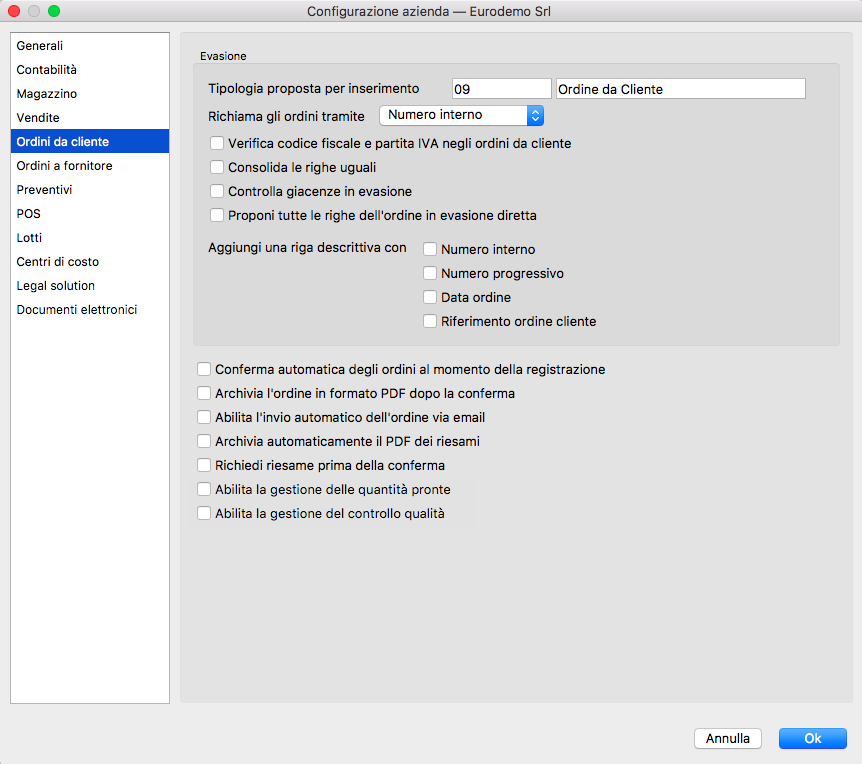
Evasione
Tipologia proposta per inserimento - È il codice della tipologia di documento che verrà proposta in automatico all’atto dell’evasione degli ordini e che sarà comunque possibile modificare. Lasciando il campo in bianco dovremo inserire manualmente la Tipologia Documento ad ogni evasione ordine.
Richiamo gli ordine tramite - Qui decidiamo se utilizzare il Numero interno o il Numero progressivo per richiamare gli ordini.
Verifica Codice Fiscale e Partita IVA negli Ordini da Cliente - Verifica che la composizione formale dei Codici Fiscali e delle Partite IVA e fa in modo che Konga dia un avvertimento all’operatore nel caso in cui si stia inserendo un documento specificando un Cliente privo sia della partita iva sia del codice fiscale.
Consolida le righe uguali - In caso di presenza di più righe d’ordine dello stesso articolo nel documento di evasione queste verranno sommate in unica riga.
Controlla giacenza in evasione - Se si abilita questo campo non verranno proposte a video le righe d’ordine riferiti a merce non disponibile.
Proponi tutte le righe dell’ordine in evasione diretta - Abilitando questo pulsante, quando si preme il pulsante ‘Evasione’ su un ordine da cliente, le righe dell’ordine in questione verranno direttamente proposte nel corpo del documento fiscale o del movimento di scarico con cui si sta evadendo l’ordine anziché transitare per la finestra di evasione; in questa modalità è poi possibile rimuovere le righe d’ordine non evadibili per mancanza merce.
Aggiungi una Riga Descrittiva con - Qui decidiamo se vogliamo che vengano stampati anche il Numero interno, il Numero progressivo, la Data ordine e il Riferimento ordine cliente.
Conferma automatica degli ordini al momento della registrazione - Qui decidiamo se riteniamo sufficiente l’inserimento dell’ordine per ritenerlo confermato o se vogliamo che ogni ordine necessiti di una conferma successiva prima di entrare nel flusso di lavoro; nel primo caso spuntiamo l’opzione nel secondo leviamo la spunta.
Archivia il documento in formato PDF dopo la conferma - Attivando l’opzione, l’Ordine viene archiviato come allegato alla Scheda e viene memorizzato dove è stato richiesto di memorizzare gli allegati: questo sarà stato impostato nella pagina Avanzate della Configurazione del Database.
Abilita l’invio automatico del documento via email - L’opzione consente di inviare in formato elettronico l’Ordine generato una volta che questo viene confermato.
Nota
Per rendere completamente automatica la funzione precedente Konga va configurato nelle sue parti come segue:
A) Va compilata la pagina Avanzate delle Preferenze del Programma completa di indirizzo email mittente e le modalità di invio.
B) Va abilitata l’opzione “Abilita l’invio automatico del documento via email” della pagina Ordini da Cliente in Configurazione Azienda come abbiamo appena visto.
C) Va inserito l’indirizzo email del destinatario in Anagrafica Clienti/Fornitori o, in subordine, direttamente nell’Ordine.
D) Va inserito da menù a tendina l’opzione «email PDF» nel campo Modalità di Invio della Scheda Cliente nel Pannello Condizioni di Vendita.
Archivia Automaticamente il Pdf dei Riesami - Attivando l’opzione, ogni Riesame dell’Ordine Cliente viene archiviato automaticamente a sistema in formato Pdf.
Richiedi Riesame prima della Conferma - Attivando l’opzione, viene sempre reso obbligatorio il Riesame dell’Ordine Cliente prima della sua conferma.
Abilita la Gestione delle Quantità Pronte - Abilitando la gestione delle quantità pronte per gli ordini da clienti, verranno mostrate due colonne in più nella griglia delle righe degli ordini: la colonna di “Stato” e la “Quantità pronta”. Lo stato viene evidenziato riga per riga confrontando la quantità ordinata e la quantità pronta: il colore verde indica una riga pronta, il colore grigio indica una riga pronta ma non ancora controllata, il colore giallo indica una riga parzialmente pronta e il colore rosso indica una riga non pronta. La quantità pronta può essere immessa manualmente dall’utente, oppure utilizzando l’icona del “pacchetto regalo” presente nel campo, il programma propone automaticamente la quantità che risulta disponibile in quel momento.
L’insieme dello stato delle singole righe contribuisce poi alla valorizzazione del campo “Stato pronto”, che può essere visualizzato nella visione a lista. Il valore di questo campo può dipendere anche dalla eventuale abilitazione del controllo di qualità; i valori previsti sono:
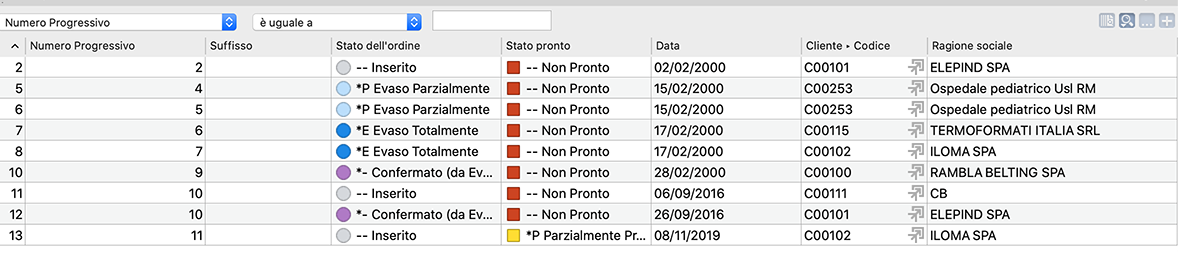
Abilita la Gestione del Controllo Qualità - Attivando questa opzione viene aggiunta una colonna nella griglia delle righe di dettaglio dell’Ordine Cliente denominata “CQ” (Controllo Qualità). Il campo consisterà in una “casella di spunta” dove poter “vistare” le righe che sono state oggetto del controllo di qualità.
Ordini a Fornitori
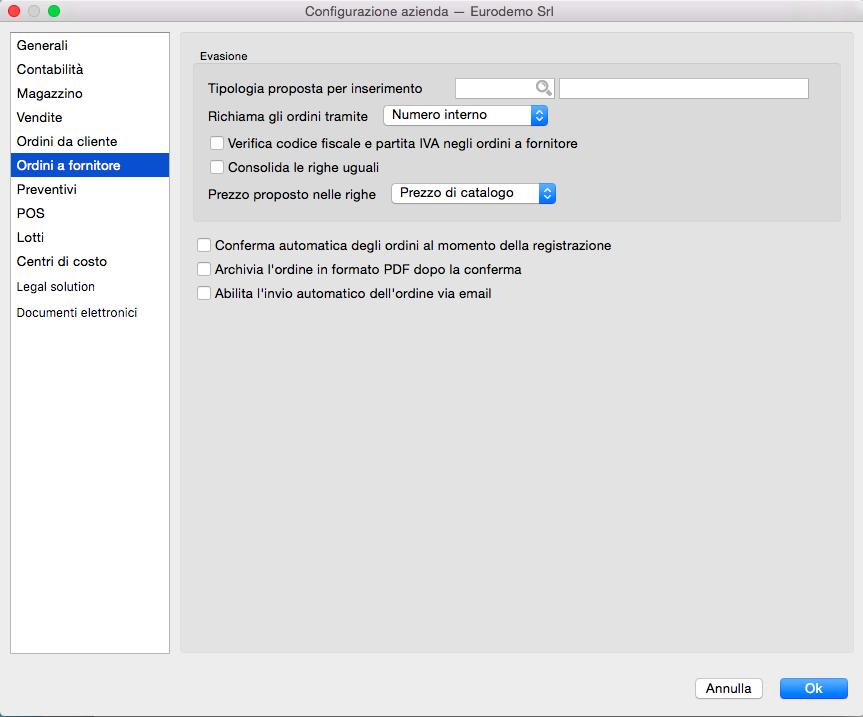
Evasione
Tipologia proposta per inserimento - È il codice della tipologia di documento che verrà proposta in automatico all’atto dell’evasione degli ordini di acquisto da parte del fornitore e che sarà comunque possibile modificare. Lasciando il campo in bianco dovremo inserire manualmente la Tipologia Documento ad ogni evasione ordine.
Richiamo gli ordine tramite - Qui decidiamo se utilizzare il Numero interno o il Numero progressivo per richiamare gli ordini fornitore.
Verifica Codice Fiscale e Partita VA negli Ordini a Fornitore - Verifica che la composizione formale dei Codici Fiscali e delle Partite IVA e fa in modo che Konga dia un avvertimento all’operatore nel caso in cui si stia inserendo un documento specificando un Fornitore privo sia della partita iva sia del codice fiscale.
Consolida le righe uguali - In caso di presenza di più righe d’ordine evase dello stesso articolo queste verranno sommate in unica riga del documento.
Prezzo proposto nelle righe - Utilizzando il menù a tendina stabiliamo se indicare il Prezzo di Catalogo, il Prezzo di Acquisto o il Prezzo Variabile negli ordini a fornitore: selezionando il Prezzo di Acquisto, questo verrà proposto durante l’inserimento degli ordini a fornitori così come risulta dall’ultimo carico; selezionando il Prezzo di Catalogo, questo verrà proposto abbinato allo sconto di acquisto sempre nelle righe degli ordini a fornitori. Selezionando invece il prezzo variabile, Konga controllerà se esiste uno sconto di acquisto abbinato al Catalogo, e in caso affermativo lo proporrà abbinato al Prezzo di Catalogo, altrimenti proporrà il Prezzo di Acquisto. Questa opzione viene utilizzata anche durante la generazione automatica degli ordini a fornitori dove quindi il programma utilizzerà il prezzo qui indicato per creare gli ordini automaticamente.
Conferma automatica degli ordini al momento della registrazione - Qui decidiamo se riteniamo sufficiente l’inserimento dell’ordine per vederlo confermato o se vogliamo che ogni ordine necessiti di una conferma successiva prima di entrare nel flusso di lavoro; nel primo caso spuntiamo l’opzione nel secondo leviamo la spunta.
Archivia il documento in formato PDF dopo la conferma - Attivando l’opzione, l’Ordine viene archiviato come allegato alla Scheda e viene memorizzato dove è stato richiesto di memorizzare gli allegati: questo sarà stato impostato nella pagina Avanzate della Configurazione del Database.
Abilita l’invio automatico del documento via email - L’opzione consente di inviare in formato elettronico l’Ordine generato una volta che questo viene confermato.
Nota
Per rendere completamente automatica la funzione precedente Konga va configurato nelle sue parti come segue:
A) Va compilata la pagina Avanzate delle Preferenze del Programma completa di indirizzo email mittente e le modalità di invio.
B) Va abilitata l’opzione “Abilita l’invio automatico del documento via email” della pagina Ordini a Fornitori in Configurazione Azienda come abbiamo appena visto.
C) Va inserito l’indirizzo email del destinatario in Anagrafica Clienti/Fornitori o, in subordine, direttamente nell’Ordine.
D) Va inserito da menù a tendina l’opzione «email PDF» nel campo Modalità di Invio della Scheda Fornitore nel Pannello Condizioni di Acquisto.
Preventivi
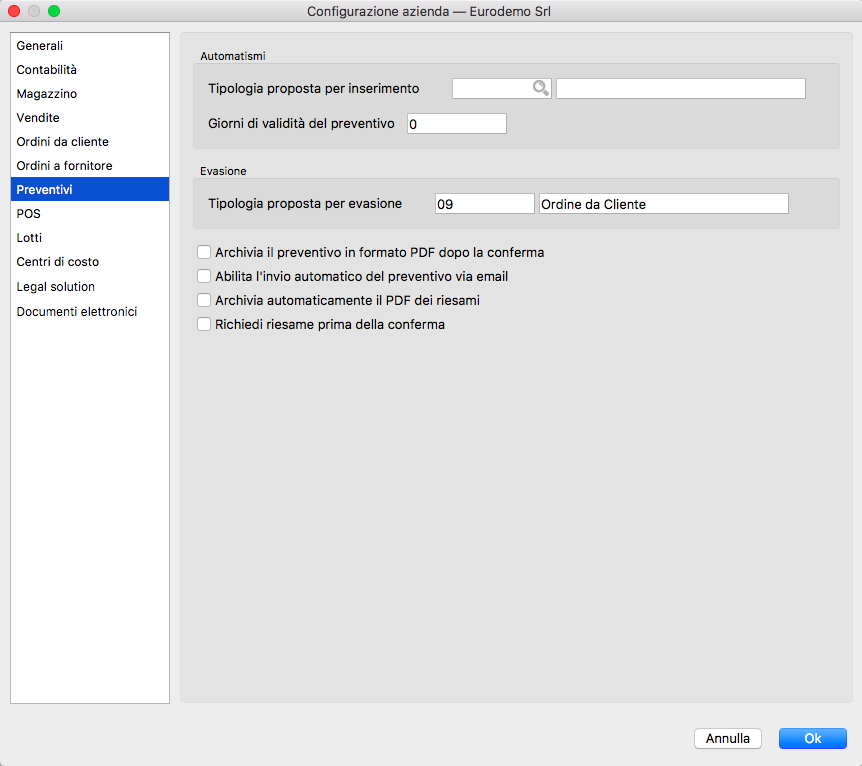
Automatismi
Tipologia proposta per inserimento - È il codice della tipologia di documento che verrà proposta in automatico all’atto dell’inserimento di un nuovo preventivo e che sarà comunque possibile modificare. Lasciando il campo in bianco dovremo inserire manualmente la Tipologia Documento ad ogni apertura di nuova Scheda Preventivo.
Giorni di validità preventivo - E” il campo dove viene impostato in numero di giorni il periodo di validità dei Preventivi emessi. Questo numero verrà proposto in automatico sui preventivi come numero dei giorni validità e per calcolare la data di scadenza del preventivo.
Evasione
Tipologia proposta per inserimento - È il codice della tipologia di documento che verrà proposta in automatico all’atto dell’evasione del preventivo e che sarà comunque possibile modificare. Lasciando il campo in bianco dovremo inserire manualmente la Tipologia Documento ad ogni conversione preventivo in Ordine da Cliente.
Archivia il documento in formato PDF dopo la conferma - Attivando l’opzione, il Preventivo viene archiviato come allegato alla Scheda e viene memorizzato dove è stato richiesto di memorizzare gli allegati: questo sarà stato impostato nella pagina Avanzate della Configurazione del Database.
Abilita l’invio automatico del documento via email - L’opzione consente di inviare in formato elettronico il Preventivo generato una volta che questo viene confermato.
Nota
Per rendere completamente automatica la funzione precedente Konga va configurato nelle sue parti come segue:
A) Va compilata la pagina Avanzate delle Preferenze del Programma completa di indirizzo email mittente e le modalità di invio.
B) Va abilitata l’opzione “Abilita l’invio automatico del documento via email” della pagina Preventivi in Configurazione Azienda come abbiamo appena visto.
C) Va inserito l’indirizzo email del destinatario in Anagrafica Clienti/Fornitori o, in subordine, direttamente nel Preventivo.
D) Va inserito da menù a tendina l’opzione «email PDF» nel campo Modalità di Invio della Scheda Cliente nel Pannello Condizioni di Vendita.
Archivia Automaticamente il Pdf dei Riesami - Attivando l’opzione, ogni Riesame del Preventivo viene archiviato automaticamente a sistema in formato Pdf.
Richiedi Riesame prima della Conferma - Attivando l’opzione, viene sempre reso obbligatorio il Riesame del Preventivo prima della sua conferma.
POS
Sezione Opzioni
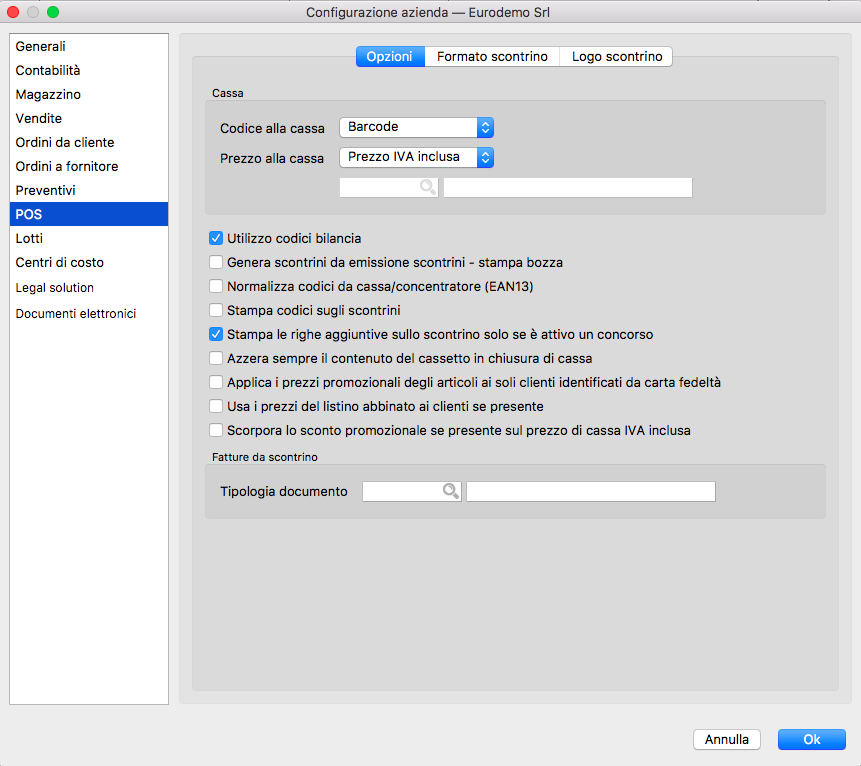
Cassa
Codice alla Cassa - Da menù a tendina è possibile scegliere quale dei codici facenti capo agli Articoli sarà quello utilizzato per le comunicazioni tra Konga e il registratore di cassa: è possibile scegliere tra Barcode, Codice Articolo e Codice Alternativo.
Prezzo alla Cassa - Da menù a tendina è possibile scegliere quale dei prezzi facenti capo agli Articoli sarà quello utilizzato per le comunicazioni tra Konga e il registratore di cassa. È possibile scegliere tra Prezzo di Listino, Prezzo di Acquisto, Prezzo di Vendita, Prezzo IVA Inclusa e Prezzo del Listino Nr.: in questo ultimo caso dovremo indicare il Codice del Listino nel campo successivo ricercandolo con l’ausilio del Menù Contestuale.
Utilizzo Codici Bilancia - Abilitando l’opzione, i codici che verranno inviati al registratore di cassa saranno interpretati come Codici Bilancia e come tali contenenti, oltre agli elementi per individuare l’articolo, anche i dati relativi al peso della merce per la quale emettere scontrino.
Genera Scontrini da Emissione Scontrini. Stampa Bozza - Questa opzione attiva ci permette di indicare se la “stampa bozza” che possiamo eseguire da “Emissione scontrini” usando il pulsante “Stampa Bozza” invece di «Stampa” (la stampa avviene sulla stampante di sistema invece che sul misuratore fiscale), deve generare uno scontrino nell’archivio scontrini – e quindi di conseguenza anche l’eventuale scarico di magazzino – In pratica ci permette di rilasciare una “ricevuta” senza emettere lo scontrino sul misuratore fiscale, poi con questa impostazione decidiamo se deve rimanere traccia nell’archivio scontrini oppure no. Ovviamente la funzione “Stampa Bozza” può essere utilizzata anche per eseguire una vera stampa bozza prima di stampare lo scontrino sul misuratore fiscale. Nel caso in cui abbiamo abilitato Genera Scontrini da Emissione Scontrini per la Stampa Bozza, dopo la stampa passa ad un nuovo scontrino, altrimenti rimane con lo scontrino aperto sino a quando eseguiremo la stampa sul misuratore fiscale o lo annulleremo.
Normalizza Codici da Cassa/Concentratore (EAN13) - Normalizza secondo lo standard EAN13 le informazioni che arrivano a Konga dal registratore di cassa. Viene utilizzato principalmente quando viene utilizzata l’Elaborazione Operazioni con Misuratore Fiscale.
Stampa Codici sugli Scontrini - Questa opzione abilita l’aggiunta del Codice Articolo sulla Stampa dello Scontrino
Stampa le Righe Aggiuntive sullo Scontrino solo se è Attivo un Concorso - Le Righe Aggiuntive vengono predisposte nell’editor presente nella Sezione Formato Scontrino di questa pagina POS. Con questa opzione abilitata verranno stampate sullo Scontrino solo se è emesso in una data contenuta nel periodo dove è attivo un Concorso inserito nella Tabella omonima. Se questa opzione è disattiva, le Righe Aggiuntive verranno stampate sempre.
Stampa i Lotti/Matricole sugli Scontrini se Previsto dagli Articoli - Se attiva la Gestione Lotti, con questa opzione i numeri dei Lotti degli Articoli che li prevedono verranno stampati sugli scontrini.
Azzera Sempre il Contenuto del Cassetto in Chiusura di Cassa - Con questa opzione attiva, il totale dei valori presenti in cassa a fine giornata viene sempre azzerato per aprire la cassa con saldo zero.
Applica i Prezzi Promozionali degli Articoli ai Soli Clienti Identificati da Carta Fedeltà - Se un articolo presenta prezzi promozionali, in fase di emissione scontrini questi saranno presi in considerazione solo se il cliente è stato già identificato tramite lettura di una fidelity card.
Usa i Prezzi del Listino Abbinato ai Clienti se Presente - Se questa opzione è abilitata e un Cliente ha un listino associato, vengono utilizzati i prezzi di quel listino in emissione scontrini quando quel cliente è il cliente corrente per lo scontrino in corso di emissione.
Scorpora lo Sconto Promozionale se Presente sul Prezzo di Cassa IVA Inclusa - Opzione attiva solo se il Prezzo alla Cassa è impostato su «Prezzo IVA inclusa”. Se abilitato, in emissione scontrini quando si inserirà un articolo con uno sconto promozionale, lo sconto sarà scorporato dal prezzo e verrà inserita una opportuna riga di sconto sullo scontrino stesso. Da notare che questo processo causa un ricalcolo dei prezzi con possibile perdita di precisione dovuta agli arrotondamenti (si tratta di valori di 1 centesimo).
Fatture da Scontrino
Tipologie Documenti Generati da Emissione Scontrini
Impostiamo nei campi successivi la Tipologia per le Fatture e i Documenti di Trasporto per tutti gli Scontrini che necessitano di essere seguiti da questi documenti.
Sezione Formato Scontrino
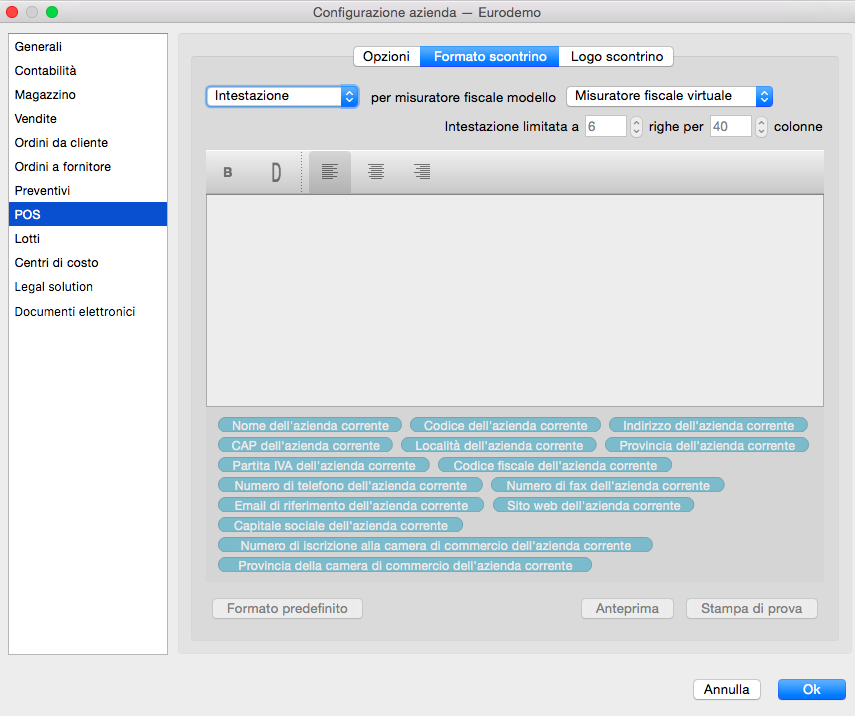
In questa Sezione programmiamo le diciture che vogliamo vengano stampate dal misuratore fiscale prima e dopo il contenuto della transazione riportata sullo scontrino.
Diciamo subito che troviamo il contenuto di questa finestra abilitato, solo se abbiamo collegato un misuratore fiscale non virtuale. Se abbiamo impostato Virtuale nel campo Tipo di Connessione al Misuratore Fiscale presente sulla Pagina POS delle Preferenze, questa Sezione risulterà disabilitata e non modificabile.
Le impostazioni che possiamo inserire riguarderanno l’Intestazione e le Righe aggiuntive: la prima verrà stampata all’inizio dello scontrino mentre le seconde alla fine, dopo la parte che riguarda articoli, quantità, prezzi e totale.
Lo schema della finestra vede una zona in cui inserire alcune informazioni riguardanti il misuratore fiscale, una parte centrale contenente l’Editor per comporre il testo da stampare, e una parte finale contenente una selezioni dei Campi di Konga utili per automatizzare il processo di stampa.
Di seguito le opzioni disponibili:
La prima opzione ci consente di selezionare da menù a tendina l’area dello scontrino da personalizzare scegliendolo tra Intestazione e Righe Aggiuntive che, come abbiamo appena visto, sono due zone diverse dello scontrino che vanno impostate separatamente.
Per Misuratore Fiscale Modello - Anche qui disponiamo di un menù a tendina da dove selezionare il misuratore fiscale in uso. Se correttamente impostato, il misuratore comparirà nel menù e risulterà già selezionato automaticamente.
Intestazione/Righe Aggiuntive Limitate a XX Righe per XX Colonne - Incrociando il numero delle righe con quello delle colonne, stabiliamo gli ingombri dell’Intestazione o delle Righe Aggiuntive. Il numero massimo di Righe e Colonne è dato dai requisiti del misuratore fiscale e compaiono in automatico ma questi valori non possono essere oltrepassati; le modifiche possono essere apportate solo in diminuzione.
Non Programmare - Opzione dedicata alle modifiche relative all’Intestazione per cui comparirà solo nel caso «Intestazione» è la voce che è stata selezionata nel campo superiore. Se abilitata Konga non sovrascrive mai l’intestazione già programmata sulla cassa quando sincronizza la configurazione evitando così che la configurazione sulla cassa venga sovrascritta.
Editor - Area dove inserire la personalizzazione dello scontrino. La personalizzazione può avvenire utilizzando i campi specifici di Konga che si trovano in basso e/o del testo libero. La formattazione può avvenire per mezzo dei pulsanti posti sopra l’Editor: il primo pulsante è il Bold e trasforma la porzione selezionata in grassetto; il secondo pulsante è il Double e raddoppia l’altezza della porzione selezionata; gli ultimi tre pulsanti riguardano l”Allineamento.
Formato Predefinito - Il pulsante abilita l’utilizzo del formato predefinito contenuto in Konga.
Anteprima - Consente la visualizzazione dello scontrino, completo degli elementi della personalizzazione già inseriti.
Stampa di Prova - Stampa uno scontrino non fiscale senza movimentazione di magazzino, completo degli elementi della personalizzazione già inseriti.
Sezione Logo Scontrino
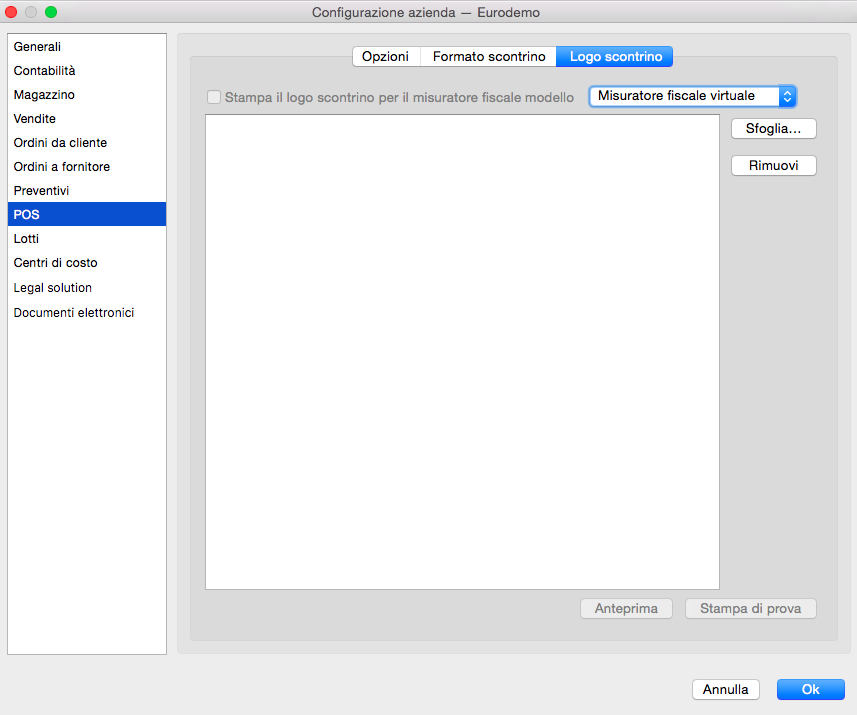
Stampa l Logo Scontrino per il Misuratore Fiscale Modello- Questa opzione consente di stampare il logo aziendale contenuto nel misuratore fiscale ed è presente solo se abbiamo impostato Intestazione nella Sezione precedente, perché non è previsto che venga stampato tra le Righe Aggiuntive. Il checkbox non risulta abilitato se il misuratore fiscale in uso, tecnicamente non prevede questa opzione.
Nel menù a tendina affiancato si potrà scegliere il modello del misuratore fiscale.
Sfoglia, Rimuovi- Sono i pulsanti utili per caricare od eliminare il file necessario a stampare il Logo Scontrino.
Anteprima - Pulsante che consente di vedere a video il risultato dell’inserimento del logo all’interno dello scontrino.
Stampa di Prova - Pulsante che consente di vedere stampato il risultato dell’inserimento del logo all’interno di uno scontrino di prova non fiscale.
Lotti
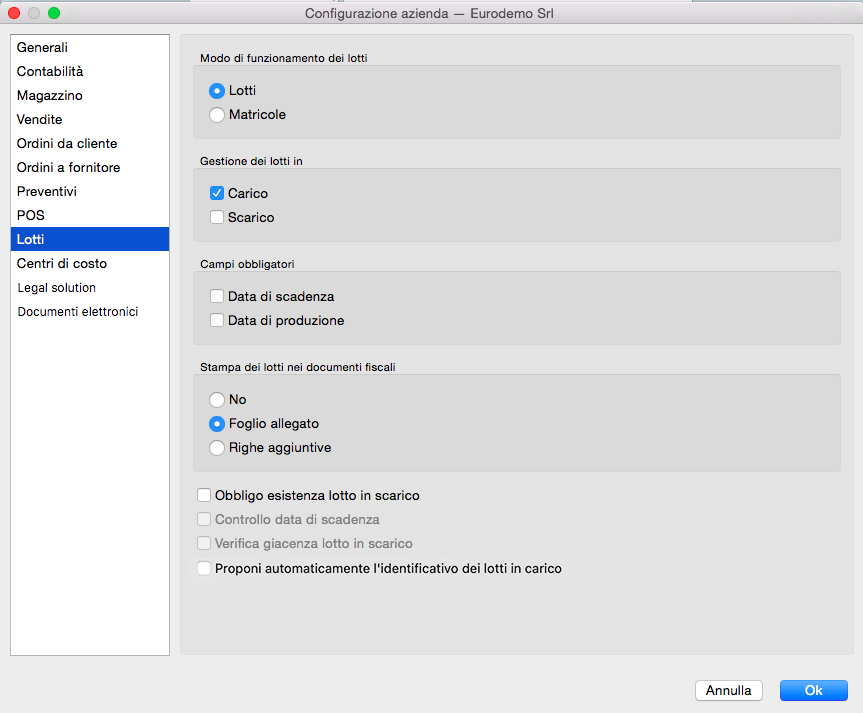
Metodo di funzionamento dei lotti - Se vogliamo gestire la movimentazione delle merci anche con i numeri di serie, prima di tutto indicheremo in quale modalità vogliamo lavorare, se cioè per mezzo della movimentazione dei Lotti o delle Matricole.
Gestione dei lotti in- Questo campo determina se la gestione deve riguardare il solo Carico, il solo Scarico o entrambi.
Campi obbligatori - Questi campi determinano se ci deve essere l’obbligo di compilare i campi relativi alla Data di Scadenza e/o alla Data di Produzione.
Stampa dei lotti nei documenti fiscali- Qui viene stabilito se il numero dei lotti verranno stampati al momento dell’emissione di documenti fiscali e in questo caso se la relativa stampa dovrà avvenire sul documento stesso o su un foglio allegato.
Obbligo esistenza lotto in scarico - In caso di spunta, potremo scaricare l’articolo solo se risulterà essere in carico a magazzino.
Controllo data di scadenza - Verifica la data di scadenza.
Verifica giacenza lotto in scarico - Verifica ogni singolo lotto essere in carico prima di poterlo scaricare.
Proponi automaticamente l’identificativo dei lotti in carico - Opzione per la generazione automatica degli identificativi dei lotti che si può attivare solo se si attiva la gestione dei lotti in carico apponendo il flag in «Gestione dei Lotti in» posto in questa stessa pagina. Con queste due opzioni abilitate quando si apre la finestra per l’inserimento dei lotti relativi ad una riga di un movimento di carico di magazzino, viene automaticamente compilata una riga con identificativo nella forma «aaaa-mm-gg-hh-mm-ss», quantità pari a quella da assegnare e data di produzione odierna.
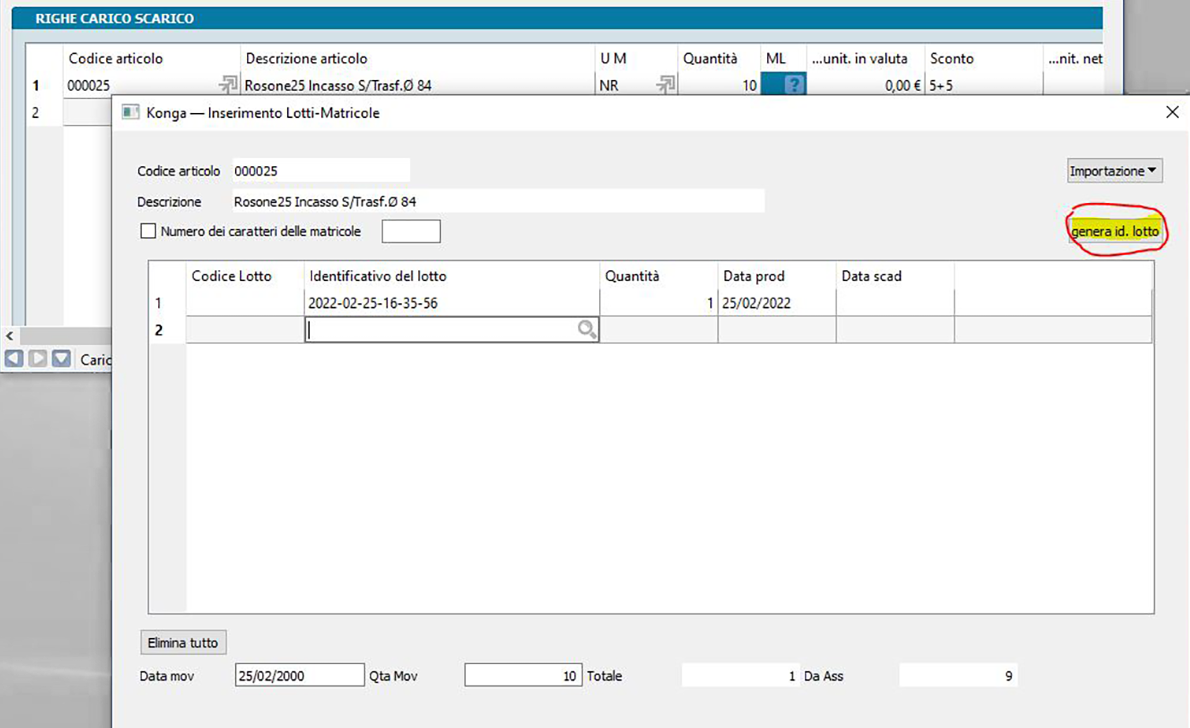
Se non viene abilitata l’opzione in configurazione dell’azienda ma si gestiscono comunque i lotti in carico, nella finestra d’inserimento dei lotti per le righe del movimento di carico è presente comunque un pulsante Genera Id. Lotto che esegue le stesse operazioni previste per l’automatismo.
Centri di Costo
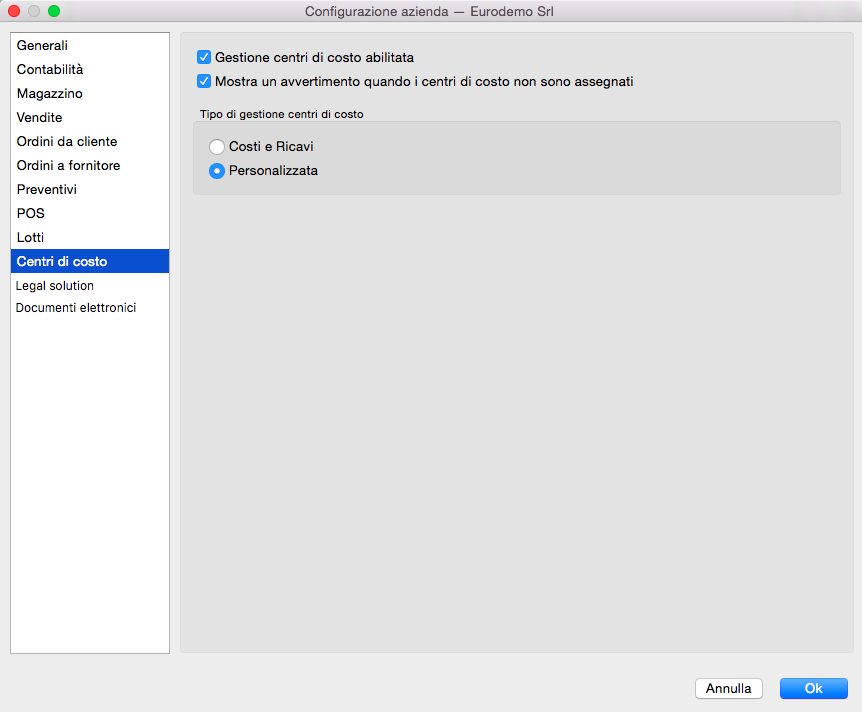
Gestione centri di costo abilitata - Abilita la gestione per centri di costo.
Mostra un avvertimento quando i centri di costo non sono assegnati- Se selezionato apparirà un messaggio di avvertimento quando si è inserita una prima nota relativa ad elementi che interessano i centri di costo ma che a questi non sono ancora stati attribuiti.
Tipo di gestione Centri di Costo
Una volta abilitata la Gestione Centri di Costo di cui all’opzione precedente, per mezzo di questi due pulsanti alternativi dobbiamo optare tra una gestione a Costi e Ricavi o una Personalizzata.
La gestione a Costi e Ricavi è quella che riclassifica i valori del conto economico coerentemente con le impostazioni che avremo voluto assegnare in termini di aggregazioni e ripartizioni percentuali; è l’impostazione tradizionale già adottata dalle gestioni software precedenti a Konga.
La gestione Personalizzata Indica che vogliamo mantenere la libertà di indicare caso per caso quali sono i Sottoconti obbligati al dettaglio dei Centri di Costo inclusi i sottoconti delle attività e delle passività, A differenza della precedente, con la gestione Personalizzata è possibile ottenere una situazione dettagliata anche delle attività e passività insieme ai costi ed ai ricavi, oppure - più limitatamente - utilizzare la gestione dei centri di costo per controllare le entrate e uscite di cassa e banche senza tracciare i costi e i ricavi, perché siamo interessati solo a dettagliare la gestione finanziaria. Per l’operatività di questa gestione è presente un campo nella Archivio Schede Contabili dei Sottoconti denominato Interessa i CC? che, una volta attivato per i Sottoconti interessati, obbligherà ad indicare il dettaglio dei Centri di Costo ad ogni movimentazione di Prima Nota che includa tali Sottoconti.
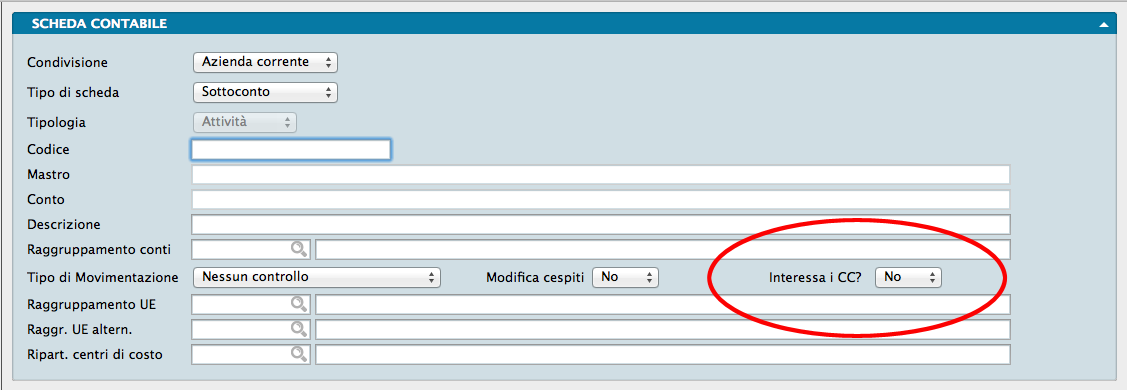
Legal Solution
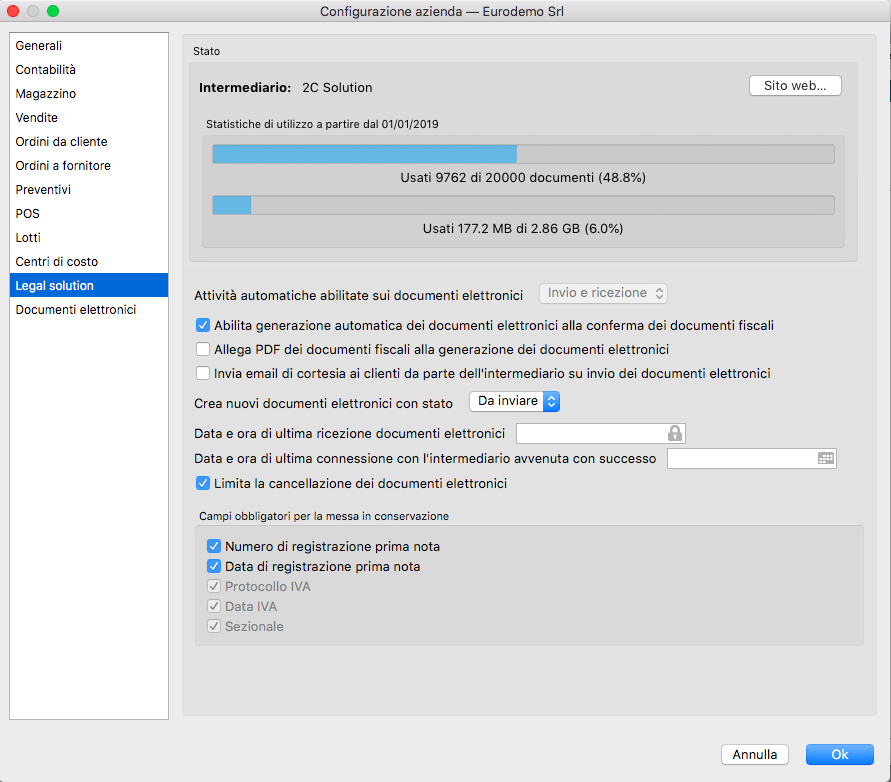
Stato
Il Riquadro riporta la situazione dell’Intermediario, se presente, indicandone il nome, Intermediario, il quantitativo massimo di documenti attivi e/o passivi che la stipula di apposito contratto prevede possano essere trattati e la visualizzazione della disponibilità residua, sia in termini di numero di documenti che di spazio fisico.
Se non è previsto alcun intermediario, un messaggio informerà che «Non risulta alcun contratto per la comunicazione automatica dei documenti elettronici da questa azienda; le attività automatiche verranno pertanto disabilitate.»
Se esiste un Intermediario con contratto attivo, sulla parte destra del riquadro compare il pulsante Sito Web… che rimanda alla pagina web dove è possibile fare il login al portale dell’Intermediario.
Attività Automatiche Abilitate sui Documenti Elettronici - Menù a scelte fisse abilitato in caso di presenza di contratto attivo con almeno un Intermediario. Da qui è possibile indicare se vogliamo gestire per mezzo dell’Intermediario solo i documenti attivi, Solo Invio, solo quelli passivi, Solo Ricezione o entrambi, Invio e Ricezione. E” possibile anche interrompere le attività automatiche selezionando Nessuna; questo per chi vuole procedere manualmente con il tasto invio o preferisce eseguire invii massivi attraverso l’uso dell’Elaborazione Invio Documenti Elettronici.
Nota
Se nell’archivio esistono dei documenti elettronici in uno stato che non sia finale, gli esiti di questi documenti elettronici vengono comunque ricevuti, anche se l’impostazione è “Nessuna”.
Abilita Generazione Documenti Elettronici alla Conferma dei Documenti Fiscali - Campo dove indicare se vogliamo abilitare la generazione dei documenti elettronici dai documenti fiscali o se non vogliamo la gestione dei documenti secondo lo schema della «Fatturazione Elettronica». L’opzione è utile per quelle categorie di contribuenti che non sono obbligati alla «Fatturazione Elettronica» o, per coloro che lo sono, per non applicarla prima della data di decorrenza dell’obbligo fiscale.
Allega PDF dei Documenti Fiscali alla Generazione dei Documenti Elettronici - Il campo è abilitato solo se è abilitato il precedente. L’opzione prevede l’inclusione automatica del file PDF del documento, al file XML da inviare al destinatario.
Invia email di Cortesia ai Clienti da Parte dell’Intermediario su Invio dei Documenti Elettronici - Abilita la procedura automatica di invio di email di cortesia ai clienti da parte dell’Intermediario, contestualmente all’emissione delle fatture elettroniche.
Crea Nuovi Documenti con Stato - Menù a scelte fisse dove indicare come vogliamo che i nostri documenti di Tipo Attivo, all’atto della loro emissione, debbano essere considerati ai fini dell’invio per la Fatturazione Elettronica. La scelta è tra «Da Inviare» e «Sospeso» dove il primo segnala che il documento è pronto per l’invio, automatico o manuale, mentre il secondo presuppone una modifica in «Da Inviare» dopo le eventuali verifiche.
Data e Ora di Ultima Ricezione Documenti Elettronici - Questo parametro indica l’ultima attività automatica di ricezione dei documenti elettronici, può essere utile modificarlo nel caso sia necessario scaricare nuovamente dei documenti elettronici già ricevuti (ad esempio nel caso di ripristino di un database da una copia di sicurezza).
Data e Ora di Ultima Connessione con l’Intermediario Avvenuta con Successo - Visualizza data e ora dell’ultima connessione con l’intermediario andata a buon fine - anche nel caso in cui non ci siano documenti da ricevere.
Limita la Cancellazione dei Documenti Elettronici - Konga limita la cancellazione dei documenti elettronici in base allo stato del documento, permettendo di cancellare solo quelli negli stati “Da Inviare”, “Sospeso” e “Scartato da intermediario” (e quelli in stato “Ricevuto” se non hanno un ID SDI, ovvero se sono stati acquisiti manualmente). In alcuni casi particolari potrebbe essere necessario eliminare anche i documenti elettronici che sono negli stati “definitivi” e che quindi Konga non permette di eliminare. Deselezionando questa opzione, si abilita quindi la possibilità di cancellare anche i documenti elettronici che sono negli stati “definitivi”.
Campi Obbligatori per la Messa in Conservazione
Protocollo IVA, Data IVA e Sezionale (ovvero il codice del registro IVA) sono i dati minimi necessari che devono essere assegnati ad un Documento Elettronico ffinché passi correttamente in conservazione sostitutiva, queste opzioni permettono di aggiungere eventualmente anche il Numero di Registrazione Prima Nota e la Data di Registrazione Prima Nota.
Documenti Elettronici
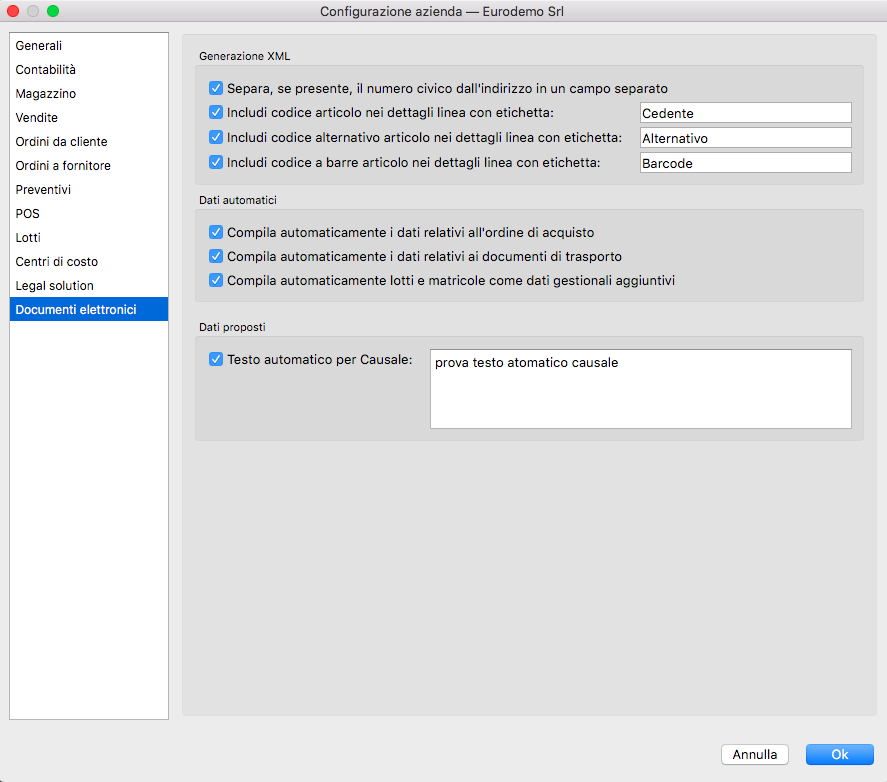
In questa Pagina sono presenti le opzioni per gestione manuale o automatica dati dei documenti elettronici, ddt e dati ordine acquisto, separazione numero civico, etichette per codici articoli, dati proposti automaticamente nella causale del documento, etc..
Generazione XML
Separa, se presente, il Numero Civico dall’Indirizzo in un Campo Separato - Nel file XML della fattura elettronica è previsto un campo per il numero civico separato dall’indirizzo (opzionale). Attivando questa opzione, Konga prova a separare il numero civico, usualmente cercando la parte finale dopo una virgola o dopo uno spazio.
Includi Codice Articolo nei Dettagli Linea con Etichetta: - Includi Codice Alternativo Articolo nei Dettagli Linea con Etichetta: - Includi Codice a Barre Articolo nei Dettagli Linea con Etichetta:
Sino alla versione 1.6.3 di Konga tutti e tre i codici (se presenti) venivano riportati nella fattura elettronica utilizzando come “etichette” quelle proposte di default. De-selezionando l’opzione si fa in modo che quel particolare codice non venga riportato nel file XML (usualmente per questioni di codici “compatibili” che non si vogliono pubblicizzare). Selezionando l’opzione è possibile al contrario “personalizzare” le etichette da abbinare al codice (ad esempio quando il cliente obbliga ad utilizzare delle etichette “fisse”, come Amazon che per i barcode vuole necessariamente l’etichetta “EAN”).
Dati Automatici
Compila Automaticamente i Dati Relativi all’Ordine di Acquisto - Il blocco contenente le informazioni relative all’ordine di acquisto (“DatiOrdineAcquisto”), che può essere ripetuto zero o più volte (per ogni linea della fattura), può derivare dalla sezione della testata “Dati Ord. Acquisto” come succedeva sino alla versione 1.6.3 (in tal caso ce ne sarà eventualmente solo uno), oppure può derivare – quando automatico - dal collegamento delle righe di fattura con gli ordini clienti (ogni ordine cliente ha i suoi “dati ordine di acquisto” e ogni linea di fattura può fare riferimento ad un ordine cliente differente).
Il blocco “DatiOrdineAcquisto” che con questa opzione attiva si richiede di compilare automaticamente, prevede: Linea di dettaglio della fattura a cui si fa riferimento - Numero del documento - Data del documento in formato ISO 8601:2004 - Identificativo della singola voce all’interno del documento (es.: nr. linea ordine di acquisto o nr. linea contratto) - Codice Commessa - Codice CUP - Codice CIG.
Compila Automaticamente i Dati Relativi al Documento di Trasporto - Questa opzione compila automaticamente i dati relativi ai documenti di trasporto: sino alla versione 1.6.3 i dati dei DdT venivano sempre compilati automaticamente, derivati dalla fatturazione differita dei DdT. Dalla versione 1.7.0 esiste anche la possibilità che vengano inseriti manualmente per quei clienti che non utilizzano Konga per emettere i DdT e quindi non emettono fatture differite, ma inseriscono una fattura immediata citando i riferimenti del DdT magari compilato manualmente.
Nota
Dalla versione 1.7.0 utilizzando il pulsante “Dati aggiuntivi” posto nel pannello «Righe Documenti Fiscali» dell’Archivio «Documenti Fiscali», si possono inserire gli elementi di «DatiDdT» per ogni riga di fattura.
Compila Automaticamente Lotti e Matricole come Dati Gestionali Aggiuntivi - L’opzione si rende utile per riportare gli eventuali lotti o matricole nel file XML della fatturaPA.
Dati Proposti
Testo Automatico per Causale - Abilitando questa opzione ed inserendo un testo, tale testo verrà proposto automaticamente su tutti i documenti nel campo “Causale Documento” (Pannello «Condizioni» - Pagina «Ord. acquisto»). Può essere utile per quei clienti che vogliono citare su tutte le fatture elettroniche diciture fisse, come ad esempio “Contributo CONAI assolto ove dovuto”.
Tag Automatici
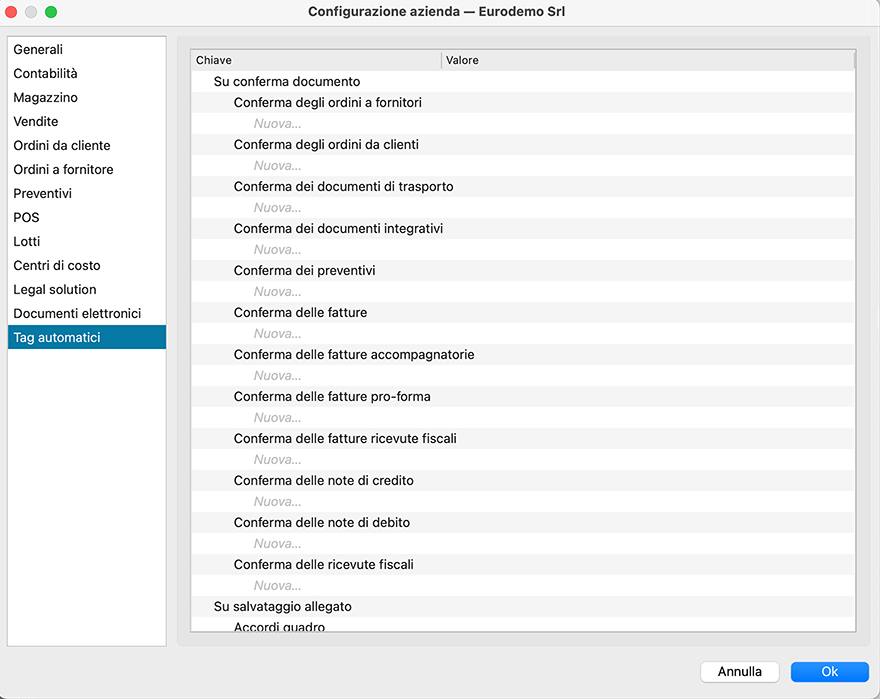
Pannello di pertinenza del modulo Workflow o Flussi di lavoro, il quale prevede la digitalizzazione dei documenti allegati alle varie fasi dell’operatività aziendale. In alcuni casi l’operazione di allegare un documento sarà automatica, in altri casi sarà l’utente a dover allegare il documento e assegnare una “Tipologia di Allegato” ed eventualmente indicare a quale Fascicolo esso dovrà essere aggiunto. L’operazione automatica è ovviamente consentita solo per i documenti che saremo noi a generare, come ad esempio un ordine a fornitore; per tutti gli altri documenti a noi pervenuti l’inserimento sarà manuale. Nel contesto delle operazioni automatiche è possibile da questa pagina della Configurazione Azienda impostare i metadati che Konga, ove possibile, assegnerà automaticamente agli allegati. Il pannello è diviso i due settori: «Su Conferma Documento» e «Su Salvataggio Allegato».
Su Conferma Documento
Nei casi qui previsti e, quindi, per i documenti da noi generati, se viene definito un tag automatico saremo sicuri che a tutti i PDF generati automaticamente verrà inserito quel tag con quel valore.
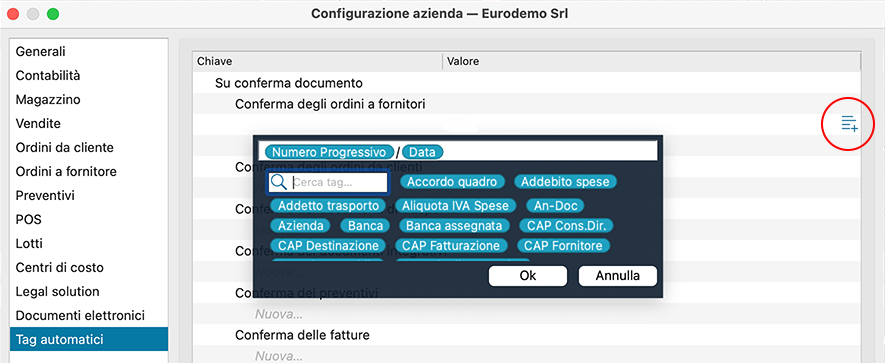
Nella fattispecie i tag previsti riguardano Preventivi, Ordini e Documenti Fiscali, cioè comandi che prevedono la Conferma della Scheda inserita. E” sufficiente indicare per ogni casistica prevista e alla quale si vuole attribuire il metadato, sia la Chiave sia il Valore da assegnare; il valore potrà essere una costante oppure un valore dinamico composto utilizzando i valori dei campi della scheda in esame, ad esempio sarà possibile comporre il valore del tag utilizzando la data e il numero progressivo del documento, e così via.
Per rendere automatica l’archiviazione degli allegati previsti, occorre inoltre seguire i seguenti step:
in generale, aver selezionato precedentemente l’opzione «Archivia il Documento PDF Dopo la Conferma» previsto nelle pagine «Preventivi», «Ordini Cliente», «Ordini Fornitori» e «Vendite» della Configurazione Azienda e naturalmente solo per le pagine interessate dai Flussi di Lavoro previsti.
in generale, aver inserito la «Tipologia degli Allegati Automatici» nella Tabella dei Codici Fissi e, anche in questo caso, solo per quelle interessate dai Flussi di Lavoro previsti.
nello specifico, aver confermato le operazioni per le quali viene generato un documento PDF. Nel caso, ad esempio dell’ordine a fornitore, questo non avviene dopo l’Inserimento ma solo al momento successivo della Conferma quando verrà generato il documento PDF da inviare al fornitore e che verrà archiviato automaticamente dal Flusso di Lavoro.
Nota
Non è obbligatorio utilizzare i Tag se non nel caso sia espressamente previsto dal Flusso di Lavoro.
Su Salvataggio Allegato
In questo caso viene previsto che i Tag Automatici vengano inseriti su qualsiasi documento allegato e quindi non solo sui documenti prodotti da Konga e confermati dall’utente ma in qualsiasi documento allegato ivi inclusi quelli provenienti dall’esterno.
Lo Strumento Configurazione Database
In questa area andiamo a parametrare le impostazioni valide per tutte le aziende contenute dal database che stiamo configurando; Il pannello è diviso in sei pagine separate.
Generali
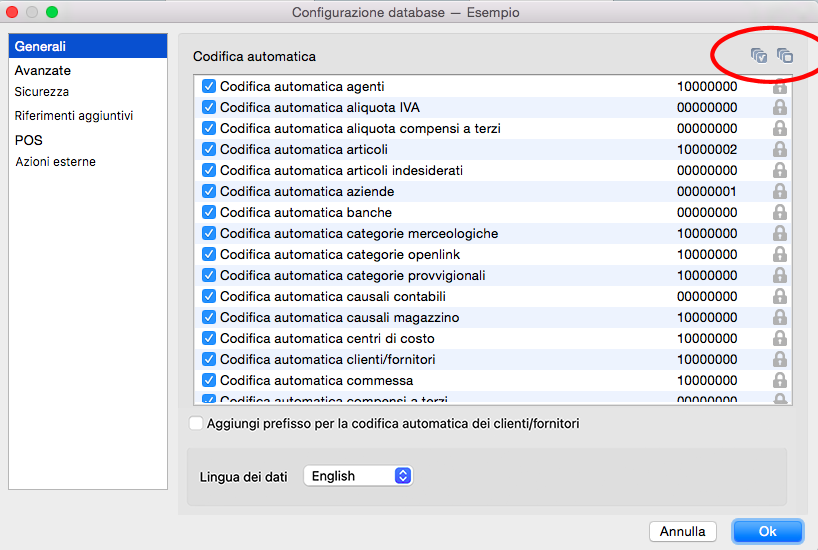
Codifica automatica
Qui troviamo i contatori dei numeri assegnati a Tabelle o Archivi: una volta abilitato con il tasto di spunta possiamo inserire, per esigenze particolari, il numero dal quale vogliamo che il contatore proceda. Se vogliamo intervenire contemporaneamente su tutti gli elementi possiamo più comodamente cliccare sui tasti Seleziona Tutti o Seleziona Nessuno visibili nell’immagine precedente e indicati con un cerchio rosso.
Attenzione
Il numero da cui parte il contatore sarà quello successivo a quello da noi inserito.
L’intervento sulla codifica automatica dal pannello Configurazione Database, implica che le modifiche introdotte saranno operative allo stesso modo per tutte le aziende gestite dal database stesso.
Aggiungi Prefisso per la Codifica Automatica dei Clienti/Fornitori - Nel caso in cui si sia selezionata la codifica automatica dei clienti e dei fornitori, il programma assegna automaticamente una numerazione sequenziale di 8 caratteri (ad esempio «00000010», «00000011», e così via), senza fare distinzione tra clienti e fornitori. Utilizzando questa opzione si istruisce Konga ad utilizzare la lettera «C» come prefisso per i clienti e la lettera «F» come prefisso per i fornitori, ad esempio: «C0000010», «F0000011» nel caso in cui il primo sia un cliente e il secondo un fornitore.
Lingua dei Dati - Dal menù a scelte fisse andiamo ad impostare la lingua di default dei dati contenuti nel nostro Database. Cambiando la lingua dei dati, tutte le volte che si accede ad un campo traducibile verrà usata questa lingua, e le altre saranno accessibili tramite il pulsante «bandierina» a destra nel campo stesso. La lingua dei dati infatti determina la traduzione da mettere all’interno del record generico, mentre le altre traduzioni andranno a finire dentro la tabella Traduzioni.
Avanzate
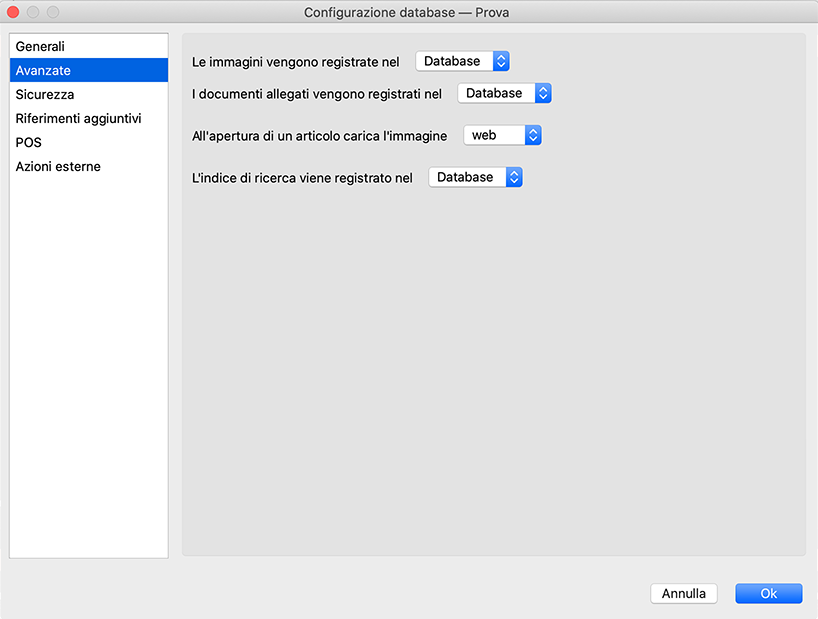
Supporti di archiviazione
Immagini - Campo dove autorizzare il salvataggio delle immagini presenti nelle Schede all’interno del nostro database o in una posizione esterna. Da menù a scelte fisse selezioniamo quindi un opzione tra Database, Filesystem e Cloud Gli eventuali percorsi (path) di destinazione in Filesystem andranno specificati nella pagina «Allegati e Immagini» di «Configura Server Locale…».
Allegati - Campo dove autorizzare il salvataggio dei documenti allegati alle Schede all’interno del nostro database o in una posizione esterna. Da menù a scelte fisse selezioniamo quindi un opzione tra Database, Filesystem e Cloud Gli eventuali percorsi (path) di destinazione in Filesystem andranno specificati nella pagina «Allegati e Immagini» di «Configura Server Locale…».
Documenti Elettronici - Campo dove autorizzare il salvataggio dei file XML dei documenti elettronici all’interno del nostro database o in una posizione esterna. Da menù a scelte fisse selezioniamo quindi un opzione tra Database, Filesystem e Cloud Gli eventuali percorsi (path) di destinazione in Filesystem andranno specificati nella pagina «Allegati e Immagini» di «Configura Server Locale…».
Gli utenti che hanno i servizi cloud abilitati possono archiviare il contenuto del file XML dei documenti elettronici direttamente nello storage del cloud. Questo permetterà di avere dei database di dimensione minori e, di conseguenza, anche dei file di backup più «piccoli». È possibile anche archiviare i file XML dei documenti elettronici nel Filesystem, ma la configurazione consigliata è quella dell’archiviazione nel cloud.
La gestione dei dati binari (immagini e allegati) con Konga Server e Client
A differenza delle versioni precedenti alla 1.9.0, la gestione dei dati binari è stata completamente delegata a Konga Server; è il solo processo server che accede fisicamente ai dati, usando ancora il primo percorso che riesce ad accedere tra quello impostati in configurazione database. Tutti i client non hanno più bisogno di aggiungere percorsi locali, in quanto ogni volta che vogliono accedere ai dati fanno una richiesta al server che a sua volta accede ai dati e li riporta al client.
Questa centralizzazione ha il vantaggio di non dover configurare un percorso di rete sui singoli client; ogni client inoltre creerà una propria cache locale dei dati che sono stati caricati di recente per non sovraccaricare il server.
Ogni record dei dati binari immagazzina ora l’ultima posizione in cui si trovano i dati associati (su filesystem, sul database o nel cloud). Quando si cambiano le impostazioni in configurazione database, Konga non converte immediatamente tutti i record alla nuova destinazione (ad esempio se si cambia l’impostazione di salvataggio degli allegati da filesystem a cloud), ma ci pensa una procedura in background ad eseguire lo spostamento record per record. Questo spostamento inoltre non è un vero spostamento ma una copia: nell’esempio appena fatto il file originale non verrà cancellato.
Va segnalato che esiste tra le Elaborazioni il comando “Pulizia dei Dati Binari”; se avviata questa operazione esegue lo spostamento (copia in realtà come appena detto) di tutti i record nella destinazione finale configurata (per quelli che non sono ancora stati spostati) in maniera molto più rapida rispetto alla procedura in background. Inoltre permette di eseguire una serie di azioni aggiuntive (opzionali):
Cancella le immagini/allagati da filesystem, da cloud o da database (non sarà tuttavia possibile cancellare nessun file dalla destinazione configurata in Configurazione Database).
Elimina i record i cui dati binari risultano inaccessibili.
Ottimizza il database alla fine delle operazioni (potenzialmente possono essere stati cancellati molti dati, e ottimizzando si recupera lo spazio).
All’Apertura di un Articolo Carica l’Immagine - Opzione a scelte fisse dove indicare il tipo di immagine associato all’Articolo, visibile all’apertura della relativa Scheda.
Sicurezza
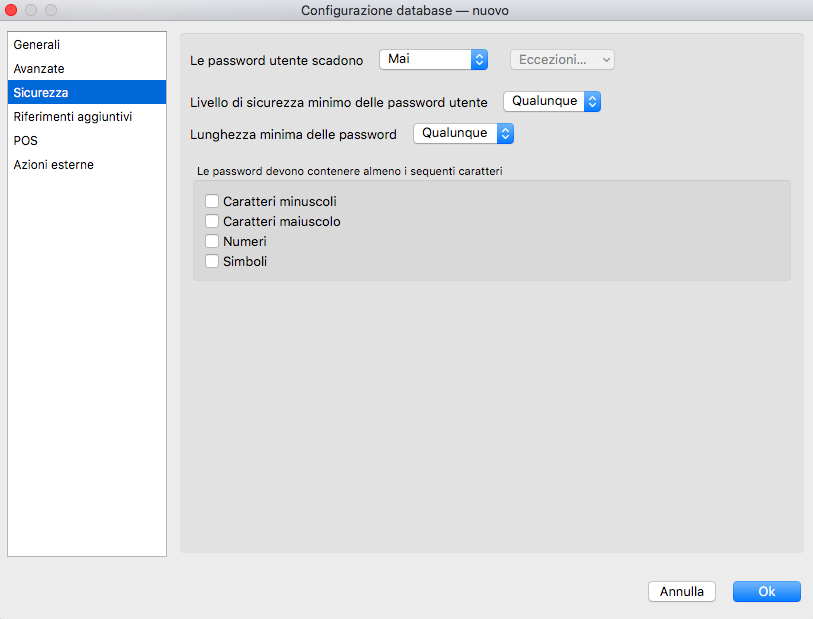
Metodo di Autenticazione - Da questo menù a scelte fisse è possibile stabilire il metodo di autenticazione tra «Nome Utente e Password» e «SSO (Single Sign On)». Il «Single Sign-On» permette di delegare ad una autorità centralizzata la verifica delle credenziali, permettendo così agli utenti di avere una sola password per tutte le applicazioni, senza perdere nulla nella sicurezza della modalità di autenticazione. Konga è già pre-configurato per interagire con il sistema di gestione delle identità Microsoft Entra ID, altrimenti, nel caso in cui si volesse utilizzare una altro provider di autenticazione, è possibile indicare i parametri per un «server personalizzato».
Le Password Utente Scadono - Con questa opzione è possibile indicare il periodo di durata delle password degli utenti di Konga, è possibile indicare «1 Mese», «3 Mesi», «6 Mesi» o «Mai». In caso di inserita scadenza delle password, sarà possibile stabilire delle Eccezioni per gli utenti selezionati.
Livello di Sicurezza Minimo delle Password Utente - Con questa opzione vi è la possibilità di definire un livello minimo di sicurezza della password: «Qualunque», «Basso», «Accettabile», «Alto» e «Molto Alto»; i diversi livelli di sicurezza non sono legati solo alla lunghezza della password, ma anche ad un criterio di complessità.
Lunghezza Minima delle Password - Campo dove indicare da menù a scelte fisse il numero di caratteri minimo per l’utilizzo di password valide.
Le Password Devono Contenere Almeno i Seguenti Caratteri - Area dove indicare i requisiti indispensabili nella formazione delle password per essere considerate valide: è possibile attivare i Caratteri Minuscoli, i Caratteri Maiuscoli, i Numeri e/o i Simboli.
Richiedi Autenticazione a Due Fattori - Per una maggiore sicurezza degli accessi, da questa posizione è possibile introdurre la credenziale di autenticazione a due fattori. L’autenticazione a due fattori, una volta attivata, dopo la richiesta di nome utente e password, apparirà un QR-Code che permetterà di abbinare una applicazione per la generazione dei codici di sicurezza (OTP), che dovrà essere installata sul device dell’utente (Google Authenticator, Microsoft Authenticator, etc…). A partire dal secondo accesso, verrà richiesto di inserire il codice di sicurezza generato dal device personale, quale secondo fattore di sicurezza.
Riferimenti Aggiuntivi
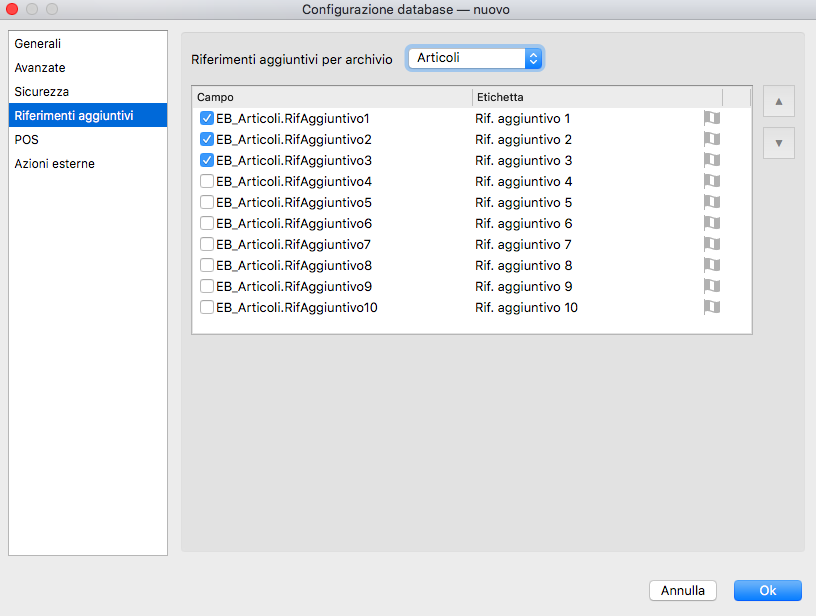
In questa Pagina è possibile configurare i campi speciali Riferimenti aggiuntivi; è possibile abilitare fino a 10 Campi personalizzati per determinati record del database, impostando per ognuno l’etichetta da visualizzare (ognuno di un massimo di 120 caratteri alfanumerici). I record che permettono questi campi sono Articoli, Clienti, Fornitori, Contatti, Indirizzi, Documenti fiscali, Ordini Clienti, Ordini Fornitori, Preventivi e Carico-Scarico.
Ad esempio, avendo la necessità di memorizzare per gli articoli di magazzino un attributo che Konga non prevede nella sua configurazione “di fabbrica”, ad esempio il colore del prodotto, sarà sufficiente impostare l’etichetta del campo e abilitare la sua visualizzazione nella scheda.
Nel caso della scheda dell’articolo di magazzino, i riferimenti aggiuntivi verranno visualizzati nella pagina “Openlink”, per i clienti, fornitori, documenti fiscali, ordini da clienti, ordini a fornitori e preventivi nel pannello “Extra”, per gli indirizzi e i contatti nella scheda principale, per il carico-scarico nel pannello “Attributi”.
Per gli archivi di: Documenti Fiscali, Ordini da Clienti, Ordini a Fornitori, Preventivi e Carico-Scarico è poi possibile attivare sino ad ulteriori quattro campi liberi denominati RifAggiuntivo1, RifAggiuntivo2, RifAggiuntivo3 e RifAggiuntivo4. Questi campi compariranno come nuove colonne nella griglia delle righe del documento ed è possibile personalizzare l’etichetta che verrà abbinata alla colonna.
POS
Sezione Carte
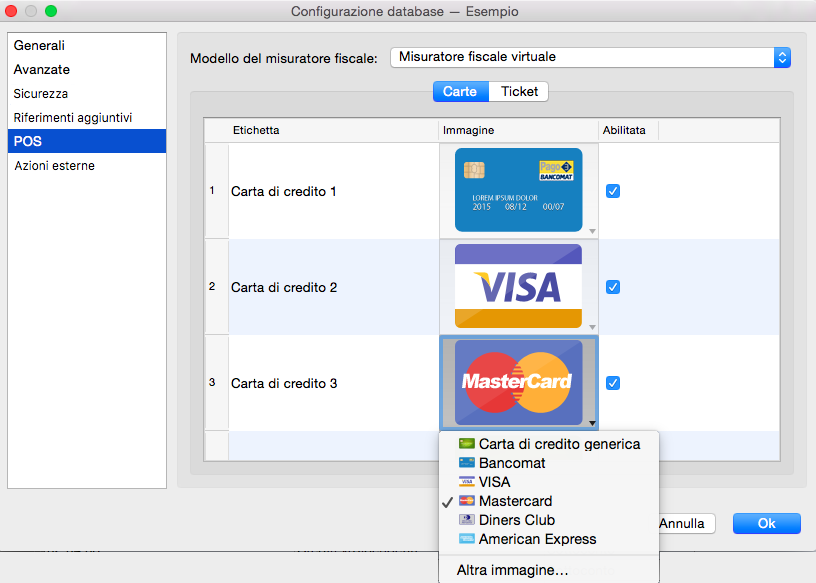
Questa area di configurazione ci consente di impostare quali carte di pagamento (carte di credito, bancomat, etc.) visualizzare come opzioni di pagamento al momento dell’emissione scontrini nella parte relativa ai pagamenti e quale descrizione e “artwork” associare a quella carta. Konga viene fornito con alcuni “artwork” di default, ma possiamo caricare immagini personalizzate. Per visualizzare gli «artwork» disponibili o caricare le immagini personalizzate, clicchiamo con il tasto destro sull’immagine che vogliamo modificare (vedi immagine qui sopra).
Sezione Ticket
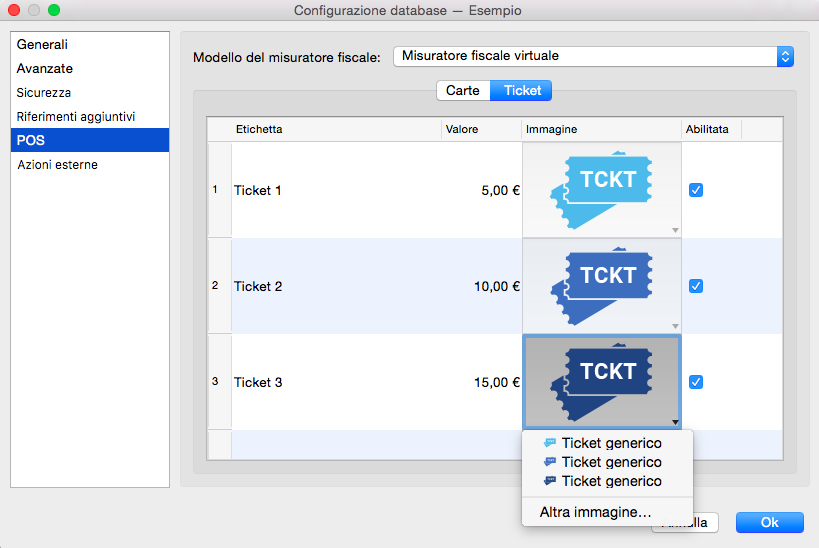
Analogamente alla Sezione Carte, questa area di configurazione ci consente di impostare alcuni strumenti di pagamento, nella fattispecie i Ticket. L’impostazione in questa sezione dei Ticket accettati, consente di visualizzarli come opzioni di pagamento al momento dell’emissione scontrini nella parte relativa ai pagamenti. Per la parte grafica, anche in questo caso è possibile caricare delle immagini personalizzate con l’uso del tasto destro sull’immagine che vogliamo modificare.
Azioni Esterne
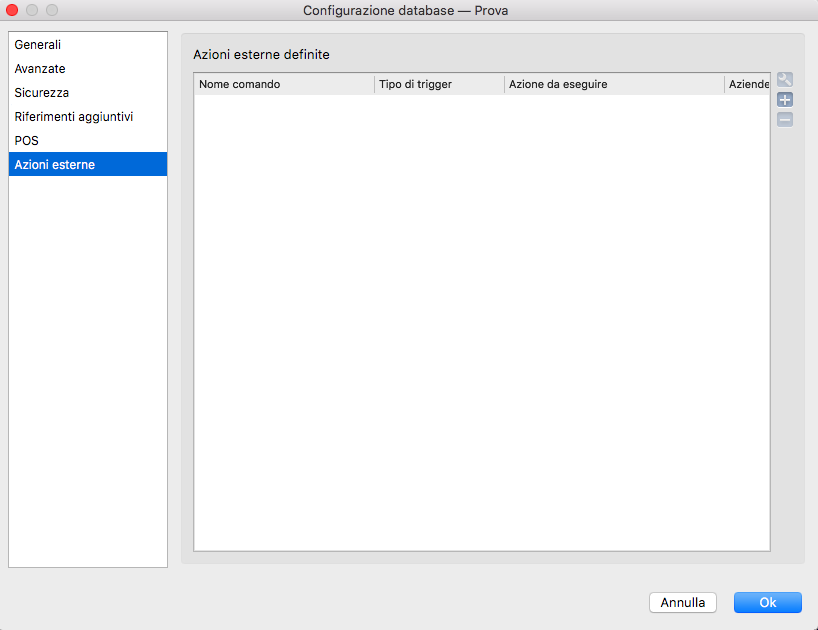
Si tratta di una pagina dove inserire script Python utili per eseguire azioni automatiche.
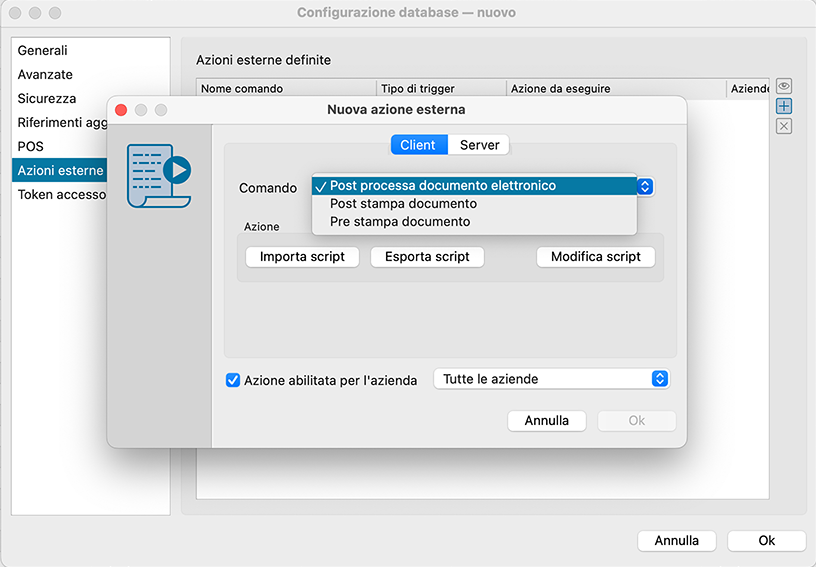
Annotazione tecnica
Dalla versione 2.0.0 di Konga è possibile fare in modo che vengano eseguiti degli script Python sia prima, sia dopo l’esecuzione delle stampe. Questi script, se installati come «azioni esterne lato client», vengono eseguiti per tutte le stampe. Per fare in modo che lo script possa distinguere quale stampa è stata eseguita il programma passa un cosiddetto «contesto» allo script; il contesto può essere letto utilizzando la funzione get_context() della libreria kongautil. Il contesto contiene l’attributo “params”, un dict con le seguenti «chiavi» valorizzate:
builtins: dict che contiene tutte le variabili «builtin» della stampa
command: il comando che identifica la stampa, ad esempio, “report_archivi_contabilita”
variant: integer - zero based. Identifica la variante della stampa
title: il nome assegnato alla stampa, ad esempio, “Schede Contabili”
uuid: il valore dell’identificativo unico del layout di stampa, ad esempio, “2911dc57-619e-514c-b191-f6c025e38e6a”
Per ulteriori dettagli tecnici rimandiamo a questa`Sezione <http://public.easybyte.it/docs/current/technical/tech_index.html>`_.
Token Accesso Web
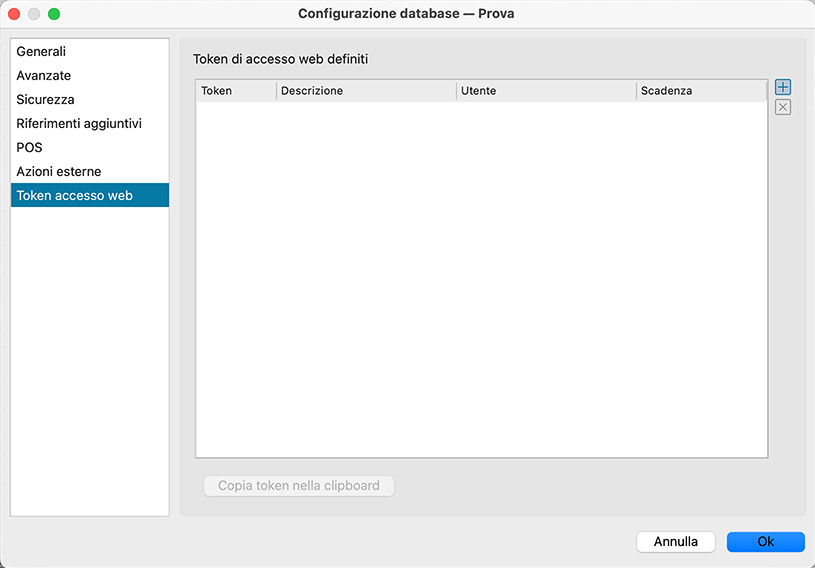
I token di accesso web, quando configurati, permettono di accedere agli allegati e alle immagini via web in modo semplificato. Quando si vuole accedere ad un’immagine per esempio, nella richiesta ai web-service basta aggiungere un’header di autenticazione contenente il token suddetto. Per usare questa modalità però è necessario essere in possesso di un token di accesso web precedentemente creato da questa posizione.
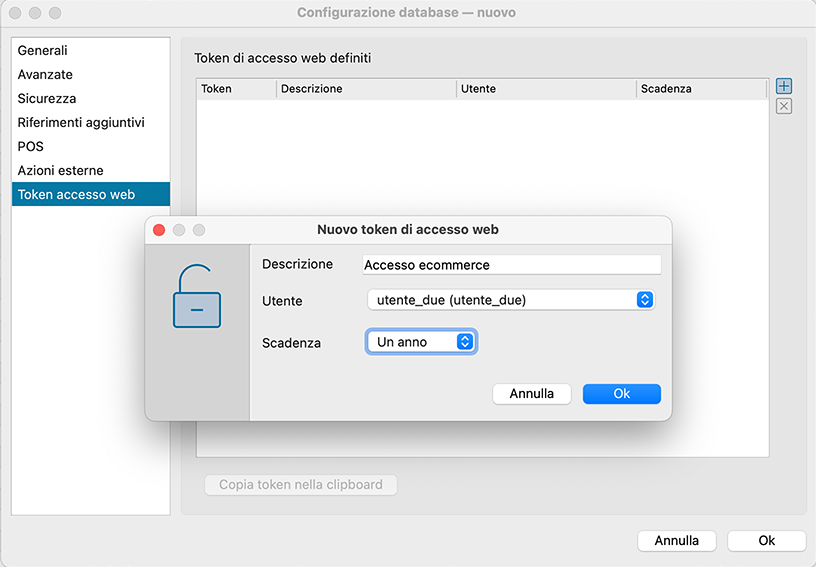
Nella sezione «Token accesso web» della Configurazione del Database è possibile aggiungere ed eliminare i token che possono essere utilizzati per l’accesso diretto alle immagini e agli allegati presenti in Konga (Dati Binari). Questa modalità di accesso può essere utile per le applicazioni web esterne che devono leggere i dati binari di Konga e evita di dover eseguire l’autenticazione e/o di dover richiedere ogni volta una «session id». Per configurare un nuovo Token di accesso è necessario inserire una descrizione, abbinare l’utente i cui permessi verranno utilizzati per l’accesso e la corrispondente scadenza, da scegliere tra nessuna, tre mesi, sei mesi o un anno.
Per ottenere il valore del Token occorrerà poi selezionarlo e utilizzare il pulsante Copia Token nella Clipboard, sarà quindi possibile eseguire un incolla per ottenere il valore del token e utilizzarlo per l’accesso. Questo token va usato in un header HTTP opportunamente predisposto nella forma:
Authorization: Bearer <token>
Per ragioni di sicurezza l’accesso tramite web token funziona solo se i webservice sono stati attivati in modalità SSL. Per maggiori informazioni sull’utilizzo dei token di accesso web si può fare riferimento alla`documentazione tecnica <https://public.easybyte.it/docs/nightly/technical/webservice/binary.html#accesso-con-token-di-autenticazione>`_
Lo Strumento Preferenze del Programma
Sono i parametri relativi al comportamento generale del software indipendentemente dall’azienda e/o dal database utilizzato; è opportuno configurarli, dove possibile, in funzione delle nostre impostazioni abituali di lavoro. Il Pannello è composto da nove pagine.
In tutte le pagine delle Preferenze del Programma sono presenti in basso a sinistra i pulsanti di importazione e esportazione delle preferenze stesse. Premendo il pulsante Esporta… verrà creato un file in formato JSON che contiene tutte le preferenze del programma. Eseguire una esportazione delle preferenze può essere utile per condividerle con altri posti di lavoro, oppure per archiviare una copia di sicurezza delle preferenze. Premendo il pulsante Importa… il programma richiederà all’utente di selezionare un file da importare, che dovrà essere in formato JSON e in genere si tratta di un file creato dalla funzione di esportazione delle preferenze.
Generali
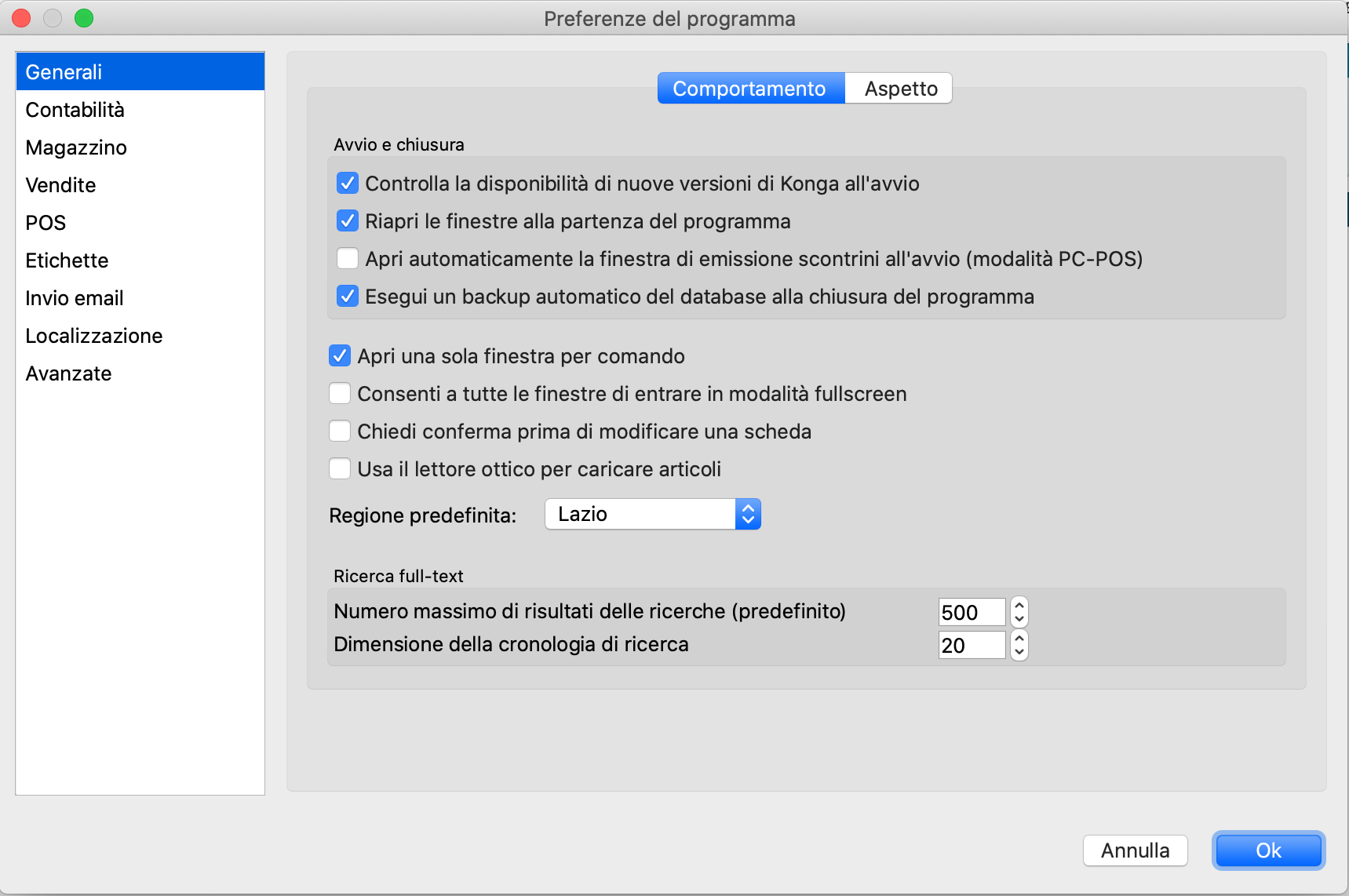
Comportamento
Avvio e Chiusura
Controlla la Disponibilità di Nuove Versioni di Konga all’Avvio - Se mantenuta selezionata, questa opzione autorizza Konga a verificare se sono stati predisposti degli aggiornamenti del programma ogni volta che questo viene avviato.
Riapri le finestre alla partenza del programma - Se vogliamo che alla riapertura di Konga ci venga riproposta la disposizione delle finestre esattamente come l’abbiamo lasciata e riproponendo come pagina attiva l’ultima che abbiamo utilizzato prima di uscire dal programma, allora dovremo mantenere spuntata questa opzione.
Apri Automaticamente la Finestra di Emissione Scontrini all’Avvio (modalità PC-POS) - Opzione utilizzabile quando si vuole che all’accensione del computer, il sistema si posizioni automaticamente sulla Finestra di Emissione Scontrini. I computer dedicati alla vendita da banco, possono trovare utile questa impostazione.
Esegui un backup automatico del database alla chiusura del programma - Attivando l’opzione Konga lancerà una procedura di salvataggio del database ogni qual volta viene dato il comando di chiusura del programma.
Apri una Sola Finestra per Comando - Questa opzione evita di aprire inavvertitamente un numero elevato di finestre dello stesso tipo.
Consenti a tutte le finestre di entrare in Modalità Fullscreen - Opzione che riguarda gli utenti con sistema operativo MacOS. Attivandola, il pulsante verde del semaforo posto in alto a sinistra di tutte le finestre, si comporterà come è naturale per un utente di MacOS, cioè metterà in full-screen la finestra in uso. Mantenendola disattivata, assumerà il comportamento affine ad altri sistemi operativi chiamato «Massimizza Finestra», il quale allarga la finestra a tutto schermo ma non in modalità full-screen, lasciando quindi visibile la barra dei menù.
Chiedi Conferma Prima di Modificare una Scheda - Utilizzando questa opzione apparirà un messaggio che ci avvisa quando stiamo per modificare i dati di una Scheda già inserita. Viene suggerita l’abilitazione quando si teme di eseguire delle modifiche senza rendersene conto (questo capita ad esempio quando si utilizza la rotella del mouse per scorrere la finestra e invece si modifica il valore del contenuto di un combo-box).
Usa il lettore ottico per caricare articoli - Con questa opzione ci viene data l’opportunità di facilitare l’inserimento degli articoli senza digitare nulla che non sia una quantità diversa da 1: in questa modalità utilizzeremo il lettore ottico per leggere il codice a barre presente sull’articolo e Konga dopo averlo inserito, inserirà «1» nel campo quantità e si sposterà sul campo della riga successiva che dovrà ricevere un nuovo codice a barre.
Regione Predefinita - Menù a tendina dove selezionare una delle regioni italiane. Se inserita una regione, alla creazione di nuove Schede che ne prevedano il Campo, questo verrà compilato automaticamente.
Ricerca Full-Text
Riquadro delle Preferenze relative ai Contesti di Ricerca
Numero Massimo di Risultati delle Ricerche (Predefinito) - Qui possiamo stabilire il numero massimo di occorrenze mostrate a seguito di una richiesta di ricerca.
Dimensione della Cronologia di Ricerca - Quando eseguiamo delle ricerche globali, il campo dove indichiamo i termini di ricerca ha un effetto memoria e cliccando sulla freccia posta sulla destra è possibile vedere gli ultimi criteri di ricerca che abbiamo utilizzato (usualmente al massimo 20).
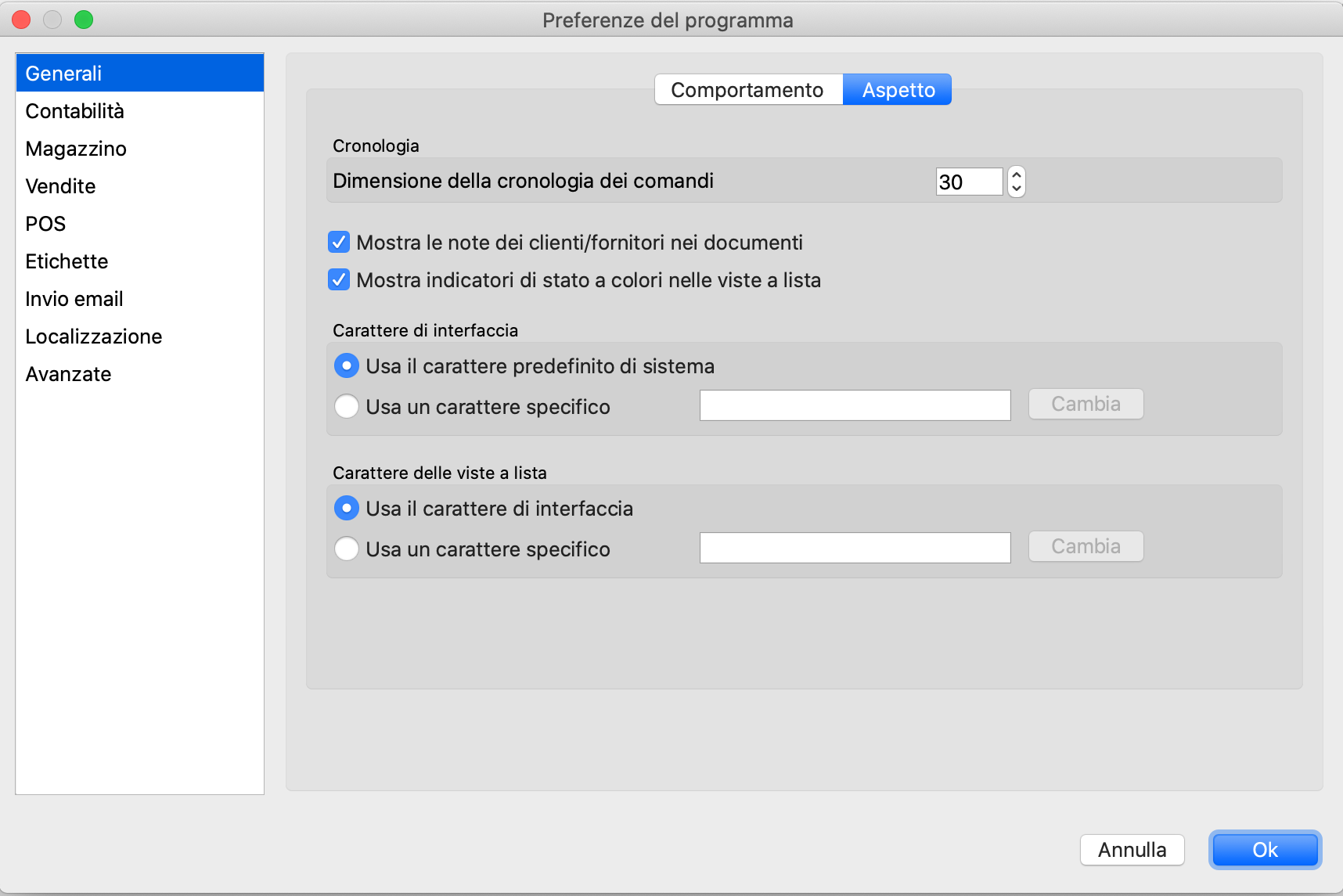
Aspetto
Cronologia
Dimensione della Cronologia dei Comandi - È il numero di comandi che abbiamo utilizzato durante la nostra navigazione del programma e che vengono memorizzate per consentirci di spostarci a ritroso con i pulsanti Cronologia che sono illustrati al capitolo che tratta la Barra di stato.
Mostra le Note dei Clienti/Fornitori nei Documenti - Attivando questa voce (è attiva di default), se un cliente o fornitore ha delle note, quando si imposta tale cliente in un campo dove è previsto, le note vengono mostrate «inline».
Mostra Indicatori di Stato a Colori nelle Viste a Lista - Tramite questa opzione è possibile visualizzare determinate informazioni per mezzo di icone colorate oltre che in formato testo (ad esempio nella colonna dello Stato degli Ordini Cliente).
Usa i Colori di Konga per le Selezioni - In Konga il colore delle selezioni (nelle listbox, nelle griglie e in genere in tutti i controlli in cui si selezionano elementi) è impostato ad un colore specifico per essere in linea con lo stile di colori del programma; disabilitando questa opzione viene usato il colore predefinito di sistema per le selezioni.
Carattere di Interfaccia
Selezionando uno dei due pulsanti disponibili nel Riquadro, possiamo modificare il carattere che viene utilizzato da Konga a video. Possiamo decidere se utilizzare il Carattere Predefinito di Sistema o un Carattere Specifico di nostra scelta. In ogni caso, passando da una all’altra opzione, dovremo riavviare il programma per vedere la modifica applicata.
Viste a Lista
Attraversi le opzioni di questo Riquadro è possibile cambiare il carattere usato nelle Visualizzazioni a Lista. Può essere utile ad esempio nel caso si vogliono visualizzare più risultati nelle ricerche riducendo la dimensione del carattere. La prima delle due opzioni è impostata in automatico e utilizza il carattere predefinito: Usa il Carattere di Interfaccia; Usa un Carattere Specifico consente invece di impostare il carattere di nostra scelta che specificheremo nel box adiacente.
Attiva Modalità ad Alto Contrasto per le Righe - In caso di necessità è possibile modificare il contrasto dello sfondo delle righe in visualizzazione lista. Il risultato è il seguente:
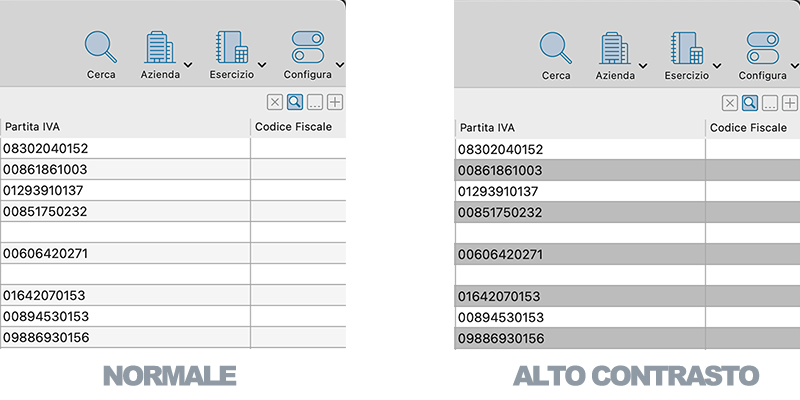
Contabilità
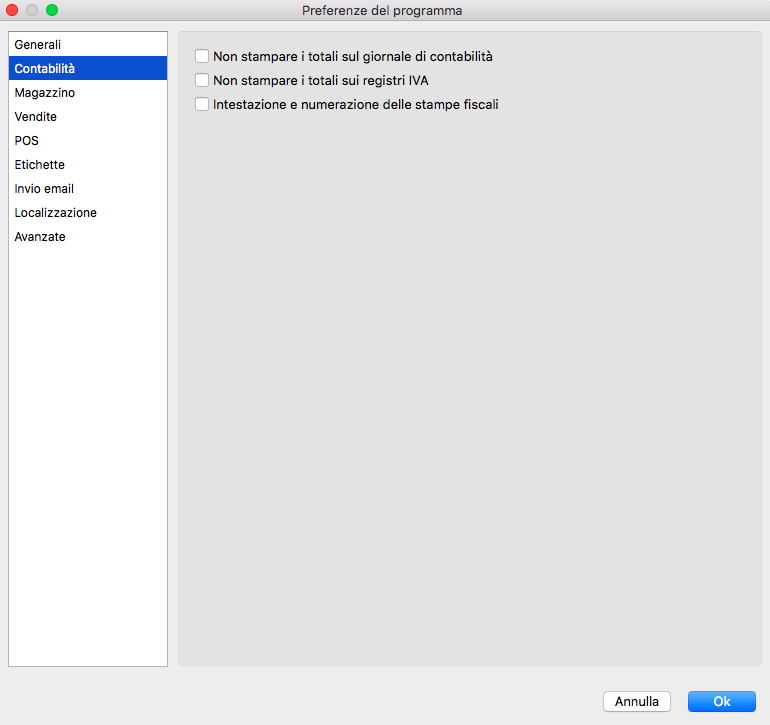
Non stampare i totali sul giornale di contabilità - abilitando questa opzione non vengono riportati i totali di pagina durante la stampa del Giornale di Contabilità.
Non stampare i totali sui registri IVA - abilitando questa opzione non vengono riportati i totali finali durante la stampa dei Registri IVA.
Intestazione e numerazione delle stampe fiscali - Se vogliamo che vengano intestati e numerati i fogli dovremo spuntare questa opzione, cosa che non faremo se abbiamo a disposizione fogli che sono già stati preventivamente intestati e numerati.
Magazzino
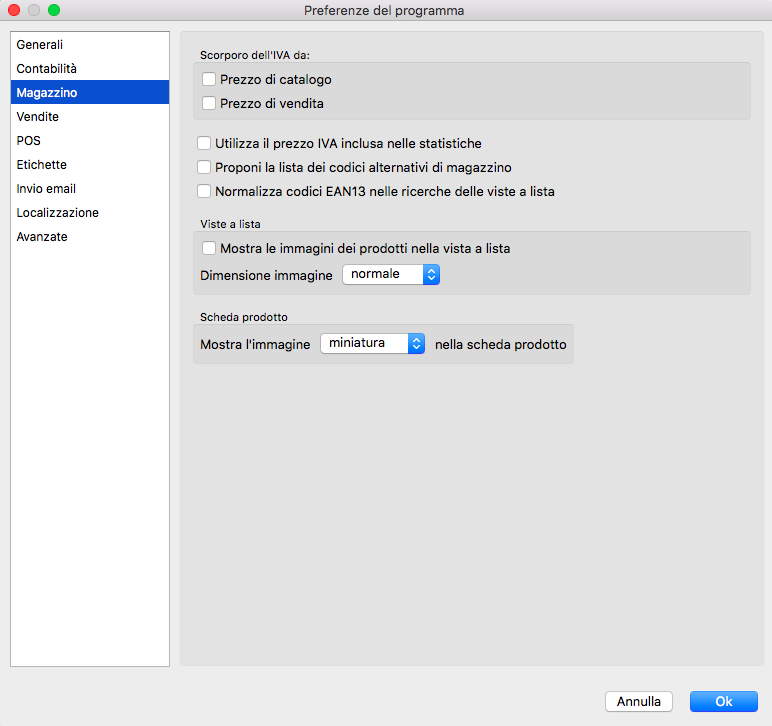
Scorporo dell’IVA da:
Scelta se scorporare l’IVA dal Prezzo di Catalogo e/o dal Prezzo di Vendita sulle schede articolo.
Proponi la lista dei codici alternativi di magazzino - nel caso ci trovassimo nella situazione che siano presenti più Articoli con lo stesso Codice Alternativo o con lo stesso Codice Barcode, attivando questa opzione verrà proposta un Menù Contestuale con la lista degli articoli coinvolti tra i quali potremo scegliere quello corretto.
Nota
Dalla descrizione dell’opzione precedente si evince che è possibile avere articoli con uguale Codice Barcode e/o Codice alternativo a differenza del Codice Articolo che è univoco e impedisce il caricamento di ulteriori articoli con lo stesso codice.
Normalizza Codici EAN 13 nelle Ricerche delle Viste a Lista - Questa opzione permette di normalizzare automaticamente i codici EAN13 quando si inseriscono nei campi corrispettivi durante le ricerche nelle Visualizzazioni a Lista nel Modulo Magazzino. La normalizzazione è applicata in background, nel senso che non cambia a video il contenuto del campo di ricerca con il valore normalizzato: la ricerca relativa però userà effettivamente il valore normalizzato corrispettivo.
Viste a Lista
Mostra le Immagini dei Prodotti nella Vista a Lista - Con questa opzione selezionata, quando ci troviamo nella Visualizzazione Lista dell’Archivio Articoli ci vengono mostrate le immagini che rappresentano il prodotto (purché siano state preventivamente caricate a sistema). Da successivo menù a tendina potremo selezionare se vogliamo che venga riprodotto il formato Piccolo o il formato Normale. L’immagina comparirà all’inizio di ogni riga articolo prima del codice:
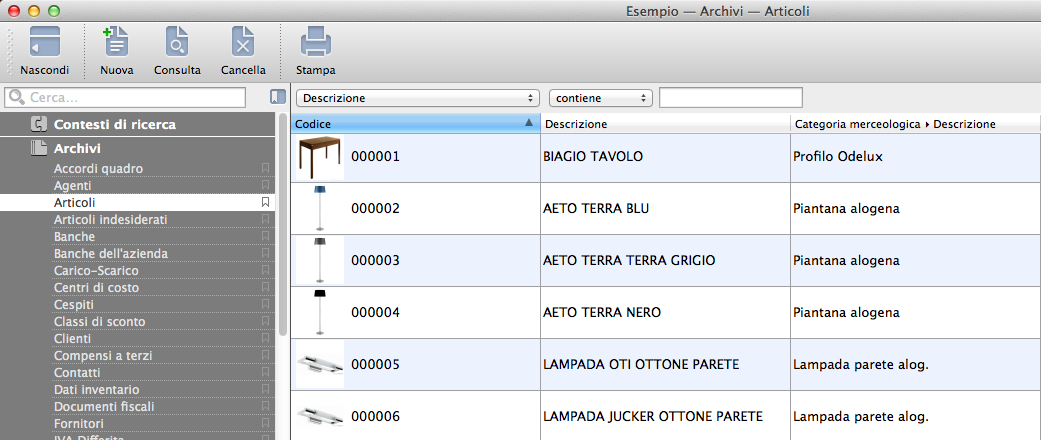
Scheda Prodotto
Mostra l’Immagine Da menù a tendina abbiamo la possibilità di specificare quale immagine debba comparire all’interno dell Scheda Prodotto. La selezione può avvenire tra Miniatura o immagine Web.
Evasione Ordini
Codice Aggiuntivo in Evasione - Opzione utilizzabile per scegliere quale codice aggiuntivo degli articoli visualizzare in fase di evasione ordini: Codice Alternativo, Codice Fornitore, Codice Openlink o Barcode.
Vendite
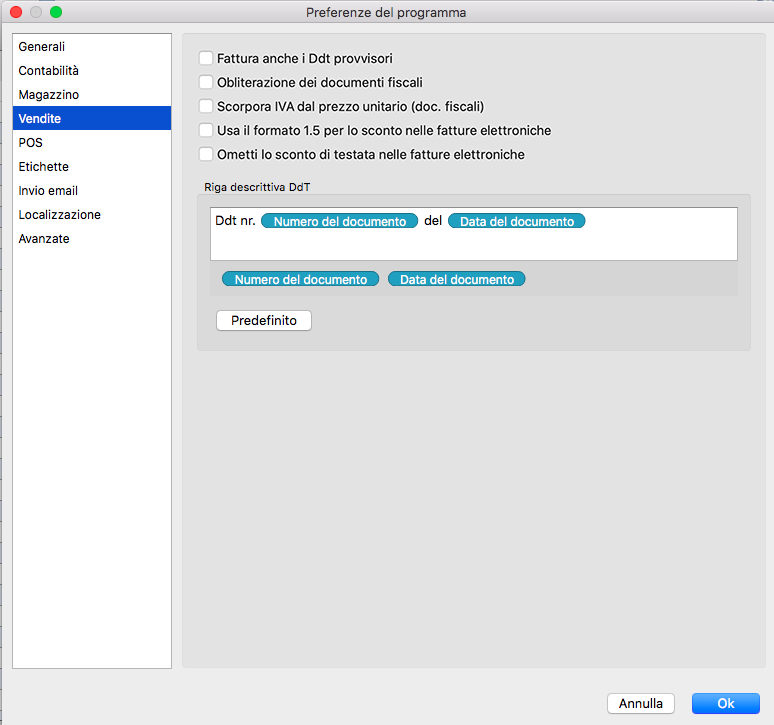
Fattura anche i DDT provvisori - Konga fattura normalmente i DDT definitivi; quelli emessi in forma provvisoria possono essere fatturati solo se abilitiamo questa opzione.
Obliterazione dei documenti fiscali - Tale opzione ci stamperà una linea diagonale sulle righe non utilizzate dei documenti fiscali stampati.
Scorpora IVA dal prezzo unitario (doc. fiscali) - Questa opzione ha effetto nel momento in cui si digita il prezzo nel campo Prezzo Unitario nella Scheda dei Documenti Fiscali: se ad esempio inseriamo 1.210, Konga esegue lo scorporo e inserisce 1.000 all’uscita del campo (se era già stata impostata l’aliquota iva al 21% sulla riga).
Usa il Formato 1.5 per lo Sconto nelle Fatture Elettroniche - La modalità di gestione degli sconti di Konga trae vantaggio del nuovo formato XML previsto per la Fatturazione Elettronica e consente di usare per l’importo dello sconto unitario tutte le cifre decimali previste nella pagina Generali in Configurazione Azienda (nelle specifiche del formato precedente vi era sempre una limitazione a 2 cifre decimali).
Ciò significa che per gli utenti che hanno impostato più di 2 cifre decimali per i valori unitari, ovvero in presenza di sconti di riga o di testata, verrà sempre riportato anche l’importo unitario dello sconto oltre alla percentuale dello sconto e questo importo sarà arrotondato al numero di cifre decimali impostato in Configurazione Azienda.
Tuttavia, qualora si dovessero riscontrare ostacoli nell’accettazione da parte dello SDI di documenti elettronici compilati con le predette caratteristiche, attraverso l’opzione «Usa il Formato 1,5 per lo Sconto nelle Fatture Elettroniche, vi è la possibilità di ritornare al funzionamento precedente.
Ometti lo Sconto di Testata nelle Fatture Elettroniche - Il programma di default indica nelle fatture elettroniche sia lo sconto di riga, sia lo sconto di testata. Considerando i limiti del formato della fattura elettronica versione 1.2, non è mai consigliato utilizzare sia sconti di riga, sia sconti di testata contemporaneamente in fattura: si corre il rischio che il SDI scarti la fattura elettronica a causa di arrotondamenti che non possono essere espressi nell’attuale formato XML (quando a Ottobre 2020 si passerà al nuovo formato, questo problema sarà risolto).
Abilitando questa opzione, la fattura elettronica verrà generata con gli importi netti già diminuiti dello sconto di testata, evitando i problemi di arrotondamento e quadratura del totale di riga.
Ometti Data Ricezione e ID SDI nella Stampa delle Fatture Elettroniche - Con questa opzione attiva le coordinate SDI di ID e Data di Ricezione non verranno riportate sulle Fatture Elettroniche.
Riga Descrittiva DdT - Editor di testo per l’inserimento di una riga descrittiva contenente gli estremi del Documento di Trasporto da specificare nei documenti in sede di fatturazione. La versione predefinita utilizza i campi di Numero e Data Documento di Konga. In caso di modifica del layout, è possibile tornare alla versione predefinita cliccando il pulsante Predefinito.
POS
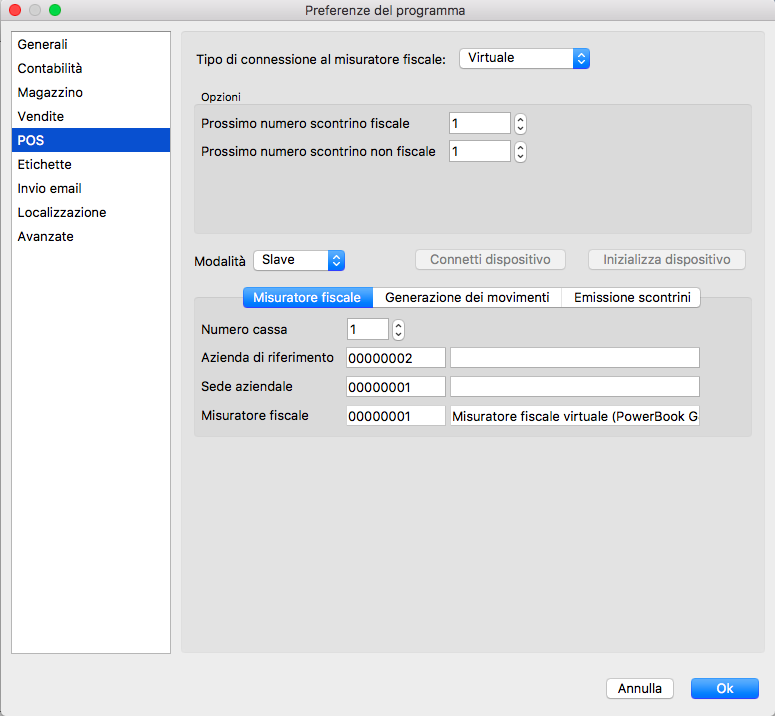
Tipo di Connessione al Misuratore Fiscale- Da menù a scelte fisse, inseriamo la tipologia di collegamento hardware tra computer e registratore di cassa scegliendola tra USB, Seriale e Ethernet/WiFi. Qualora invece il computer di cassa fosse collegato ad una stampante di sistema, occorre indicare Virtuale. Dipendentemente dalla selezione operata, seguiranno dei campi specifici da completare per il collegamento.
Se selezionato Seriale nel campo Precedente
Configurazione
Dispositivo - In questo campo va digitato il modello di cassa che si sta utilizzando selezionandolo tra quelli presenti nel menù a tendina. Attualmente sono presenti Custom, Epson Serie FP, Fasy ed uno Generico (Xon/Xoff)
Porta - Indica la porta fisica del computer dove è collegato il registratore di cassa.
Velocità in baud - Indica la velocità con la quale verranno trasmessi i dati tra il computer e il misuratore fiscale. Questo e i successivi tre campi ospitano dettagli tecnici che possono essere riscontrati sulla documentazione o rilasciati da chi ha fornito il misuratore fiscale. Diversamente si suggerisce di lasciare quelli impostati di default.
Bit di Dati, Parità, Bit di Stop - Vedi sopra.
Se selezionato USB nel campo Precedente
Seleziona Dispositivo - Dal Riquadro, selezioniamo con un doppio click del mouse la stampante di sistema collegata e destinata alla stampa degli scontrini.
Se selezionato Ethernet/WiFi nel campo Precedente
Configurazione
Dispositivo - Ha lo stesso significato della voce corrispondente per il collegamento seriale, ossia determina il protocollo da usare per la comunicazione.
Indirizzo IP - Indica l’IP/host della stampante fiscale da collegare.
Porta - Indica la porta TCP/IP su cui collegarsi.
Se selezionato Virtuale nel campo Precedente
Opzioni
Prossimo Numero Scontrino Fiscale - Primo numero utile per la stampa degli scontrini. Konga procederà nell’emissione degli scontrini fiscali impostando la numerazione a partire dal numero presente in questo campo (compreso).
Prossimo Numero Scontrino non Fiscale - Primo numero utile per la stampa degli scontrini non fiscali. Konga procederà nell’emissione degli scontrini non fiscali impostando la numerazione a partire dal numero presente in questo campo (compreso).
Riquadro Inferiore
Modalità- Con una delle due opzioni viene impostata la modalità di gestione dei dati relativi all’articolo (Codice, Descrizione e Prezzo): Slave significa che i dati sono contenuti all’interno del registratore di cassa; Master significa che i dati sono contenuti all’interno di Konga e il registratore di cassa li chiede ad ogni operazione.
Connetti Dispositivo- Pulsante di prova per verificare il corretto collegamento del misuratore fiscale con il computer. Qualora il test desse un risultare di errore, modificare i parametri relativi al misuratore fiscale.
Inizializza Dispositivo - Pulsante che imposta il misuratore fiscale con i parametri impostati in Konga e che sovrascrive quelle eventualmente esistenti sul misuratore. In caso il misuratore fiscale individui delle incongruenze tra le proprie impostazioni e quelle di Konga, ad esempio se avremo cambiato impostazioni alle Preferenze POS senza aver cliccato su Inizializza Dispositivo, Konga ci richiederà se vogliamo Inizializzare il misuratore fiscale con le nuove impostazioni.
Misuratore Fiscale
Numero Cassa - Numero del Misuratore di Cassa.
Seriale Cassa - Numero di serie del dispositivo connesso. E” modificabile perchè è possibile usare il driver Xon/Xoff per collegarsi alla cassa e con tale driver non è possibile estrarre dalla cassa l’informazione sul seriale; è possibile quindi inserirlo a mano per riferimento.
Azienda di Riferimento - E” l’Azienda interessata alla gestione POS. Il codice è collegato alla Tabella Aziende. Il campo è modificabile solo abbiamo impostato la Modalità Master.
Sede Aziendale - Identifica la Sede dell’Azienda interessata alla gestione POS. Il codice è collegato al Pannello Extra della Tabella Aziende dove vengono gestite le Sedi aggiuntive. In caso di Azienda con un unica Sede il valore di questo Campo e del precedente coincideranno. Il campo è modificabile solo abbiamo impostato la Modalità Master.
Misuratore Fiscale - Campo non modificabile dove il misuratore fiscale viene riconosciuto in base alla matricola hardware e verificato se è già presente nella Tabella Misuratori Fiscali: se presente viene “agganciato” il codice, altrimenti verrà creata automaticamente una nuova Scheda nella Tabella dei Misuratori Fiscali e, in questo Campo delle Preferenze, visualizzato il Codice.
Attiva Modalità di Compatibilità del Driver - In caso di ripetuti errori di comunicazione, questa opzione può risultare efficace per collegare casse configurate in modo anomalo.
Sincronizza Sempre la Configurazione Hardware del Dispositivo - Se abilitata, Konga si assicura che ogni volta che viene stabilita una connessione con la cassa, venga letta la configurazione della stessa (intestazione e footer scontrino, reparti, aliquote IVA, etc.), e se diversa da quella impostata in Konga, il programma provvede a scrivere sulla cassa la configurazione aggiornata.
Stampa il Numero Cassa sugli Scontrini - Con l’opzione attiva il numero della cassa di emissione verrà stampato sullo scontrino.
Generazione dei Movimenti
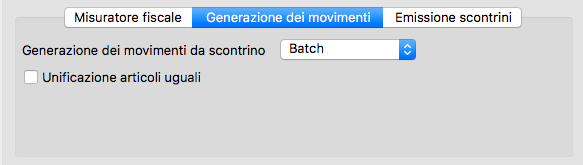
Generazione dei Movimenti da Scontrino - Impostare il dato tra Batch e In Tempo Reale, cioè se l’aggiornamento dei movimenti da scontrino deve avvenire in via differita o contestualmente all’emissione.
Unificazione Articoli Uguali - Funziona solo se selezionato Batch nell’opzione precedente. Consolida in un unico totale le operazioni relative allo stesso articolo.
Emissione Scontrini
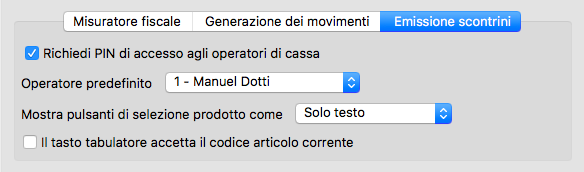
Richiedi PIN di Accesso agli Operatori di Cassa - Con questa opzione attiva, inseriamo un livello di sicurezza per il quale agli operatori viene richiesto un codice PIN per accedere alla sessione di lavoro. Tale codice si imposta nell’Archivio Agenti dove possiamo indicare quali di questi sono anche operatori di cassa, assegnare loro un Numero Operatore ed un Codice PIN.
Operatore Predefinito - E” il numero che identifica l’Operatore di Cassa e che viene proposto automaticamente da Konga nella sessione di emissione scontrini. In quello sede può comunque essere modificato manualmente.
Mostra Pulsanti di Selezione Prodotto Come - Con questa opzione decidiamo come vogliamo venga mostrata l’interfaccia Emissione Scontrini richiamabile dalla Barra dei Menù sotto Elaborazione > Emissione Scontrini. Da menù a tendina indichiamo se di ogni articolo contenuto nello scontrino vogliamo ci venga mostrato il Solo Testo, Solo Immagine o Testo e Immagine.
Il Tasto Tabulatore Accetta il Codice Articolo Corrente - Abilitando questa opzione in emissione scontrini, quando si preme il tasto tab si accetta il codice articolo appena inserito. Questo settaggio è stato introdotto per semplificare l’uso di lettori ottici.
Etichette
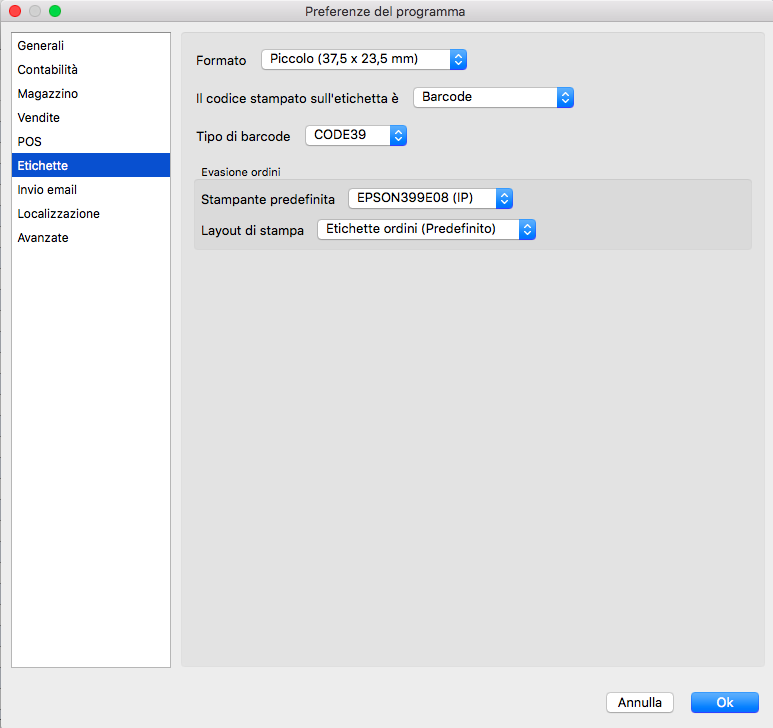
In questa pagina vengono indicati i parametri che Konga utilizza quando viene lanciata una stampa etichette
Formato - Identifica il formato dell’etichetta sulla quale verrà stampato il bar code; da menù a tendina è possibile selezionarlo tra quelli già preimpostati.
Il Codice Stampato sull’Etichetta è - Stabilisce quale codice debba essere stampato selezionandolo tra i Campi della Scheda Articolo A) Barcode, B) Codice Articolo e C) Codice Alternativo.
Tipo di Barcode - Da menù a tendina occorre selezionare il carattere da utilizzare nella stampa del codice a barre tra: CODE39, EAN, EAN13, EAN8, GS1, GTIN, ISBN, ISBN10, ISBN13, ISSN, JAN, PZN, UPC, UPCA.
Stampante Etichette
Menù a scelte fisse dove indicare la stampante delle etichette in uso tra quelle compatibili e presenti in elenco. Se la stampante ha definita la collocazione (ad esempio, 1° piano o ufficio contabilità), viene mostrato di fianco a Posizione:.
Evasione Ordini
Tipo di Stampa - Campo dove impostare l’output di stampa delle etichette in sede di evasione ordini, tra «Stampa su carta» e «Stampa su Etichette».
Layout di Stampa - Campo dove impostare il layout di stampa che il sistema dovrà usare per la stampa delle etichette in sede di evasione ordini.
Invio Email
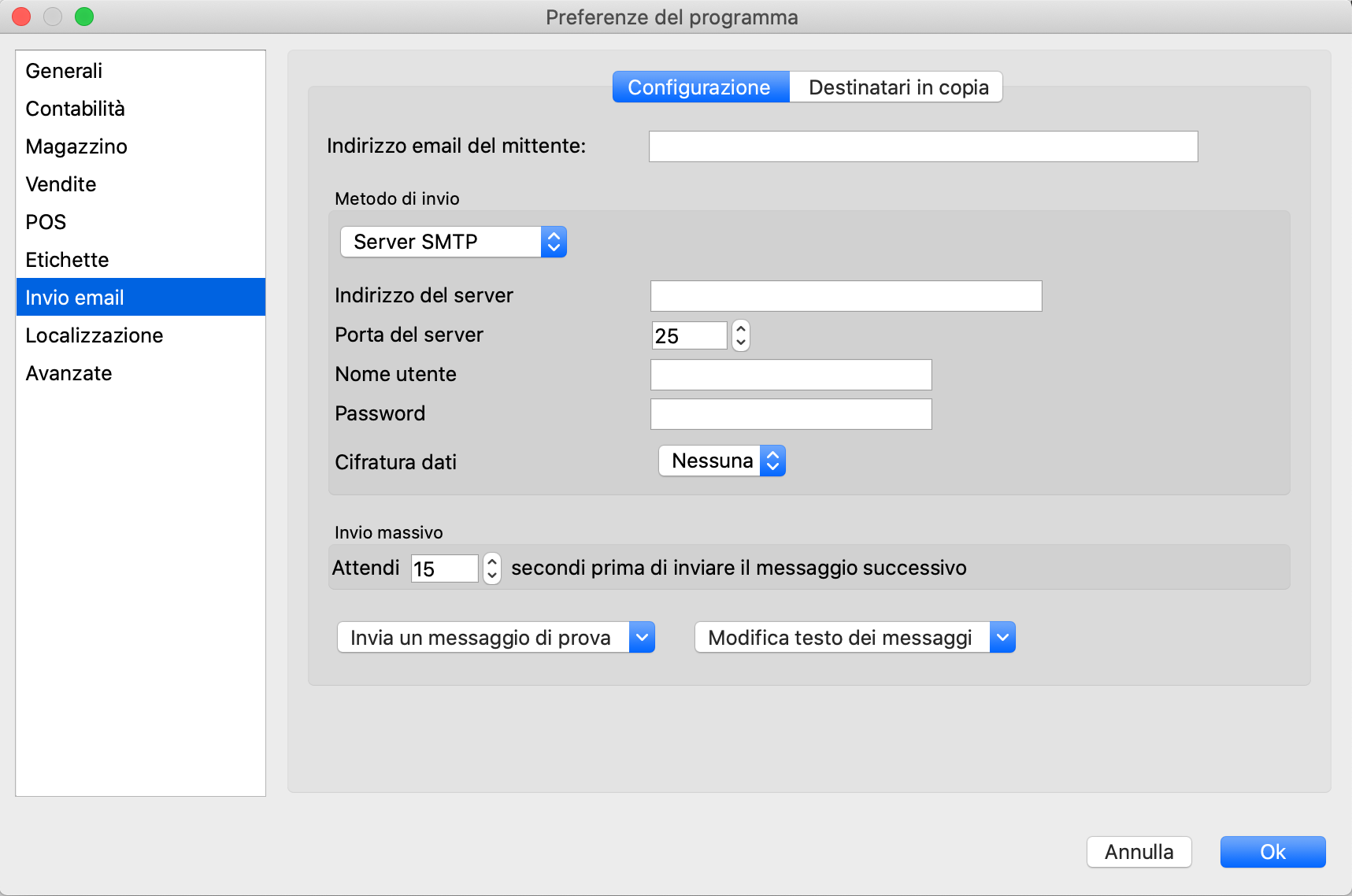
In questa pagina inseriamo i parametri necessari a Konga per inviare messaggi di posta elettronica in autonomia dove previsto dalla configurazione del sistema.
Le Email Vengono Inviate - Campo visibile nelle postazioni Konga Client dove è possibile scegliere se la configurazione per l’invio dei messaggi email debba essere centralizzata sul Konga Server, («Dalla Postazione Principale o dal Server a cui si è Connessi»), oppure se debba essere utilizzata la configurazione locale, memorizzata nelle preferenze della postazione client («Da Questo Konga Client»).
Nel caso di postazioni Konga «standalone», che contengono al loro interno sia la componente server, sia la componente client, il programma eseguirà sempre l’invio dei messaggi email tramite la componente server, che offre il maggior numero di protocolli possibile.
Configurazione
Indirizzo email del mittente - E” l’indirizzo di posta che comparirà nella posizione «Mittente» nei messaggi inviati da Konga.
Metodo di Invio
Si sceglie da menù a tendina l’utilizzo di uno dei metodi previsti: «Server SMTP», «Office 365», «AWS SES» o il «Comando Sendmail» per l’invio da Konga di messaggi di posta. Dipendentemente dalla scelta effettuata, compariranno i campi di configurazione specifici per la scelta.
Server SMTP
Indirizzo del Server - Va indicato l’indirizzo del server di posta in uscita.
Porta del Server - Va indicata la porta logica del Server di posta in uscita.
Nome utente - Nome utente registrato dal server SMTP abbinato all’indirizzo email del mittente che abbiamo impostato.
Password - Password registrato dal server SMTP abbinato all’indirizzo email del mittente che abbiamo impostato.
Cifratura Dati - Va indicato se la cifratura dei dati non è prevista o, in caso contrario, quale utilizzare tra TLS e SSL. Le tre opzioni sono contenute in un menù a scelte fisse.
Office 365
Selezionando «Office 365» come metodo di invio, il programma dovrà essere configurato con tre parametri: Tenant ID, Client ID e Client Secret. Questi parametri dovranno essere ottenuti tramite l’interfaccia di Office 365.
AWS SES
AWS SES è il servizio «Simple Email Service» di Amazon Web Services, i due parametri di configurazione, Access Key ID e Secret Access Key, oltre alla Regione, si possono ottenere collegandosi alla web console di AWS.
Comando Sendmail
Percorso del Comando - Path prevista per il comando sendmail.
Invio Massivo
Attendi XX prima di inviare il messaggio successivo - Con questa preferenza si imposta l’intervallo di tempo tra un invio email e il successivo nei casi di invii massivi, dove «XX» è il numero di secondi che prevediamo.
Definito il metodo di invio, abbiamo due menù a tendina con i quali personalizzare e testare il contenuto dei messaggi che Konga ha già predisposti ed effettuare degli invii di prova. Con Modifica Testo dei Messaggi, e selezionando uno dei layout presenti nel menù a tendina, si avvia un Rich Text Editor che ci da la possibilità di inserire, modificare e memorizzare del testo formattato.
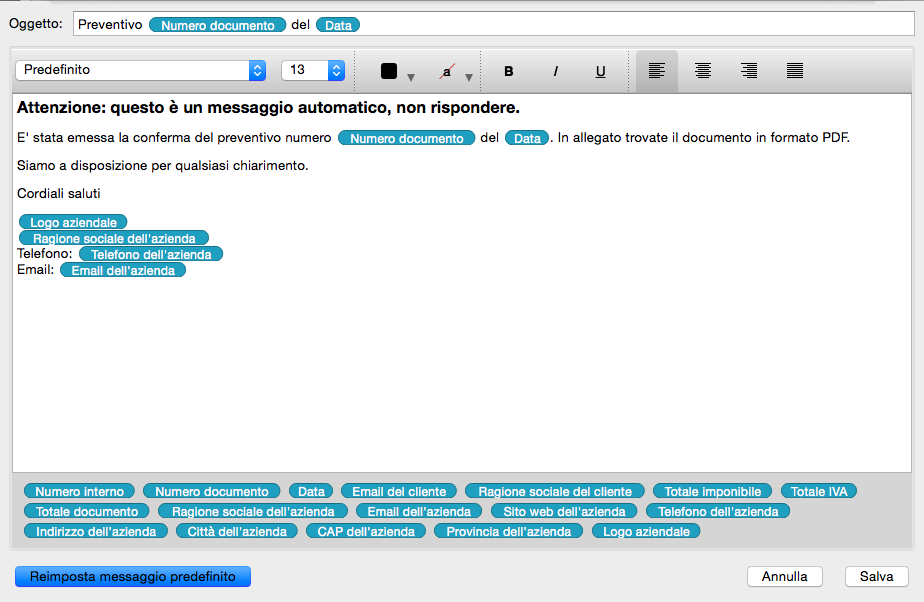
Oltre a formattare il testo ci è data la possibilità di utilizzare una selezione mirata dei Campi di Konga affinché la compilazione dei messaggi, oltre che l’invio, siano completamente automatizzate. I Campi sono disponibili nella parte bassa della finestra e possono essere inseriti cliccandovi sopra; la cancellazione di Campi inseriti avviene con l’utilizzo del tasto backslash dopo che ci siamo posizionati alla destra del campo o anche dopo un click del mouse.
I messaggi potranno essere realizzati individualmente per gli invii di email destinati a: Conferma Preventivi, Conferma Documenti fiscali, Conferma Ordini Clienti/Fornitori, Sollecito di Pagamento, Comunicazione Codice Ufficio e Richiesta Codice Ufficio (gli ultimi due relativi alla normativa sulla fatturazione elettronica, Modulo Legal Solution. All’interno di Konga, come detto, sono comunque già stati impostati dei messaggi predefiniti che possono essere utilizzati senza ulteriori personalizzazioni.
E” infine possibile ritornare ai messaggi predefiniti dopo le nostre personalizzazioni, per mezzo del pulsante apposito Reimposta Messaggio Predefinito.
Redatti i messaggi, possiamo effettuare delle prove di invio selezionando Invia un Messaggio di Prova e specificando il tipo di documento dal menù a tendina che vogliamo testare.
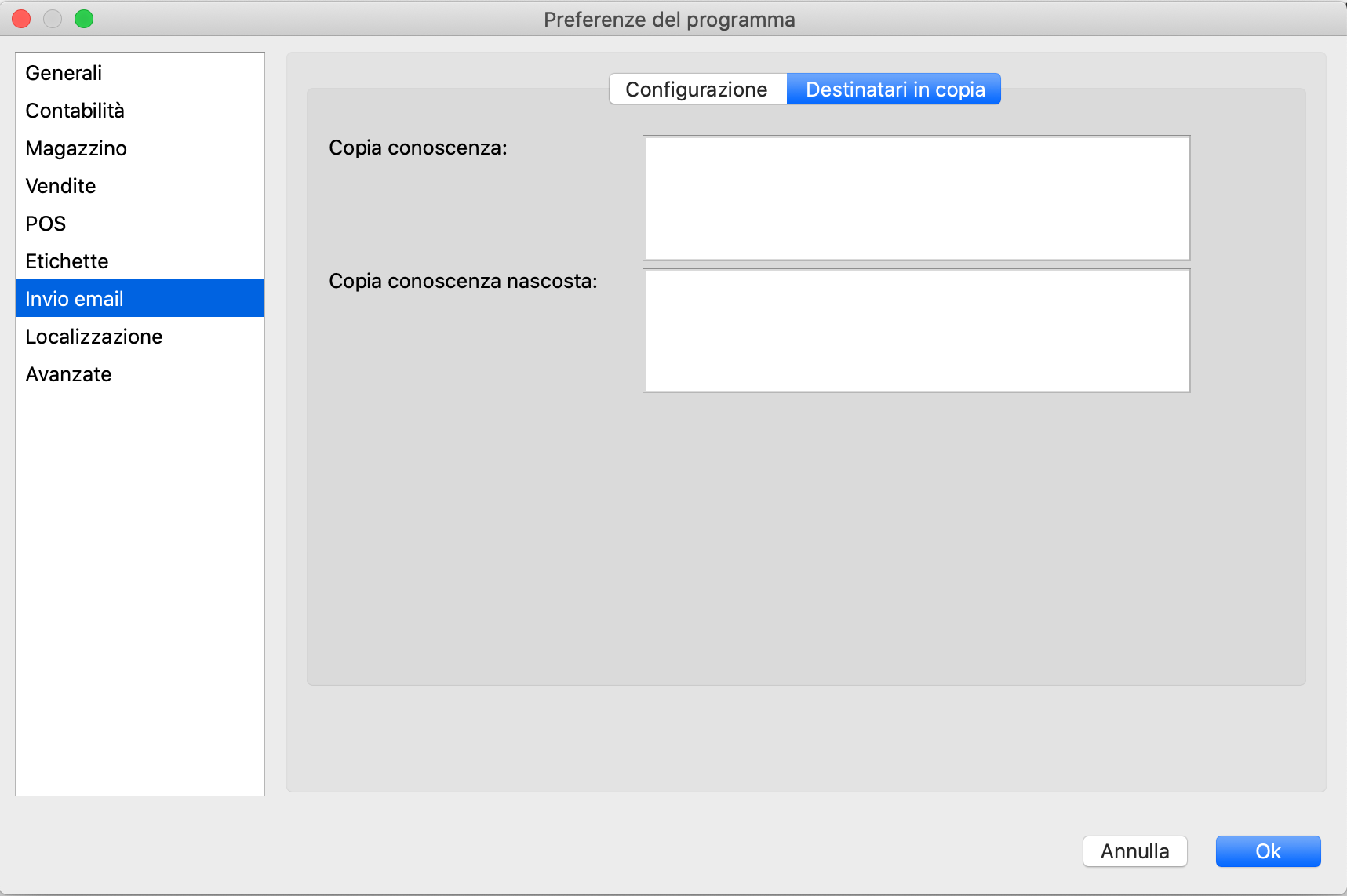
Destinatari in Copia
Copia Conoscenza - E” l’indirizzo di posta che comparirà nella posizione «Destinatario in Copia Conoscenza» nei messaggi inviati da Konga. Il presente ed il successivo campo possono essere utili quale conferma del funzionamento o per inviare sempre le email a una mailbox che diventa un «repository» dove possiamo riscontrare la cronologia dei messaggi inviati in automatico. Per verificare se il messaggio è stato inviato è comunque sempre possibile consultare il giornale delle attività.
Copia Conoscenza Nascosta - E” l’indirizzo di posta che comparirà nella posizione «Destinatario in Copia Conoscenza Nascosta» nei messaggi inviati da Konga.
Localizzazione
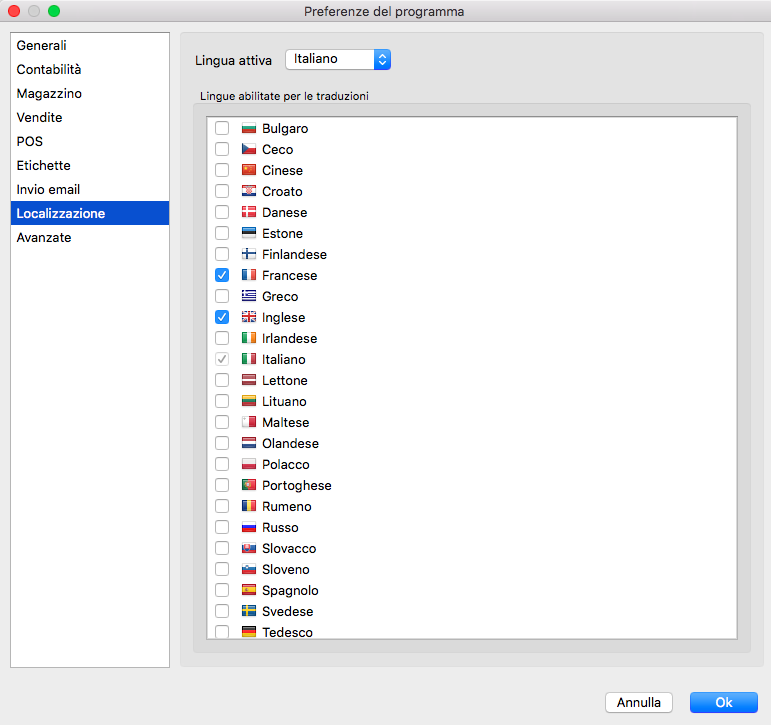
Lingua Attiva La lingua attiva è quella che viene impiegata dall’interfaccia di Konga per mostrarci Comandi, Menù e quant’altro nella lingua selezionata. Attualmente sono presenti solo l’Italiano e l’Olandese.
Lingue Abilitate per le Traduzioni Questa lista può essere utilizzata per visualizzare/modificare le traduzioni di certe descrizioni (come descrizione articolo) tramite il pulsante «bandiera» incluso a destra nel campo traducibile stesso. Le lingue che compariranno in tali campi saranno solo quelle che avremmo qui indicato nell’elenco con un segno di spunta.
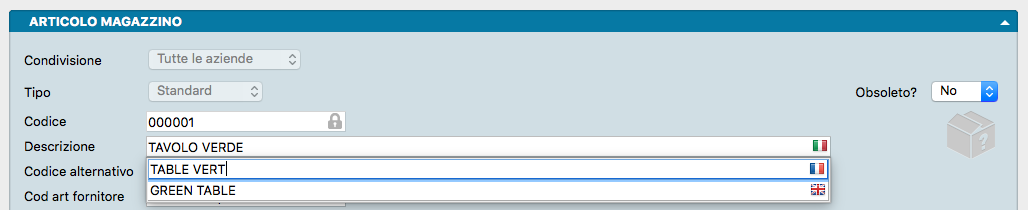
Avanzate
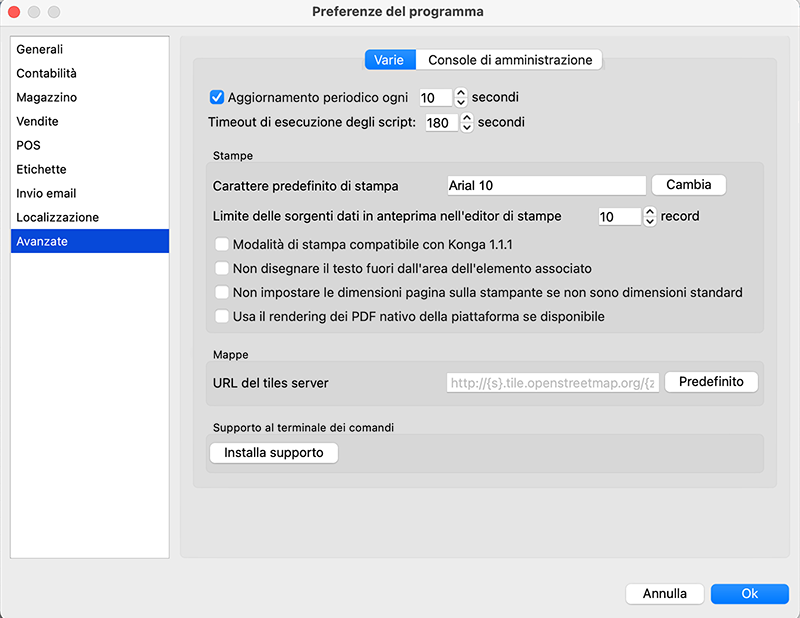
Varie
Aggiornamento periodico ogni X secondi - In installazioni multiutente è importante stabilire ogni quanto tempo Konga deve procedere all’aggiornamento dei dati senza rallentare la velocità del sistema.
Timeout di Esecuzione degli Script - Tramite questo comando è possibile configurare dopo quanti secondi gli script lanciati dal menu «Script» di Konga devono andare in timeout (con conseguente comparsa della finestra di timeout che chiede se si vuole continuare o interrompere l’esecuzione dello script).
Stampe
Carattere predefinito di Stampa - Analogamente al carattere di interfaccia possiamo modificare il carattere utilizzato per le stampe cliccando il pulsante Cambia.
Limite delle Sorgenti Dati in Anteprima nell’Editor di Stampe XX Record - Quando creiamo o modifichiamo le stampe di Konga per mezzo dell’Editor dedicato, abbiamo la necessità di fare delle prove e vedere se il layout è congruente con gli ingombri dei dati che popoleranno la stampa stessa. Per questo è necessario che tale layout ci mostri, in modalità Anteprima, i dati reali contenuti in Konga ma limitatamente a qualche record. In questo campo possiamo stabilire quanti di questi record vogliamo che vengano utilizzati in Anteprima dall’Editor di Stampe.
Modalità di Stampa Compatibile con Konga 1.1.1 Essendoci delle differenze, pur minime (frazioni di millimetro), tra le nuove versioni di Konga e le versioni 1.1.1 e precedenti causate da migliorie nella libreria che si occupa delle stampe, questa opzione consente a chi utilizza personalizzazioni di mantenerle compatibili senza doverle modificare.
Non Disegnare il Testo Fuori dall’Area dell’Elemento Selezionato Essendoci alcune situazioni in cui un testo «sborda» dal rettangolo assegnato per la stampa, in base a questa impostazione Konga decide se stampare comunque il testo che «sborda» oppure se troncarlo.
Non Impostare le Dimensioni Pagina sulla Stampante se non sono Dimensioni Standard - Con questa opzione si attiva una modalità di compatibilità per cui il programma evita di fare determinate impostazioni sulla stampante quando la stampante è già impostata (a livello di sistema) per usare un dimensione di carta non standard. Abilitando questa opzione in sostanza Konga non prova nemmeno ad impostare la pagina e si aspetta che sia già configurata correttamente a livello di sistema operativo. Il tipico caso di impiego di questa opzione è quello sulla stampa delle etichette, problema comunque superato attraverso l’utilizzo del driver di stampa ZPL.
Usa il rendering dei PDF nativo della Piattaforma se Disponibile - Opzione che, se selezionata, fa in modo che Konga quando stampa su PDF usi il renderer nativo della piattaforma. Notare che al momento solo macOS dispone di un renderer nativo dei PDF. Di default questa impostazione è disabilitata, e quando si stampa su PDF viene usato un renderer interno uguale per tutte le piattaforme supportate da Konga.
Mappe
URL del Tiles Server Le mappe che vengono disegnate in base agli indirizzi (Icona Posizione) eseguono una richiesta ad un «Tiles server» attualmente open source. Modificando questo parametro si può passare ad un «server di mappe» diverso.
Supporto al Terminale dei Comandi (Riquadro presente solo nella versione di Konga per Mac OSX)
Installa Supporto - Si consiglia l’utilizzo ai soli utenti avanzati che desiderano utilizzare il linguaggio di scripting di Konga da terminale, inviando cioè file di testo a Konga direttamente da terminale.
Alla richiesta di installazione si presenta una successiva finestra che ce ne richiede una ulteriore conferma:
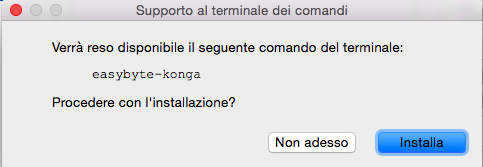
Nota
Installando il supporto all’esecuzione del programma da terminale è possibile aprire una finestra e digitare «easybyte-konga» senza dover specificare il path completo (/Applications/Konga.app/Contents/MacOS/Konga). Su Windows e Linux è sempre possibile richiamare Konga da linea di comando.
Per una documentazione di riferimento si può utilizzare il comando «.help» da una finestra di console di amministrazione di Konga.
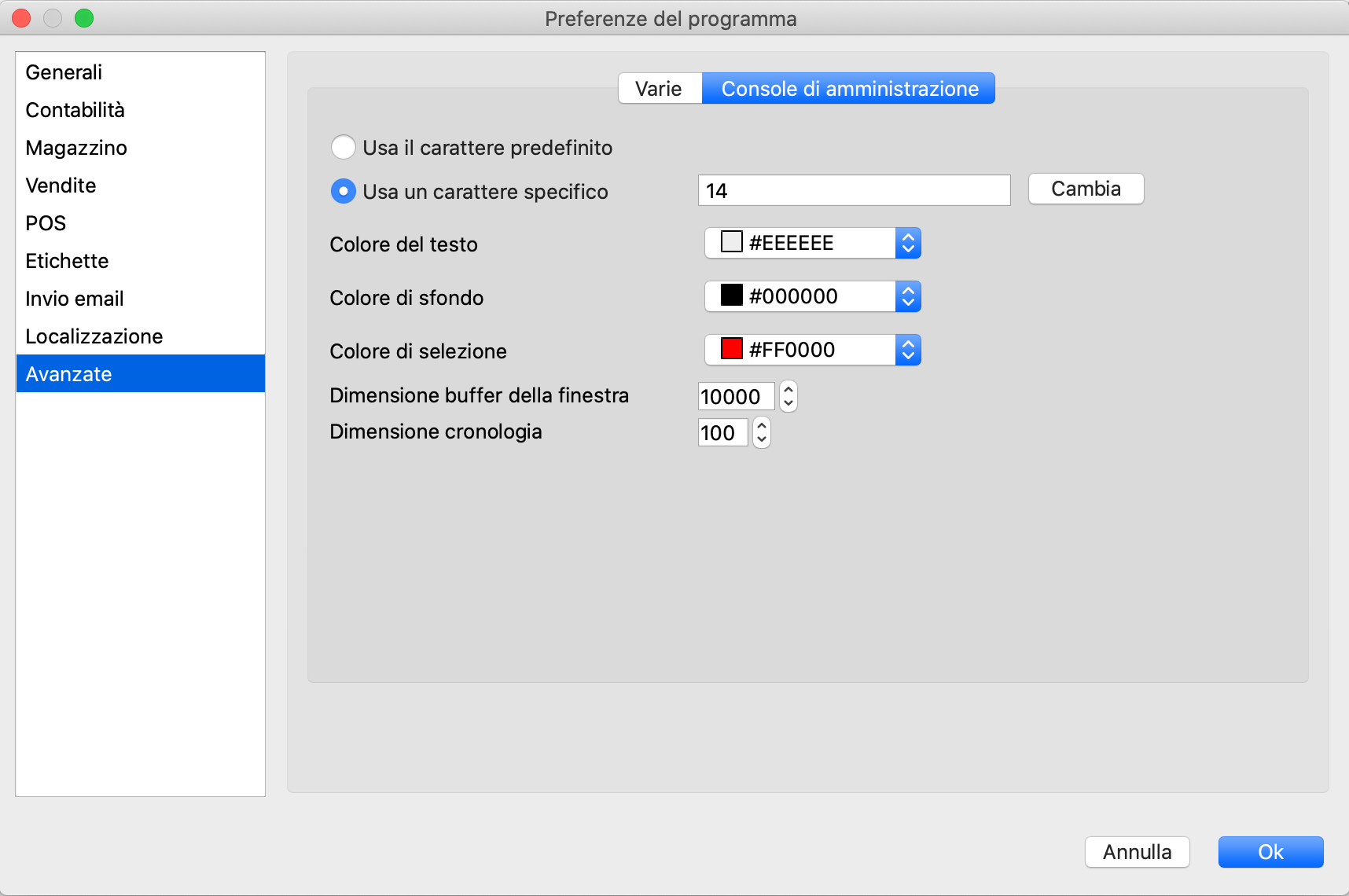
Console di Amministrazione
I campi seguenti consentono una diversa formattazione di visualizzazione del contenuto della finestra Console.
Usa il Carattere Predefinito - Definisce l’uso del carattere predefinito all’interno della Console di Amministrazione. In alternativo è possibile impostare un carattere specifico nel campo successivo.
Usa un Carattere Specifico - Campo dove impostare un carattere diverso da quello predefinito nell’interfaccia della Console di Amministrazione.
Colore del Testo- Interviene sul colore del testo mostrato.
Colore di Sfondo- Interviene sul colore dello sfondo al testo.
Colore di Selezione - Interviene sul colore del testo selezionato.
Dimensione Buffer della Finestra - E” un valore espresso in linee (o righe) che indica quante linee rimangono in memoria e quindi per quante linee ci è consentito «scrollare all’indietro» i dati visualizzati nella finestra della console.
Dimensione Cronologia - Anche questo è un valore espresso in linee (o righe) che indica quanti comandi possiamo richiamare dalla cronologia (storia) dei comandi che abbiamo eseguito.
Riposizionare la Barra degli Strumenti
Adesso che abbiamo appreso le funzioni dei singoli tasti e il loro posizionamento a sinistra e a destra della barra, possiamo aggiungere che questa può essere spostata in un’altra zona della finestra e può essere orientata anche verticalmente. Per muoverla dalla posizione originaria occorre afferrarne la maniglia, una fascetta in rilievo posta di fianco al tasto Nascondi:

La maniglia sarà afferrabile quando, avvicinando il puntatore del mouse, questo assume la forma di una croce. A questo punto possiamo spostare la barra in qualsiasi posizione dello schermo e questa resterà sospesa sopra la finestra di Konga senza interferire sulla finestra sottostante che permarrà attiva e in grado di ricevere i nostri dati e comandi. Se preferiamo posizionarlo lungo uno degli altri tre lati dello schermo dovremo trascinare la maniglia a ridosso di questi finché non si vedrà la barra adattarsi automaticamente allo spazio disponibile; se i lati dello schermo saranno il destro o il sinistro altrettanto automaticamente la barra si disporrà verticalmente. Nell’immagine che segue possiamo vedere due situazioni diverse: una con la barra galleggiante sulla Finestra di Lavoro e una con la barra collocata sul lato destro.
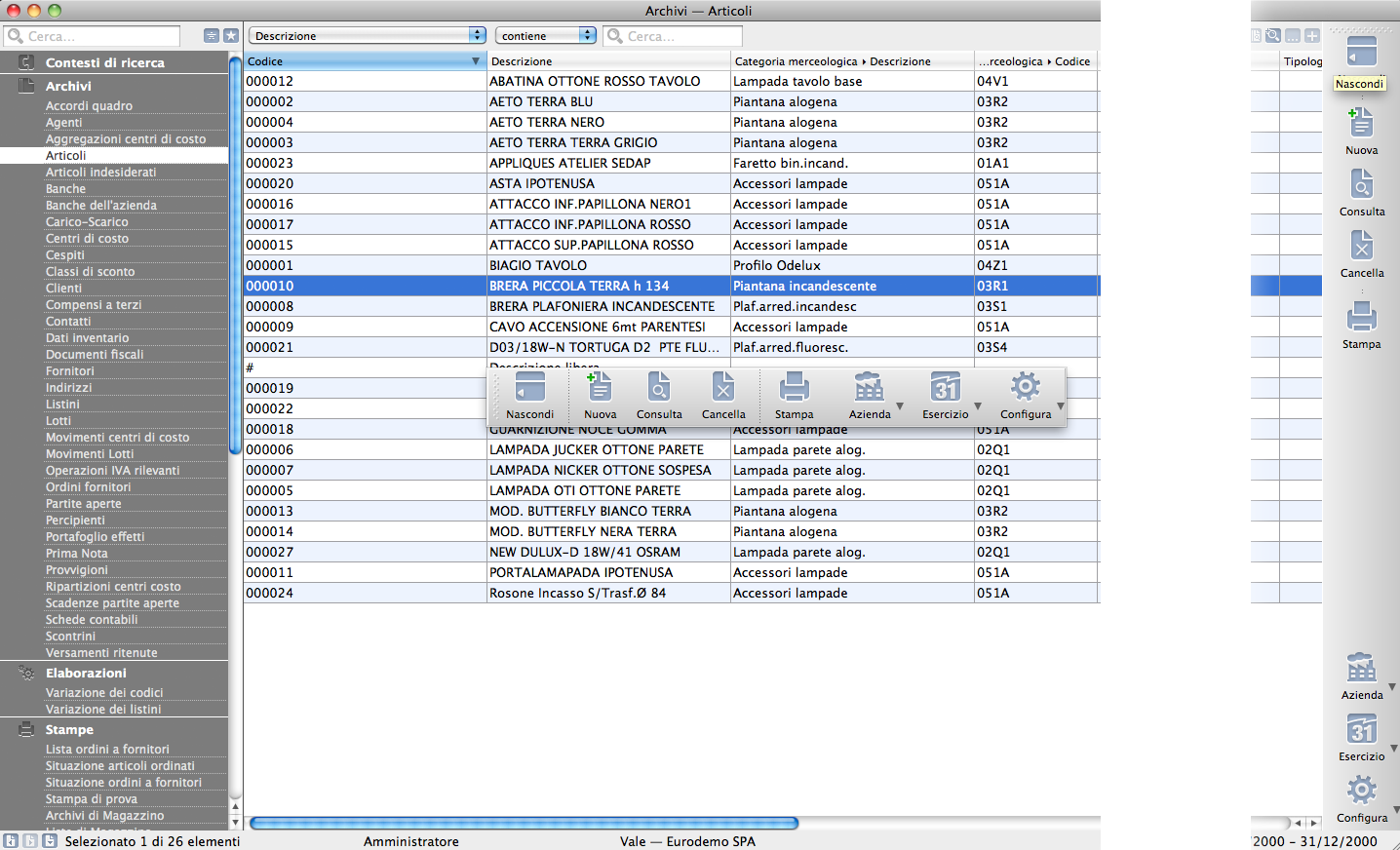
La altre Barre e la Gestione Utenti
La Barra delle Ricerche
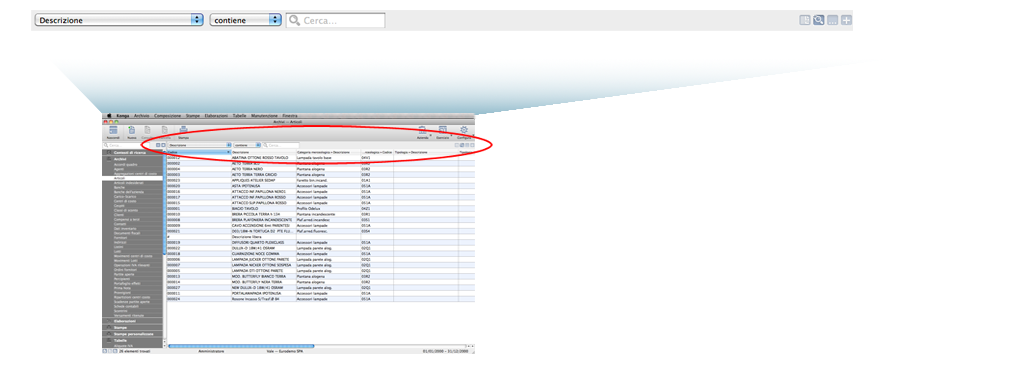
La barra delle ricerche è posizionata direttamente sotto la barra degli strumenti e ne occupa quasi tutta la sua lunghezza. Essa è specifica della Lista sottostante aperta nella Finestra di Lavoro e oltre ad avere il vantaggio di essere estremamente versatile, consente di potere salvare i criteri utilizzati in una ricerca per poterli riutilizzare in futuro.
Vediamola nel dettaglio: la parte di ricerca vera e propria è composta da due menù a tendina e un box vuoto dove inseriamo quanto ci stiamo approssimando a cercare.
Il primo menù a tendina ci consente di selezionare il campo specifico dove effettuare la ricerca: Konga ci propone in automatico una selezione dei campi presenti in scheda ma è possibile estendere l’elenco aggiungendone altri. Per aggiungere uno o più campi selezioniamo «Personalizza…» che è l’ultima voce del primo menù a tendina: ci compare una finestra a due colonne chiamata Modifica Colonne Ricercabili simile a quella che abbiamo visto quando abbiamo imparato a personalizzare le colonne che compaiono nella Visualizzazione Lista; in questa situazione però stabiliamo quali sono i campi che compariranno nel primo menù a tendina della Barra delle Ricerche. Portiamo dalla colonna di sinistra a quella di destra i campi che ci interessa compaiano, mediante una delle 3 modalità disponibili: utilizzando i tasti «+» e «-», trascinando da un lato all’altro i nomi dei campi o applicando un doppio click.
Prima di confermare è eventualmente possibile modificare l’ordine con il quale i campi scelti verranno proposti dal menù a tendina: per modificare l’ordine è sufficiente trascinare con il mouse la voce desiderata.
Confermando con Ok, nel primo menù a tendina comparirà permanentemente il campo aggiunto, questo fino a che non lo rimuoveremo entrando nuovamente in «Personalizza».
Definito il campo all’interno del quale fare la ricerca, nel secondo menù a tendina selezioneremo l’operatore logico secondo il quale la ricerca dovrà essere lanciata; avremo la possibilità di scegliere tra operatori di testo e operatori numerici:
Operatori di testo
Contiene - dove vogliamo che il testo che stiamo cercando venga trovato indipendentemente dalla sua posizione nel campo; ad esempio se mi trovassi nel Comando Clienti e cercassi «mario» nel campo Descrizione Konga mi restituirebbe clienti come «Mario Rossi» «Società Mario» «Romario spa».
È Uguale - In questo caso vogliamo cercare il testo esattamente come si trova compilato all’interno delle schede, senza nessun carattere in più o in meno. Nell’esempio precedente nessuno dei clienti restituiti sarebbe apparso perché le loro ragioni sociali riportano altri caratteri oltre che «mario».
Inizia con, Finisce con - Li trattiamo congiuntamente in quanto simili: in questo caso vogliamo cercare un testo che si trova all’inizio o alla fine del campo preso in esame; l’inizio o la fine è inteso su tutto il campo non sulle parole che lo compongono. Sempre con il nostro esempio di «mario» avremmo potuto trovare «Mario Rossi» utilizzando «inizia con» o «Società Mario» utilizzando «finisci con»; non è necessario scrivere una parola completa, sarebbe bastato scrivere «mar» nel primo caso o «ario» nel secondo. È importante ricordarsi che questi due operatori logici non lavorano sull’inizio o fine della singola parola ma su tutto il campo e quindi un cliente denominato «Società Mario Spa» non verrebbe trovato usando questi criteri di ricerca.
È Definito - Si usa per i campi Codice che non sono delle vere e proprie sequenze di caratteri su cui fare una ricerca ma possono contenere un riferimento ad un’altra tabella o archivio. In quel caso il campo non è «tecnicamente» vuoto, ma ha il valore di NULL (non è definito), invece se il campo è collegato ad un codice, allora è definito.
Non Contiene, È Diverso da, Non Inizia con, Non Finisce con, Non è Definito - Sono le controparti negative degli operatori appena analizzati.
Avvertimento
La ricerca NON è «case sensitive», cioè non tiene conto delle maiuscole e delle minuscole.
Operatori numerici
Uguale, Minore, Minore o uguale, Maggiore, Maggiore o uguale - Utilizzeremo questi nel caso la ricerca vogliamo essere fatta su un campo numerico.
Suggerimento
In moti casi non è necessario immettere nel campo di ricerca tutto il testo che riteniamo necessario. Konga lavora in tempo reale ed è già in ricerca durante la fase di imputazione e provvederà a restituire una lista scremata dalle voci che via via non risponderanno ai criteri indicati
Aggiunta di un Nuovo Criterio di Ricerca

Quello che abbiamo visto è un primo livello di ricerca. Volendo affinarla ulteriormente avremo la necessità di aggiungere ulteriori parametri che ci consentano di incrociare i criteri appena inseriti e rendendo la ricerca più analitica. Poniamo di dover cercare tutti gli articoli che hanno un prezzo di vendita che va da 100 a 120 euro perché tale è il budget del cliente che abbiamo in negozio. Non avendo un prezzo preciso da ricercare nella lista Articoli di Magazzino, possiamo chiedere a Konga di cercarci tutti gli articoli con un prezzo di vendita Maggiore o uguale a 100 euro oppure tutti quelli con prezzo Minore o uguale a 120; in realtà abbiamo bisogno di entrambi i parametri per restringere in modo esauriente l’ambito di ricerca: per poter aggiungere un secondo parametro nella nostra barra delle ricerche occorre cliccare il tasto «+», quello contrassegnato con la lettera D nell’immagine qui sopra. Come possiamo vedere l’area di ricerca si è duplicata e possiamo compilarla sapendo che Konga terrà conto ora di entrambi i parametri che stiamo indicando. Non esiste nessun limite di incrocio e possiamo liberamente utilizzare campi testo e campi numerici contemporaneamente. Con ulteriori clic sul tasto + otterremo nuovi campi di ricerca che andranno ad integrarsi con i precedenti mentre con il tasto «-» collocato sulla linea delle ricerche aggiuntive, andremo a rimuoverle.
Qualora non fossimo ancora soddisfatti è possibile un’ulteriore raffinazione dei nostri criteri: cliccando sul tasto C otterremo un ulteriore campo di ricerca analogo a quello appena visto ma con la differenza di essere preceduto da un nuovo operatore logico: si tratta di un menù a tendina all’interno del quale possiamo scegliere tra «Alcuni», «Tutti» o «Nessuno». Cliccando di nuovo o più volte il tasto C aggiungeremo nuovi criteri di ricerca che avranno tutti la caratteristica di essere influenzati da questo operatore logico: «Tutti» indica che tutti i criteri di ricerca inseriti al di sotto dell’operatore sono veri e devono trovare riscontro nel restituirci il risultato della ricerca, «Alcuni» segnala che solo alcuni di essi sono veri, mentre «Nessuno» indica che tutti i criteri indicati sono falsi.
Esiste un tasto identico al tasto C che ora compare sulle righe dove abbiamo inserito i criteri di ricerca preceduti dall’operatore logico «Alcuni/Tutti/Nessuno». Cliccandolo ci viene mostrata una situazione analoga a quella appena vista ma collocata in una posizione decentrata rispetto a quella superiore e non perfettamente incolonnata: in questi casi in cui vediamo il criterio rientrare rispetto a quello superiore, significa che si tratta di un «di cui» e che il criterio è «annidato», è cioè riferito non al totale dell’ambito di ricerca considerato ma alla parte delimitata dal criterio superiore.
La teoria è complessa ma la pratica a volte è molto più semplice e in casi come questo un esempio può chiarire molto meglio il funzionamento della barra: poniamo che l’agente Costa voglia segnalare ad un privato, il sig.Rossi, una delle aziende sue clienti affinché questi possa affidargli un piccolo lavoro di manutenzione. Seguiamo nell’immagine seguente i passi compiuti dal sig. Costa per costruire il proprio criterio di ricerca:
Per prima cosa immette un criterio che seleziona i clienti aziendali e che nell’organizzazione di quest’azienda hanno un codice che comincia con la lettera C.
Poi cerca i suoi clienti: il sig. Costa vuole fare un favore ad un cliente seguito da lui non da uno seguito dai suoi colleghi.
A questo punto restringe la ricerca geograficamente selezionando le due province comode per vicinanza al sig.Rossi: in questo caso avrebbe potuto utilizzare anche l’operatore «Tutti» prima di selezionare le due province.
Infine elimina quelli tra i suoi clienti che probabilmente possono non essere interessati ad un lavoro di modeste dimensioni e decide di escludere le società per azioni; il criterio inserito è spostato verso sinistra ed è quindi da considerarsi annidato in quello superiore, in altre parole la richiesta potrebbe essere letta come: «escludi le SpA dai clienti delle province di Lecco e Como trovati».

Probabilmente non è un esempio calzante con quanto accade nella normale pratica aziendale, ma si voleva rendere più semplice con un esempio quanto può apparire complicato in teoria.
Al termine della definizione dei nostri criteri di ricerca è possibile salvarli cliccando sul tasto B: selezionando Salva comparirà una finestra dove potremo nominare la nostra ricerca. Sempre utilizzando il tasto B sarà poi possibile richiamare la ricerca salvata che sarà immediatamente visibile insieme alla altre che avremo salvato in precedenza.
Per azzerare la barra è sufficiente cliccare sul tasto A: verranno rimosse le linee aggiuntive e svuotati i campi di ricerca.
La Barra di Stato
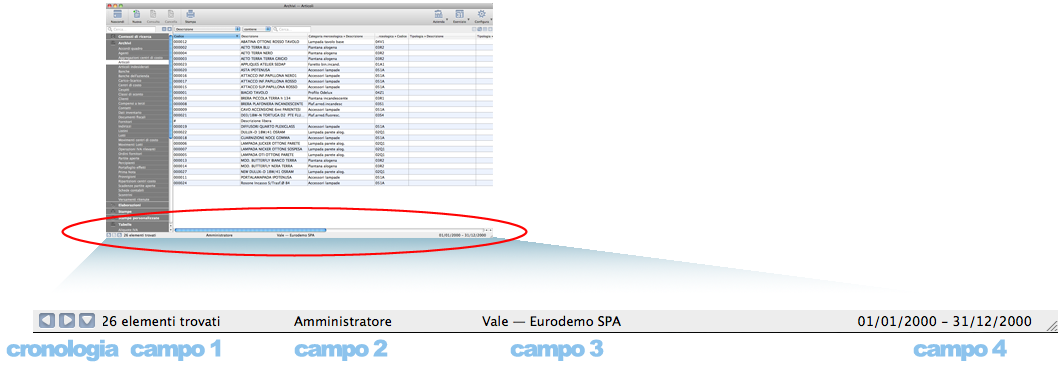
La barra di stato è situata in basso alla videata di Konga ed è sempre presente se stiamo consultando delle liste o se stiamo lavorando all’interno di una scheda. Essa è composta da tre tasti sulla sinistra e quattro campi testuali: escludendo i tre tasti, questa resta un’area puramente informativa dove è possibile riconoscere a colpo d’occhio in quale ambito stiamo operando.
Ma andiamo con ordine ed individuiamo le singole parti della barra di stato partendo dai campi testuali:
Campo 1 - Qui vediamo il totale degli elementi trovati in un’elenco se stiamo consultando una lista o il codice del singolo elemento consultato preceduto dal nome del Comando se abbiamo aperto una Scheda. Quando apriremo ad esempio la lista clienti ci verrà indicato il totale dei clienti presenti in archivio; cliccando sul singolo cliente verrà riportato il Comando all’interno della quale stiamo lavorando, Clienti, e il codice del cliente consultato.
Campo 2 - Qui viene indicato il nome dell’utente che sta utilizzando Konga riconosciuto dalle credenziali di accesso (utente e password) che ha utilizzato in sede di avvio del programma.
Campo 3 - È il nome del database sul quale stiamo operando.
Campo 4 - È l’esercizio sul quale stiamo lavorando. Questa informazione preceduta dal nome dell’azienda ci da un’immediata cognizione di dove siamo posizionati nel nostro database e questo per evitare errori quando lavoriamo in ambito multi aziendale o ci troviamo a gestire più esercizi contemporaneamente.
Abbiamo visto i campi informativi della barra di stato e adesso vediamo di comprendere come funziona la sua parte interattiva, i comandi Cronologia. Tali comandi sono rappresentati da tre tasti posti sulla parte sinistra della barra di stato e hanno la funzione di farci navigare a ritroso o in successione, tra le finestre di Konga che abbiamo aperto. Cliccando sulla prima icona verremo portati nella pagina aperta precedentemente a quella dove stiamo lavorando, indipendentemente dal fatto che essa fosse una pagina dove abbiamo operato degli inserimenti o delle modifiche o aperta semplicemente per fare una consultazione: Konga ci permette di navigare liberamente tra le aree precedentemente visitate. Proseguendo a cliccare continueremo ad andare a ritroso ripercorrendo le pagine sulle quali abbiamo lavorato; questo tasto si chiama «Cronologia Indietro». La seconda icona si chiama «Cronologia Avanti» e lavora allo stesso modo ma si muove in direzione contraria, cioè dalle pagine più vecchie alle più recenti. La terza icona, chiamata semplicemente «Cronologia» è riepilogativa e al click ci mostra la lista di tutte le pagine visitate in ordine, appunto, cronologico. I tasti Cronologia dimostrano di essere quindi un comodo ausilio nel lavoro ordinario consentendo di risparmiare tempo nello spostarsi tra una sezione e l’altra e soprattutto tra quelle più utilizzate dall’utente.
Attenzione
La navigazione a ritroso dei tasti Storia NON annulla ciò che abbiamo già fatto; esso ci riporta solo nella sezione di Konga dove abbiamo lavorato in precedenza.
Il numero massimo delle pagine visitate su cui è possibile tornare e che quindi vengono memorizzate, viene deciso dall’utente sapendo che maggiore ne è il numero maggiori sono le risorse di memoria utilizzate dal computer. Per impostarne il numero è sufficiente cliccare sul tasto Configura sulla Barra degli Strumenti, selezionare «Preferenze» e, nel pannello Generali, indicarlo nella casella «Dimensione Buffer Cronologia»; cliccando Ok la modifica sarà immediatamente operativa.
Suggerimento
E possibile accedere alle Preferenze anche da menù selezionando Konga > Preferenze
Importazione ed Esportazione Dati
Konga consente il trasferimento di dati archiviati in una molteplicità di formati rendendo versatile la comunicazione tra diversi supporti software.
In questa parte analizziamo le procedure guidate previste per l’esecuzione di processi di importazione ed esportazione di dati necessari al funzionamento.
Importazione Dati
Cliccando sul Comando Importazione Dati dal Menù Manutenzione della Barra dei Menù, attiviamo la procedura guidata per portare a termine il trasferimento di dati all’interno di Konga nella modalità prescelta attraverso le impostazioni richieste da un percorso guidato in quattro pagine.
Pagina 1 - Selezione Formato di Importazione
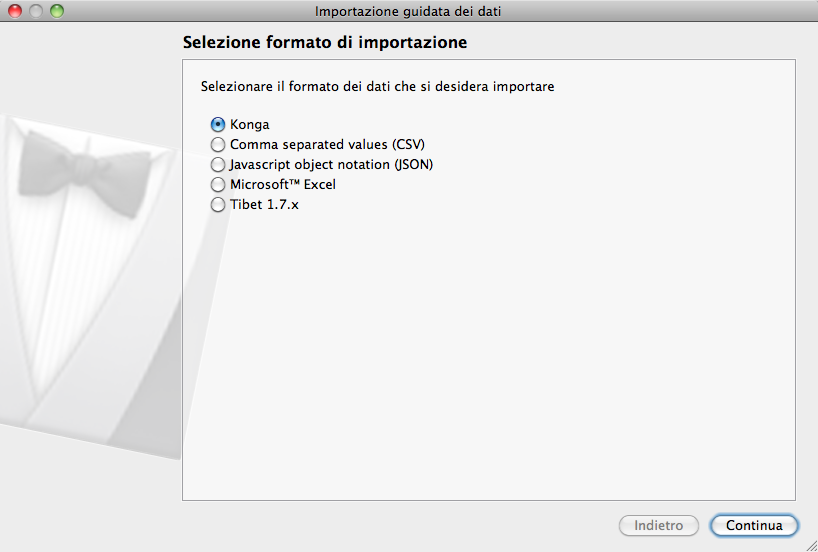
Ci viene presentata una prima finestra all’interno della quale dobbiamo impostare il formato del file che ci accingiamo ad importare; la procedura consente di utilizzare un file scritto in uno dei seguenti formati:
un formato cosiddetto Konga che indica un file che è stato generato da un’installazione di Konga
un formato testo cosiddetto CSV
un formata Java chiamato Json
un formato Excel con estensione xls
un formato cosiddetto Tibet per file esportati dalla procedura Tibet 1.7x
Dipendentemente dal formato prescelto la seconda pagina della procedura sarà diversa per consentire una diversa impostazione dell’importazione.
Pagina 2 - Opzioni di Importazione
Formato Konga e Tibet 1.7x
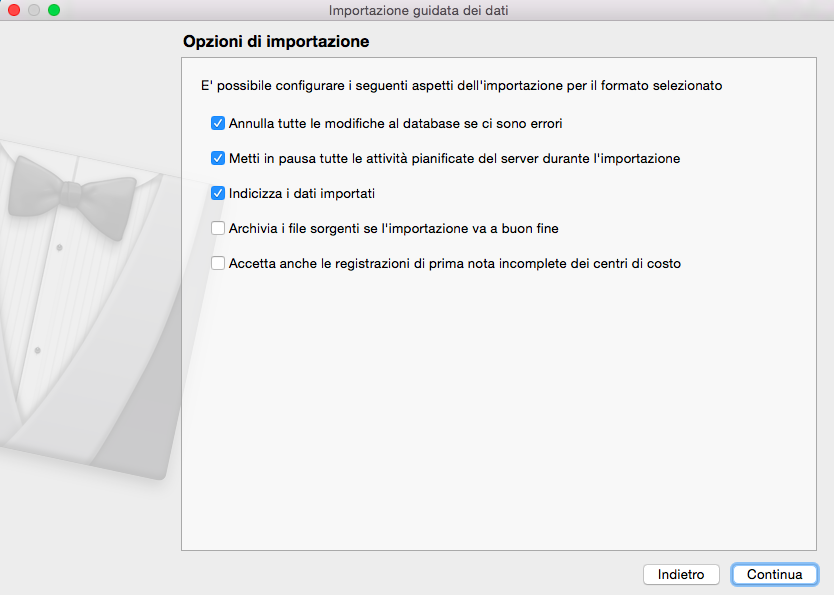
Esegui un’Importazione Simulata, senza Applicare alcuna Modifica al Database - Consente di effettuare un’importazione di dati senza che questa modifichi il database di di Destinazione (Konga).
Annulla Tutte le Modifiche al Database se ci sono Errori - Opzione che consente di ritornare alla situazione precedente al tentativo di importazione in caso di segnalazione di errore; in automatico la procedura ripristina gli archivi impedendo che l’importazione danneggi il database.
Metti in Pausa tutte le Attività Pianificate del Server Durante l’Importazione - L’opzione esegue quello che dice sospendendo le attività pianificate durante l’attività di importazione.
Indicizza i Dati Importati- Viene richiesto a Konga di avviare autonomamente una prima indicizzazione dei dati importati ad importazione conclusa.
Archivia i File Sorgenti se l’Importazione va a Buon Fine - Nel caso di importazione correttamente eseguita, questa opzione crea una cartella “Archivio” in cui viene spostato il file importato mettendo come un timestamp come prefisso,. Ad esempio se il file da importare è “Agenti.json” e l’importazione va a buon fine, il file viene spostato in “Archivio/20160514090004_Agenti.json” (14-05-2016 alle 09:00:04)
Accetta anche le Registrazioni di Prima Nota Incomplete dei Centri di Costo - Opzione utile soprattuto per chi importa dal formato “Tibet”: Nel caso in cui nei dati di Tibet ci fossero delle incongruenze, ad esempio una prima nota che dovrebbe avere assegnati i centri di costo, ma non li ha, Konga può completarli utilizzando i centri di costo proposti o quelli di default della tabella dei Codici Fissi; in caso contrario viene evidenziato l’errore in importazione.
Formato CSV
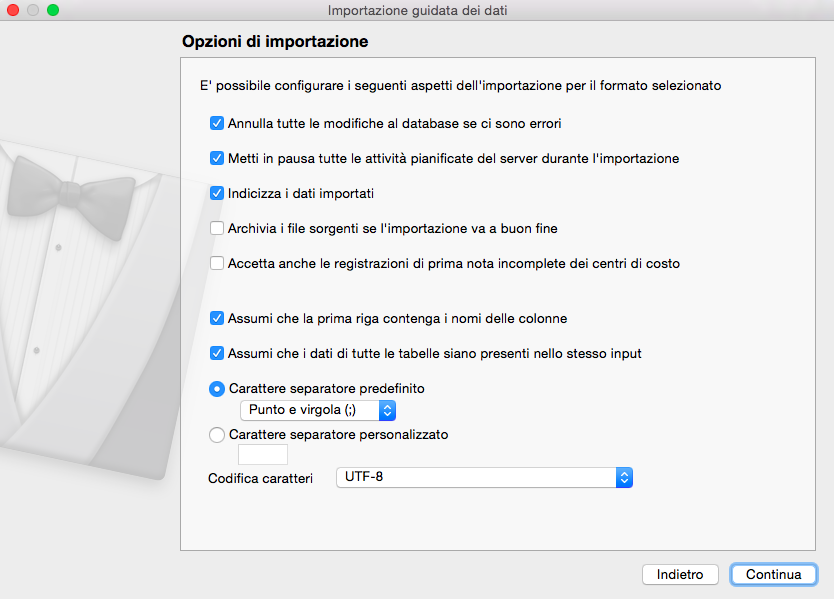
Esegui un’Importazione Simulata, senza Applicare alcuna Modifica al Database - Consente di effettuare un’importazione di dati senza che questa modifichi il database di di Destinazione (Konga).
Annulla Tutte le Modifiche al Database se ci sono Errori - Opzione che consente di ritornare alla situazione precedente al tentativo di importazione in caso di segnalazione di errore; in automatico la procedura ripristina gli archivi impedendo che l’importazione danneggi il database.
Metti in Pausa tutte le Attività Pianificate del Server Durante l’Importazione - L’opzione sospende le attività pianificate durante l’attività di importazione.
Indicizza i Dati Importati- Viene richiesto a Konga di avviare autonomamente una prima indicizzazione dei dati importati ad importazione conclusa.
Archivia i File Sorgenti se l’Importazione va a Buon Fine - Nel caso di importazione correttamente eseguita, questa opzione crea una cartella “Archivio” in cui viene spostato il file importato mettendo come un timestamp come prefisso,. Ad esempio se il file da importare è “Agenti.json” e l’importazione va a buon fine, il file viene spostato in “Archivio/20160514090004_Agenti.json” (14-05-2016 alle 09:00:04)
Accetta anche le Registrazioni di Prima Nota Incomplete dei Centri di Costo - Opzione utile soprattuto per chi importa dal formato “Tibet”: Nel caso in cui nei dati di Tibet ci fossero delle incongruenze, ad esempio una prima nota che dovrebbe avere assegnati i centri di costo, ma non li ha, Konga può completarli utilizzando i centri di costo proposti o quelli di default della tabella dei Codici Fissi; in caso contrario viene evidenziato l’errore in importazione.
Assumi che la Prima Riga Contenga i Nomi delle Colonne - Selezionando l’opzione, il file destinato ad essere importato deve essere predisposto con un primo record contenente i titoli delle colonne, dopo il quale cominciano i record contenenti i dati veri e propri.
Assumi che i Dati di Tutte le Tabelle Siano Presenti nello Stesso Input - Attiviamo l’opzione se intendiamo importare tutti i dati per mezzo di un unico file. Se ad esempio stiamo importando una tabella che prevede testate e righe e quindi con tracciati record differenti tra testate e righe, invece di utilizzare due file in input, uno per le testate e uno per le righe, potremo utilizzare un solo file «flat» dove i campi delle testate sono ripetuti per tutte le righe.
L’esempio di cui sopra può essere esemplificato come segue: se la testata si aspettasse due soli campi
EB_CaricoScarico.NumeroInterno
EB_CaricoScarico.code_CausaleMagazzino
e le righe si aspettassero tre campi
EB_CaricoScarico.code_CaricoScarico
EB_RigheCaricoScarico.code_Articolo
EB_RigheCaricoScarico.Quantita
il file singolo in input dovrà prevedere cinque colonne
EB_CaricoScarico.NumeroInterno
EB_CaricoScarico.code_CausaleMagazzino
EB_CaricoScarico.code_CaricoScarico
EB_RigheCaricoScarico.code_Articolo
EB_RigheCaricoScarico.Quantita
Carattere Separatore Predefinito - Selezione alternativa al campo successivo; se selezionato possiamo accedere al menù a tendina dove possiamo impostare il carattere separatore del file destinato all’importazione scegliendolo tra virgola, tabulatore e punto e virgola.
Carattere Separatore Personalizzato - Selezione alternativa al campo precedente; se selezionato possiamo impostare il carattere separatore del file destinato all’importazione inserendolo nel box di testo sottostante.
Codifica Caratteri - Da menù a tendina scegliamo la codifica dei caratteri del file tra: UTF-8, ASCII, ISO-8859-1, SO-8859-2 e Mac Roman.
Formato Json
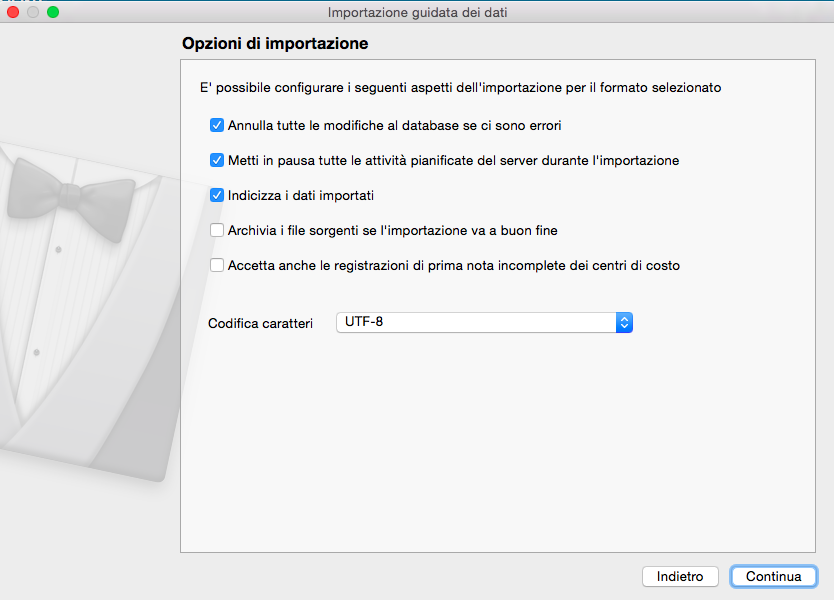
Esegui un’Importazione Simulata, senza Applicare alcuna Modifica al Database - Consente di effettuare un’importazione di dati senza che questa modifichi il database di di Destinazione (Konga).
Annulla Tutte le Modifiche al Database se ci sono Errori - Opzione che consente di ritornare alla situazione precedente al tentativo di importazione in caso di segnalazione di errore; in automatico la procedura ripristina gli archivi impedendo che l’importazione danneggi il database.
Metti in Pausa Tutte le Attività Pianificate del Server Durante l’Importazione - L’opzione esegue quello che dice sospendendo le attività pianificate durante l’attività di importazione.
Indicizza i Dati Importati- Viene richiesto a Konga di avviare autonomamente una prima indicizzazione dei dati importati ad importazione conclusa.
Archivia i File Sorgenti se l’Importazione va a Buon Fine - Nel caso di importazione correttamente eseguita, questa opzione crea una cartella “Archivio” in cui viene spostato il file importato mettendo come un timestamp come prefisso,. Ad esempio se il file da importare è “Agenti.json” e l’importazione va a buon fine, il file viene spostato in “Archivio/20160514090004_Agenti.json” (14-05-2016 alle 09:00:04)
Accetta anche le Registrazioni di Prima Nota Incomplete dei Centri di Costo - Opzione utile soprattuto per chi importa dal formato “Tibet”: Nel caso in cui nei dati di Tibet ci fossero delle incongruenze, ad esempio una prima nota che dovrebbe avere assegnati i centri di costo, ma non li ha, Konga può completarli utilizzando i centri di costo proposti o quelli di default della tabella dei Codici Fissi; in caso contrario viene evidenziato l’errore in importazione.
Codifica Caratteri - Da menù a tendina scegliamo la codifica dei caratteri del file tra: UTF-8, ASCII, ISO-8859-1, SO-8859-2 e Mac Roman.
Formato Excel
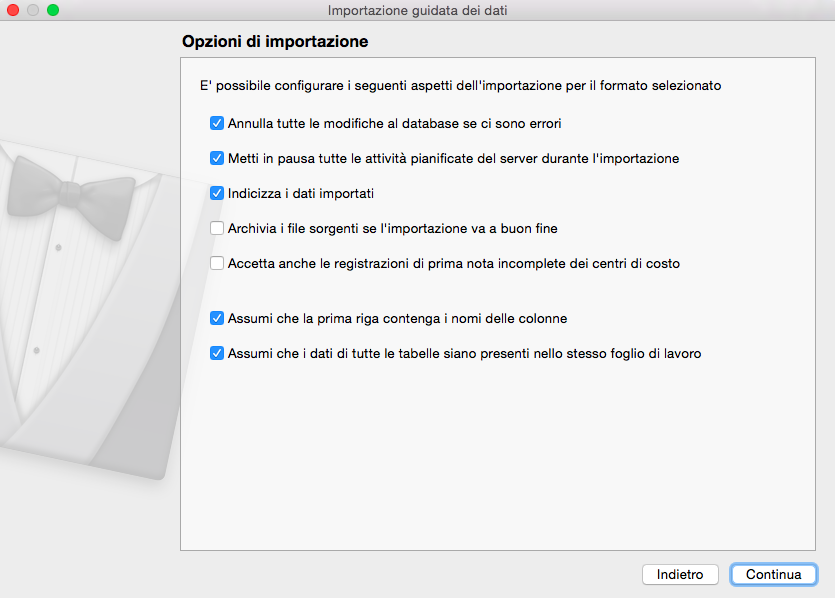
Esegui un’Importazione Simulata, senza Applicare alcuna Modifica al Database - Consente di effettuare un’importazione di dati senza che questa modifichi il database di di Destinazione (Konga).
Annulla Tutte le Modifiche al Database se ci sono Errori - Opzione che consente di ritornare alla situazione precedente al tentativo di importazione in caso di segnalazione di errore; in automatico la procedura ripristina gli archivi impedendo che l’importazione danneggi il database.
Metti in Pausa Tutte le Attività Pianificate del Server Durante l’Importazione - L’opzione esegue quello che dice sospendendo le attività pianificate durante l’attività di importazione.
Indicizza i Dati Importati- Viene richiesto a Konga di avviare autonomamente una prima indicizzazione dei dati importati ad importazione conclusa.
Archivia i File Sorgenti se l’Importazione va a Buon Fine - Nel caso di importazione correttamente eseguita, questa opzione crea una cartella “Archivio” in cui viene spostato il file importato mettendo come un timestamp come prefisso,. Ad esempio se il file da importare è “Agenti.json” e l’importazione va a buon fine, il file viene spostato in “Archivio/20160514090004_Agenti.json” (14-05-2016 alle 09:00:04)
Accetta anche le Registrazioni di Prima Nota Incomplete dei Centri di Costo - Opzione utile soprattuto per chi importa dal formato “Tibet”: Nel caso in cui nei dati di Tibet ci fossero delle incongruenze, ad esempio una prima nota che dovrebbe avere assegnati i centri di costo, ma non li ha, Konga può completarli utilizzando i centri di costo proposti o quelli di default della tabella dei Codici Fissi; in caso contrario viene evidenziato l’errore in importazione.
Assumi che la Prima Riga Contenga i Nomi delle Colonne - Selezionando l’opzione, il file destinato ad essere importato deve essere predisposto con un primo record contenente i titoli delle colonne, dopo il quale cominciano i record contenenti i dati veri e propri.
Assumi che i Dati di Tutte le Tabelle Siano Presenti nello Stesso Input - Attiviamo l’opzione se intendiamo importare tutti i dati per mezzo di un unico file. Se ad esempio stiamo importando una tabella che prevede testate e righe e quindi con tracciati record differenti tra testate e righe, invece di utilizzare due file in input, uno per le testate e uno per le righe, potremo utilizzare un solo file «flat» dove i campi delle testate sono ripetuti per tutte le righe.
Pagina 3 - Selezione Destinazione Dati
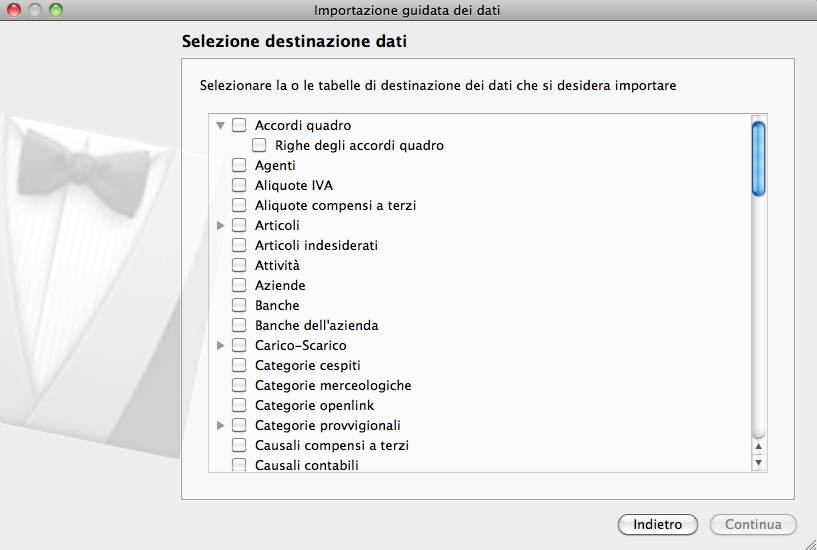
Nella terza pagina della procedura di importazione andiamo ad indicare con precisione gli archivi coinvolti selezionandoli con un segno di spunta dall’elenco, Nel caso di archivi contenenti sotto archivi, di fianco alla casella di spunta è presente un triangolino nero attivando il quale è possibile visualizzare gli archivi gerarchicamente contenuti; se selezioniamo l’archivio superiore, tutti i sotto archivi contenuti saranno selezionati.
Nota
In caso di importazione di dati in formato Konga, Json o Tibet, l’indicazione dell’archivio o degli archivi di destinazione non viene richiesta.
Pagina 4 - Selezione Sorgente Dati
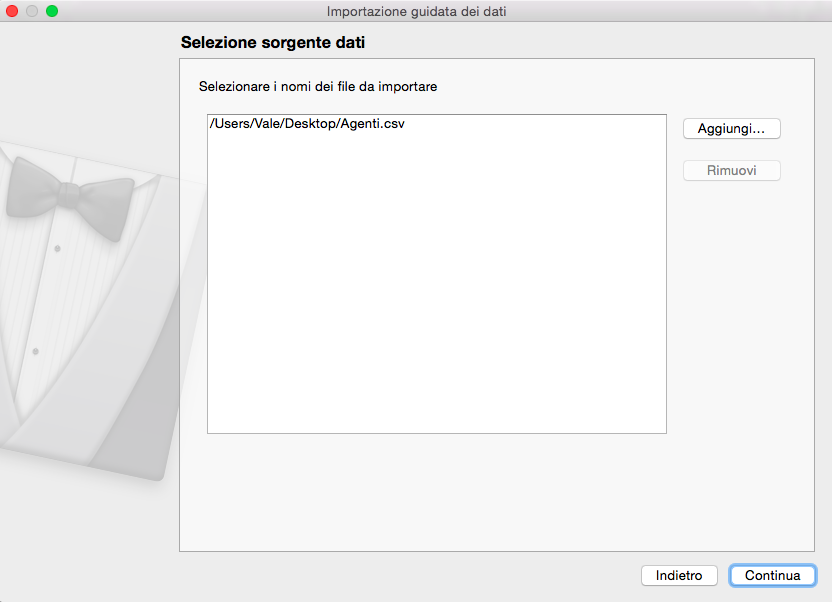
Indicati gli archivi destinatari del file importato, sarà ora possibile procedere all’importazione indicando a Konga il percorso del file da importare.
Pagina 5 - Campi da Importare
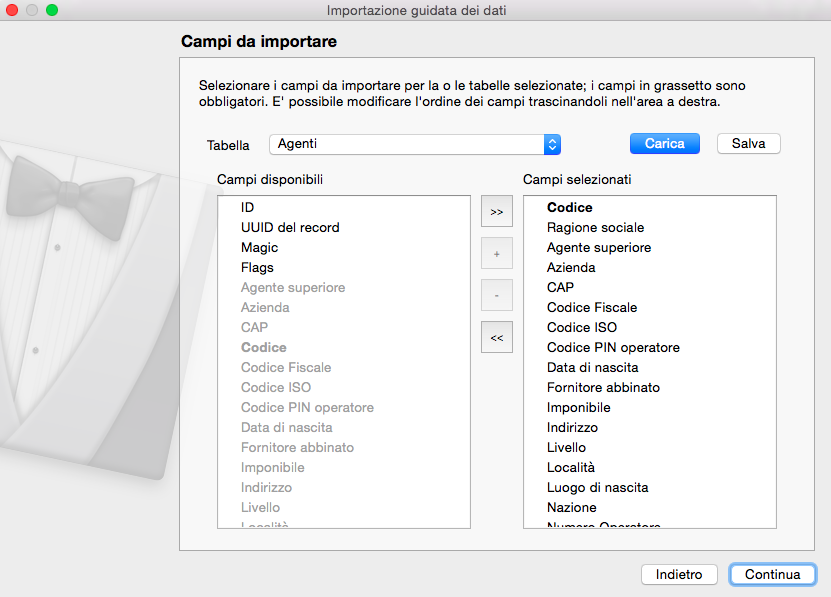
In questa ultima pagina andiamo a definire i campi da popolare in Konga con i dati da importare. Dal menù a tendina possiamo scegliere tra gli Archivi che abbiamo selezionato a Pagina 3 e, dipendentemente da questa scelta, compariranno sulla colonna di sinistra i campi disponibili per quell’Archivio.
A questo punto dovremo spostare i campi interessati all’importazione dati dalla colonna di sinistra a quella di destra. Questo può essere realizzato con un doppio click sulle voci che ci interessano, trascinandole o interagendo sulla pulsantiera posta tra le due colonne: I tasti «+» e «-» aggiungono e tolgono i campi selezionati, i tasti «>>» e «<<» aggiungono e tolgono tutti i campi contemporaneamente. Nell’immagine pubblicata è stato selezionato l’Archivio Agenti» e i campi visibili sono appunto quelli relativi a quell’Archivio.
Esiste anche la possibilità di salvare un’importazione attraverso il pulsante «Salva». Con quello «Carica», immediatamente posto alla sua sinistra, vedremo le importazioni precedentemente salvate.
Cliccando Continua comparirà una pagina di Riepilogo di quanto inserito nella procedura guidata e a quel punto potremo procedere con l’importazione cliccando Importa in basso a destra.
Esportazione Dati
Cliccando sul Comando Esportazione Dati dal Menù Manutenzione della Barra dei Menù, attiviamo la procedura guidata per portare a termine il trasferimento nella modalità prescelta attraverso l’impostazione di sei pagine in sequenza.
Pagina 1 - Selezione Formato di Esportazione
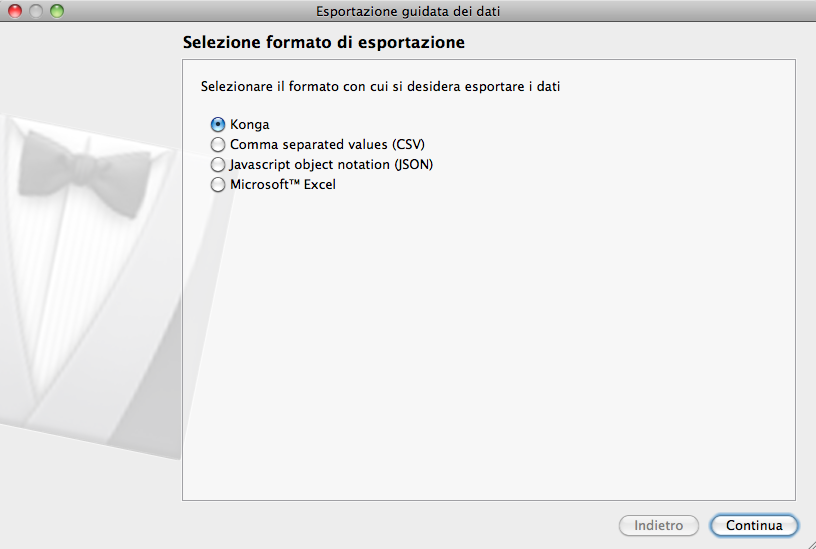
Ci viene presentata una prima finestra all’interno della quale dobbiamo impostare il formato del file di esportazione che vogliamo ottenere; la procedura consente di generare un file scritto in uno dei seguenti formati:
un formato Konga
un formato testo cosiddetto CSV
un formata Java chiamato Json
un formato Excel con estensione xls
Con eccezione del formato Konga che non apre una pagina di opzioni come nel caso degli altri formati, la procedura guidata proporrà pagine differenti a seconda del formato di esportazione prescelto.
Pagina 2 - Opzioni di Esportazione
Formato CSV
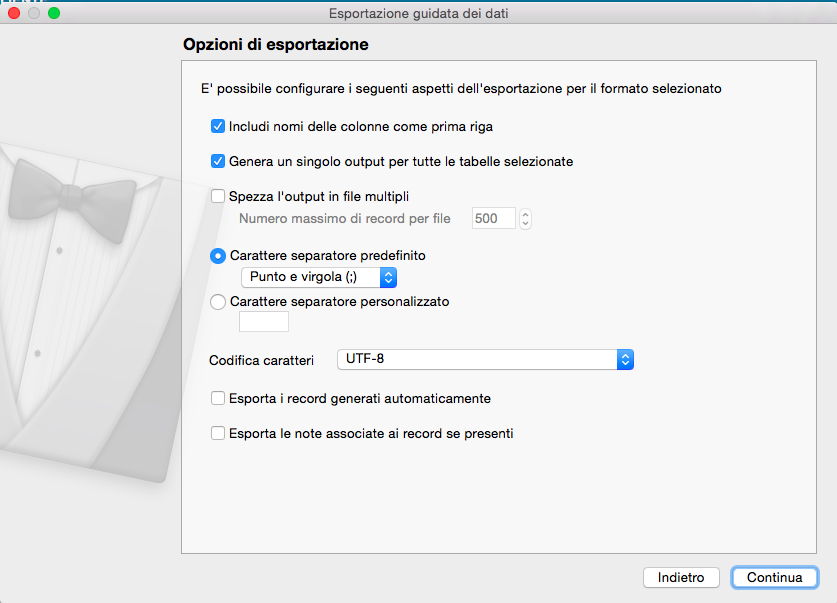
Includi Nomi delle Colonne come Prima Riga - Con questa opzione viene registrato un record aggiuntivo posto in testa al listato e contenente i nomi dei campi quali titoli delle colonne.
Genera un Singolo Output per Tutte le Caselle Selezionate - Attiviamo l’opzione se intendiamo esportare tutti i dati per mezzo di un unico file. Se ad esempio stiamo esportando una tabella che prevede testate e righe e quindi con tracciati record differenti tra testate e righe, invece di utilizzare due file in output, uno per le testate e uno per le righe, potremo utilizzare un solo file «flat» dove i campi delle testate sono ripetuti per tutte le righe.
Spezza l’Output in File Multipli - Attraverso questa opzione l’esportazione viene o non viene spezzata in più file; nel caso non volessimo un unico file, dovremo stabilire ed indicare nel campo successivo il numero massimo di record stabilito.
Carattere Separatore Predefinito - Selezione alternativa al campo successivo; se selezionato possiamo accedere al menù a tendina dove possiamo impostare il carattere separatore del file destinato all’esportazione scegliendolo tra virgola, tabulatore e punto e virgola.
Carattere Separatore Personalizzato - Selezione alternativa al campo precedente; se selezionato possiamo impostare il carattere separatore del file destinato all’esportazione inserendolo nel box di testo sottostante.
Codifica Caratteri - Da menù a tendina scegliamo la codifica dei caratteri del file tra: UTF-8, ASCII, ISO-8859-1, SO-8859-2 e Mac Roman.
Esporta i Record Generati Automaticamente - Questa opzione è dedicata alle schede che sono completamente automatiche, ad esempio il carico-scarico generato da un documento fiscale oppure la partita aperta generata da una prima nota e così via. Dato che queste schede “automatiche” vengono generate dalla logica di business del server, usualmente non vengono incluse nell’esportazione, soprattutto quando poi si intende importare successivamente i dati in un database Konga, perché quelle schede verranno generate in automatico . Situazione diversa è se invece intendiamo utilizzare i dati per un’analisi esterna, probabilmente in tal caso è probabile che si voglia esportare tutti i dati, anche quelli “automatici”.
Esporta le Note Associate ai Record se Presenti - Opzione che include nell’esportazione anche le note associate ai record.
Formato Json
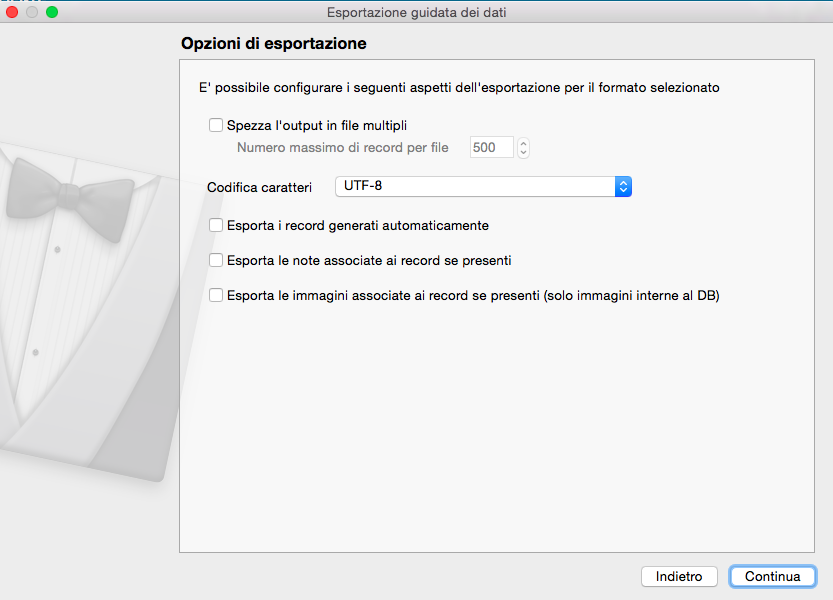
Spezza l’Output in File Multipli - Attraverso questa opzione l’esportazione viene o non viene spezzata in più file; nel caso non volessimo un unico file, dovremo stabilire ed indicare nel campo successivo il numero massimo di record stabilito.
Codifica Caratteri - Da menù a tendina scegliamo la codifica dei caratteri del file tra: UTF-8, ASCII, ISO-8859-1, SO-8859-2 e Mac Roman.
Esporta le Note Associate ai Record se Presenti - Opzione che include nell’esportazione anche le note associate ai record.
Esporta le Immagine Associate ai Record se Presenti (solo Immagini interne al DB) - Opzione che include nell’esportazione anche le immagini associate ai record e archiviate all’interno del database di Konga.
Formato Excel
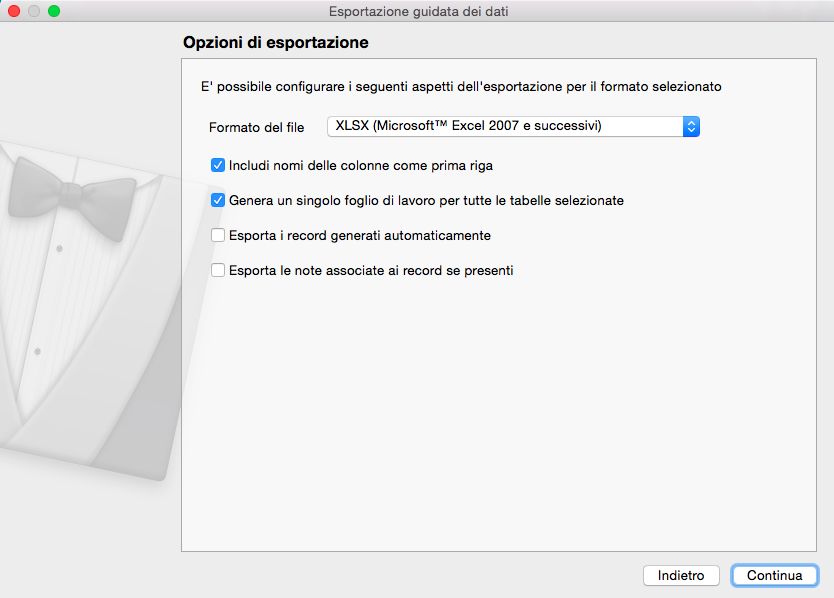
Formato del File - Da menù a tendina è possibile selezionare il formato di Excel con il quale verrà salvata l’esportazione.
Includi Nomi delle Colonne come Prima Riga - Con questa opzione viene registrato un record aggiuntivo posto in testa al listato e contenente i nomi dei campi quali titoli delle colonne.
Genera un Singolo Foglio di Lavoro per Tutte le Caselle Selezionate - Attiviamo l’opzione se intendiamo esportare tutti i dati per mezzo di un unico file. Se ad esempio stiamo esportando una tabella che prevede testate e righe e quindi con tracciati record differenti tra testate e righe, invece di utilizzare due fogli di lavoro in output, uno per le testate e uno per le righe, potremo utilizzare un solo foglio «flat» dove i campi delle testate sono ripetuti per tutte le righe.
Pagina 3 - Selezione Sorgente Dati
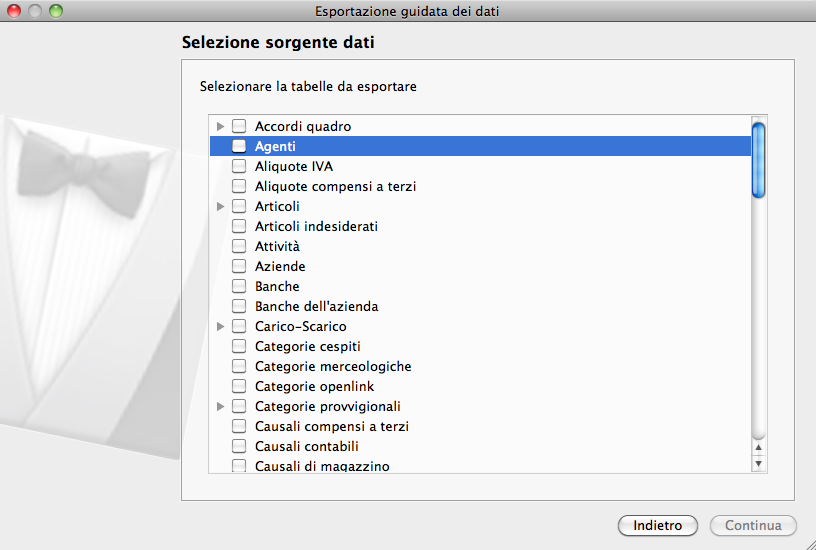
Nella terza pagina della procedura di esportazione andiamo ad indicare con precisione l’archivio coinvolto selezionandolo con un segno di spunta dall’elenco, Nel caso di archivi contenenti sotto archivi, di fianco alla casella di spunta è presente un triangolino nero attivando il quale è possibile visualizzare gli archivi gerarchicamente contenuti; se selezioniamo l’archivio superiore, tutti i sotto archivi contenuti saranno selezionati.
Pagina 4 - Campi da Esportare
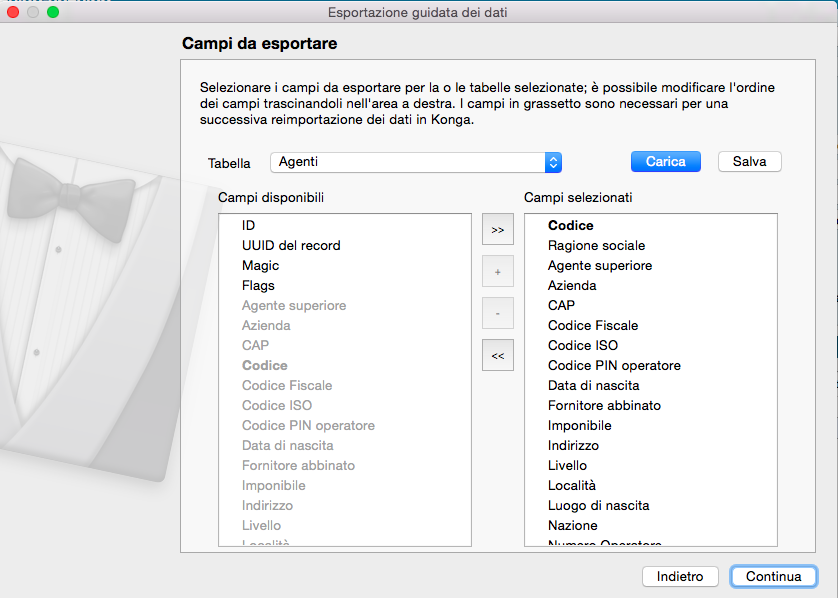
Dopo aver selezionato l’archivio nella pagina precedente, in questa andremo a definire quali campi dell’archivio dovranno essere compresi nel listato di esportazione.
Nel campo Tabella richiamiamo l’archivio precedentemente selezionato; successivamente procediamo a selezionare i campi con le modalità viste quando abbiamo analizzato l’Importazione.
Anche per l’Esportazione Dati è possibile salvare i parametri seguiti e o richiamare salvataggi precedenti tramite il pulsante «Carica».
Pagina 5 - Righe da Esportare
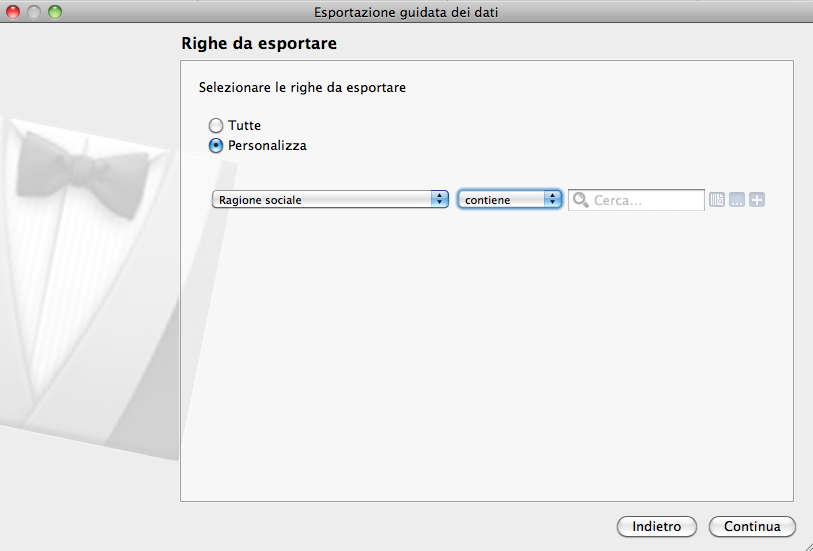
Nella penultima pagina opzionalmente ci è data la possibilità di filtrare i record presenti in archivio operando una selezione con gli strumenti che abbiamo imparato a conoscere quando abbiamo analizzato la Barra delle Ricerche.
La finestra si presenta con l’opzione «Tutte» selezionata di default consentendo l’esportazione di tutti i record contenuti nell’Archivio. Se, al contrario, vogliamo operare una selezione dobbiamo primariamente selezionare il campo sul quale opererà il filtro dal menù a tendina che contiene l’elenco dei campi dell’archivio; secondariamente indicare l’operatore logico individuandolo nel secondo menù a tendina tra: Contiene, E” uguale a, Inizia con o Finisce con; infine inseriamo la stringa di testo nel box adiacente.
Ulteriori criteri di ricerca possono essere aggiunti al primo operando sul terzo dei tre tasti posti sulla destra o sul secondo aggiungendo le opzioni Alcuni, Tutti o Nessuno. Il primo tasto cancella tutti i criteri di ricerca aggiunto e azzera il primo.
Pagina 6 - Selezione Destinazione
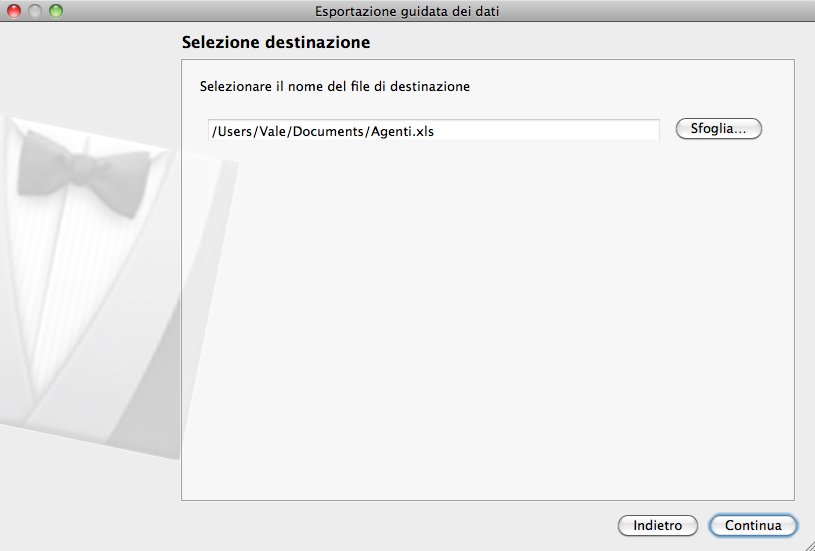
Nell’ultima pagina andiamo a specificare il percorso dove vogliamo venga salvato il file esportato.
Un ulteriore pagina di Riepilogo verrà mostrata prima che il processo di esportazione appena configurato possa essere effettivamente lanciato.
Archiviazione Esercizio
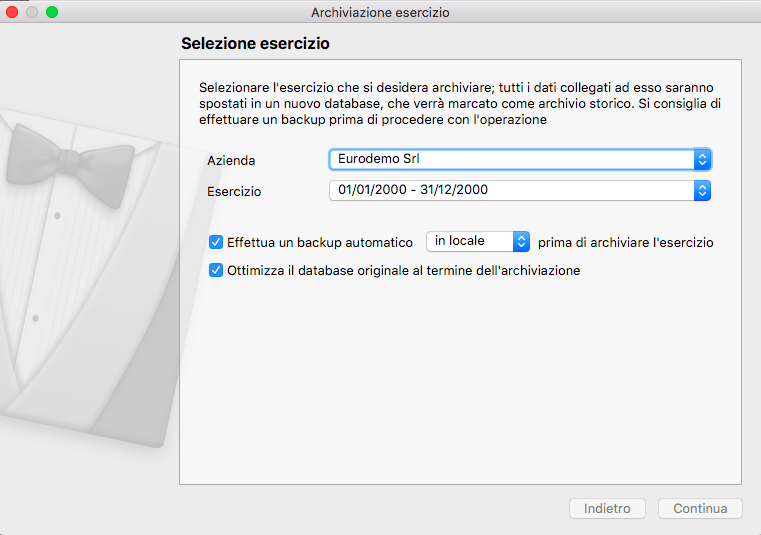
Questo comando permette di trasferire tutti i dati di un esercizio contabile e/o di magazzino in un database deputato alla raccolta dei dati “storici”. Archiviando gli esercizi più vecchi è possibile alleggerire la mole di dati presente nel database di uso quotidiano e di conseguenza avere delle migliori prestazioni durante la consultazione e l’inserimento. L’operazione di archiviazione è diversa a seconda che sia la prima volta che si archivia un esercizio oppure che sia un’archiviazione successiva alla prima: la prima volta che si archivia un esercizio, Konga esegue una copia del database e la etichetta come “storico”, quindi elimina l’esercizio selezionato dal database di partenza. Le archiviazioni successive alla prima invece, trovando già un database storico esistente, trasferiscono i dati dell’esercizio selezionato nel database storico e quindi eliminano l’esercizio dal database di uso quotidiano.
Nota
Il database storico creato dall’operazione di archiviazione dell’esercizio viene automaticamente impostato nella modalità di “sola lettura” e non è possibile apportare modifiche ai dati presenti al suo interno.
Azienda - Indicare l’Azienda interessata alla procedura di archiviazione dell’esercizio.
Esercizio - Indicare l’Esercizio interessato alla procedura di archiviazione.
Effettua un backup automatico prima di archiviare l’esercizio - L’opzione aggiunge alla procedura un salvataggio dati che, dipendentemente da come avremo selezionato il menù a scelte fisse, potrà essere destinato «In Locale» o «Nel Cloud».
Ottimizza il database originale al termine dell’archiviazione - L’opzione aggiunge alla procedura l’ottimizzazione del database originale.
La Gestione Utenti
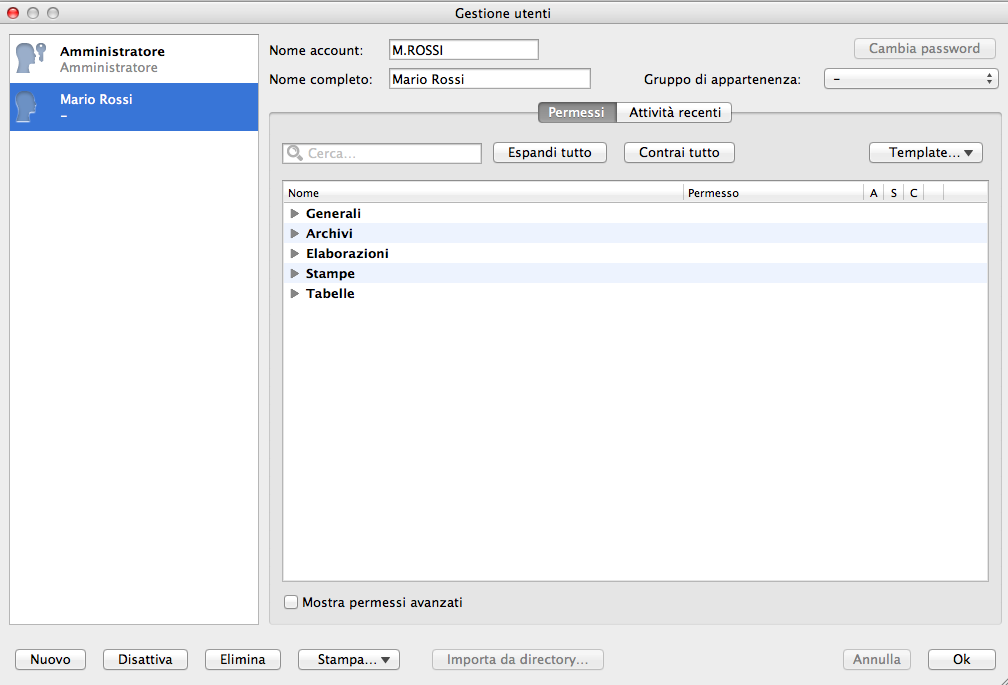
Con la definizione di Utente viene inteso qualsiasi individuo che è autorizzato ad accedere a Konga e ai dati ivi contenuti. Non va confuso con i diversi computer o terminali collegati in rete o da remoto che possono avere accesso al database, in quanto è possibile che dallo stesso terminale abbiano accesso più utenti e la cui attività debba essere diversamente regolamentata. Anche in un’installazione basica con un solo computer è quindi possibile che ci siano più utenti ad alternarsi all’utilizzo della procedura.
Con la definizione di Gestione Utenti identifichiamo invece l’attività di regolamentazione degli accessi dei differenti utenti che è principalmente composta da tre operazioni:
L’autorizzazione dell’Utente all’accesso a Konga.
L’autorizzazione dell’Utente all’accesso ai dati o a determinate categorie di essi.
L’autorizzazione dell’Utente alle attività gestionali che è consentito svolgere sui dati a cui è stato dato accesso.
Generalmente questa attività viene svolta dalla figura dell’Amministratore di sistema o Admin (da Administrator), o comunque da una persona che, al di là delle qualifiche formali, ricopre un ruolo dirigenziale e/o di fiducia avendo lui un pieno e totale accesso alle funzioni che configurano i privilegi di accesso di ciascun utente. Nulla vieta naturalmente che gli Amministratori possano essere più di uno in seguito, ma al primo avvio di Konga l’unica figura a possedere queste caratteristiche sarà la persona che disporrà della chiave di attivazione del software. È consigliato selezionare con cura la figura a cui attribuire questo ruolo.
Nel caso che la procedura venga utilizzata da una sola persona, eventualità non infrequente nelle installazioni di Konga Mono e Lite, la figura dell’Amministratore e dell’utente coincideranno.
Come mostra l’immagine, la maschera della Gestione Utenti è composta da due aree: la colonna degli utenti sulla sinistra e il pannello dei Permessi sulla destra al di sotto del quale è presente la pagina relativa alle Attività Recenti.
L’Autorizzazione dell’Utente all’Accesso a Konga
L’apertura della Gestione Utenti avviene solo dal Menù Manutenzione e questo comando è protetto: ogni volta che viene avviato richiede l’inserimento della password affinché Konga possa verificare se chi sta tentando di accedere abbia la qualifica per farlo; questo avviene anche se siamo appena usciti dalla Gestione Utenti e la particolare attenzione posta all’aspetto della sicurezza dimostra l’importanza e la delicatezza dello strumento.
L’autorizzazione all’accesso per i nuovi utenti viene data inserendone i nominativi e assegnando loro una Password o parola chiave. Per inserire un nuovo utente occorre cliccare sul tasto Nuovo posto nell’angolo in basso a sinistra della maschera; questo aprirà una finestra
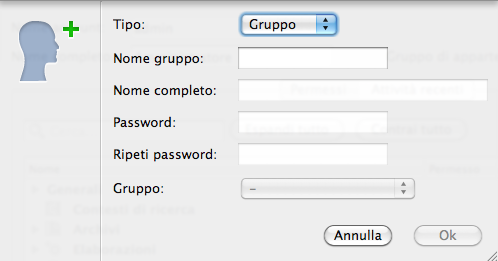
che verrà compilata nel seguente modo:
Tipo: - Troviamo subito un menù a tendina che ci consente di scegliere tra Utente o Gruppo. La comodità di questa opzione verrà compresa meglio quando studieremo i l’assegnazione dei Permessi; al momento possiamo dire che è molto utile quando ci troviamo a dover gestire molti utenti e che svolgono attività simili o per le quali viene richiesto identico livello di accesso al medesimo insieme di dati. Proviamo ad esempio ad impostare un gruppo chiamato Contabilità dove a tutti gli impiegati che lavorano in quel reparto pensiamo di attribuire privilegi identici. Selezioniamo dunque Gruppo dal menù a tendina.
Nome Gruppo: - Inseriamo come nome del gruppo «Contabilità».
A questo punto non ci è permesso di procedere oltre nei campi successivi in quanto, essendo noi in fase di creazione di un Gruppo ed essendo gli accessi individuali, i campi relativi all’autenticazione vengono disabilitati; confermiamo con Ok.
Creato il Gruppo procediamo inserendo i nominativi delle persone che lavorano nel reparto e premiamo ancora il tasto Nuovo:
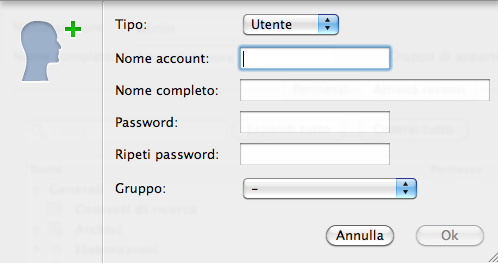
Per ogni impiegato inseriremo:
Tipo: - Questa volta selezioniamo Utente dal menù a tendina.
Nome Account: - Il Nome utente con il quale l’impiegato accederà a Konga e che non necessariamente deve riportare il vero nominativo o il nominativo completo: potremmo optare per Cont1 se vogliamo dare un’impostazione più anonima, piuttosto che Rossim nel caso che l’utente si chiami Mario Rossi. In ogni caso andrà attribuito un Nome Account che non sia già stato assegnato ad altri Utenti..
Avvertimento
Il Nome Account non è «case sensitive» non è cioè importante se i caratteri sono scritti in minuscolo o maiuscolo. Tutti i Nomi Account non possono contenere spazi e nessuno dei seguenti caratteri: \ / : * ? “ < > | Inoltre non possono iniziare con il carattere ‘.’
Nome Completo: - Inseriamo qui il nome completo dell’impiegato, nel nostro caso Mario Rossi. Il nominativo viene visualizzato esclusivamente da chi ha accesso alla Gestione Utenti.
Nota
L’utente ‘admin’ non può essere cancellato né disabilitato, e non ne si può alterare il Nome Account (il Nome Completo invece si).
Password: - Attribuiamo la Password che l’utente dovrà utilizzare insieme al Nome Account per accedere a Konga
Attenzione
La Password è «case sensitive» e fa quindi distinzione tra i caratteri scritti in minuscolo e quelli scritti in maiuscolo.
Ripeti Password: - E qui ripetiamo la stessa Password per verificare che sia stata digitata correttamente.
Gruppo: - Nel menù a tendina presente troveremo tutti i gruppi che abbiamo creato in precedenza da dove sceglieremo quello da attribuire a Mario Rossi: Contabilità. L’attribuzione di un Gruppo ad un utente NON è obbligatoria, è solo una facoltà che ci viene data per velocizzare la Gestione degli Utenti; proseguendo nel nostro esempio potremmo non assegnare il Gruppo alla figura del Responsabile della Contabilità attribuendogli dei permessi maggiori o in generale decidere di non gestire alcun gruppo e di creare solo Utenti, eventualità frequente in presenza di pochi addetti.
La gestione della Password
È prassi ormai comune che per rispetto delle normative a tutela della privacy, la password degli utenti sia a conoscenza solo di questi negando anche all’Amministratore di Sistema la possibilità di averne contezza. Questo tutela da una parte l’utente il quale è conscio che nessuno potrà agire a suo nome fatto salvo che abbia rispettato i requisiti di segretezza e non abbia divulgato ad alcuno la propria Password e, dall’altra, tutela l’azienda che è sempre in grado di risalire con precisione alla persona responsabile di attività specifiche svolte sul sistema, senza che questa possa attribuirne ad altri la paternità.
La corretta gestione prevede che si seguano i seguenti passi:
L’Amministratore di Sistema crea l’utente e gli assegna una Password.
Consegna la Password insieme al Nome Utente alla persona in una forma che impedisca a terzi di venirne a conoscenza.
L’utente accede al sistema e come prima azione modifica la propria Password: accede al Menù Manutenzione, seleziona «Cambia Password…» e senza essere visto da alcuno compila la finestra che compare
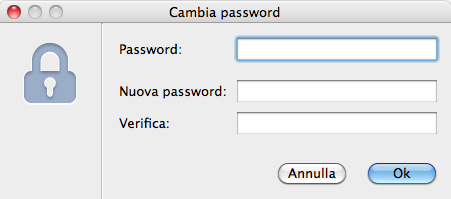
introduce la Password che gli è stata consegnata nel campo «Password:», e ne inserisce una nuova nel campo successivo «Nuova Password» e nuovamente nel campo di Verifica.
È importante sapere a questo punto che L’Amministratore di Sistema non è mai in grado di leggere la password dalla finestra della Gestione Utenti o da qualsiasi altra parte di Konga. Per impedire all’utente ulteriori accessi, l’Amministratore ha solo la possibilità di disabilitarlo cliccando sul tasto Disattiva della Gestione Utenti, oppure di modificare la Password dell’utente cliccando sul tasto «Cambia Password» in alto a destra; entrambi dopo aver evidenziato il nome dell’utente nella colonna di destra. Il risultato delle due azioni sarà il medesimo e impedirà all’utente di accedere in futuro al sistema.
Va segnalato infine che è possibile modificare sia il Nome Utente sia il Nome Completo e sia il Gruppo di Appartenenza agendo sui rispettivi campi posti nella parte alta della finestra di destra; sempre dopo aver evidenziato il nominativo dell’utente interessato all’interno della colonna di sinistra. Allo stesso modo è possibile modificare il Nome del Gruppo dopo che il Gruppo oggetto di modifica è stato selezionato nella colonna di sinistra.
Nota
Mantenendo il nominativo del Gruppo selezionato nella colonna di sinistra, cambia la seconda pagina del pannello di destra che non si chiamerà più Attività Recenti perché non stiamo selezionando un utente, ma Utenti Associati e aprendola avremo modo sia di prendere visione degli utenti associati al Gruppo, sia di modificarne l’elenco aggiungendo o rimuovendo utenti.
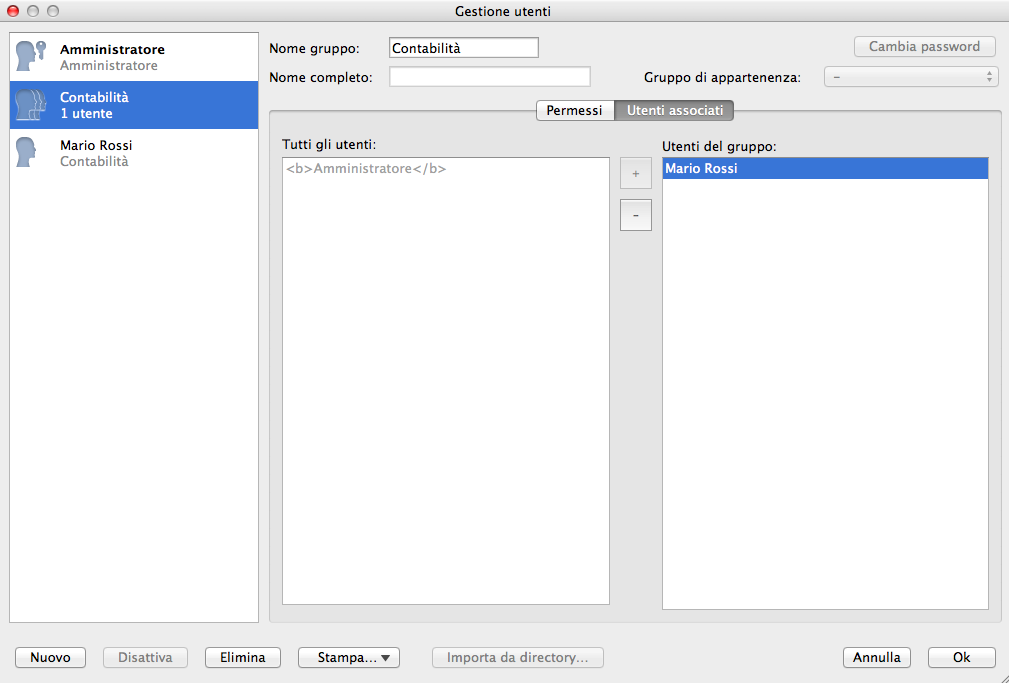
L’Attribuzione all’Utente dei Permessi
Una volta creati gli Utenti e gli eventuali gruppi ai quali i primi sono stati attribuiti, occorre dire al sistema e per ogni utente o gruppo, a quali archivi permettiamo che venga dato accesso. È consigliabile studiare l’argomento preventivamente e strutturare una distribuzione precisa dei dati tra reparti e personale per evitare di ritornare a più riprese su quanto già configurato.
All’interno della finestra Gestione Utenti selezioniamo indifferentemente un utente o un gruppo, spostiamoci nel pannello Permessi posto sulla destra e clicchiamo sul triangolino posto alla sinistra di una delle Sezioni mostrate, per esempio Archivi:
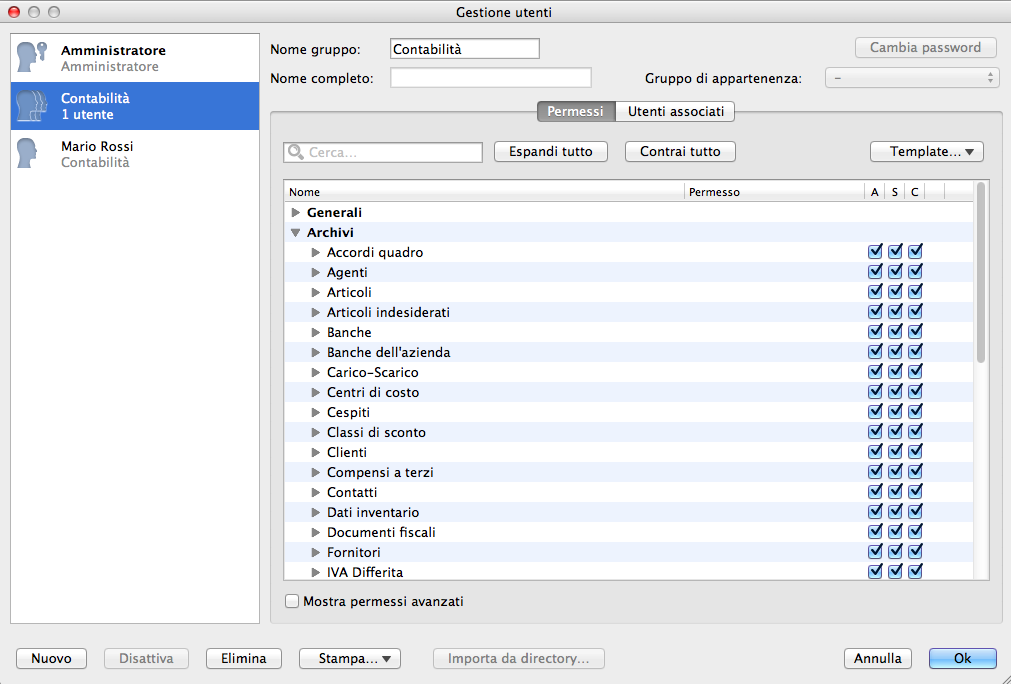
Ci vengono mostrate tutte i Comandi disponibili, gli stessi che sono presenti all’interno delle Barra di Navigazione, e in corrispondenza con ogni Comando, sulla destra vediamo tre caselle di spunta: esse servono per determinare se l’Utente o Gruppo può accedere al Comando X e cosa può fare.
La prima casella di spunta appartiene alla colonna indicata con la lettera A e significa Apertura: se la spuntiamo l’Utente potrà accedere al Comando e visualizzarne i dati, se non la spuntiamo l’Utente vedrà il Comando disattivato sulla propria Barra di Navigazione e non potrà accedervi.
La seconda casella di spunta appartiene alla colonna indicata con la lettera S e significa Scrittura: se la spuntiamo consentiamo all’Utente di registrare una nuova Scheda in quel Comando o di modificare una scheda già registrata.
La terza casella di spunta appartiene alla colonna indicata con la lettera C e significa Cancellazione: se la spuntiamo consentiamo all’Utente di cancellare le Schede precedentemente registrate all’interno di quel Comando.
È chiaro quindi che dovremo andare a spuntare tutte i Comandi dove riteniamo che l’Utente necessiti dei dati ivi contenuti specificando se vogliamo dargli un semplice accesso visivo o se gli consentiamo anche di intervenire sui dati arrivando anche ad autorizzarlo a cancellarli. Questo lo faremo per tutte le Sezioni presenti: Archivi, Elaborazioni, Stampe e Tabelle.
Diventa ora evidente quanto la gestione dei Gruppi possa essere un comodo ausilio nel caso dobbiamo gestire un significativo numero di utenti: sarà sufficiente definire i permessi per i soli Gruppi senza intervenire sugli utenti.
Attenzione
I permessi dati al Gruppo hanno sempre la priorità sui permessi dati all’Utente che ne fa parte
Template - Terminata l’assegnazione dei permessi è possibile salvare la configurazione dei permessi di un Utente in un Template che si può rendere utile nel momento in cui caricheremo un altro Utente al quale si debbano assegnare permessi analoghi; in questo senso è consigliabile attribuire un nome al Template che sia di immediata interpretazione tipo «Impiegato Contabilità» o «Addetto al Magazzino». Per salvare un Template occorre cliccare sul tasto «Template…» e selezionare Salva come Template: all’interno della maschera che compare daremo il nome al Template.
Selezionando invece Gestisci Template potremo cancellarli cliccando sul tasto «X» posto a fianco del nome di ogni Template.
Copia Su - Il pulsante permette di assegnare gli stessi permessi di accesso dell’utente in esame ad uno o più altri utenti per mezzo della finestra che viene richiamata:
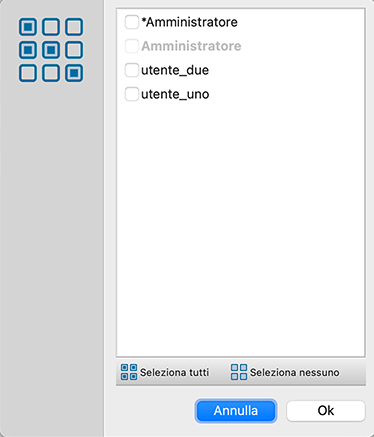
Sezione Generali
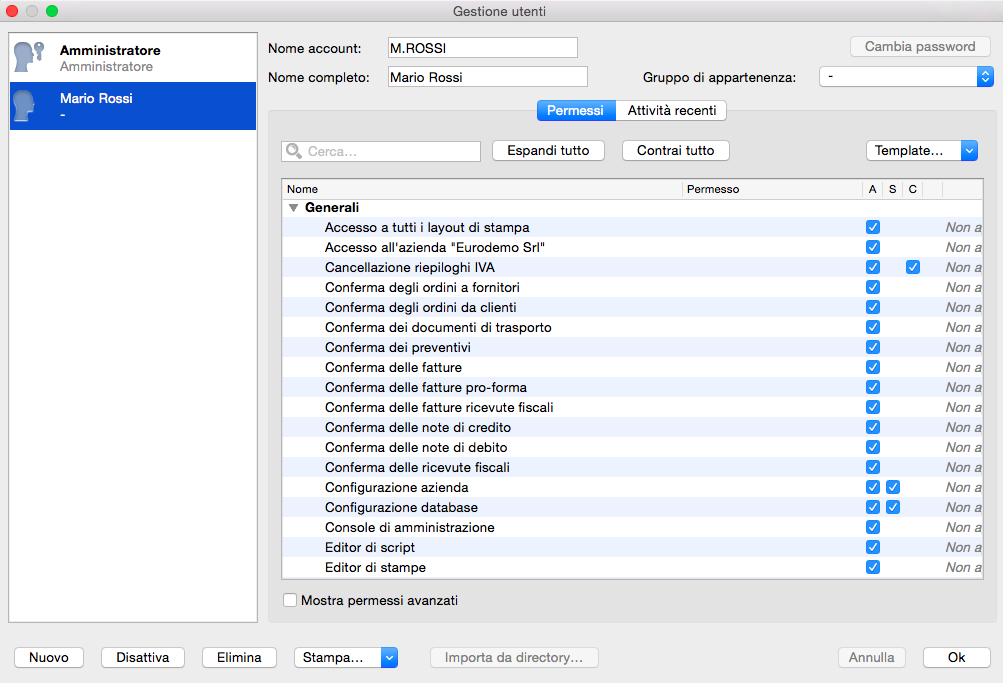
Oltre alle Sezioni presenti nella Barra di Navigazione, nella Gestione Utenti ne esiste una aggiuntiva chiamata Generali.
Come si può intuire osservandone il contenuto nell’immagine, i Permessi che vengono attribuiti per questa Sezione non hanno a che vedere con i dati aziendali in senso stretto, ma coinvolgono la configurazione generale e gli elementi strutturali quali i Layout di Stampa, gli Editor, le Postazioni e la stessa Gestione Utenti. Ciò che si trova in questa Sezione è spesso l’ambito in cui si muove il solo Amministratore di Sistema e molto spesso è alla sua figura che sono riferiti i permessi di accesso qui contenuti. Può sembrare ridondante, ma esistono realtà complesse in cui sono presenti più Amministratori di Sistema omologhi, o più figure di questo tipo ma con ambiti di intervento differenziati tra i quali è necessario suddividere i Permessi di questa Sezione ed è in particolare per queste realtà che la Sezione è stata introdotta.
Vediamo alcune di queste applicazioni:
Accesso a tutti i layout di stampa - Riguarda l’accesso a tutti i layout personalizzati indipendentemente dall’Utente che li ha generati; si tratta di una sorta di permesso da «Amministratore dei layout di stampa». Trattandosi di un accesso l’unico permesso riconosciuto è quello di Apertura.
Accesso all’Azienda XYZ - Consente di limitare l’accesso di un utente ad una sola o ad un sottoinsieme delle aziende presenti nel database.
Cancellazione Riepiloghi IVA - Rende possibile all’utente selezionato la cancellazione dei Riepiloghi IVA.
Conferma Documenti - Attraverso una lista di più di dieci elementi, viene abilitato l’utente o il gruppo di utenti alla conferma di documenti affinché questi possano procedere nei passi successivi della loro gestione. Tali documenti sono: gli ordini clienti e fornitori, i preventivi, i documenti di trasporto, le fatture, le note di variazione e le ricevute fiscali.
Configurazione Azienda - Riguarda il pannello di configurazione dei parametri aziendali. Possono essere riconosciuti permessi di Apertura e di Scrittura ma non di Cancellazione in quanto la configurazione è solo modificabile, non eliminabile.
Configurazione Database - Riguarda il pannello di configurazione dei parametri del database. Come il precedente consente l’attribuzione di permessi di Apertura e Scrittura.
Editor di Script - Fornisce l’accesso all’editor di script. In quanto semplice accesso, il solo permesso disponibile è quello di Apertura.
Editor di Stampe - Fornisce l’accesso all’editor di stampa. Parimenti all’Editor di Script offre l’attribuzione del solo permesso di Apertura.
Esportazione Dati - Consente l’esportazione libera dei dati contenuti nel database di Konga.
Gestione ed Esecuzione degli Script - Abilita l’utente all’esecuzione di script all’interno di Konga e alla loro gestione.
Gestione Utenti - Abilita l’accesso al pannello di cui stiamo trattando il tema: quello della Gestione Utenti. Consente la concessione di permessi per Apertura, Scrittura e Cancellazione.
Giornale delle Attività - Abilita la consultazione del Giornale delle Attività.
Importazione Dati - Consente l’importazione di dati esterni all’interno del database di Konga.
Lista allegati, Note - Consente l’accesso all’Archivio Allegati e all’Archivio Note con permessi completi di Apertura, Scrittura e Cancellazione.
Modifica dei Codici delle Schede - Abilita l’utente alla modifica dei codici delle schede ove consentito dalla procedura.
Query SQL della Console di Amministrazione - Consente l’attivazione, l’esecuzione e la gestione di Query SQL all’utente abilitato.
Riesame Ordini e Preventivi Abilita l’utente alla gestione del riesame per i ordini e preventivi.
Definizione fine dei permessi dell’Utente
È possibile introdurre ulteriori elementi di specificità all’interno dei permessi in grado di modellare meglio la struttura aziendale dei privilegi di accesso, nella fattispecie due: l’intervento sul singolo campo e l’introduzione di permessi avanzati.
L’intervento sul singolo Campo
L’intervento sul singolo campo ci consente, all’interno di un permesso più generale concesso sul Comando, di modificarlo in parte intervenendo su uno o più campi della Scheda e rendendoli inaccessibili alla scrittura o alla lettura. Vediamolo con un esempio: al nostro Mario Rossi che lavora nel reparto Contabilità abbiamo autorizzato l’accesso di Apertura, Scrittura e Cancellazione all’Archivio Agenti mettendolo così in condizione di svolgere i propri compiti; tuttavia non vorremmo che accidentalmente modificasse la Posizione Enasarco che fa parte di un’area di competenza di un suo collega e non vorremmo nemmeno che prendesse visione delle provvigioni concordate con gli agenti evitando così che vengano divulgate.
Procediamo andando ad individuare l’Archivio Agenti e a cliccare sull’icona a triangolo posta sulla sinistra: questo rende disponibile un menù a tendina composto da tutti i campi presenti nell’Archivio. Selezioniamo dapprima il campo Percentuale Provvigioni e successivamente il campo Posizione Enasarco:
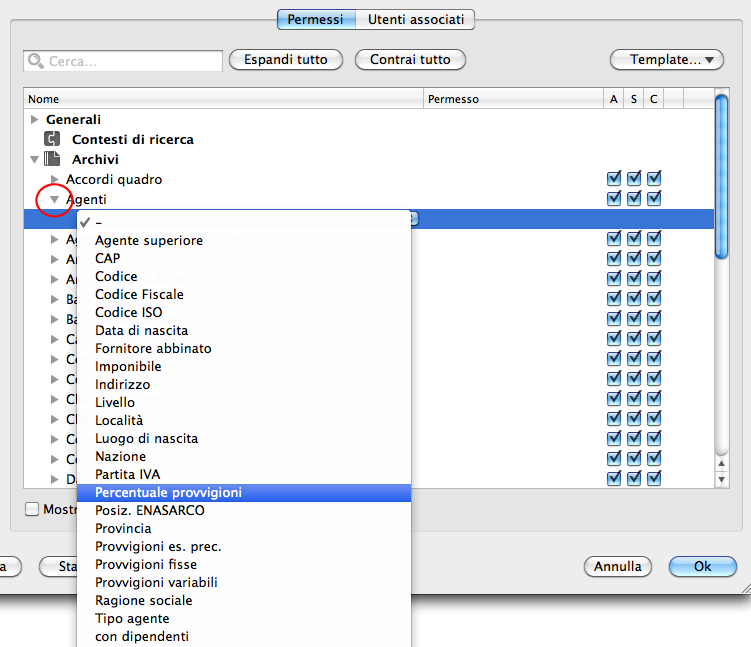
a fianco di ognuno dei campi estratti compare un secondo menù a tendina contenente due sole opzioni: Sola Lettura che consente a Mario Rossi la visualizzazione del campo ma ne impedisce la modifica pur avendo i permessi di Scrittura per l’Archivio di cui il campo fa parte e Nascondi che nasconde il contenuto del campo oltre a renderlo inaccessibile per ulteriori modifiche.
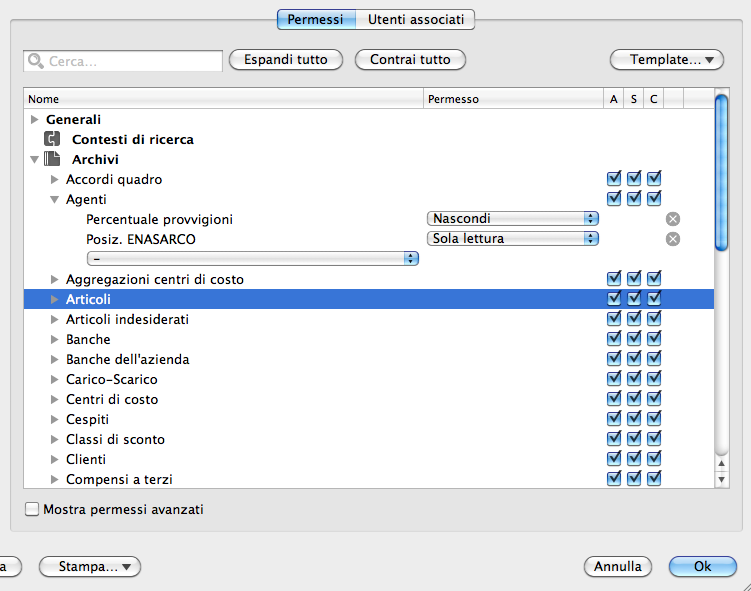
A Mario Rossi quindi nasconderemo il contenuto del campo Percentuale Provvigioni e consentiremo la sola lettura al campo Posizione Enasarco.
Per rimuovere gli interventi effettuati sui singoli campi è sufficiente cliccare sul tasto «X» posto alla destra della riga.
Il Filtro Personalizzato
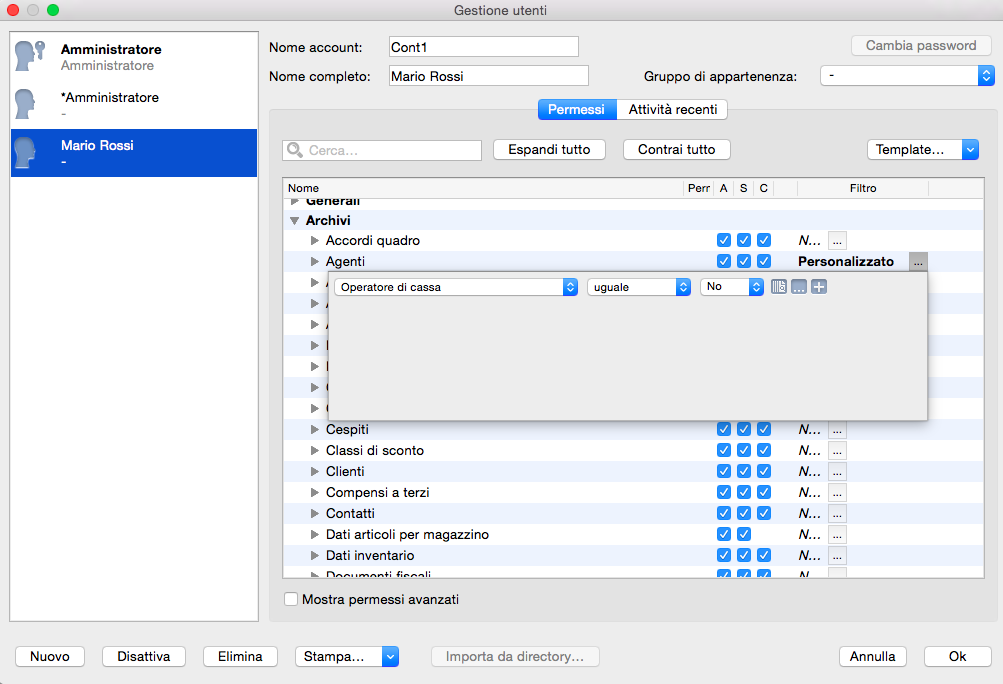
Oltre ad intervenire sul singolo campo dell’Archivio, è possibile restringere l’ambito dei permessi rendendo disponibile solo una parte dell’archivio e non il totale. Per rendere possibile questo, occorre premere il pulsante «…» posto a destra dei check box; questo ci apre una piccola finestra di selezione la cui logica di utilizzo è stata già vista per ciò che riguarda i criteri di ricerca.
Qui abbiamo due menù a tendina e un box bianco: il primo menù individua il campo dell’archivio, il secondo l’operatore logico abbinato al box bianco e, il box stesso, dove inseriamo il valore utile per circoscrivere i permessi dell’archivio (può anche presentarsi un menù a tendina anziché il box bianco se il campo è a scelte fisse).
Nell’esempio abbiamo escluso gli operatori di cassa dalla gestione Agenti del nostro Sig.Rossi perché, ad esempio, potrebbero essere gestiti da chi segue l’attività dei punti vendita.
Inserita la variazione, comparirà nell’elenco la voce Personalizzato ad indicare che è stato inserita una profilazione specifica per quell’archivio e per quell’utente.
I Permessi Avanzati
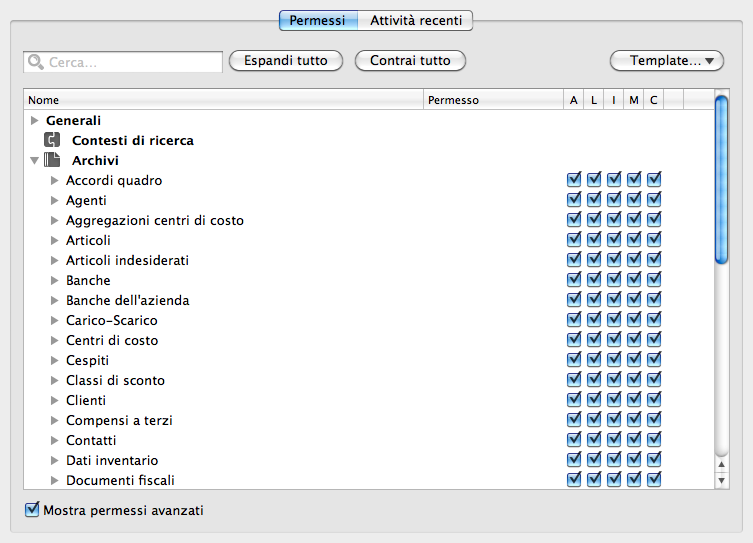
Una seconda possibilità che ci viene data per affinare il sistema degli accessi è quello di passare dall’impostazione con i Permessi Base a quella con i Permessi Avanzati. Il loro funzionamento generale è identico a quelli Base, se non che sono cinque anziché tre e sono più analitici dei primi.
Per attivarli basta cliccare sul riquadro di spunta posto in basso a sinistra e compariranno immediatamente nel pannello.
Vediamoli nel dettaglio:
A Apertura - Resta identico nelle due modalità: consente di accedere ad un Comando e di aprirne le schede.
C Cancellazione - Resta identico nelle due modalità: autorizza a cancellare dei dati precedentemente inseriti.
I Inserimento - Insieme al seguente prende il posto di Scrittura: consente l’inserimento di una scheda ma non la modifica.
M Modifica - Completa il precedente: consente la Modifica di una Scheda ma non autorizza l’Inserimento di una nuova.
L Lettura - Il permesso apparentemente è simile ad Apertura ma in realtà riguarda e consente le letture indirette: ad esempio per inserire un movimento di carico-scarico l’utente potrebbe non avere il Permesso di Apertura per gli articoli di magazzino, ma deve avere la possibilità di «leggere» gli articoli. Quindi normalmente questo permesso si lascia sempre abilitato e si agisce solo sul Permesso Apertura.
Generalmente i Permessi Base sono più che sufficienti e garantiscono la costruzione di una valida struttura di accesso.
Le Stampe della Gestione Utenti
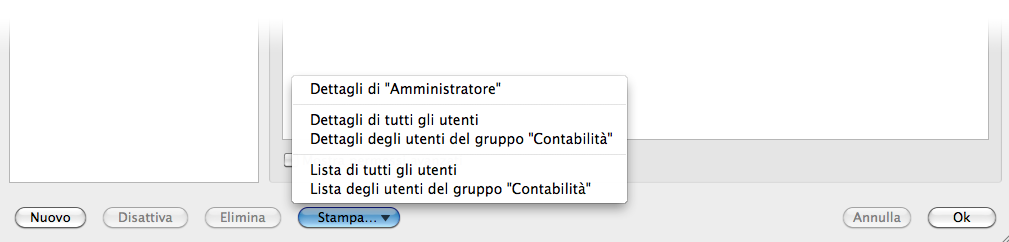
La Gestione Utenti dispone di un set di stampe dedicate in grado di riepilogare nel dettaglio le impostazioni attribuite ai Gruppi e agli Utenti. È sostanzialmente possibile ottenere due tipologie di stampe: la Lista e il Dettaglio.
La Lista consente di ottenere un’elenco di tutti gli Utenti registrati completi di dettaglio del Gruppo di appartenenza. È possibile produrre una Lista omnicomprensiva o tante Liste quanti sono i Gruppi registrati.
Il Dettaglio mostra per ciascun Utente, oltre il Gruppo di appartenenza, l’elenco completo dei permessi attribuiti e quelli negati. Anche in questo caso è possibile ottenere il dettaglio dei permessi di tutti gli Utenti o dei soli Utenti attribuiti ad un Gruppo dato.
Oltre a queste due tipologie è presente la stampa relativa all’Utente che ha accesso alla Gestione Utenti e che nel caso d’esempio esposto nell’immagine precedente corrisponde all’Amministratore.
Nell’immagine seguente è invece mostrata la stampa dell’Utente Mario Rossi del Gruppo Contabilità:
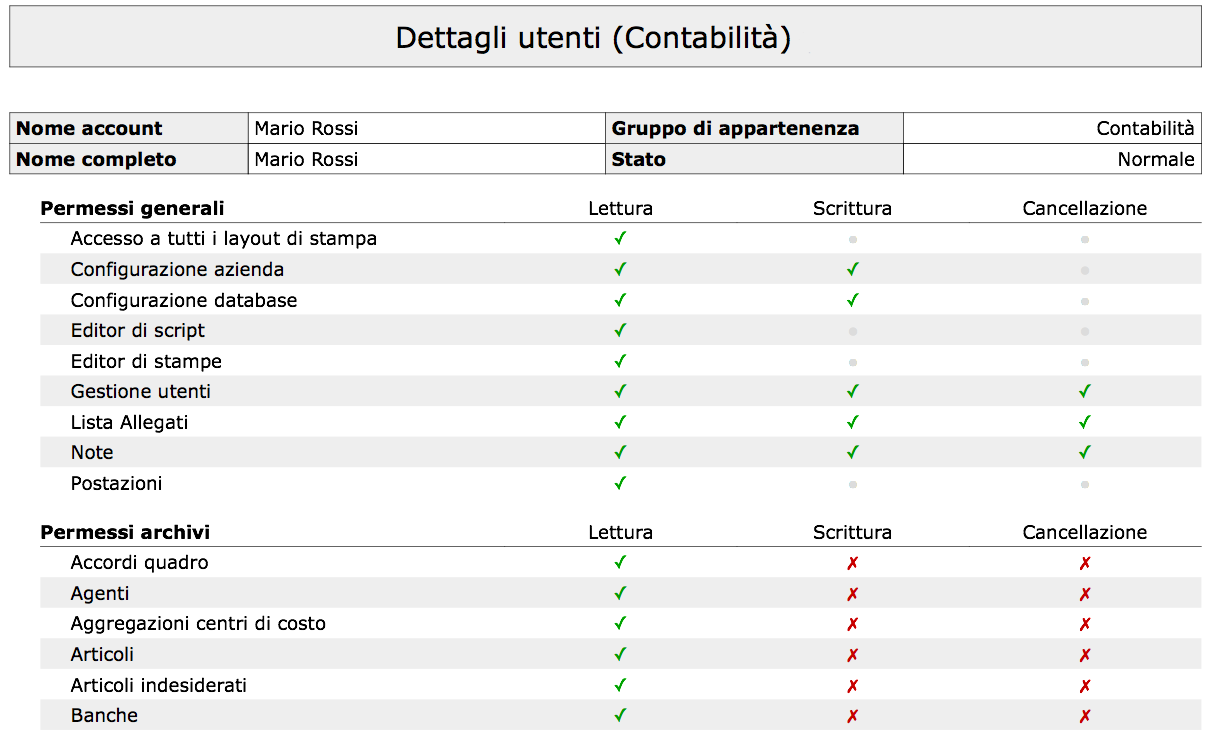
Il Monitoraggio delle Attività degli Utenti
Attività Recenti Utente
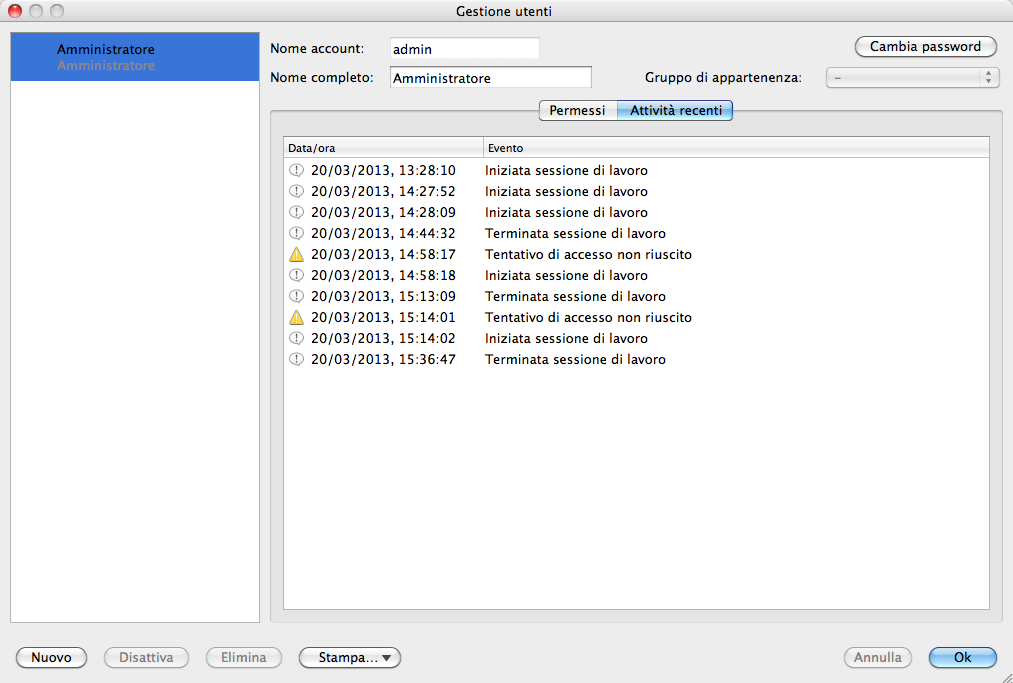
La seconda pagina del pannello di destra quando nella colonna di sinistra è evidenziato un utente, mostra le attività recenti di quest’ultimo elencando in ordine cronologico gli ultimi eventi che lo coinvolgono completi di data e ora in cui l’evento registrato è accaduto.
Postazioni…
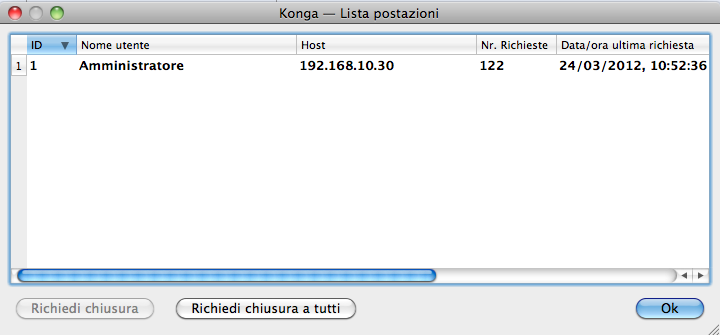
Selezionando dal Menù manutenzione la voce «Postazioni…» abbiamo la possibilità di visualizzare quanti e quali utenti sono collegati al nostro database, da quale indirizzo hanno avuto accesso e l’intensità delle richieste effettuate al server. È molto utile per avere un’immediata fotografia delle risorse in uso in un dato momento.
Da questa finestra è inoltre possibile in caso di necessità richiedere la disconnessione da Konga ad alcuni o a tutti gli utenti collegati.
La Gestione Utenti con un Server LDAP o un dominio Active Directory
In caso in azienda sia disponibile e correntemente funzionante ed aggiornato un server LDAP o un dominio Active Directory, è possibile in Konga acquisire e gestire gli utenti collegandosi a queste risorse.
Se l’accesso directory è stato configurato correttamente nelle Preferenze del Server locale, in basso nella finestra di Gestione Utenti sarà abilitato il pulsante Importa da Directory che diversamente compare in grigio. Premendo questo pulsante apparirà la lista degli utenti restituita dal Server LDAP o dal dominio Active Directory, e sarà possibile scegliere uno o più utenti da importare nella lista degli utenti di Konga per il database corrente. Gli utenti importati in questo modo non potranno cambiare password né il proprio nickname o nome completo (se vogliono farlo lo dovranno fare a livello di dominio). Dalla finestra di gestione utenti sarà tuttavia sempre possibile disabilitare l’utenza in Konga oppure impostarne i permessi su Konga stesso.
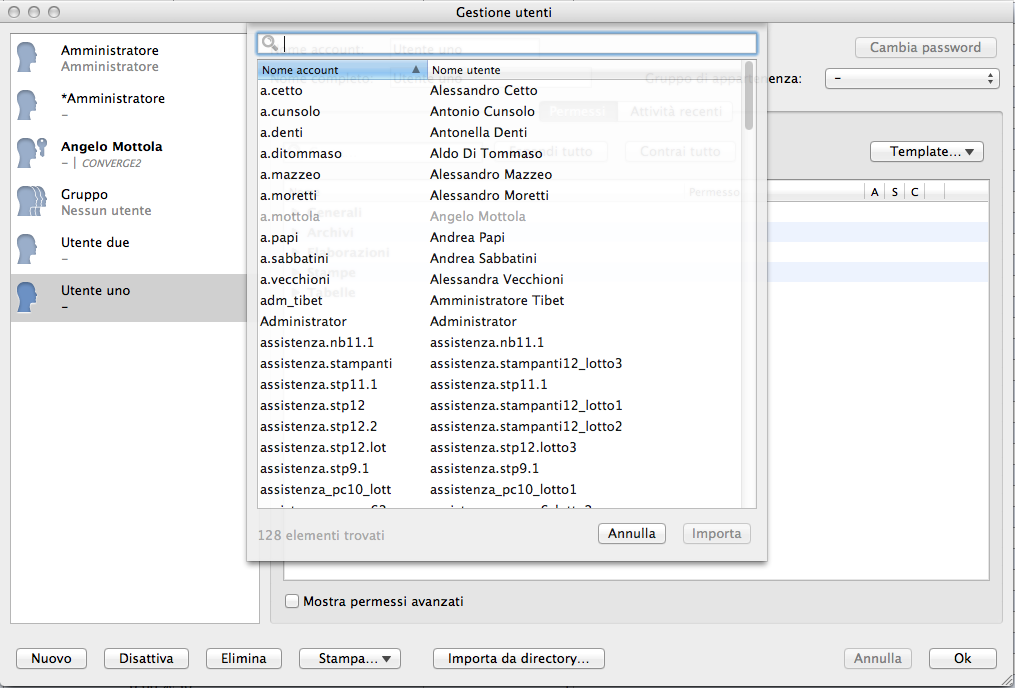
Una volta cliccato sul pulsante Importa Directory compare come detto la lista degli utenti ospitati sulla risorsa esterna i cui dati sono distribuiti su due colonne contenenti rispettivamente il Nome Account e il Nome Utente per ciascun record.
Da questa finestra basta selezionare uno o più voci dalla lista e cliccare su “importa”. Da notare che c’è una barra di ricerca in alto che agisce come filtro sulla lista visualizzata (vengono mostrati solo gli utenti per cui la stringa di ricerca compare o nel nickname (o Nome Account) o nel Nome Utente, ignorando le differenze tra maiuscole e minuscole). Gli utenti già importati appaiono nella lista in grigio e non selezionabili.
Infine due considerazioni: la prima è che quando un utente è importato da dominio (come “Angelo Mottola” in schermata, a sinistra il Dominio di appartenenza dell’utente appare accanto al gruppo (nessuno in questo caso, indicato da “-“) in italico e separato dal carattere “|”. La seconda è che il nome account è riportato (in sola lettura, come il nome completo) nella forma “Dominio\Nickname”:
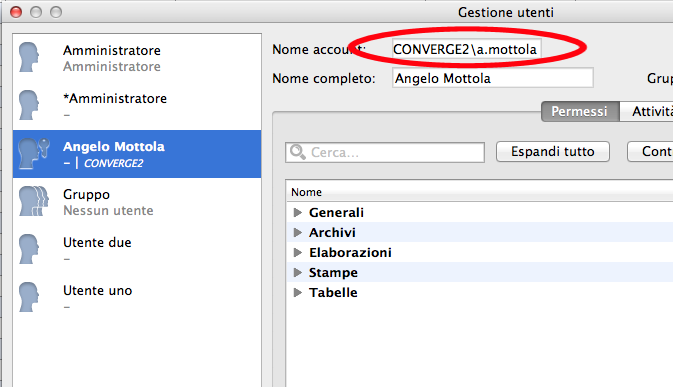
Nota
Quando dal Konga Manager si apre un database che ha importato almeno un utente da una directory/dominio, la finestra di login cambia, e sopra al nome utente è visibile un checkbox “Usa il Dominio” con accanto una menù a tendina dentro cui è selezionabile il dominio di appartenenza dell’utente che si vuole autenticare. Se il checkbox è selezionato e l’adiacente lista contiene un dominio valido, l’autenticazione avverrà tramite il server di accesso directory configurato precedentemente. Se si vuole autenticarsi bypassando il dominio, è sempre possibile deselezionare il checkbox “Usa il Dominio”. Da tenere presente che se ancora non abbiamo importato nessun utente da directory o se l’Accesso Directory non è correttamente configurato per il server corrispondente, la finestra di login appare nella sua forma basica e priva di checkbox “Usa il dominio” e conseguente menù con lista dei domini.
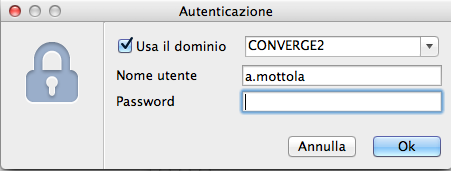
I Comandi Comuni a tutti i Moduli
In questo capitolo approfondiremo la conoscenza di tutti i Comandi che sono comuni a tutti i Moduli cercando nel contempo di capire che tipo di risultato otterremo a fronte di determinate impostazioni date.
Analizzeremo Comando per Comando i campi disponibili, la loro funzione e la loro compilazione, basandoci sulle esperienze d’uso più frequenti, su alcune eccezioni e su esempi pratici. Percorreremo le Sezioni a partire dalle Tabelle in quanto indispensabili per inserire gli Archivi e perché ci consentono di lavorare più spediti e in un tempo più breve. Successivamente prenderemo in esame gli Archivi, cioè dove confluisce principalmente l’attività di inserimento dati e, infine, approfondiremo le Elaborazioni e e le Stampe che vengono generate dai dati immessi negli Archivi.
Le Tabelle Comuni
In ordine alfabetico vengono presentate le Tabelle comuni a tutti i Moduli.
Aliquote IVA
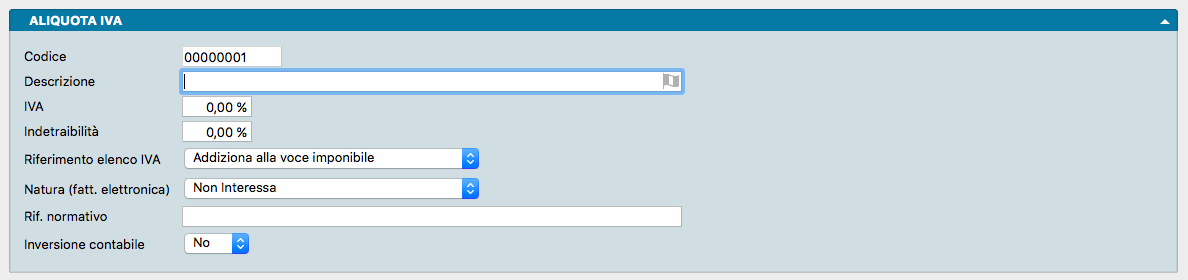
In questa tabella dobbiamo inserire le aliquote IVA che riteniamo possibile vengano utilizzate durante la normale attività; eventuali eccezioni impreviste possono sempre essere gestite rientrando nella tabella ed aggiungendo quanto avevamo tralasciato di inserire.
Inseriamo prima di tutto le aliquote ordinarie, che per molte attività si limitano al solo 22%; aggiungiamo i codici di esenzione, gli esenti, i non imponibili, i fuori campo e quelli legati all’esportazione. Difficilmente in questo modo avremo bisogni di operare aggiunte.
La compilazione della singola scheda da aggiungere in tabella va ultimata completando i campi come segue:
Codice - Utilizziamo per questo campo un codice facilmente memorizzabile. Pur avendo sempre a portata di mouse i Menù Contestuali, nulla ci vieta di rendere le cose ancora più semplici utilizzando codici che si associano facilmente ai dati che vogliamo richiamare: nella fattispecie dell’aliquota IVA al 22% potremo codificarla utilizzando il codice 22, così come 10 per il 10% e 04 per il 4%. Teniamo presente che il campo consente di inserire un codice anche di 4 caratteri e nulla ci vieta di inserire lettere oltre che numeri: ciò ci consente di codificare con ES74 l’esenzione IVA regolata dall’art. 74 del DPR 633/72, decreto che regolamenta l’IVA.
Descrizione - La descrizione è un campo di testo dove si consiglia di essere estremamente chiari ancorché sintetici: seguendo gli esempi precedenti possiamo inserire «IVA 22%» «Esente IVA Art.74».
IVA - È l’aliquota sulla quale viene calcolato da Konga il valore IVA da aggiungere all’importo base e va immesso come valore numerico; se non ci sono decimali da inserire è sufficiente scrivere i numeri interi, quindi sempre nel caso dell’aliquota IVA al 22%, basterà digitare 22 e passare al campo successivo: Konga aggiungerà i decimali a zero dopo la virgola e il segno di percentuale. Nel caso ci trovassimo di fronte a codici di esenzione, esclusione o, comunque qualsiasi caso dove non deve essere aggiunto alcun importo IVA, scriveremo 0.
Indetraibilità - Il campo Indetraibilità funziona esattamente come il precedente ma qui va inserita non l’aliquota ma l’eventuale percentuale di indetraibilità prevista dalle normative in vigore.
Riferimento Elenco IVA - Dal menù a tendina disponibile su questo campo dovremo decidere quale sarà il comportamento che dovrà tenere Konga nell’elaborare e produrre ai fini fiscali le Liquidazioni Periodiche IVA per tutti i movimenti che hanno utilizzato l’aliquota IVA o il codice di esenzione relativo alla Scheda che stiamo compilando. Di seguito l’elenco delle opzioni disponibili:
Non addiziona ai fini IVA (Fuori campo)
Addiziona alla voce imponibile
Addiziona alla voce esente
Addiziona alla voce non imponibile
Addiziona alla voce IVA non esposta
Addiziona alla voce imp. compr. IVA
Esclusa - ex art. 15
Natura (fatt. elettronica) - Si tratta dei codici previsti per l’emissione della fattura elettronica. Automaticamente Konga propone il codice in base al valore presente nel Campo Riferimento Elenco IVA, ma è possibile modificarlo manualmente rispetto al valore proposto. Di seguito l’elenco:
N1 escluse ex art.15
N2.1 non soggette ad IVA ai sensi degli artt. Da 7 a 7- septies del DPR 633/72
N2.2 non soggette – altri casi
N3.1 non imponibili – esportazioni
N3.2 non imponibili – cessioni intracomunitarie
N3.3 non imponibili – cessioni verso San Marino
N3.4 non imponibili – operazioni assimilate alle cessioni all’esportazione
N3.5 non imponibili – a seguito di dichiarazioni d’intento
N3.6 non imponibili – altre operazioni che non concorrono alla formazione del plafond
N4 esenti
N5 regime del margine / IVA non esposta in fattura
N6.1 inversione contabile – cessione di rottami e altri materiali di recupero
N6.2 inversione contabile – cessione di oro e argento puro
N6.3 inversione contabile – subappalto nel settore edile
N6.4 inversione contabile – cessione di fabbricati
N6.5 inversione contabile – cessione di telefoni cellulari
N6.6 inversione contabile – cessione di prodotti elettronici
N6.7 inversione contabile – prestazioni comparto edile e settori connessi
N6.8 inversione contabile – operazioni settore energetico
N6.9 inversione contabile – altri casi
N7 IVA assolta in altro stato UE
Riferimento Normativo - Per quanto concerne la normativa riguardante l’obbligo di emissione di fattura elettronica verso la pubblica amministrazione, per le aliquote IVA esenti, escluse, non soggette, non imponibili o esenti è obbligatorio indicare il riferimento normativo che verrà poi riportato nel file XML della fattura elettronica stessa; in questo campo andrà quindi inserita tale descrizione.
Inversione contabile - Indica se l’aliquota IVA oggetto della Scheda è soggetta al meccanismo del «Reverse Charge»; l’opzione viene esercitata selezionando Sì o No dal menù a tendina.
Aggiorna il Plafond - Indicare se questa aliquota deve aggiornare il plafond utilizzato; l’opzione viene esercitata selezionando Sì o No dal menù a tendina.
Attività

In questa tabella verranno inserite le attività che svolge la nostra azienda. È più pratico compilare questa tabella direttamente dalla Tabella Aziende alla quale rimandiamo.
Numero Interno - Codifica interna assegnata dal sistema alla Scheda.
Codice - Codice Attività da noi assegnato.
Descrizione - Descrizione testuale dell’attività.
ProRata - Il primo campo a scelte fisse determina se esiste una percentuale prorata attribuita a questa Attività e abilita il campo successivo; nel secondo campo, se abbiamo selezionato “SI” nel precedente, va imputato il valore percentuale delle operazioni di acquisto con IVA detraibile consentita a soggetti che vendono beni sia in regime di esenzione IVA sia con imposizione.
Aziende
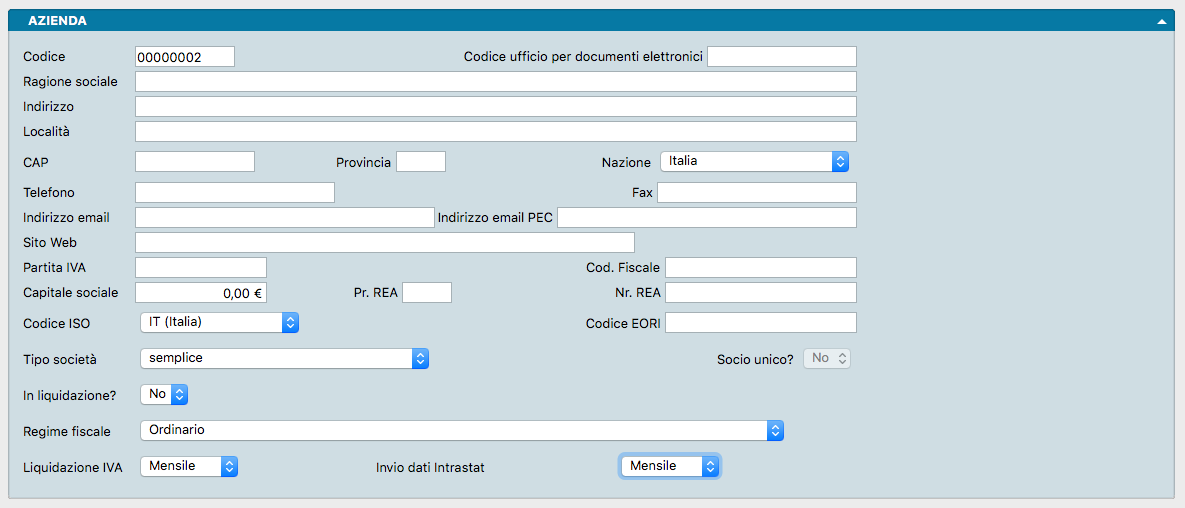
Se gestiamo nel nostro database una sola azienda la Tabella Aziende avrà una sola scheda presente ma spesso Konga viene utilizzato in realtà dove viene sfruttata la condivisione di dati ed impostazioni per gestire con un sostanzioso risparmio di tempo più aziende contemporaneamente. Va ricordato in questa sede che non è necessario installare più database per gestire più aziende ma, salvo rari casi, è normale gestire le proprie aziende all’interno di un unico database.
In realtà questa scheda probabilmente l’abbiamo già vista quando abbiamo installato Konga, alla prima apertura del quale ci viene suggerito tramite un link di inserire come prima cosa i nostri dati aziendali.
La scheda della Tabella Azienda è composta da due pannelli diversi; il primo di tipo standard chiamato Azienda e quello sottostante dotato di una pulsantiera a otto tasti centrale chiamato Extra: dove è presente una pulsantiera significa che il pannello è composto da più pagine.
Analizziamone i campi:
Il Pannello Azienda
Codice - Un campo da 8 caratteri alfanumerici dove inseriamo il codice attribuito all’azienda.
Codice SDI per Documenti Elettronici - Identificativo SDI dell’Azienda per l’invio e la ricezione di fatture elettroniche.
Ragione Sociale - Dove inseriamo la nostra Ragione Sociale completa così come registrata presso gli organismi tributari.
Indirizzo, Località, CAP, Provincia, Stato - Dove inseriamo il recapito pubblico collegato alla Ragione Sociale
Telefono, Fax - Dove inseriamo i nostri riferimenti telefonici primari.
Indirizzo email, PEC, Sito web - Sono i campi dove inseriamo l’indirizzo email aziendale, la PEC e l’URL completo dell’eventuale nostro sito web: http://www.nomesito.xxx
Nota
URL corrisponde a Uniform Resource Locator ed è l’indirizzo che va digitato nei browser per raggiungere la pagina di un sito web.
Partita iVA, Codice Fiscale - Dove inseriamo con cura entrambi i codici anche nel caso siano identici.
Capitale Sociale - Capitale sociale dell’azienda.
Provincia REA - Provincia di registrazione dell’iscrizione al REA.
Numero REA - Numero di iscrizione al REA (senza indicare la provincia):
Codice ISO - Campo dove inseriamo il codice del paese dove ha sede la nostra azienda; di default viene proposto IT (Italia).
Codice EORI - Il codice EORI è quello che identifica in maniera univoca un dato operatore economico all’interno dell’Unione Europea.
Tipo Società - Campo dove specificare il tipo di società, scegliendo una tra le scelte fisse esposte: • semplice • nome collettivo (S.n.c.) • accomandita semplice (S.a.s.) • per azioni (S.p.a.) • responsabilità limitata (S.r.l.) • responsabilità limitata semplificata (S.r.l.s.) • accomandita per azioni (S.a.p.a.) • cooperativa.
Socio Unico?- Campo attivo solo nel caso abbiamo selezionato S.r.l. o S.r.l.s. nel campo precedente; è necessario indicare se si tratta di una società con un unico socio.
In Liquidazione? - Campo a scelte fisse dove impostiamo “SI” nel caso la società sia in liquidazione.
Regime Fiscale - Campo dove indicare il regime fiscale a cui è sottoposta la società, scegliendolo tra quelle proposte dal menù a tendina e qui elencate: • Ordinario • Contribuenti minimi (art.1, c.96-117, L. 244/07) • Nuove iniziative produttive (art.13, L. 388/00) • Agricoltura e attività connesse e pesca (artt.34 e 34-bis, DPR 633/72) • Vendita sali e tabacchi (art.74, c.1, DPR. 633/72) • Commercio fiammiferi (art.74, c.1, DPR 633/72) • Editoria (art.74, c.1, DPR 633/72) • Gestione servizi telefonia pubblica (art.74, c.1, DPR 633/72) • Rivendita documenti di trasporto pubblico e di sosta (art.74, c.1, DPR 633/72) • Intrattenimenti, giochi e altre attività di cui alla tariffa allegata al DPR 640/72 (art.74, c.6, DPR 633/72) • Agenzie viaggi e turismo (art.74-ter, DPR 633/72) • Agriturismo (art.5, c.2, L. 413/91) • Vendite a domicilio (art.25-bis, c.6, DPR 600/73) • Rivendita beni usati, oggetti d’arte, d’antiquariato o da collezione (art.36, DL 41/95) • Agenzie di vendite all’asta di oggetti d’arte, antiquariato o da collezione (art.40-bis, DL 41/95) • IVA per cassa P.A. (art.6, c.5, DPR 633/72) • IVA per cassa soggetti con vol. d’affari inferiore ad euro 200.000 (art.7, DL 185/2008) • Altro • Forfettario (Art.1, c 54-89, L 190/2014). Il campo è particolarmente rilevante nel caso si abbiano rapporti di fornitura con la Pubblica Amministrazione e si debba quindi ottemperare al nuovo regime di emissione di fattura elettronica.
Liquidazione IVA - Indichiamo a quale regime IVA la nostra azienda è soggetta specificando dal menù a tendina Mensile se dobbiamo calcolare e liquidare l’iva ogni mese o Trimestrale ogni trimestre.
Invio dati Intrastat - Questo campo, dove indicheremo la cadenza di invio dei nostri dati Intrastat («Mensile» o «Trimestrale»), insieme alla Gestione Intrastat attivata in Configurazione Azienda («Contabilità»), serve a gestire la generazione automatica dei dati Intrastat.
Pannello Extra
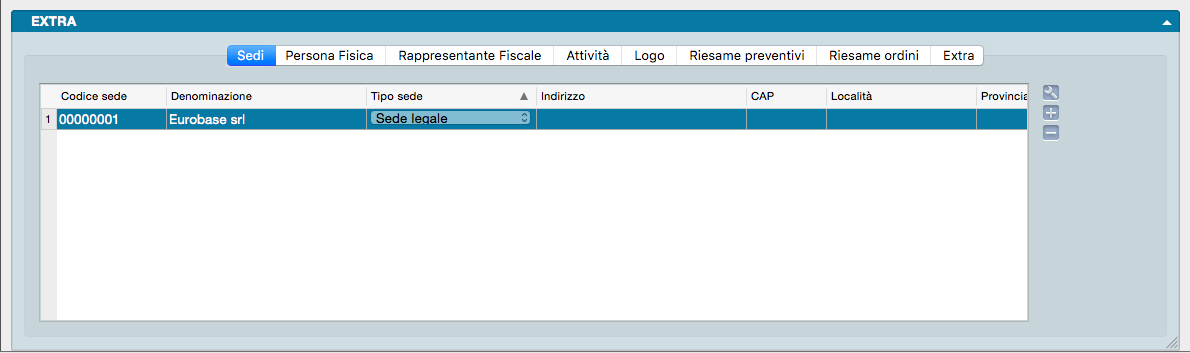
La prima pagina del pannello Extra si chiama Sedi e all’interno di questa andremo a specificare gli estremi delle nostre sedi operative nel caso ve ne fossero oltre quella definita nella Ragione Sociale.
All’interno della griglia presente, compileremo quindi i campi relativi ai recapiti specificando:
Codice - Il Codice univoco della Sede Aziendale
Denominazione - Campo di testo libero che aiuta ad individuare la Sede (Filiale di Milano, Deposito di Vicenza)
Tipo Sede - Dove specificheremo il tipo di sede selezionandolo da un menù a tendina tra: Sede Legale, Sede Amministrativa, Domicilio Fiscale, Filiale, Agenzia, Punto Vendita, Sede Operativa, Altro, Stabile Organizzazione.
Indirizzo, CAP, Città, Provincia - Dati di recapito.
I pulsanti presenti sulla destra consentono di modificare, aggiungere o rimuovere una sede,
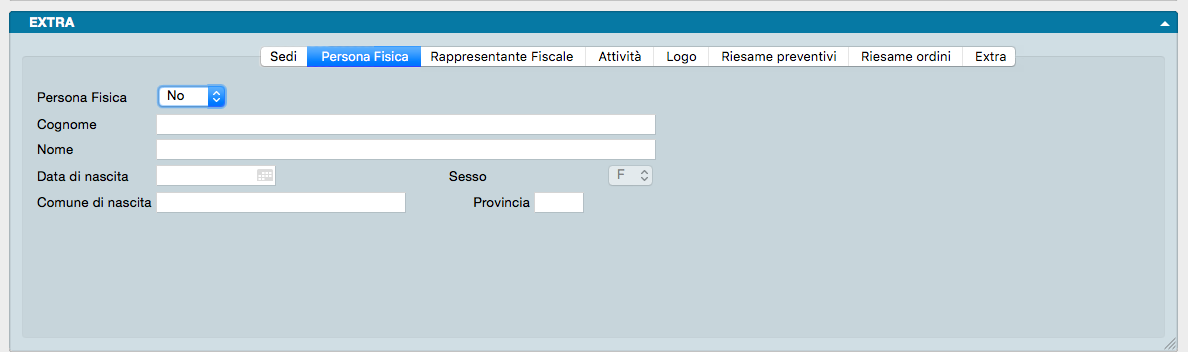
La seconda pagina del pannello Extra chiamata Persona Fisica verrà compilata solo nel caso che l’azienda sia considerata giuridicamente una persona fisica. in questo caso specificheremo SI dal menù a tendina del campo Persona Fisica e completeremo tutti i campi dei dati anagrafici richiesti: Cognome, Nome, Data di Nascita, Sesso, Comune di Nascita e Provincia.
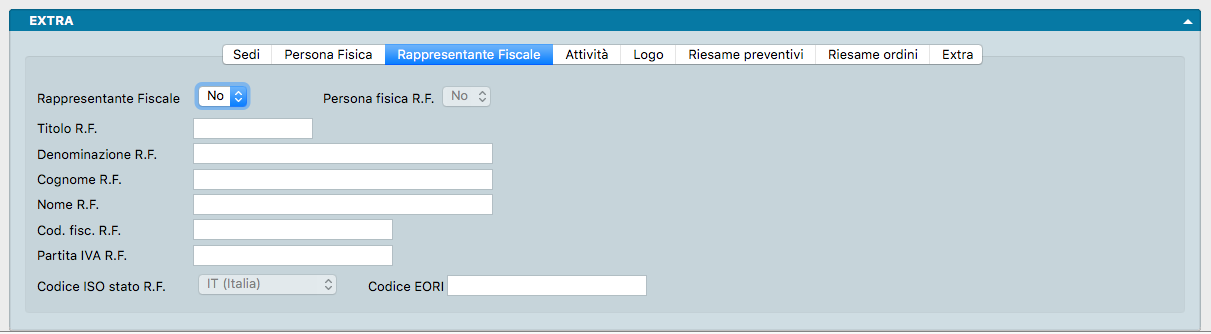
La terza pagina del pannello Extra chiamata Rappresentante Fiscale verrà compilata solo nel caso vi sia la presenza di un Rappresentante Fiscale. in questo caso specificheremo SI dal menù a tendina del campo Rappresentante Fiscale, indicheremo se trattasi di Persona Fisica e completeremo tutti i campi dei dati anagrafici richiesti: Titolo, Denominazione, Cognome, Nome, Codice Fiscale, Partita IVA, Codice ISO dello Stato e Codice EORI.
Nota
Il Campo Denominazione è abilitato solo se abbiamo selezionato NO nel campo Persona Fisica. I Campi Cognome e Nome sono abilitati solo se abbiamo selezionato SI nel campo Persona Fisica.
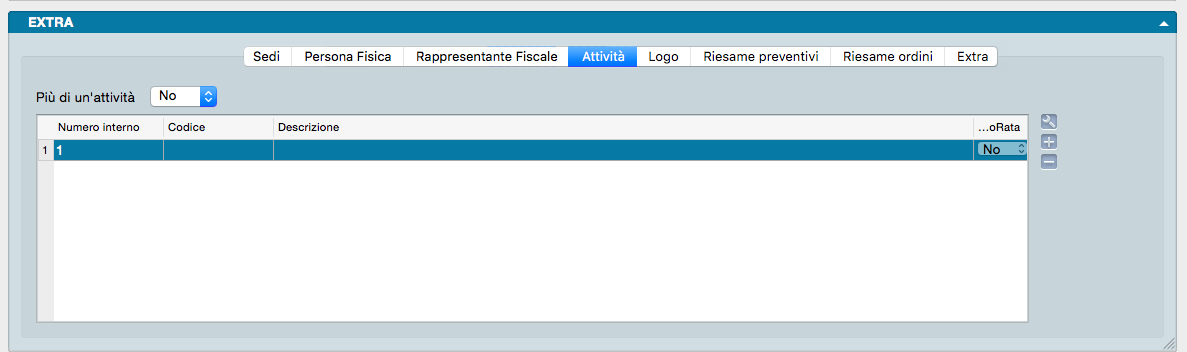
Nella quarta del pannello Extra chiamata Attività specificheremo infine quale tipo di attività svolgiamo.
Se svolgiamo una sola attività specificheremo NO dal menù a tendina e successivamente faremo un doppio click sull’unica riga che compare nella griglia sottostante: tale griglia rappresenta il contenuto della tabella Attività che con il doppio click ci viene aperta e, sull’unica Scheda al momento presente, andiamo a digitare Codice, Descrizione e, infine, Gestione ProRata e Percentuale ProRata nel caso venga gestita e in quale percentuale. Clicchiamo Ok.
Se svolgiamo più attività specificheremo SI dal menù a tendina e inseriremo le Attività aggiuntive con il sistema appena visto e utilizzando i pulsanti laterali per aggiungere, modificare o rimuovere un’Attività.
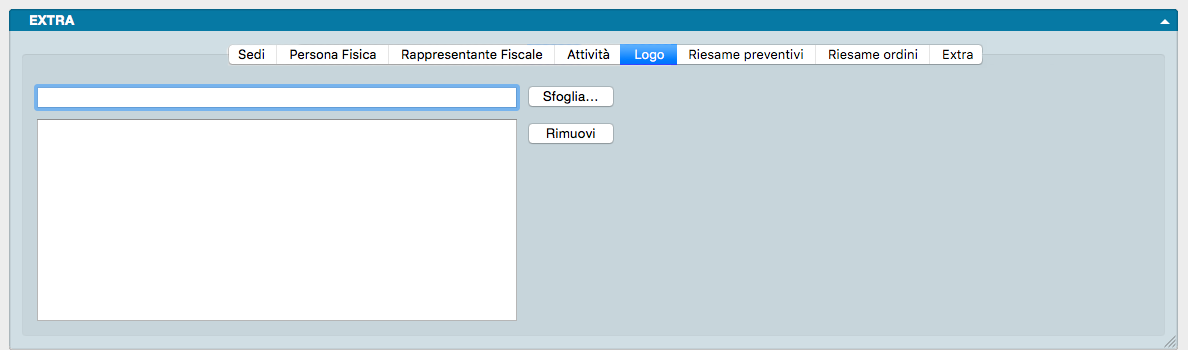
Nella quinta pagina chiamata Logo, abbiamo l’opportunità di caricare un file contenente il logo dell’azienda e che sarà quindi semplice integrare nella stampa dei documenti. Il tasto Sfoglia consente di cercare il file nel nostro computer o in una destinazione di rete dove questo è archiviato, mentre il tasto Rimuovi cancella la grafica che avevamo caricato in precedenza.
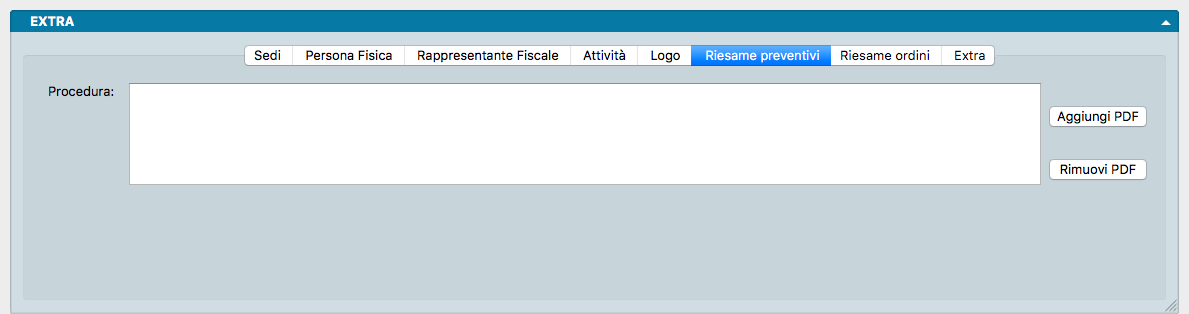
Nella sesta pagina è possibile inserire un testo relativo alla procedura aziendale da utilizzare nelle attività di Riesame dei Preventivi ai Clienti. Tale procedura può essere inserita anche tramite l’ausilio di un pdf che può essere caricato a sistema utilizzando il pulsante Aggiungi Pdf. Ovviamente il tasto Rimuovi Pdf consente l’eliminazione del documento. La procedura comparirà all’interno della Scheda Preventivi nell’area riservata alle Revisioni. Apri PDF.. consente la visualizzazione del PDF aggiunto precedentemente.
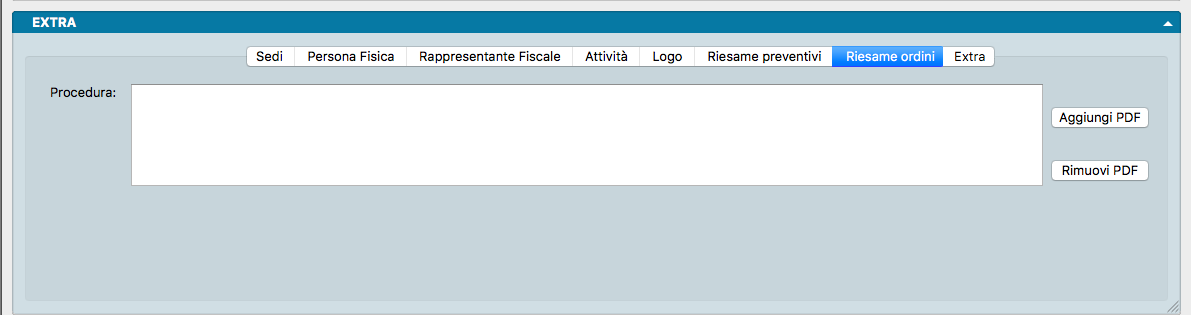
Nella settima pagina è possibile inserire un testo relativo alla procedura aziendale da utilizzare nelle attività di Riesame degli Ordini dei Clienti. Tale procedura può essere inserita anche tramite l’ausilio di un pdf che può essere caricato a sistema utilizzando il pulsante Aggiungi Pdf. Ovviamente il tasto Rimuovi Pdf consente l’eliminazione del documento. La procedura comparirà all’interno della Scheda Ordini da Cliente nell’area riservata alle Revisioni. Apri PDF.. consente la visualizzazione del PDF aggiunto precedentemente.
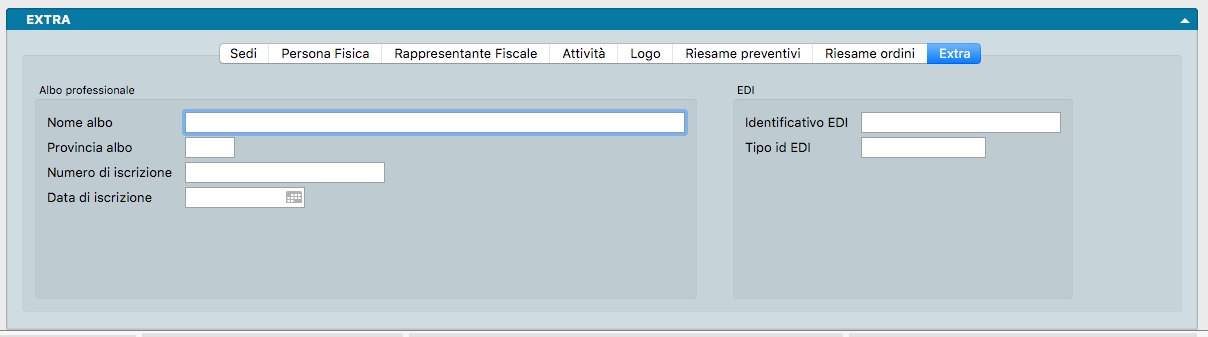
Nell’ottava pagina sono raccolti i dati relativi all’iscrizione ad un albo professionale e gli identificativi EDI.
Codici Fissi
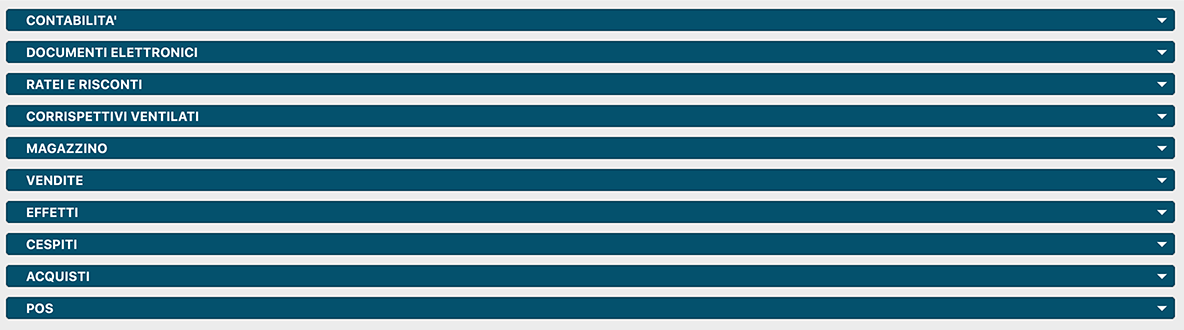
Konga è organizzato per eseguire autonomamente un cospicuo numero di operazioni e molte di queste si svolgono, come si dice in gergo tecnico, in «background» e cioè senza che queste siano visibili all’operatore.
Ma per fare in modo che Konga sia a tutti gli effetti autonomo e che possieda tutte le indicazioni a lui necessarie per svolgere il proprio compito, noi abbiamo l’obbligo di informarlo su quali sono i parametri che abbiamo deciso di adottare.
Per fare questo ci viene in aiuto la Tabella dei Codici Fissi, un archivio dove inseriremo gli elementi fondamentali per consentire al programma di portare a termine i processi automatici. facciamo un esempio per rendere chiaro il concetto: se delego a Konga la stesura automatica dei movimenti di Prima Nota dopo l’emissione di un gruppo di documenti di vendita, occorre che lui sappia qual è il sottoconto contabile Vendite e qual è il sottoconto IVA Vendite.
Questa è esattamente la funzione della Tabella dei Codici Fissi: raccogliere tutte queste informazioni e fornirle alla procedura su necessità.
La tabella è composta da tanti pannelli quante sono le aree dove è possibile intervenire con questo tipo di configurazione preventiva.
L’analisi dettagliata dei campi presenti in ogni singolo pannello viene svolta per competenza negli specifici Allegati al Manuale, e quindi in questa sede ci soffermeremo solo sulle linee generali.
Contabilità - In questo pannello sarà necessario inserire i codici del piano dei conti, delle causali contabili e dell’archivio clienti-fornitori per gli automatismi relativi alle operazioni di contabilità.
Documenti Elettronici - In questo pannello vanno inserite sottoconti e causali contabili relativi alla gestione della fatturazione elettronica. Parimenti sono contenuti gli identificativi del soggetto trasmittente, del soggetto emittente e del terzo intermediario.
Ratei e Risconti - In questo pannello vanno indicate le Causali di Rilevazione e Ripresa di ratei e risconti e i Sottoconti relativi a questi ultimi, sia quelli attivi che quelli passivi.
Corrispettivi Ventilati - Questo pannello deve essere compilato solo dagli utenti che intendono gestire la ventilazione dei corrispettivi durante il calcolo della liquidazione IVA. In questo caso è necessario specificare il codice della causale contabile da utilizzare per le registrazioni di tipo ‘vendita corrispettivi’ ed i sottoconti utilizzati come contropartita delle fatture di acquisto dei beni destinati alla rivendita.
Magazzino - In questo pannello sarà necessario inserire i codici delle causali di magazzino per gli automatismi relativi ai carichi di giacenza iniziale e ai movimenti di rettifica, trasformazione e produzione..
Vendite - In questo pannello inseriremo tutti i sottoconti contabili abbinati automaticamente alle varie spese (incasso, imballo, trasporto, etc…) connesse alla fatturazione, alla movimentazione degli incassi in dilazione e alla gestione degli Eco-Contributi.
Effetti - In questo pannello devono essere inseriti gli importi delle spese legati ai pagamenti tramite effetti bancari: ricevute bancarie e tratte. È possibile inserire le spese di incasso e le spese dei bolli sia per le tratte, sia per le ricevute bancarie e i RID.
Cespiti - In questo pannello si mette in relazione i codici delle causali contabili con l’archivio dei cespiti. Questi codici verranno utilizzati per generare in automatico i movimenti contabili di ammortamento.
Ordini a Fornitori - Un solo campo dove dovremo specificare il codice della causale di magazzino che verrà utilizzata per generare in automatico i movimenti di carico quando si inserisce un ordine da fornitore.
POS - In questo pannello l’utente dovrà specificare i codici delle causali di magazzino che verranno utilizzati per generare in automatico i movimenti di scarico per vendita al banco o di carico per resi al banco.
Condizioni di Consegna

La Tabella delle Condizioni di Consegna raccoglie tutte le opzioni da noi utilizzate o che presumiamo di utilizzare come condizioni contrattuali in relazione al reso inteso come consegna del bene. La casistica di utilizzo parte dai classici «Franco» e «Assegnato» fino all’impiego di opzioni complesse dove vengono specificate le competenze del venditore o del compratore e a carico di chi saranno addebitate le relative spese.
La singola scheda della tabella è composta da un solo pannello all’interno del quale sono presenti i seguenti campi da compilare:
Codice - È un campo alfanumerico di 8 caratteri
Descrizione - È un campo testuale dove inseriamo la descrizione sintetica che comparirà su molte delle stampe predefinite che contengono i codici di questa tabella.
Descrizione Estesa - È anch’esso un campo testuale che ospita più caratteri del precedente e che serve a rendere più comprensibile e dettagliata la descrizione. Nelle realtà dove le condizioni di consegna assumono particolare rilevanza non è infrequente la personalizzazione delle stampe al fine di affiancare o sostituire la descrizione base con quella estesa; per un approfondimento su questo argomento si rimanda al capitolo dove viene trattato l’Editor di Stampe.
Codice Incoterm - Incoterm corrisponde a International Commercial Term ed è una codifica globalmente accettata per descrivere le responsabilità del venditore e del compratore nel commercio internazionale. I tre caratteri di ogni codice Incoterm sono più esaurienti di qualsiasi descrizione sintetica o estesa perché sono immediatamente collocabili all’interno di una casistica già classificata e riconosciuta. Dal menù a tendina disponibile sarà possibile scegliere il Codice Incoterm coerente con le descrizioni che abbiamo digitato nei campi precedenti; di seguito l’elenco dei codici Incoterm disponibili:
EXW: Franco Fabbrica - FCA: Franco Vettore - FAS: Franco Lungo Bordo - FOB: Franco a Bordo - CFR: Costo e Nolo - CIF: Costo, Assicurazione e Nolo - CPT: Trasporto Pagato Fino a… - CIP: Trasporto e Assicurazione Pagati Fino a… - DAF: Reso alla Frontiera - DES: Reso a Bordo - DEQ: Reso sulla Banchina - DDU: Reso non Sdoganato - DDP: Reso Sdoganato - DAP: Consegna al Luogo di Destinazione - DAT: Consegna al Terminal - FOT: Franco su Camion.
Condizioni di Pagamento
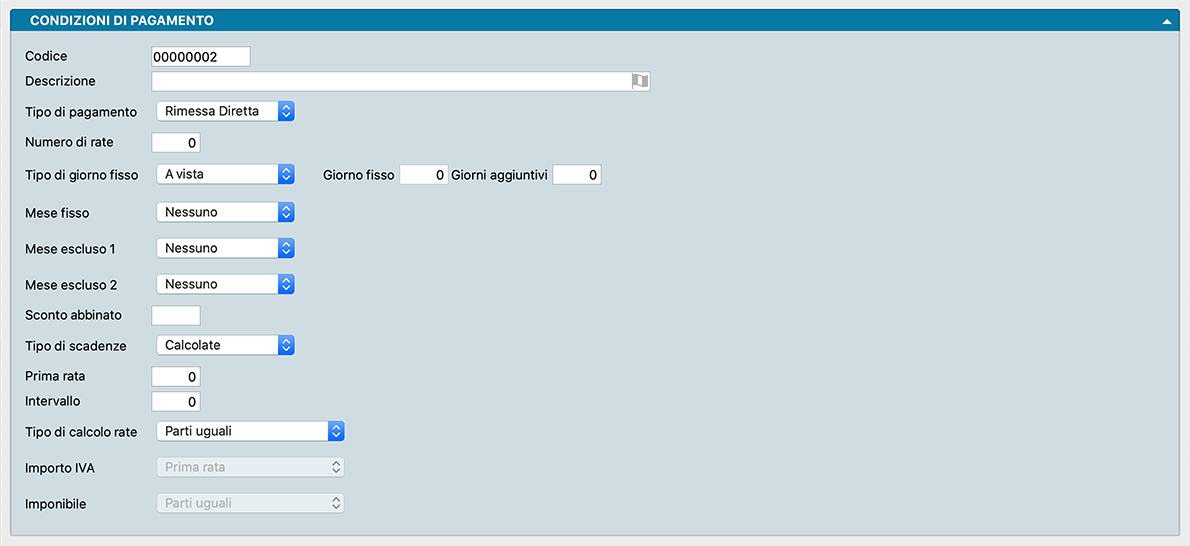
La Tabella contiene le informazioni necessarie al calcolo delle date di scadenza dei pagamenti (partite aperte, scadenzari, fatture, etc…).
L’unico Pannello di cui è composta la Scheda è composto dai campi indicati di seguito:
Codice - Identificativo della Condizione di Pagamento composto da 8 caratteri alfanumerici.
Descrizione - Estesa del pagamento.
Tipo di Pagamento - Selezionabile da un menù a scelte fisse dove troviamo elencati: • Effettuato • Ricevuta Bancaria • Tratta • Pagherò • Rimessa Diretta • Bonifico Bancario • Contrassegno • RID • Carta di Pagamento • MAV • Domiciliazione Postale • Bollettino Postale • SEPA Direct Debit • SEPA Direct Debit Core • SEPA Direct Debit B2B • Assegno Circolare • Bollettino Bancario • RID Utenze • RID Veloce • Domiciliazione Bancaria • Trattenuta su Somme già Riscosse • Sistema PagoPA.
Numero di Rate - E” il numero complessivo delle rate in cui è suddiviso il pagamento. Lo zero significa pagamento a vista.
Tipo di Giorno Fisso - In questo campo Indichiamo la tipologia del giorno in cui desideriamo scadano i pagamenti selezionandolo tra: • A Vista: la scadenza è contestuale alla data di emissione dell’effetto. • Giorno Fisso: scegliendo questa opzione si abilita il campo successivo all’interno del quale andrà digitato il numero del giorno del mese che si desidera avere come scadenza fissa. • Fine Mese: il giorno fisso coincide con l’ultimo giorno del mese. • Fine Quindicina: il giorno fisso coincide con il quindicesimo giorno del mese.
Giorno Fisso - Qui va inserito il giorno di scadenza degli effetti emessi. Si abilita solo quando nel campo precedente Tipo di Giorno Fisso abbiamo selezionato «Giorno Fisso».
Nota
Se uguale a zero la data di riferimento è quella della fattura; se uguale a 31 corrisponde a fine mese.
Giorni Aggiuntivi - Campo utile per creare condizioni di pagamento più flessibili come, ad esempio “30 gg fine mese + 10 giorni”. I giorni aggiuntivi, se indicati, verranno aggiunti alla fine: alla data di scadenza ottenuta utilizzando tutti gli altri parametri della scadenza calcolata.
Mese Fisso - Analogamente al campo «Tipo di Giorno Fisso», questo determina il mese preciso nel quale scadano i pagamenti. Il mese è selezionabile dal menù a scelte fisse presente.
Nota
Il Mese Fisso non può coincidere con il Mese Escluso. Nel caso accadesse, un messaggio di errore compare e non viene permesso il salvataggio della Scheda della Condizione di Pagamento.
Mese Escluso 1 - Indichiamo il primo dei due mesi che non devono essere presi in considerazione nel calcolo delle rate selezionandolo da un menù a tendina. ‘Nessuno’ indica che non verrà escluso nessun mese salvo non sia indicato nel campo successivo Mese Escluso 2.
Mese Escluso 2 - Indichiamo il secondo dei due mesi che non devono essere presi in considerazione nel calcolo delle rate selezionandolo da un menù a tendina. ‘Nessuno’ indica che non verrà escluso nessun mese salvo non sia stato indicato nel campo precedente Mese Escluso 1.
Sconto Abbinato - Eventuale Sconto abbinato alla condizione di pagamento. Viene espresso in percentuale, digitando il numero corrispondente alla percentuale che si vuole abbinare.
Tipo di Scadenze - Campo con menù a scelte fisse dove possiamo impostare la voce tra Calcolate o Preimpostate. Con Calcolate, le scadenze verranno calcolate dal programma in base al tipo di pagamento scelto. Si abiliteranno i due campi successivi, Prima rata ed Intervallo, e sarà possibile stabilire solo un intervallo fisso tra una rata e l’altra. Con Preimpostate, le scadenze verranno calcolate in base al criterio personalizzato da noi impostato; con questa opzione si abiliterà una griglia Rata/Intervallo all’interno del quale sarà possibile indicare l’intervallo intercorrente tra una rata e l’altra.
Prima Rata - Campo abilitato solo se nel campo precedente abbiamo selezionato «Calcolate», dove indichiamo il numero di giorni dopo i quali decorre la prima rata. I multipli di 30 sono interpretati come mesi di anno civile, ad esempio per una fattura emessa il 22 Gennaio con la prima rata a 60 GG. la scadenza sarà il 22 Marzo.
Intervallo - Campo abilitato solo se nel campo precedente abbiamo selezionato «Calcolate», dove indichiamo il numero dei giorni che decorrono fra rate successive. Anche in questo caso valgono le considerazione fatte per il campo Prima rata.
Nota
Se il numero delle rate è 1, allora il campo deve contenere zero.
Tipo di Calcolo Rate - Campo con menù a scelte fisse dove possiamo impostare la voce tra Personalizzato, Parti Uguali e Iva-Imponibile Distinti. Con Personalizzato possiamo suddividere l’importo oggetto del pagamento in rate di entità diversa tra loro. Verrà abilitata una griglia Rata/% Importo all’interno dei quali verranno indicate le percentuali dell’importo totale attribuite alle varie rate. Con Parti Uguali l’importo verrà suddiviso in parti uguali. Infine con IVA-Imponibile Distintiverrà distinto il valore tra IVA e imponibile che verranno considerati come elementi separati e a loro volta suddivisi secondo modalità distinte nei due campi successivi.
Importo IVA - Campo abilitato solo se abbiamo selezionato IVA-Imponibile Distinti nel campo Tipo di Calcolo Rate. Da menù a tendina possiamo indicare: Prima Rata dove la prima rata consisterà nel solo importo IVA; Prime Due Rate dove le prime due rate consisteranno nel solo importo IVA.
Imponibile - Campo abilitato solo se abbiamo selezionato IVA-Imponibile Distinti nel campo Tipo di Calcolo Rate. Da menù a tendina possiamo indicare: Parti Uguali dove l’imponibile verrà suddiviso in parti uguali; Parti Uguali dalla II Rata dove l’imponibile verrà suddiviso in parti uguali a partire dalla II rata; Personalizzato dove l’imponibile verrà suddiviso in parti non uguali, la cui suddivisione verrà impostata utilizzando la griglia Rata/% Importo che comparirà dopo aver selezionato l’opzione.
Contratti

Per Contratto si intende il riferimento univoco di un gruppo di documenti (ordini e documenti fiscali) che fanno capo ad un unico accordo commerciale; il contratto è un riferimento utile per raggruppare dei documenti a fini statistici o come risultato di ricerche all’interno di Konga. La Tabella Contratti contiene i codici dei contratti in essere ed è composta da un unico pannello composto da tre campi:
Codice - È il Codice del Contratto.
Descrizione - È la Descrizione estesa che identifica il Contratto.
Note - Campo a composizione libera per l’inserimento di note da mantenere collegate al numero di Contratto.
Esercizi
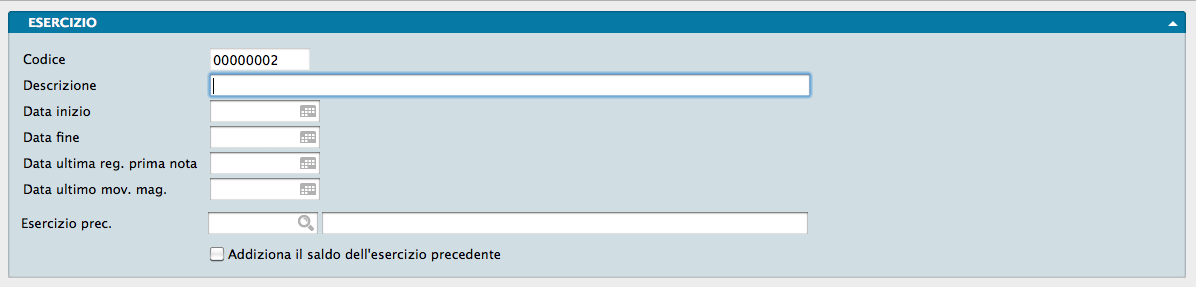
La Tabella Esercizi raccoglie l’elenco degli esercizi fiscali dell’azienda e la sua scheda consta di un unico pannello molto semplice dove andremo a completare per ogni nuovo esercizio fiscale i seguenti campi:
Codice - Codice dell’Esercizio; viene proposto in automatico un codice che non può essere modificato.
Descrizione - La descrizione dell’esercizio che può andare dalla semplice indicazione dell’anno di riferimento, soprattutto nel caso questo coincida con l’anno solare, ad una indicazione delle date di inizio e fine o a una descrizione maggiormente dettagliata
Data Inizio - La data di inizio dell’esercizio fiscale; il menù contestuale ci fornisce un comodo calendario che ci evita di digitare la data.
Data Fine - La data di fine dell’esercizio fiscale; anche qui il menù contestuale ci fornisce un comodo calendario che ci evita di digitare la data
Data ultima registrazione prima nota - Data dell’ultima operazione di prima nota registrata.
Data ultimo movimento magazzino - Data dell’ultimo movimento di magazzino registrato.
Nota
Non esiste nessuna limitazione alle date inserite in quanto la durata degli esercizi fiscali sono variabili e possono non coincidere con i giorni dell’anno solare o civile e le decorrenze degli esercizi fiscali vengono decise dagli organi di governo delle aziende.
Esercizio precedente - Codice assegnato all’esercizio precedente. Disponibile un menù contestuale per agevolare la ricerca.
Addiziona il saldo dell’esercizio precedente - Abilitiamo questa opzione quando vogliamo che nel nuovo esercizio venga riportato il saldo dell’esercizio precedente anche se non è stato ancora consolidato eseguendo il Bilancio di Chiusura-Apertura in definitivo e quindi non esistendo ancora i movimenti di apertura, Konga visualizzerà il saldo dell’esercizio precedente in modo “virtuale” nel progressivo dare-avere, Questa opzione ha effetto anche per la stampa dei partitari e per la stampa del bilancio di verifica.
Raggruppamento Clienti/Fornitori

Pur avendo ogni cliente delle condizioni commerciali dedicate e pur beneficiando a nostra volta di condizioni commerciali specifiche da parte dei nostri fornitori, non è infrequente che tali condizioni possano essere ricondotte a schemi comuni o che più operatori debbano essere considerati all’interno di uno stesso criterio; in questi casi può rivelarsi comodo disporre di uno strumento che ci aiuti a suddividere e quindi a raggruppare in blocchi omogenei l’insieme dei nostri clienti e/o dei nostri fornitori. Questo è lo scopo della Tabella Raggruppamento Clienti/Fornitori.
In questa tabella possono quindi essere inseriti dei codici di raggruppamento ai quali abbinare clienti e/o fornitori ed essere utilizzati nelle stampe anagrafiche, abbinati a delle classi di sconto o utilizzati per le liste ordini. Nel caso dei fornitori i raggruppamenti sono utilizzabili oltre che nelle stampe anagrafiche anche come criteri di selezione per le liste ordini.
La tabella ci consente non solo di raggruppare, ma anche di gestire i raggruppamenti a due livelli: quello primario, Gruppi e quello secondario, Sottogruppi; la gestione bilivello rende molto più analitica l’analisi statistica e più pratica la gestione delle condizioni commerciali.
Le singole schede della tabella constano di un solo pannello che deve essere compilato, sia che si tratti di un Gruppo, sia che si tratti di un Sottogruppo, riempiendo i campi seguenti:
Condivisione - qui abbiamo la possibilità di specificare se vogliamo che la classificazione in raggruppamenti che vogliamo impostare sia utilizzabile solo da una azienda o da tutte le aziende gestite nello stesso database. Essendo la tabella generica e priva di riferimenti a specifici clienti e fornitori può facilmente essere applicabile a più aziende anche svolgenti attività molto diverse. Dal menù a tendina indicheremo quindi se vogliamo che il raggruppamento che stiamo inserendo debba essere gestito da tutte le aziende o solo dall’azienda all’interno della cui gestione ci troviamo.
Tipo - Dal menù a tendina presente dobbiamo attribuire al raggruppamento la qualità di Gruppo o quella di Sottogruppo.
Attenzione
Non è possibile inserire un Sottogruppo se non lo si associa ad un Gruppo è pertanto è opportuno aver caricato i Gruppi prima dei Sottogruppi per vedersi accettata da Konga la registrazione del raggruppamento.
Codice - È il codice alfanumerico che vogliamo attribuire al raggruppamento che stiamo creando.
Gruppo - Nel caso stiamo inserendo un Sottogruppo, in questo campo inseriremo il codice del Gruppo a cui il Sottogruppo fa riferimento prelevandolo dal Menù contestuale che otteniamo cliccando sull’icona Lente d’Ingrandimento; nel caso stiamo inserendo un Gruppo questo campo risulterà disabilitato.
Descrizione - È la descrizione testuale del raggruppamento che stiamo creando.
Sconti

Sia in questa sia in tabelle che hanno una funzione simile come quelle dei Vettori e delle Zone, codifichiamo le informazioni che si vorranno abbinare alle schede dei clienti e dei fornitori. Nel caso specifico della tabella Sconti inseriremo tutte le aliquote di sconto che pensiamo di voler gestire in collegamento ai clienti e che influiranno orizzontalmente sulla costruzione di tutti i prezzi di vendita che coinvolgeranno il cliente al quale è stato associato uno sconto.
Le schede della tabella sono composte da un unico pannello estremamente semplice:
Codice - Questo è il campo dove inserire il codice dello sconto e che, come sempre, è consigliabile sia parlante: «SC10» potrebbe essere un codice utilizzabile e dove è facilmente comprensibile, parlando di sconti, che esso possa significare «sconto del 10%»
Descrizione - Il Campo è consente l’inserimento massimo da 24 caratteri. I modi per inserire la descrizione nello Sconto sono i seguenti e fino ad esaurimento dei caratteri inseribili:
Descrizione: 10,22 —–> Viene applicato il 10,22% di sconto.
Descrizione: 10+5,5 —-> Viene applicato uno sconto del 10% e sul prezzo risultante viene applicato un ulteriore sconto del 5,5%.
Descrizione: =150 ——> Viene detratta la somma di Euro 150 (se Euro è la valuta utilizzata).
Stato degli Archivi
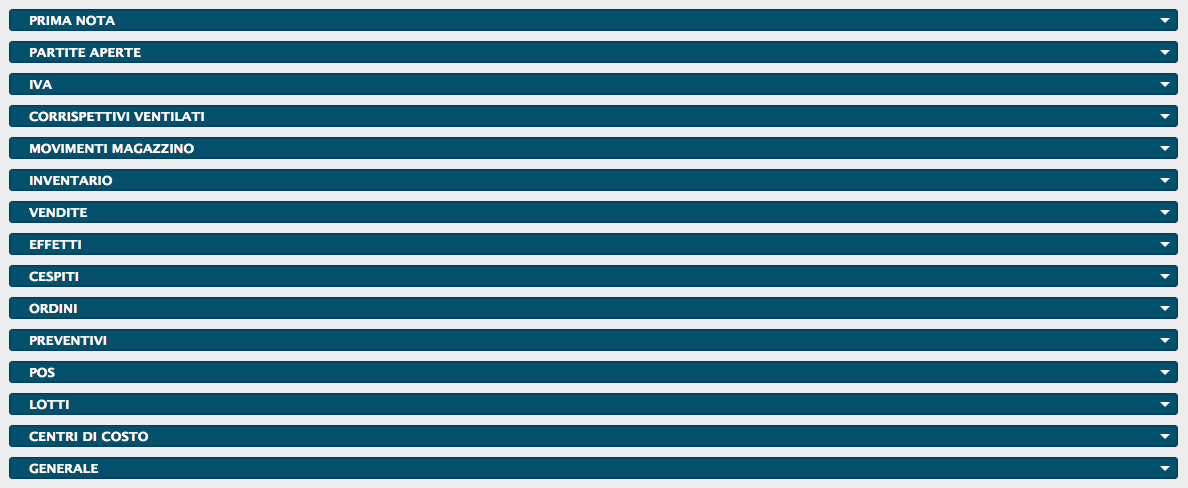
La Tabella Stato degli Archivi riporta per ogni singola azienda i dati relativi allo stato generale degli archivi e le informazioni (date e numeri progressivi) che vengono aggiornate automaticamente da Konga. L’immagine mostra l’insieme dei pannelli tematici contenuti nella singola scheda. In sostanza da questa tabella Konga desume lo stato di avanzamento delle varie numerazioni progressive utilizzate e registra quando si sono verificati determinati eventi quali il primo e l’ultimo inserimento di dati.
Konga provvede autonomamente ad aggiornare questa tabella nel momento in cui procede nelle date e nelle numerazioni e, essendo i dati qui contenuti molto delicati per il corretto funzionamento del sistema, gli eventuali interventi manuali sono suggeriti solo ad opera di personale competente. In taluni casi sussiste la necessità di intervenire manualmente e il più tipico dei casi è quando si comincia ad utilizzare Konga provenienti da un diverso gestionale: in questa situazione dobbiamo informare il nuovo sistema del punto al quale siamo arrivati con la precedente gestione in maniera che Konga prosegua senza soluzione di continuità all’emissione di documenti e alla progressione delle registrazioni.
Come nel caso della Tabella dei Codici Fissi, avremo modo di approfondire le situazioni specifiche e la spiegazione dei singoli campi all’interno degli Allegati al Manuale, ma è opportuno sin da ora avere un’idea precisa dell’uso e del funzionamento di essa in relazione all’attività ordinaria che ci accingiamo a svolgere.
La Tabella contiene un numero di record o registrazioni pari alle aziende gestite all’interno del database e ogni record ospita una scheda che contiene una numerosa serie di pannelli apribili cliccando sul triangolino posto a destra di ogni pannello. Di seguito indicheremo quali informazioni verranno archiviate in ogni pannello.
Pannello Prima Nota - Contiene i dati dell’ultima registrazione di prima nota e dell’ultima registrazione utile stampata sul giornale Bollato comprensivo del numero dell’ultima pagina utilizzata.
Pannello Partite Aperte - Contiene il numero dell’ultima partita aperta generata e la data dell’ultima ripresa effettuata.
Pannello IVA - Contiene i dati relativi alla gestione dell’IVA compresi di riferimenti alle ultime operazioni registrate e stampate su bollato, ai crediti annuali, di periodo e in compensazione, all’ultima liquidazione, ai totali progressivi e agli ultimi elenchi IVA stampati.
Pannello Cespiti - Contiene i dati dell’ultima cespite registrato e dell’ultima stampa effettuata sul Libro dei Cespiti. Il pannello viene completato con l’ultimo numero numero progressivo dell’archivio cespiti per l’anno IVA in corso e quello per l’anno IVA successivo a quello in corso.
Pannello Corrispettivi Ventilati - Contiene i totali delle vendite per corrispettivi effettuate nell’anno IVA in corso e in quello successivo, e l’importo progressivo.
Pannello Movimenti Magazzino - Contiene i dati dell’ultimo movimento di magazzino registrato.
Pannello Inventario - Contiene l’indicazione dell’ultimo anno in cui si è proceduti a realizzare un inventario e il numero interno dell’ultimo.
Pannello Vendite - Contiene il numero dell’ultimo documento fiscale emesso e l’ultimo numero interno utilizzato per l’Archivio Classi di Sconto; contiene inoltre la data dell’ultimo aggiornamento dei dati provvigionali completo dell’ultimo numero interno utilizzato per le Provvigioni e la data dell’ultima stampa effettuata in definitivo. In questo pannello vengono inseriti inoltre i numeri interni dell’ultimo compenso provvigionale calcolato, dell’ultimo versamento effettuato e l’ultimo numero progressivo di invio delle fatture elettroniche.
Pannello Effetti - Contiene i dati dell’ultimo effetto emesso e i numeri dell’ultima assegnazione, dell’ultima stampa e dell’ultima presentazione.
Pannello Ordini- Contiene il numero dell’ultimo ordine da cliente e il numero dell’ultimo ordine da fornitore registrato.
Pannello Preventivi - Contiene il numero dell’ultimo Preventivo registrato.
Pannello POS - Contiene i dati relativi all’ultimo scontrino emesso.
Pannello Lotti - Contiene la data di inizio della Gestione Lotti in carico e scarico e il numero dell’ultimo movimento.
Pannello Centri di Costo - Contiene la data di inizio della gestione per Centri di Costo e la data dell’ultima registrazione effettuata.
Pannello Generale - Contiene l’ultimo numero del codice Attività assegnato.
Tassi Cambio
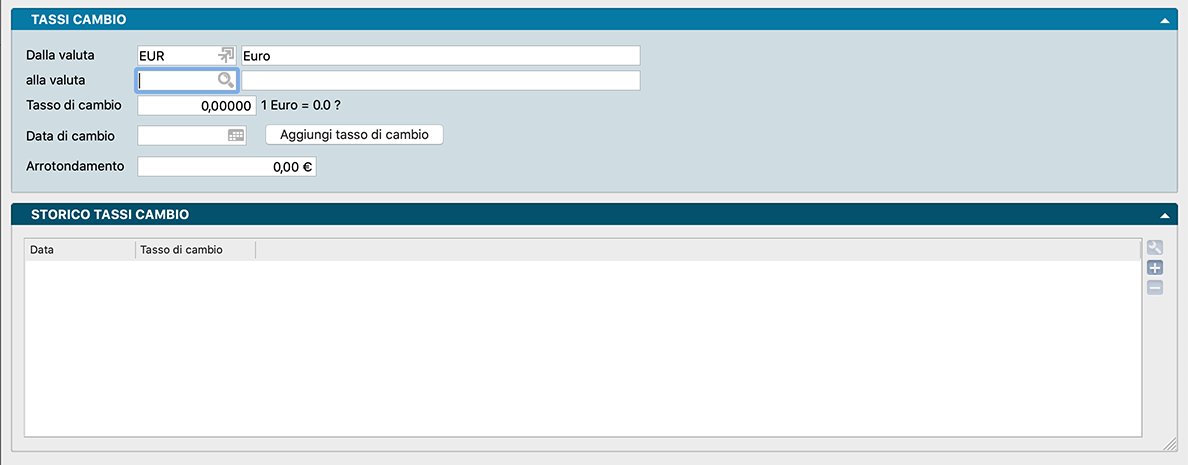
Da non confondere con la Tabella Valute: se quest’ultima si occupa solo di codificare le valute che riteniamo dover utilizzare per averle poi disponibili per l’inserimento con i menù contestuali, La Tabella Tassi di Cambio si occupa di determinare il tasso di cambio di due valute date. Questa tabella, se tenuta aggiornata quotidianamente, consentirà di restituire il valore espresso in una valuta in un’altra.
Come appena accennato in ogni registrazione presente in questa tabella si mettono in relazione due valute lasciandoci quindi liberi di impostare i rapporti di cambio che vogliamo senza essere vincolati da una valuta dominante.
La scheda relativa a queste registrazioni è composta da due pannelli
Pannello Principale
Dalla Valuta - Con l’aiuto del menù contestuale richiamato dall’icona Lente d’Ingrandimento, selezioniamo il codice della valuta dalla quale vogliamo partire per il calcolo del cambio; Konga aggiungerà la descrizione testuale della valuta selezionata.
Alla valuta - Nello stesso modo selezioniamo il codice della valuta di destinazione nella quale vogliamo che un valore dato nella valuta precedentemente indicata venga reso.
Attenzione
Non è possibile inserire un Codice Valuta se non lo abbiamo preventivamente registrato nella tabella omonima; è pertanto opportuno aver caricato le valute prima dei tassi di cambio.
Tasso di Cambio - È il tasso al quale viene scambiata la valuta del campo 1 con la valuta del campo 2.
Data di cambio - Data abbinata al tasso di cambio. in tal modo quando si utilizzerà una determinata valuta con una specifica data cambio, il programma tenterà di proporre il tasso di cambio corretto in base alla data specificata, in caso di mancata corrispondenza della data, verrà proposto – se presente – il tasso di cambio precedente alla data indicata.
Aggiungi Taso di Cambio - Pulsante per aggiungere il nuovo tasso di cambio allo storico presente nella griglia successiva.
Arrotondamento - È l’eventuale arrotondamento che vogliamo venga calcolato ogni qual volta Konga effettua un ricalcolo.
Pannello Storico Tassi di cambio
Griglia all’interno della quale vengono archiviate le variazioni storiche del tasso di cambio. Le singole righe, composte da data e tasso di cambio, sono modificabili con doppio click o utilizzando i pulsanti posti sulla destra.
Pulsante Info
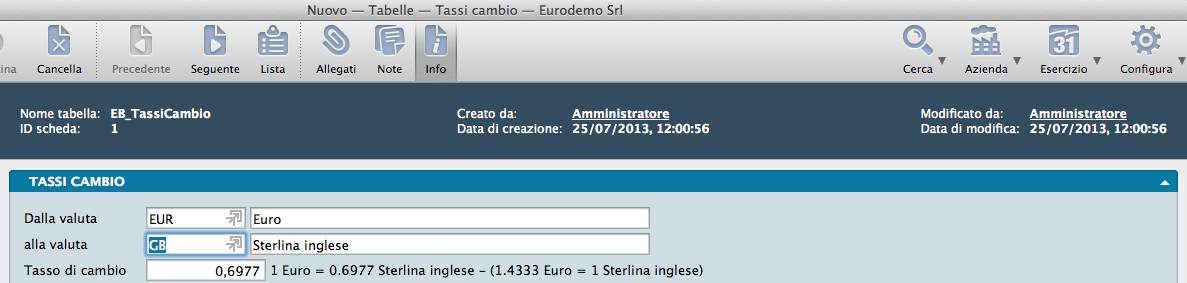
Cliccando il tasto Info sulla Barra degli Strumenti è possibile visualizzare delle informazioni addizionali strettamente collegate al record: il nome della Tabella riconosciuto da Konga, l’identificativo della Scheda aperta, i soggetti che hanno creato e modificato la Scheda e quando.
Valute

Abbiamo già visto come viene gestita la tabella relativa ai tassi di cambio e come sia necessario aver caricato la presente tabella prima di effettuare modifiche a quella.
La Tabella Valute come detto codifica quelle valute che oggi o in futuro pensiamo di utilizzare all’interno della nostra gestione. Pertanto ogni singola registrazione sarà relativa ad una singola valuta.
I campi che andremo a compilare sono contenuti in un unico pannello:
Codice - Campo alfanumerico dove imposteremo il codice della valuta; si consiglia di utilizzare un codice parlante come «EUR» per Euro.
Descrizione - Inseriamo il nome della valuta senza abbreviazioni e con riferimento al paese di origine dove necessario (es.: «corona norvegese»)
Abbreviazione - È come vogliamo venga abbreviato il nome della valuta; es.: US$. Nulla ci vieta di impostare questo campo esattamente nello stesso modo in cui abbiamo impostato il codice se questo è parlante.
Simbolo - È il simbolo ufficiale della valuta come «€», «£», «$»
Vettori
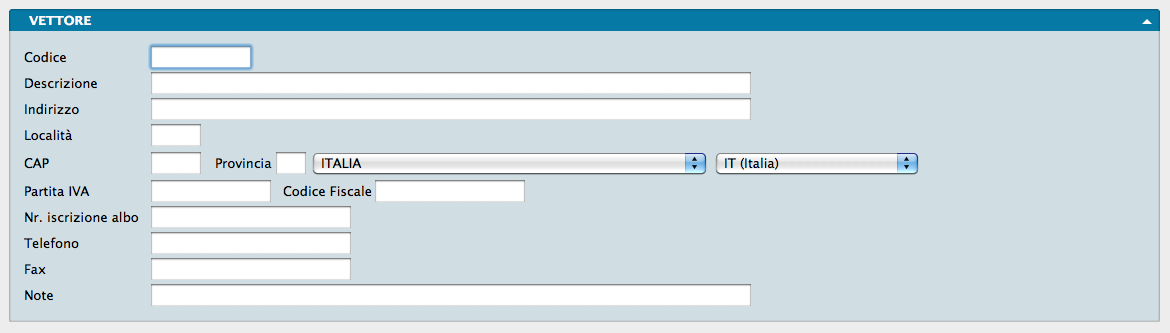
Questa tabella viene utilizzata principalmente per associare il vettore ai nostri clienti e fornitori e questo indipendentemente dal caso che il vettore sia un nostro fornitore di servizi o il loro: in entrambi i casi dobbiamo disporre dei suoi dati e sapere a chi sono associati. In sede di emissione documenti, al richiamo del cliente o fornitore a cui un vettore e collegato, ci verrà precompilato il codice e quindi il nome del vettore da utilizzare per il trasporto; sarà comunque sempre possibile modificarlo o inserirlo dove non presente per mezzo del menù contestuale.
Ogni registrazione rimanda ad un singolo vettore e la scheda che ne raccoglie i dati è composta da un pannello con i seguenti campi:
Codice - È il codice che attribuiamo al vettore.
Descrizione - Dove inseriamo la Ragione Sociale del vettore o il suo nome e cognome se si tratta di una persona fisica.
Indirizzo, Località, CAP, PV, Stato - L’anagrafica completa del vettore.
Partita IVA, Codice fiscale - I suoi codici di Partita IVA e fiscale.
Nr. Iscrizione Albo - Il numero di iscrizione all’albo dei trasportatori se è a nostra conoscenza e se riteniamo sia utile registrarlo.
Telefono, Fax - I recapiti telefonici.
Note - Le eventuali note relative al vettore.
Codice Cliente Assegnato - Campo testuale dove inserire il Codice del cliente assegnato. Tale dato verrà utilizzato all’interno della generazione dei file per i vettori.
Filiale Partenza - Campo testuale dove inserire il riferimento della filiale di partenza. Tale dato verrà utilizzato all’interno della generazione dei file per i vettori.
Identificativo EDI, Tipo Id EDI - Parametri per l’individuazione univoca dell’utente EDI (Electronic Data Interchange). EDI è un formato standard per lo scambio elettronico delle informazioni commerciali tra due organizzazioni che permette di fare a meno dei documenti cartacei .
Codice SCAC - Campo dove inserire lo «Standard Carrier Alpha Code».
Nr. Licenza di Guida - Estremi del documento di guida.
Zone

La Tabella Zone è un archivio dove principalmente vengono registrati i criteri di suddivisione del nostro parco clienti attuale e/o potenziale.
L’utilizzo di tale tabella può essere duplice: il primo e peculiare, il motivo per cui è stata in origine inserita, è legato alla gestione degli agenti e delle provvigioni ad essi collegate. Il secondo, emerso con l’uso, è quello di assegnare a tale tabella e alle sue suddivisioni delle funzioni statistiche aggiuntive, sia nella gestione del parco agenti sia della semplice gestione dei clienti.
La Tabella Zone viene, in entrambi i casi, associata al singolo cliente e il sistema, basandosi sul volume di fatturato espresso, è in grado di calcolare sia le provvigioni eventualmente dovute all’agente di riferimento sia le statistiche di vendita aggregate di tutti i clienti appartenenti alla stessa zona.
Tipicamente per zona si intende quella geografica, soprattutto quando la forza vendita di basa su agenti, ma nulla vieta di impostare le nostre zone con criteri differenti facendo attenzione che il criterio soddisfi anche le esigenze di calcolo dei compensi per gli agenti.
Ogni record della tabella si riferisce alla singola zona e la scheda che ne raccoglie i dati è composta da un unico pannello con i seguenti campi:
Condivisione - È un campo che abbiamo già incontrato e che ci consente di decidere se la ripartizione in zone che stiamo caricando vale per la sola azienda all’interno della cui area software ci troviamo o vale per tutte le aziende gestite all’interno del database. Non è infrequente che un parco agenti lavori per più aziende dello stesso gruppo e, allo stesso modo, non è infrequente che ripartizioni in zone considerate congeniali per un azienda non lo siano anche per le società collegate. Indichiamo quindi per mezzo del menù a tendina quale delle due opzioni riteniamo corrispondente alle nostre necessità.
Codice - È il codice che attribuiamo alla zona e, come già consigliato per altre tabelle, cerchiamo di utilizzare un codice parlante anche se non è strettamente necessario: i menù contestuali sono sempre pronti a darci una mano.
Descrizione - È la descrizione testuale della zona.
Agente Abbinato - Se ci troviamo nella situazione di avere agenti e quindi di doverne gestire il calcolo provvigionale e se per ogni zona prevediamo un solo agente, in questo campo inseriremo il suo codice aiutandoci con il Menù Contestuale.
Gli Archivi Comuni
In ordine alfabetico vengono presentati gli Archivi comuni a tutti i Moduli.
Banche
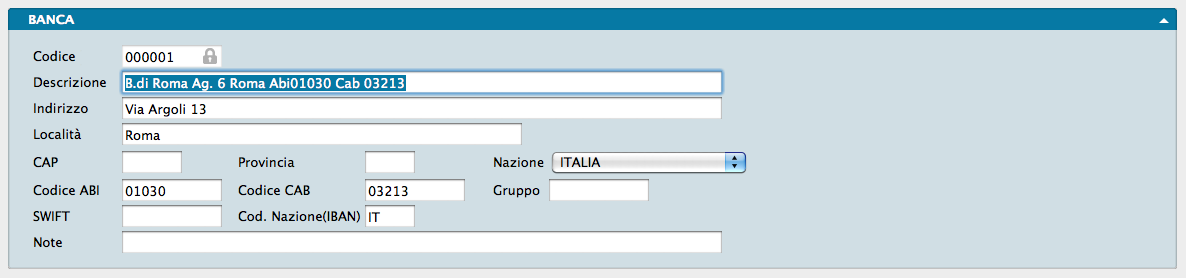
In questo Archivio troveranno posto i dati di tutte le banche ed istituti di credito che intrattengono rapporti con i nostri clienti e fornitori e per i quali abbiamo necessità di menzionarne gli estremi. Qui non trovano posto i dati delle banche con le quali intratteniamo un rapporto diretto e che vengono gestite dall’Archivio «Banche dell’Azienda», qui trovano posto ad esempio le banche dei nostri clienti sui quali dobbiamo emettere delle ricevute bancarie o le banche di nostri fornitori per i quali abbiamo necessità di trasmettere bonifici a saldo di forniture. Nulla vieta tuttavia che in questo archivio siano presenti dei dati di una o più delle nostre banche se queste coincidono con le banche utilizzate da cliente o fornitori.
Parimenti nulla vieta che la scheda di una stessa banca possa essere utilizzata per più partner commerciali siano essi clienti o fornitori, va tuttavia specificato che la singola scheda non fa mai riferimento ad una banca in generale ma ad uno sportello in particolare e i riferimenti che andremo ad inserire saranno specifici esclusivamente per una agenzia o filiale precisa.
I record che compongono l’archivio quindi fanno riferimento agli sportelli bancari e ad ogni registrazione corrisponde uno di questi. La scheda da compilare a cui rimanda l’archivio è composto da un unico pannello provvisto dei seguenti campi:
Codice - È il codice alfanumerico che identifica la scheda e quindi lo sportello che stiamo registrando.
Descrizione - È il campo testuale dove specificheremo di che tipo di sportello si tratta («sede», «filiale», «succursale», «agenzia»), l’eventuale suo identificativo e la banca di appartenenza; ad esempio: «Banca di Serse, Agenzia nr. 9 - Vastiano (CN)».
Indirizzo, Località, CAP, Provincia, Nazione - Sono i campi dove inseriamo gli elementi dell’indirizzo fisico dello sportello.
Codice ABI - E” il codice dell’Associazione Bancaria Italiana che identifica l’istituto di credito ed insieme ai codici CAB e Nazione va a comporre il codice IBAN.
Codice CAB - E” il codice di avviamento bancario che identifica lo specifico sportello.
Gruppo - Campo con codifica completamente libera (non dipende da nessuna tabella) in cui indicare l’eventuale gruppo di appartenenza per la banca che si sta inserendo (es. Intesa San Paolo = ISP). L’uso del gruppo può essere utile quando la banca che riceve gli effetti desidera delle distinte di presentazione separate in base alla tipologia delle banche.
SWIFT - È il codice SWIFT necessario al trasferimento di denaro su estero.
Codice Nazione (IBAN) - È la parte del codice univoco IBAN che identifica la nazione di appartenenza dello sportello sul quale è aperto il rapporto di conto corrente.
Note - È un campo dove è possibile aggiungere appunti testuali che seguiranno la vita della scheda.
Banche dell’Azienda
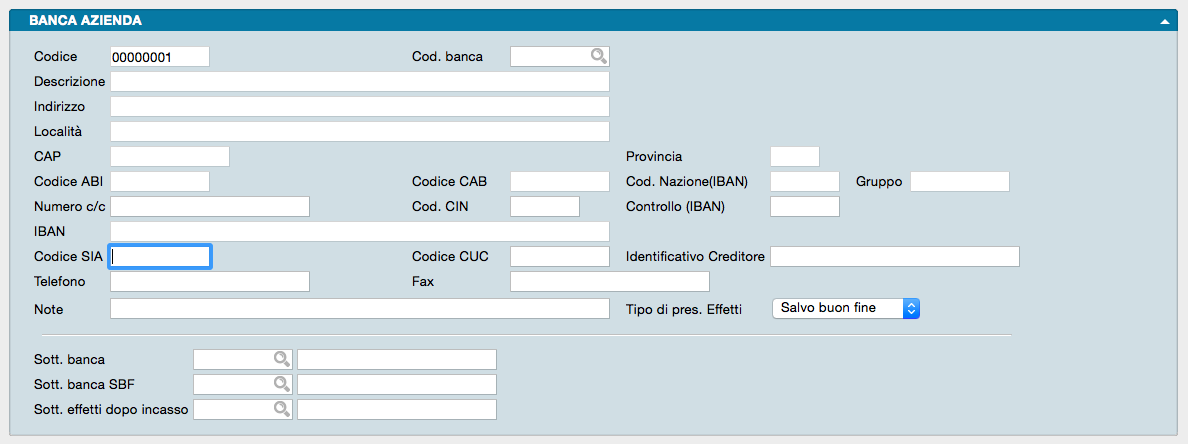
A differenza dell’archivio precedente, in questo inseriremo i dati di tutte le banche con le quali intratteniamo o abbiamo intrattenuto rapporti diretti e con le quali, ad esempio abbiamo aperto conti correnti, ricevuto affidamenti, gestito depositi titoli e quant’altro possa generare il pagamento di un servizio.
Una ulteriore differenza tra i due archivi è che, se le registrazioni del primo fanno riferimento ai singoli sportelli, le registrazioni di questo fanno riferimento ai singoli rapporti e pertanto è possibile che, ad esempio, in questo archivio vengano inseriti due Schede facenti riferimento allo stesso sportello ma a conti correnti differenti.
La prima parte non differisce molto da quanto abbiamo potuto vedere per l’Archivio Banche ma a questa vengono poi aggiunti diversi quadri informativi che rendono la scheda molto più analitica della precedente.
Sono tre i Pannelli di cui è composta: il primo generico, il secondo fa specifico riferimento agli affidamenti in essere e il terzo è focalizzato esclusivamente sulle componenti che vanno a formare le condizioni commerciali e/o contrattuali che regolano il rapporto tra la banca e la nostra azienda.
Vediamo da quali campi sono composti i singoli pannelli:
Pannello Generale
Codice - È il codice alfanumerico che identifica la scheda e quindi lo sportello della banca con cui intratteniamo un rapporto diretto.
Cod. Banca - È il campo dal quale accediamo all’Archivio Banche per prelevare i dati dello sportello eventualmente presenti.
Descrizione - È il campo testuale dove specificheremo di che tipo di sportello si tratta («sede», «filiale», «succursale», «agenzia») l’eventuale suo identificativo e la banca di appartenenza; ad esempio: «Banca di Agnano - Filiale di Pollenza (RO)».
Indirizzo, Località, CAP, Provincia - Sono i campi dove inseriamo gli elementi dell’indirizzo fisico dello sportello.
Codice ABI - E” il codice dell’Associazione Bancaria Italiana che identifica l’istituto di credito.
Codice CAB - E” il codice di avviamento bancario che identifica lo specifico sportello.
Codice Nazione (IBAN) - È la parte del codice univoco IBAN che identifica la nazione di appartenenza dello sportello.
Gruppo - Campo con codifica completamente libera (non dipende da nessuna tabella) in cui indicare l’eventuale gruppo di appartenenza per la banca che si sta inserendo (es. Intesa San Paolo = ISP). L’uso del gruppo può essere utile quando la banca che riceve gli effetti desidera delle distinte di presentazione separate in base alla tipologia delle banche.
Numero C/C - È il campo relativo al numero del conto corrente intrattenuto con la banca.
Codice CIN - Il codice CIN, Control Internal Number, è un carattere di controllo composto da una sola lettera facente parte del più generale termine di coordinate bancarie; questo è il campo dove inserirlo.
Controllo (IBAN) - È la parte del codice univoco IBAN che identifica la nazione di appartenenza dello sportello.
Codice IBAN - È il campo dove inserire il codice IBAN completo.
Codice SIA - Il codice SIA è il codice attribuito da Servizi Interbancari agli enti che appoggiano RID presso le banche e questo è il campo dove va indicato.
Codice CUC - Codice univoco CBI per l’identificazione del mittente sul canale SEPA (Single Euro Payments Area o Area Unica dei Pagamenti in Euro)
Identificativo Creditore - Identificativo del creditore necessario per l’emissione di mandati SDD (SEPA Direct Debit o Addebito Diretto SEPA)
Note - È un campo dove è possibile aggiungere appunti testuali che seguiranno la scheda.
Tipo di Presentazione Effetti- È la tipologia che verrà proposta quando viene creato un effetto con questa Banca dell’Azienda, ad esempio nel momento della conferma di una fattura con pagamento a mezzo Ricevuta Bancaria. È possibile scegliere tra le opzioni presenti nel menù a tendina Salvo Buon Fine, Allo Sconto e Al Dopo Incasso e potrà naturalmente essere modificato in sede di emissione effetti.
Sottoconto Banca - È il campo dove deve essere inserito il sottoconto contabile della banca.
Sottoconto SBF - È il campo dove deve essere inserito il sottoconto contabile relativo agli effetti presentati allo sconto «salvo buon fine».
Sottoconto Effetti dopo Incasso- È il campo dove deve essere inserito il sottoconto contabile relativo agli effetti presentati al dopo incasso.
Pannello Affidamenti

Affidamento in C/C - È il valore espresso nella valuta principale dell’affidamento di cassa concesso dalla banca all’azienda.
Affidamento Effetti in Portafoglio - È il valore dell’affidamento concesso dalla banca all’azienda a fronte di effetti attivi presenti in portafoglio.
Importo Progressivo Effetti - È l’importo progressivo degli effetti presentati a questo sportello indipendentemente dalla forma di anticipazione richiesta.
Importo Salvo Buon Fine
Concesso, Utilizzato e Disponibile - Si tratta di tre campi separati: una volta inserito o modificato il valore del fido Salvo Buon Fine concesso dalla banca, il sistema aggiornerà il campo del fido utilizzato e calcolerà il fido residuale.
Importo allo Sconto
Concesso, Utilizzato e Disponibile- Anche in questo caso si tratta di tre campi separati: una volta inserito o modificato il valore dell’affidamento concesso dalla banca per le presentazioni effetti allo sconto, il sistema aggiornerà il campo del fido utilizzato e calcolerà il fido disponibile.
Pannello Condizioni
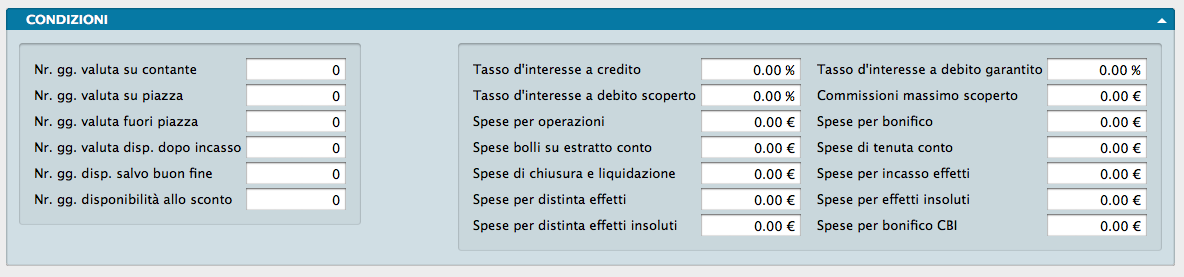
Numero gg. Valuta su Contante - È il numero di giorni che devono trascorrere per vedersi effettivamente accreditati i versamenti di contante.
Numero gg. Valuta su Piazza - È il numero di giorni che devono trascorrere per vedersi effettivamente accreditati i versamenti di titoli su piazza quali assegni e cambiali.
Numero gg. Valuta disp. Dopo Incasso - È il numero di giorni che devono trascorrere per vedersi effettivamente accreditati gli effetti presentati al dopo incasso che sono stati ritirati e saldati dai clienti.
Numero gg. disponibilità Salvo Buon Fine - È il numero dei giorni che devono trascorrere per vedersi effettivamente accreditati gli effetti presentati con la clausola salvo buon fine.
Numero gg. Disponibilità allo Sconto - È il numero dei giorni che devono trascorrere per vedersi effettivamente accreditati gli effetti presentati allo sconto.
Tasso d’Interesse a Credito- È il tasso di interesse creditore concesso dalla banca su depositi e conti correnti.
Tasso d’Interesse a Debito Scoperto - È il tasso di interesse debitore richiesto dalla banca su scoperti di cassa oltre affidamento.
Spese per Operazione - È il costo per singola operazione
Spese Bolli su Estratto Conto - Si tratta dell’imposizione di spese di bollo previste sull’estratto conto.
Spese di Chiusura e Liquidazione - Sono le spese previste per la chiusura del conto corrente.
Spese per Distinta Effetti - Spese previste per ogni presentazione di effetti.
Spese per Distinta Effetti Insoluti- Spese fisse addebitate per ogni comunicazione di insoluti indipendentemente dal numero.
Tasso d’Interesse a Debito Garantito - È il tasso di interesse passivo applicato dalla banca sullo scoperto garantito, ad esempio, da effetti presentati allo sconto.
Commissioni Massimo Scoperto - Sono le commissioni bancarie previste per il valore di massimo scoperto.
Spese per Bonifico - Sono le spese unitarie per singolo bonifico effettuato.
Spese per Tenuta Conto - Sono le spese generali addebitate periodicamente per la tenuta del rapporto di conto corrente.
Spese per Incasso Effetti - Sono le spese previste per il servizio di incasso di ogni singolo effetto.
Spese per Effetti insoluti - Sono le spese aggiuntive previste per effetto ritornato insoluto.
Spese per Bonifico CBI- CBI corrisponde a Corporate Banking Interbancario e le spese da indicare in questo campo sono quelle previste per ogni singolo bonifico effettuato per via telematica.
Nota
la maggior parte delle informazioni presenti nella presente pannello hanno carattere «anagrafico», cioè non hanno effetti sul funzionamento del programma ma servono solo ad annotare le condizioni concordate con la banca.
Clienti
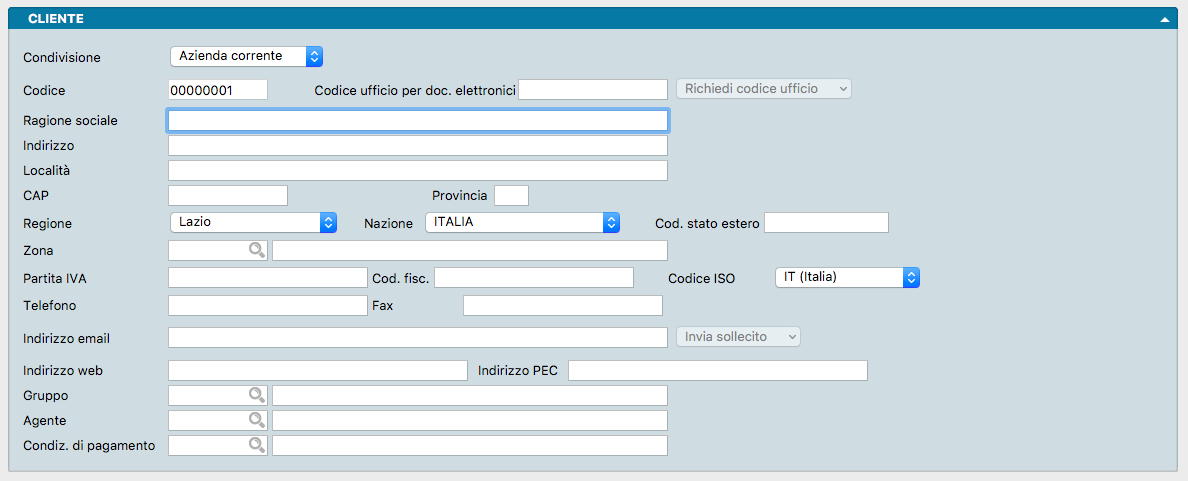
L’Archivio Clienti come è facile immaginare raccoglie i dati anagrafici di tutti i clienti completi dei dettagli di tipo commerciale attraverso i quali è in essere o lo è stato in passato un rapporto commerciale tra noi e loro.
La scheda che sta alla base di ogni registrazione è costruita in maniera tale da funzionare sia da base dati per alimentare i la stampa dei documenti e comunque l’attività gestionale del sistema, sia da banca dati commerciale per avere in un unica collocazione le condizioni in essere, la gestione del credito e le eventuali eccezioni concordata.
Ad ogni record corrisponde un singolo cliente registrato e può essere cancellato solo se non risulta movimentato contabilmente al momento della cancellazione. La scheda per la registrazione dei clienti è composta da quattro pannelli l’ultimo dei quali è composto da più pagine accessibili per mezzo dei bottoni posizionati nella parte alta.
Il pannello principale accoglie in successione i seguenti campi:
Condivisione? - È il campo che ci consente di decidere se vogliamo che questa scheda cliente risulti attiva nella sola azienda all’interno della cui gestione ci troviamo o in tutte le aziende gestite all’interno del nostro database.
Codice - È il codice alfanumerico di otto caratteri che identifica il cliente. Konga verifica in sede di inserimento che il codice non sia già stato assegnato ad un altro cliente.
Codice SDI per Documenti Elettronici - Per quanto concerne la normativa riguardante l’obbligo di emissione di fattura elettronica verso la pubblica amministrazione, il Codice SDI (o codice destinatario) è l’informazione che permette al sistema di interscambio di identificare il destinatario della fattura elettronica, quindi essa è un’informazione indispensabile per la creazione del file XML della fattura elettronica. In questo campo verrà inserita quindi tale informazione che poi verrà ripresa all’atto dell’emissione dei documenti fiscali.
Richiedi Codice SDI - Il pulsante è associato al Campo precedente e consente di inviare una email di richiesta al cliente di comunicare il proprio Codice SDI. Il testo della email è già predisposto in Konga ed è personalizzabile dal Pannello Invio Email delle Preferenze Azienda.
Obsoleto? - In questo campo è possibile indicare che si tratta di un cliente «obsoleto». Le schede obsolete appariranno «ingrigite» nella visione a lista e non compariranno nelle ricerche contestuali nelle finestre di completamento di codice o ragione sociale.
Ragione Sociale - È la Ragione Sociale del cliente completa così come risulta registrata presso gli enti pubblici.
Importa da QR Code - E altresì possibile inserire le stesse informazioni scansionando con un lettore ottico un QR Code correttamente predisposto.
Indirizzo, Località, CAP, Provincia, Regione, Nazione, Codice stato estero - Sono i campi dove inseriamo gli elementi dell’indirizzo dove ha Sede Legale il cliente.
Zona - La zona ora sappiamo essere un campo utile per la gestione degli agenti e/o delle statistiche addizionali; se lo gestiamo inseriremo qui il codice della zona di appartenenza del cliente prelevandola dal menù contestuale.
Partita IVA, Codice Fiscale - Sono i codici di identificazione fiscale e vanno inseriti entrambi anche nel caso che coincidano, cosa frequente nelle società di capitali. Konga effettuerà un controllo sulla correttezza dei codici e sull’eventuale presenza di codici uguali all’interno dell’archivio. Per entrambi i controlli, in caso di incongruenze non ci verrà permesso di confermare la registrazione.
Codice ISO - È il codice identificativo del paese dove ha sede il cliente; di default viene proposto IT (Italia).
Telefono, Fax - I recapiti telefonici del cliente.
Indirizzo email - In questo campo inseriamo l’indirizzo email aziendale generico del cliente. Cliccando sul simbolo della chiocciola posta a destra del campo, già intestato nel campo destinatario con l’indirizzo email del Cliente.
Suggerimento
Nel caso sia necessario utilizzare contemporaneamente più indirizzi email, è possibile inserirli in sequenza in questo campo purché separati da virgola.
Invia Sollecito - Pulsante che consente l’invio di una lettera di sollecito relativa ai Pagamenti scaduti del Cliente. Il pulsante mostra una lista di possibili email a cui inviare il sollecito. Questa lista è costruita dinamicamente in base al contenuto dell’email del cliente, la sua email PEC più le eventuali email specificate negli indirizzi e/o contatti associati al cliente stesso. Selezionando una email di destinazione dalla lista, il programma mostra la bozza della lettera e una finestra di conferma per l’invio in formato PDF del documento all’indirizzo del Cliente.
Indirizzo Web - Qui inseriamo l’indirizzo o URL dell’eventuale sito web del Cliente; cliccando sula icona Mano posta alla destra del campo, verrà aperto il browser in uso alla pagina a cui l’indirizzo web inserito punta.
Indirizzo PEC - Indirizzo email di posta certificata.
Gruppo - Se gestiamo o pensiamo di gestire i Codici Raggruppamento Clienti/Fornitori, inseriremo in questo campo dal menù contestuale il codice del gruppo al quale il cliente è stato assegnato.
Agente - È il campo dove indichiamo il codice dell’agente al quale il cliente è stato assegnato.
Condizioni di Pagamento - È il codice della condizione di pagamento preferenziale assegnata al cliente e che diventa quella proposta all’interno dei documenti dove è richiesta; sarà sempre possibile modificarla manualmente all’interno del documento stesso.
Giorni Ritardo - Giorni di ritardo tra la data di valuta e la data di scadenza (dato utilizzato nelle Partite Aperte).
Fuori Fido

Durante la normale gestione può accadere che il Cliente vada fuori fido, cioè maturi un debito commerciale superiore a quello che è stato lui concesso. In questo caso comparirà sulla testata della Scheda Cliente un’avvertimento in rosso che segnala la situazione.
Pannello Progressivi

Il Pannello gestito da Konga espone la situazione contabile del Cliente a partire dal Saldo di Apertura sino ai progressivi computati all’ultima registrazione e, se gestita, anche ai progressivi dell’ultima registrazione simulata.
Saldo di Apertura - Il saldo di apertura riporta la somma algebrica di tutti i movimenti dell’esercizio che utilizzano la causale “Apertura Patrimoniale” presente nella Tabella dei Codici Fissi; normalmente in prima nota ci sarà un solo movimento di apertura in ogni esercizio. Questo saldo viene utilizzato per la stampa del bilancio di verifica, per mettere in evidenza il saldo di apertura rispetto al saldo del bilancio (questo vale solo per i sottoconti che si aprono: quelli patrimoniali, quindi inclusi i clienti-fornitori, ma non i sottoconti economici).
Suggerimento
Parlando del Saldo di Apertura” conviene ricordare anche che esiste l’opzione Addiziona il Saldo dell’Esercizio Precedente” nelle Schede della Tabella “Esercizi”, per fare in modo che anche quando non abbiamo ancora eseguito il Bilancio di Chiusura-Apertura in definitivo e quindi non esistono ancora i movimenti di apertura, Konga visualizzi il saldo dell’esercizio precedente in modo “virtuale” nel progressivo dare-avere, Questa opzione ha effetto anche per la stampa dei partitari e per la stampa del bilancio di verifica.
Dati all’Ultima Registrazione - La situazione dei progressivi Dare e Avere e il relativo saldo finale con menzione della ultima data di registrazione a cui i dati si riferiscono. Si tratta di campi compilati dal sistema sulla base dei movimenti contabili che hanno avuto per oggetto il cliente.
Dati all’Ultima Registrazione Simulata - La situazione dei progressivi Dare e Avere e il relativo saldo finale con menzione della ultima data di registrazione a cui i dati si riferiscono. Si tratta di campi compilati dal sistema sulla base dei movimenti contabili simulati che hanno avuto per oggetto il cliente.
La Gestione Simulata consente sostanzialmente di creare degli scenari ipotetici attraverso registrazioni di Prima Nota simulate che non vanno a movimentare i progressivi ordinari ma modificano esclusivamente i progressivi chiamati simulati.
Dati all’Ultima Ripresa Saldi - La situazione dei progressivi Dare e Avere e il relativo saldo finale con menzione della data di ripresa dei saldi a cui i dati si riferiscono. Anche questi sono campi alimentati dal sistema.
Saldo Esercizio Precedente - Il saldo esercizio precedente viene compilato al momento della Stampa definitiva del Bilancio di Chiusura-Apertura ed è presente per tutti i sottoconti e viene utilizzato nella stampa del Bilancio UE dove occorre riportare oltre al saldo dell’esercizio corrente anche il saldo dell’esercizio precedente - In pratica il saldo esercizio precedente viene mantenuto anche se eliminiamo l’esercizio precedente (oppure se non abbiamo un esercizio precedente perché abbiamo appena iniziato ad utilizzare Konga, allora lo possiamo compilare manualmente cliccando sul lucchetto). Nel pannello di stampa del Bilancio UE troviamo l’opzione “usa il saldo dell’esercizio precedente” che può essere utilizzata per richiedere che la stampa del Bilancio UE vada a leggere proprio dai progressivi dell’esercizio precedente il saldo precedente invece di utilizzare (default) il campo “saldo esercizio precedente” dei dati progressivi dell’esercizio corrente.
Sottoconto Riepilogativo - In questo campo va inserito il numero identificativo del sottoconto riepilogativo dell’archivio Schede Contabili al quale si vuol fare appartenere il cliente. È possibile codificare fino a 5 sottoconti riepilogativi per i clienti e i relativi codici vanno poi inseriti nel pannello Contabilità della tabella Codici Fissi.
Progressivi in Valuta di Registrazione
E” possibile indicare una valuta di registrazione (contabile) diversa dalla valuta di conto, sia nelle schede contabili, sia nelle schede clienti e fornitori.
Normalmente le registrazioni abbinate a questo Cliente sono essere espresse in Valuta di Conto o, eventualmente, in multi valuta. Se al contrario impostiamo la Valuta di Registrazione nella Scheda Cliente, Konga obbligherà ad usare sempre la Valuta di Registrazione per quel Cliente, in tal modo avremo due saldi: quello in Valuta di Conto (utile ai fini del bilancio in EUR/valuta di conto) e quello in Valuta di Registrazione (utile ad esempio per tenere traccia del saldo del conto corrente bancario).
In altre parole quando il campo «Valuta di registrazione» - campo presente nel Pannello «Extra» > Pagina «Condizioni di Vendita» - è vuoto, significa che la valuta di registrazione corrisponde alla valuta di conto indicata nella Configurazione dell’Azienda (usualmente EUR). Quando viene invece indicata una valuta di registrazione, il programma controllerà che il sottoconto o il cliente-fornitore vengano sempre movimentati in prima nota usando la valuta di registrazione, in questo modo sarà possibile mantenere i progressivi e i saldi contabili sia nella valuta di registrazione, sia nella valuta di conto.
La differenza sostanziale tra una scheda abbinata ad una valuta di registrazione, ad esempio un conto corrente in dollari americani, ed una scheda senza valuta di registrazione sarà che, indicando la valuta di registrazione, si vincola sempre la scheda alla valuta di registrazione, mentre le schede senza valuta di registrazione potranno essere movimentate sia in valuta di conto, sia in valute diverse dalla valuta di conto, ma i progressivi contabili verranno sempre convertiti in valuta di conto in base al coefficiente di cambio indicato nelle registrazioni.
In questo modo si avrà anche la possibilità di stampare due partitari, avendo omogeneità di valuta in entrambi, uno in Valuta di Conto e un secondo in Valuta di Registrazione. Ovviamente per queste schede al momento della riapertura dei saldi, verrà riaperto in Valuta di registrazione corrispondente a Valuta di Conto.
Avvertimento
Se si indica una Valuta di Registrazione, si vincolano alla valuta qui collegata tutte le registrazioni di prima nota e tutti i documenti che fanno capo a questo Cliente. Se non ci sono motivazioni diverse è consigliabile utilizzare la sua valuta preferenziale che pur consentendo di usare una valuta diversa, riporta tutti i valori alla Valuta di Conto per mezzo del coefficiente di conversione. In questo modo lasceremo Clienti che vengono movimentati in diverse valute, essere ricondotti al partitario contabile stampato usando la valuta di conto.
Pannello Extra
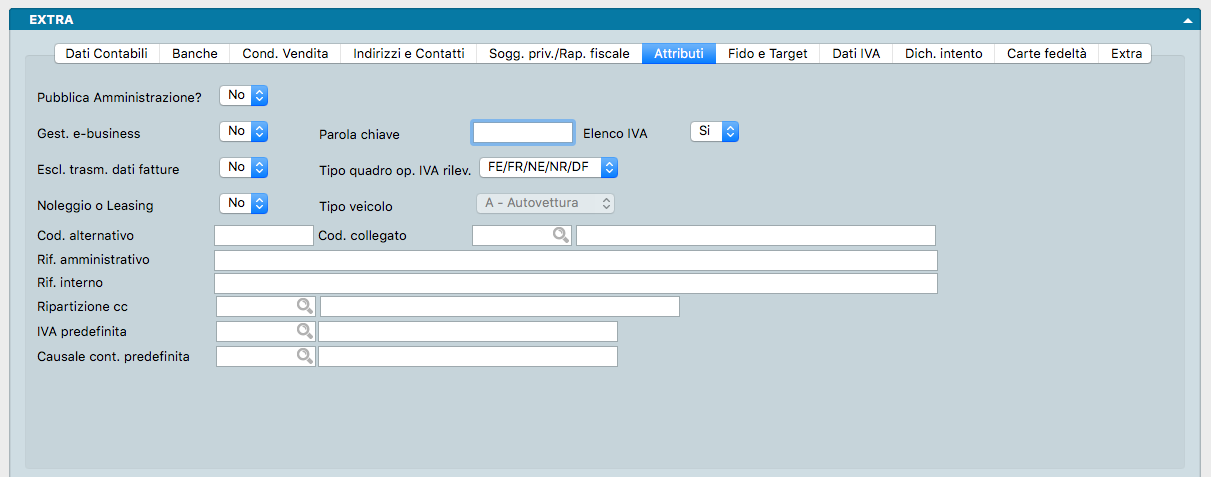
La prima pagina è quella degli Attributi del cliente ed è composta da campi che hanno implicazioni tecniche e fiscali:
Pubblica Amministrazione Campo dove indicare se il cliente è da considerarsi soggetto facente parte della amministrazione pubblica.
Gestione e-businness - Va indicato se il cliente è stato abilitato all’accesso all’area riservata del nostro sito web.
Parola Chiave - Va archiviata la password per l’accesso di cui al campo precedente.
Avvertimento
Essendo un dato in chiaro e non cifrato va valutata oculatamente l’opportunità di archiviazione in questa scheda della chiave d’accesso.
Elenco IVA - Va indicato da menù a tendina se il nominativo del cliente deve essere presente all’interno degli elenchi IVA annuali.
Escluso Trasmissione Dati Fatture- Questo campo indica come trattare il Cliente ai fini dell’elenco delle operazioni IVA rilevanti. Impostando questo campo al valore “SI”, il Cliente in esame non sarà riportato nell’elenco delle operazioni IVA rilevanti.
Tipo Quadro Operazioni iVA Rilevanti- Questo campo viene automaticamente impostato al valore “FE/FR/NE/NR/DF”, che significa che il programma deciderà in quale dei cinque quadri riportare un’operazione IVA Rilevante in base alla tipologia di causale contabile. Gli altri valori possibili per il campo Tipo Quadro sono: • FN - Non residenti • SE - Servizi extra UE • BL - Black list • SE - San Marino • TU – Turismo. Ognuno di questi valori indica al programma che le operazioni IVA del cliente in esame dovranno essere riportate nel quadro specifico e corrispondente.
Noleggio o Leasing - Campo utilizzato nel caso di clienti che sono controparte di operazioni di noleggio o leasing sempre in ambito delle Operazioni IVA Rilevanti. Nel campo successivo avremo la possibilità di specificare la tipologia di veicolo oggetto del noleggio/leasing.
Tipo Veicolo - Campo dove specificare la tipologia di veicolo oggetto del noleggio/leasing per i soggetti che sono controparte di operazioni di noleggio o leasing da segnalare per la gestione delle Operazioni IVA Rilevanti.
Lingua - La lingua impostata in questo campo serve per essere sfruttata all’interno di stampe personalizzate per consentire di avere stampe in linea con la lingua del cliente.
Codice Alternativo- È un codice che può essere utilizzato per identificare il cliente in modo univoco diverso da quello usato dal programma, ad esempio il codice assegnato da un sistema IT esterno oppure il codice presente su una fidelity card. Questo codice può essere utilizzato per richiamare il cliente in alternativa al codice principale, ad esempio al momento della vendita.
Codice Collegato- Quando un cliente è sia cliente che fornitore, oppure quando due aziende fanno capo alla stessa proprietà, è possibile indicare qui il codice da collegare ai fini dello scadenzario: scadenze e estratti conto riporteranno in automatico anche i dati di questo codice collegato.
Riferimento Amministrativo - Riferimento ai fini amministrativi o contabili. L’inserimento del dato in questo campo agevola la preparazione di Ordini Cliente e successivi Documenti Fiscali in quanto compila automaticamente questa informazione. Ricordiamo l’obbligatorietà del Rif. Amministrativo per la fatturazione elettronica alla pubblica amministrazione.
Riferimento Interno - È un campo libero a nostra disposizione.
Ripartizione CC - Eventuale indicazione del codice di Ripartizione dei Centri di Costo.
IVA Predefinita - Questo attributo viene utilizzato durante la “proposta” di registrazione di prima nota, quando si parte da un documento elettronico. Nelle versioni di Konga precedenti alla 1.7.0, il programma utilizzava la prima aliquota IVA dove c’era corrispondenza con la % IVA, ora è possibile assegnare l’aliquota IVA “preferita” al cliente e questa verrà utilizzata se c’è corrispondenza con la % IVA presente nel documento elettronico.
Causale Contabile Predefinita - Analogamente a quanto illustrato al punto precedente, è possibile indicare una causale contabile “preferita” (solo per le fatture, non per le n.c.) per fare in modo che essa venga proposta in sostituzione di quella indicata nei Codici Fissi(quando si registra la PN dal documento elettronico).
Contro Partita Proposta - Per automatizzare i movimenti IVA si può abbinare un codice di sottoconto al cliente: esso verrà proposto come contropartita di vendita durante l’inserimento dei movimenti di prima nota.
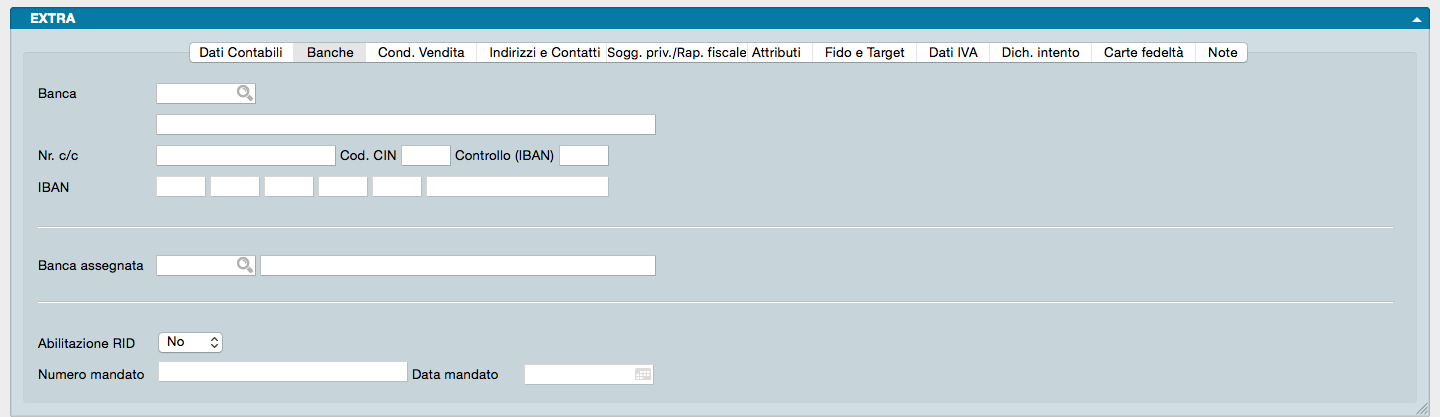
La seconda pagina fa riferimento ai dati relativi alle Banche da utilizzarsi a margine delle transazioni commerciali tra noi e il cliente. La pagina è divisa ulteriormente in due dove nella parte superiore sono indicati gli estremi della banca preferenziale del cliente mentre nella parte inferiore il riferimento alla nostra banca da utilizzarsi per la riscossione dei crediti.
Banca - È come detto la banca preferenziale del cliente, quella che salvo diversa indicazione utilizzeremo ad esempio per appoggiare ricevute bancarie. Il campo dà accesso all’Archivio Banche all’interno del quale selezioneremo lo sportello scelto dal cliente. In caso che non fosse stato ancora inserito, cliccando sul tasto «Nuova Scheda…» del menù contestuale ci verrà proposta una scheda dello stesso archivio che potremo compilare e registrare.
Numero C/C - Il numero di conto corrente del cliente appoggiato a questa banca.
Codice CIN - Il relativo codice CIN
Controllo (IBAN) - È il campo di due caratteri in cui inserire il codice di due cifre fornito dalla banca che ha la funzione di confermare la validità del codice IBAN.
Codice IBAN - Il codice IBAN completo
Banca Assegnata - Qui, al contrario dei campi precedenti, dovremo eventualmente indicare una nostra banca, quella attraverso la quale vogliamo confluiscano i pagamenti del cliente. Il campo da accesso non più all’Archivio Banche ma all’Archivio Banche dell’Azienda dal quale selezioneremo l’istituto prescelto.
Nota
Non è obbligatorio indicare una nostra banca nel campo Banca Assegnata.
Abilitazione RID - Un menù a tendina per segnalare se il cliente ha già autorizzato presso la propria banca l’emissione di RID a suo debito. Il RID o Rapporto Interbancario Diretto, è un servizio di incasso crediti basato su un’autorizzazione continuativa conferita dal debitore alla propria banca di accettare gli ordini di addebito provenienti da un creditore.
Numero Mandato - Numero del mandato SSD
Data Mandato - Data del Mandato SSD
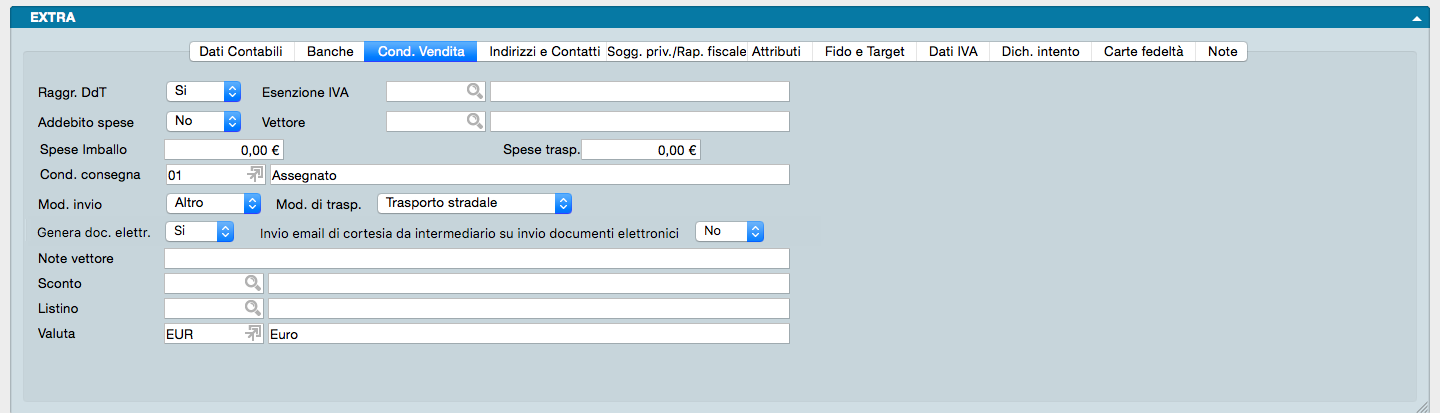
La terza pagina è chiamata Condizioni di Vendita e riassume le condizioni commerciali e operative concordate con il cliente. I campi contenuti sono:
Raggruppamento DdT - Dove indichiamo dal menù a tendina se SI il cliente è d’accordo nel ricevere fatture riepilogative di più documenti di trasporto o NO se è contrario e preferisce una fattura per ogni DdT emesso nei suoi confronti.
Esenzione IVA - Dove indichiamo l’eventuale codice dell’aliquota IVA da proporre in automatico al posto di quello abbinato all’articolo nel caso che questo cliente abbia diritto ad un esenzione IVA (ad esempio è un cliente estero).
Addebito Spese - Il menù a tendina presente ci informa se il cliente è disposto ad accettare di vedere conteggiata in fattura e quindi ad incremento della cifra a pagare, la rivalsa per le spese di bollo e incasso da noi sostenute.
Vettore - Il codice del vettore di sua fiducia o comunque concordato per gli invii di merce da lui ordinata che sceglieremo dalla Tabella Vettori cliccando sull’icona Lente.
Spese di Imballo- Campo dove inserire le eventuali spese fisse afferenti all’uso di imballaggi.
Spese di Trasporto - L’importo delle eventuali spese fisse di trasporto ove previste.
Condizioni di Consegna - Il codice delle condizioni di consegna che preleveremo dalla Tabella delle Condizioni di Consegna.
Modalità Invio - In questo campo inseriamo la modalità di invio preferenziale dei documenti di vendita confermati. La scelta avviene da un menù a tendina che offre come opzioni «email PDF», «Fax» e «Altro».
Modalità di Trasporto - Dal menù a tendina selezioniamo la modalità di trasporto principale che viene utilizzata per recapitare le merci a questo cliente.
Genera Documento Elettronico - L’opzione genera automaticamente il Documento Elettronico su conferma di un Documento Fiscale se indicato SI nel Campo.
Invio Email di Cortesia da Intermediario su Invio Documenti Elettronici - Tramite questa opzione è possibile decidere se deve essere proposto l’invio di una email di cortesia da parte dell’Intermediario contestualmente all’emissione di fatture elettroniche. Il campo, se compilato, si rende già disponibile nella stesura dei documenti fiscali.
Note Vettore - Eventuali note utili per il vettore come ad esempio un numero di telefono per le emergenze o il codice di abbonamento da utilizzarsi.
Sconto - Il codice dell’eventuale sconto se questo è stato stabilito in modalità «flat» cioè da applicarsi in egual misura per qualsiasi tipologia di merce ordinata.
Listino - Se è stato previsto un listino dedicato al cliente o se il cliente accede ad una specifica categoria di prezzi definita da un listino specifico, inseriremo il codice prelevato dal menù contestuale.
Valuta - Codice dell’eventuale valuta da proporre quando si utilizza questo cliente.
Valuta Registrazione Cont. - Qui trova posto il codice dell’eventuale valuta di Registrazione da proporre quando si utilizza questo cliente.
Nota
Nelle schede dei clienti e fornitori occorre distinguere la valuta proposta dalla valuta di registrazione: la valuta proposta è la valuta che viene proposta quando si utilizza la scheda in un nuovo documento, ad esempio un ordine o un documento fiscale, ovvero è la valuta preferita per le operazioni con il cliente-fornitore in esame. La valuta di registrazione contabile invece riguarda le registrazioni in prima nota e deve essere utilizzata quando si desidera gestire i progressivi e i saldi contabili in una valuta diversa dalla valuta di conto.
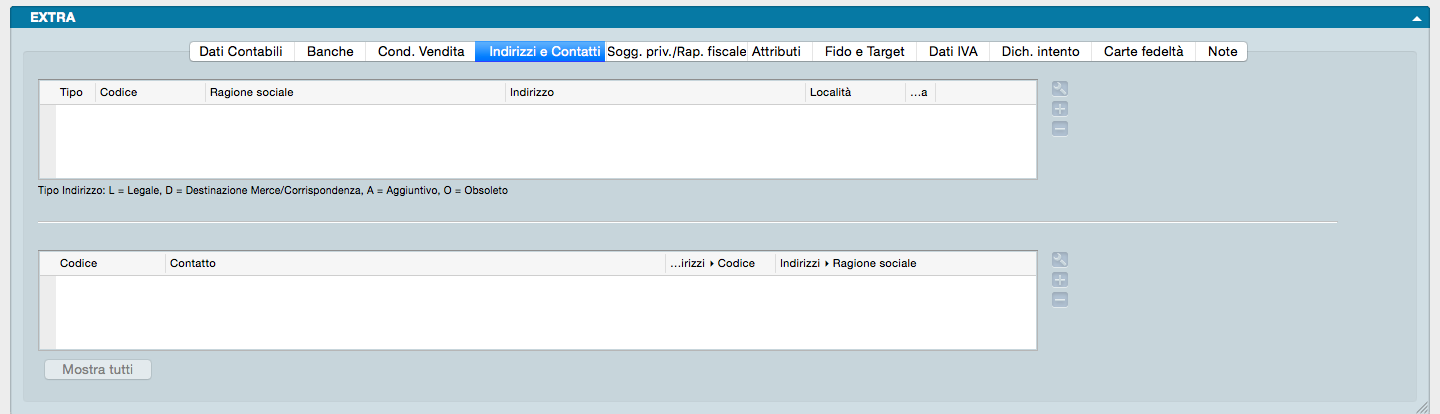
La quarta pagina del Pannello Extra riporta il riepilogo degli Indirizzi e Contatti del cliente distribuiti in due riquadri. All’interno del riquadro superiore (indirizzi) andremo ad inserire i riferimenti fisici delle sedi aggiuntive a quella indicata nel pannello principale, ivi incluse quelle transitorie; all’interno di quello inferiore (contatti) inseriremo invece i riferimenti personali degli interlocutori con i quali potremmo avere necessità di comunicare o dei quali comunque vogliamo avere un riferimento.
Il funzionamento dei due riquadri è identico anche se ognuno accede ad un archivio diverso. Per aggiungere un nuovo indirizzo clicchiamo sul tasto «+» posto a destra del primo riquadro: questo ci aprirà una finestra dell’Archivio Indirizzi che compileremo come spiegato al paragrafo che tratta l’archivio. Sarà comunque sempre importante indicare che tipo di indirizzo è quello che stiamo inserendo: se si tratta di una Sede Legale, una Destinazione Merce, una Destinazione Corrispondenza, un Indirizzo Aggiuntivo o, nel caso fosse stato precedentemente inserito, se ora è diventato obsoleto.
Per aggiungere un nuovo contatto clicchiamo sul tasto «+» posto a destra del secondo riquadro: questo ci aprirà una finestra dell’Archivio Contatti che compileremo come spiegato al paragrafo che tratta l’archivio.
Per eliminare un indirizzo o un contatto precedentemente inserito, evidenziamolo e clicchiamo sul tasto «-» posizionato accanto a «+»; la cancellazione avverrà sia all’interno della scheda cliente sia all’interno dell’archivio di riferimento.
Per modificare invece un indirizzo o un contatto dobbiamo cliccare sul tasto con un’icona di una chiave inglese; questo aprirà la scheda dove sono contenuti i dati che vogliamo cambiare, modifichiamoli e clicchiamo Ok.
Il tasto Mostra Tutti mostra tutti i contatti disponibili per questo cliente.
Molto importante è il dato del Tipo Indirizzo posto all’inizio del primo Riquadro e dove indichiamo se l’indirizzo è quello Legale, se è uno Aggiuntivo, uno Obsoleto o se è il recapito per la merce o la corrispondenza.
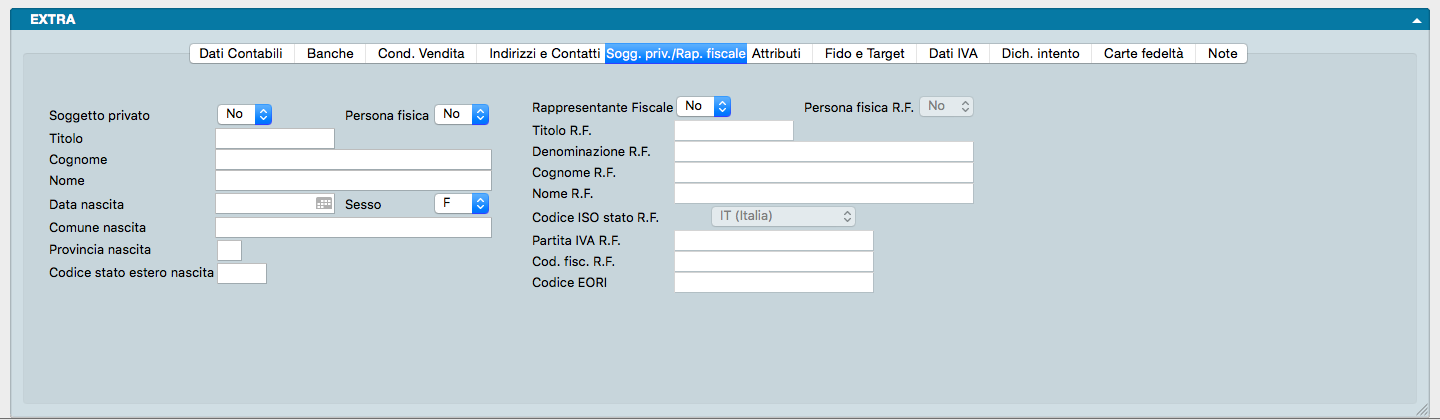
La pagina Soggetto Privato/Rappresentante Fiscale è destinata alle Schede che riguardano clienti cosiddetti privati o dove è presente la figura del rappresentante fiscale; il Pannello contiene elementi puramente anagrafici.
Soggetto Privato
Soggetto Privato - Va indicato da menù a tendina se il cliente è un privato o se è un operatore professionale indipendentemente se sia una persona fisica o giuridica.
Titolo - L’eventuale titolo da attribuire alla persona fisica.
Persona Fisica - Va indicato se il cliente è una persona fisica
Nota
Se abbiamo risposto SI alla domanda se trattasi di un soggetto privato, automaticamente comparirà SI anche nel campo Persona fisica
Cognome, Nome - Campo dedicato al nominativo del cliente.
Sesso - Menù a tendina con il quale selezionare tra M e F.
Data, Comune, Provincia di Nascita, Codice Stato Estero di Nascita - Dati anagrafici relativi al luogo di nascita del cliente.
Rappresentante Fiscale
Rappresentante Fiscale - Va indicato da menù a tendina se esiste un Rappresentante Fiscale e nel campo seguente Persona Fisica se trattasi di persona fisica.
Titolo - L’eventuale titolo da attribuire al Rappresentante Fiscale.
Denominazione - La denominazione del Rappresentante Fiscale se persona giuridica. Il campo è abilitato solo se abbiamo selezionato NO nel campo Persona Fisica.
Cognome, Nome - Campi dedicati al nominativo del Rappresentante Fiscale se persona fisica. I campi sono abilitato solo se abbiamo selezionato SI nel campo Persona Fisica.
Codice ISO stato - Il codice ISO dello stato del Rappresentante Fiscale.
Partita IVA, Codice Fiscale, Codice EORI - Codici identificativi del Rappresentante Fiscale.
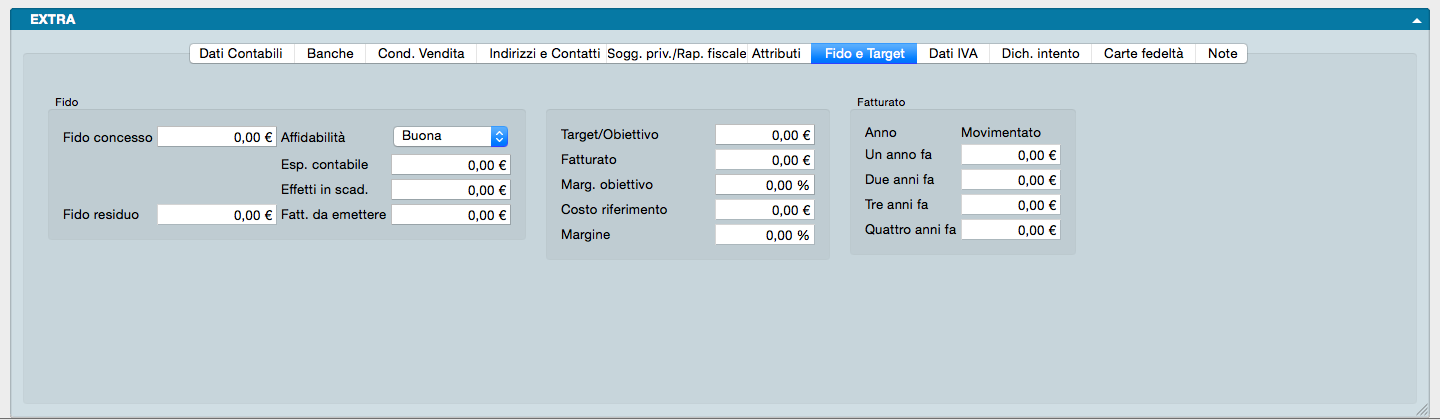
La sesta pagina è chiamata Fido e Target e contiene principalmente dati di tipo commerciale.
La prima zona sulla sinistra è specifica dell’affidamento che abbiamo concesso al cliente e della sua situazione progressiva: una volta inserito nel campo Fido Concesso l’ammontare massimo autorizzato di esposizione nei nostri confronti, Konga calcola il Fido Residuo sottraendo da quello concesso il valore dei tre campi successivi:
Esposizione Contabile - Cioè la somma di tutti i saldi delle Partite Aperte.
Effetti in Scadenza - Cioè la somma di tutti gli effetti (RB, RID, etc…) che non risultano ancora pagati e che, come tali, non rientrano nell’esposizione contabile perché usualmente la partita aperta viene chiusa subito appena creato l’effetto.
Fatture da Emettere - Cioè il totale del valore dei DdT stampati in definitivo, ma ancora non fatturati e quindi non aventi ancora generato una partita aperta.
Qualora volessimo inserire un giudizio complessivo sull”Affidabilità del cliente esiste anche un menù a tendina dal quale possiamo selezionare una voce tra: Ottima, Buona, Mediocre e Astenersi e un Rating Scadenze che individua la qualità del Cliente. In questo caso sceglieremo tra Inderogabile, Importante, Incerta e Inaffidabile.
La zona sulla destra riporta i dati di fatturato annuali espressi dal cliente per i quattro esercizi precedenti oltre a quello in corso. A fianco dei dati di fatturato saranno visibili, i dati di target.
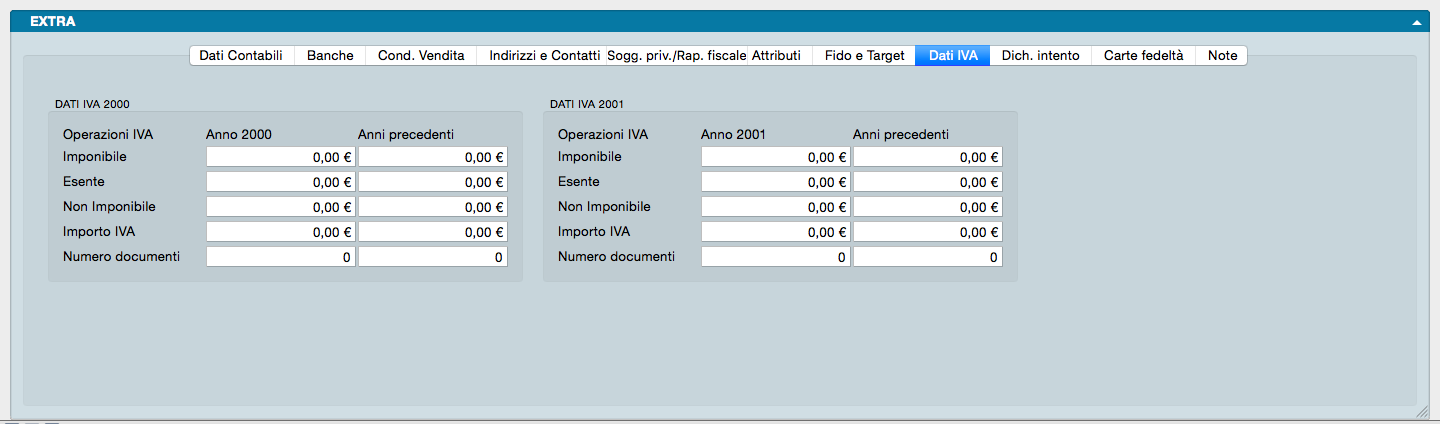
La settima pagina del pannello Extra fa esclusivo riferimento ai Dati IVA per i quali ogni scheda dell’Archivio Clienti riporta i dati per l’anno IVA in corso e per quello successivo.
Trattasi di una pagina totalmente compilata dal sistema e che consta di due riquadri: il primo di pertinenza dell’anno IVA in corso e il secondo di pertinenza dell’anno seguente all’anno IVA in corso.
Ogni riquadro è composto da due colonne che si riferiscono: nel primo riquadro, A all’anno della data del documento delle registrazioni di prima nota e B agli anni precedenti, per il secondo, C all’anno seguente alla data del documento delle registrazioni di prima nota e D agli anni precedenti.
L’incrocio di anni è necessario in quanto si considera l’anno IVA come è quello della data di registrazione e poi si distingue in base alla data del documento: se appartiene allo stesso anno dell’anno IVA o se appartiene ad un anno diverso (precedente/i).
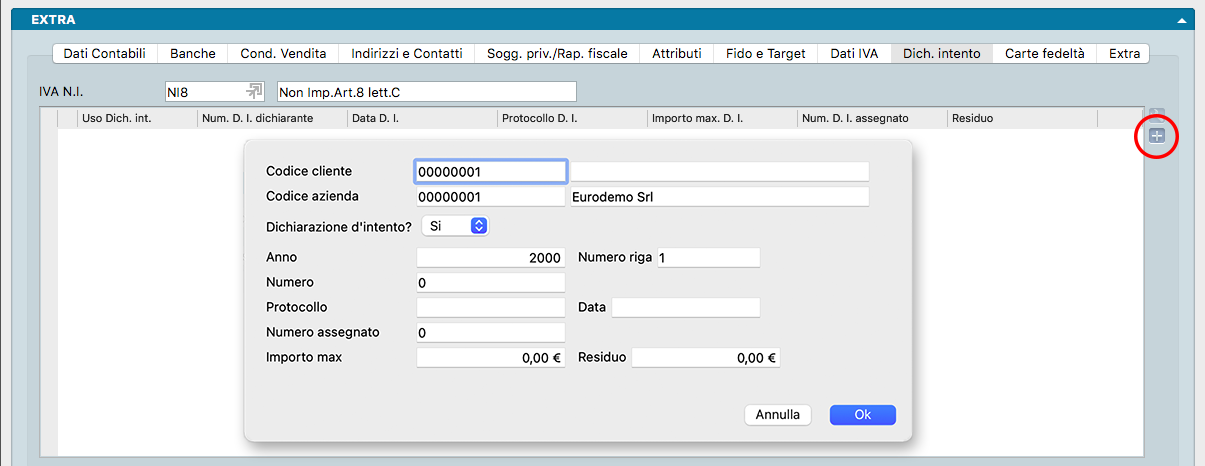
L’ottava pagina del Pannello Extra è collegata ai dati delle eventuali Dichiarazioni d’Intento. Ogni dichiarazione di intento registrata all’interno dell’anno solare ha un attributo denominato “riga” (inizialmente uguale a 1), che verrà incrementato automaticamente nel caso in cui si aggiunga una nuova dichiarazione di intento per lo stesso anno solare.
IVA N.I. - In questo campo inseriamo il codice IVA Non Imponibile da utilizzare nei documenti fiscali in caso di transazioni svolte nell’ambito di una dichiarazione di intento.
Solo dopo aver inserito il codice IVA, è possibile dettagliare gli estremi dell dichiarazione d’intento alla quale il codice IVA fa riferimento. Cliccando sul tasto «+» si apre una finestra dove sono contenuti i Campi da compilare.
Codice Cliente - Codice del Cliente.
Codice Azienda - Codice dell’Azienda contenuta nel nostro database.
Dichiarazione Intento - Menù a tendina dove segnalare con un «SI» o con un «NO» se il cliente intestatario della Scheda beneficia di dichiarazione di intento ai fini della normativa IVA relativa all’esportazione.
Anno - Anno di riferimento.
Numero Dichiarazione - Numero della dichiarazione di intento prodotta dal cliente.
Protocollo - Numero di protocollo della ricevuta telematica della dichiarazione d’intento.
Data - Data della dichiarazione d’intento prodotta dal cliente.
Numero Assegnato - Numero interno da noi assegnato alla dichiarazione di intento prodotta dal cliente.
Importo Max - Importo massimo previsto dalla dichiarazione d’intento prodotta dal cliente.
Residuo - Importo Max dedotti eventuali utilizzi.
Gestione Abilitata? - Questo campo è un residuo della logica in uso in precedenza sulle dichiarazioni d’intento e faceva riferimento ad un campo che non viene più utilizzato (in quanto agiva a livello di anno) ma che non è stato rimosso a seguito dell’introduzione del concetto «Dichiarazione in uso?» (specificabile a livello di singola dichiarazione d’intento all’interno di un anno).
Nota
Compilando questo Pannello, il programma assegnerà il “testo per dichiarazioni di intento” sia in una riga del corpo della fattura, sia nel campo Causale Documento presente nella Pagina Ord. Acquisto del Pannello Condizioni del Documento Fiscale. In tal modo il numero della lettera d’intento comparirà correttamente nella fattura elettronica, senza doverlo assegnare manualmente.
Nota
Le specifiche del formato della fatturazione elettronica prevedono che i dati relativi alle dichiarazioni di intento dei clienti (tipicamente gli esportatori abituali) debbano essere indicate nel tag “AltriDatiGestionali”, nelle singole righe della fattura. Konga, quando sono stati compilati i campi “Dich. Intento 1” e/o “Dich. Intento 2”, compila automaticamente l’elemento “AltriDatiGestionali”, impostando nel sotto-tag “TipoDato” il valore “INTENTO”, nel sotto-tag “RiferimentoData” il contenuto del campo “Data” (la data della ricevuta telematica rilasciata dall’Agenzia delle entrate) e nel sotto-tag “RiferimentoTesto” il contenuto del campo “Protocollo” della dichiarazione di intento indicata (nel campo protocollo sarà necessario indicare il protocollo di ricezione della dichiarazione d’intento e il suo progressivo separato dal segno “-” oppure dal segno “/”, ad esempio 08060120341234567-000001).
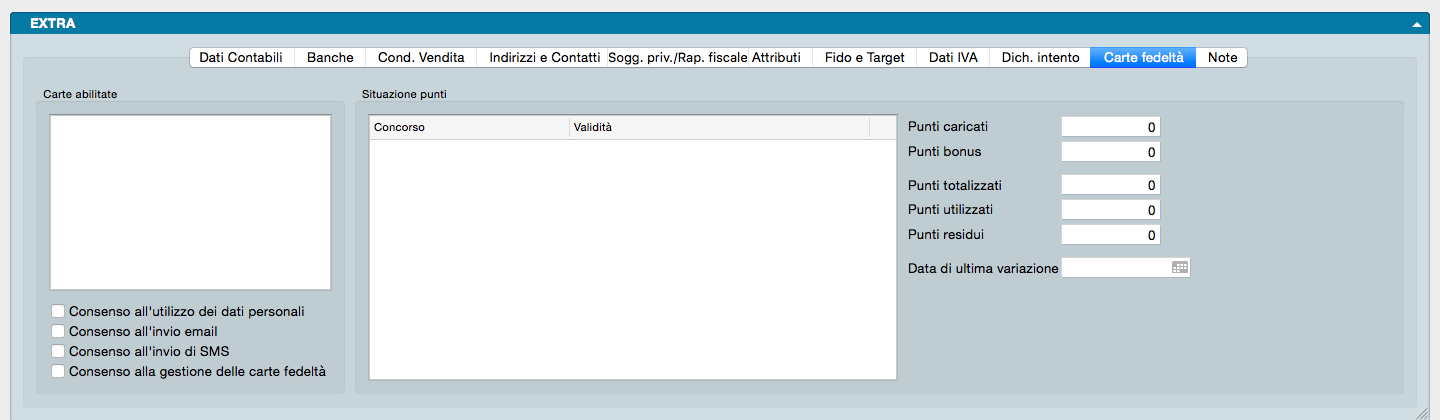
La nona Pagina si occupa della gestione commerciale delle Carte Fedeltà collegate al Cliente.
Vi sono due Riquadri: il primo, di sinistra, rappresenta la situazione generale del cliente rispetto alle Carte Fedeltà in suo possesso e ai consensi rispetto ai trattamenti dei dati personali con riferimento alla Legge sulla Privacy (D.Lgs 196/2003). Il secondo rappresenta il dettaglio dei dati di raccolta punti del cliente.
Carte Abilitate
Nel box bianco vanno inseriti i codici delle Carte Fedeltà intestate al Cliente. L’inserimento avviene per mezzo del pulsante Nuova Carta.
Avvertimento
La codifica delle Carte Fedeltà deve avvenire in modo tale che non ci siano sovrapposizioni con i Codici Articoli in quanto codici uguali non consentirebbero di scaricare l’Articolo in sede di emissione scontrini.
Consenso all’Utilizzo dei Dati Personali - Con il segno di spunta segnaliamo che il Cliente ha manifestato il consenso all’utilizzo dei propri dati personali elencati nell’Informativa da questi sottoscritta.
Consenso all’Invio Email - Con il segno di spunta segnaliamo che il Cliente ha manifestato specifico consenso all’invio di messaggi di posta elettronica.
Consenso all’Invio di SMS - Con il segno di spunta segnaliamo che il Cliente ha manifestato specifico consenso all’invio di messaggi di testo telefonici.
Consenso alla Gestione delle Carte Fedeltà - Con il segno di spunta segnaliamo che il Cliente ha manifestato specifico consenso alla gestione dei propri dati personali in relazione alle proprie abitudini di consumo.
Situazione Punti
Se ve ne sono, nel box bianco compare l’elenco dei concorsi, il periodo di validità (data di inizio e data di fine) e se sono ancora in corso.
Nei campi successivi aggiornati da Konga, compare la situazione dei punti in relazione ai concorsi:
Punti Caricati - Punti caricati sulla Carta Fedeltà.
Punti Bonus - Punti Bonus caricati sulla Carta Fedeltà.
Punti Totalizzati- Numero totale dei punti accumulati.
Punti Utilizzati - Punti eventualmente già «spesi» dal Cliente.
Punti Residui - Totale del portafoglio Punti del Cliente al netto di quelli già utilizzati.
Data di Ultima Variazione - Data dell’Ultima movimentazione del portafoglio Punti del Cliente.
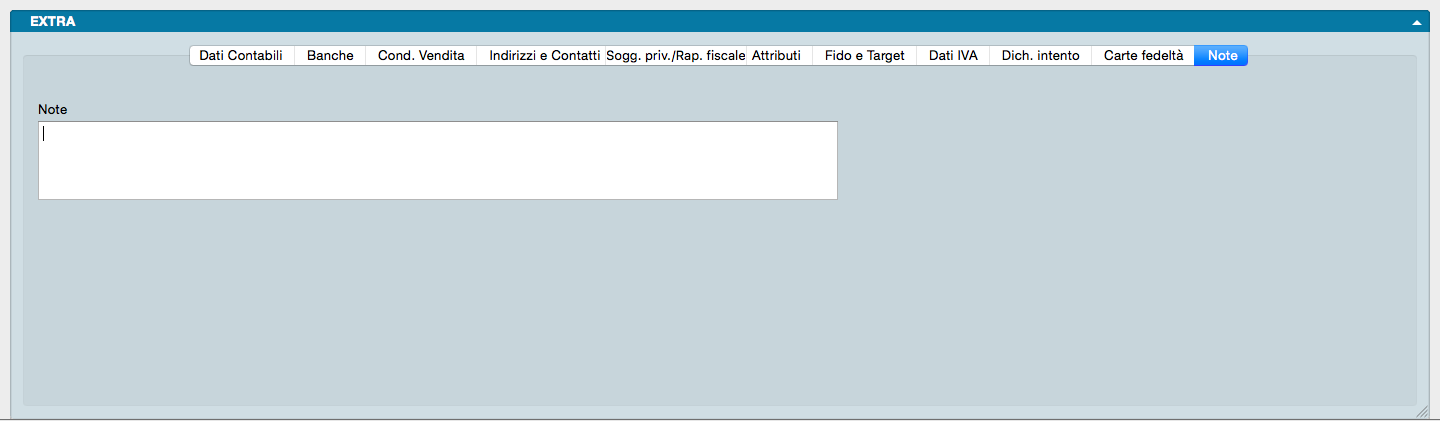
L’ultima pagina del Pannello si chiama Extra e raccoglie informazioni residuali.
Note - Campo libero che consente di aggiungere annotazioni testuali.
EDIMSG, EDIFatt - Eventuali coordinate relative agli utenti di sistemi SAP R3 ERP e EDI.
Rif. Aggiuntivo 1, 2, 3** - Campi testuali per riferimenti aggiuntivi.
Stampe dedicate all’Archivio Clienti
Per mezzo del triangolino posto a fianco al pulsante Stampa, andiamo a visualizzare le opzioni di stampa specificamente disponibili per le Schede dell’Archivio Clienti.
1) Stampa Partitari di Prima Nota - Stampa pagina di partitario relativa al Cliente di cui alla Scheda dell’Archivio.
2) Stampa Scheda Movimenti dei Clienti - Stampa l’elenco dei movimenti di magazzino relativi al Cliente di cui alla Scheda dell’Archivio comprensivi del dettaglio di data, quantità e valore. L’ordinamento viene eseguito per data di registrazione/numero interno.
3) Stampa Situazione degli Ordini a Clienti- Stampa l’elenco degli ordini relativi al Cliente di cui alla Scheda dell’Archivio comprensivi di quantità, valori e dettaglio dell’evaso e dell’inevaso.
4) Stampa Scadenzario Cliente/Fornitore - Stampa lo scadenzario dei pagamenti relativi al Cliente di cui alla Scheda dell’Archivio.
5) Stampa Solleciti di Pagamento - Stampa una lettera di sollecito relativa ai Pagamenti scaduti del Cliente.
6) Movimenti Carte fedeltà - Stampa la movimentazione relativa alla Carta Fedeltà eventualmente assegnata al Cliente.
Contatti
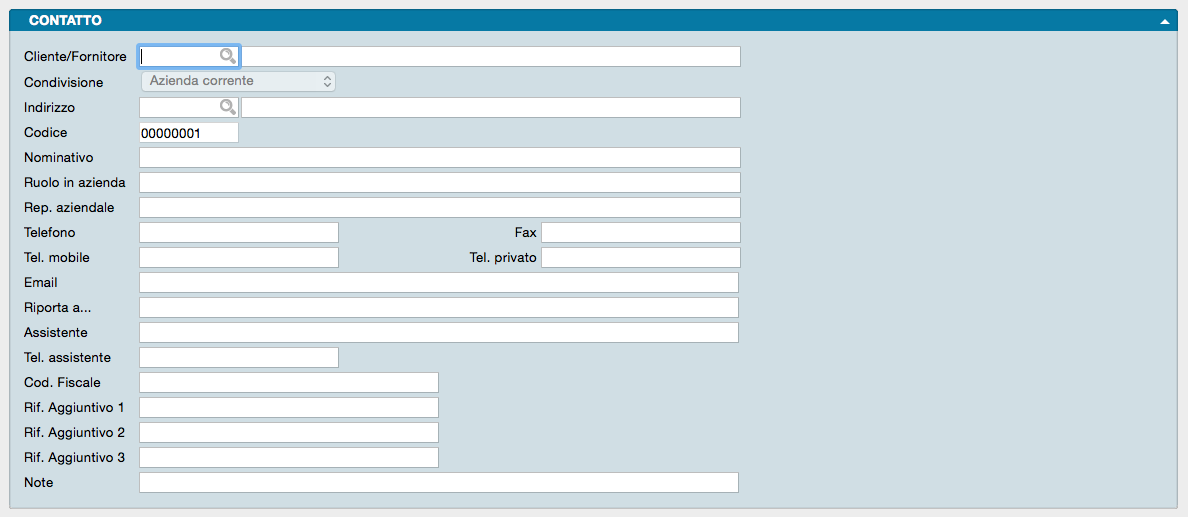
Questo archivio come altri della stessa categoria hanno la caratteristica di essere alimentati indirettamente quando effettuiamo registrazioni in altri Archivi. Le registrazioni di nuove Schede all’interno dell’Archivio Contatti normalmente avvengono quando ci troviamo in sede di registrazione o di modifica di una Scheda Cliente o Fornitore e dove abbiamo quindi la necessità di associare ad essa gli eventuali nominativi delle persone che possono farci da riferimento.
Improbabile è il caso che registriamo i contatti direttamente a partire da quest’archivio: non considerando che è poco pratico, dovremmo poi comunque aprire la relativa Scheda Cliente o Fornitore per andare ad associare ogni singolo Contatto.
L’Archivio Contatti registra per ogni scheda un singolo individuo abbinandolo obbligatoriamente ad un Cliente o ad un Fornitore, e nulla vieta che più contatti possano essere associati allo stesso cliente o fornitore.
I campi che in scheda accolgono le informazioni relative a un contatto sono i seguenti:
Cliente/Fornitore - Dove inseriamo tramite menù contestuale il codice del cliente o del fornitore da associare al contatto.
Condivisione - Nel quale indichiamo se la scheda di questo contatto deve essere disponibile per la sola azienda all’interno della cui gestione ci troviamo o per tutte le aziende gestite dal database.
Indirizzo - L’indirizzo dove reperire il contatto. L’indirizzo, se presente, si trova nell’Archivio Indirizzi ed ad esso accediamo con il menù contestuale. Qualora non fosse disponibile potrà essere aggiunto cliccando sul tasto «Nuova Scheda…»
Codice - Il codice che vogliamo attribuire al contatto che stiamo inserendo.
Nominativo - Il nominativo del contatto oggetto della scheda.
Ruolo in Azienda - Il suo ruolo in azienda; es.: Responsabile Acquisti, Capo Magazzinieri.
Reparto Aziendale - Il reparto dove presta la propria opera; es.: Ufficio Acquisti, Magazzino.
Telefono, Fax, Telefono Mobile, Telefono Privato - I riferimenti telefonici del contatto.
Email - L’indirizzo email del contatto. Senza copiare l’indirizzo e spostarsi nel programma di posta, è possibile scrivere una email semplicemente cliccando sul tasto «+» posto alla destra di questo campo; esso aprirà un nuovo messaggio completo di destinatario all’interno del programma di posta in uso.
Riporta a… - La persona a cui fa riferimento il contatto. Normalmente si tratta di un suo superiore o il responsabile del reparto dove il contatto lavora.
Assistente - Il nominativo dell’eventuale assistente a cui riferirsi nel caso il contatto non fosse disponibile.
Tel Assistente - Il numero di telefono dove reperire l’assistente.
Suggerimento
Per l’assistente non si è voluto prevedere lo stesso grado di completezza riguardo ai suoi riferimenti; nel caso si volesse gestire più informazioni riguardo all’assistente, si suggerisce di attribuirgli una nuova scheda contatto inserendo poi un riferimento a quella scheda nel campo note del contatto primario.
Codice Fiscale - Codice Fiscale del Contatto.
Riferimento Aggiuntivo 1, 2, 3 - Campi dove inserire fino a tre riferimenti aggiuntivi al Contatto.
Nota
In Configurazione Database, pagina Riferimenti Aggiuntivi, è possibile gestire i campi Riferimento Aggiuntivo fino ad un massimo di 10, ognuno con la sua “etichetta” personalizzata nell’interfaccia.
Note - Eventuali note che è opportuno seguano la Scheda.
Identificativo EDI, Tipo Id EDI - Parametri per l’individuazione univoca dell’utente EDI (Electronic Data Interchange). EDI è un formato standard per lo scambio elettronico delle informazioni commerciali tra due organizzazioni che permette di fare a meno dei documenti cartacei .
Fornitori
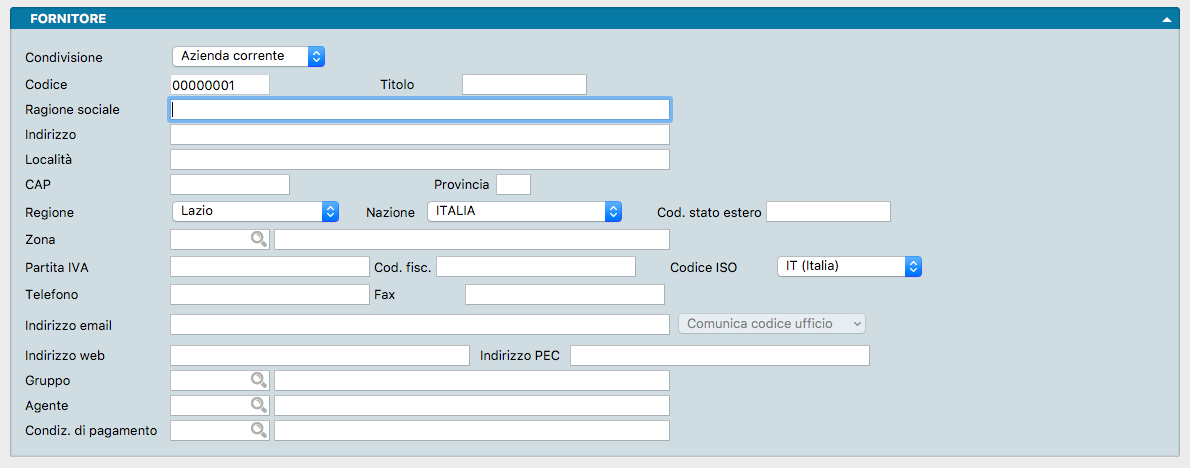
L’Archivio Fornitori ha una struttura simile ancorché non uguale all’Archivio Clienti e raccoglie i dati anagrafici di tutti i fornitori completi di dettagli di tipo commerciale e logistico.
Ad ogni record corrisponde un singolo fornitore registrato e può essere cancellato solo se non risulta movimentato contabilmente al momento della cancellazione. La scheda per la registrazione dei fornitori è composta da quattro pannelli l’ultimo dei quali è composto da più pagine accessibili per mezzo dei bottoni posizionati in alto.
Il pannello principale raccoglie in successione i seguenti campi:
Condivisione? - È il campo che ci consente di decidere se vogliamo che questa scheda fornitore risulti attiva nella sola azienda all’interno della cui gestione ci troviamo o per tutte le aziende gestite all’interno del nostro database.
Codice - È il codice alfanumerico di otto caratteri che identifica il fornitore. Konga verifica in sede di inserimento che il codice non sia già stato assegnato ad un altro fornitore.
Codice SDI per Documenti Elettronici - Per quanto concerne la normativa riguardante l’obbligo di emissione di fattura elettronica verso la pubblica amministrazione, il Codice SDI (o codice destinatario) è l’informazione che permette al sistema di interscambio (SDI) di identificare il destinatario della fattura elettronica.
Obsoleto? - In questo campo è possibile indicare che si tratta di un fornitore «obsoleto». Le schede obsolete appariranno «ingrigite» nella visione a lista e non compariranno nelle ricerche contestuali nelle finestre di completamento di codice o ragione sociale.
Ragione Sociale - È la Ragione Sociale del fornitore completa così come risulta registrata presso gli enti pubblici.
Importa da QR Code - E altresì possibile inserire le stesse informazioni scansionando con un lettore ottico un QR Code correttamente predisposto.
Indirizzo, Località, CAP, Provincia, Regione, Nazione, Codice Stato Estero - Sono i campi dove inseriamo gli elementi dell’indirizzo dove ha Sede Legale il fornitore.
Zona - Nel caso si voglia, per fini statistici, gestire anche i fornitori in zone, in questo campo verrà inserito il codice della zona di appartenenza di questo fornitore.
Partita IVA, Codice Fiscale - Sono i codici di identificazione fiscale e vanno inseriti entrambi anche nel caso che coincidano, cosa frequente nelle società di capitali. Konga effettuerà un controllo sulla correttezza dei codici e sull’eventuale presenza di codici uguali all’interno dell’archivio. Per entrambi controlli, in caso di incongruenze non ci verrà permesso di confermare la registrazione.
Codice ISO - È il codice identificativo del paese dove ha sede il fornitore; di default viene proposto IT (Italia).
Telefono, Fax - I recapiti telefonici del fornitore.
Indirizzo email - In questo campo inseriamo l’indirizzo email aziendale generico del fornitore. Cliccando sul simbolo della chiocciola posta a destra del campo, verrà aperto un nuovo messaggio nel programma di posta in uso, già intestato nel campo destinatario con l’indirizzo email del fornitore.
Suggerimento
Nel caso sia necessario utilizzare contemporaneamente più indirizzi email, è possibile inserirli in sequenza in questo campo purché separati da virgola.
Comunica Codice SDI - Il pulsante consente di inviare una email al fornitore con la quale si comunica il proprio Codice Ufficio, cioè il «codice destinatario» necessario per la fatturazione elettronica. Il testo della email è già predisposto in Konga ed è personalizzabile dal Pannello Invio Email delle Preferenze Azienda.
Indirizzo Web - Qui inseriamo l’indirizzo o URL dell’eventuale sito web del fornitore; cliccando sulla icona Mano posta alla destra del campo, verrà aperto il browser in uso alla pagina a cui l’indirizzo web inserito punta.
Indirizzo PEC - Indirizzo email di posta certificata.
Gruppo - Se gestiamo o pensiamo di gestire i Codici Raggruppamento Clienti/Fornitori, inseriremo in questo campo dal menù contestuale il codice del gruppo al quale il fornitore è stato assegnato.
Agente - Nel caso si voglia, per fini statistici, gestire anche i fornitori per agente, in questo campo verrà inserito il codice dell’agente riferito a questo fornitore.
Condizioni di Pagamento - È il codice della condizione di pagamento preferenziale assegnataci dal fornitore.
Giorni Ritardo - Giorni di ritardo tra la data di valuta e la data di scadenza (dato utilizzato nelle Partite Aperte).

Il Pannello gestito da Konga espone la situazione contabile del Fornitore a partire dal Saldo di Apertura sino ai progressivi computati all’ultima registrazione e, se gestita, anche ai progressivi dell’ultima registrazione simulata.
Saldo di Apertura - Il saldo di apertura riporta la somma algebrica di tutti i movimenti dell’esercizio che utilizzano la causale “Apertura Patrimoniale” presente nella Tabella dei Codici Fissi; normalmente in prima nota ci sarà un solo movimento di apertura in ogni esercizio. Questo saldo viene utilizzato per la stampa del bilancio di verifica, per mettere in evidenza il saldo di apertura rispetto al saldo del bilancio (questo vale solo per i sottoconti che si aprono: quelli patrimoniali, quindi inclusi i clienti-fornitori, ma non i sottoconti economici).
Suggerimento
Parlando del Saldo di Apertura” conviene ricordare anche che esiste l’opzione Addiziona il Saldo dell’Esercizio Precedente” nelle Schede della Tabella “Esercizi”, per fare in modo che anche quando non abbiamo ancora eseguito il Bilancio di Chiusura-Apertura in definitivo e quindi non esistono ancora i movimenti di apertura, Konga visualizzi il saldo dell’esercizio precedente in modo “virtuale” nel progressivo dare-avere, Questa opzione ha effetto anche per la stampa dei partitari e per la stampa del bilancio di verifica.
Dati Contabili all’Ultima Registrazione - La situazione dei progressivi Dare e Avere e il relativo saldo finale con menzione della ultima data di registrazione a cui i dati si riferiscono. Si tratta di campi compilati dal sistema sulla base dei movimenti contabili che hanno avuto per oggetto il fornitore.
Dati Contabili all’Ultima Registrazione Simulata - La situazione dei progressivi Dare e Avere e il relativo saldo finale con menzione della data di ripresa dei saldi a cui i dati si riferiscono. Si tratta di campi compilati dal sistema sulla base dei movimenti contabili simulati che hanno avuto per oggetto il fornitore.
Sottoconto Riepilogativo - In questo campo va inserito il numero identificativo del sottoconto riepilogativo dell’archivio Schede Contabili al quale si vuol fare appartenere il Fornitore. È possibile codificare fino a 5 sottoconti riepilogativi per i fornitori e i relativi codici vanno poi inseriti nel pannello Contabilità della tabella Codici Fissi.
Saldo Esercizio Precedente - Il saldo esercizio precedente viene compilato al momento della Stampa definitiva del Bilancio di Chiusura-Apertura ed è presente per tutti i sottoconti e viene utilizzato nella stampa del Bilancio UE dove occorre riportare oltre al saldo dell’esercizio corrente anche il saldo dell’esercizio precedente - In pratica il saldo esercizio precedente viene mantenuto anche se eliminiamo l’esercizio precedente (oppure se non abbiamo un esercizio precedente perché abbiamo appena iniziato ad utilizzare Konga, allora lo possiamo compilare manualmente cliccando sul lucchetto). Nel pannello di stampa del Bilancio UE troviamo l’opzione “usa il saldo dell’esercizio precedente” che può essere utilizzata per richiedere che la stampa del Bilancio UE vada a leggere proprio dai progressivi dell’esercizio precedente il saldo precedente invece di utilizzare (default) il campo “saldo esercizio precedente” dei dati progressivi dell’esercizio corrente.
Progressivi in Valuta di Registrazione
E” possibile indicare una valuta di registrazione (contabile) diversa dalla valuta di conto, sia nelle schede contabili, sia nelle schede clienti e fornitori.
Normalmente le registrazioni abbinate a questo Fornitore possono essere espresse in Valuta di Conto o, eventualmente, in multi valuta. Se al contrario impostiamo la Valuta di Registrazione nella Scheda Fornitore, Konga obbligherà ad usare sempre la Valuta di Registrazione per quel Fornitore, in tal modo avremo due saldi: quello in Valuta di Conto (utile ai fini del bilancio in EUR/valuta di conto) e quello in Valuta di Registrazione (utile ad esempio per tenere traccia del saldo del conto corrente bancario).
In altre parole quando il campo «Valuta di registrazione» - campo presente nel Pannello «Extra» > Pagina «Condizioni di Acquisto» - è vuoto, significa che la valuta di registrazione corrisponde alla valuta di conto indicata nella Configurazione dell’Azienda (usualmente EUR). Quando viene invece indicata una valuta di registrazione, il programma controllerà che il sottoconto o il cliente-fornitore vengano sempre movimentati in prima nota usando la valuta di registrazione, in questo modo sarà possibile mantenere i progressivi e i saldi contabili sia nella valuta di registrazione, sia nella valuta di conto.
La differenza sostanziale tra una scheda abbinata ad una valuta di registrazione, ad esempio un conto corrente in dollari americani, ed una scheda senza valuta di registrazione sarà che, indicando la valuta di registrazione, si vincola sempre la scheda alla valuta di registrazione, mentre le schede senza valuta di registrazione potranno essere movimentate sia in valuta di conto, sia in valute diverse dalla valuta di conto, ma i progressivi contabili verranno sempre convertiti in valuta di conto in base al coefficiente di cambio indicato nelle registrazioni.
In questo modo si avrà anche la possibilità di stampare due partitari, avendo omogeneità di valuta in entrambi, uno in Valuta di Conto e un secondo in Valuta di Registrazione. Ovviamente per queste schede al momento della riapertura dei saldi, verrà riaperto in Valuta di registrazione corrispondente a Valuta di Conto.
Avvertimento
Se si indica una Valuta di Registrazione, si vincolano alla valuta qui collegata tutte le registrazioni di prima nota e tutti i documenti che fanno capo a questo Fornitore. Se non ci sono motivazioni diverse è consigliabile utilizzare la sua valuta preferenziale che pur consentendo di usare una valuta diversa, riporta tutti i valori alla Valuta di Conto per mezzo del coefficiente di conversione. In questo modo lasceremo Fornitore che vengono movimentati in diverse valute, essere ricondotti al partitario contabile stampato usando la valuta di conto.
Pannello Extra

La prima pagina è quella degli Attributi del fornitore ed è composta dai seguenti campi:
Elenco IVA - Va indicato da menù a tendina se il nominativo del fornitore deve essere presente all’interno degli elenchi IVA annuali.
Rating - Campo dove indicare facoltativamente l’importanza del Fornitore scegliendone l’attributo tra quelli indicati nel menù a scelte fisse.
Esclusione Trasmissione Dati Fatture- Questo campo indica come trattare il Fornitore ai fini dell’elenco delle operazioni IVA rilevanti. Impostando questo campo al valore “SI”, il Fornitore in esame non sarà riportato nell’elenco delle operazioni IVA rilevanti.
Tipo Quadro Operazioni iVA Rilevanti- Questo campo viene automaticamente impostato al valore “FE/FR/NE/NR/DF”, che significa che il programma deciderà in quale dei cinque quadri riportare un’operazione IVA Rilevante in base alla tipologia di causale contabile. Gli altri valori possibili per il campo Tipo Quadro sono: • FN - Non residenti • SE - Servizi extra UE • BL - Black list • SE - San Marino • TU – Turismo. Ognuno di questi valori indica al programma che le operazioni IVA del fornitore in esame dovranno essere riportate nel quadro specifico e corrispondente.
Noleggio o Leasing - Campo utilizzato nel caso di fornitori che sono controparte di operazioni di noleggio o leasing sempre in ambito delle Operazioni IVA Rilevanti. Nel campo successivo avremo la possibilità di specificare la tipologia di veicolo oggetto del noleggio/leasing.
Tipo Veicolo - Campo dove specificare la tipologia di veicolo oggetto del noleggio/leasing per i soggetti che sono controparte di operazioni di noleggio o leasing da segnalare per la gestione delle Operazioni IVA Rilevanti.
Compenso a Terzi - Se è un soggetto interessato alla gestione di compensi a terzi. Se abbiamo questo attributo impostato a “SI” e quindi è stato abbinato ad una scheda di un percipiente, in sede di registrazione di Prima Nota il programma visualizzerà una finestra di dialogo adeguata al contesto della registrazione (generare una nuova scheda nell’archivio compensi a terzi se si tratta di una registrazione di tipo IVA, oppure generare o pagare nel caso di una registrazione di tipo generico). Nel caso di generazione di una nuova scheda dei compensi a terzi, il programma visualizzerà una nuova scheda dell’archivio compensi a terzi già precompilata con i dati della registrazione di prima nota. In caso di pagamento il programma visualizzerà la lista dei compensi in attesa di pagamento e l’utente potrà indicare quelli che dovranno essere considerati pagati.
Percipiente - Se nel campo precedente Compensi a Terzi è stato selezionato SI, quando si preme il tasto Registra per salvare la Scheda Fornitore compare una maschera con il seguente messaggio: «Nella scheda del fornitore è stata richiesta l’opzione Compensi a Terzi, desiderate la generazione automatica della scheda del percipiente?»; rispondendo sì viene generata la Scheda del Percipiente e nel campo che stiamo analizzando comparirà il codice della Scheda Percipiente generata.
Lingua - La lingua impostata in questo campo serve per essere sfruttata all’interno di stampe personalizzate per consentire di avere stampe in linea con la lingua del fornitore.
Codice Alternativo - È un codice che può essere utilizzato per identificare il fornitore in modo univoco diverso da quello usato dal programma, ad esempio il codice assegnato da un sistema IT esterno. Questo codice può essere utilizzato per richiamare il fornitore in alternativa al codice principale.
Codice Collegato - Quando un fornitore è sia cliente che fornitore, oppure quando due aziende fanno capo alla stessa proprietà, è possibile indicare qui il codice da collegare ai fini dello scadenzario: scadenze e estratti conto riporteranno in automatico anche i dati di questo codice collegato.
Riferimento Interno - È un campo libero a nostra disposizione.
Ripartizione CC - Eventuale indicazione del codice di Ripartizione dei Centri di Costo.
IVA Predefinita - Questo attributo viene utilizzato durante la “proposta” di registrazione di prima nota, quando si parte da un documento elettronico. Nelle versioni di Konga precedenti alla 1.7.0, il programma utilizzava la prima aliquota IVA dove c’era corrispondenza con la % IVA, ora è possibile assegnare l’aliquota IVA “preferita” al fornitore e questa verrà utilizzata se c’è corrispondenza con la % IVA presente nel documento elettronico.
Causale Contabile Predefinita - Analogamente a quanto illustrato al punto precedente, è possibile indicare una causale contabile “preferita” (solo per le fatture, non per le n.c.) per fare in modo che essa venga proposta in sostituzione di quella indicata nei Codici Fissi(quando si registra la PN dal documento elettronico).
Contro Partita Proposta - Per automatizzare i movimenti IVA è possibile abbinare un codice di sottoconto al fornitore: esso verrà proposto come contropartita di acquisto durante l’inserimento dei movimenti di prima nota.
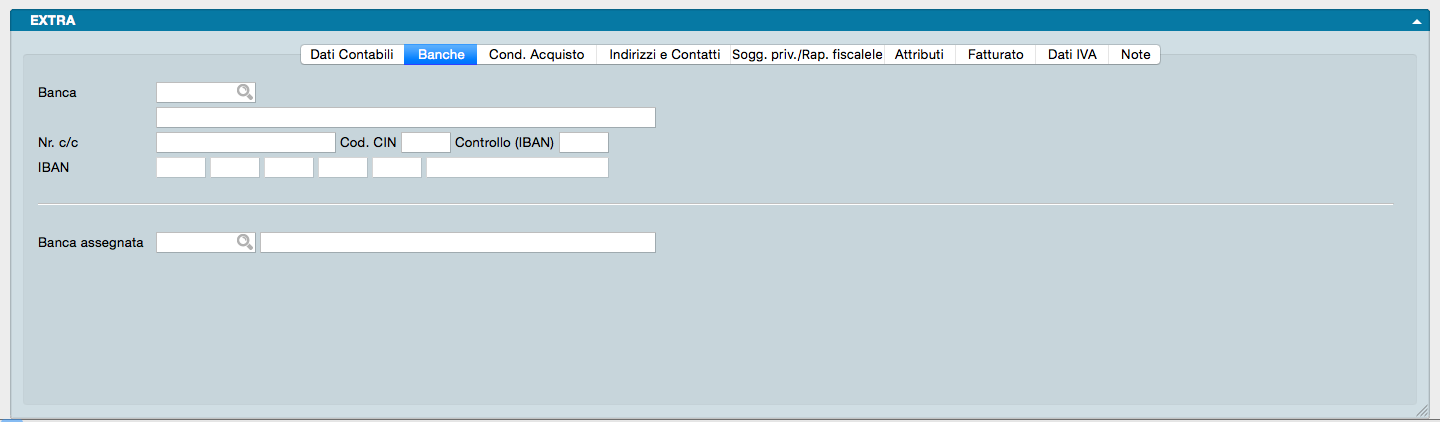
La seconda pagina fa riferimento ai dati relativi alle Banche da utilizzarsi a margine delle transazioni commerciali tra noi e il fornitore. La pagina è divisa ulteriormente in due dove nella parte superiore sono indicati glie estremi della banca indicataci quale preferenziale dal fornitore mentre nella parte inferiore il l’eventuale riferimento alla nostra banca da utilizzarsi per i pagamenti.
Banca - È come detto la banca preferenziale del fornitore, quella che salvo diversa indicazione utilizzeremo ad esempio per inviare bonifici. Il campo dà accesso all’Archivio Banche all’interno del quale selezioneremo lo sportello scelto dal fornitore. In caso che non fosse stato ancora inserito, cliccando sul tasto «Nuova Scheda…» del menù contestuale ci verrà proposta una scheda dello stesso archivio che potremo compilare e registrare.
Numero C/C - Il numero di conto corrente del fornitore appoggiato a questa banca.
Codice CIN - Il relativo codice CIN
Controllo (IBAN) - È il campo di due caratteri in cui inserire il codice di due cifre fornito dalla banca che ha la funzione di confermare la validità del codice IBAN.
Codice IBAN - Il codice IBAN completo del fornitore.
Banca Assegnata - Qui, al contrario dei campi precedenti, dovremo eventualmente indicare una nostra banca se vogliamo che sia una specifica a movimentare le transazioni con il fornitore. Il campo da accesso non più all’Archivio Banche ma all’Archivio Banche dell’Azienda dal quale selezioneremo l’istituto prescelto.
Nota
Non è obbligatorio indicare una nostra banca nel campo Banca Assegnata.
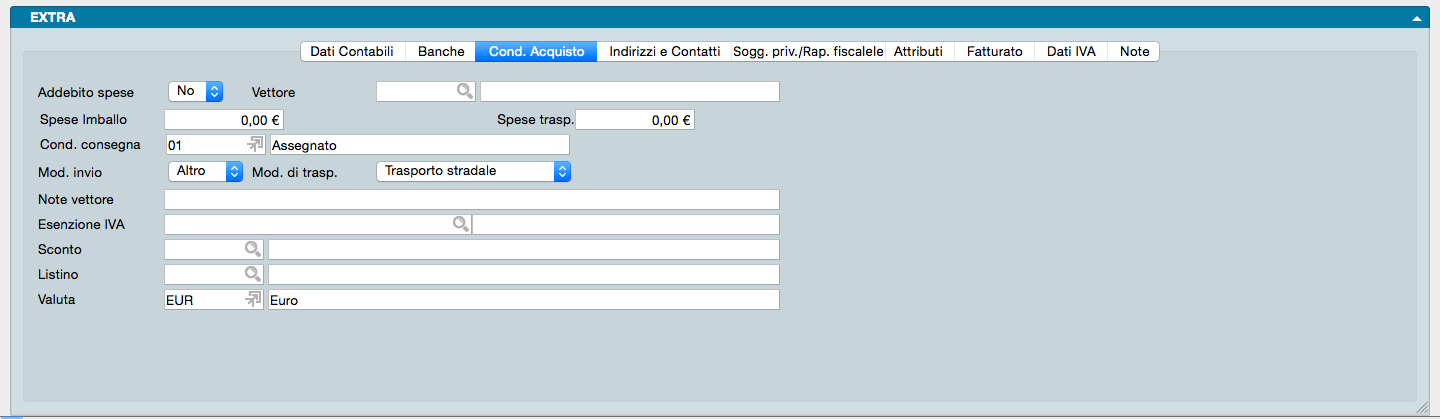
La terza pagina è chiamata Condizioni di Acquisto e riassume le condizioni commerciali e operative concordate con il fornitore. I campi contenuti sono:
Addebito Spese- Il menù a tendina presente ci informa se abbiamo concordato con il fornitore se accettare di vedere conteggiata in fattura e quindi ad incremento della cifra a pagare, la rivalsa per le spese di bollo e incasso da loro sostenute.
Vettore - Il codice del vettore utilizzato che sceglieremo dalla Tabella Vettori cliccando sull’icona Lente.
Spese di Imballo- Campo dove inserire le eventuali spese fisse afferenti all’uso di imballaggi.
Spese di Trasporto - L’importo delle eventuali spese fisse di trasporto ove previste.
Condizioni di Consegna - Il codice delle condizioni di consegna della merce che preleveremo dalla Tabella delle Condizioni di Consegna.
Modalità Invio - In questo campo inseriamo la modalità di invio preferenziale dei documenti confermati. La scelta avviene da un menù a tendina che offre come opzione «email PDF», «Fax» e «Altro».
Modalità di Trasporto - Dal menù a tendina selezioniamo la modalità di trasporto principale che viene utilizzata per recapitarci le merci.
Note Vettore - Eventuali note utili relative al vettore come ad esempio il suo numero di telefono per le emergenze o il codice di abbonamento da utilizzarsi.
Esenzione IVA - Dove indichiamo l’eventuale codice dell’aliquota IVA da proporre in automatico al posto di quello abbinato all’articolo, perché questo fornitore opera in esenzione IVA (ad esempio è un fornitore estero).
Sconto - Il codice dell’eventuale sconto concordato se questo è stato stabilito in modalità «flat» cioè da applicarsi in eguale misura per qualsiasi tipologia di merce ordinata.
Listino - Il codice del listino nel caso si gestiscano dei listini di acquisto abbinati al fornitore; verranno proposti in sede di compilazione ordine a fornitore.
Valuta - Qui trova posto il codice dell’eventuale valuta estera da proporre quando si utilizza questo fornitore.
Valuta Registrazione Cont. - Qui trova posto il codice dell’eventuale valuta di Registrazione da proporre quando si utilizza questo fornitore.
Nota
Nelle schede dei clienti e fornitori occorre distinguere la valuta proposta dalla valuta di registrazione: la valuta proposta è la valuta che viene proposta quando si utilizza la scheda in un nuovo documento, ad esempio un ordine o un documento fiscale, ovvero è la valuta preferita per le operazioni con il cliente-fornitore in esame. La valuta di registrazione contabile invece riguarda le registrazioni in prima nota e deve essere utilizzata quando si desidera gestire i progressivi e i saldi contabili in una valuta diversa dalla valuta di conto.
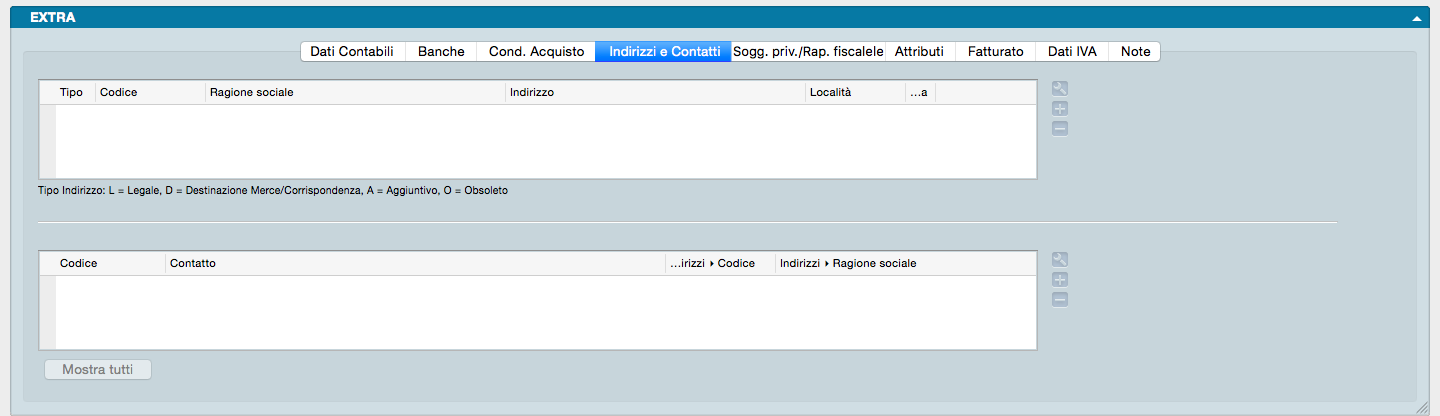
La quarta pagina del Pannello Extra riporta il riepilogo degli Indirizzi e Contatti del fornitore distribuiti in due riquadri. All’interno del riquadro superiore (indirizzi) andremo ad inserire i riferimenti fisici delle sedi aggiuntive a quella inserita nel pannello principale, ivi incluse quelle transitorie; all’interno di quello inferiore (contatti) inseriremo invece i riferimenti personali degli interlocutori con i quali potremmo avere necessità di comunicare o dei quali comunque vogliamo avere un riferimento.
Il funzionamento dei due riquadri come abbiamo già visto per l’Archivio Clienti è identico. Per aggiungere un nuovo indirizzo clicchiamo sul tasto «+» posto a destra del primo riquadro: questo ci aprirà una finestra dell’Archivio Indirizzi che compileremo come spiegato al paragrafo che tratta l’archivio.
Per aggiungere un nuovo contatto clicchiamo sul tasto «+» posto a destra del secondo riquadro: questo ci aprirà una finestra dell’Archivio Contatti che compileremo come spiegato al paragrafo che tratta l’archivio.
Per eliminare un indirizzo o un contatto precedentemente inserito, evidenziamolo e clicchiamo sul tasto «-» posizionato accanto a «+»; la cancellazione avverrà sia all’interno della scheda cliente sia all’interno dell’archivio di riferimento.
Per modificare invece un indirizzo o un contatto dobbiamo cliccare sul tasto con un’icona di una chiave inglese; questo aprirà la scheda dove sono contenuti i dati che vogliamo cambiare, modifichiamoli e clicchiamo Ok.
Il tasto Mostra Tutti mostra tutti i contatti disponibili per questo fornitore.
Molto importante è il dato del Tipo Indirizzo posto all’inizio del primo Riquadro e dove indichiamo se l’indirizzo è quello Legale, se è uno Aggiuntivo, uno Obsoleto o se è il recapito per la merce o la corrispondenza.
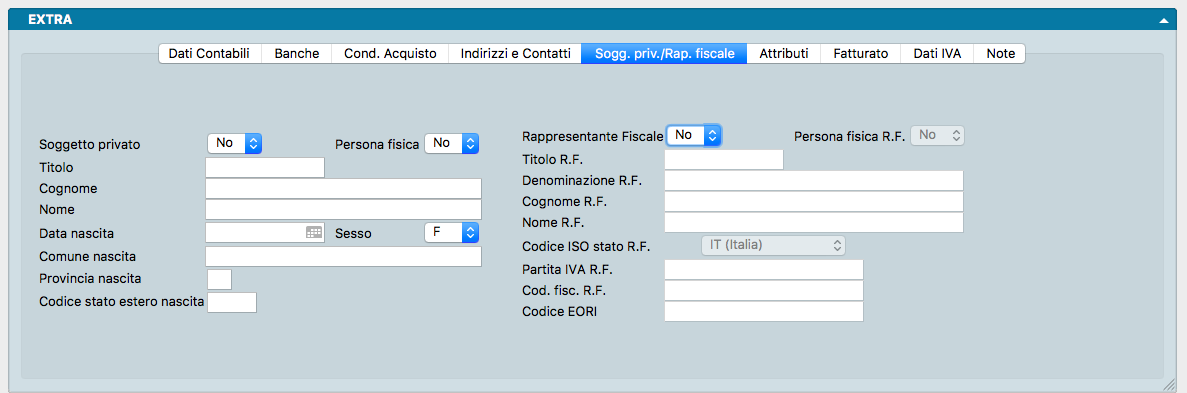
La pagina Soggetto Privato/Rappresentante Fiscale è destinata alle Schede che riguardano fornitori cosiddetti privati o dove è presente la figura del rappresentante fiscale; il Pannello contiene elementi puramente anagrafici.
Soggetto Privato
Soggetto Privato - Va indicato da menù a tendina se il fornitore è un privato o se è un operatore professionale indipendentemente se sia una persona fisica o giuridica.
Persona Fisica - Va indicato se il fornitore è una persona fisica
Nota
Se abbiamo risposto SI alla domanda se trattasi di un soggetto privato, automaticamente comparirà SI anche nel campo Persona fisica
Titolo - L’eventuale titolo da attribuire alla persona fisica.
Cognome, Nome, Data Nascita, Sesso, Comune Nascita, Provincia Nascita, Codice Stato Estero di Nascita - Insieme dei dati anagrafici relativi al Fornitore se trattasi di persona fisica.
Rappresentante Fiscale
I campi sono attivi solo dopo aver inserito «SI» nel primo campo: Rappresentante Fiscale.
Rappresentante Fiscale - Va indicato da menù a tendina se esiste un Rappresentante Fiscale e nel campo seguente Persona Fisica se trattasi di persona fisica.
Titolo - L’eventuale titolo da attribuire al Rappresentante Fiscale.
Denominazione - La denominazione del Rappresentante Fiscale se persona giuridica. Il campo è abilitato solo se abbiamo selezionato NO nel campo Persona Fisica.
Cognome, Nome - Campi dedicati al nominativo del Rappresentante Fiscale se persona fisica. I campi sono abilitato solo se abbiamo selezionato SI nel campo Persona Fisica.
Codice ISO stato - Il codice ISO dello stato del Rappresentante Fiscale.
Partita IVA, Codice Fiscale, Codice EORI - Codici identificativi del Rappresentante Fiscale.
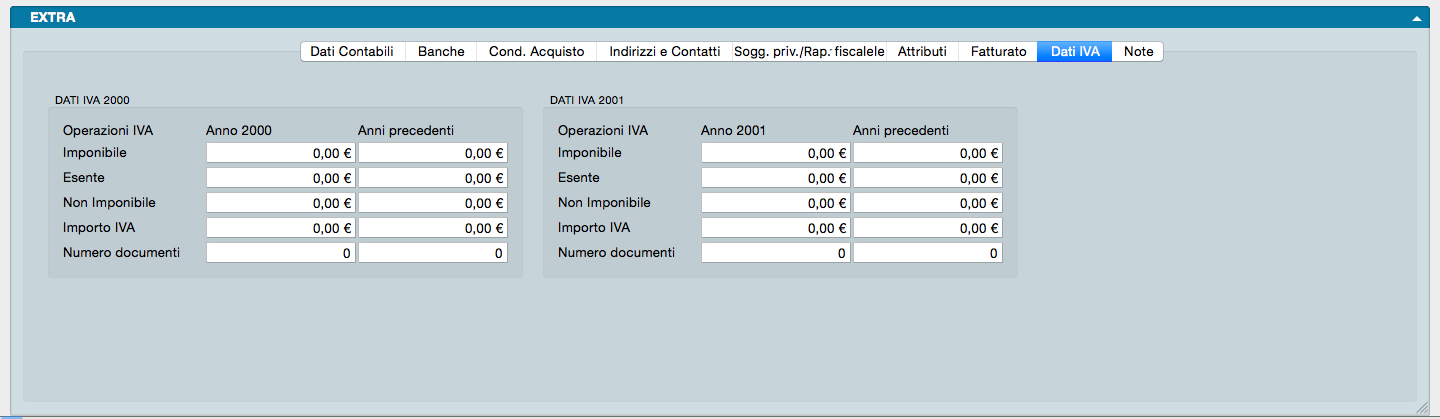
La sesta pagina del pannello Extra fa esclusivo riferimento ai Dati IVA per i quali ogni scheda dell’Archivio Fornitori riporta i dati per l’anno IVA in corso e per quello successivo.
Trattasi di una pagina totalmente compilata dal sistema e che consta di due riquadri: il primo di pertinenza dell’anno IVA in corso e il secondo di pertinenza dell’anno seguente all’anno IVA in corso.
Ogni riquadro è composto da due colonne che si riferiscono: nel primo riquadro, A all’anno della data del documento delle registrazioni di prima nota e B agli anni precedenti, per il secondo, C all’anno seguente alla data del documento delle registrazioni di prima nota e D agli anni precedenti.
L’incrocio di anni è necessario in quanto si considera l’anno IVA come è quello della data di registrazione e poi si distingue in base alla data del documento: se appartiene allo stesso anno dell’anno IVA o se appartiene ad un anno diverso (precedente/i).
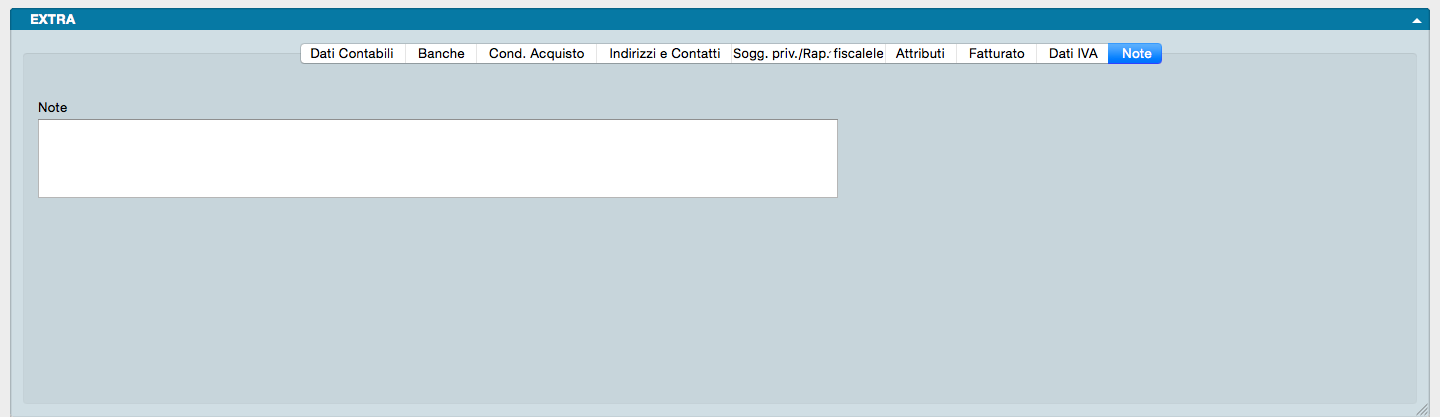
L’ultima pagina del Pannello si chiama Extra e raccoglie informazioni residuali.
Note - Campo libero che consente di aggiungere annotazioni testuali.
EDIMSG, EDIFatt - Eventuali coordinate relative agli utenti di sistemi SAP R3 ERP e EDI.
Rif. Aggiuntivo 1, 2, 3** - Campi testuali per riferimenti aggiuntivi.
Stampe dedicate all’Archivio Fornitori
Per mezzo del triangolino posto a fianco al pulsante Stampa, andiamo a visualizzare le opzioni di stampa specificamente disponibili per le Schede dell’Archivio Fornitori.
1 Stampa Partitari di Prima Nota - Stampa pagina di partitario relativa al Fornitore di cui alla Scheda dell’Archivio.
2 Stampa Scheda Movimenti dei Fornitori - Stampa l’elenco dei movimenti di magazzino relativi al Fornitore di cui alla Scheda dell’Archivio comprensivi del dettaglio di data, quantità e valore. L’ordinamento viene eseguito per data di registrazione/numero interno.
3 Stampa Situazione degli Ordini ai Fornitori- Stampa l’elenco degli ordini relativi al Fornitore di cui alla Scheda dell’Archivio comprensivi di quantità, valori e dettaglio dell’evaso e dell’inevaso.
4 Stampa Scadenzario Cliente/Fornitore - Stampa lo scadenzario dei pagamenti relativi al Fornitore di cui alla Scheda dell’Archivio.
5 Comunicazione Codice SDI - Consente di stampare un documento per segnalare il proprio Codice SDI al Fornitore. Il testo della email è già predisposto in Konga ed è personalizzabile dal Pannello Invio Email delle Preferenze Azienda.
Indirizzi
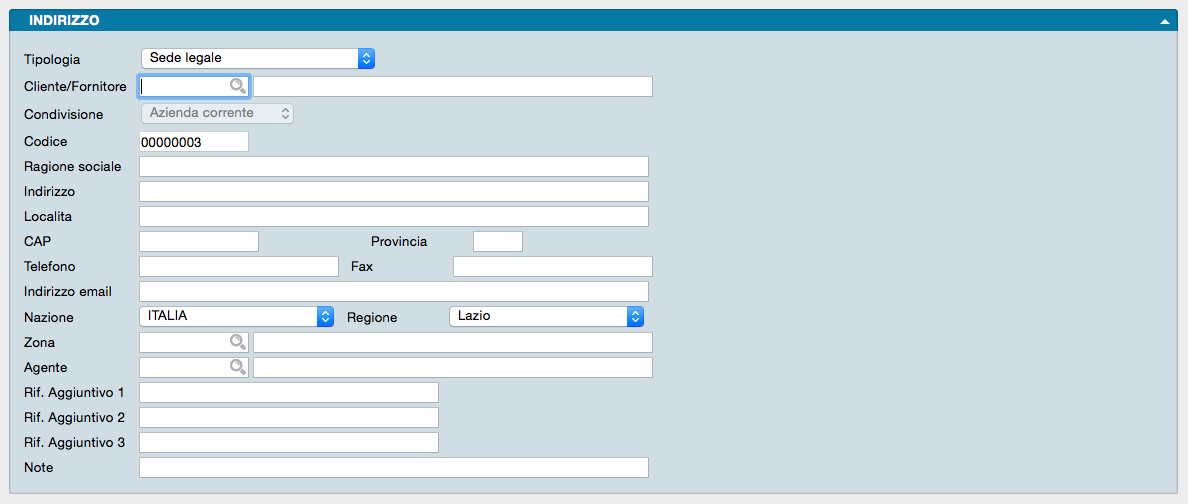
Questo archivio come quello dei Contatti viene alimentato indirettamente quando effettuiamo registrazioni in altri Archivi. Le registrazioni di nuove Schede all’interno dell’Archivio Indirizzi, normalmente avvengono quando ci troviamo in sede di registrazione o di modifica di una scheda Cliente o Fornitore, dove abbiamo quindi la necessità di associargli eventuali indirizzi aggiuntivi, o in sede di inserimento ordine o emissione di documento fiscale quando occorre utilizzare un diverso indirizzo di consegna della merce spedita.
Anche in questo caso, registrare gli indirizzi direttamente a partire da quest’archivio: oltre a non avere alcuna valenza pratica, ci obbligherebbe a completare la registrazione associando al Cliente o al Fornitore l’indirizzo aggiunto.
L’Archivio indirizzi registra per ogni scheda un singolo indirizzo aggiuntivo abbinandolo ad un Cliente o ad un Fornitore già presente in archivio ed è possibile naturalmente caricare e gestire più indirizzi per lo stesso referente.
I campi a disposizione all’interno della scheda sono i seguenti:
Tipologia - Dal menù a tendina disponibile, va selezionata con cura la tipologia dell’indirizzo che stiamo aggiungendo; è possibile scegliere tra: Sede Legale, Destinazione Merce Principale, Corrispondenza, Aggiuntivo, Obsoleto e Stabile Organizzazione.
Avvertimento
Quando viene inserita una nuova scheda cliente o fornitore, l’indirizzo presente viene identificato di default come Sede Legale e come tale appare nell’Archivio Indirizzi.
Cliente/Fornitore - È il codice del cliente o del fornitore al quale stiamo associando l’indirizzo. Ottenuto dal menù contestuale ci restituirà la descrizione sul campo a fianco.
Condivisione - È dove scegliamo se utilizzarlo o meno per tutte le aziende che gestiamo all’interno di uno stesso database.
Codice - È il codice attribuito all’indirizzo.
Ragione Sociale - È il campo dove specifichiamo l’eventuale diversa ragione sociale dell’indirizzo: potrebbe trattarsi della ragione sociale del commercialista per l’invio della corrispondenza, o la ragione sociale del cliente del nostro cliente al quale ci è stato chiesto di spedire direttamente della merce.
Indirizzo, Località, CAP, Provincia, Nazione, Regione - Sono i campi relativi agli elementi identificativi dell’indirizzo; è opportuno sempre compilarli tutti.
Telefono, Fax - Sono i riferimenti telefonici legati all’indirizzo che stiamo inserendo.
Indirizzo Email - Indirizzo di posta elettronica specifico per l’Indirizzo di cui alla Scheda.
Zona - Se gestiamo le zone di attribuzione dei clienti, questo è il campo dove indicare il codice di quella a cui il nuovo indirizzo appartiene.
Agente - Qui indichiamo il codice dell’agente di riferimento del territorio dove è situato l’indirizzo. Questo tipo di gestione viene abilitata previa abilitazione dell’opzione «Proponi l’agente di vendita abbinato all’indirizzo di destinazione» presente nel pannello Vendite della Configurazione Azienda.
Riferimento Aggiuntivo 1, 2, 3 - Campi dove inserire fino a tre riferimenti aggiuntivi all’Indirizzo.
Nota
In Configurazione Database, pagina Riferimenti Aggiuntivi, è possibile gestire i campi Riferimento Aggiuntivo fino ad un massimo di 10, ognuno con la sua “etichetta” personalizzata nell’interfaccia.
Note - Eventuali note che è opportuno seguano la Scheda.
Identificativo EDI, Tipo Id EDI - Parametri per l’individuazione univoca dell’utente EDI (Electronic Data Interchange). EDI è un formato standard per lo scambio elettronico delle informazioni commerciali tra due organizzazioni che permette di fare a meno dei documenti cartacei .
Le Elaborazioni Comuni
I Comandi della Sezione Elaborazioni permettono di eseguire operazioni o interventi particolari sugli Archivi; per Elaborazioni si intendono infatti tutte quelle operazioni in cui il programma modifica automaticamente il contenuto di uno o più Archivi.
Le elaborazioni spesso sono abbinate a delle stampe ma si è scelto di distinguerle dai comandi del menù Stampe perché, generalmente, questi ultimi hanno la caratteristica di non modificare il contenuto degli archivi che stampano.
I comandi delle elaborazioni possono essere richiamati dal menù Elaborazioni oppure digitando Cmd-K su Mac o Ctrl-K su pc per far apparire la Command Palette. L’esito dell’elaborazione non appare in una stampa a video, ma in una apposita sezione denominata appunto «Esito» del pannello dell’elaborazione in esame. Usando il menù «Opzioni», in basso a sinistra, è possibile stampare l’esito, salvare l’esito in un file su disco, oppure copiare il testo dell’esito nella «clipboard».
Eliminazione Schede Pregresse
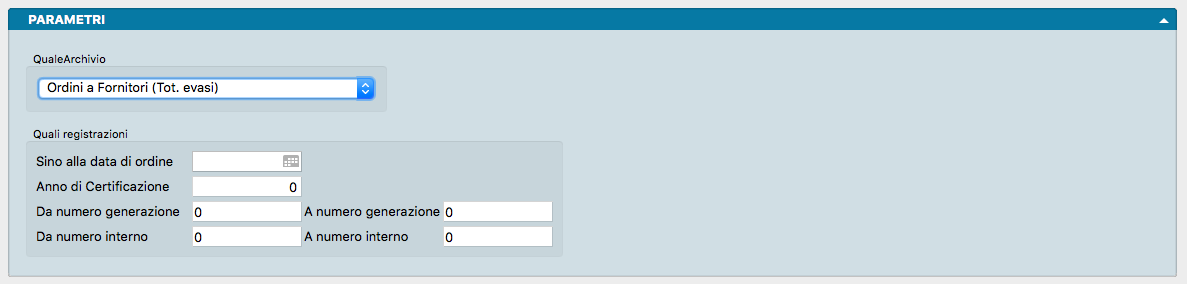
L’Eliminazione Schede pregresse è un’Elaborazione ad utilizzo saltuario utile quando si presenta l’eventualità di dover ridurre le dimensioni di archivi carichi di dati di improbabile riutilizzo. Tale eventualità si riscontra nella pratica solo nei casi di aziende ad altissima movimentazione con carichi massivi di registrazioni sugli archivi o su parte di essi.
Non tutti gli Archivi possono essere oggetto di riduzione del contenuto per mezzo di questa elaborazione, ma solo quelli che rispondono a due requisiti: possono accumulare registrazioni più frequentemente di altri e l’eliminazione, benché parziale, delle schede di cui sono composti, non comporta il coinvolgimento diretto di altri archivi collegati e quindi la possibilità di generare incongruenze.
L’Elaborazione quindi consente periodicamente di svuotare Archivi che rispondono a questi requisiti, cioè Archivi le cui Schede possono essere considerate “pregresse” ovvero che hanno esaurito la loro “vita” o ”utilità” all’interno dei dati contabili dell’azienda: IVA Differita, Compensi a Terzi, Movimenti Centri di Costo, Provvigioni, Scontrini, Ordini da Clienti (totale evasi), Ordini a Fornitori (totale evasi), Preventivi (Senza Risposta, Rifiutato, Annullato, Preventivi (Tutti), Partite Aperte (Scollegate, Con Saldo = 0), Effetti (Pagati e Insoluti), Movimenti Lotti (Senza Carico-Scarico), Lotti (Senza Movimenti) e Dati Fatture.
L’Elaborazione si imposta per mezzo di pochi parametri:
Quale Archivio
Da menù a tendina si deve selezionare l’Archivio che ci accingiamo a ridurre scegliendolo tra quelli appena elencati nel paragrafo precedente.
Quali Registrazioni
Sino alla Data… - Utilizzando l’icona Calendario introduciamo in questo campo la data di registrazione fino alla quale vogliamo che vengano cancellate le Schede dell’Archivio preso in esame.
Anno di Certificazione - Questo è un campo abilitato solo quando scegliamo Compensi a Terzi nel menù Quale Archivio e serve per selezionare i compensi a terzi da cancellare: l’anno qui specificato viene confrontato con il campo omonimo dell’Archivio Compensi a Terzi.
Da Numero Generazione, A Numero Generazione Questo è un campo abilitato solo quando scegliamo Dati Fatture nel menù Quale Archivio e serve per specificare la selezione delle Schede da cancellare utilizzando i Numeri Generazione.
Da Numero Interno, A Numero Interno Questo è un campo abilitato solo quando scegliamo Dati Fatture nel menù Quale Archivio e serve per specificare la selezione delle Schede da cancellare utilizzando i Numeri Interni.
Pulizia dei Dati Binari
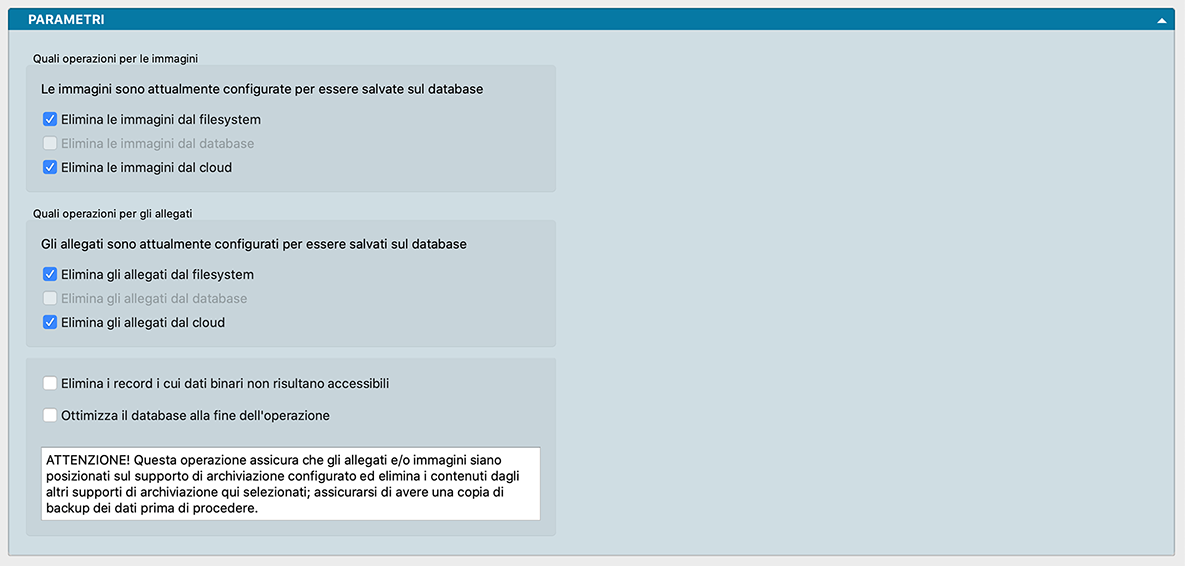
L’Elaborazione consente di eseguire lo spostamento (copia) di tutti i record dei dati binari (immagini, allegati e documenti elettronici) nella destinazione finale selezionata in Configurazione Database (filesystem, database o cloud). L’operazione ha effetto per quei record che non sono ancora stati spostati dalla procedura in background la quale opera in maniera molto più lenta per non influire sulla velocità generale di Konga. Oltre a questo compito l’Elaborazione è in grado di ottimizzare il Database attraverso un’attività di pulizia e di eliminazione di record inaccessibili.
Parametri
Quali Operazioni per le Immagini
Elimina le Immagini dal Filesystem, dal Database e/o dal Cloud. - Attraverso un segno di spunta decidiamo quale destinazione debba essere interessata dalla cancellazione delle immagini e al loro spostamento nella destinazione finale impostata in Configurazione Database. Ovviamente la scelta relativa all’opzione attiva in Configurazione Database, non sarà selezionabile.
Quali Operazioni per gli Allegati
Elimina le Immagini dal Filesystem, dal Database e/o dal Cloud. - Attraverso un segno di spunta decidiamo quale destinazione debba essere interessata dalla cancellazione degli allegati e al loro spostamento nella destinazione finale impostata in Configurazione Database. Ovviamente la scelta relativa all’opzione attiva in Configurazione Database, non sarà selezionabile.
Quali Operazioni per i Documenti Elettronici
Elimina gli Allegati dal Filesystem, dal Database e/o dal Cloud. - Attraverso un segno di spunta decidiamo quale destinazione debba essere interessata dalla cancellazione dei documenti elettronici. Ovviamente la scelta relativa all’opzione attiva in Configurazione Database, non sarà selezionabile.
Elimina i record i cui dati binari risultano inaccessibili - L’opzione esegue una cancellazione dei dati binari ai quali non sia più possibile accedere.
Ottimizza il database alla fine dell’operazione - Soprattutto in seguito a cancellazione, l’ottimizzazione del database consente di recuperare spazio utile.
Avvertimento
È possibile anche avere una situazione “mista”, ovvero – ad esempio – parte degli allegati presenti nel database e parte degli allegati presenti nel cloud; una situazione simile può crearsi nel momento iniziale della modifica da una destinazione ad un’altra, di conseguenza si raccomanda di porre grande attenzione quando si esegue l’elaborazione con le opzioni di “Eliminazione”, nel dubbio è possibile eseguire l’elaborazione disabilitando tutte le eliminazioni, solo per ottenere la stampa con la lista dei dati che sarebbero stati eliminati.
Variazione dei Codici
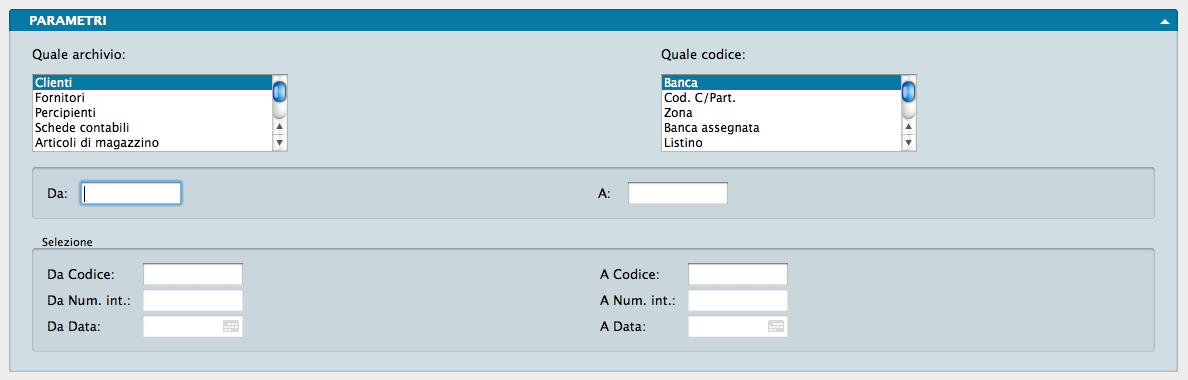
Questa procedura è molto utile quando ci troviamo nella situazione di dover cambiare il contenuto di un campo scheda per un numero cospicuo di record o comunque quando la modifica manuale comporterebbe un consistente impegno di tempo.
Poniamo l’ipotesi che abbiamo deciso di ristrutturare la suddivisione dei nostri clienti per agente; abbiamo una situazione in cui i clienti del Piemonte sono attribuiti all’Agente Rossi e quelli della Liguria all’agente Bianchi. Dal mese successivo l’agente Verdi sostituirà Rossi e Bianchi e gestirà in autonomia Piemonte e Liguria. Bene, modificare tutte le schede dei clienti residenti in Piemonte e Liguria sostituendo il codice degli agenti a loro attribuiti con il codice del nuovo agente, è la funzione tipica dell’Elaborazione Variazione dei Codici.
Vediamo ora l’impostazione dei parametri da inserire seguendo l’esempio che abbiamo appena citato sapendo che se sbagliamo e non abbiamo ancora avviato l’elaborazione possiamo sempre cancellare quanto inserito nei campi utilizzando il tasto Azzera posto nella Barra degli Strumenti.
Nel primo elenco a scorrimento (Quale Archivio) dobbiamo individuare l’archivio dove sono presenti i dati che vogliamo modificare. Nel nostro caso andremo a selezionare l’Archivio Clienti.
Nel secondo elenco a scorrimento (Quale Codice) dobbiamo individuare i campo che vogliamo modificare. Nel nostro caso sarà il campo Agente.
Nel riquadro intermedio va indicato a sinistra (Da) cosa vogliamo modificare e a destra (A) come vogliamo venga modificato. Continuando con il nostro esempio inseriremo a sinistra il codice dell’agente che seguiva il Piemonte e a destra il codice dell’agente Verdi, il nuovo agente.
Lasciamo in bianco i campi successivi e clicchiamo sul tasto Avvia presente sulla Barra degli Strumenti.
In pochi secondi abbiamo ottenuto quello di cui avevamo bisogno modificando l’agente di riferimento per i clienti del Piemonte; ora ripeteremo l’elaborazione ricompilando i campi nello stesso modo salvo inserire il codice dell’agente che seguiva la Liguria nel campo di sinistra del riquadro centrale. Cliccando nuovamente Avvia abbiamo completato l’operazione.
I campi presenti nell’ultimo riquadro servono ad effettuare una Selezione riducendo il ventaglio delle registrazione oggetto delle modifiche apportate da questa elaborazione. La selezione è realizzabile per Codice, per Numero Interno e per Data e si intendono in stretta relazione con il campo che stiamo modificando nel campo superiore.
Attenzione
I risultati dell’elaborazione non sono annullabili.
Le Stampe Comuni
Le Stampe sono caratterizzate da un “impostazione uniforme per tutte i Comandi disponibili sulla Barra di Navigazione.
Tutte gli elementi utili ad impostare il risultato stampato che vogliamo ottenere sono contenute nella Finestra di Lavoro e distribuite in più pannelli alcuni dei quali si ripetono con regolarità; ogni pannello dispone del comando che ne consente la chiusura e l’apertura rappresentato da un triangolo posto in alto sul lato destro.
Pannello Generali

È sempre il primo pannello di ogni stampa e si occupa di stabilire che tipo di stampa vogliamo ottenere, se cioè una stampa a video, su carta, su stampante ZPL o su file e se la stampa su file deve avvenire in formato PDF, CSV o XLS. Questo avviene selezionando la voce opportuna dal menù a tendina ed eventualmente l’opzione Apri il File Generato che consente di visualizzare il file PDF, CSV o XLS generato con un applicazione esterna.
Il tasto Opzioni posto sulla destra è attivo solo quando selezioniamo «Stampa su File CSV» o «Stampa su File Excel» e permette di impostare alcune opzioni di formato del file da generare. In particolare consente di:
(Solo per formato CSV) Selezionare il carattere separatore tra «Punto», «Punto e Virgola» e «Tabulatore».
(Solo per formato CSV) Cambiare la codifica dei caratteri.
(Solo per formato XLS) Selezionare il formato del file tra XLS o XLSX.
(Per entrambi i formati CSV e XLS) Disporre di includere una riga di intestazione quando cambia il modulo stampato che include i nomi dei campi delle righe successive.
Stampa su Stampante Etichette ZPL, è un’opzione utile solo se si dispone di una stampante per etichette Zebra Technologies o compatibile con ZPL. Nonostante questa scelta sia presente per tutte le stampe del programma, la sua utilità massima viene raggiunta per le stampe delle etichette. Quando si seleziona la stampa in ZPL, il programma converte la stampa così come è stata definita nell’editor di stampe, nei corrispondenti comandi “nativi” del linguaggio di stampa ZPL. Utilizzando la stampa ZPL per le etichette si ottengono almeno due vantaggi: la stampa dei codici a barre avviene nel modo “nativo” della stampante e non in modalità “grafica”, inoltre la stampa delle etichette avviene più velocemente rispetto alla modalità grafica standard. Per maggiori info sullo ZPL: https://en.wikipedia.org/wiki/Zebra_Programming_Language.
Nota
I vantaggi della stampa “nativa” ZPL devono essere valutati anche in riferimento ad alcune limitazioni: i font definiti nell’editor di stampe non sono rispettati, e vengono automaticamente sostituiti con font nativi ZPL (che sono solo due: uno per i font proporzionali e l’altro per quelli con la dimensione del carattere fissa). Sarà quindi opportuno fare delle prove di stampa, perché quello che appare a video nell’editor di stampe potrebbe non corrispondere esattamente nella stampa in modalità ZPL.
Il Pannello interagisce direttamente con il tasto Stampa posto sulla Barra degli Strumenti al click del quale il sistema ovviamente lancia la stampa richiesta:
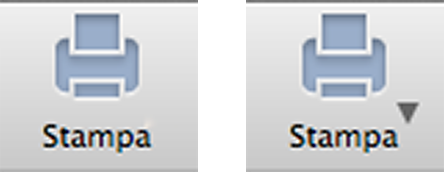
La presenza del triangolo posto di fianco al tasto stampa indica la presenza di differenti layout di stampa tra i quali è possibile selezionare quello desiderato, nello specifico quelli che abbiamo personalizzato utilizzando l’Editor di Stampe; viceversa in assenza del triangolo solo un layout è disponibile per quel comando.
Il click sul triangolo ci offre il seguente menù contestuale:
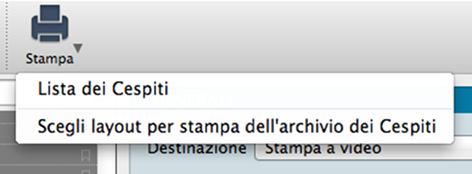
dove sulla prima riga viene indicata la cosiddetta Stampa Preferita, cioè il layout di stampa che in quel momento il sistema riconosce come quello che deve utilizzare per generare la stampa; la seconda richiama la maschera contenente gli altri layout disponibili (nell’esempio in oggetto stiamo vedendo la Stampa Cespiti dove abbiamo inserito un layout personalizzato).
Se sappiamo che la stampa preferita è esattamente quella che vogliamo non è necessario aprire il menù contestuale, basta premere il pulsante di stampa; al limite può esserci utile verificare dal menù contestuale che il layout sia esattamente quello che desideriamo.
Diversamente se optiamo per la scelta del layout otterremo la seguente maschera:
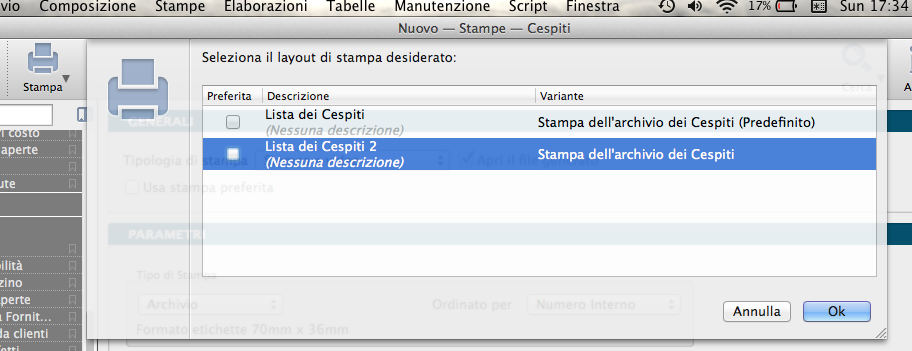
Se su questa maschera selezioniamo il layout prescelto e clicchiamo ok, Konga procederà direttamente con la stampa utilizzando quel layout; se vogliamo anche che la stampa selezionata diventi da quel momento in poi la Stampa Preferita che il sistema utilizzerà per questo comando, dobbiamo inserire il segno di spunta sulla casella della colonna Preferita sulla sinistra.
Pannelli di Impostazione
I Pannelli di Impostazione sono sempre posizionati tra il Pannello Generali e il Pannello Parametri Extra e sono quelli dove devono essere introdotti tutti i criteri di selezione e di ordinamento dei dati in funzione della stampa che si vuole ottenere.
Il contenuto di questi pannelli varia al variare del tipo di stampa e pertanto verranno spiegati all’interno dei singoli Comandi che sono illustrati nei paragrafi successivi.
Pannello Parametri Extra

È sempre l’ultimo pannello visibile e si occupa di applicare ulteriori parametri volti a restringere ulteriormente l’area del Database i cui dati verranno presi in esame per ottenere i risultati stampati.
Il meccanismo di funzionamento prevede di associare ai parametri di stampa che abbiamo impostato nel Pannello centrale, una ricerca all’interno di uno o più campi di un Archivio dato finalizzato a ridurre i dati inseriti nel processo di stampa. La selezione si può avvalere delle stesse opzioni che abbiamo visto nel Manuale Base nel capitolo riguardante la Barra di Ricerca.
A sinistra compare l”Etichetta dell’Archivio affiancato da una casella di spunta: cliccando sulla casella verranno abilitati i campi successivi.
Il primo menù a tendina contiene tutti i Campi dell’Archivio nominato nell’etichetta, in uno dei quali verrà effettuata la ricerca dell’elemento che avremo inserito nella casella bianca di ricerca.
Definito il campo all’interno del quale fare la ricerca, nel secondo menù a tendina selezioneremo l”Operatore Logico e, nel campo adiacente, il valore secondo i quali la selezione dovrà essere effettuata; il set di operatori logici disponibili varierà in funzione del tipo di campo che avremo precedentemente selezionato.
Operatori logici per campi di testo
Contiene - dove vogliamo che il testo che stiamo cercando venga trovato indipendentemente dalla sua posizione nel campo; ad esempio se ci trovassimo nel Comando Clienti e cercassi «mario» nel campo Descrizione Konga mi restituirebbe clienti come «Mario Rossi» «Società Mario» «Romario spa».
È uguale - In questo caso vogliamo cercare il testo esattamente come si trova compilato all’interno delle schede, senza nessun carattere in più o in meno. Nell’esempio precedente nessuno dei clienti restituiti sarebbe apparso perché le loro ragioni sociali riportano altri caratteri oltre che «mario».
Inizia con, Finisce con - Li trattiamo congiuntamente in quanto simili: in questo caso vogliamo cercare un testo che si trova all’inizio o alla fine del campo preso in esame; l’inizio o la fine è inteso su tutto il campo non sulle parole che lo compongono. Sempre con il nostro esempio di «mario» avremmo potuto trovare «Mario Rossi» utilizzando «inizia con» o «Società Mario» utilizzando «finisci con»; non è necessario scrivere una parola completa, sarebbe bastato scrivere «mar» nel primo caso o «ario» nel secondo. È importante ricordarsi che questi due operatori logici non lavorano sull’inizio o fine della singola parola ma su tutto il campo e quindi un cliente denominato «Società Mario Spa» non verrebbe trovato usando questi criteri di ricerca.
Avvertimento
La ricerca NON è «case sensitive», cioè non tiene conto delle maiuscole e delle minuscole.
Operatori logici per campi numerici
Uguale - Dove vogliamo che vengano presi in esame i record che contengono esattamente il valore indicato.
Minore - Dove vogliamo che vengano presi in esame i record che contengono qualsiasi valore inferiore a quello indicato ma con esclusione di questo.
Minore o Uguale - Dove vogliamo che vengano presi in esame i record che contengono qualsiasi valore inferiore a quello indicato e comprensivo di questo.
Maggiore - Dove vogliamo che vengano presi in esame i record che contengono qualsiasi valore superiore a quello indicato ma con esclusione di questo.
Maggiore o Uguale - Dove vogliamo che vengano presi in esame i record che contengono qualsiasi valore superiore a quello indicato e comprensivo di questo.
Operatori logici per campi specifici
Uguale - Dove vogliamo che vengano presi in esame i record che contengono esattamente il valore indicato nel menù a tendina successivo.
Diverso - Dove vogliamo che vengano presi in esame i record che non contengono il valore indicato nel menù a tendina successivo.
Questa e la modalità per cercare un o una serie di elementi in un Archivio al fine di aggiungerli tra i parametri di selezione impostati per la stampa che si vuole ottenere.
Come abbiamo già visto per la Barra delle Ricerche è possibile aggiungere ulteriori elementi cliccando sul tasto con l’icona «+» l’ultimo dei tre posto alla destra della casella di ricerca; gli altri due servono ad azzerare il contenuto del pannello, il primo, e ad aggiungere altri Operatori Logici, il secondo: Alcuni, Tutti e Nessuno.
Personalizzazione
L’elenco dei campi disponibili mostrato dal primo dei menù a tendina è ulteriormente personalizzabile: in fondo all’elenco dei campi già presenti nell’elenco è posizionata la voce «Personalizza…». Selezionandola siamo rimandati a una finestra a due colonne dove nella parte sinistra abbiamo i campi disponibili e a destra quelli presenti nel menù a tendina.

Con uno dei soliti metodi, Drag & drop, doppio click e uso dei tasti «+» e «-», possiamo determinare il contenuto dell’elenco dei Campi selezionabili aggiungendo quelli mancanti o togliendo quelli che non riteniamo necessario continuino a permanere.
Ulteriore Operatore Logico
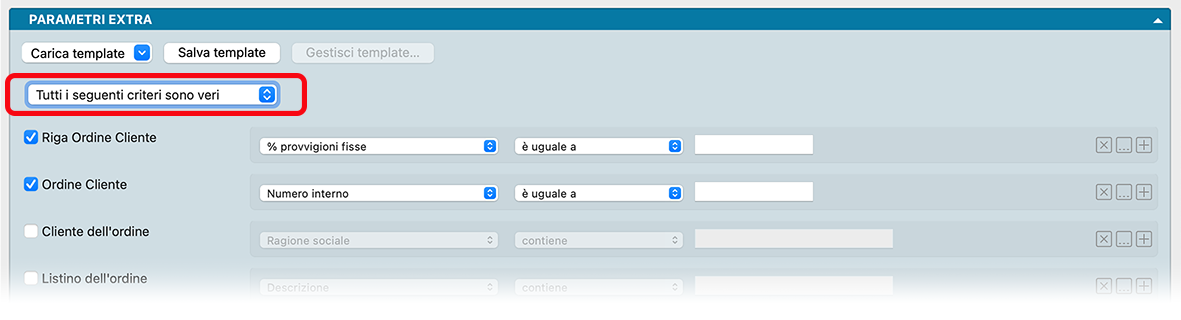
Solo nel realizzarsi di due condizioni specifiche viene messo a disposizione un ulteriore operatore logico. La prima è che vi siano due o più Archivi dove andremo a definire in maniera più analitica la stampa da realizzare e la seconda è che vengano selezionati almeno due di tali Archivi.
Ciò premesso potremo optare tra Tutti i Seguenti Criteri Sono Veri cioè incrociamo le selezioni che abbiamo inserito in maniera che contribuiscano tutte al risultato richiesto, oppure Alcuni dei Seguenti Criteri sono Veri dove le selezioni possono essere anche alternative.
Salvataggio
Una volta definita l’impostazione dei Parametri Extra, sarà eventualmente possibile salvarla cliccando sul tasto Salva Template ed assegnandole un nome. Da quel momento in poi questo nome sarà richiamabile dall’adiacente bottone Carica Template. Per rimuovere i template creati con questo sistema, basterà agire sul pulsante Gestione Template e cliccare sulla «x» posta a fianco del Template da eliminare.
In ordine alfabetico vengono presentate le Stampe comuni a tutti i Moduli.
Archivi Comuni
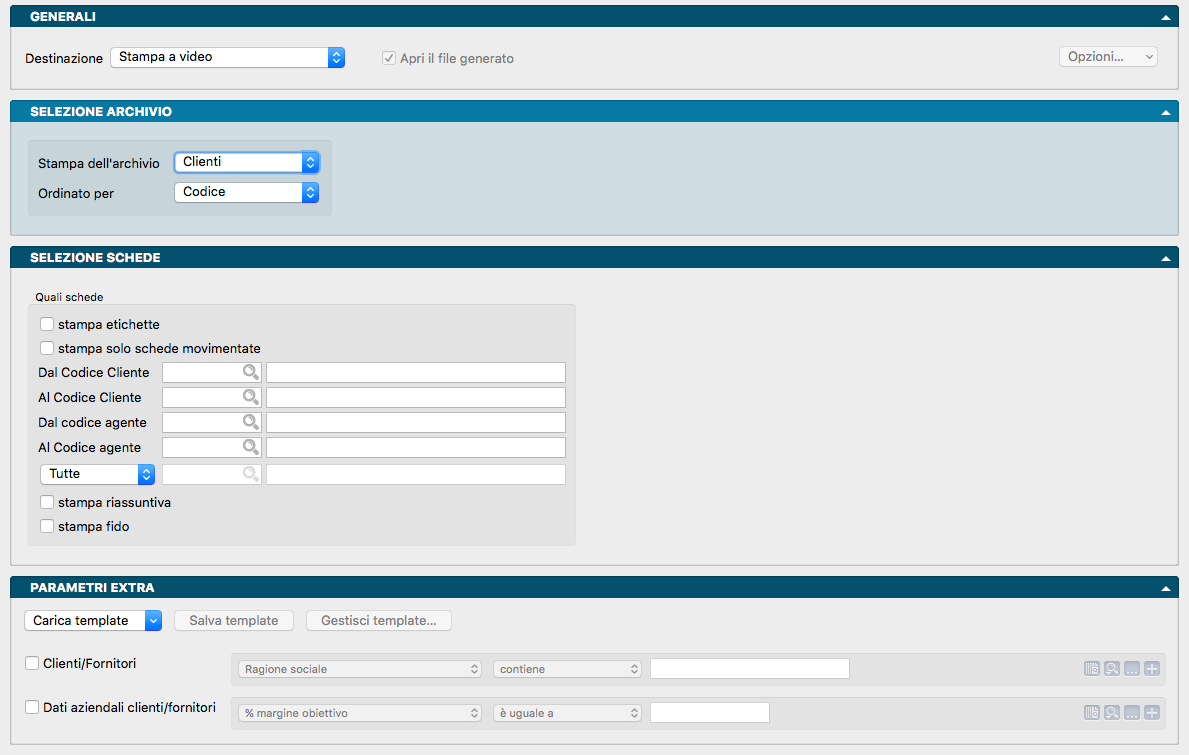
La Stampa consente di ottenere un elenco parziale o totale degli archivi comuni Clienti, Fornitori e Banche Azienda.
Pannello Generali
Si occupa di determinare il formato della stampa e il suo funzionamento è stato appena illustrato nel paragrafo precedente.
Pannello Selezione Archivio
Stampa dell’Archivio - Da menù a tendina scegliamo un Archivio tra Clienti, Fornitori o Banche dell’Azienda che vogliamo venga stampato.
Ordinato per - Stabiliamo un criterio di ordinamento tra quelli disponibili nel menù a tendina tra Codice o Descrizione.
Pannello Selezione Schede
Il pannello mostrerà comportamenti differenti dipendentemente da quale Archivio è stato selezionato nel pannello precedente, per cui di seguito illustriamo i tre differenti casi che possono presentarsi.
In caso di selezione dell’Archivio Clienti nel pannello precedente
Quali Schede
Stampa Etichette - Selezioniamo questa opzione se vogliamo che i soggetti selezionati per la stampa congiuntamente al loro recapito vengano stampati su etichetta.
Stampa solo Schede Movimentate - Con questa opzione stabiliamo di filtrare la stampa non considerando i nominativi che non risultano avere movimenti intestati nel periodo.
Dal Codice Cliente, Al Codice Cliente - Dove eventualmente indichiamo un intervallo di codice affinché l’elaborazione prenda in considerazione solo i Clienti compresi in quell’intervallo.
Dal Codice Agente, Al Codice Agente - Dove eventualmente indichiamo un intervallo di codice affinché l’elaborazione prenda in considerazione solo i Clienti collegati agli Agenti compresi in quell’intervallo.
Tutte - Lasciando l’opzione come si presenta di default, vengono presi in esame tutti i Raggruppamenti Clienti; selezionando, al contrario, Solo del Gruppo e specificandolo nel campo adiacente, verranno presi in esami solo i Clienti afferenti a questo specifico Raggruppamento.
Stampa Riassuntiva - Selezionando questa opzione la stampa viene realizzata su un formato differente dove compaiono solo i seguenti dati: Codice, Ragione Sociale, Recapito, Telefono e P.IVA
Nota
L’opzione Stampa Riassuntiva non è disponibile in caso di richiesta Stampa Etichette
Importo Fido - Con questa opzione attivata la stampa riporterà anche i dati di affidamento e di esposizione del cliente.
In caso di selezione dell’Archivio Fornitori nel pannello precedente
Quali Schede
Stampa Etichette - Selezioniamo questa opzione se vogliamo che i soggetti selezionati per la stampa congiuntamente al loro recapito vengano stampati su etichetta.
Stampa solo Schede Movimentate - Con questa opzione stabiliamo di filtrare la stampa non considerando i nominativi che non risultano avere movimenti intestati nel periodo.
Dal Codice Fornitore, Al Codice Fornitore - Dove eventualmente indichiamo un intervallo di codice affinché l’elaborazione prenda in considerazione solo i Fornitori compresi in quell’intervallo.
Dal Codice Agente, Al Codice Agente - Dove eventualmente indichiamo un intervallo di codice affinché l’elaborazione prenda in considerazione solo i Fornitori collegati agli Agenti compresi in quell’intervallo.
Tutte - Lasciando l’opzione come si presenta di default, vengono presi in esame tutti i Raggruppamenti Fornitori; selezionando, al contrario, Solo del Gruppo e specificandolo nel campo adiacente, verranno presi in esami solo i Fornitori afferenti a questo specifico Raggruppamento.
Stampa Riassuntiva - Selezionando questa opzione la stampa viene realizzata su un formato differente dove compaiono solo i seguenti dati: Codice, Ragione Sociale, Recapito, Telefono e P.IVA
Nota
L’opzione Stampa Riassuntiva non è disponibile in caso di richiesta Stampa Etichette
In caso di selezione dell’Archivio Banche dell’Azienda nel pannello precedente
Quali Schede
Dal Codice, Al Codice - Utilizziamo questi campi opzionalmente per restringere la selezione delle Banche dell’Azienda oggetto della stampa.
Pannello Extra
Clienti/Fornitori - Da questa posizione è possibile inserire per mezzo di un campo di ricerca un filtro di selezione per circoscrivere il risultato della Stampa. Dipendentemente dall’impostazione del Pannello Selezione Archivio, il pannello consentirà di operare sull’Archivio Clienti e Fornitori.
Intestazione Registri
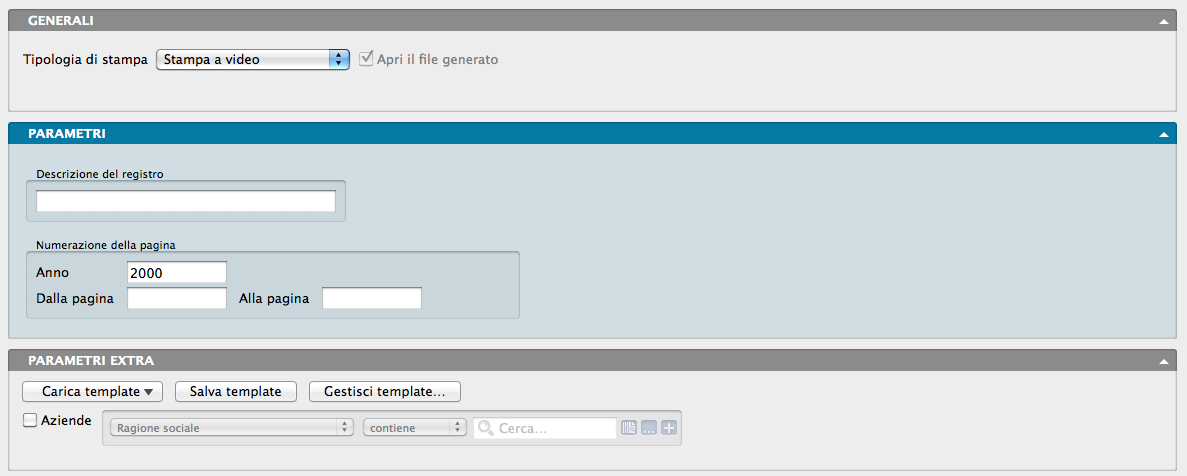
La Stampa consente la numerazione di pagina dei fogli che andranno a costituire un registro omogeneo; il registro ottenuto può essere poi vidimato ai fini della tenuta dei libri obbligatori per legge. Opzionalmente è possibile indicare la descrizione del registro e l’azienda a cui si riferisce.
Pannello Parametri
Descrizione del registro - Descrizione opzionale che se inserita viene stampata su ogni pagina del registro.
Numerazione della Pagina
Anno - Indicazione dell’anno di riferimento che viene stampata su ogni pagina del registro.
Dalla Pagina, Alla Pagina - Nei due campi vanno indicati i numeri della pagina iniziale e di quella finale del registro.
Pannello Extra
Aziende - Da questa posizione è possibile selezionare per mezzo di un campo di ricerca la Ragione Sociale dell’azienda alla quale il registro fa riferimento.
L’Editor di Stampe e le stampe personalizzate
Konga offre uno straordinario apparato di stampe predefinite che sono il risultato della rilevazione pluriennale delle esigenze di un ampio numero di utenti e derivano dall’esperienza maturata nella messa a punto dei software che di Konga sono stati gli antenati.
Tuttavia, la specificità dell’attività di ciascuno a volte fa emergere necessità alle quali non sempre o non completamente ciò che è standard risponde con soddisfazione e in questi casi spesso ci si trova a dover decidere se accontentarsi di quanto disponibile o richiedere interventi mirati da parte di chi del software è produttore.
Dentro un gestionale è presente un patrimonio di dati, a volte costruito in anni di lavoro, che non sempre viene considerato per il valore che possiede e per gli elementi a sostegno di decisioni future che può fornirci, e talvolta questo accade perché non riusciamo a trasformare i nostri dati in informazioni sintetiche, leggibili e trasferibili agli organi decisionali.
Konga per come è stato progettato vuole differenziarsi dal concetto di gestionale chiuso per proporsi come uno strumento, sì completo ma all’interno del quale viene lasciata la possibilità all’utente di intervenire e, entro i limiti dettati dalla struttura generale, modificare quelli che sono i risultati delle elaborazioni dei dati per renderle più aderenti alla propria attività e ai propri obiettivi.
L’Editor di Stampe nasce quindi con l’intento di dare uno strumento in grado di intervenire a due livelli su quello che è il parco, pur ampio, dei modelli di stampa presenti all’interno di Konga: ad un primo livello consentendo di modificare i layout già presenti e che magari necessitano solo di alcune aggiunte marginali o di parziali revisioni e ad un livello più avanzato di creare da zero report di stampa non previsti dalla procedura. Entrambe le operazioni si possono svolgere in totale autonomia e sfruttando le caratteristiche tecniche e grafiche dell’Editor di Stampa oltre che della nostra base dati.
I Layout di Stampa possono essere utilizzati dall’utente che li crea o resi disponibili a tutti gli utenti e, a differenza di quelli creati con il predecessore Tibet che con Konga non sono compatibili, quelli generati con l’attuale Editor sono «cross-platform» in quanto adottano il linguaggio XML e quindi si prestano agli utilizzi più diversi, all’integrazione con altre applicazioni e alla compatibilità nel tempo.
Gli elementi dell’Editor di Stampe

La logica con la quale è stato disegnato l’Editor di Stampe risponde agli stessi requisiti che sono stati posti quali obiettivi della progettazione di Konga nella sua parte più prettamente gestionale: tutti gli strumenti ad immediata disposizione e raccolti in un’unica pagina.
Gli strumenti sono raccolti in barre sempre visibili e le finestre sono state progettate per convivere all’interno dello stesso spazio senza sacrificio di comodità e funzionalità. La Barra degli Strumenti e la Barra di Stato, pur dotate di comandi e informazioni differenti, sono posizionate dove ora ci aspettiamo di trovarle, mentre i nuovi Strumenti di Disegno sono stati comodamente sistemati sul lato destro, a ridosso della Finestra di Composizione.
Quest’ultima, sufficientemente ampia per consentire i lavori di personalizzazione anche su display di ridotte dimensioni, vede affiancate due finestre a scorrimento verticale: La Finestra di Visualizzazione Gerarchica e la Finestra delle Proprietà; si tratta di due finestre che possono dimostrarsi di accesso non frequente se svolgiamo la maggior parte dei lavori direttamente sulla finestra principale. In questo caso, sempre in linea con gli obiettivi di conformità e coerenza, è comunque disponibile anche qui il tasto Nascondi che rende non visibili le due finestre laterali a tutto vantaggio della Finestra di Composizione. Di fianco al tasto Nascondi è sempre attiva la maniglia che consente il trascinamento della Barra in un’altra zona; analoga maniglia è stata inserita nella Barra degli Strumenti di Disegno che diventa anch’essa trasportabile in una collocazione diversa.
La Barra dei Menù dell’Editor di Stampe infine oltre a contenere qualche elemento che vedremo approfondito in seguito, per lo più replica molti dei comandi già presenti nella parte prettamente gestionale di Konga.
Questo è ciò che si vede ma quanto è nascosto sotto l’interfaccia è ancora più interessante: l’Editor di Stampe è uno strumento potente e versatile in quanto è in grado di interfacciarsi non solo con il database di Konga ma anche con altri database esterni provenienti da file o da query SQL, ma non solo: la sorgente dei dati può essere unica per un layout di stampa, ma può anche essere affiancata ad altre sorgenti che possono essere aggiunte nei singoli Moduli che compongono il layout. Questo fa capire quanto ampio può essere il risultato di una personalizzazione di stampe.
Le Finestre
Nella sua impostazione standard l’Editor di Stampe mostra tre finestre:
Finestra di Composizione - È l’area dove costruiremo la struttura fisica del layout di stampa ed effettueremo tutti gli interventi di aggiunta e modifica campi della sorgente di dati organizzando la composizione grafica di questi e sfruttando le risorse date dagli Strumenti di Disegno. Questa finestra ci manterrà visibile sia la struttura, sia l’anteprima della stampa che otterremo con il procedere delle modifiche.
Finestra di Visualizzazione Gerarchica - È la finestra che ci mostra il nome di tutti gli elementi, sia grafici che contenenti dati, che compaiono nel layout di stampa presente nella Finestra di Composizione, dove ad ogni riga corrisponde il nome di un elemento. I nomi non vengono mostrati semplicemente come una lista, ma sono organizzati gerarchicamente, fanno cioè capire attraverso un diverso rientro, quale elemento fa parte di una altro e quale è l’elemento principale e quale il secondario.
Finestra delle Proprietà - Questa finestra a differenza delle due precedenti non mostra un totale del nostro layout, ma è specifica del solo elemento che è selezionato in un dato momento nelle altre due finestre; pertanto il suo contenuto può variare anche significativamente spostandoci da un elemento ad un altro. In questa finestra troveremo raccolti i dettagli di tutte le caratteristiche dell’elemento selezionato
Il concetto principale da tenere presente è che le tre finestre sono costantemente collegate tra loro e, rendendo attivo un elemento in una finestra, tale elemento si attiva anche per le altre due: se selezioniamo quindi un campo nella Finestra di Composizione, il suo nome comparirà selezionato nella Finestra di Visualizzazione Gerarchica e i suoi attributi verranno mostrati nella finestra omonima; se evidenziamo un elemento nella Finestra di Visualizzazione Gerarchica, l’elemento sarà selezionato anche nella Finestra Principale e nella Finestra delle Proprietà avremo il dettaglio delle sue caratteristiche, e così via.
Finestra di Composizione
È l’area dove disporremo gli elementi per realizzare il nostro nuovo layout di stampa. Per operare all’interno di questa finestra utilizzeremo gli Strumenti da Disegno che si trovano immediatamente sulla destra e che sono in grado di coprire qualsiasi necessità di composizione.
Per mezzo degli Strumenti da Disegno siamo in grado di aggiungere, di modificare o rimuovere:
Moduli - che sono gli elementi strutturali del layout, delle macro aree con le quali indichiamo per sommi capi le zone nelle quali sarà diviso il foglio che poi verrà stampato e che spesso coincidono con Intestazione o Header, Corpo o Body e Pié di Pagina o Footer. All’interno dei Moduli potranno trovare posto gli elementi che seguono in questo elenco.
Campi - con i quali intendiamo gli elementi collegati ai dati prelevati da uno specifico campo di un database. In alternativa i Campi possono rappresentare Variabili Predefinite o Espressioni scritte in codice Python.
Testi - che sono gli elementi puramente descrittivi, svincolati dalla sorgente dati, che possiamo comporre in totale libertà.
Linee e Rettangoli - che sono degli elementi grafici in grado di rendere più leggibile un layout di stampa e la cui disposizione all’interno di questo è altrettanto libera quanto quella di un elemento di testo.
Immagini - che sono i file grafici che ci interessa far comparire sulla stampa come ad esempio il logo della nostra azienda o un’immagine esemplificativa.
Data e Ora e Numero di Pagina - che sono elementi opzionali per mezzo dei quali possiamo vedere inserite le pagine numerate e il momento nel quale la stampa è avvenuta.
Vedremo come usare gli Strumenti di Disegno a breve mentre, parlando della Finestra di Composizione, è importante notare che questa si mostra in tre modalità differenti (Visualizzazioni) e capire l’utilità di ciascuna modalità disponibile.
Visualizzazione per Moduli
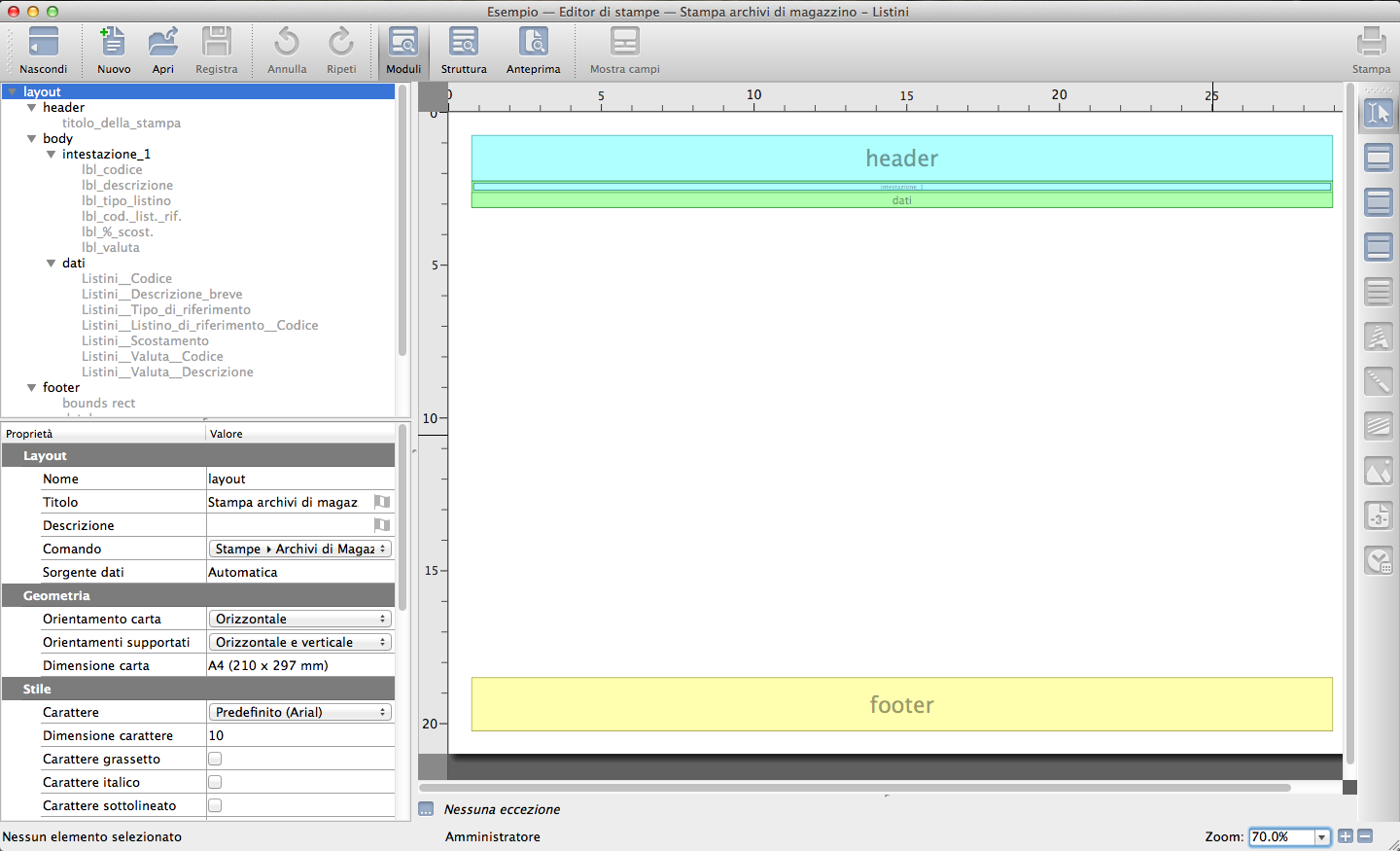
La prima Visualizzazione è quella per Moduli e che è disponibile cliccando sul tasto Moduli nella Barra degli Strumenti dell’Editor di Stampe o digitando Ctrl-1 su PC o Cmd-1 su Mac: qui è possibile vedere qual è la struttura di base del layout di stampa o, in altre parole, qual è la suddivisione logica del layout all’interno delle cui parti troveranno posto gli elementi che contribuiranno a fornire il contenuto della stampa.
Nell’esempio visibile nell’immagine il layout è strutturato con una zona in alto dove è presente un’intestazione che ospita il nome della stampa, una zona in basso dove è posto il Pié di Pagina e una parte centrale o Corpo nel quale si trovano annidati sia un altro Corpo dove compariranno i dati veri e propri, sia un Modulo Intestazione che contiene elementi di testo a spiegazione dei dati che si svilupperanno in basso.
Generalmente quando vogliamo creare un secondo layout di stampa partendo da uno esistente sovente accade che lasciamo inalterati i moduli così come si presentano nel layout originale, ma quando siamo intenzionati a creare una stampa da zero, lavorare in visualizzazione Moduli è il primo ed obbligato passaggio prima di poter inserire gli elementi che richiameranno i dati che ci occorre stampare.
Nel prosieguo della spiegazione verrà illustrato un esempio in cui andremo a creare una stampa ex novo e dove dovremo preventivamente disporre i vari Moduli sulla pagina.
Visualizzazione Struttura
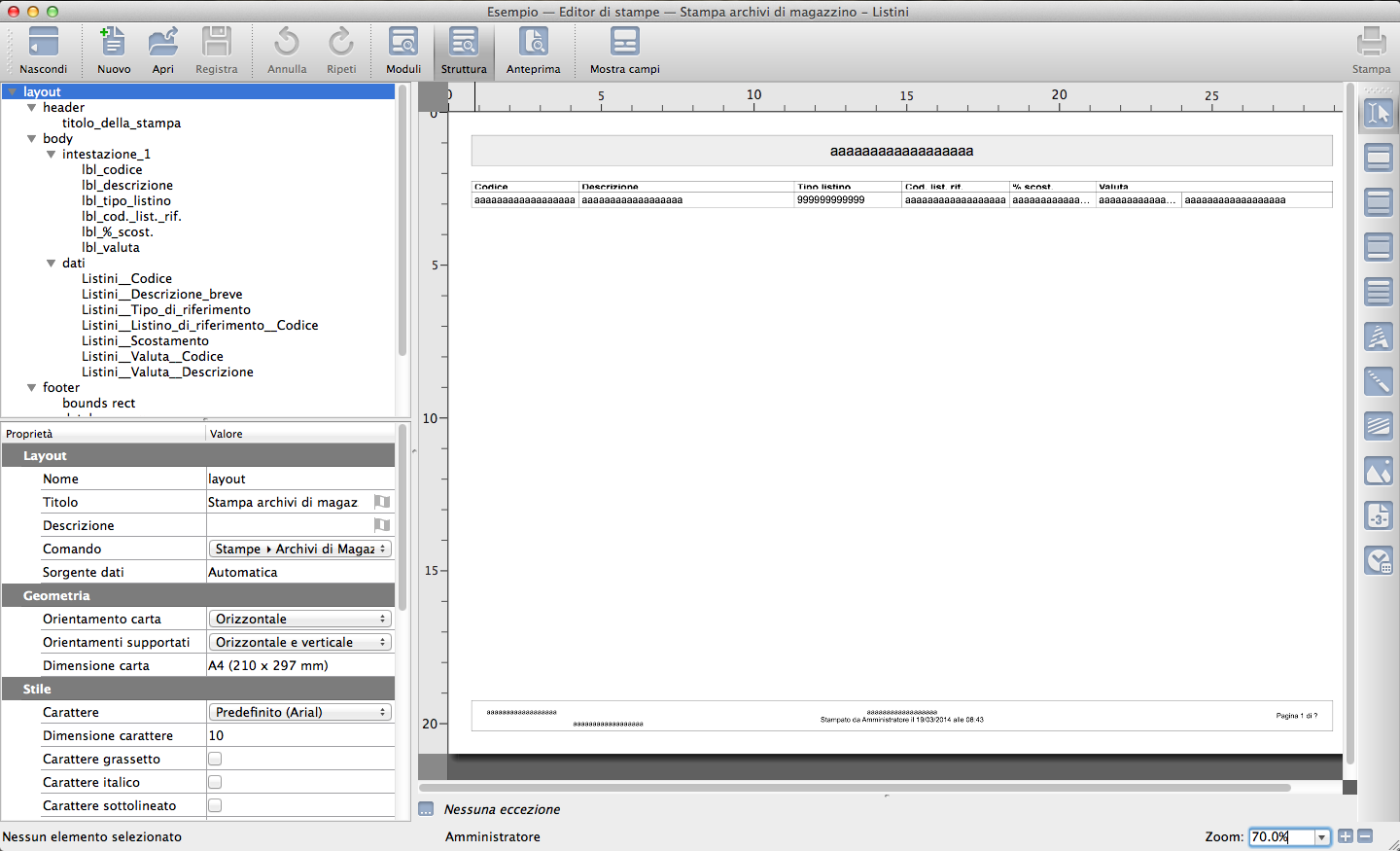
La Finestra di Composizione quando è in Visualizzazione Struttura non mostra più i moduli che abbiamo visto nella Visualizzazione precedente: questi pur essendo attivi per le funzionalità che possiedono, non sono più visibili. Tuttavia esiste un’opzione che ci consente di vedere indicato il bordo del modulo e vuole ricordarci dove questo termina. I comandi Evidenzia il Modulo di Appartenenza ed Evidenzia tutti i Moduli che si trovano nel menù Vista, svolgono proprio questo ausilio che facilita la composizione del layout: il primo mostra per mezzo di una cornice colorata l’ingombro del Modulo sottostante ad uno o più oggetti evidenziati; il secondo si comporta in modo analogo ma per tutti i moduli presenti indipendentemente dall’oggetto evidenziato; i comandi si trovano nel Menù Vista.
La Particolarità della Visualizzazione Struttura è che ci dà piena visione dei singoli elementi presenti, sia che si tratti di Campi dati sia che si tratti di elementi di testo o grafici; qui possiamo disporli liberamente sul foglio, dimensionarli alle necessità e formattarli; in altre parole in questa modalità andiamo a specificare la posizione di ogni elemento e lo modelliamo per renderlo stampabile nella maniera migliore affinché risulti leggibile e efficace. Per passare alla Visualizzazione Struttura è sufficiente agire sul tasto Struttura o digitando Ctrl-2 su PC o Cmd-2 su Mac.
Se osserviamo l’immagine è possibile vedere in maniera chiara i contenuti dei campi di testo, ad esempio quelli posti ad intestazione dei dati e quelli raccolti nel Pié di Pagina mentre per i campi dei dati dove il contenuto potrà essere visibile solo a stampa avvenuta o in Visualizzazione Anteprima, ci viene mostrato l’ingombro potenziale considerato lo stile e il corpo del carattere che andremo ad utilizzare: se il campo dati è numerico ci verranno mostrati una serie di «9», se il campo è alfanumerico vedremo una serie di «a».
È la Visualizzazione più utile se stiamo modificando un layout preesistente ed è comunque quello che assorbe la maggior parte del tempo nella realizzazione di un Layout soprattutto se stiamo impostando una nuova stampa.
Visualizzazione Anteprima
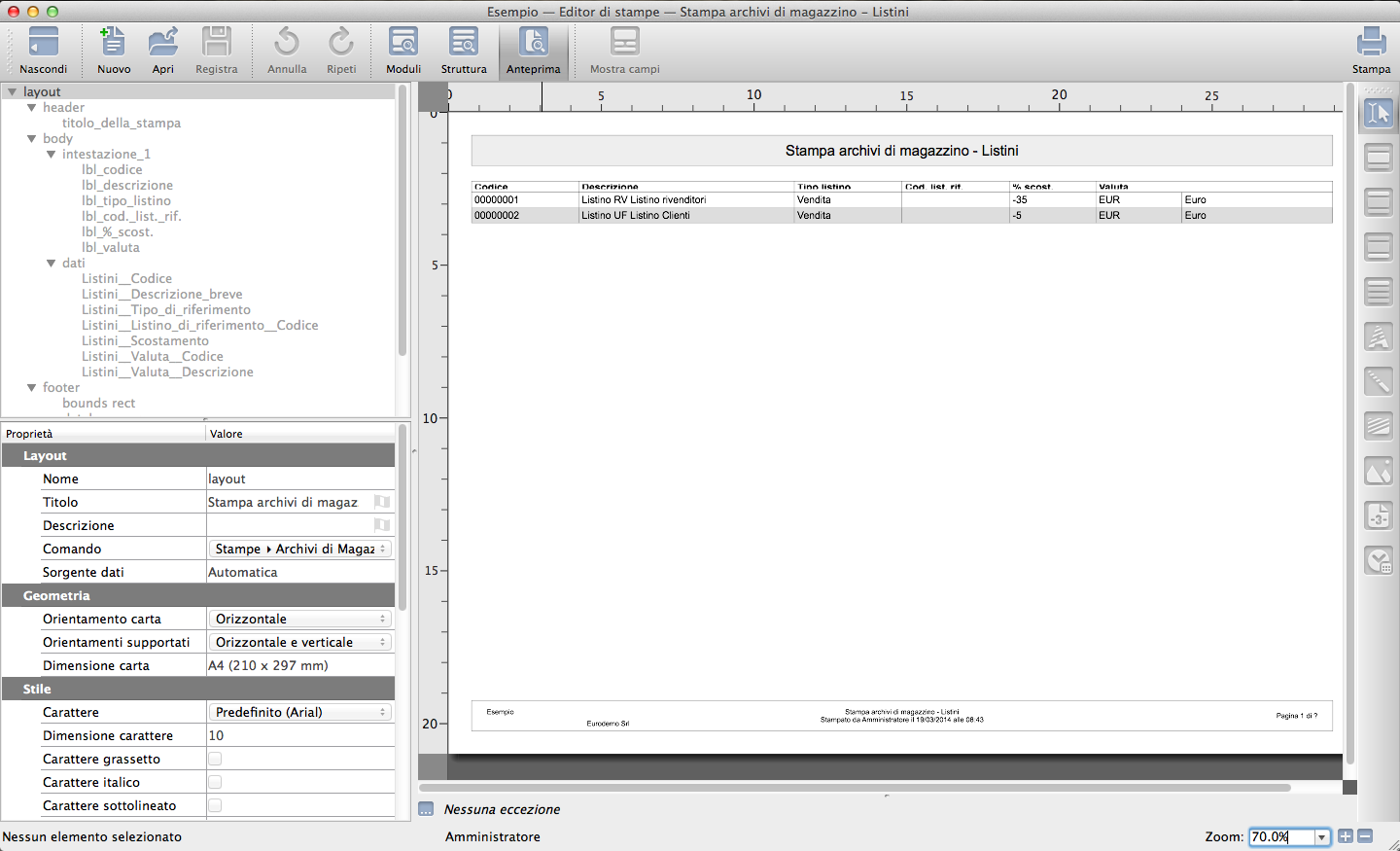
Mentre siamo in fase di impostazione o modifica o comunque quando abbiamo necessità durante la composizione del layout di avere un’anteprima di come questo apparirà effettivamente stampato, se passiamo in Visualizzazione Anteprima cliccando sul tasto della Barra degli Strumenti o digitando Ctrl-3 su PC o Cmd-3 su Mac, ci verrà mostrato la versione finale che considera sia le impostazioni di stile già previste, sia gli elementi che abbiamo inserito, sia il contenuto dei Campi Dati .
La caratteristica primaria dell’anteprima non é solo quella di vedere interpretata la realizzazione grafica della stampa, ma anche quella di vederla accedere ai dati del database e di riprodurli simulando fedelmente la stampa finale.
L’immagine mostra un esempio dove sono stati inseriti dei campi relativi ad un’archivio, quello dei Listini, contenente solo due record: vediamo comunque che ci vengono mostrati entrambi ed esattamente nello stile in cui verranno stampati.
Non è importante avere completato il lavoro per utilizzare questa Visualizzazione: l’Anteprima funziona sempre anche se il nostro layout è ancora in bozza e lontano dall’avere una parvenza di completezza. È molto importante consultare spesso l’Anteprima soprattutto per capire se stiamo utilizzando uno stile dei caratteri ed una dimensione dei campi compatibile con la larghezza del foglio prevista, cioè formattato nella maniera migliore per mostrare tutto il contenuto dei campi stessi e senza troncature.
Scorciatoie
Lavorare sulla Finestra di Composizione e in particolare nella fase di rifinitura di un layout, porta spesso a dover ingrandire i dettagli per ottenere un risultato più preciso e, ad ingrandimento avvenuto, doversi spostare su un’area non visibile; ingrandire e spostare il foglio possono essere due azioni molto frequenti e che, come tali, necessitano di comandi veloci da richiamare che sono stati inseriti nelle scorciatoie da tastiera:
Shift + Scroll Wheel- Tenendo premuto il tasto Shift e utilizzando la rotella del mouse è possibile ingrandire o rimpicciolire
Shift - Tenendo premuto il tasto Shift e mantenendo premuto contemporaneamente il mouse è possibile spostare l’area di lavoro visibile.
Parlando invece delle scorciatoie utilizzabili con il mouse, qualsiasi sia la Visualizzazione attiva è sempre disponibile un menù contestuale attivabile con un click sul tasto destro del mouse (Ctrl-click su Mac).
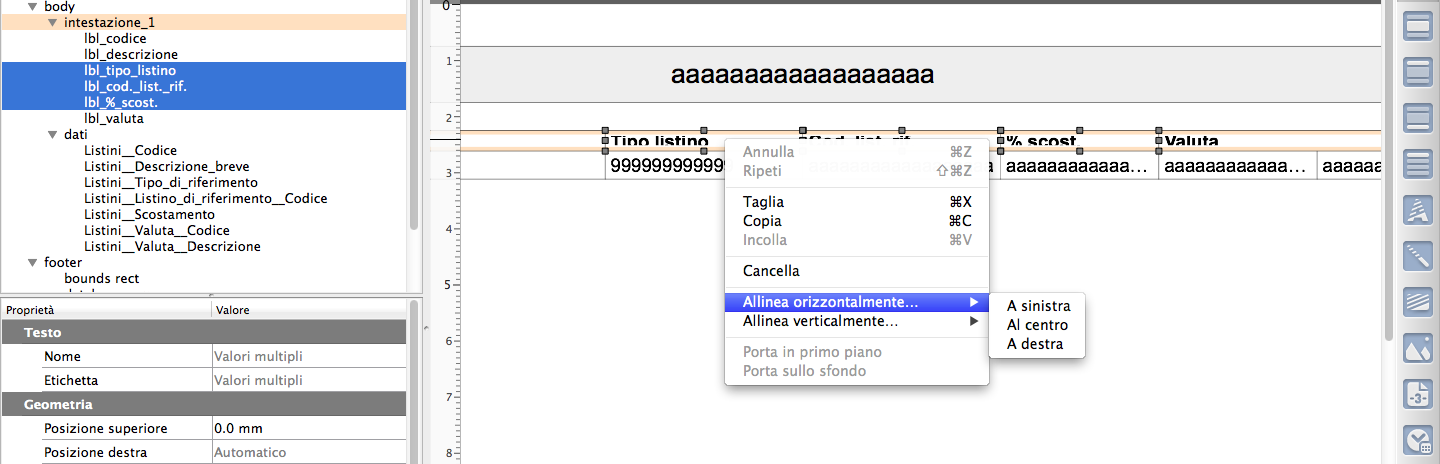
Attraverso il menù contestuale è possibile svolgere una serie di operazioni molto più rapidamente: possiamo tagliare o copiare un elemento per incollarlo in una diversa collocazione, cancellarlo, portarlo in primo piano o sullo sfondo se c’è una sovrapposizione tra campi. È possibile allineare più elementi in orizzontale o in verticale utilizzando i due comandi specifici posti nel menù: ciascuno di questi da accesso a sottomenù che consentono di indicare se l’allineamento orizzontale deve avvenire a sinistra, a destra o al centro e quello verticale in basso, in alto o al centro. Per evidenziare più di un elemento da allineare, e quindi per rendere attivi i due comandi del menù, occorre spostarsi sulla Finestra di Visualizzazione gerarchica e usare il tasto Ctrl (Cmd su mac) cliccando poi sugli elementi interessati.
Il menù contestuale non è uniforme ma si conforma all’elemento sul quale clicchiamo per invocare il menù stesso: così ad esempio comparirà il comando Origine se si clicca con il tasto destro su un campo dati e che ci offre la provenienza dei dati oggetto di quel campo; piuttosto che offrire accesso alle Dimensioni Carta, ad eventuali Script previsti dalla Stampa o alla Sorgente Dati se clicchiamo direttamente sul Layout nella Finestra Gerarchica o in un punto privo di elementi della Finestra di Composizione.
La Finestra di Visualizzazione Gerarchica
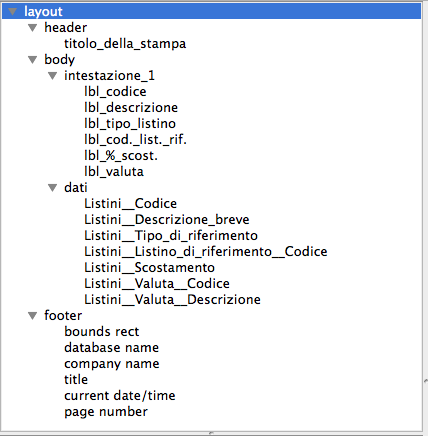
Questa finestra posta sulla parte sinistra dell’Editor ci mostra i nomi dei singoli elementi presenti nel layout che stiamo impostando o modificando. È organizzata in modo da mostrarci la gerarchia tra i vari elementi dove un maggiore rientro dell’uno indica «di cui», cioè un’appartenenza ad un elemento superiore.
Non ci sono limiti alla nidificazione di un elemento nell’altro ma la consuetudine d’uso porta sovente ad utilizzare la gerarchia semplice «Layout - Modulo - Oggetto» (dove per Oggetto intendiamo i singoli elementi, campi testo o immagini che che popoleranno la stampa) o la gerarchia «Layout - Modulo - Modulo nel Modulo - Oggetto» dove la diversità consiste nell’avere inserito uno o più Moduli all’interno di un altro di livello superiore.
L’ultimo caso è proprio quello illustrato nell’immagine dove è possibile vedere inserito nel Modulo Corpo o Body i Moduli «Intestazione» e «Dati». Il Modulo «Intestazione» contiene diversi campi di testo che fungono da etichette esplicative del contenuto delle colonne: se ad esempio ora volessimo cambiare il colore del carattere dei campi di testo sarebbe sufficiente intervenire sul solo Modulo «intestazione» anziché modificare i singoli campi uno per uno (al contrario se volessimo cambiare il colore di un solo campo dovremo agire a livello di quello e quindi a un livello più basso: l’elemento inferiore eredita ove possibile le caratteristiche dell’elemento superiore salvo che al primo non venga attribuito un parametro specifico.
Sempre nel Modulo Corpo, oltre al precedente, abbiamo anche un Modulo «Dati», che è anch’esso un Modulo Corpo, e che contiene tutti i campi con i dati che verranno popolati dalla sorgente dati di Konga prescelta.
Nel Pié di Pagina o Footer sono stati sistemati dei dati standard quali il nome dell’azienda e del database e elementi opzionali quali il numeratore delle pagine e l’indicazione della data e ora di stampa.
Nota
Anche gli elementi grafici quali linee e rettangoli trovano posto nella Finestra di Visualizzazione Gerarchica.
Dall’immagine di cui sopra è infine utile notare i triangolini posti di fianco agli elementi «contenitori» cioè gli elementi che ne contengono altri subordinati; cliccando su di essi è possibile contrarre o espandere i contenuto, opzione utile quando il layout è molto articolato e quindi la conseguente gerarchia degli elementi diventa molto lunga.
Avvertimento
Non è possibile inserire all’interno di una Intestazione o un Pié di Pagina un altro Modulo sia che si tratti di un Corpo, di un’Intestazione o di un Pié di Pagina. E’ possibile invece allineare più di un singolo Modulo dentro un Modulo Corpo.
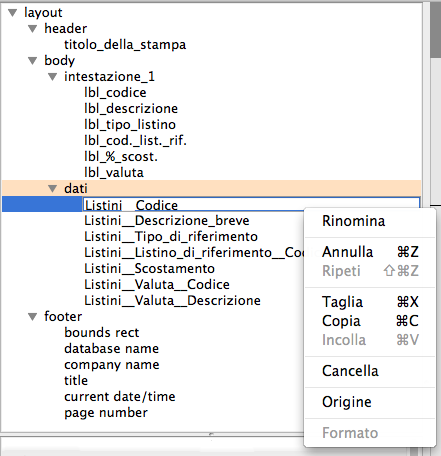
La Finestra di Visualizzazione Gerarchica si popola automaticamente mentre lavoriamo nella Finestra di Composizione; se ad esempio inseriamo un nuovo elemento, istantaneamente compare nella gerarchia occupando la corretta posizione. L’utilità principale quindi non è tanto quella di ausilio alla composizione, quale peraltro è, quanto di veloce strumento per individuare e selezionare un elemento, soprattutto quando stiamo lavorando utilizzando un forte ingrandimento e la Finestra di Composizione offre solo una visione parziale del nostro layout; dopo aver selezionato l’elemento sarà possibile cancellarlo, tagliarlo, copiarlo, rinominarlo o, ad esempio, cambiarne sorgente dati se si tratta di un campo dati, sempre utilizzando il menù a comparsa attivabile cliccando con il tasto destro del mouse (Ctrl-click per Mac):
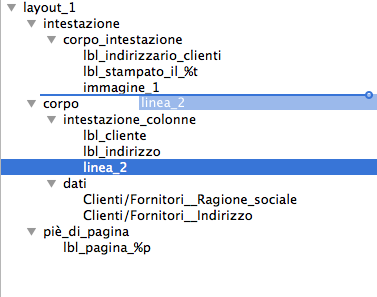
E possibile infine spostare gli elementi da un punto ad un altro dell’albero gerarchico trascinandone il nome e ponendo attenzione alla linea azzurra che segnala la posizione di destinazione prima del rilascio del mouse.
Suggerimento
La doppia linea che separa La Finestra di Visualizzazione Gerarchica dalla Finestra delle Proprietà e trascinabile in alto o in basso per restringere una a vantaggio dell’altra
Finestra delle Proprietà
Come detto in altra parte del manuale, la finestra delle Proprietà è l’unica a non offrire una visualizzazione complessiva del layout ma è specifica del singolo elemento selezionato nelle altre finestre, sia esso un singolo Campo, un Modulo o anche l’intero Layout. Essa offre tutti i parametri disponibili per tale elemento e, dove non presenti, acquisisce i parametri dell’elemento padre cioè di quello che lo contiene.
Non è necessario inserire i valori direttamente nella Finestra delle Proprietà perché questa, per una serie di parametri, si auto compila ogni volta che andiamo ad apportare delle modifiche all’elemento nella Finestra di Composizione, modalità questa sempre preferibile in quanto più pratica e intuitiva.
La Finestra è composta da due colonne chiamate Proprietà e Valori dove i secondi sono la quantificazione dei primi e una serie di Box dove i valori sono raggruppati per classi omogenee; ogni Box ha un nome che lo contraddistingue ed è dotato di triangolino laterale per espanderne o compattarne la visualizzazione del contenuto.
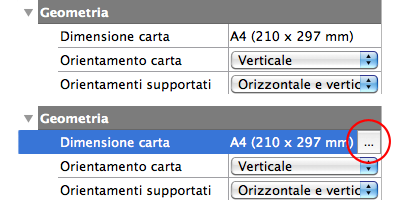
I Valori possono essere inseriti digitando del testo, selezionando le opzioni, selezionando da menù a tendina o da finestre esterne, l’attivazione delle quali avviene con un tasto posto a fianco del Valore che risulta invisibile se la Proprietà non è selezionata; nell’immagine precedente è possibile vedere la stessa Proprietà prima di essere evidenziata e dopo; il cerchio rosso indica il Tasto Valore. In alcune Proprietà è possibile inserire anche il Valore «Automatico» lasciando che sia Konga a calcolare il contenuto; l’inserimento di questo parametro si realizza cancellando il contenuto del Valore preesistente e viene mostrato in colore grigio e accompagnato dalle coordinate calcolate inserite tra parentesi. «Automatico» nella Larghezza di un Modulo, ad esempio, ne restituisce il valore in millimetri o in percentuale dopo che abbiamo fissato le Posizioni laterali di un elemento, mentre nell’Altezza di un Campo restituisce la misura minima utile per mostrare il testo contenuto.
Non considerando il primo Box che identifica sempre la tipologia dell’elemento preso in esame (Intestazione, Campo, Linea, etc.), i successivi, ancorché non sempre presenti contemporaneamente, sono riconducibili alle seguenti classi:
Geometria - Dove sono registrate le dimensioni e le coordinate di posizionamento rappresentate in distanza dai lati dell’elemento superiore.
Stile - Dove compaiono i valori relativi agli attributi dei caratteri in uso.
Bordi e Margini - Dove sono indicate le informazioni relative ai margini e ai bordi eventualmente disegnati.
Immagine di sfondo - Dove viene indicata la presenza e l’origine di un’immagine inserita come sfondo.
Interruzione di pagina - Dove sono segnalati gli inserimenti di salti pagina forzati.
Scripting - Dove compaiono i riferimenti degli script eventualmente in uso.
Nota
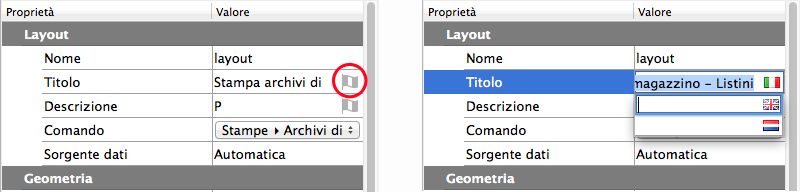
In tutte le proprietà di tipo testuale è visibile una piccola icona “a bandiera” grigia a destra del valore; cliccandoci sopra è possibile inserire e modificare le traduzioni di quella voce nelle varie lingue supportate da Konga.
Essendo la Finestra delle Proprietà legata all’elemento, il suo contenuto varierà al variare di questo e i Box disponibili potranno non essere gli stessi se, ad esempio, confronteremo le proprietà di un Campo Dati con quelle di un Modulo o le proprietà di un’Immagine con quelle di un Testo. È tuttavia possibile per comodità di spiegazione raggruppare i Box disponibili in tre diverse tipologie: i Box disponibili a livello Layout, a livello Modulo e a livello Oggetto.
Avvertimento
I parametri indicanti una misura di lunghezza sono sempre visualizzati in millimetri. Per inserire un valore decimale è possibile indifferentemente usare il punto o la virgola.
I Box disponibili a Livello Layout
Nell’immagine si vedono i Box disponibili quando abbiamo l’elemento Layout selezionato, cioè l’elemento che nella Finestra di Visualizzazione Gerarchica è quello posizionato più a sinistra e che è il contenitore di qualsiasi altro elemento.
Layout |
|
|---|---|
Nome |
Nel caso stiamo modificando un Layout Predefinito, è il nome che indica la versione del tracciato di stampa, cioè il diverso Layout ottenuto dopo avere apportato delle modifiche al tracciato già presente in archivio. In automatico Konga propone «layout_1» ma si consiglia per comodità di modificarlo evidenziando magari lo scopo o il destinatario della stampa (il Layout «RB Banca di Colorno» potrebbe essere una versione modificata della stampa Presentazione Effetti che abbiamo realizzato affinché sia rispondente alle loro procedure). In caso di un nuovo Layout un diverso Nome rispetto al Titolo è superfluo, fino a quando non ne produrremo una seconda versione. |
Opacità |
Percentuale di opacità del layout: 100% indica l’assenza di trasparenza mentre 0% la trasparenza totale. |
Antialias |
Opzione che riduce l’effetto scalettatura negli output ad alta risoluzione, ammorbidendo le linee e smussandone i bordi. |
Titolo |
È il nome del tracciato base dal quale abbiamo ottenuto uno o più differenti Layout. La diversa denominazione Nome/Titolo ha maggiore evidenza in sede di modifica delle stampe predefinite di Konga o anche di stampe realizzate dall’utente il cui utilizzo si è consolidato nel tempo. La stampa Presentazione Effetti di cui abbiamo accennato nell’esempio precedente, pur mantenendo lo stesso Titolo potrebbe avere tanti Nomi, e quindi tanti layout, quante le banche con le quali utilizziamo questo servizio. Nel caso di una nuova stampa è semplicemente il nome che assegnamo al Layout. |
Descrizione |
Possiamo inserire una descrizione libera del layout che può rivelarsi utile quando i layout realizzati sono molti e/o quando Nome e Titolo rischiano di non essere sufficientemente esaurienti. |
Comando |
Dal menù a tendina presente possiamo selezionare tra Stampa Personalizzata e una dei Comandi disponibili, gli stessi Comandi che compaiono sulla Barra di Navigazione di Konga. Qui indichiamo il Comando al cui interno vogliamo si trovi disponibile il nuovo tracciato di stampa o il nuovo Layout delle Stampe Predefinite di Konga che stiamo realizzando. |
Sorgente Dati |
Qui viene indicata la sorgente dei dati che andranno a popolare il nostro layout di stampa. E” possibile individuare una sorgente dati per ogni singolo Modulo Corpo (Body) del nostro Layout ed uno anche per il Layout stesso in quanto Corpo a sua volta. Il tasto posto alla destra apre una finestra dove poter individuare la sorgente tra: Nessuna, Automatica, Query SQL o un file esterno; la sorgente Automatica permette di specificare direttamente una lista di campi a partire da una singola Tabella originaria di Konga. La sorgente dati SQL permette di inserire una query SQL, e l’editor estrarrà automaticamente da questa query i campi disponibili. La sorgente da file permette di inserire manualmente i nomi dei campi che saranno letti da un file al momento della stampa. Di seguito possiamo analizzare meglio le tre diverse finestre della Sorgente Dati: per visualizzarle tutte è sufficiente agire su Sorgente, il primo menù a tendina posto in alto a sinistra. |
Finestra della Sorgente Dati - Automatica
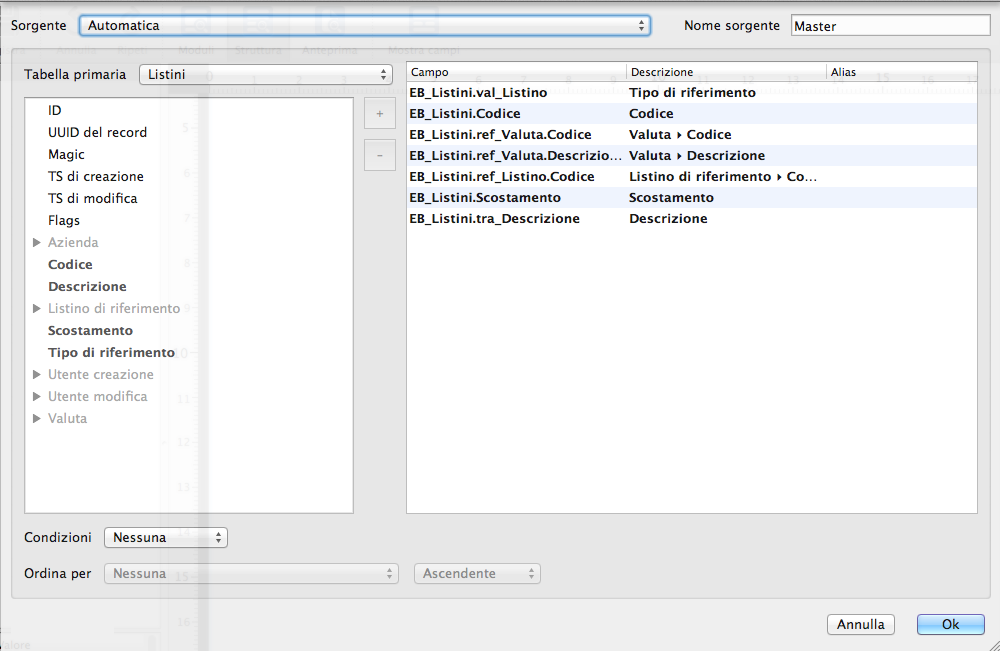
Come appena detto la Sorgente Dati Automatica permette di utilizzare il database di Konga. All’interno della finestra abbiamo la possibilità di specificare direttamente una lista di campi a partire da una singola Tabella di Konga.
Con il secondo menù a tendina posto subito al di sotto del primo, viene selezionata la Tabella Primaria; questa da accesso nel riquadro sottostante ai campi disponibili e che possiamo utilizzare all’interno del nostro Layout. I campi vengono mostrati direttamente e in nero se sono originari della Tabella Primaria, o aprendo le voci in grigio che rappresentano le altre Tabelle collegate a quella primaria; per aprirle è sufficiente agire sul triangolino posto a fianco della singola voce.
La selezione dei campi può avvenire indifferentemente trascinandoli dal riquadro di sinistra a quello di destra che conterrà i campi che dovranno comparire nel layout, applicando un doppio click sulle singole voci o cliccando il segno «+» posto tra i due riquadri dopo aver selezionato la singola voce. Per rimuovere i campi valgono le stesse regole applicate al contrario.
Nel riquadro di destra vediamo quindi l’elenco dei campi prescelti per l’inserimento del Layout con evidenziato il Nome, che è l’identificativo utilizzato dal sistema per identificare i campi e la Descrizione che è il nome dei Campi che compare nelle Schede di Konga e che comunque può essere modificato (senza che ciò influisca sui nomi originari che continuano ad essere presenti nelle Schede).
Nella parte inferiore esistono infine due menù a tendina che consentono di inserire delle variabili: il primo dà la possibilità di inserire delle Condizioni selezionabili tra Nessuna, Predefinita e Espressione dove Predefinita indica che la condizione di selezione e ricerca è quella che si ottiene dalla logica del comando di Konga, quella creata dall’insieme dei parametri che sono stati inseriti nella finestra della stampa, e Espressione consente di inserire del codice Python nel campo adiacente che compare dopo aver selezionato la voce. Il secondo menù ci abilita la possibilità di decidere su quale campo il Layout dovrà eventualmente operare un Ordinamento ogni volta che verrà utilizzato per fornire una stampa; questo ordinamento potrà anche essere meglio specificato se Ascendente o Discendente nel menù immediatamente a fianco e che si attiva solo quando abbiamo deciso di applicare un ordinamento. Analogamente al Campo Condizioni, se come Ordinamento selezioniamo Predefinito, questi viene ottenuto interrogando il comando di Konga.
Finestra della Sorgente - Query SQL
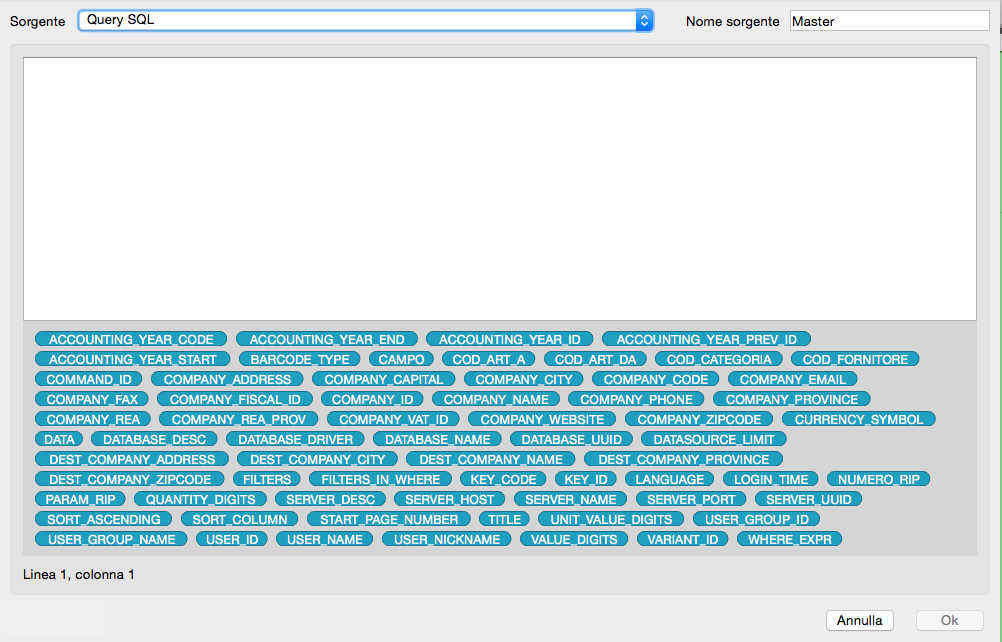
Questa finestra, più semplice della precedente, consente di inserire una query SQL nell’unico riquadro presente; l’editor mostrerà in basso per questa query i campi disponibili.
Finestra della Sorgente - Esterna (da File)
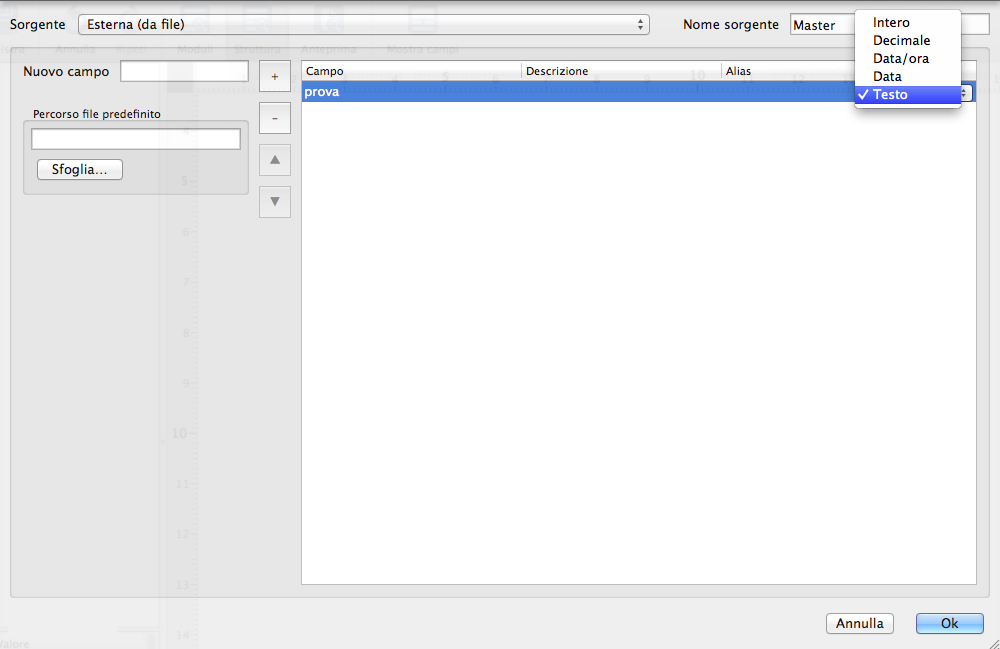
L’ultima finestra utilizza un file esterno come sorgente dati. Il file che può essere in formato CSV o Microsoft Excel, viene individuato dal campo Percorso File Predefinito ed è possibile ricercarne la locazione utilizzando il pulsante Sfoglia.
Indicato il file di origine, dobbiamo definire i campi che dovranno incrociare il file di origine: per inserire i campi dobbiamo prima nominarli nel Box Nuovo Campo confermandoli individualmente cliccando sul tasto più; in seguito li dobbiamo completare nel riquadro di destra inserendone la Descrizione e il Tipo a scelta tra: Intero, Decimale, Data/Ora, Data, Testo. I pulsanti con l’icona triangolo posti a sinistra del riquadro serviranno a modificare l’ordine dei campi una volta questi presenti e preventivamente selezionati.
Nota
Ogni campo di una Sorgente Dati ha un nome (univoco nella Sorgente Dati in cui è definito); è possibile inserire un eventuale Alias (ossia un nome alternativo al nome vero, in modo da poter abbreviare nomi particolarmente lunghi) oltre alla eventuale descrizione del Campo. Inoltre ogni Sorgente Dati ha un nome unico che può essere modificato da questa finestra; il nome serve poi ad identificare da quale sorgente prelevare un campo al momento dell’inserimento del campo stesso.
Geometria |
|
|---|---|
Orientamento Carta |
Menù a tendina dove viene stabilito se lo sviluppo della stampa avverrà in verticale od orizzontale (portrait o landscape). |
Orientamenti Supportati |
Questa Proprietà indica se il layout di stampa prevede anche un orientamento diverso da quello predefinito nella Proprietà precedente ed è possibile scegliere da menù a tendina tra orizzontale, Verticale e Orizzontale e Verticale. L’opzione si dimostra utile quando è stato creato un layout utilizzando delle dimensioni relative alla dimensione del foglio (in percentuale) invece di dimensioni assolute. In tal caso nell’anteprima di stampa è possibile cambiare l’orientamento prima di stampare e la stampa si «adatta» alle nuove dimensioni. |
Dimensione Carta |
Dove va indicata la dimensione del foglio sul quale il layout verrà impostato. Cliccando sul Tasto Valore si ottiene una finestra con i principali formati carta già preimpostati; selezionando «custom paper» è comunque possibile inserire delle dimensioni personalizzate. |
Stile |
|
|---|---|
Carattere |
È possibile scegliere da menù a tendina tra carattere «Predefinito» e uno qualsiasi dei font disponibili nella libreria del computer. Il carattere «Predefinito» è quello che abbiamo specificato nella pagina Avanzate delle Preferenze del programma. |
Dimensione Carattere |
Se è presente un carattere «Predefinito» nella Proprietà precedente, qui comparirà la dimensione che è stata impostata nelle preferenze ma che è possibile modificare. I valori indicano sempre punti tipografici. |
Carattere Grassetto |
Opzione per ottenere lo stile grassetto dei caratteri utilizzati nel layout. |
Carattere Italico |
Opzione per ottenere lo stile italico o inclinato dei caratteri utilizzati nel layout. |
Carattere Sottolineato |
Opzione per ottenere la sottolineatura dei caratteri utilizzati nel layout. |
Colore |
Il menù a tendina modifica il colore dei caratteri utilizzati nel layout. |
Colore di Sfondo |
Il menù a tendina modifica il colore di sfondo del layout. |
Trama di Sfondo |
Il menù a tendina modifica la trama di sfondo del layout. L’effetto è visibile solo se si è preventivamente selezionato un Colore di Sfondo diverso da «Bianco» (#FFFFFF) o «Trasparente». |
Dimensione Penna |
Imposta lo spessore delle linee prodotte dagli strumenti Linea e rettangolo. Può essere impostato da menù a tendina su valori che vanno da 0,1 mm a 5 mm. |
Stile Penna |
Imposta lo stile delle linee prodotte dagli strumenti Linea e Rettangolo. Può essere impostato da menù a tendina in Uniforme, Tratteggiato, Punteggiato, Linea-Punto e Linea-Punto-Punto (dove gli ultimi due simulano delle linee in Morse). |
Bordi e Margini |
|
|---|---|
Margine Superiore |
Per questa e le altre tre proprietà che seguono andranno impostate le distanze della stampa dal taglio carta. Qui viene indicata la distanza dal margine superiore espressa in millimetri. |
Margine Destro |
Qui viene indicata la distanza dal margine destro espressa in millimetri. |
Margine Inferiore |
Qui viene indicata la distanza dal margine inferiore espressa in millimetri. |
Margine Sinistro |
Qui viene indicata la distanza dal margine sinistro espressa in millimetri. |
Immagine di Sfondo |
|
|---|---|
Origine Immagine |
Cliccando sul Tasto Valore si apre una maschera da dove è possibile caricare un’immagine da inserire come sfondo del Layout e che come tale resterà sottostante a tutti gli elementi che verranno inseriti in seguito. |
Stile |
Da menù a tendina si imposta il comportamento dell’Immagine di Sfondo rispetto al Layout e quindi alle sue dimensioni: sarà quindi possibile stabilire se l’immagine debba essere lasciata nelle dimensioni originali, se deve essere adattata al Layout con o senza perdita delle proporzioni o se deve essere riprodotta ripetutamente per il numero delle volte utili a coprire tutta la superficie disponibile. |
Allineamento Orizzontale |
Il criterio di allineamento orizzontale previsto per l’Immagine di Sfondo: se a sinistra, a destra o in centro. |
Allineamento Verticale |
Il criterio di allineamento verticale previsto per l’Immagine di Sfondo: se in alto, in basso o in centro. |
Scripting |
|
|---|---|
Script di Inizio |
Se è prevista l’esecuzione di uno script prima della stampa, va qui indicato il riferimento completo. |
Script di fine |
Se è prevista l’esecuzione di uno script stampa avvenuta, va qui indicato il riferimento completo. |
I Box disponibili a Livello Modulo
Dopo aver visto le Proprietà parametrabili al livello più alto, quello del Layout, andiamo ora ad analizzarle a livello Modulo. Molti dei Box sono apparentemente identici a quelli appena visti ma la logica che dobbiamo seguire è la seguente: a parità di Proprietà, se non intervengono modifiche inserite a livello Modulo valgono quelle inserite a livello Layout; lo stesso discorso varrà in seguito per gli Oggetti rispetto al Layout e al Modulo. Se teniamo sempre presente la gerarchia in essere e la priorità che le Proprietà inserite ad un livello più alto hanno sulle altre, non incorreremo in errori ed incongruenze e il lavoro sarà più agevole.
Oltre alle Proprietà ereditate ci sono anche le Proprietà che hanno una specificità rispetto al livello in cui le stiamo inserendo e che possono comparire in un livello e non in un altro; nell’analisi dei Box disponibili a livello Modulo daremo attenzione in particolare a questi.
A differenza del layout che è uno e uno solo, i moduli disponibili sono tre: Intestazione, Corpo e Pié di Pagina; essendo tre, a seconda del modulo sul quale stiamo inserendo le modifiche, il primo Box che vedremo nella Finestra delle Proprietà farà riferimento a quello.
Intestazione |
|
|---|---|
Nome |
È il nome che diamo al Modulo Intestazione o Header. Possiamo anche lasciarlo come ci viene proposto da Konga. |
Opacità |
Percentuale di opacità dell’Intestazione: 100% indica l’assenza di trasparenza mentre 0% la trasparenza totale. |
Antialias |
Opzione che riduce l’effetto scalettatura negli output ad alta risoluzione, ammorbidendo le linee e smussandone i bordi. |
Esporta in CSV |
Selezionando l’opzione anche l’intestazione sarà compresa nell’esportazione di file CSV del layout. |
Visibile |
L’opzione selezionata rende visibile l’intestazione sulle stampe a video, su carta e su PDF. |
Solo Prima Ripetizione |
Selezionando l’opzione l’Intestazione verrà riprodotta solo sulla prima occorrenza, generalmente sulla prima pagina stampata. |
Solo Ultima Ripetizione |
Selezionando l’opzione l’Intestazione verrà riprodotta solo sull’ultima occorrenza, generalmente sull’ultima pagina stampata. |
Corpo |
|
|---|---|
Nome |
È il nome che diamo al Modulo Corpo o Body. Possiamo anche lasciarlo come ci viene proposto da Konga. |
Opacità |
Percentuale di opacità del Modulo Corpo: 100% indica l’assenza di trasparenza mentre 0% la trasparenza totale. |
Antialias |
Opzione che riduce l’effetto scalettatura negli output ad alta risoluzione, ammorbidendo le linee e smussandone i bordi. |
Esporta in CSV |
Selezionando l’opzione anche il Corpo sarà compreso nell’esportazione di file CSV del layout. Considerato che nel Corpo sono normalmente presenti i dati che vogliamo stampare e quindi esportare, l’opzione appare pleonastica ma come abbiamo visto non è detto che abbiamo un solo Modulo Corpo: è possibile inserire un infinito numero di Moduli Corpo e non tutti potrebbero avere l’utilità di essere esportati in CSV. |
Visibile |
L’opzione selezionata rende visibile il Corpo sulle stampe a video, su carta e su PDF. Vale anche qui la considerazione appena espressa per le esportazioni in CSV. |
Sorgente Dati |
Come abbiamo già visto a livello Layout, qui indichiamo la sorgente dei dati che andranno a popolare il nostro layout di stampa. E” possibile individuare una sorgente dati per ogni singolo Modulo Corpo (Body) del nostro Layout ed uno anche per il Layout stesso in quanto Corpo a sua volta. Il tasto posto alla destra apre una finestra dove poter individuare la sorgente tra: Nessuna, Automatica, Query SQL o un file esterno; la sorgente Automatica permette di specificare direttamente una lista di campi a partire da una singola Tabella originaria di Konga. La sorgente dati SQL permette di inserire una query SQL, e l’editor estrarrà automaticamente da questa query i campi disponibili. La sorgente da file permette di inserire manualmente i nomi dei campi che saranno letti da un file al momento della stampa. Commentando la Proprietà Sorgente a livello Layout, abbiamo analizzato meglio le tre diverse finestre della Sorgente Dati. |
Direzione di Crescita |
È la direzione verso la quale si sviluppa la stampa dei dati: questa può essere impostata verso il basso o verso destra per mezzo di un menù a tendina |
Ripetizione |
Cliccando sul Tasto Valore viene deciso qual è il comportamento del Modulo in relazione alla possibilità di ripetere il suo contenuto; il Tasto Valore ci mostre una maschera dalla quale possiamo optare tra:
|
Forza Numero di Pagina |
È una proprietà che in automatico viene proposta con il valore di «Falso». Se lo lasciamo, la numerazione delle pagine seguirà la normale sequenza partendo da «1», se inseriamo un numero in luogo di «Falso» la numerazione partirà sempre da quel numero anziché da «1». Per consentire alla numerazione di comparire nel Corpo occorrerà inserirla usando l’apposito Strumento Numero di Pagina. |
Pié di Pagina |
|
|---|---|
Nome |
È il nome che diamo al Modulo Pié di Pagina o Footer. |
Opacità |
Percentuale di opacità del Pié di Pagina: 100% indica l’assenza di trasparenza mentre 0% la trasparenza totale. |
Antialias |
Opzione che riduce l’effetto scalettatura negli output ad alta risoluzione, ammorbidendo le linee e smussandone i bordi. |
Esporta in CSV |
Selezionando l’opzione anche il Piè di Pagina sarà compreso nell’esportazione di file CSV del layout. |
Visibile |
L’opzione selezionata rende visibile il Pié di Pagina sulle stampe a video, su carta e su PDF. |
Solo Prima Ripetizione |
Selezionando l’opzione l’Intestazione verrà riprodotta solo sulla prima occorrenza, generalmente sulla prima pagina stampata. |
Solo Ultima Ripetizione |
Selezionando l’opzione l’Intestazione verrà riprodotta solo sull’ultima occorrenza, generalmente sull’ultima pagina stampata. |
I Box che seguono sono invece comuni a tutti i Moduli e li ritroviamo quindi sia nell’Intestazione che nel Corpo che nel Pié di Pagina.
Nello specifico il primo di tali Box, Geometria, contiene l’indicazione delle posizioni laterali del Modulo e la sua estensione in altezza e larghezza. E” importante segnalare il rapporto che lega le posizioni con le estensioni: Posizione Destra, Posizione Sinistra e Larghezza rappresentano un insieme di dati collegati e dove Konga calcola la misura di uno dei tre se sono presenti gli altri due. Allo stesso modo Posizione Superiore, Posizione Inferiore e Altezza rappresentano un altro insieme che opera con la stessa logica.
Se ad esempio indichiamo la Posizione Destra e la Larghezza di un Modulo, Konga indicherà automaticamente il Valore della Posizione Sinistra riportandola in grigio di fianco all’indicazione «Automatico» (cioè calcolato da Konga); così come avendo indicato la Posizione Superiore e quella Inferiore Konga restituirà il Valore dell’Altezza del Modulo.
Se è vero che quando due dei tre parametri di un orientamento sono impostati, il terzo verrà reimpostato da Konga su «Automatico», va tuttavia tenuto conto delle priorità che hanno alcune di queste Proprietà sulle altre per comprenderne il corretto funzionamento. Per l’orientamento orizzontale hanno priorità sinistra e larghezza (ossia se erano impostate le Posizioni Sinistra e Destra, e si modifica Larghezza, la Destra si resetterà su «Automatico»; se erano impostate Destra e Larghezza e si modifica Sinistra, la Destra si resetterà su «Automatico»; se erano impostate Sinistra e Larghezza e si modifica Destra, allora solo in questo caso la Sinistra si resetterà su «Automatico»). Similmente, per l’orientamento verticale hanno priorità Posizione Superiore e Altezza.
Avvertimento
Per impostare la Posizione Destra e Sinistra volendo ottenere una Larghezza automatica, occorre prima cancellare il valore di Larghezza preesistente; così come per impostare la Posizione Superiore e Inferiore per ottenere un’Altezza automatica, occorre prima cancellare il valore di Altezza preesistente Questo perché la Larghezza o l’Altezza hanno sempre priorità rispetto agli altri parametri per lo stesso orientamento.
Geometria |
|
|---|---|
Posizione Superiore |
Per questa e le altre tre Proprietà che seguono andranno eventualmente impostate le distanze del bordo del Modulo dal bordo dell’elemento che ne limita l’estensione, sia esso un Modulo superiore che lo contiene come il Layout, sia un un’Intestazione o un Pié di Pagina (che pur essendo sullo stesso livello hanno priorità rispetto al Body). E” possibile digitare un valore che può essere espresso in millimetri o in percentuale: in millimetri verrà indicata la misura che separa il lato superiore del Modulo dal bordo superiore del Layout o, se presente, dal bordo inferiore di un’Intestazione, mentre con un Valore percentuale si indicherà quanta parte di spazio disponibile in altezza si intende frapporre tra il bordo superiore di questo e la cornice superiore del Modulo (considerata 100% l’altezza dello spazio disponibile, 20% indicherà un quinto di tale altezza dopo la quale comincia il Modulo). In alternativa è possibile cancellare il contenuto del Valore e Konga riporterà il Valore «Automatico», cioè azzererà la distanza tra il lato superiore del Modulo e il primo elemento gerarchicamente superiore presente nel layout; questa azione non è omologa all’inserimento di un Valore zero (0 mm. o 0%): con «Automatico» Konga considera anche altri Moduli eventualmente presenti nel Layout e che limitano ulteriormente lo spazio disponibile; se ad esempio disegno un secondo Body sotto il primo, «Automatico» considererà il primo come limite superiore dello spazio disponibile, mentre impostando «0» verrà tenuto conto di tutto lo spazio disponibile senza considerare eventuali altri Moduli. L’immagine che segue riporta uno schema semplice dove al Corpo:2 vengono date tre diverse Posizioni Superiori: «50 mm», «Automatico» e «0»: Note
|
Posizione Sinistra |
Vedi quanto spiegato nella Proprietà Margine Superiore. In questo caso in millimetri verrà indicata la misura che separa il lato sinistro del Modulo dal bordo sinistro del Layout, mentre con un Valore percentuale si indicherà quanta parte della larghezza del Layout si intende frapporre tra il bordo sinistro di questo e il lato sinistro del Modulo. |
Posizione Inferiore |
Vedi quanto spiegato nella Proprietà Margine Superiore. In questo caso in millimetri verrà indicata la misura che separa il lato inferiore del Modulo dal bordo inferiore del Layout o dal bordo superiore di un Pié di Pagina, mentre con un Valore percentuale si indicherà quanta parte della altezza dello spazio disponibile si intende frapporre tra il bordo inferiore di questo e la cornice inferiore del Modulo. |
Posizione Destra |
Vedi quanto spiegato nella Proprietà Margine Superiore. In questo caso in millimetri verrà indicata la misura che separa il lato destro del Modulo dal bordo destro del Layout, mentre con un Valore percentuale si indicherà quanta parte della larghezza del Layout si intende frapporre tra il bordo destro di questo e il lato destro del Modulo. |
Larghezza |
È la larghezza del Modulo e può essere espressa in millimetri o in percentuale dove 100% è la larghezza data dall’elemento gerarchicamente superiore. Se, dopo aver cancellato l’eventuale Valore preesistente in questa Proprietà, indichiamo un Valore alla Posizione Sinistra ed uno alla Posizione Destra, la Larghezza verrà calcolata da Konga e segnalata di fianco al valore «Automatico»: questo sarà espressa in millimetri se almeno una delle due Posizioni è stata indicata in millimetri, in percentuale se entrambe le Posizioni sono state indicate in percentuale. Se invece abbiamo indicato solo una o nessuna delle due Posizioni, il Valore «Automatico» per la Larghezza indicherà la minima misura utile per contenere gli elementi presenti all’interno del Modulo. |
Altezza |
È l’Altezza del Modulo e può essere espressa in millimetri o in percentuale dove 100% è lo spazio in altezza dato dall’elemento gerarchicamente superiore diminuito di eventuale Intestazione e/o Pié di Pagina. Se, dopo aver cancellato l’eventuale Valore preesistente in questa Proprietà, indichiamo un Valore alla Posizione Superiore ed uno alla Posizione Inferiore, la Larghezza verrà calcolata da Konga e segnalata di fianco al valore «Automatico»: questo sarà espressa in millimetri se almeno una delle due Posizioni è stata indicata in millimetri, in percentuale se entrambe le Posizioni sono state indicate in percentuale. Se invece abbiamo indicato solo una o nessuna delle due Posizioni, il Valore «Automatico» per l’Altezza indicherà la minima misura utile per contenere glie elementi presenti all’interno del Modulo. |
Sovrapponi |
In caso di Modulo nidificato in un altro Modulo contenente proprietà di Ripetizione, questa opzione serve a fare in modo che le coordinate di disegno dell’elemento corrispondente, se automatiche, siano azzerate all’angolo in alto a sinistra del modulo/layout padre e non posizionino tale elemento in fondo dopo l’ultima Ripetizione. |
Altezza Massima |
Valore dell’estensione massima in altezza del Modulo che non considera l’altezza impostata per i moduli figli nel caso questi abbiano impostata la proprietà di Ripetizione. |
Larghezza Massima |
Valore dell’estensione massima in larghezza del Modulo che non considera la larghezza impostata per i moduli figli nel caso questi abbiano impostata la proprietà di Ripetizione. |
Nota
Le Intestazioni e i Pié di pagina hanno una Geometria più limitata: il Box è privo delle quattro Posizioni, può essere specificata solo l’Altezza e questa non può essere espressa in percentuale.
Stile |
|
|---|---|
Carattere |
È possibile scegliere da menù a tendina tra carattere Ereditato o uno qualsiasi dei font disponibili nella libreria del computer. Il carattere Ereditato è quello che abbiamo impostato sull’elemento superiore, quello che ad esempio abbiamo impostato sul Layout o su un Modulo superiore. |
Dimensione Carattere |
Corpo del carattere espresso in punti tipografici. |
Stile Carattere Ereditato |
Se spuntiamo questa opzione anche gli attributi di stile verranno impostati nel modo indicato nell’elemento superiore. |
Carattere Grassetto |
Se l’opzione Stile Carattere Ereditato è attiva, questa opzione risulta disabilitata, diversamente è possibile selezionarla per applicare uno stile grassetto. |
Carattere Italico |
Se l’opzione Stile Carattere Ereditato è attiva, questa opzione risulta disabilitata, diversamente è possibile selezionarla per applicare uno stile italico. |
Carattere Sottolineato |
Se l’opzione Stile Carattere Ereditato è attiva, questa opzione risulta disabilitata, diversamente è possibile selezionarla per applicare uno stile sottolineato. |
Spaziatura Lettere |
Consente una diversa crenatura tipografica, cioè di modificare l’avvicinamento dei caratteri tipografici. |
Colore |
Il menù a tendina modifica il colore dei caratteri utilizzati nel Modulo. |
Colore di Sfondo |
Il menù a tendina modifica il colore di sfondo del Modulo. |
Colore di Sfondo (alt.) |
Il menù a tendina seleziona un colore di sfondo alternativo. Quando il modulo si ripete, tipicamente come nelle righe del corpo della stampa, selezionando questa Proprietà il colore di sfondo del modulo non è costante ma si alterna tra quello normale e quello alternativo, ottenendo così l’effetto «lettura facilitata». |
Trama di Sfondo |
Il menù a tendina presente consente di selezionare una trama di sfondo alternativa. L’effetto risulta visibile se abbiamo selezionato un Colore di Sfondo diverso da Trasparente o Bianco (#FFFFFF). |
Dimensione Penna |
È possibile scegliere da menù a tendina lo spessore utilizzato dagli strumenti Linea e Rettangolo tra Ereditato o uno qualsiasi dei spessori disponibili tra 0,1 mm a 5 mm. Lo spessore Ereditato è quello che abbiamo impostato sull’elemento superiore. |
Stile Penna |
È possibile scegliere da menù a tendina lo stile delle linee prodotte dagli strumenti Linea e Rettangolo tra quello Ereditato e quelli disponibili. Lo Stile Penna Ereditato è quello impostato nell’elemento superiore, quelli disponibili sono: Uniforme, Tratteggiato, Punteggiato, Linea-Punto e Linea-Punto-Punto (dove gli ultimi due simulano delle linee in Morse). |
Bordi e Margini |
|
|---|---|
Lati Bordo Attivi |
Da un menù grafico a tendina è possibile attivare la bordatura sui lati dove vogliamo che compaia |
Dimensione Bordo |
Attivati i lati bordo, qui dobbiamo specificarne la dimensione in mm. |
Stile Bordo |
Attivati i lati bordo, qui possiamo specificarne lo stile tra quelli previsti dal menù a scelte fisse. |
Colore Bordo |
Attivati i lati bordo, qui possiamo specificarne il colore. |
Margine Superiore |
Per questa e le altre tre proprietà che seguono andranno impostate le distanze del Modulo dal lato dell’elemento che lo contiene. Qui viene indicata la distanza dal margine superiore espressa in millimetri. |
Margine Destro |
Qui va indicata la distanza dal margine destro espressa in millimetri. |
Margine Inferiore |
Qui va indicata la distanza dal margine inferiore espressa in millimetri. |
Margine Sinistro |
Qui va indicata la distanza dal margine sinistro espressa in millimetri. |
Nota
E” possibile inserire e formattare il bordo solo nel Modulo Corpo e non nell’intestazione e del Pié di Pagina.
Immagine di Sfondo |
|
|---|---|
Origine Immagine |
Cliccando sul Tasto Valore si apre una maschera da dove è possibile caricare un’immagine da inserire come sfondo del Modulo. |
Stile |
Da menù a tendina si imposta il comportamento dell’Immagine di Sfondo rispetto al Modulo e quindi alle sue dimensioni: sarò quindi possibile stabilire se l’immagine debba essere lasciata nelle dimensioni naturali, se deve essere adattata al Modulo con o senza perdita delle proporzioni o se deve essere riprodotta ripetutamente per le volte utili a coprire tutta la superficie disponibile. |
Allineamento Orizzontale |
Il criterio di allineamento orizzontale previsto per l’Immagine di Sfondo: se a sinistra, a destra o in centro. |
Allineamento Verticale |
Il criterio di allineamento verticale previsto per l’Immagine di Sfondo: se in alto, in basso o in centro. |
Interruzione di Pagina |
|
|---|---|
Non Spezzare Mai |
Se attivata l’opzione non verrà previsto alcun salto pagina |
Interrompi Prima |
Se selezionata questa opzione, significa esegui un salto pagina forzato prima della stampa del Modulo. |
Interrompi Dopo |
Se selezionata questa opzione, significa esegui un salto pagina forzato dopo la stampa del Modulo. |
Nota
Il Riquadro Interruzione di Pagina è presente solo nel Modulo Corpo
Scripting |
|
|---|---|
Script di Inizio |
Se è prevista l’esecuzione di uno script prima della stampa, va qui indicato il riferimento completo. |
Script di fine |
Se è prevista l’esecuzione di uno script stampa avvenuta, va qui indicato il riferimento completo. |
Attenzione
Dopo avere impostato un Valore specifico su una Proprietà che aveva un Valore Ereditato, è possibile tornare al Valore Ereditato posizionandosi con il cursore nella cella del Valore e cliccando Esc.
I Box disponibili a Livello Oggetto
Per Livello Oggetto si intende l’elemento più basso della scala gerarchica, quello che è quindi sempre contenuto in qualcos’altro, Layout e/o Modulo che sia; come tale assume i parametri che sono stati stabiliti nell’elemento superiore che lo contiene salvo che non impostiamo parametri differenti e solo in questo caso questi prevalgono sui primi.
Gli elementi che sono presenti a questo livello possono essere sia Campi Dati, sia Testo, sia Opzioni quali Numero Pagina e DataOra, sia elementi grafici quali Linee, Rettangoli e Immagini.
In questa parte vedremo nel dettaglio i Campi Dati e Testo in quanto sono quelli ai quali è possibile parametrare il maggior numero di attributi. Gli elementi grafici sono impostabili allo stesso modo ma possono utilizzare solo una parte delle Proprietà disponibili per i primi.
I Campi Dati e Testo si distinguono in quanto i primi fanno riferimento ad uno specifico contenuto di una sorgente dati e i secondi sono composti da testo digitato e vengono normalmente utilizzati per inserire il titolo della stampa o per etichettare le colonne dove compaiono i dati o per inserire del testo libero. È importante segnalare che non tutti i Campi Dati fanno riferimento a un database. In un campo dati è possibile inserire anche un Parametro o Variabile Predefinita, un Espressione, o le Note Associate ad una Scheda; i «Parametri» sono quelli che sono stati definiti per il layout della finestra dedicata, mentre le «Variabili Predefinite» sono uno speciale tipo di parametri che sono sempre disponibili per tutte le stampe anche se agli occhi dell’editor sono trattati allo stesso modo. l“«Espressione» permette di inserire codice Python per definire il valore del campo. Le «Note Associate ad una Scheda» sono le note libere che si possono associare alle schede di archivi e tabelle. Per fare in modo che un campo del layout di stampa riporti le note associate, occorre eseguire un doppio-click sul campo e indicare come origine «Note associate ad una scheda», quindi selezionare dalla lista dei campi della sorgente dati un campo «id» per identificare in modo univoco la scheda di cui verranno stampate le note.
La scelta viene fatta dalla maschera Origine del Campo che si ottiene cliccando sul Tasto Valore posto a fianco della Proprietà Origine oppure, più semplicemente cliccando con il tasto destro sul campo stesso (Ctrl-click su mac):
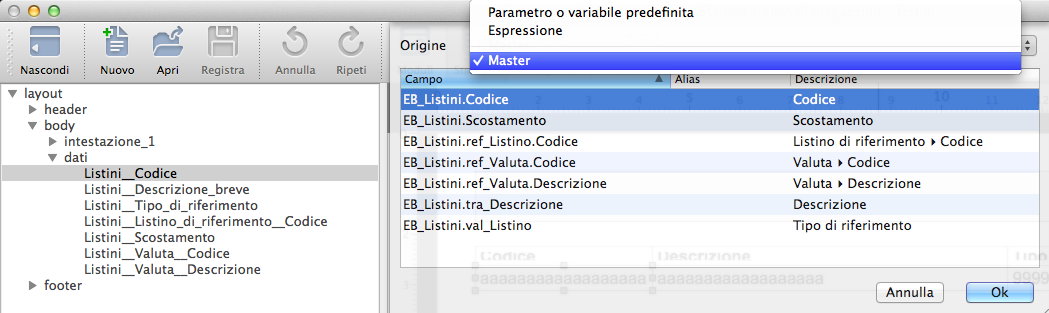
Avremo due Box specifici chiamati Field per il Campo e Label per il Testo ai quali seguiranno tre Box comuni: Geometria, Stile e Bordi e Margini, e che vedremo in sequenza.
Field |
|
|---|---|
Nome |
È il nome del campo. Selezionando il campo di origine in questo stesso Box, Konga automaticamente compilerà il campo con il nome contenuto nel database; è possibile comunque modificarlo. |
Tipo di Dato |
Da menù a tendina è possibile indicare se si tratta di un Campo Dati composto da solo testo, da numeri interi, da numeri decimali e da data e ora. |
Formato |
Il formato si abilita solo in caso di campi di tipo a Numero Intero, a Numero Decimale o Data/Ora altrimenti si presenta come «Non Applicabile». Nei casi applicabili, da Tasto Valore è possibile determinare le variabili di formato quali ad esempio: numero di decimali, separatori delle migliaia, utilizzo del segno percentuale, etc. |
Origine |
È il campo specifico della Sorgente Dati da dove il layout preleverà i dati che verranno stampati. Cliccando sul tasto valore è possibile selezionare o modificare il campo di origine agendo sull’elenco mostrato nella finestra successiva; l’elenco è il risultato dei campi del database che abbiamo selezionato all’interno della Sorgente Dati prescelta. |
Riferimento Esterno |
Il riferimento esterno si abilita solo quando il campo in esame è un Codice o un Numero Interno, cioè è un riferimento univoco ad un archivio o Tabella di Konga. Abilitando il riferimento esterno, nella Stampa A Video il campo diventa un «hyperlink» cliccabile che ci porta alla scheda corrispondente. |
Label |
|
|---|---|
Nome |
È il nome utilizzato da Konga per identificare il testo inserito. In automatico viene compilato con l’Etichetta preceduta da «lbl_» e con gli spazi sostituiti da «underscore» (_) |
Etichetta |
È il contenuto del testo inserito. L’Etichetta si forma automaticamente sulla base di quanto digitato nella Finestra di Composizione usando lo Strumento Testo. |
Dopo i Box di Campo e Testo vediamo ora i tre Box comuni, per praticità chiameremo campo sia quello dati che quello di testo:
Geometria |
|
|---|---|
Posizione Superiore |
Per questa e le altre tre Proprietà che seguono andranno eventualmente impostate le distanze del bordo del Campo dal bordo del Modulo che lo contiene, sia esso il Layout in mancanza di Moduli subordinati, sia esso un un’Intestazione, un Corpo o un Pié di Pagina. E” possibile digitare un valore che può essere espresso in millimetri o in percentuale: in millimetri verrà indicata la misura che separa il lato superiore del Campo dal bordo superiore del Modulo che lo contiene o, se presente anche un’Intestazione al suo interno, dal bordo inferiore di questa, mentre con un Valore percentuale si indicherà quanta parte dell’altezza dello spazio disponibile si intende frapporre tra il bordo superiore di quest’area e il lato superiore del Campo (considerata 100% l’altezza dello spazio disponibile, 20% indicherà un quinto di tale altezza dopo la quale comincia il Campo). In alternativa, cancellando il contenuto del Valore, compare il Valore «Automatico» in grigio, cioè azzererà la distanza tra il lato superiore del Campo e il primo elemento gerarchicamente superiore presente nel Layout: a differenza dell’inserimento di un Valore 0 (0 mm. o 0%), con «Automatico» Konga considera anche gli altri Campi e Moduli già presenti nel Layout e che limitano ulteriormente lo spazio disponibile; se ad esempio disegno un secondo Campo sotto il primo, Posizione Superiore «Automatico» considererà il primo come limite superiore dello spazio disponibile, mentre impostando «0» verrà tenuto conto di tutto lo spazio disponibile senza considerare eventuali altri Campi. |
Posizione Sinistra |
Vedi quanto spiegato nella Proprietà Margine Superiore. In questo caso in millimetri verrà indicata la misura che separa il lato sinistro del Campo dal bordo sinistro del Modulo che lo contiene, mentre con un Valore percentuale si indicherà quanta parte della larghezza del Modulo che lo contiene si intende frapporre tra il bordo sinistro di questo e il lato sinistro del Campo. |
Posizione Inferiore |
Vedi quanto spiegato nella Proprietà Margine Superiore. In questo caso in millimetri verrà indicata la misura che separa il lato inferiore del Campo dal bordo inferiore del Modulo che lo contiene o, se presente anche un Pié di Pagina al suo interno, dal bordo superiore di questo, mentre con un Valore percentuale si indicherà quanta parte dell’altezza dello spazio disponibile si intende frapporre tra il bordo inferiore di quest’area e il lato inferiore del Campo. |
Posizione Destra |
Vedi quanto spiegato nella Proprietà Margine Superiore. In questo caso in millimetri verrà indicata la misura che separa il lato destro del Campo dal bordo destro del Modulo che lo contiene, mentre con un Valore percentuale si indicherà quanta parte della larghezza del Modulo che lo contiene si intende frapporre tra il bordo destro di questo e il lato destro del Campo. |
Larghezza |
È la larghezza del Campo. Può essere espressa in millimetri o in percentuale dove 100% è la larghezza dell’elemento gerarchicamente superiore. Per ogni elemento testuale (Campo, Etichetta, Data/ora o Pagina), se impostiamo il Valore come «Automatico» (cancellando il contenuto preesistente) la Larghezza viene determinata dall’ingombro del testo contenuto (fatto salvo che non abbiamo precedentemente definito le Posizioni Sinistra e Destra: in tal caso «Automatico» restituirà la Larghezza calcolata a partire dalle due Posizioni) |
Altezza |
È l’altezza del Campo. Può essere espressa in millimetri o in percentuale dove 100% è l’altezza dell’elemento gerarchicamente superiore. Come il campo precedente, se impostiamo il Valore come «Automatico» (cancellando il contenuto preesistente) l’altezza viene determinata dall’ingombro del testo contenuto (fatto salvo che non abbiamo precedentemente definito le Posizioni Superiore e Inferiore: in tal caso «Automatico» restituirà l’Altezza calcolata a partire dalle due Posizioni). |
Sovrapponi |
In caso di elemento nidificato in un altro elemento contenente proprietà di Ripetizione, questa opzione serve a fare in modo che le coordinate di disegno dell’elemento corrispondente, se automatiche, siano azzerate all’angolo in alto a sinistra dell’elemento padre e non posizionino tale elemento in fondo dopo l’ultima Ripetizione. |
Stile |
|
|---|---|
Carattere |
È possibile scegliere da menù a tendina tra carattere Ereditato o uno qualsiasi dei font disponibili nella libreria del computer. Il carattere Ereditato è quello che abbiamo impostato sull’elemento superiore, quello che ad esempio abbiamo impostato sul Layout o su un Modulo. |
Dimensione Carattere |
Se lasciamo il Valore «Ereditato» la dimensione del carattere viene stabilita dai parametri che abbiamo inserito negli elementi gerarchicamente superiori; diversamente può essere inserita qualsiasi dimensione: i valori indicano sempre punti tipografici. |
Stile Carattere Ereditato |
Se spuntiamo questa opzione anche gli attributi di stile verranno impostati nel modo indicato nell’elemento superiore. |
Carattere Grassetto |
Se l’opzione Stile Carattere Ereditato è attiva, questa opzione risulta disabilitata, diversamente è possibile selezionarla per applicare lo stile grassetto. |
Carattere Italico |
Se l’opzione Stile Carattere Ereditato è attiva, questa opzione risulta disabilitata, diversamente è possibile selezionarla per applicare lo stile italico. |
Carattere Sottolineato |
Se l’opzione Stile Carattere Ereditato è attiva, questa opzione risulta disabilitata, diversamente è possibile selezionarla per applicare lo stile sottolineato. |
Spaziatura Lettere |
Consente una diversa crenatura tipografica, cioè di modificare l’avvicinamento dei caratteri tipografici. |
Orientamento Testo |
Da menù a tendina si può selezionare Normale, 90 gradi o 270 gradi; 90 e 270 gradi girano il campo in verticale con due orientamenti diversi, uno verso sinistra e l’altro verso destra. |
Colore |
Il menù a tendina modifica il colore dei caratteri utilizzati nel Campo. |
Colore di Sfondo |
Il menù a tendina modifica il colore di sfondo del Campo. |
Trama di Sfondo |
Il menù a tendina modifica la trama di sfondo del campo. La Trama è visibile solo se si è preventivamente selezionato un Colore di Sfondo diverso da Trasparente o Bianco (#FFFFFF). |
Allineamento Orizzontale |
Il menù a tendina consente di allineare orizzontalmente il contenuto del Campo a destra, a sinistra, in centro o di giustificarlo. |
Allineamento Verticale |
Il menù a tendina consente di allineare verticalmente il contenuto del Campo in alto, in basso o in centro. |
Elisione |
Nel caso il contenuto del Campo sia più esteso dello spazio del Campo stesso, questa Proprietà ne imposta il comportamento tramite un menù a tendina: se l’Elisione viene impostata a destra si vedrà la parte iniziale del testo seguita da tre puntini sospensivi, se a sinistra si vedrà la parte finale preceduta dai puntini, se impostata al centro mostrerà la parte iniziale e quella finale separate dai puntini; se l’Elisione, infine, verrà impostata a capo, il contenuto del campo si mostrerà su tante righe quante sono quelle necessarie per renderlo completamente visibile. |
Bordi e Margini |
|
|---|---|
Lati Bordo Attivi |
Da un menù grafico a tendina è possibile attivare la bordatura sui lati del campo dove vogliamo che compaia |
Dimensione Bordo |
Attivati i lati bordo, qui possiamo specificarne lo spessore del Bordo . Il menù a tendina ci consente dimensioni che vanno da 0,1 a 5 mm. |
Stile Bordo |
Attivati i lati bordo, qui possiamo specificarne lo stile per mezzo di un menù a tendina che elenca le seguenti opzioni: Uniforme, Tratteggiato, Punteggiato, Linea-Punto e Linea-Punto-Punto (dove gli ultimi due simulano delle linee in Morse). |
Colore Bordo |
Attivati i lati bordo, qui possiamo specificarne il colore. |
Rientro Superiore |
Questa e le tre Proprietà che seguono specificano il rientro del contenuto del Campo rispetto ai propri bordi e, se applicato, va impostato in millimetri altrimenti va lasciato «Nessuno». |
Rientro Destro |
Vedi spiegazione della Proprietà Rientro Superiore. |
Rientro Inferiore |
Vedi spiegazione della Proprietà Rientro Superiore. |
Rientro Sinistro |
Vedi spiegazione della Proprietà Rientro Superiore. |
Margine Superiore |
In questo e nei tre campi successivi vanno impostati gli eventuali margini da inserire tra il contenuto del campo e il lato dello stesso. Qui indichiamo l’eventuale margine da lasciare tra il contenuto e il lato superiore del Campo. |
Margine Destro |
Qui va indicato l’eventuale margine da lasciare tra il contenuto e il lato destro del Campo. |
Margine Inferiore |
Qui va indicato l’eventuale margine da lasciare tra il contenuto e il lato superiore del Campo. |
Margine Sinistro |
Qui va indicato l’eventuale margine da lasciare tra il contenuto e il lato sinistro del Campo. |
Suggerimento
La doppia linea che separa le due finestre laterali dalla Finestra di Composizione è trascinabile a destra o a sinistra per espandere le une a vantaggio dell’altra o viceversa. In ogni caso è sempre presente il tasto Nascondi sulla Barra degli Strumenti che porta la Finestra di Composizione a tutto schermo nascondendo le altre.
Gli Strumenti dell’Editor di Stampe
Abbiamo visionato le finestre del’Editor di Stampe e abbiamo capito quanto queste siano integrate tra loro e quante informazioni ci mantengono costantemente disponibili all’interno di un unico ambiente di lavoro. Adesso dobbiamo prendere visione degli strumenti che ci consentiranno di disegnare la struttura dei nostri layout di stampa in totale autonomia.
Come nella parte più gestionale di Konga, gli strumenti sono raccolti in barre e menù sempre posizionati a portata di mouse. Cominceremo dagli Strumenti da Disegno che sono utilizzabili solo nella Finestra di Composizione.
Gli Strumenti da Disegno

Gli Strumenti da Disegno sono i comandi indispensabili senza i quali non sarebbe possibile ultimare o semplicemente modificare un layout di stampa. Sono strumenti specifici il cui utilizzo è consentito unicamente nella Finestra di Composizione e servono a inserire, dimensionare e posizionare tutti gli oggetti che popoleranno il layout.
Gli strumenti che compongono la barra sono riconducibili a due gruppi principali: quelli che operano a Livello Modulo (B,C,D) e quelli che operano a Livello Oggetto; oltre a questi esiste lo Strumento Selezione che è una sorta di cursore che viene utilizzato per modificare i Moduli e gli Oggetti già aggiunti al layout.
Nota
Ogni volta che si utilizza uno strumento diverso da Selezione, questi dopo aver inserito l’elemento prescelto, ritorna ad assumere lo strumento Selezione.
Va ricordato che gli Oggetti vengono disegnati assumendo di default i parametri ereditati dagli elementi superiori che li contengono, ove possibile, ma che è possibile modificarli in qualsiasi momento a Livello Oggetto.
Al nome dello strumento oggetto d’esame verrà anteposta una lettera che rimanderà all’immagine inserita qui sopra e consentirà di prendere visione dell’icona presente sul tasto.
A Strumento Selezione
Lo Strumento Selezione è una specie di jolly utile in tutte le occasioni ed è forse meglio definibile dicendo cosa NON è in grado di fare: non può aggiungere Moduli e Oggetti al layout; detto questo, qualsiasi altra possibile azione esercitata sugli stessi è svolta da questo strumento.
Lo Strumento Selezione è in grado quindi di svolgere i seguenti compiti:
Selezionare
Spostare
Dimensionare
Modificare e Cancellare
Selezionare - È in grado di evidenziare e rendere attivo qualsiasi Modulo o Oggetto già presente nel layout sia che ci si trovi in Visualizzazione Moduli, sia in Struttura e sia in Anteprima. È un’azione propedeutica a tutte le altre realizzabili con questo strumento. La selezione di un qualsiasi elemento nella Finestra di Composizione ha effetto sia sulla Finestra di Visualizzazione Gerarchica, mostrando lo stesso elemento evidenziato, sia sulla Finestra delle Proprietà mostrandone i Valori impostati.
Spostare - Una volta selezionato il Modulo o l’Oggetto è possibile spostarlo in qualsiasi posizione anche al di fuori dell’area di lavoro impostata. Per le attività di spostamento lo Strumento Selezione può essere coadiuvato da tre comodi ausili che rendono più preciso lo spostamento stesso:
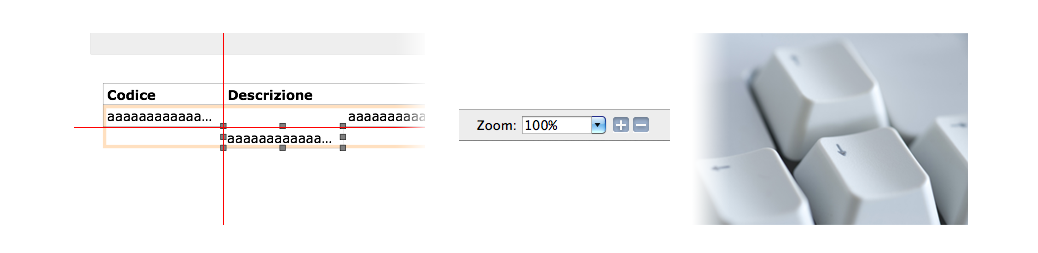
le Smart Guide o guide intelligenti, che sono delle linee che compaiono temporaneamente nella Finestra di Composizione quando un Oggetto o Modulo si trova allineato ad un altro ancorché non contiguo; lo Zoom e quindi la possibilità di ingrandire l’area di lavoro per mezzo di scorciatoie da tastiera (vedi) o di tasti dedicati presenti sulla Barra di Stato; le Frecce poste sulla tastiera che consentono lo spostamento in quattro direzioni al passo di un decimillimetro per ogni digitazione. Gli spostamenti hanno immediato effetto sulle coordinate dell’elemento all’interno del Box Geometrie della Finestra delle Proprietà.
Dimensionare - A selezione avvenuta il Modulo o Oggetto selezionato mostra sempre 8 quadratini neri: 4 posti agli angoli dell’elemento e quattro posti al centro dei lati:
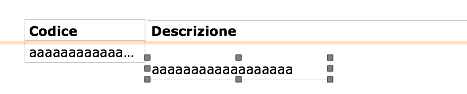
tali quadratini sono chiamati Maniglie e servono ad espandere o a ridurre le dimensioni dell’elemento. Le Maniglie centrali al bordo hanno effetto solo sul lato dove sono poste, mentre le Maniglie angolari agiscono contemporaneamente su altezza e larghezza. Anche in questo caso c’è un immediato riscontro delle modifiche apportate nel relativo Box Geometrie.
Nota
La variazione delle dimensioni dell’elemento non ha effetto sulle dimensioni del carattere eventualmente contenuto.
Modificare e Cancellare - Grazie al menù contestuale richiamabile con il tasto destro del mouse è possibile apportare modifiche anche sostanziali o cancellare l’elemento selezionato. È possibile visionare il dettaglio del menù direttamente al paragrafo che ne tratta.
Un altra importante possibilità di modifica è data dal doppio click: a seconda del tipo di oggetto otterremo una diversa opzione di modifica:
Su un Modulo Corpo è possibile stabilire o modificare le Condizioni di Ripetizione e la Sorgente Dati.
Su un Campo è possibile attribuire o modificare l’origine dei dati.
Su un Testo è possibile inserire o modificare il testo contenuto.
Su un Immagine è possibile inserire o sostituire l’immagine contenuta.
B Strumento Corpo - C Strumento Intestazione - D Strumento Piè di Pagina
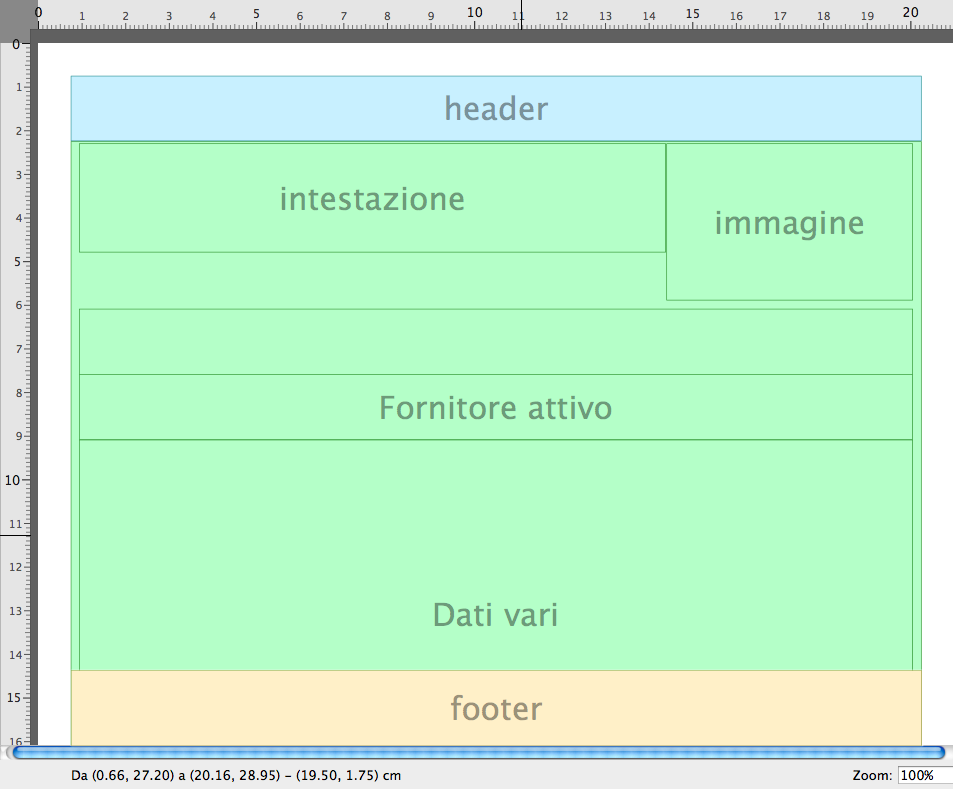
Sono gli strumenti per mezzo dei quali è possibile inserire Intestazioni, Corpi e Piè di Pagina. Per inserire un nuovo Modulo occorre posizionarsi con il mouse, anche senza eccessiva precisione, su uno dei quattro ipotetici angoli che verranno occupati da questo e, tenendo premuto il tasto regolare del mouse (quello sinistro) trascinare fino a copertura avvenuta; dopo questa operazione come detto il cursore passa automaticamente allo Strumento Selezione per una regolazione fine delle dimensioni e della posizione finale.
E Strumento Campo
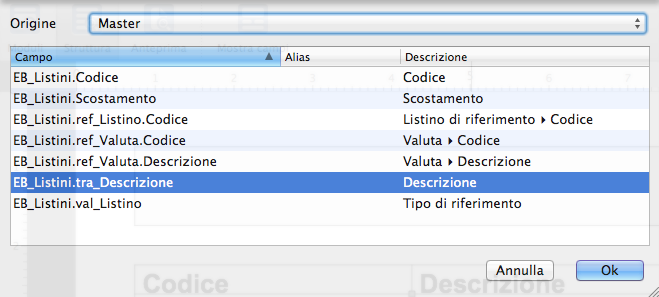
Lo strumento Campo consente di inserire un’oggetto all’interno del quale sia presente una sorgente dati: questa può derivare da un Campo del Database, da un Parametro o Variabile Predefinita o da un espressione.
Il Campo del Database (Master) è uno specifico campo di uno specifico archivio proveniente da un database sia esso quello di Konga, sia da una query SQL, sia da un file esterno.
l”Espressione è a tutti gli effetti un’espressione matematica.
Nota
Per Utenti Avanzati- I Campi del Database possono anche essere inseriti come Espressione prelevandone il nome dall’elenco completo presente a questo indirizzo web. La sintassi da seguire sarà la seguente: ROW[“Nome_del_campo”] tipo ROW[“EB_RigheDocFiscali.Quantita”].
Il Parametro o Variabile Predefinita fa riferimento a valori «globali» sempre disponibili che può essere utile stampare come ad esempio il «Nome completo dell’utente corrente»; quando si imposta una Variabile Predefinita questa può essere scelta dall’elenco disponibile:
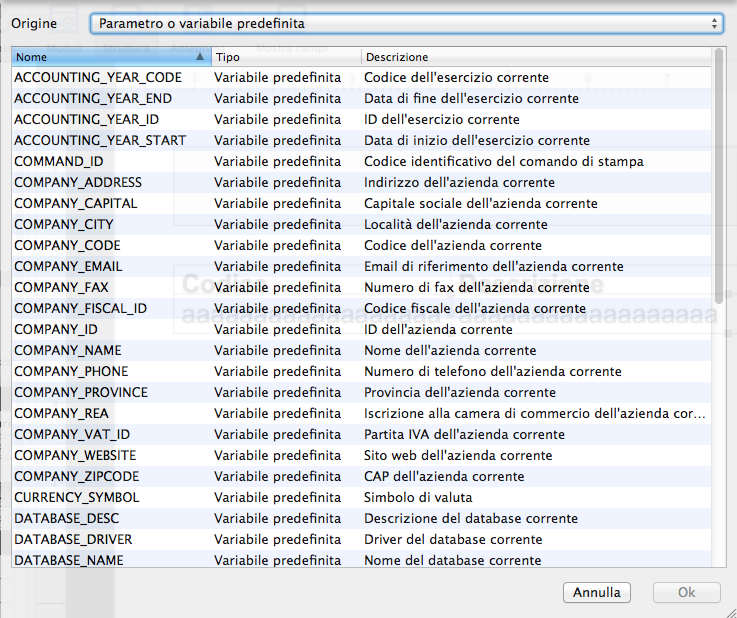
Il Campo viene inserito sempre con la tecnica del trascina e rilascia o drag & drop per poi rifinirne dimensioni e posizione con lo Strumento Selezione. Questo come gli altri oggetti che seguono possono essere inseriti solo quando siamo in Visualizzazione Struttura o Anteprima.
F Strumento Testo
Consente di inserire un’etichetta di testo un una qualsiasi posizione del layout con un drag & drop. Una volta disteso il riquadro che delimita l’oggetto, il cursore si modifica in Strumento Selezione e l’etichetta diventa editabile.
G Strumento Linea
Consente di inserire delle linee separatrici o estetiche in qualsiasi zona del layout. Per disegnare una linea occorre posizionarsi sul punto dal quale vogliamo che la linea cominci e tenendo premuto il pulsante del mouse disegnarla fino al punto finale; tramite lo Strumento Selezione è poi possibile riposizionarla. Se vogliamo delle linee perfettamente orizzontali è più semplice inserire un Valore 0 alla Proprietà dell’Altezza nel Box Geometrie, e per quelle verticali inserendo una Valore 0 alla Proprietà della Larghezza.
H Strumento Rettangolo
Lo Strumento rettangolo è, come la Linea, un altro elemento grafico. Si inserisce distendendone l’ingombro nella Finestra di Composizione, sempre con un drag & drop.
I Strumento Immagine
Consente di inserire un’immagine statica o dinamica, un codice a barre o uno script all’interno del layout. Per Immagine Statica si intende un file in formato JPG o PNG, per Immagine Dinamica si intende una versione delle immagini che sono presenti nel nostro database, per Script Dedicato si intende una sequenza di comandi scritti in codice e per Codice a Barre definiamo la possibilità di visualizzare il codice a barre corrispondente al valore selezionato. E” possibile inserire un’immagine anche come Logo Aziendale in maniera che sia ripresa dalle stampe che ne prevedono la presenza.
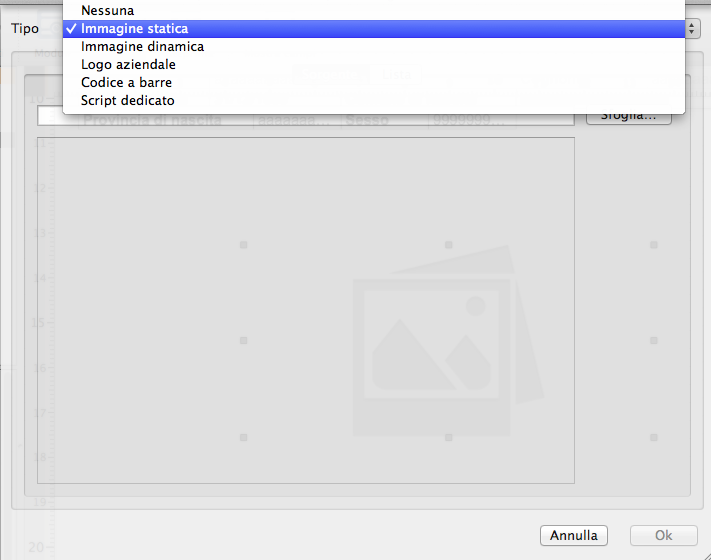
L’immagine statica può essere prelevata da una locazione del nostro computer o da un computer raggiungibile in rete o da remoto cliccando sul tasto Sfoglia.
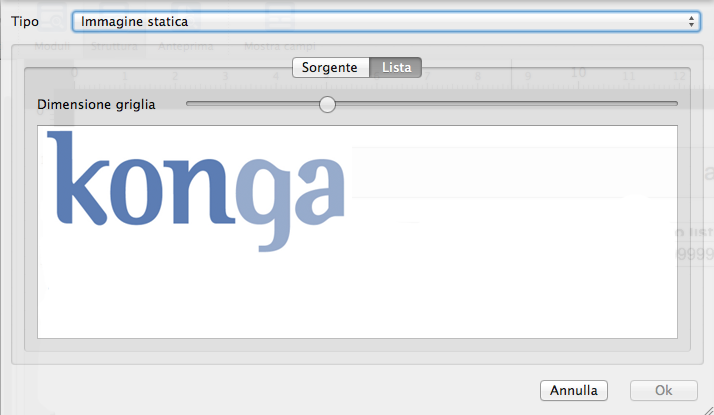
In alternativa è possibile prelevarla dalla lista di immagini statiche che abbiamo già caricato e che ci vengono mostrate per mezzo di un preview dimensionabile cliccando sulla tasto Lista.
L’inserimento avviene anche in questo caso con un drag & drop e il dimensionamento con lo Strumento Selezione; l’uso delle Maniglie per il dimensionamento di un’immagine non modifica mai la proporzione (o Aspect Ratio) dell’immagine stessa.
J Strumento Numero di Pagina - K Strumento Data/Ora

Sono i due Strumenti opzionali disponibili e consentono il primo la numerazione automatica delle pagine stampate e il secondo l’apposizione della data e dell’ora in cui il documento viene stampato. La numerazione delle pagine parte sempre da uno (stampando quindi 1 sulla prima pagina), salvo che non sia diversamente specificato nella Finestra delle Proprietà; i formati della data e dell’ora possono essere diversamente impostati dal Box specifico nella Finestra delle Proprietà. L’inserimento avviene con un drag & drop e il dimensionamento con lo Strumento Selezione.
La Barra degli Strumenti dell’Editor di Stampe

La Barra degli Strumenti sappiamo che è posizionata in alto sotto la Barra dei Menù e che è dotata di tasti ai quali sono associate le funzioni che andiamo ad esaminare seguendo la sequenza nella quale si trovano e che è rappresentata dall’immagine.
Tasto Nascondi
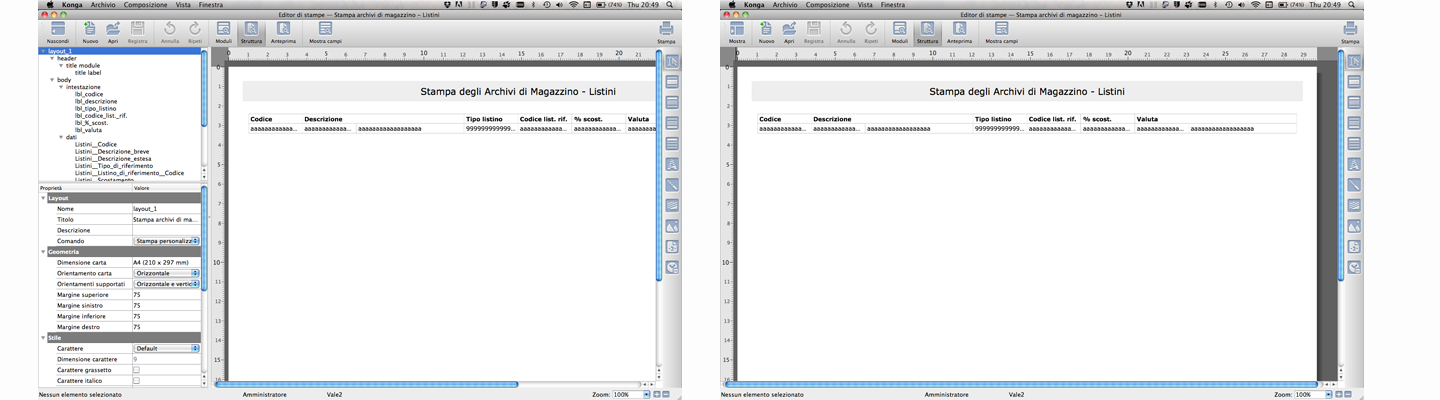
Il tasto Nascondi nasconde contemporaneamente sia la Finestra di Visualizzazione Gerarchica sia la Finestra delle Proprietà. È estremamente utile quando abbiamo necessità di maggiore spazio sulla Finestra di Composizione perché la collocazione delle finestre nascoste viene occupata dall’estensione di questa.
Un frequente flusso di lavoro vede le finestre laterali nascoste quando siamo nella fase di aggiunta di Moduli e Oggetti per poi riaprirle in fase di rifinitura quando abbiamo necessità di impostare i dettagli con più precisione. Alcuni operatori sono altresì usi svolgere tutto il lavoro direttamente nella Finestra di Composizione senza mai accedere alle altre finestre: la struttura dell’Editor effettivamente lo consente e abituarsi con questa modalità rende sicuramente la preparazione del layout più intuitiva ed immediata. Il suggerimento esperto è comunque quello di utilizzare tutte le finestre disponibili perché rende la realizzazione molto più precisa e coordinata.
Tasto Nuovo
Il tasto Nuovo presuppone l’intenzione di predisporre un nuovo layout di stampa; questo layout può essere una nuova versione di un layout predefinito o un layout completamente nuovo.
Coerentemente con le due possibilità menzionate, il tasto apre una maschera composta da due pagine: la prima è chiamata Da Stampa predefinita, la seconda Da Template.
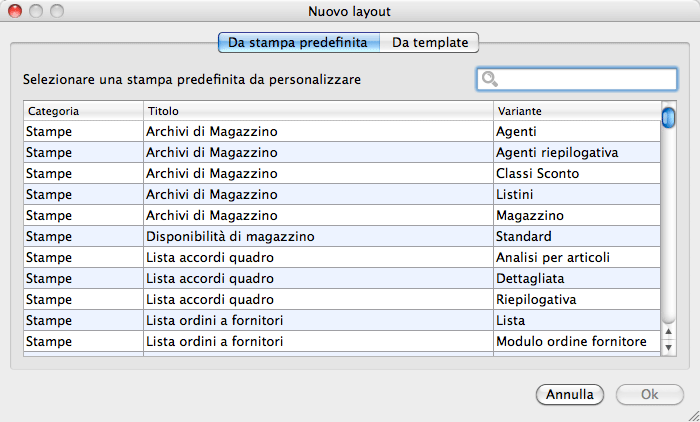
La prima pagina accede direttamente ai Comandi presenti nel programma ed infatti la lista che ci viene proposta elenca le Stampe predefinite, Archivi e Tabelle disponibili per l’operazione. Se noi richiamiamo uno di questi Comandi con un doppio click ci troveremo sulla Finestra di composizione un layout fatto e finito sul quale dovremo solo inserire le modifiche che ci occorrono.
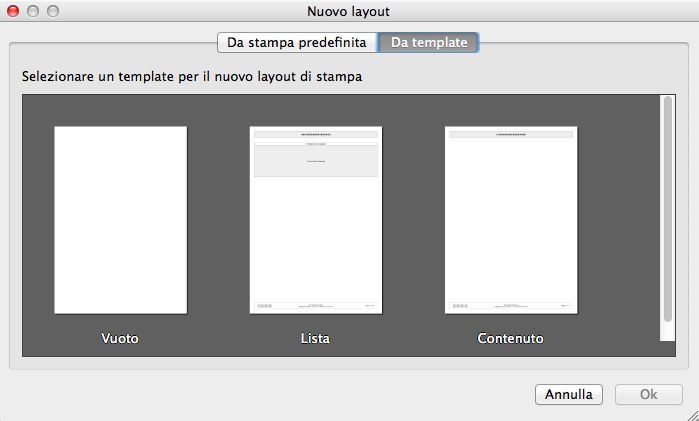
La seconda pagina offre dei Template dai quali cominciare per creare un layout senza utilizzare i layout predefiniti. Di base attualmente sono presenti tre Template: Vuoto, Lista e Contenuto. Il Template Vuoto è semplicemente un foglio A4 portrait completamente bianco: Lista è sempre un A4 portrait che ospita una configurazione basica composta da un’Intestazione, un Corpo e un Piè di pagina dove sono stati inseriti degli elementi considerati di uso comune: dei segnaposto per titolo, corpo ed intestazione di pagina, il numeratore delle pagine, la data, l’ora e l’esecutore e delle Variabili Predefinite che prelevano e stampano il nome dell’Azienda e del Database in uso; Contenuto è simile a Lista ma senza ulteriori Moduli all’interno del Corpo. In questa area compariranno anche tutti i Layout che avremo voluto salvare come Template.
Se partiamo da una stampa «predefinita» questa verrà abbinata di default al comando a cui si riferisce, fatto salvo modificarne il Valore nella Proprietà del Layout all’interno delle Finestra delle Proprietà.
Tasto Apri
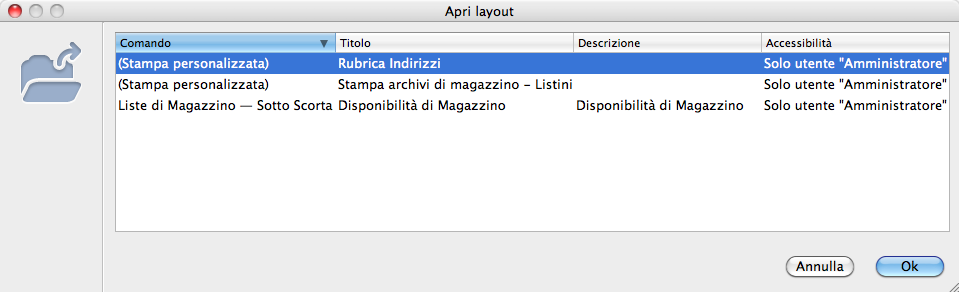
Il tasto Apri dà accesso ai layout di stampa precedentemente da noi realizzati o personalizzati.
Tasto Registra
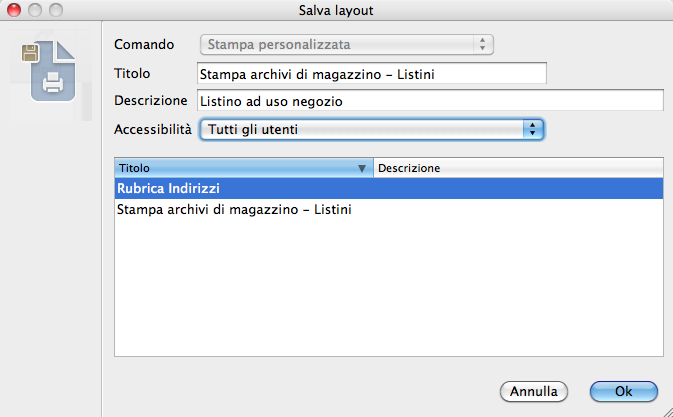
Il tasto Registra consente la registrazione dei nuovi Layout ultimati sia che siamo partiti da un Template sia da una stampa predefinita e che saranno disponibili per ulteriori modifiche premendo il tasto Apri. La maschera di registrazione ci consente di attribuire al layout un nome e una descrizione e di stabilire l’accessibilità, cioè chi potrà utilizzare questo layout e che potrà essere scelto tra il solo utente che lo ha creato e tutti gli utenti. Il Comando è quello al quale è collegato il Layout: nel caso di modifica di un Layout partendo da una Stampa Predefinita questo sarà collegato allo stesso Comando della Stampa Predefinita, salvo non sia stato attribuito ad un altro durante la personalizzazione; nel caso si parta da un Template vuoto, il Comando non potrà che essere Stampa Personalizzata (come nel caso in esempio), anche qui salvo non sia stato attribuito ad uno specifico comando durante la personalizzazione.
Al di sotto dei campi che abbiamo compilato sarà visibile l’elenco dei nuovi layout che abbiamo creato.
Se cerchiamo di salvare un nuovo layout utilizzando un titolo già presente all’interno dell’elenco, ci viene segnalato che proseguendo con il salvataggio sovrascriveremo la versione archiviata.
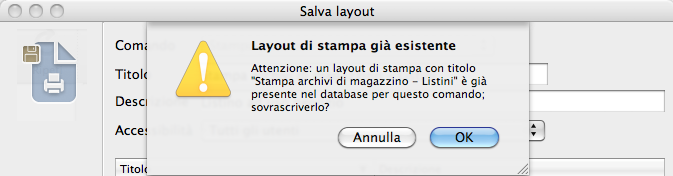
Il tasto Registra non è abilitato fino al momento in cui almeno una modifica non è stata apportata.
Attenzione
Se apriamo uno dei layout che abbiamo già creato e applichiamo nuove modifiche, il tasto registra non mostra più la maschera di salvataggio e sovrascrive la precedente versione senza alcun segnale di avvertimento.
Tasti Annulla e Ripeti
Il primo annulla, dove possibile, le ultime operazioni effettuate mentre il secondo le ripristina. Corrispondono ai primi due Comandi del Menù Composizione.
Tasti Moduli, Struttura e Anteprima
Abbiamo già incontrato questi tasti quando abbiamo analizzato la Finestra di Composizione dell’Editor di Stampe e sappiamo già che il primo mostra la Visualizzazione per Moduli, il secondo mostra la struttura e il terzo l’anteprima del layout.
Tasto Mostra Campi

Il Tasto Mostra Campi funziona solo quando siamo in Visualizzazione Struttura ed interviene sul modo in cui i Campi e solo quelli, vengono mostrati. La sua funzione è quella di sostituire le lettere e i numeri che mostrano semplicemente l’ingombro con i nomi che definiscono la tipologia dell’origine del campo, se quindi si tratta di un Campo del Database, un Campo Precalcolato, una Variabile Predefinita o un espressione, e il nome originario del campo così come viene letto dal Database.
Nell’immagine è possibile vedere dei Campi Dati prima e dopo l’intervento del tasto Mostra Campi.
Tasto Stampa
Attivo solo in modalità Anteprima, consente di stampare il nostro layout già popolato dai dati del database in uno dei formati sempre disponibili in Konga e che è possibile selezionare dal menù posto sulla finestra che si apre dopo aver cliccato sul tasto: Stampa a Video, su Carta o su File (PDF, CSV o Microsoft Excel)
Gli altri Strumenti dell’Editor di Stampe
In questo paragrafo vedremo gli ultimi strumenti a disposizione degli utenti per la realizzazione dei layout: la Barra dei Menù, la Barra di Stato e la Console.
La Barra dei Menù dell’Editor di Stampe
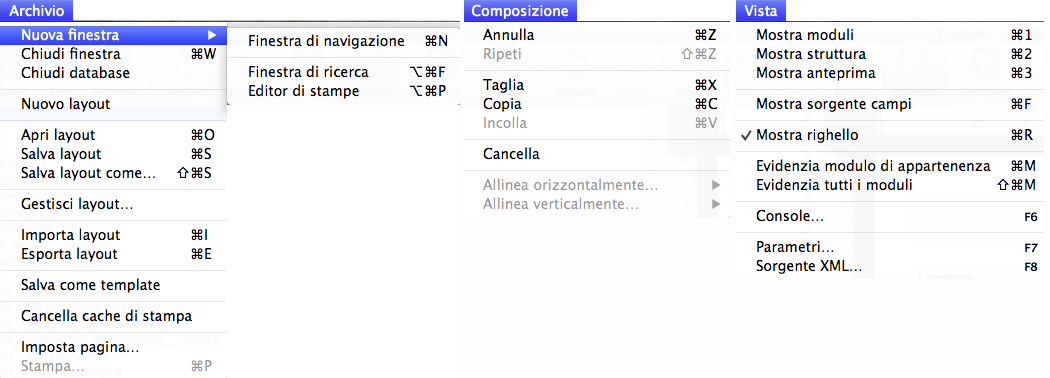
La Barra dei Menù dell’Editor di Stampe, come la sorella maggiore presente nella parte gestionale di Konga, contiene in ampia parte comandi che abbiamo appena trattato perché disponibili in altre aree della strumentazione per la composizione e modifica di layout di stampa; oltre a ciò sono presenti comandi che non sono specifici dell’Editor ma di Konga in generale quali ad esempio il comando di chiusura del programma, che come tali sono stati affrontati in parte del manuale.
Fatta questa premessa, ci soffermeremo solo su argomenti non trattati o per i quali è opportuno aggiungere ulteriori chiarimenti.
La Barra dei Menù è composta da sei menù il primo dei quali, Konga, è presente senza modifiche in tutte le aree della procedura e l’ultimo, Finestra, riguarda le finestre di Konga aperte in generale e senza esclusivo riferimento all’Editor; oltre a questi compare anche il Menù Script che, insieme ai precedenti, sono già stati ampiamente trattati in questo capitolo.
Menù Archivio
Nuova Finestra - Dispone di un sottomenù per mezzo del quale è possibile aprire una nuova finestra dell’Editor di Stampe attraverso il comando «Editor di Stampe» (Ctrl-N su PC Cmd-N su Mac) o una finestra di ricerca (Ctrl-Alt-F su PC Opt-Cmd-F su Mac) o una nuova finestra del gestionale con il comando «Finestra di Navigazione» (Ctrl-Alt-P su PC Opt-Cmd-P su Mac). Disponendo del Modulo POS sarà visibile anche il Comando Emissione Scontrini.
Chiudi Finestra - (Ctrl-W su PC Cmd-W su Mac) Chiude la finestra attiva.
Chiudi Database - Chiude il Database attivo e la procedura torna in Konga Manager.
Nuovo Layout - È il comando collegato al tasto Nuovo sulla Barra degli Strumenti che apre la maschera dalla quale prelevare un layout predefinito od un Template per apportarvi modifiche.
Apri Layout - (Ctrl-O su PC Cmd-O su Mac) È il comando collegato al tasto Apri sulla Barra degli Strumenti che apre la maschera contenente i layout precedentemente salvati.
Salva Layout - (Ctrl-S su PC Cmd-S su Mac) È il comando collegato al tasto Registra sulla Barra degli Strumenti che salva i layout modificati. In caso di prima registrazione di un nuovo layout funziona come «Salva Layout Come…» affinché si possa nominare il layout.
Salva Layout Come… - (Ctrl-Shift-S su PC Cmd-Shift-S su Mac) Salva i layout modificati richiedendo di specificarne Titolo, Descrizione e Accessibilità. Non ha un tasto corrispondente sulla Barra degli Strumenti se non quando ci si trova a registrare un nuovo layout per la prima volta e il tasto Registra richiama questo comando; negli altri casi il tasto Registra sovrascrive il layout senza chiedere preventivamente di volerlo rinominare.
Gestisci Layout - Il comando apre una maschera simile a quella collegata al comando Apri Layout ma da dove è possibile modificare da menù a tendina il livello di Accessibilità (solo un utente - tutti gli utenti) e cancellare i layout precedentemente salvati cliccando sulla «X» posta alla destra della riga di ogni layout disponibile.
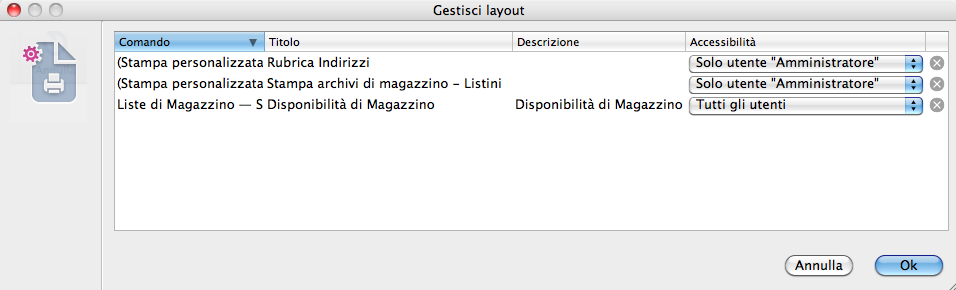
Importa Layout - I layout registrati in Konga sono contenuti all’interno del Database e non sono file autonomi. Il comando Importa layout consente di importare layout realizzati al di fuori del nostro Database da altri utenti o dalla community di Konga.
Esporta Layout - Per lo stesso motivo i layout devono essere esportati prima di poter essere importati; in tal modo assumono la forma di un file autonomo con estensione «.plx». Questo comando consente l’esportazione dei layout.
Salva come Template - Salva il layout attualmente aperto e attivo come Template richiamabile con il tasto Apri e selezionando Da Template.
Cancella Cache di Stampa - Utility di servizio per eliminare ogni dato salvato temporaneamente dal nuovo motore di stampa. Questo serve principalmente se, ad esempio, si modifica una personalizzazione che si era già stampata, e si vuole stamparla di nuovo dopo averla modificata, il tutto nella stessa sessione di lavoro.
Imposta Pagina - Imposta i parametri della periferica di stampa da utilizzare.
Stampa - Ctrl-P su PC Cmd-P su Mac) È il comando collegato al tasto Stampa sulla Barra degli Strumenti che apre la maschera dove scegliere se stampare su carta o su file.
Menù Composizione
Annulla, Ripeti - Comandi standard per l’annullamento e il ripristino di una o più operazioni.
Taglia, Copia, Incolla - Comandi standard di composizione.
Cancella - Cancella l’elemento selezionato
Duplica - Duplica l’elemento selezionato.
Allinea Orizzontalmente… - Il comando è attivo solo quando due o più oggetti sono evidenziati e consente di allinearli orizzontalmente, come da sottomenù, a destra, a sinistra o in centro.
Allinea Verticalmente… - Il comando è attivo solo quando due o più oggetti sono evidenziati e consente di allinearli verticalmente, come da sottomenù, in alto, in basso o in centro.
Menù Vista
Mostra Moduli- (Ctrl-1 su PC Cmd-1 su Mac) Comando collegato al tasto Moduli della Barra degli Strumenti.
Mostra Struttura - (Ctrl-2 su PC Cmd-2 su Mac) Comando collegato al tasto Struttura della Barra degli Strumenti.
Mostra Anteprima - (Ctrl-3 su PC Cmd-3 su Mac) Comando collegato al tasto Anteprima della Barra degli Strumenti.
Mostra Sorgente Campi- (Ctrl-F su PC Cmd-F su Mac) Comando collegato al tasto Mostra Campi della Barra degli Strumenti.
Mostra Righello - (Ctrl-R su PC Cmd-R su Mac) Mostra e nasconde i righelli presenti nella Finestra di Composizione.
Evidenzia Modulo di Appartenenza - (Ctrl-M su PC Cmd-M su Mac) Questo comando funziona solo quando ci troviamo in Visualizzazione Struttura o Anteprima e mostra per mezzo di una cornice colorata l’ingombro del Modulo sottostante ad uno o più oggetti evidenziati.
Evidenzia Tutti i Moduli - (Shift-Ctrl-F su PC Shift-Cmd-F su Mac) Anche questo comando funziona solo quando ci troviamo in Visualizzazione Struttura o Anteprima e mostra costantemente per mezzo di una cornice colorata l’ingombri di tutti i Moduli inseriti nel layout.
Console - Comando che richiama la Finestra Console collegato con il tasto relativo alle eccezioni presente sotto il Riquadro di Composizione e il cui utilizzo è spiegato successivamente in questo stesso capitolo.
Parametri - Il comando apre una pagina riservata agli utenti più esperti nella quale si possono definire delle «variabili» che possono essere richiamate nelle espressioni e negli script, oppure i parametri che vengono specificati dall’utente prima di lanciare una stampa.
Sorgente XML - Utility di servizio che permette di visualizzare e modificare il codice XML del layout sul quale si sta intervenendo. Può essere attivata anche con l’uso del tasto funzione F8.
La Barra di Stato dell’Editor di Stampe
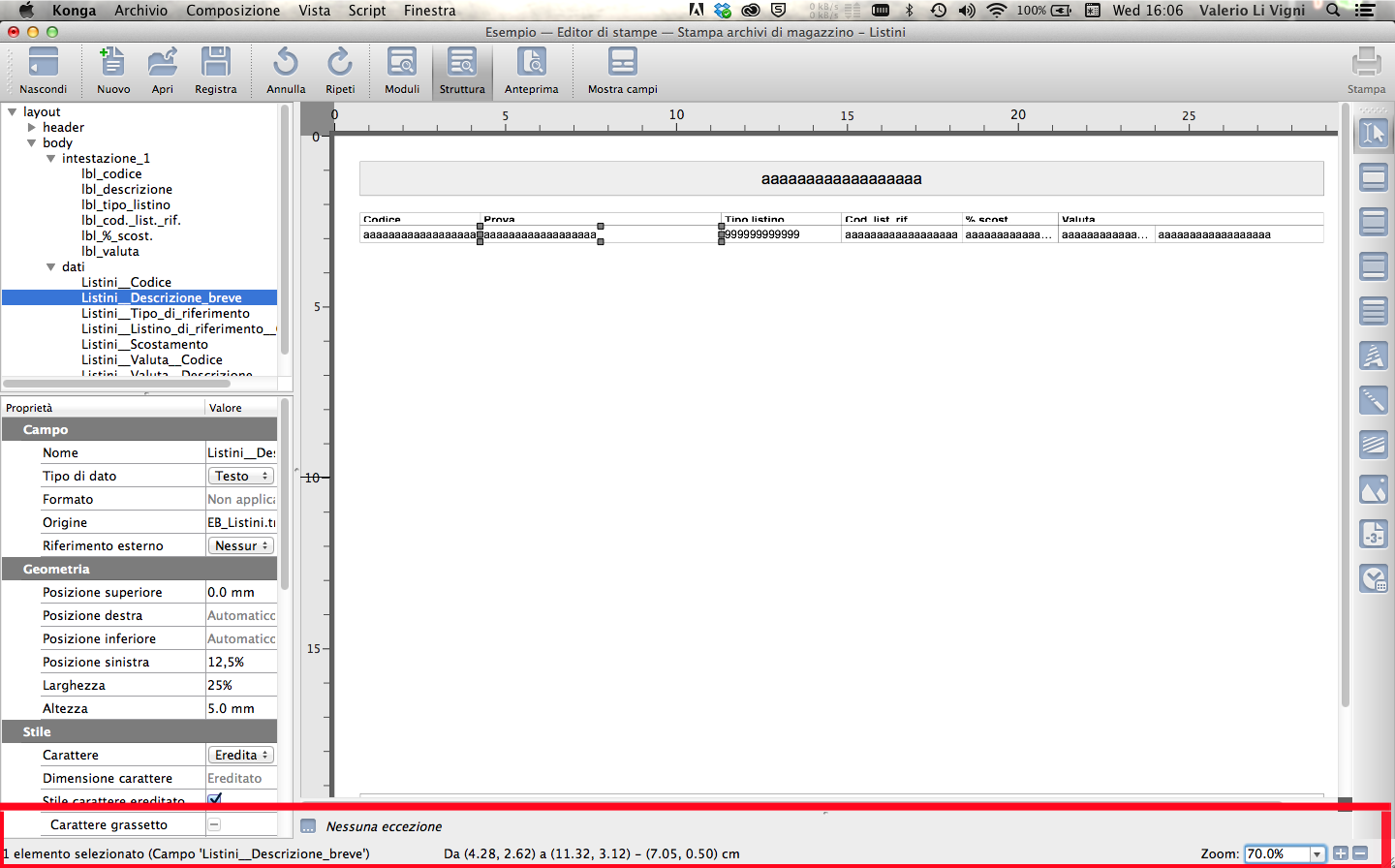
La Barra di Stato è, come le finestre, strettamente legata all’elemento selezionato in un dato momento. Di quell’elemento ci viene sempre indicato:
la Tipologia e quindi se si tratta di un Modulo, di un Campo di un Numeratore di Pagina e così via.
Il Nome che abbiamo attribuito all’elemento.
La Posizione rispetto al bordo del foglio utilizzato per il layout (al vivo, senza considerare la presenza di margini).
Le Dimensioni in larghezza e altezza espresse in centimetri.
L’indicatore dello zoom con il valore percentuale dell’ingrandimento e i tasti di incremento e riduzione.
Per quanto riguarda la Posizione dell’elemento, le sue coordinate sono indicate da due parentesi ciascuna delle quali è composta da due distanze; i quattro numeri così disposti indicano rispettivamente:
Da
1° numero: la distanza dal lato sinistro dell’elemento dal bordo sinistro del foglio.
2° numero: la distanza dal lato superiore dell’elemento dal bordo superiore del foglio.
A
3° numero: la distanza dal lato destro dell’elemento dal bordo sinistro del foglio.
4° numero: la distanza dal lato inferiore dell’elemento dal bordo superiore del foglio.
Prima che questo generi un’inutile emicrania, rifacciamoci all’immagine inserita ad inizio paragrafo e vediamo un esempio pratico: la Barra di Stato riporta: Da (1,03, 2,91) a (3,80, 3,41). Inseriamo adesso queste misure direttamente su un ingrandimento della stessa immagine dove vediamo meglio l’elemento selezionato:
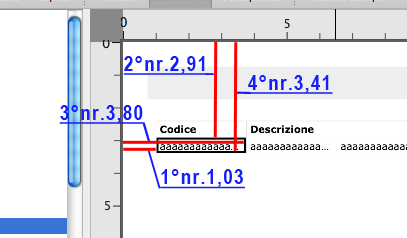
La Console
La Console è una finestra richiamabile dal Menù Vista, dal tasto funzione F6 o dal pulsantino relativo alle eccezioni che compare sotto il righello verticale della Finestra di Composizione.
Si tratta di una finestra molto particolare dedicata agli utenti «avanzati» coloro i quali cioè sono in grado di scrivere script, e quindi righe di codice in linguaggio Python:
Qui appaiono i risultati di eventuali istruzioni «print» che possono essere inserite negli script con lo scopo di effettuare i «debug», ed è, di fatto, l’equivalente di un terminale. Inoltre è visibile la lista delle eccezioni che si sono verificate nel tempo: le eccezioni sono errori degli script scritti in Python che quando si generano appaiono anche a video con una propria finestra di avvertimento. Facendo doppio click su una eccezione sarà possibile risalire al problema che l’ha generata; il numero di messaggi ed eccezioni generati dal layout corrente è sempre visibile come stato sotto l’area di modifica del layout.
Avvertimento
Gli script possono essere scritti solo in «Restricted Python», un sottoinsieme del linguaggio Phyton che limita l’accesso all’ambito del layout di stampa impedendo quindi che uno script possa danneggiare i dati aziendali. È possibile fare riferimento a documentazione specifica a questa pagina web.
Un esempio pratico
Seguire passo passo un esempio è spesso il modo più semplice per acquisire dimestichezza con una procedura. In questa parte del manuale si vuole introdurre un semplice esempio che possa mettere in pratica quanto è stato spiegato nella parte teorica. L’obiettivo di quella doveva essere di darci la capacità di localizzare gli strumenti che ci occorrono, mentre qui impareremo a capire come utilizzarli e quanto è semplice e veloce realizzare un layout di stampa o modificarne uno esistente.
Prima di addentrarci nella pratica è però opportuno un accenno alle diverse modalità di accesso disponibili.
Esempio di creazione di una stampa personalizzata
L’esempio che seguiremo passo passo verrà realizzato attraverso il completamento di sette fasi che saranno spesso le stesse che si seguiranno in fase di impostazione di qualsiasi layout in genere:
Selezione del formato del layout.
Inserimento e posizionamento dei Moduli in Visualizzazione Moduli.
Rinomina dei Moduli per facilitarne l’interpretazione.
Scelta della/e Sorgente Dati.
Impostazione dei criteri di ripetizione dei Moduli in Visualizzazione Struttura.
Inserimento dei Campi dati e di altri elementi.
Rifiniture grafiche e salvataggio.
Nulla vieta che alcune fasi vengano anteposte ad altre nello svolgimento del flusso di lavoro, ma sicuramente alcune non possono che restare dei punti fermi come la precedenza della scelta della sorgente all’inserimento dei campi dati, o come la decisione circa il formato di stampa.
Così come nulla vieta inoltre che alcune fasi non vengano prese in considerazione perché ritenute superflue: è il caso della rinomina dei Moduli per renderli più intelligibili; in questa sede le indicazioni vanno interpretate come consiglio per un workflow ottimale.
È altresì vero che non necessariamente ogni fase deve essere completata per poter passare a quella successiva: si può tranquillamente tornare su quello che si è fatto aggiungendo e modificando come, se si preferisce, è possibile impostare ogni fase in maniera più approssimativa per passare ad uno stadio di rifinitura finale successivamente.
Ma veniamo al nostro esempio: poniamo che un addetto alle spedizioni abbia necessità di stampare periodicamente una rubrica con i soli indirizzi dei clienti. Attualmente non c’è in Konga una stampa predefinita che lo preveda e quindi decidiamo di creare una stampa da zero.
Selezione del formato del layout
È importante stabilire sin dall’inizio il formato della carta sul quale vogliamo che il nostro layout possa essere stampato al fine di predisporre gli oggetti in uno spazio congruo e non soggetto a modifiche. Andremo ad usare misure assolute come i millimetri per dimensionare gli oggetti oltre che misure relative quali la percentuale con le quali avremo un controllo totale sugli ingombri.
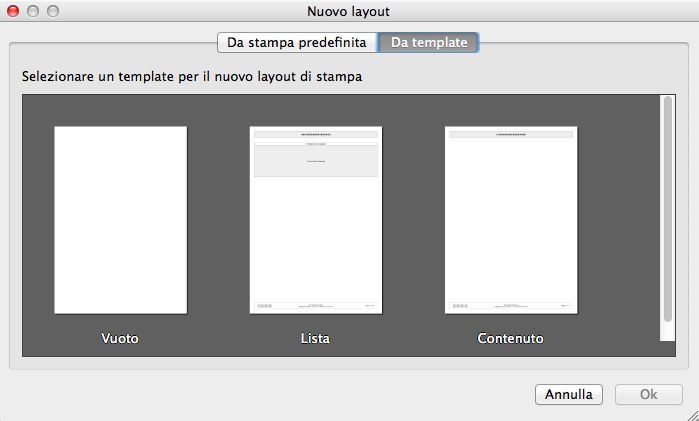
Nel caso d’esempio si tratta di inserire solo un paio di colonne, cliente e indirizzo, pertanto un foglio A4 con orientamento verticale è più che sufficiente; A4 che è il formato del Template chiamato Vuoto e che quindi preleviamo. Premiamo sul tasto Nuovo sulla Barra degli Strumenti e sul tasto Da Template nella maschera Nuovo Layout che ci viene visualizzata; selezioniamo il Template Vuoto e confermiamo con Ok. Avremmo potuto scegliere anche il layout contenente già alcuni elementi, ma utilizziamo quello vuoto per seguire tutti i passaggi.
Inserimento e posizionamento dei Moduli in Visualizzazione Moduli
Ci troviamo quindi ad avere nell’Editor il Template Vuoto che viene nominato di default «layout_1»: Gli unici dati presenti sono quelli relativi al formato ed orientamento del foglio e ad alcuni parametri quali: 7,5 mm di margine su tutti i lati e il carattere predefinito (modificabili).
Suggerimento
Prima di iniziare è utile attivare l’utility Evidenzia Tutti i Moduli dal Menù Vista: questo ci consente di visualizzare meglio i Moduli in Visualizzazione Struttura circondandoli di una cornice azzurra; diversamente solo le maniglie saranno visibili.
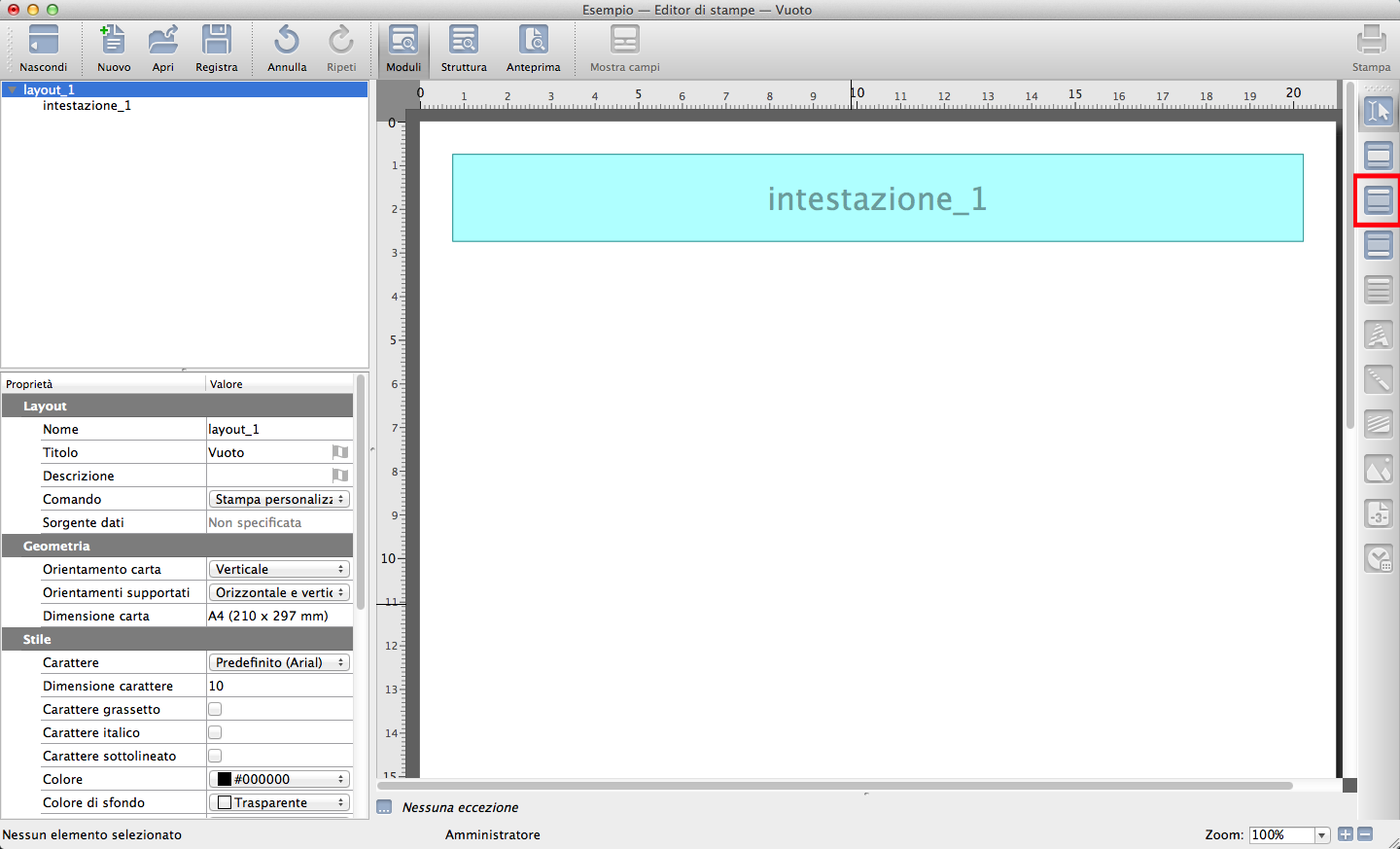
Ci spostiamo in Visualizzazione Moduli cliccando sul tasto della Barra degli Strumenti e procediamo con l’inserimento dei Moduli. Il primo Modulo che inseriamo è un’intestazione; preleviamo lo Strumento da Disegno indicato nell’immagine e distendiamo la forma approssimativa del riquadro con la tecnica del drag & drop, tecnica che verrà utilizzata con tutti i Moduli che inseriremo in questa fase. Non è assolutamente importante essere precisi con il mouse in quanto possiamo intervenire successivamente con i parametri che inseriamo nella Finestra delle Proprietà al Box Geometria. L’intestazione e il Pié di Pagina assumono di partenza la larghezza del foglio ridotta dei margini e quindi in questo caso distenderemo il riquadro di fatto per la sola altezza.
Determinata ad occhio l’ampiezza del riquadro, inseriamo un valore preciso nella Finestra delle Proprietà del Layout: all’interno del Box Geometria, inseriamo 20 mm. alla voce Altezza: 20 mm. sarà l’altezza dell’Intestazione mentre la larghezza sarà quella del layout (non fino al taglio pagina ma lasciando il margine previsto dal layout, cioè 7,5 mm per lato).
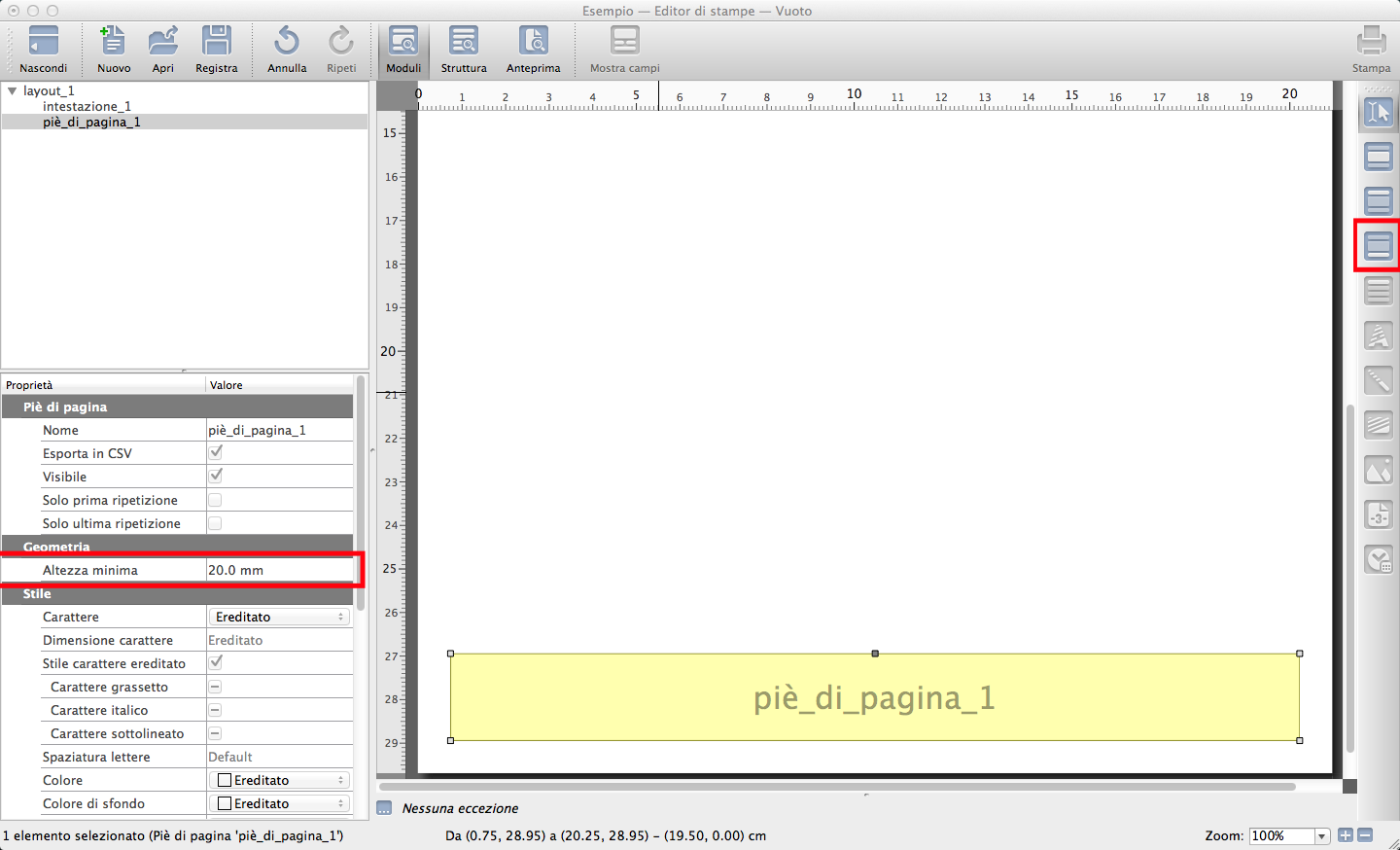
Analogamente inseriamo ora un Pié di Pagina utilizzando lo Strumento da Disegno omonimo e distendiamolo senza precisione sulla parte bassa del foglio. Il Piè di Pagina vogliamo che abbia le stesse dimensioni dell’Intestazione e pertanto utilizziamo lo stesso Valore che abbiamo inserito per quest’ultima: 20 mm. per l’Altezza. Avendo evidenziato il Piè di Pagina come si vede dalle maniglie che sono comparse intorno al Modulo o dalla fascia grigia nella Finestra Gerarchica, il valore dell’Altezza che inseriamo nel Box Geometria, farà riferimento al Pié di Pagina e non più all’Intestazione.
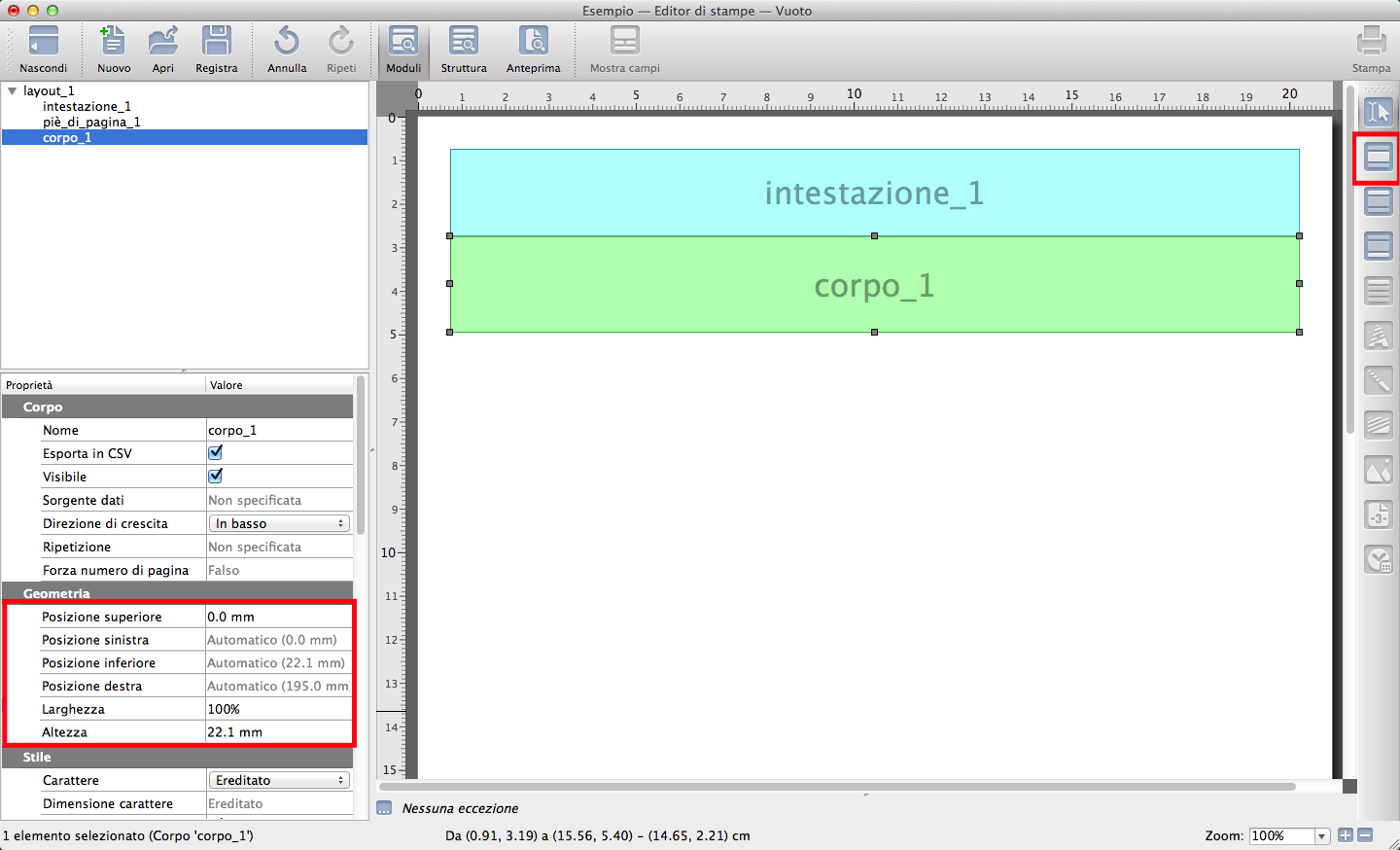
Inseriamo a questo punto il corpo del layout, la zona cioè dove compariranno i dati principali. Preleviamo lo Strumento Corpo dagli Strumenti da Disegno e disegniamo un riquadro in una zona qualsiasi tra l’Intestazione e il Pié di Pagina anche in questo caso senza troppa cura alle dimensioni.
Nel Box Geometrie indichiamo 100% per la Larghezza e «Automatico» per la Posizione Sinistra (lo si ottiene cancellandone il precedente Valore con il tasto backspace); In questo modo chiediamo che il Corpo occupi tutto lo spazio disponibile in larghezza e che quindi si incolonni con Intestazione e Pié di Pagina che hanno le stesse caratteristiche; di seguito indichiamo «0» sulla Posizione Superiore così che il Modulo aderisca all’Intestazione in alto senza lasciare spazio tra i due elementi. L’altezza al momento la lasciamo abbondante come l’abbiamo disegnata, la ridimensioneremo in seguito.
Nota
Non essendoci altri elementi tra l’Intestazione e il Pié di Pagina, lavorando sul Corpo possiamo indifferentemente utilizzare i Valori «0» e «Automatico» ottenendo lo stesso risultato. La differenza tra i due parametri la si riscontra solo in presenza di altri elementi inseriti nel layout e che per il Valore «Automatico» assumono il significato di un nuovo e più ristretto limite allo spazio disponibile.
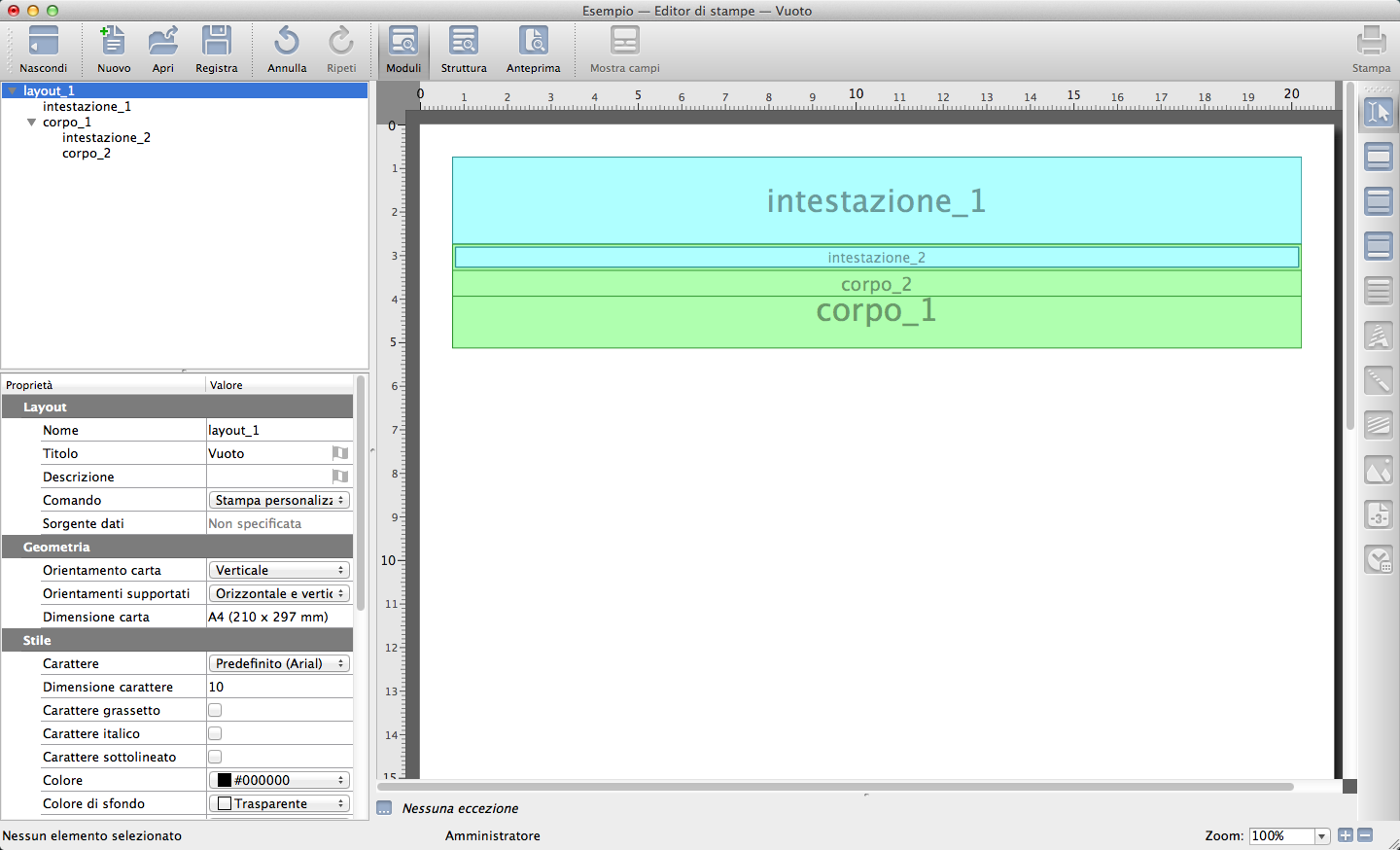
Ora che abbiamo inserito i Moduli di «base» inseriamo all’interno di questi ulteriori Moduli. Inserire un Modulo in un Modulo in questa fase sembra un’operazione superflua considerata la semplicità della stampa che ci occorre, al contrario ha il vantaggio di fornirci un livello intermedio nella scala gerarchica da poter utilizzare ad esempio per inserire degli attributi comuni a diversi elementi in un colpo solo: possiamo ad esempio cambiare il font in uso in tutti gli oggetti contenuti in un Modulo intervenendo solo sulle Proprietà del Modulo stesso senza intervenire in ogni elemento testuale.
Nel Modulo Corpo precedentemente disegnato inseriamo un Modulo Intestazione e un altro Modulo Corpo delle stesse dimensioni dell’Intestazione: il primo ci servirà per assegnare le etichette alle colonne e il secondo ospiterà i record veri e propri; entrambi vanno disegnati partendo dall’area coperta dal primo Modulo Corpo.
Suggerimento
Nel caso si disegni erroneamente il Modulo in un Modulo fuori dai limiti del Modulo contenitore, è sufficiente spostarlo trascinare l’etichetta di uno sull’altro all’interno della Finestra Gerarchica.
Assegnamo alle Posizioni del secondo Body il Valore di «Automatico» e 100% alla Larghezza e ad entrambi i nuovi Moduli 60 mm per l’Altezza che in genera dà buona visibilità (potremmo anche assegnare «Automatico» all’Altezza lasciando che il Modulo si dimensioni all’altezza degli elementi contenuti).
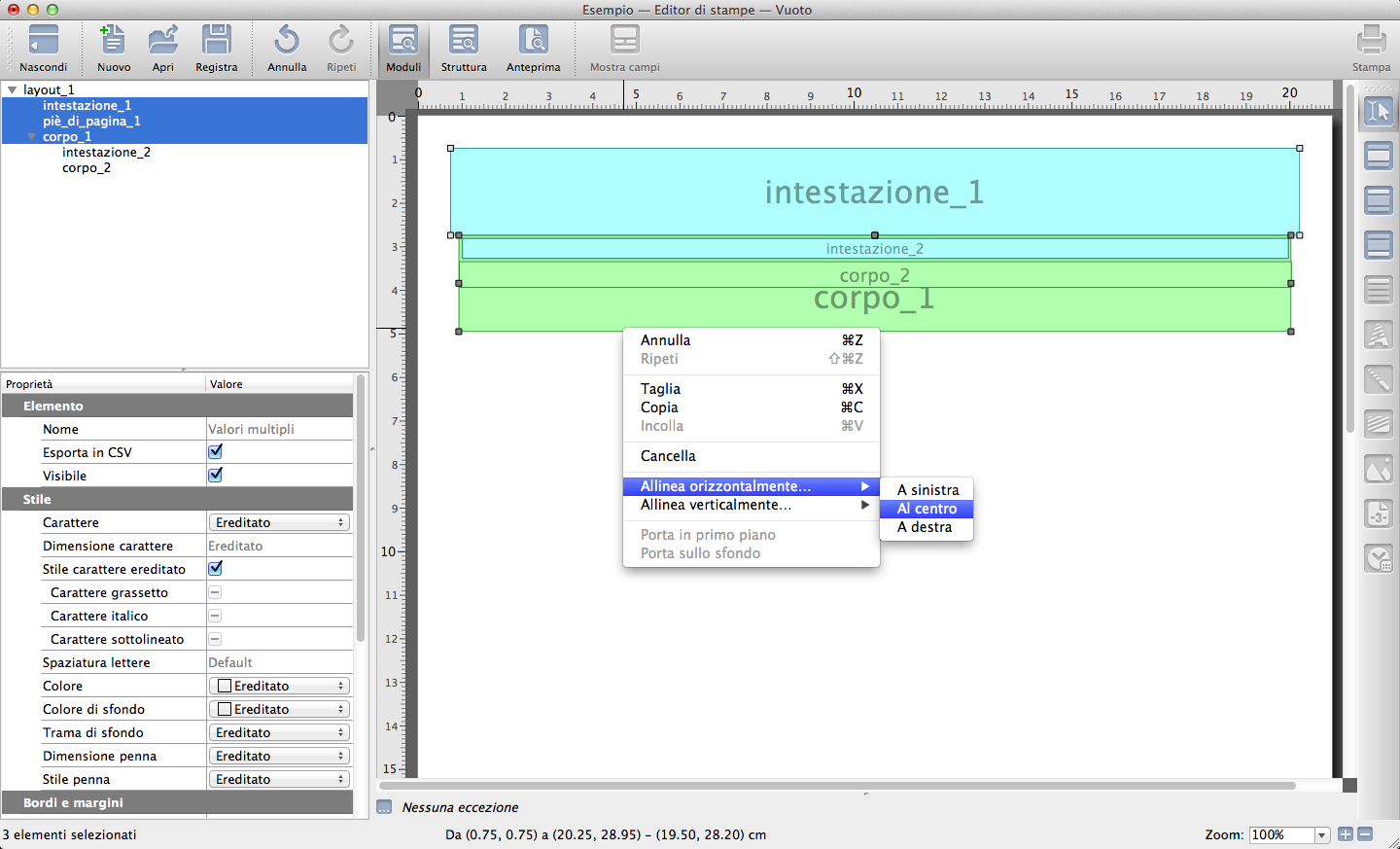
Torniamo al Corpo_1 evidenziandolo nella Finestra Gerarchica e questa volta alla voce Larghezza diamo 98%: rendere lo spazio occupato dal Corpo leggermente più piccolo rispetto all’Intestazione del foglio vuole essere un abbellimento che vogliamo apportare. Si noti che i due elementi contenuto nel Corpo_1 mantengono la Larghezza al 100% ma, essendo i due elementi subordinati al Corpo_1, tale 100% non identificherà più la larghezza del layout ma la larghezza occupata dal Corpo_1 che ora è al 98%.
Tenendo sempre evidenziato il Corpo_1, possiamo ora immettere il Valore di «Automatico» all’Altezza: in questo modo l’Altezza si uniformerà al contenuto e cioè alla somma dell’altezza dei due elementi presenti al suo interno: intestazione_2 e corpo_2.
Infine apportiamo una modifica estetica in quanto avendo ridotto la larghezza del Body al 98% ce lo troviamo allineato a sinistra. Evidenziamo Intestazione_1, Pié_di_Pagina_1 e Corpo_1 e con il tasto destro del mouse andiamo a richiedere un allineamento orizzontale al centro dei tre elementi.
Rinomina dei Moduli per facilitarne l’interpretazione
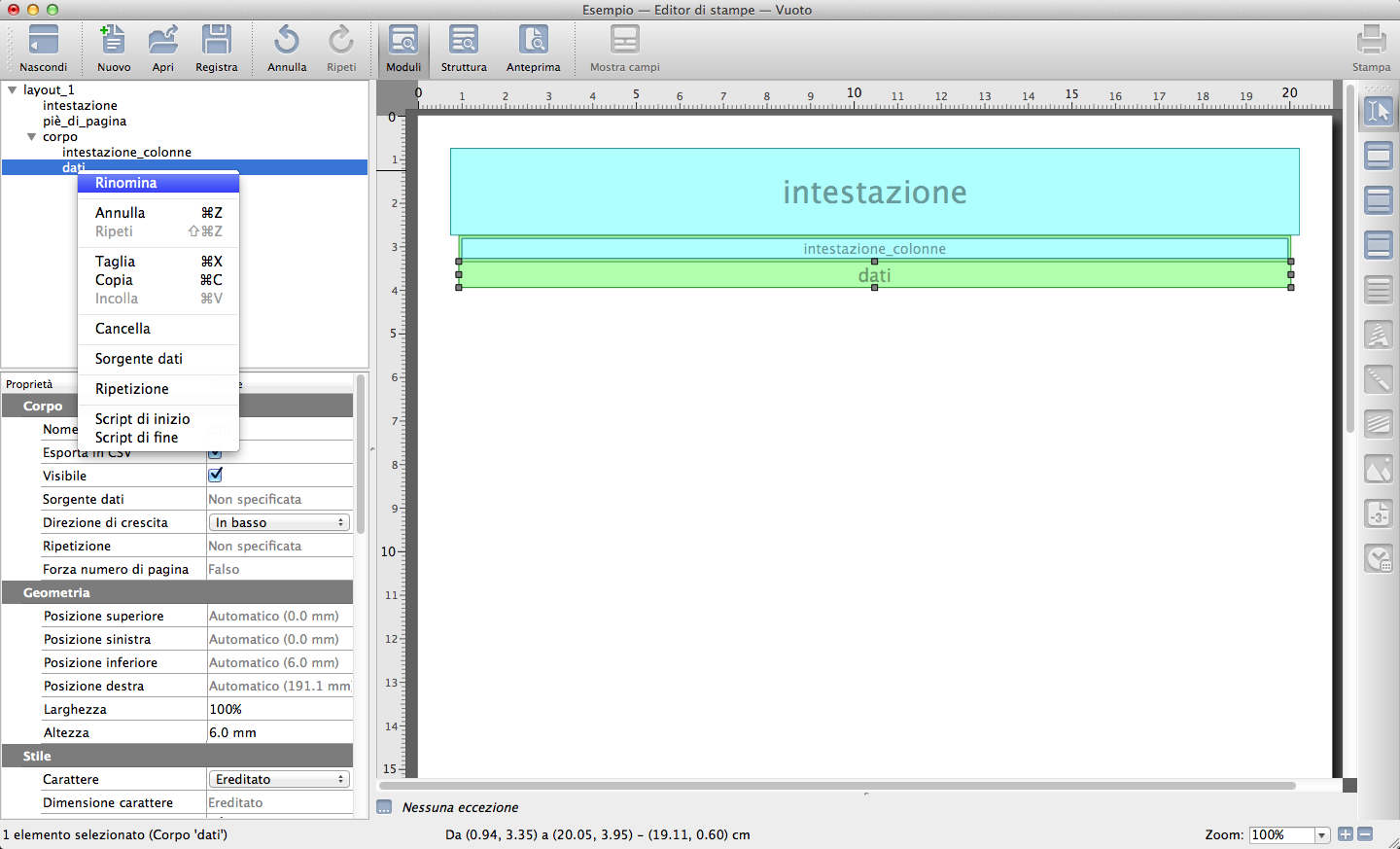
Indipendentemente dal fatto che possiamo essere gli unici soggetti a poter utilizzare l’Editor di Stampe, è buona norma fare in modo che le cose impostate siano comprensibili a noi a distanza di tempo e/o ai terzi che possono avere necessità di intervenire sulle strutture dei layout. Rinominare i Moduli dopo averli inseriti può rendere più chiara la struttura che si aveva in mente quando si è disegnato un layout e comprensibili le finalità a chi si trova a subentrare anche temporaneamente; va ricordato che non tutti i layout di stampa sono semplici come il nostro di esempio.
Per rinominare una voce nella Finestra di Visualizzazione Gerarchica occorre cliccarla utilizzando il tasto destro del mouse e selezionare Rinomina. Nel nostro caso abbiamo rinominato i Moduli come mostrato nell’immagine. Un secondo click sull’elemento evidenziato ci fornisce lo stesso risultato ma i due click non devono essere troppo ravvicinati tra loro.
Attenzione
Si raccomanda di rinominare i Moduli sostituendo allo spazio tra le parole il carattere «underscore» (_).
Scelta della/e Sorgente Dati
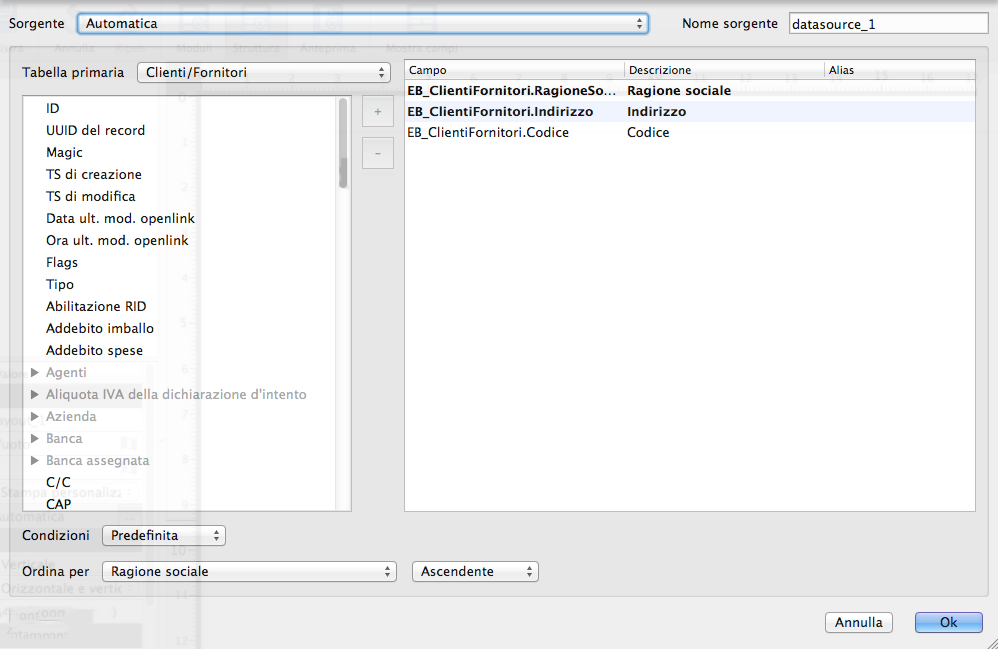
In questa fase dobbiamo indicare dove si trovano i dati che popoleranno il layout in composizione. Nel nostro caso il database a cui attingere è l’archivio di Konga e per lo scopo che ci siamo prefissati è sufficiente stabilire un’unica sorgente dati a livello layout. Ci servono i dati relativi alla ragione sociale dei clienti e i loro indirizzi principali e tali informazioni sappiamo essere contenuti nell’Archivio Clienti.
Andiamo su Layout_1 evidenziandolo e sulla Proprietà Sorgente Dati evidenziando anch’essa e clicchiamo sul bottone posto a fianco; ci comparirà una maschera sul cui menù a scelte fisse posto in alto andiamo a selezionare Automatica. La successiva è la maschera dove possiamo definire la fonte dei dati: si tratta di una finestra a due colonne dove in quella di sinistra sono contenuti gli archivi dati del database e quella destra è vuota.
Selezioniamo la Tabella Primaria che consente di isolare gli archivi che ci interessano dalla totalità dei dati contenuti in Konga; individuiamo dal menù a tendina la Tabella Clienti/Fornitori selezionandola. Dalla colonna di sinistra preleviamo i campi «Codice», «Ragione Sociale» e «Indirizzo» evidenziandoli e premendo il tasto «+» posto in centro alla maschera: i due Archivi verranno aggiunti alla colonna di destra. È possibile spostare le sorgenti anche con un doppio click sul nome.
Definita l’area di Konga che funge da sorgente dati, impostiamo per la stampa un criterio di ordinamento per Ragione Sociale: nella parte inferiore della maschera selezioniamo Predefinita nelle Condizioni e Ragione Sociale per Ordinamento indicando anche Ascendente nell’ultimo menù disponibile della finestra.
Impostazione dei criteri di ripetizione dei Moduli in Visualizzazione Struttura
I criteri di ripetizione sono quelli che stabiliscono in che modo il contenuto di un dato Modulo verrà stampato in relazione al numero di volte che deve comparire. Come abbiamo visto nei paragrafi teorici possiamo attribuire al Modulo Corpo la facoltà di essere stampato una volta sola, una volta per ogni pagina, un numero determinato di volte o nello stesso numero delle ricorrenze che i campi dati sviluppano partendo da una sorgente data; oppure attribuire ai Moduli Intestazione e Pié di Pagina di limitare il numero di volte che verranno stampati.
Nel nostro esempio, dopo essere passati in Visualizzazione Struttura, andiamo ad attribuire i criteri di ripetizione ai Moduli Intestazione e Pié di Pagina e ai due Moduli inseriti nel Corpo.
Per quanto riguarda il Modulo Intestazione, essendo il nostro un documento ad uso interno, riteniamo sufficiente che il titolo venga stampato solo sul primo foglio e non sui successivi, in maniera tale da liberare spazio per gli indirizzi.
Evidenziamo nella Finestra di Visualizzazione Gerarchica il Modulo Intestazione, spostiamoci sulla Finestra delle Proprietà nel Box Corpo e alla voce Solo Prima Ripetizione inseriamo il segno di spunta.
Per il Piè di Pagina potremmo richiedere una cosa analoga evidenziando Solo Ultima Ripetizione e lasciando quindi che venga stampato solo sull’ultimo foglio; tuttavia volendo noi inserire in questo modulo la numerazione delle pagine, abbiamo necessità che venga stampato su ogni foglio e quindi lasciamo le impostazioni come sono.
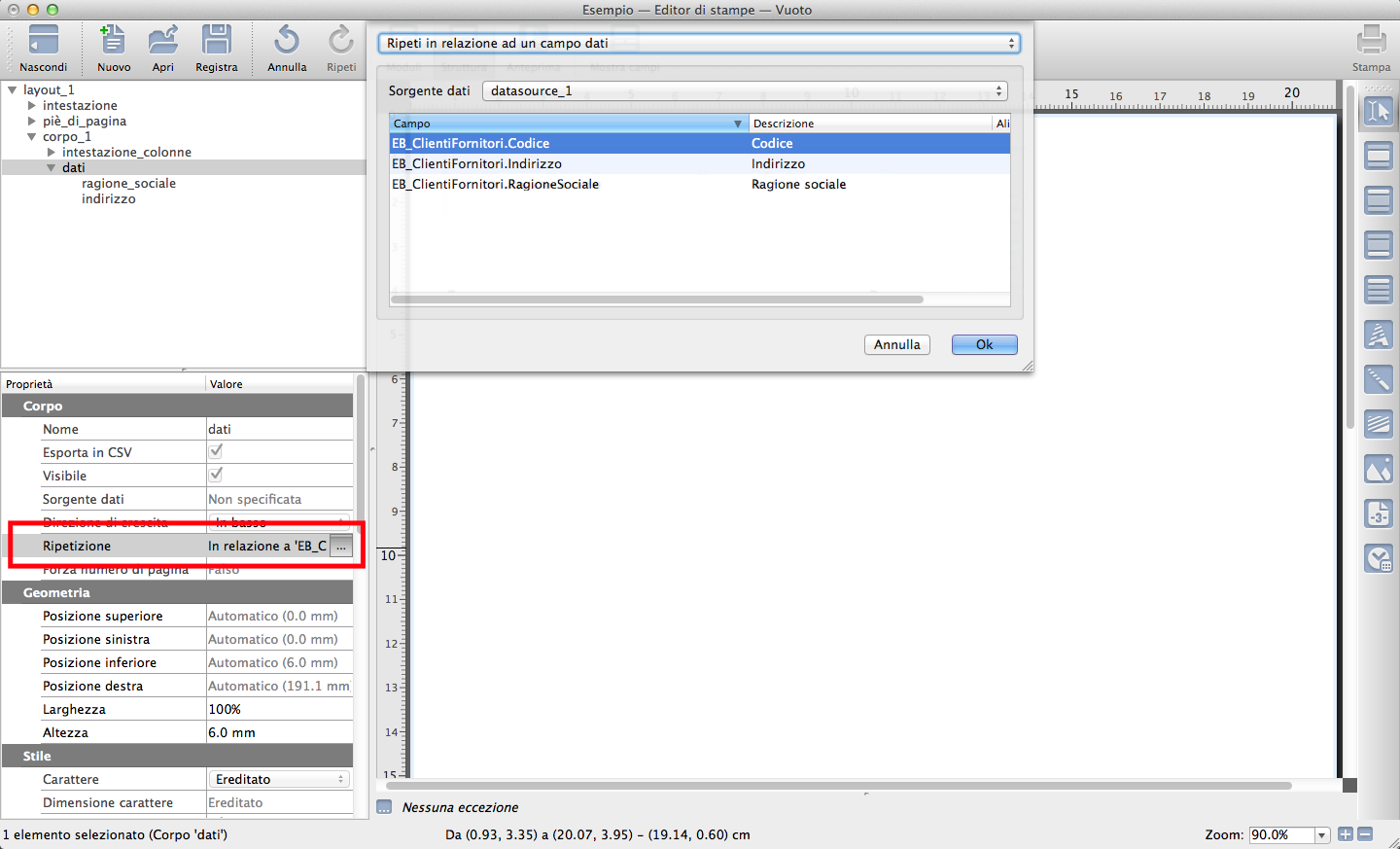
Infine indichiamo il criterio per il campo dati: qui dobbiamo indicare qual è la variabile che istruisce Konga a passare da un record all’altro; nel nostro caso sarà il Codice, cioè l’elemento univoco dell’Archivio Clienti che andrà a determinare la stampa dei record e quindi delle righe all’interno del layout.
Selezioniamo Dati nella Finestra gerarchica e clicchiamo sul pulsante posto di fianco a alla Proprietà Ripetizione all’interno del Box Corpo; selezioniamo «Ripeti in relazione ad un campo dati» nel primo menù a tendina e la sorgenti dati nel secondo; evidenziamo il campo «Codice» e confermiamo con Ok.
Nota
La Condizione di Ripetizione è applicabile al solo Modulo Corpo. I Moduli Intestazione e Pié di Pagina sono dotati della semplice proprietà opzionali Solo Prima Ripetizione e Solo Ultima Ripetizione.
Inserimento dei Campi dati e di altri elementi
Adesso che la struttura di base è pronta, dobbiamo inserire gli oggetti all’interno dei Moduli, cioè i Campi Dati di Testo e le eventuali Opzioni.
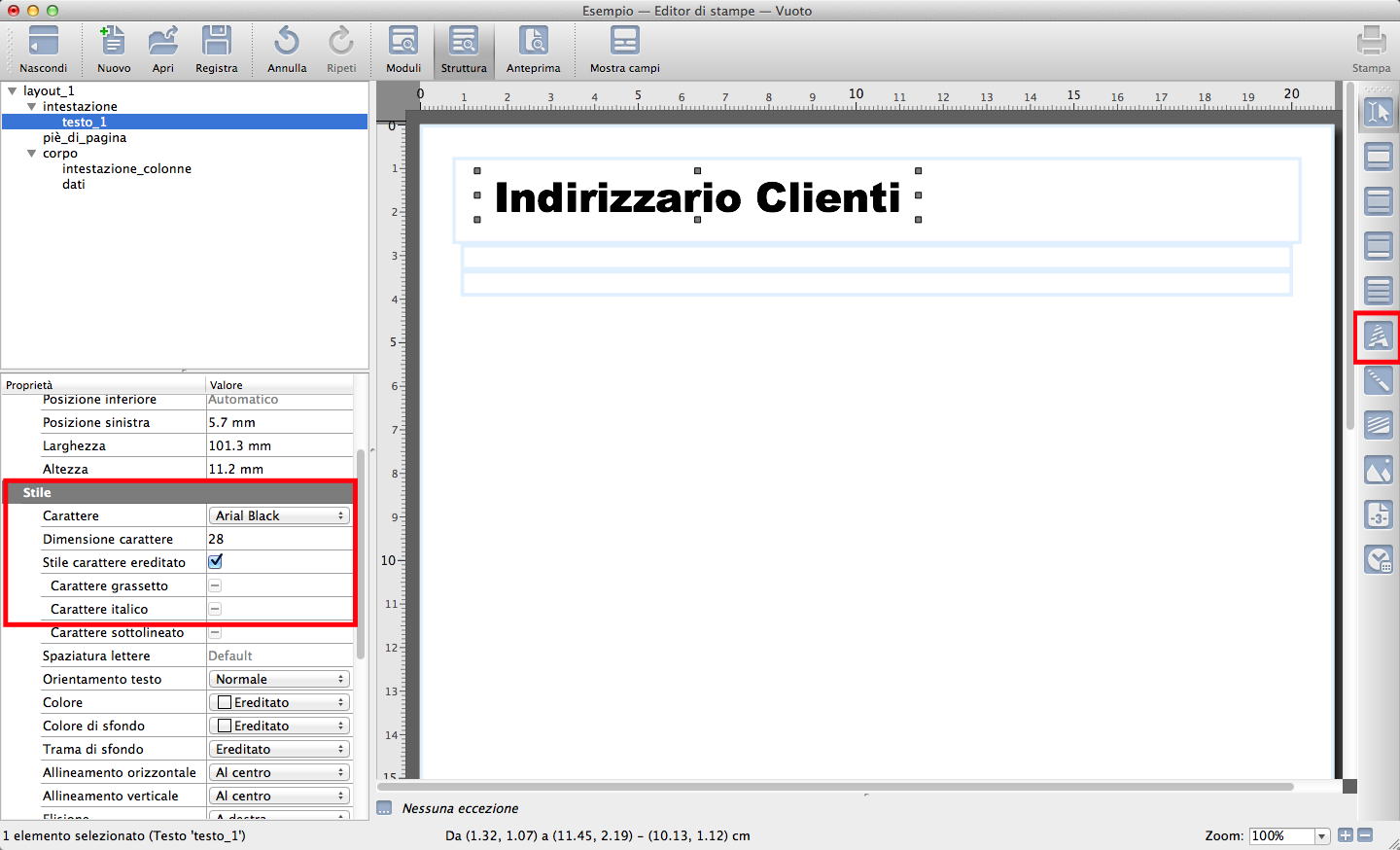
Cominciamo con l’inserire una semplice cella di testo nell’Intestazione che fungerà da titolo della stampa. Preleviamo lo Strumento da Disegno indicato nell’immagine e distendiamo un riquadro con un drag & drop sulla parte sinistra dell’intestazione. In questo caso non ci interessa essere particolarmente precisi nella posizione e ad occhio sistemiamolo direttamente dalla Finestra di Composizione.
La cosa che però non funziona è il carattere e le sue dimensioni che sono inadeguate per il titolo. Lo stile che Konga ha utilizzato non è casuale ma è sempre quello proveniente dall’elemento superiore e che nel Box è evidenziato come Ereditato. Cambiamo il font con quello che riteniamo più opportuno, qui abbiamo utilizzato un Arial Black e modifichiamone la dimensione in 28 punti tipografici.
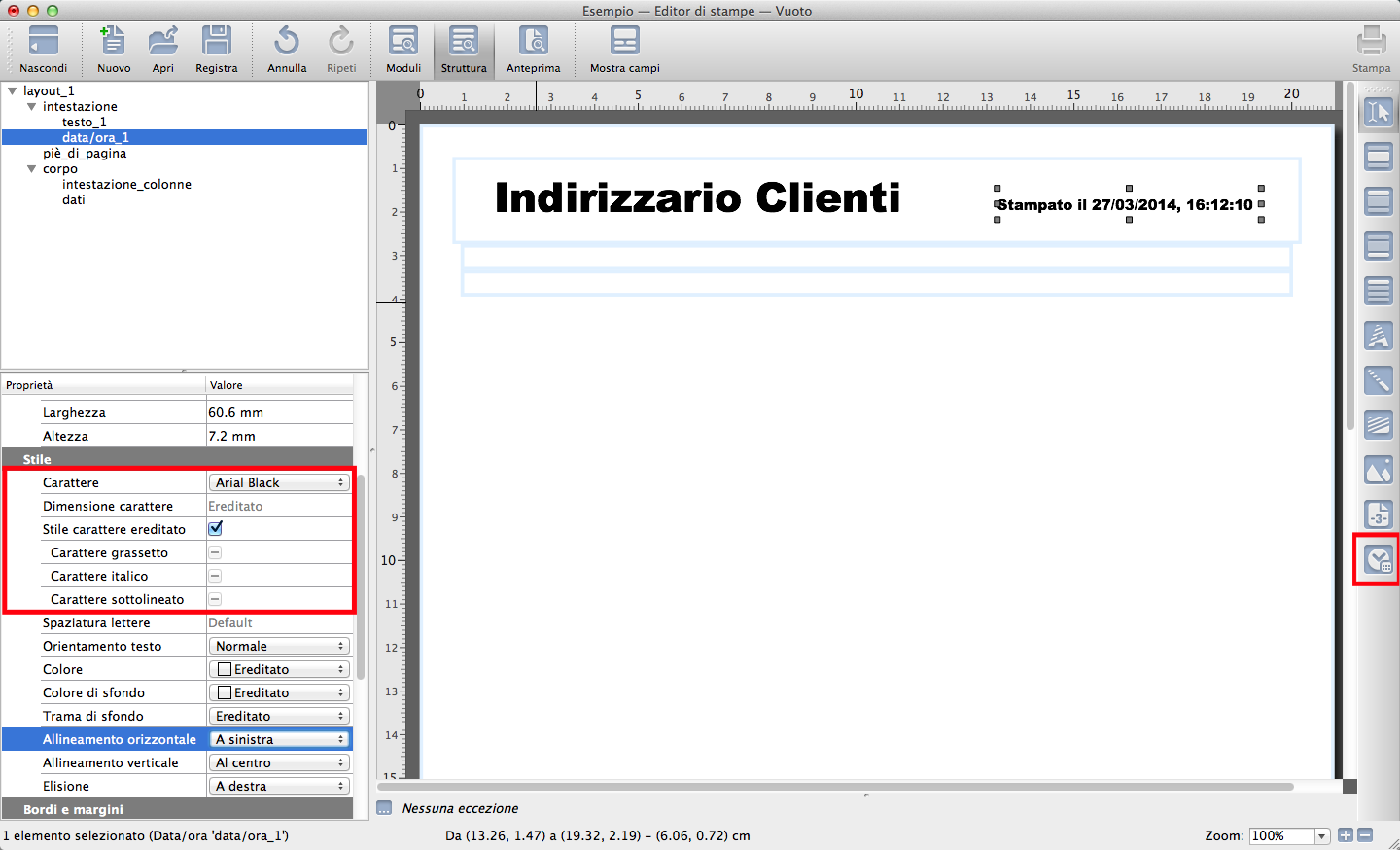
A fianco del titolo inseriamo l’opzione Data/Ora che a lavoro ultimato ci indicherà quando è stata realizzata la stampa dando quindi un’informazione sul suo stato di aggiornamento.
Preleviamo lo Strumento da Disegno Data/Ora e distendiamone il riquadro d’ingombro; allineiamolo quindi al titolo utilizzando le Smart Guide.
Prima di procedere oltre osserviamo che il riquadro riporta solo data e ora, come è giusto che faccia, ma volendo essere più didascalici scriviamo del testo che lo preceda quale «Stampato il». Oltre che aggiungendo un’etichetta di testa, possiamo farlo direttamente al suo interno; con lo strumento Selezione eseguiamo un doppio click sul riquadro Data/Ora: la data e l’ora che vedevamo si sono trasformate in «%T», che indica la sua funzione in codice, posizioniamoci con il cursore prima di tale codice e digitiamo il testo; premiamo invio.
Cambiamo il carattere in Arial Black per coerenza con il titolo ma senza modificare la dimensione del carattere. Allineiamo ora quanto contenuto nel riquadro Data/Ora a destra utilizzando la voce corrispondente presente sempre nel Box di Stile.
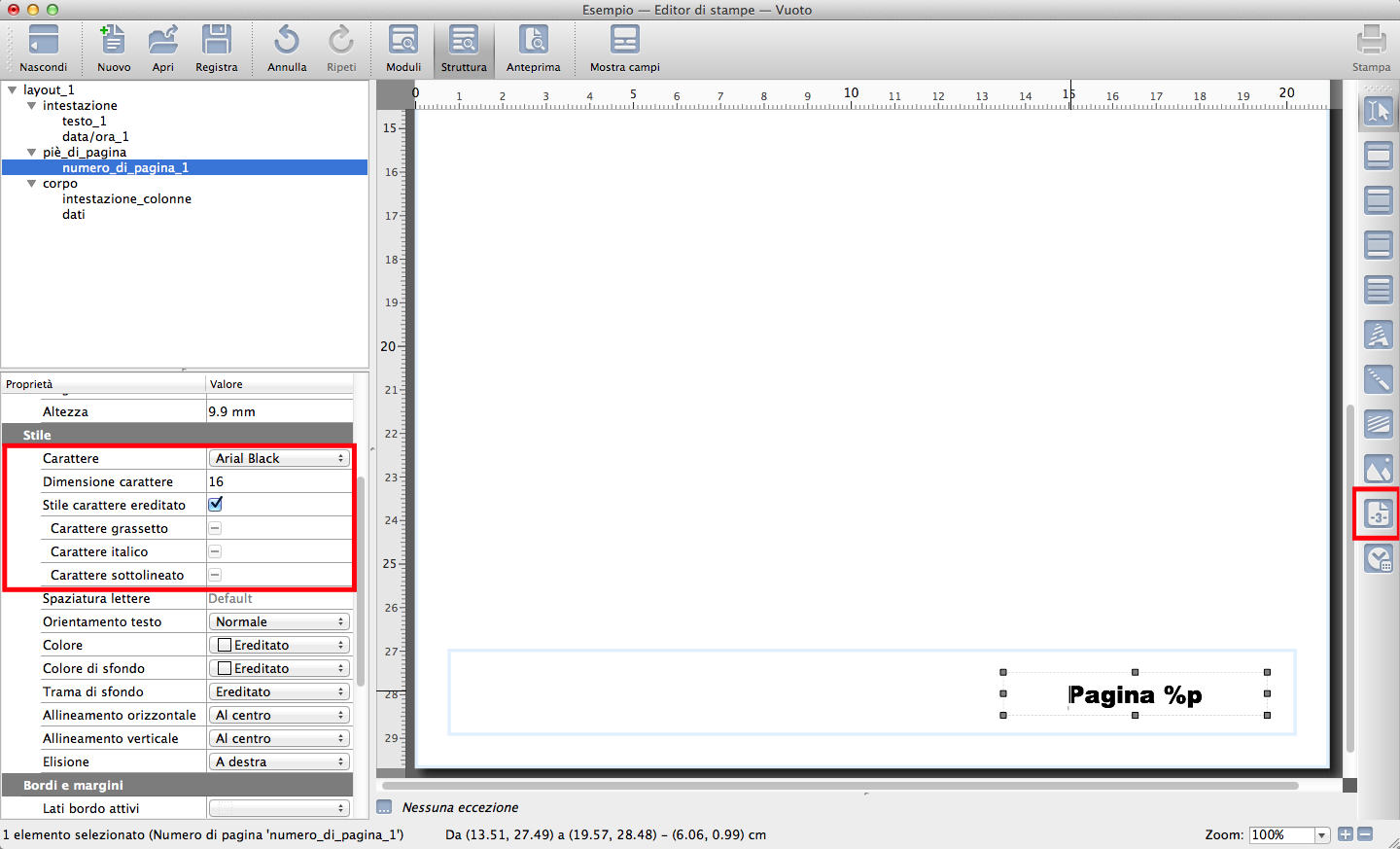
Applichiamo qualcosa di simile a quanto fatto sull’Intestazione anche al Pié di Pagina. Qui anziché la data e l’ora vogliamo che compaia il numero di pagina che consente di sapere se il documento stampato è sempre completo o mancante di qualche pagina.
Inseriamolo utilizzando lo Strumento da Disegno apposito (vedi immagine) e applichiamo anche qui del testo, in questo caso «Pagina» prima della funzione in codice «%P».
Modifichiamo font e dimensione carattere.
Non abbiamo limiti ad introdurre elementi se non lo spazio disponibile; potremmo ad esempio indicare il nome dell’azienda e i suoi recapiti inserendo delle Variabili Predefinite con lo strumento Campo.
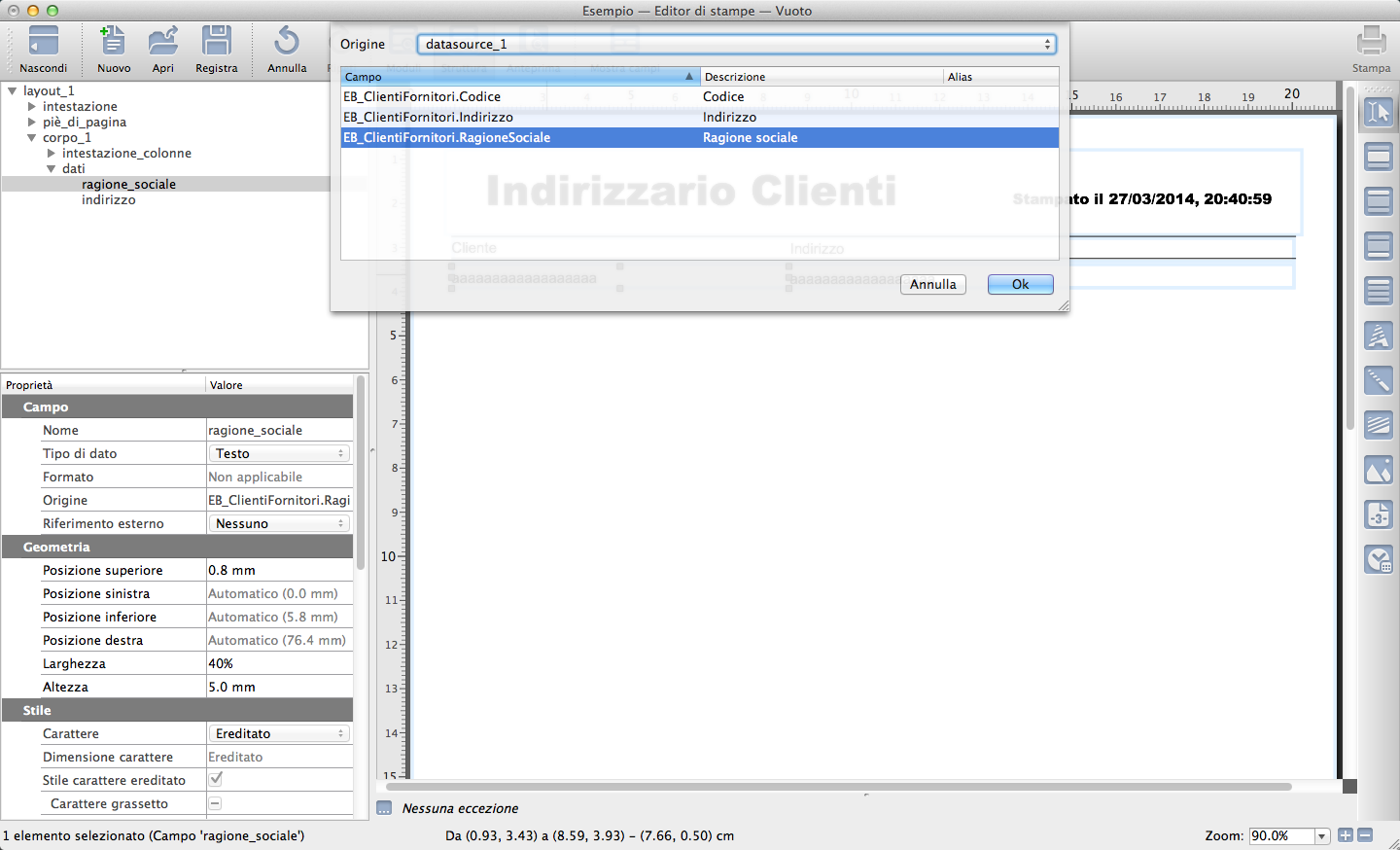
Disegniamo ora i Campi Dati utilizzando lo Strumento Campo posizionandoci per distendere il loro riquadro all’interno del Modulo Dati.
Nota
I Moduli possono essere visibili anche quando siamo in Struttura per mezzo di una cornice colorata che ne suggerisce l’ingombro. Per rendere operativa la funzione occorre andare sul Menù Vista e selezionare Evidenzia modulo di appartenenza (Ctrl-M su PC o Cmd-M su Mac) o Evidenzia tutti i moduli (Shift-Ctrl-M su PC o Shift-Cmd-M su Mac): il primo evidenzia solo il modulo sopra il quale c’è un Oggetto selezionato, il secondo li mostra tutti indipendentemente se abbiamo selezionato un Oggetto..
Con un doppio click sul campo disegnato si apre la maschera di Origine del campo stesso e selezioniamo la sorgente e il «Campo del Database» che andrà a riempire il campo del nostro layout: nel nostro caso assegniamo Ragione Sociale ed Indirizzo ai due Campi Dati.
Andremo a dare ora le coordinate di posizionamento nella Finestra delle Proprietà: essendo dei campi che verranno ripetuti all’interno del modulo è necessario essere più precisi per evitare disallineamenti. Selezioniamo il campo Ragione_Sociale e nel Box Geometria preoccupiamoci di inserire «Automatico» nel margine sinistro in maniera tale che siamo sicuri che il codice cominci proprio dall’inizio del Modulo; inseriamo un’Altezza di 5 millimetri e 0,8 sul Margine Superiore, inseriremo poi questi due Valori anche nel Campo Indirizzo.
La cosa importante da menzionare qui è il Valore da attribuire alla Larghezza. Per evitare di dimensionare manualmente i singoli campi sulla Finestra di Composizione in modo che ci stiano tutti senza sacrificio di spazio né spazio inutilizzato, una tecnica comoda e veloce è quella di dividere lo spazio disponibile in percentuale. Nel nostro caso abbiamo due campi, Ragione Sociale e Indirizzo, dei quali il secondo potenzialmente più lungo del primo e per il quale è più importante che non ci sia un’elisione: dividiamo il 100% dello spazio disponibile sul modulo Dati per due e attribuiamo quindi alla Ragione Sociale il 40% e all’Indirizzo il 60% imputandoli nei rispettivi Valori di Larghezza.
Se non lo abbiamo già fatto prima, completiamo la sistemazione dei Campi Dati spostando manualmente il campo Indirizzo fino a che la Smart Guide ci indicherà che siamo a ridosso del campo Cliente senza sovrapporci ad esso.
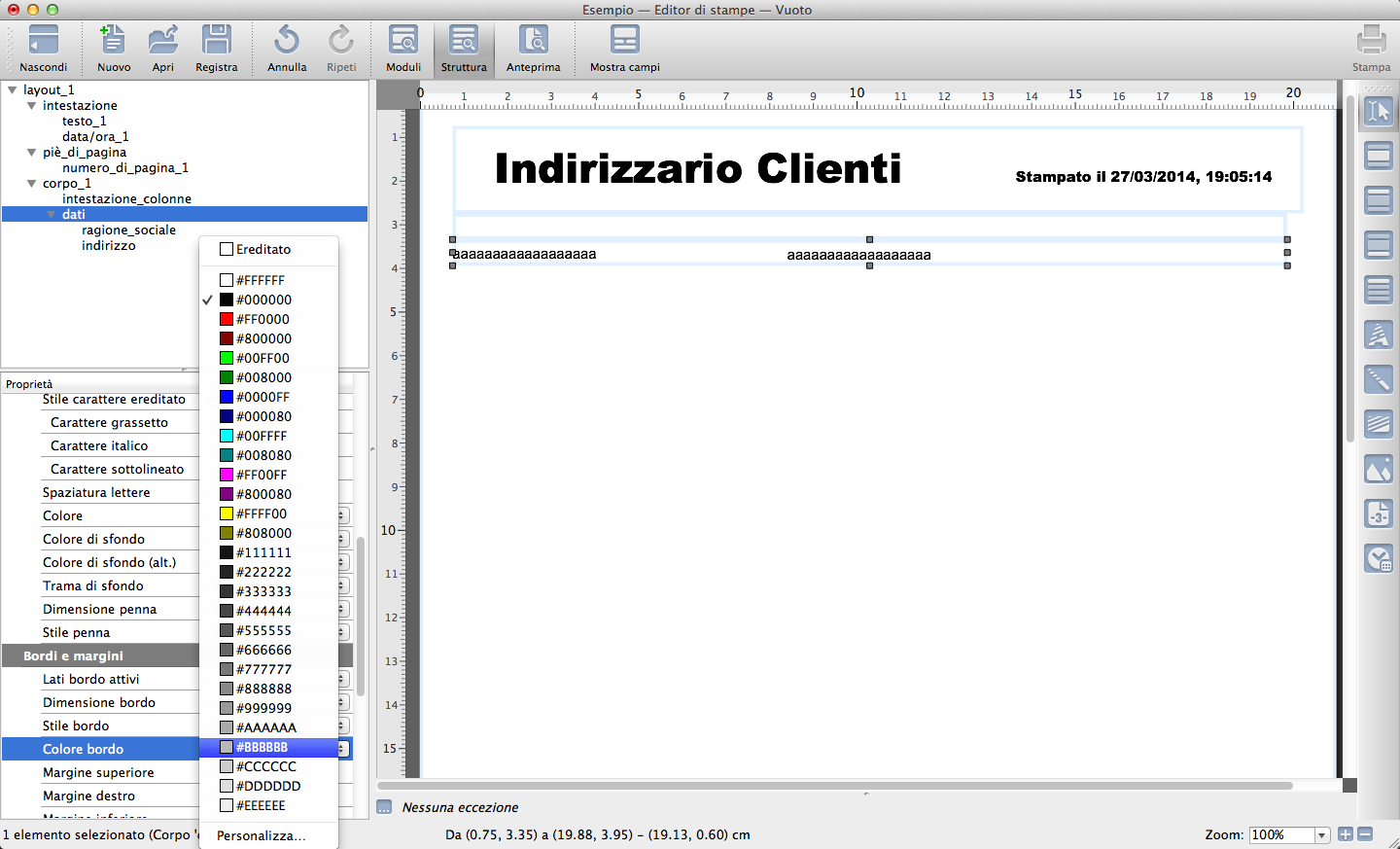
Allineiamo a sinistra il contenuto dei campi: evidenziamoli entrambi e selezioniamo Sinistra dal menù a tendina Allineamento Orizzontale presente nel Box Stile.
Spostiamoci sul Modulo Dati evidenziandolo e aggiungiamo nella Proprietà «Colore di Sfondo (alt.)» un grigio chiaro e verifichiamo che la Proprietà che la precede, Colore di Sfondo, sia «trasparente» come di default dovrebbe. Questa doppia selezione ci consentirà di vedere stampato il nostro layout su due tonalità di sfondo differenti che si alterneranno riga per riga come nei moduli a lettura facilitata.
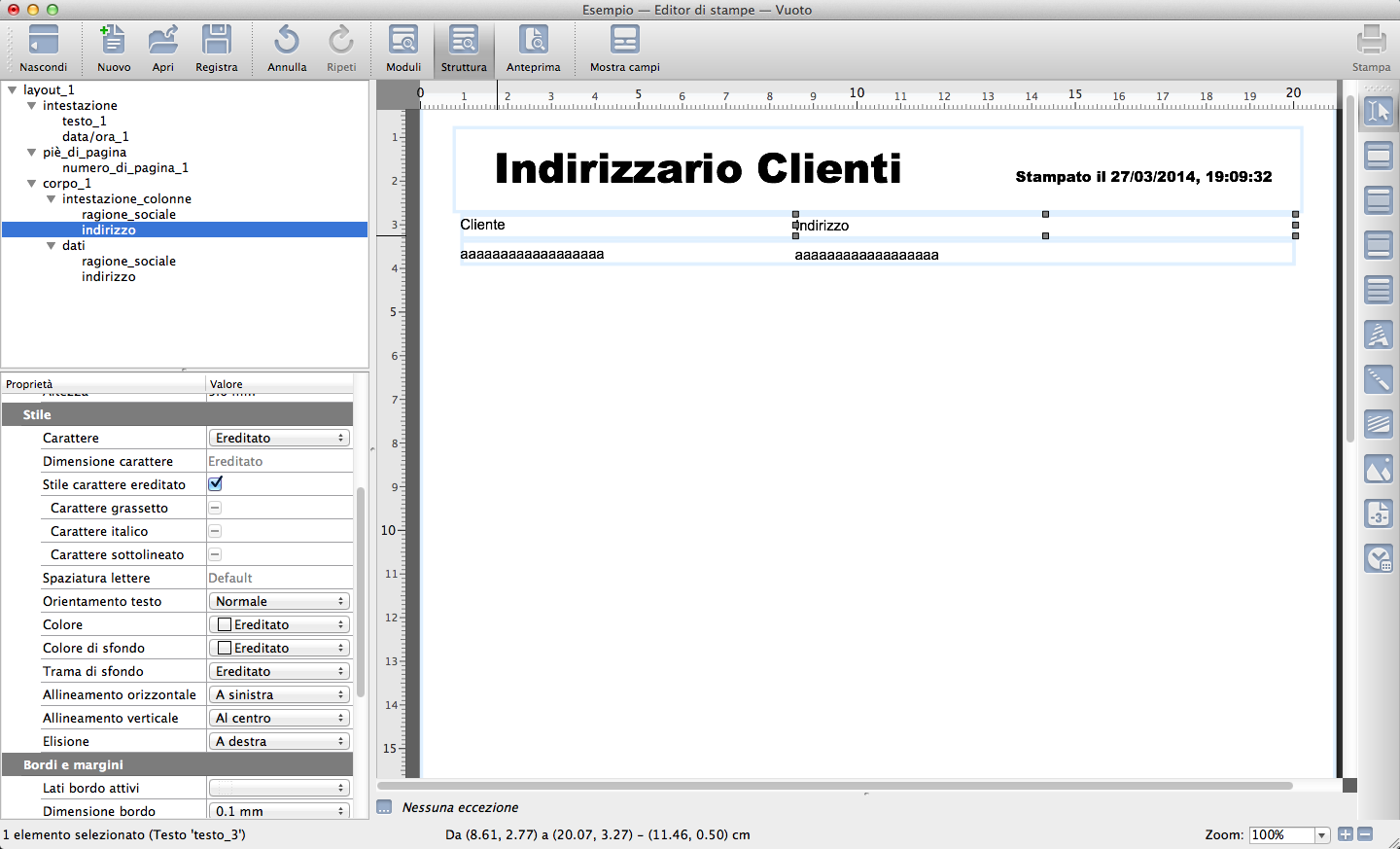
Inseriamo infine due etichette di testo per le colonne nel Modulo Intestazione_colonne per mezzo dello Strumento testo. Digitiamo il testo all’interno dei due campi dopo un doppio click e posizioniamoli allineandoli con le Smart Guide ai Campi Dati oppure, per maggiore precisione, utilizziamo lo stesso sistema che abbiamo applicato per i campi dati.
Nota
Per cancellare un Campo, oltre all’utilizzo del menù contestuale, è possibile ottenere lo stesso risultato con la combinazione di tasti Command+Backspace su Mac o Shift+Canc su PC (dopo aver evidenziato il Campo interessato).
Rifiniture grafiche e salvataggio
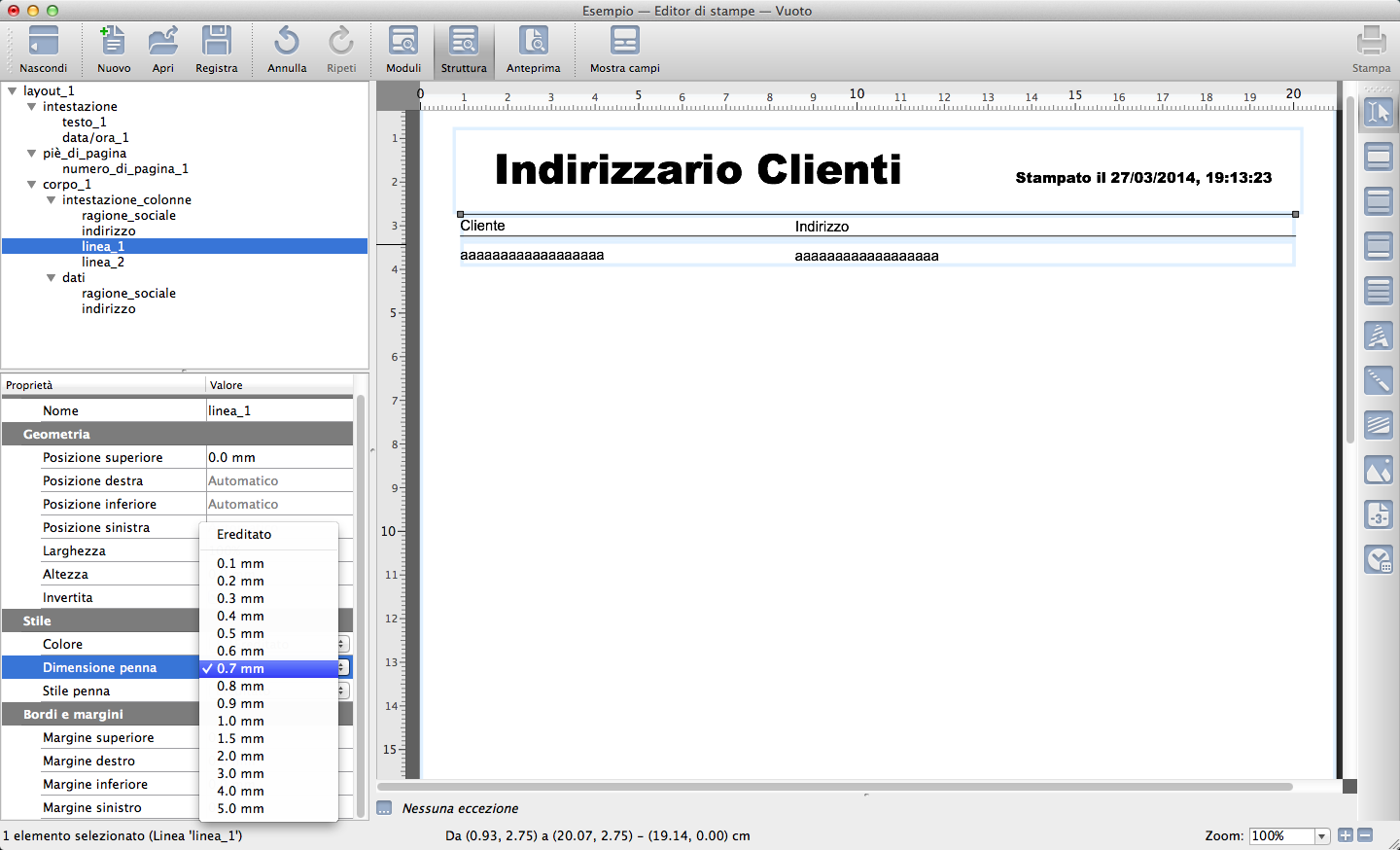
Prima di terminare decidiamo un’ultima rifinitura: stendiamo un paio di linee a separare le intestazioni delle colonne dai campi dati. Le linee le posizioniamo sopra e sotto il Modulo Intestazione_Colonne in maniera tale che venga stampata prima e dopo le etichette di intestazione; se la inserissimo invece nel Modulo Dati essa verrebbe ripetuta per ogni record e quindi per ogni indirizzo, ma non è quello che ci siamo proposti.
Distendiamo la linea con il solito drag & drop e modifichiamo colore e spessore dal Box di Stile. Alla Proprietà Altezza inseriamo «0» in maniera che siamo sicuri che la linea è perfettamente orizzontale. In alternativa e se fosse stato un Modulo Corpo e non un’intestazione, avremmo potuto utilizzare la Proprietà Bordi del Box Bordi e Margini.
Nota
E possibile spostare un’elemento contenuto in un modulo in un’altro modulo utilizzando la Finestra di Visualizzazione Gerarchica trascinandone il nome e ponendo attenzione alla linea azzurra che segnala la posizione di destinazione prima del rilascio del mouse.
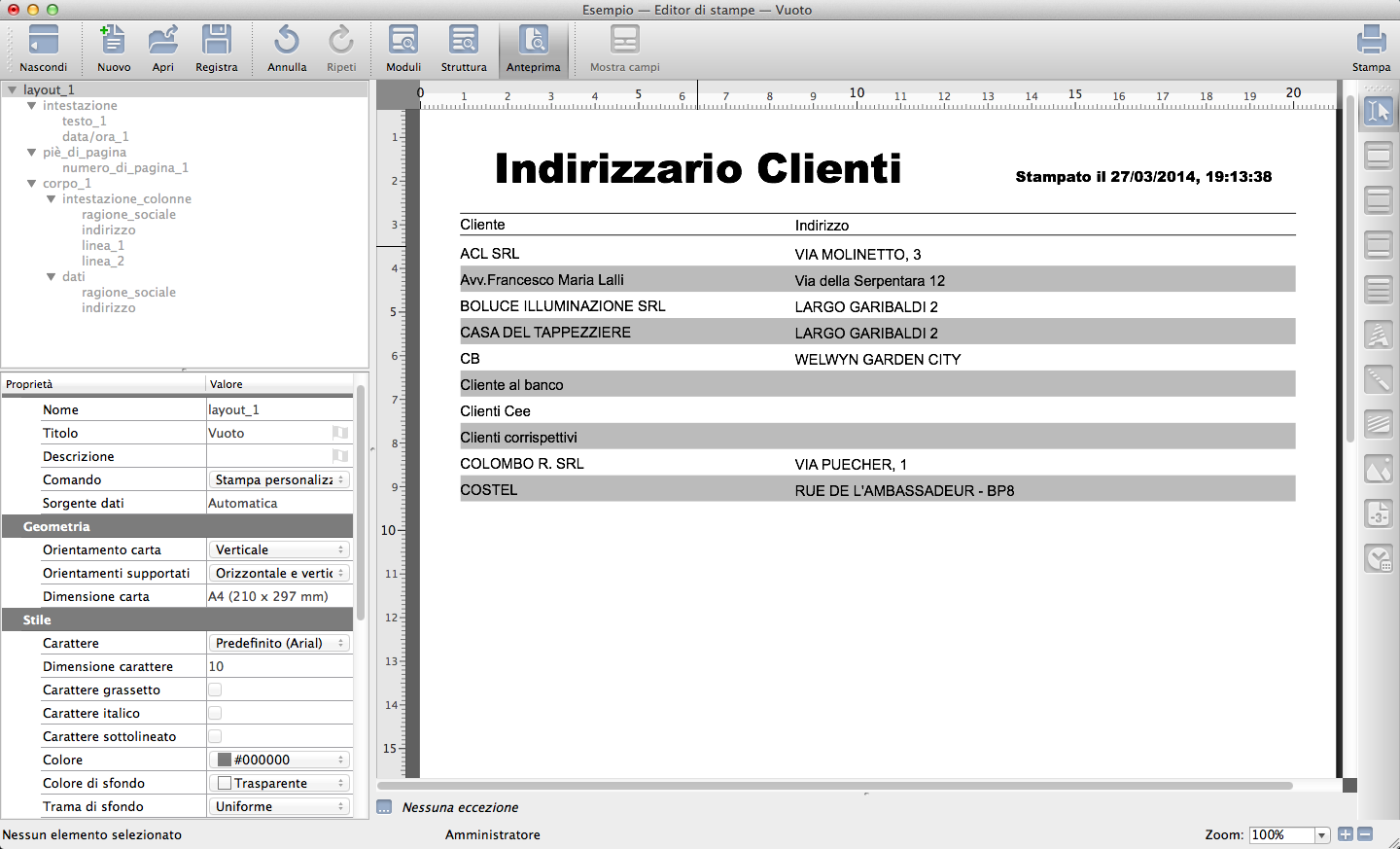
A questo punto il nostro nuovo layout è pronto e possiamo già vederlo in Anteprima piuttosto che provare a stamparlo con il tasto Stampa posto sulla destra della Barra degli Strumenti..
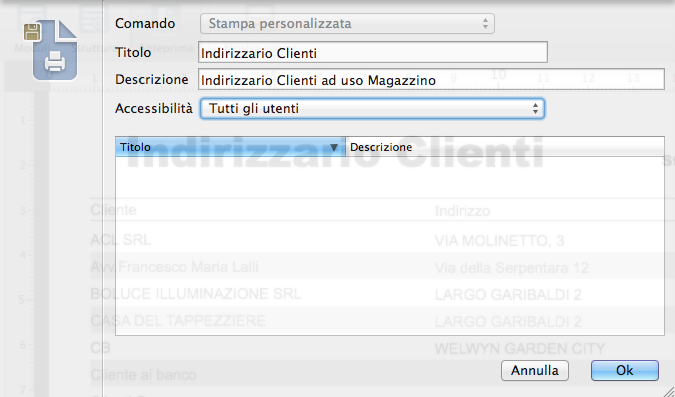
Salviamolo con il comando «Salva Layout come..» posto nel Menù Archivio: al salvataggio una maschera ci richiederà un Titolo con il quale il Layout sarà d’ora in poi identificato, un’eventuale descrizione estesa e l’accessibilità concessa: se cioè al solo utente che ha generato il layout o se indifferentemente a tutti gli utenti che hanno accesso a Konga. Selezioniamo quest’ultima in quanto dovrà essere utilizzata dagli operatori in magazzino e premiamo Ok.
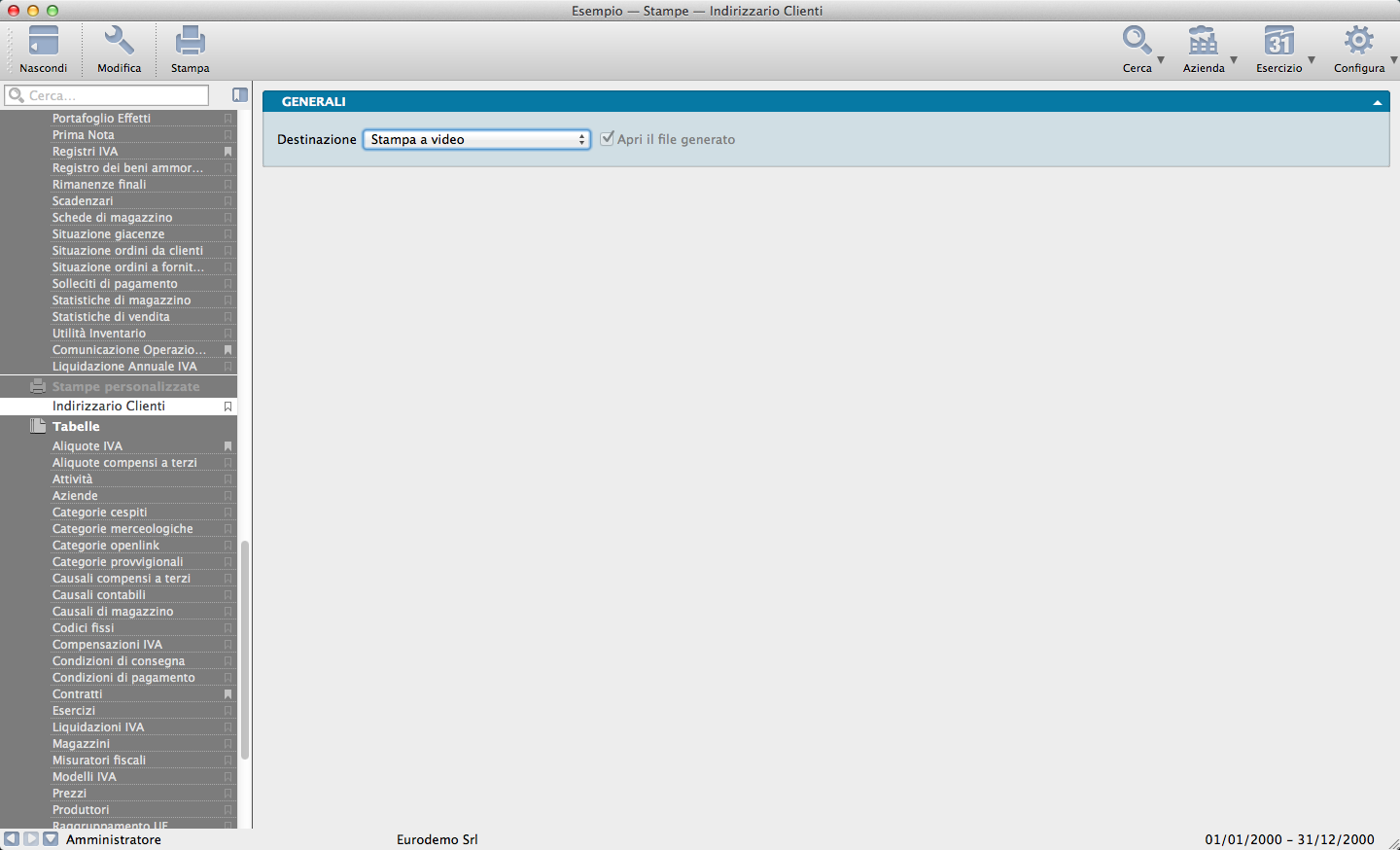
Ora il nostro layout è visibile sulla Barra di Navigazione alla Sezione Stampe Personalizzate e pronto per essere utilizzato nelle modalità usuali.
Le Modifiche
Modifica di un layout preesistente
Qualora volessimo ora o in futuro apportare ulteriori modifiche al layout, ciò è possibile sempre accedendo dall’Editor di Stampe. Quanto indicato vale per i layout da noi realizzati o per le Stampe Predefinite che corredano Konga. Per le seconde, l’accesso per la modifica avviene però con il comando Nuovo e scegliendo tra i modelli presenti nell’elenco Da Stampa Predefinita.
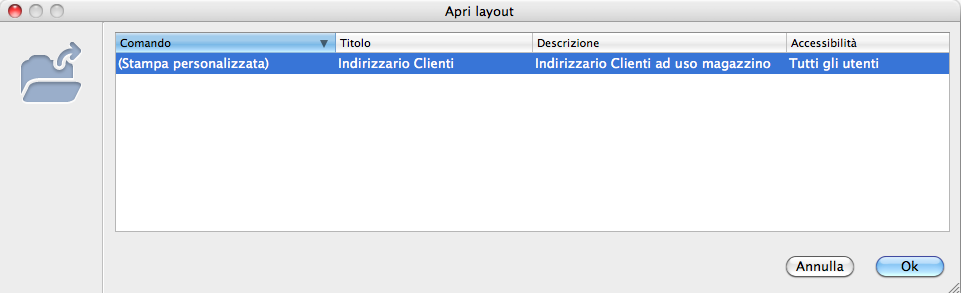
Premiamo il tasto Apri sulla Barra degli Strumenti e selezioniamo il layout che vogliamo modificare: clicchiamo Ok.
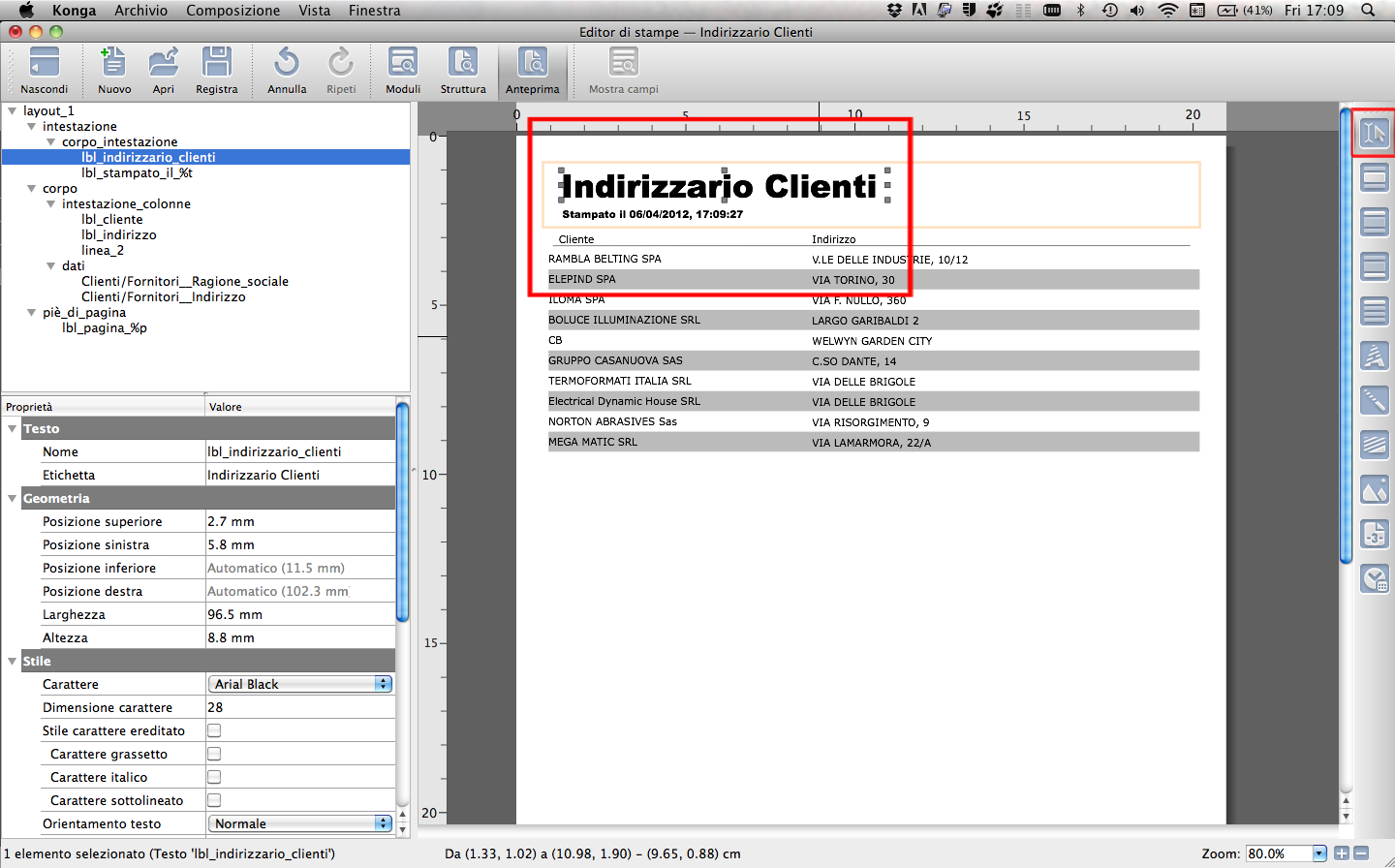
Con lo Strumento Selezione spostiamo il titolo leggermente più in alto e facciamo spazio al di sotto per muovere l’opzione Data/Ora.
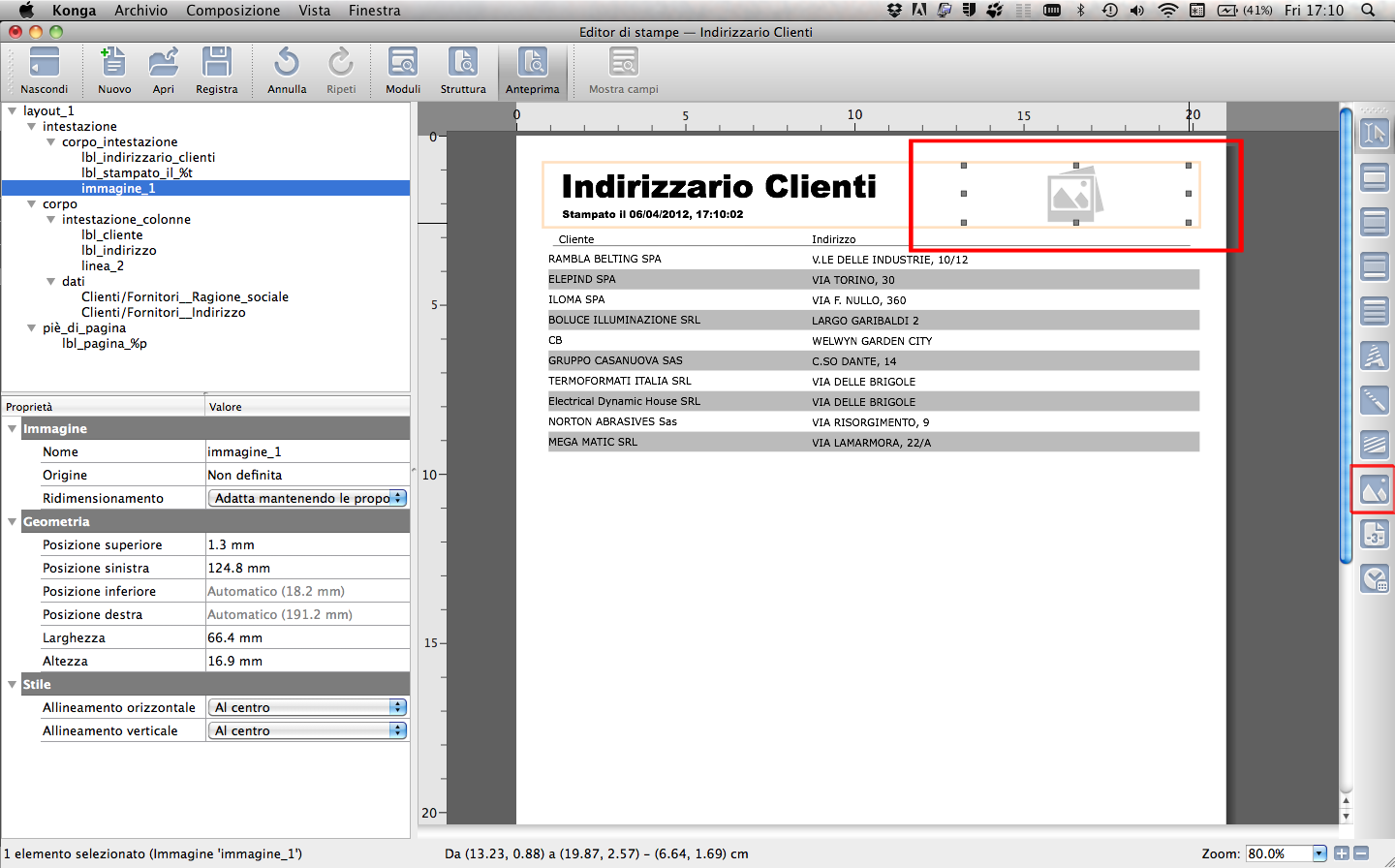
Con lo Strumento Immagine stendiamo un riquadro dove prima era presente il campo Data/Ora e centriamolo ad occhio senza spostarci dalla Finestra di Composizione.
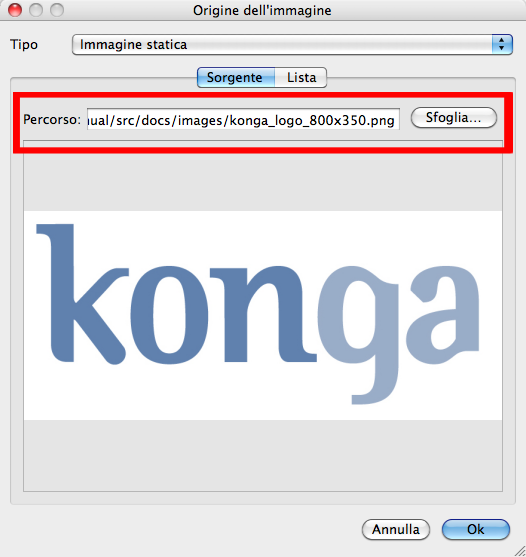
Eseguiamo un doppio click sul campo Immagine appena inserito e ci viene mostrata la maschera dalla quale selezionare il file che vogliamo inserire. Possiamo prelevarlo da una lista, se in precedenza avevamo già caricato delle immagini, o indicandone una posizione sul nostro computer o su un computer raggiungibile in rete.
Selezioniamo immagine statica dal menù a tendina e clicchiamo su sfoglia per individuare il file che vogliamo importare. Selezioniamolo e premiamo Ok sulla maschera Origine dell’Immagine.
Nota
L’immagine può avere indifferentemente un’estensione png, jpg, jpeg, bmp o url.
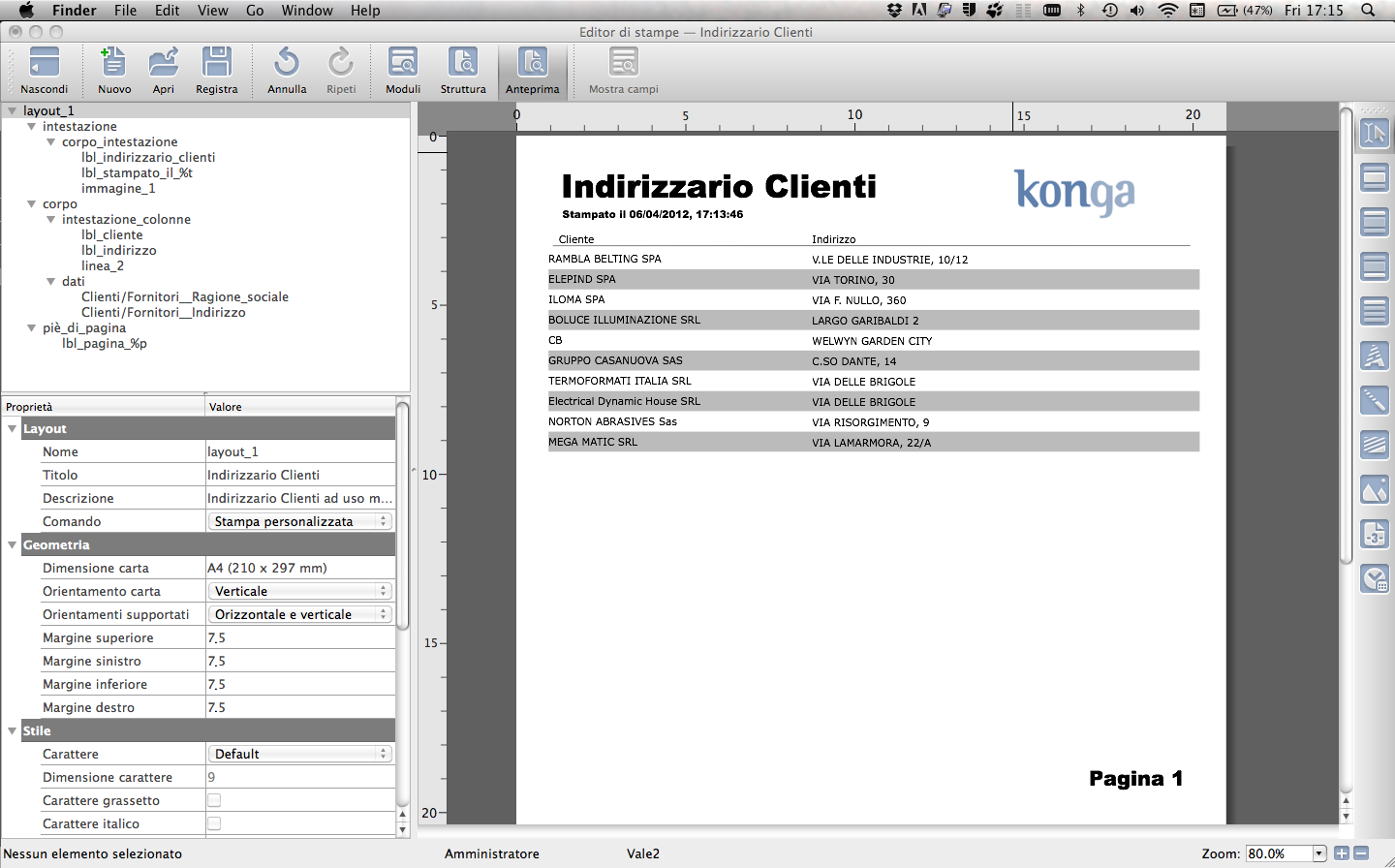
Il logo ora compare sul nostro Layout.
Salviamolo come nuovo layout se vogliamo conservare il precedente o premiamo il tasto Registra se vogliamo sovrascrivere il layout.
Modifica di una Stampa Predefinita
Le Stampe Predefinite sono quelle che sono già contenute in Konga e che arricchiscono gli strumenti a disposizione dell’utente per l’elaborazione e la visualizzazione dei dati contenuti nel database. L’accesso a queste dall’Editor di Stampe ci da l’opportunità di creare dei layout di stampa alternativi che meglio rispondano alle nostre esigenze: partendo da una Stampa Predefinita ci viene facilitato il lavoro in quanto la struttura e buona parte dei contenuti sono già presenti e non dobbiamo costruire la stampa da zero.
Da un punto di vista pratico, tutto quanto abbiamo visto per l’utilizzo degli strumenti dell’Editor di Stampe vale allo stesso modo anche per ciò che riguarda le Stampe Predefinite; qui aggiungiamo solo un’annotazione riguardante la destinazione della nuova Stampa che abbiamo creato.
A differenza del Nuovo Layout creato nell’esempio appena esposto e il cui comando è richiamabile direttamente dalla Barra di Navigazione di sinistra nella sezione Stampe Personalizzate, se partiamo da una Stampa Predefinita questa avrà sempre il Comando abbinato e sarà quindi richiamabile solo dall’interno del Comando stesso; questo accade naturalmente se non abbiamo modificato il contenuto della Proprietà Comando attribuendogli un diverso Valore Se, ad esempio, abbiamo modificato una Stampa Predefinita collegata all’Archivio Cespiti e l’abbiamo salvata come un nuovo layout senza essere intervenuti sul Valore Comando, questa sarà visibile solo all’interno del comando Stampa Cespiti:
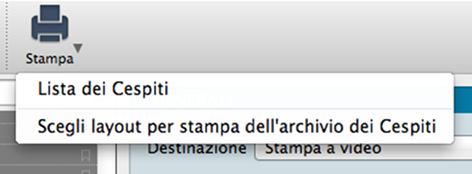
Avvertimento
Per visualizzare l’elenco dei layout di stampa disponibili, occorre cliccare sul triangolino nero posto a lato del tasto Stampa e selezionare la seconda voce, Scegli Layout. Ci apparirà la maschera con il dettaglio dei layout disponibili trai quali scegliere. Tutto questo all’interno del comando di stampa specifico del Comando; nel caso dell’esempio mostrato siamo all’interno della Stampa Cespiti. Se non compare alcun triangolino significa che è disponibile un solo layout di stampa.
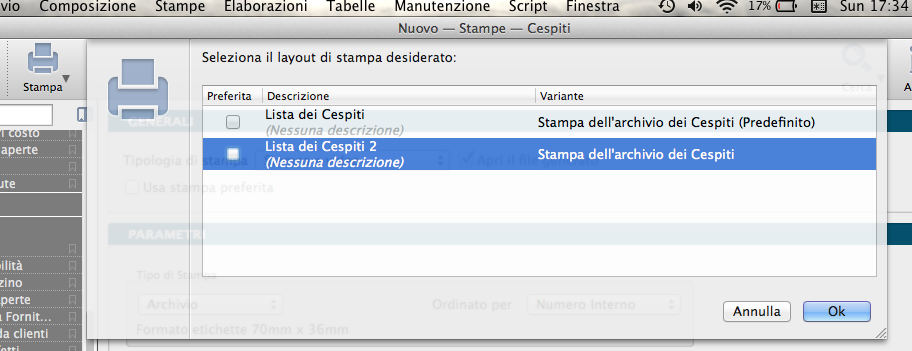
Una volta cliccato su Scegli Layout, questa sarà la finestra che vedremo comparire.
Compatibilità dei Layout di Stampa Modificati
Una personalizzazione di un Layout di Stampa Predefinito spesso utilizza delle funzioni di utilità che sono definite nel programma, queste funzionalità definite nel programma possono fare affidamento sulla presenza nella sorgente dati di alcuni elementi “obbligatori” che nella stampa personalizzata sono presenti perché essa deriva da quella predefinita e se per caso vengono eliminati dalla sorgente dati, la stampa poi non funziona: l’errore è quindi l’effetto di una modifica che non avremmo dovuto fare.
Quando la sorgente dei dati di una stampa predefinita deve cambiare (tipicamente quando si aggiungono dei nuovi campi, magari presenti solo nella nuova versione del programma), può esistere la possibilità che se le funzioni di utilità fanno riferimento a questi nuovi campi, la personalizzazione che avevamo predisposto con la versione precedente del programma generi un errore causato dalla mancanza di un campo nella sorgente dei dati. Questo è il motivo per cui tutti i layout di stampa sono dotati di etichetta di versione e, a volte, può capitare che venga incrementata la versione del layout della stampa predefinita.
Quando capiti che ci si trovi in questa situazione, Konga ci avverte che necessita di effettuare l’aggiornamento del Layout di Stampa prima di poter procedere con l’utilizzo di quest’ultimo. In questi casi apparirà un messaggio sulla “compatibilità della stampa” e dovremo semplicemente aprire il nostro Layout Personalizzato con l’Editor di Stampe almeno una volta, per fare in modo che il programma aggiorni la versione e faccia in modo che nella sorgente dati vi siano tutti i dati della versione predefinita.
Qui sotto potete vedere un esempio del messaggio che viene visualizzato quando si richiede di utilizzare un layout di stampa personalizzato che non è aggiornato all’ultima versione:
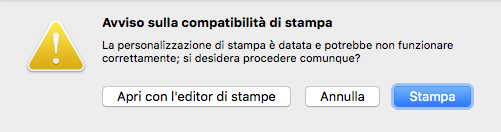
Premendo “Apri con l’editor di stampe” (scelta consigliata), il programma aprirà il layout personalizzato e chiederà un’ulteriore conferma per eseguire l’aggiornamento:
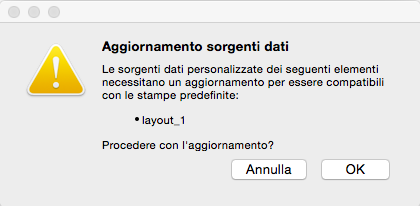
Premendo “OK”, quindi registrate il layout di stampa personalizzato: il layout di stampa personalizzato potrà essere registrato sia con un nome diverso, per evitare di eliminare l’originale; sia con lo stesso nome, in tal caso Konga richiederà ancora una conferma prima di procedere con la sostituzione del layout. Premendo “Annulla”, la stampa non verrà eseguita. Premendo “Stampa”, la stampa verrà eseguita comunque senza aggiornare il layout di stampa personalizzato (a seconda della natura dell’aggiornamento, la stampa potrebbe andare comunque a buon fine oppure generare uno o più errori di stampa).
Nota Finale
È possibile che durante l’attività di realizzazione di una stampa personalizzata si incorra in un errore determinato da parametri che possono non essere congruenti e supportati. Tale errore non pregiudica il salvataggio del layout ma ne impedisce l’uso e pertanto è opportuno modificare il parametro che ha generato l’errore prima di effettuare il salvataggio finale. Gli errori sono segnalati dal colore rosso che assumono gli elementi nelle varie finestre.
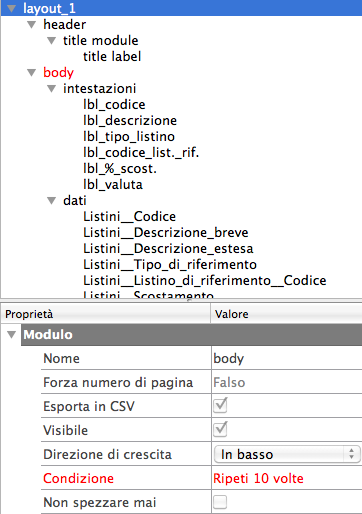
Negli esempi percorsi si è voluto mostrare esempi molto semplici, ma anche nei casi più complessi la logica d’utilizzo dell’Editor di Stampe non cambia. La complessità non è mai data dall’uso dell’Editor ma dalla fase di progettazione, quella che viene sviluppata «su carta» e che è il risultato della conoscenza dei dati, della loro reperibilità e della loro organizzazione, finalizzata ad un preciso obiettivo di report.