Konga - Manuale del modulo di Contabilità e Legal Solution
- Author:
Valerio Li Vigni
Introduzione al manuale Contabilità
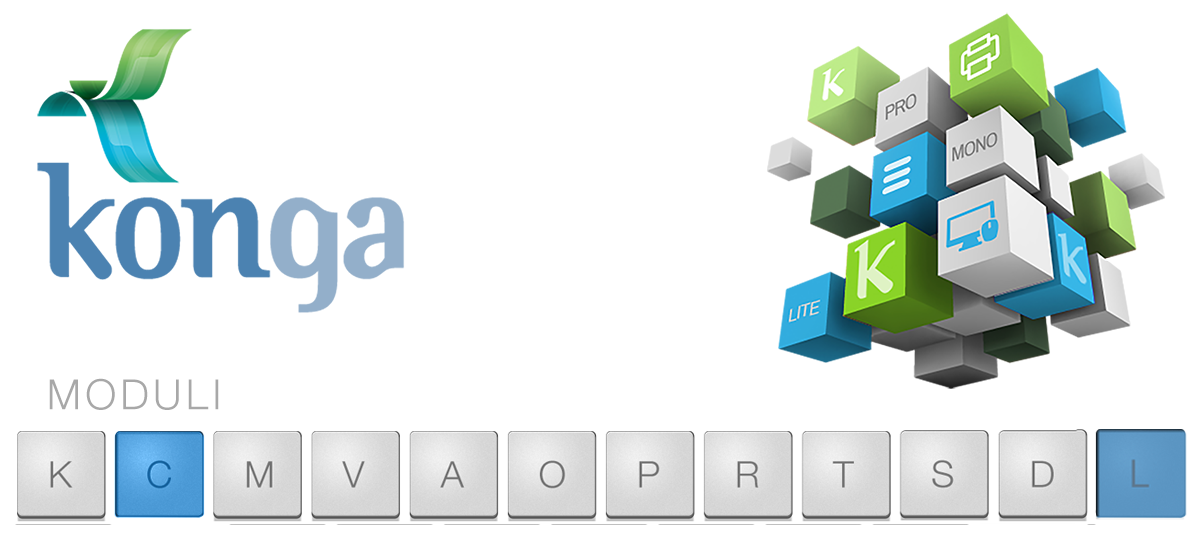
Allegato al Manuale Base
I manuali di Konga sono stati organizzati in una serie di volumi detti “Allegati”, ognuno dedicato ad uno specifico modulo del programma (Contabilità, Magazzino, Vendita, etc.) la cui lettura va preceduta dalla lettura del Manuale Base che introduce le modalità di utilizzo della procedura, gli strumenti disponibili e le informazioni fondamentali e comuni ad ogni Modulo. Leggere quindi gli Allegati ai Moduli senza aver letto il Manuale Base rischia di rendere difficile l’apprendimento.
Come il Manuale Base, anche l’Allegato è studiato sulla base di un flusso di lavoro collaudato ed è stato predisposto seguendo con i suoi capitoli una precisa sequenza di passaggi e pertanto si consiglia di applicare quanto appreso rispettando l’ordine dei capitoli nel quale le istruzioni sono presentate.
Il presente capitolo riprende quanto già affrontato nel Manuale Base per la parte di stretta competenza del Modulo Contabilità (V) e del Modulo Legal Solution (L) con lo scopo di ribadire quali sono i passaggi preliminari per una configurazione ottimale. In caso tali nozioni siano già state applicate è possibile passare direttamente ai capitoli successivi incentrati sui comandi specifici dei Moduli C e L.
Per gli utilizzatori di Tibet
Pur cercando di mettere a punto un prodotto più funzionale ed intuitivo, con Konga si è anche voluto salvaguardare, dove possibile, molte abitudini consolidate degli utenti da anni di utilizzo del predecessore Tibet. Mantenendo la stessa continuità con la quale il dialogo tra sviluppo ed esperienza d’uso è sempre proceduto dando risultati positivi, Konga cerca di salvaguardare taluni elementi cardine della logica di approccio e utilizzo a beneficio di chi da Tibet proviene.
Tuttavia, tra questi elementi cardine, ce ne sono alcuni che sono stati profondamente innovati per rendere la procedura più aderente alle operazioni di gestione e più semplice nella sua applicazione.
Citeremo in questo paragrafo solo alcuni di questi elementi afferenti specificamente al Modulo Contabilità e ai suoi processi, che ci sembrano maggiormente utili di menzione.
La Struttura
All’interno del Manuale Base si è parlato diffusamente riguardo alla nuova impostazione del software; si è parlato di un approccio totalmente rinnovato teso a raffinare sempre meglio la struttura del suo motore ma anche della volontà di offrire all’utilizzatore un interfaccia semplificata ed essenziale in grado di rendere ancora più agevole l’utilizzo di quello che prima era Tibet ed oggi è Konga.
Senza dovere ripercorrere quanto è stato abbondantemente descritto, è opportuno soffermarsi su una novità strutturale di notevole importanza e che, agli effetti pratici, investe soprattutto il Modulo Contabilità: la gestione multiesercizio.
Chi ha lavorato con Tibet ha senza dubbio incontrato qualche ostacolo nell’impossibilità di avere più di due esercizi in linea; oggi con Konga possiamo gestire un numero N di esercizi contemporaneamente e i limiti non sono più dati dal software ma dalla nostra effettiva necessità di dover disporre in parallelo di dati registrati in periodi di gestione lontani nel tempo.
Collegato in qualche modo alla gestione multiesercizio è la questione della ripresa dei saldi che vincolava gli utilizzatori di Tibet ad effettuare questa operazione; ora Konga prevede che le registrazioni di prima nota siano mantenute tutte «in linea», quindi i saldi iniziali sono sempre a «zero» e la ripresa delle giacenze non esiste più.
Le Funzioni
Per quanto riguarda le funzioni, a parte la Gestione Simulata non ci sono novità particolarmente incisive in quanto al Modulo erano già state apportate negli anni della gestione Tibet le migliorie che sono confluite poi in Konga. La Gestione Simulata consente sostanzialmente di creare degli scenari ipotetici attraverso registrazioni di Prima Nota simulate che non vanno a movimentare i progressivi ordinari ma modificano nuovi progressivi chiamati simulati; in ogni Scheda Contabile è possibile vedere questi nuovi progressivi affiancati a quelli abituali. Una applicazione frequente di questa gestione parallela, è quella che ci consente la registrazione di scritture di chiusura anche quando non siamo in chiusura esercizio.
Possiamo inoltre segnalare una variazione rispetto a alla gestione dei percipienti: in Tibet compensi e versamenti erano gestiti tutti in un’unico Comando del menù archivio, ora sono presenti in due Comandi separati: una dedicata ai compensi a terzi e un’altra destinata ai versamenti delle ritenute.
Gli Aggiornamenti Fiscali
La grande attenzione alle novità in ambito fiscale, induce da sempre a dedicare gran parte dello sviluppo del Modulo Contabilità, all’automazione di queste ultime. La messe di aggiornamenti provenienti dalla Agenzia delle Entrate deve essere integrata al più presto per permettere agli utilizzatori di procedere nella propria attività senza intervenire con operazioni manuali. Ampio spazio è stato dato ad esempio ad interventi quali la Trasmissioni dei dati delle fatture clienti e fornitori, che ha sostituito lo «spesometro», e la trasmissione delle Liquidazioni Periodiche IVA.
Operazioni Preliminari
Senza voler dare necessariamente per già fatto quanto indicato nel Manuale Base, ricordiamo in questo paragrafo le operazioni che sono state in quella sede spiegate e approfondite e che sono specifiche del Modulo C Contabilità e propedeutiche ad un corretto suo utilizzo.
Dalle Preferenze
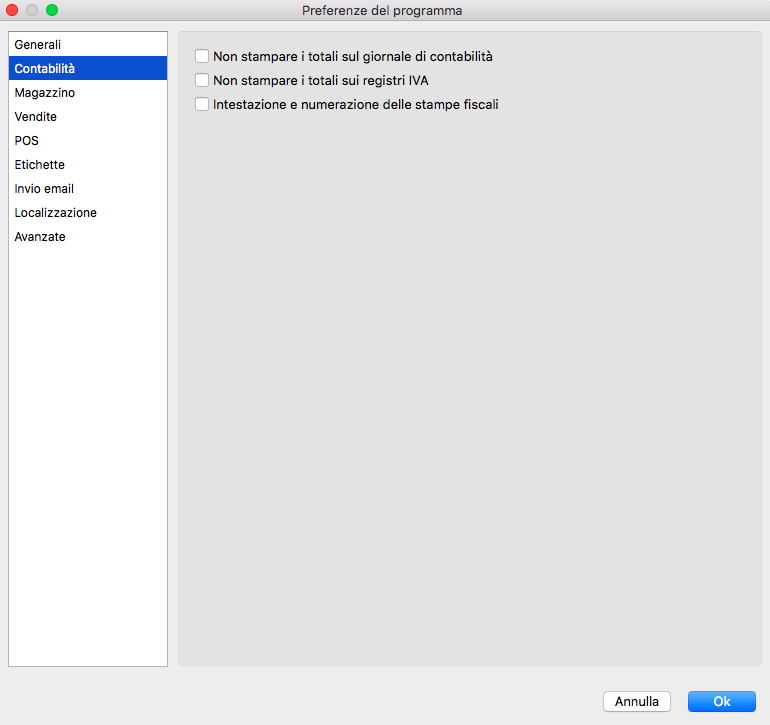
Contabilità
Non stampare i totali sul giornale di contabilità - abilitando questa opzione non vengono riportati i totali di pagina durante la stampa del Giornale di Contabilità.
Non stampare i totali sui registri IVA - abilitando questa opzione non vengono riportati i totali finali durante la stampa dei Registri IVA.
Intestazione e numerazione delle stampe fiscali - Se vogliamo che vengano intestati e numerati i fogli dovremo spuntare questa opzione, cosa che non faremo se abbiamo a disposizione fogli che sono già stati preventivamente intestati e numerati.
Dalla Configurazione Azienda
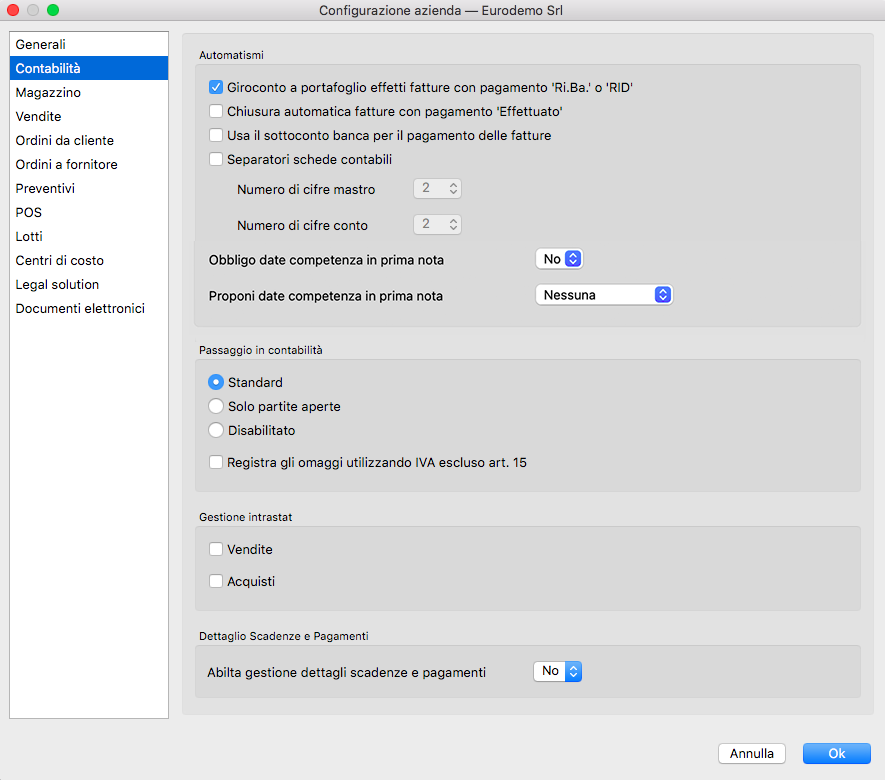
Contabilità
Automatismi
Giroconto a portafoglio effetti fatture con pagamento “Ri.Ba.” - Al momento dell’emissione di effetti genera movimenti automatici di contabilità che vanno a chiudere il Cliente girando l’importo al Portafoglio Effetti.
Nota
In caso non venisse attivata questa opzione, sarà comunque sempre possibile generare il giroconto nella singola operazione di Generazione Ri.Ba/RID della stampa omonima.
Chiusura automatica fatture con pagamento “Effettuato” - Se abilitato, per tutte le fatture con condizioni di pagamento di tipo Effettuato Konga genera in prima nota il relativo movimento di incasso, utilizzando il sottoconto Cassa e la causale inserita nel pannello Fatturazione della tabella Codici Fissi.
Usa il sottoconto banca per il pagamento delle fatture - Selezionando questa opzione, il programma utilizzerà il sottoconto specificato nel campo Sottoconto Banca delle schede dell’Archivio Banche dell’Azienda per creare le registrazioni di incasso automatico quando la condizione di pagamento delle fatture di vendita è di tipo “Effettuato”.
Separatori Schede Contabili - Ogni codice di contabilità è composto dai suoi codici Mastro, Conto e Sottoconto: abilitando il campo diremo a Konga di separare le singole parti del codice con un puntino; nei 2 menù a tendina sottostanti imposteremo il numero massimo di caratteri di cui vogliamo siano composti I Mastri e i Conti.
Obbligo Date Competenza in Prima Nota - Campo che gestisce l’obbligatorietà o meno della presenza delle date di inizio e fine competenza sulle righe di Prima Nota (se viene richiesto l’obbligo il programma darà un errore ogni volta che si cerca di registrare una prima nota in cui ci sia almeno una riga che non riposta almeno una delle date di inizio o fine competenza).
Proponi Date Competenza in Prima Nota - Campo a scelte fisse per la proposta o meno delle date di competenza (a scelta tra “Nessuna”, “Data Registrazione” o “Data Competenza IVA”); questa seconda opzione è indipendente dalla prima ma qualora venga richiesto l’obbligo di presenza delle date di competenza nel campo precedente, non può essere lasciata valorizzata a Nessuna.
Limita la Modifica delle Prime Note di Tipo IVA - Attivando questa opzione le prime note IVA diventano “read only” una volta stampata in definitivo la liquidazione IVA e/o i registri iva collegati, bloccando di fatto le registrazioni IVA definitive.
Diversamente Konga premette di modificare le registrazioni iva definitive a patto che la modifica produca un “castelletto iva” identico a quello di prima della modifica; in altre parole è possibile cambiare un sottoconto a patto che imponibile e importo iva non cambino. E” possibile anche aggiungere una riga, a patto che decrementi imponibile e importo iva di una riga che abbia la stessa aliquota iva di quella che stiamo aggiungendo.
Passaggio in Contabilità - Nella modalità Standard il passaggio in contabilità avverrà in maniera automatica, mentre selezionando Disabilitato tale automatismo viene sostituito dalla generazione di un file txt (quest’ultima opzione può rivelarsi utile in realtà con unità locali distaccate e non gestite in modalità integrata dove può capitare, ad esempio a filiali, di dover inviare alla sede le registrazioni di prima nota). Nella modalità Solo Partite Aperte, confermando una fattura o nota di credito, non viene movimentata la prima nota ma solamente la partita aperta (Generazione ed eventuale “chiusura”, in caso di Chiusura automatica fatture con pagamento Effettuato e/o Giroconto a portafoglio effetti fatture con pagamento Ri.Ba)
Registra gli Omaggi Utilizzando IVA escluso Art. 15 - Opzione che rende automatica l’applicazione del codice di esclusione IVA per le registrazione relative ad omaggi e regalie.
Gestione Intrastat
Riquadro dove attivare (segno di spunta) o disattivare (rimuovere segno di spunta) la gestione Intrastat. Insieme all’indicazione inserita nella Scheda dell’Azienda della tipologia di invio («Mensile» o «Trimestrale»), serve a gestire la generazione automatica dei dati Intrastat.
Dettaglio Scadenze e Pagamenti
Riquadro dove abilitare la gestione dei dettagli delle scadenze e dei pagamenti rispetto alla procedura delle Commesse.
Inserimento Piano dei Conti
Come detto l’inserimento tra le operazioni preliminari della compilazione di un archivio è un’eccezione al normale flusso di lavoro previsto per tutti i Moduli di Konga. Essendo il piano dei conti lo scheletro di tutte le attività connesse all’area della Contabilità non è indispensabile, ma è consigliabile, predisporne le voci e registrarne la struttura in Konga.
Prima di arrivare al capitolo che tratta gli Archivi dove avrebbe trovato collocazione naturale l’Archivio Schede Contabili, dovremo inserire dei Codici Sottoconto ad esempio nella Tabelle Codici Fissi e Categorie Cespiti, codici che ci mancano se posponiamo l’inserimento del piano dei conti.
È comunque lasciato alla discrezione dell’utente decidere se seguire il suggerimento o se procedere saltando le parti dove viene richiesto un elemento del piano dei conti per riprenderlo successivamente.
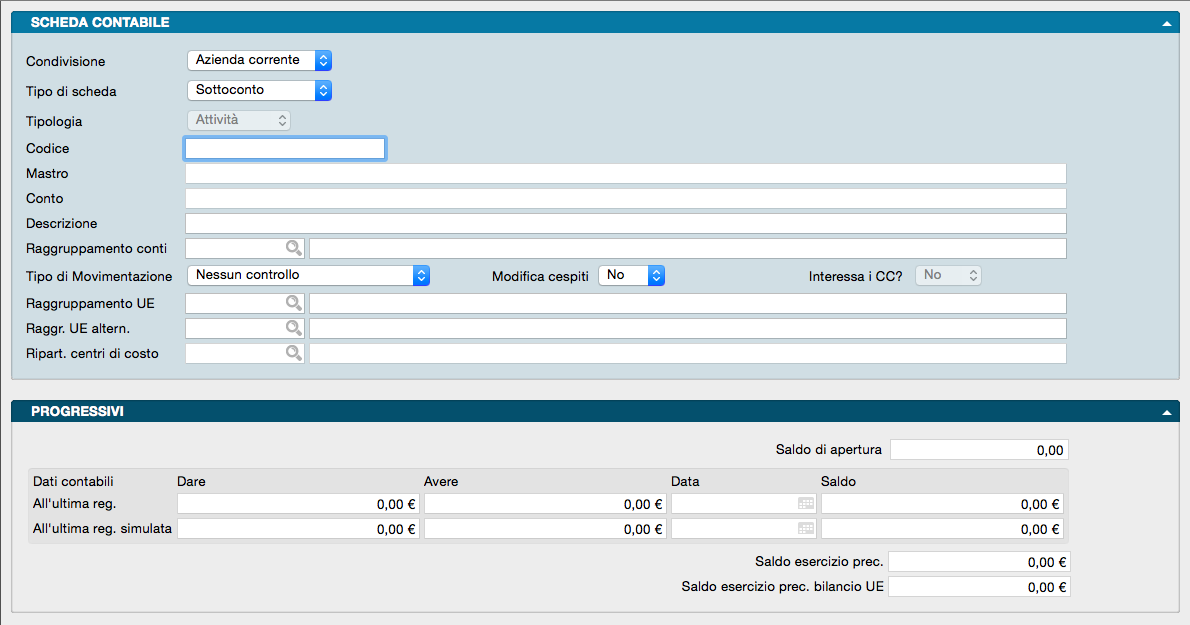
Il piano dei conti in Konga è accessibile attraverso l’Archivio Schede Contabilie contiene le Schede mastro, conto e sottoconto:
La gestione del Piano dei Conti segue queste regole generali:
Gli elementi devono essere organizzati in tre livelli, i Mastri, i Conti ed i Sottoconti, che si distinguono dal modo in cui è impostato il Codice che li identifica: ad esempio 02 è un Mastro, 02.01 è un Conto, 02.01.01 è un Sottoconto. La ripartizione può avvenire utilizzando anche le lettere oltre che i numeri per costruire i Codici.
La codifica del Piano dei Conti è completamente libera e non ci sono vincoli a priori di numerazione o di corrispondenza tra un Codice e la sua Descrizione. Comunque, un Piano dei Conti, dovrà contenere almeno:
un Mastro Clienti
un Conto Clienti
uno o più Sottoconti Riepilogativi Clienti (max 5)
un Mastro Fornitori
un Conto Fornitori
uno o più Sottoconti Riepilogativi Fornitori (max 5)
un Conto IVA
i Sottoconti IVA Vendite, IVA Acquisti ed IVA Corrispettivi
le altre voci saranno caratteristiche di ogni azienda. I riferimenti ai Codici di questi Sottoconti obbligatori saranno anche utilizzati nella compilazione della Tabella Codici Fissi.
L’operazione d’inserimento delle voci nel Piano dei Conti si inizia a partire dai Mastri, poi si inseriscono i Conti associati ai Mastri ed infine i Sottoconti associati ad entrambi; ad esempio: il Sottoconto 01.100.100 deve essere inserito dopo aver inserito il Conto 01.100 e il Mastro 01.
Solo i Sottoconti possono essere utilizzati nei movimenti di Prima Nota e quindi sono i soli a possedere dei progressivi contabili.
Un Mastro non può essere cancellato se prima non sono stati cancellati tutti i Conti associati; un Conto non può essere cancellato se prima non sono stati cancellati tutti i Sottoconti associati; la cancellazione di un Sottoconto non è comunque possibile se il Sottoconto ha i progressivi dare ed avere diversi da zero.
Ogni Sottoconto può essere abbinato ad una voce del bilancio UE principale e ad una alternativa, indicando il Codice corrispondente della Tabella di Raggruppamento UE.
Ogni Sottoconto può essere inserito in una voce di Raggruppamento Conti, indicando il Codice corrispondente della Tabella omonima.
Ogni Scheda dell’Archivio servirà per registrare un elemento del nostro piano dei conti e conterrà le informazioni richieste dai campi presenti su due pannelli separati:
Pannello Principale
Condivisione - Per mezzo del menù a tendina presente in questo campo decidiamo se condividere la Scheda Contabile tra tutte le aziende gestite dal nostro database o utilizzarla solo in una.
Tipo di Scheda - Un altro menù a tendina ci permette di impostare la Scheda come Mastro, Conto o Sottoconto.
Tipologia - Il campo ci permette l’indicazione della Tipologia della Scheda influendo quindi sulla sua collocazione nella struttura di bilancio. La Tipologia può essere assegnata alle sole Schede Mastro in quanto i Conti e i Sottoconti, essendo obbligatoriamente associati a Schede Mastro, seguono la medesima Tipologia; per questo motivo in sede di inserimento di Conti e Sottoconti vedremo il campo disabilitato. IL suo contenuto viene scelto tramite un menù a scelte fisse che elenca le seguenti possibilità: Attività, Passività, Costi, Ricavi, Ordine e Diversi. Questo campo diventa vincolante in fase di Chiusura e Apertura automatica di Bilancio.
Codice - Campo contenente il Codice alfanumerico che identifica la Scheda e che deve essere digitato con i punti separatori se trattasi di Conto e Sottoconto.
Mastro - Campo non modificabile che riporta la Descrizione del Mastro di appartenenza. Viene compilato automaticamente una volta inserito il Codice di un Conto associato.
Conto - Campo non modificabile che riporta la Descrizione del Conto di appartenenza. Viene compilato automaticamente una volta inserito il Codice del Sottoconto associato.
Descrizione - Descrizione della Scheda.
Raggruppamento Conti - Codice di raggruppamento di otto caratteri. Il Codice da inserire può essere dalla Tabella Raggruppamento Conti con il Menù Contestuale. Questo codice di raggruppamento verrà proposto automaticamente per tutti i Sottoconti appartenenti a questo Conto; in base al Raggruppamento i Sottoconti potranno essere aggregati con modalità diverse da quelle contabili al momento della stampa del bilancio di verifica.
Tipo di Movimentazione - Indica il tipo di controllo ed il suo contenuto può essere scelto da un campo a scelta fissa che contiene le seguenti possibilità: Nessun Controllo, Si Muove Abitualmente in Dare, Si Muove Abitualmente in Avere. Questa informazione permette un ulteriore controllo sul modo d’uso (movimentato in Dare o Avere) durante la registrazione della Prima Nota. Un messaggio di avviso compare se l’uso del conto non è conforme a quanto specificato, ma non è bloccante.
Modifica Cespiti - Indichiamo in questo menù a tendina se il Sottoconto è collegato con i Cespiti. Scegliendo “SI” ogni volta che il sottoconto in questione verrà movimentato in Prima Nota, verrà visualizzata una finestra in cui si avvertirà che la registrazione che si sta effettuando è collegata con i cespiti, e si chiederà all’Utente come desidera procedere: ignorare l’avvertimento, movimentare un cespite esistente o generarne uno nuovo.
Interessa i CC? - Campo a scelta fissa che una volta attivato per i Sottoconti interessati, obbligherà ad indicare il dettaglio dei Centri di Costo ad ogni movimentazione di Prima Nota che includa tali Sottoconti.
Raggruppamento UE - Il campo è abilitato solo se stiamo inserendo la Scheda di un Sottoconto: in questo caso può essere specificato il Codice di appartenenza della Tabella di Raggruppamento UE.
Abbinando il codice corretto, il saldo del Sottoconto in esame verrà riclassificato durante la stampa del Bilancio UE nel Gruppo a cui appartiene la Scheda Dettaglio. Tramite questo codice di raggruppamento è quindi possibile organizzare il proprio piano dei conti in modo diverso da quello richiesto dalla normativa comunitaria e comunque essere in grado di stampare il bilancio di chiusura secondo tali norme (avendo compilato correttamente la tabella di Raggruppamento UE).
Raggruppamento UE Alternativo - Campo il cui contenuto viene utilizzato dalla stampa del Bilancio UE per quei conti che potrebbero essere riportati in una sezione o in un’altra in base al segno del saldo. Ogni Raggruppamento UE ha una sua precisa collocazione (Attività, Passività, Costi o Ricavi), ma alcuni conti potrebbero esporre un saldo che li collocherebbe nella sezione opposta a quella del Raggruppamento UE a cui sono stati originariamente attribuiti: un esempio tipico sono le banche che potrebbero trovare collocazione sia tra le Attività che tra le Passività. In questo caso potremmo assegnare Debiti Verso Banche come Codice Alternativo alla Scheda di una banca a cui abbiamo assegnato un Raggruppamento UE collocato nell’Attivo patrimoniale.
Ripartizione Centri di Costo - Campo utilizzato solo da chi possiede anche il modulo R «Centri di Costo. La ripartizione consiste in una Tabella in cui indicare le percentuali automatiche di suddivisione su una o più voci dei centri di costo.
Suggerimento
L’eventuale assegnazione ai Raggruppamenti UE e ai Centri di Costo non viene generalmente eseguita contestualmente alla creazione del piano dei conti ma in una fase successiva. Se questo è anche il nostro modus operandi, ciò ci consente di seguire la corretta sequenza di implementazione del Modulo C di Konga senza essere costretti a predisporre anticipatamente le Tabelle Raggruppamenti UE e Centri di Costo.
Richiede Commessa - Campo a scelte fisse dove indicare se la Scheda richiede obbligatoriamente una Commessa oppure se l’indicazione della Commessa è facoltativa oppure se vi è l’obbligo di non indicare alcuna Commessa.
Valuta di Registrazione - Normalmente il campo si trova vuoto, ciò significa che le registrazioni abbinate a quella scheda contabile, cliente o fornitore possono essere espresse in Valuta di Conto o, eventualmente, in multi valuta. Se al contrario impostiamo la Valuta di Registrazione, Konga obbligherà ad usare sempre la Valuta di Registrazione per quella scheda, in tal modo avremo due saldi: quello in Valuta di Conto (utile ai fini del bilancio in EUR/valuta di conto) e quello in Valuta di Registrazione (utile ad esempio per tenere traccia del saldo del conto corrente bancario).
In questo modo si avrà anche la possibilità di stampare due partitari, avendo omogeneità di valuta in entrambi, uno in Valuta di Conto e un secondo in Valuta di Registrazione. Ovviamente per queste schede al momento della riapertura dei saldi, verrà riaperto in Valuta di registrazione corrispondente a Valuta di Conto.
Il Pannello Progressivi in Valuta di Registrazione conterrà i valori espressi nella Valuta di Registrazione se indicata in scheda, altrimenti riporterà gli stessi valori in Valuta di Conto presenti nel Pannello superiore (Progressivi).
Avvertimento
Se si indica una Valuta di Registrazione, si vincolano alla valuta qui collegata tutte le registrazioni di prima nota e tutti i documenti che fanno capo a questo sottoconto, cliente o fornitore. Se non ci sono motivazioni diverse è consigliabile utilizzare la sua valuta preferenziale che pur consentendo di usare una valuta diversa, riporta tutti i valori alla Valuta di Conto per mezzo del coefficiente di conversione. In questo modo lasceremo sottoconti, clienti e fornitori che vengono movimentati in diverse valute, essere ricondotti al partitario contabile stampato usando la valuta di conto.
Pannello Progressivi
Saldo di Apertura - Il saldo di apertura riporta la somma algebrica di tutti i movimenti dell’esercizio che utilizzano la causale “Apertura Patrimoniale” presente nella Tabella dei Codici Fissi; normalmente in prima nota ci sarà un solo movimento di apertura in ogni esercizio. Questo saldo viene utilizzato per la stampa del bilancio di verifica, per mettere in evidenza il saldo di apertura rispetto al saldo del bilancio (questo vale solo per i sottoconti che si aprono: quelli patrimoniali ma non i sottoconti economici).
Dati Contabili
I dati che seguono contengono la situazione contabile e vengono aggiornati automaticamente da Konga; la prima riga contiene i valori progressivi della Scheda per la gestione normale, la seconda per la gestione Simulata, aggiornata cioè da registrazioni simulate che non aggiornano i progressivi ordinari ma che consentono di visualizzare una situazione ipotetica: l’esempio più frequente è quello della simulazione di una chiusura di bilancio a metà anno contabile.
All’Ultima Registrazione
Dare, Avere, Data, Saldo - Quattro campi non modificabili che contengono i dati contabili aggiornati all’ultimo movimento inserito nell’archivio di Prima Nota.
All’Ultima Registrazione Simulata
Dare, Avere, Data, Saldo - Quattro campi non modificabili che contengono i dati contabili della gestione Simulata aggiornati all’ultimo Movimento Simulato inserito nell’archivio di Prima Nota.
Saldo Esercizio Precedente - Il saldo esercizio precedente viene compilato al momento della Stampa definitiva del Bilancio di Chiusura-Apertura ed è presente per tutti i sottoconti e viene utilizzato nella stampa del Bilancio UE dove occorre riportare oltre al saldo dell’esercizio corrente anche il saldo dell’esercizio precedente - In pratica il saldo esercizio precedente viene mantenuto anche se eliminiamo l’esercizio precedente (oppure se non abbiamo un esercizio precedente perché abbiamo appena iniziato ad utilizzare Konga, allora lo possiamo compilare manualmente cliccando sul lucchetto). Nel pannello di stampa del Bilancio UE troviamo l’opzione “usa il saldo dell’esercizio precedente” che può essere utilizzata per richiedere che la stampa del Bilancio UE vada a leggere proprio dai progressivi dell’esercizio precedente il saldo precedente invece di utilizzare (default) il campo “saldo esercizio precedente” dei dati progressivi dell’esercizio corrente.
Saldo Esercizio Precedente Bilancio UE - Questo saldo verrà stampato nella colonna relativa all’esercizio precedente durante la stampa del Bilancio UE. Questo importo viene aggiornato quando si esegue la Stampa Definitiva Bilancio EU. Per chi utilizzasse per il primo esercizio la contabilità di Konga, è possibile inserire i saldi manualmente nelle Schede avendo i necessari privilegi di Amministratore.
Progressivi in Valuta di Registrazione
Pannello contenente i valori espressi nella Valuta di Registrazione se indicata in scheda, altrimenti riporterà gli stessi valori in Valuta di Conto presenti nel Pannello superiore (Progressivi).
Dalla Tabella Stato degli Archivi
Il Comando Stato degli Archivi è disponibile sulla Barra di Navigazione e riporta le informazioni relative allo stato generale degli archivi e le informazioni (date e numeri progressivi) che vengono aggiornate automaticamente dal programma.
La finestra dello Stato degli Archivi presenta diverse sezioni, queste sono suddivise per argomento e quelle di pertinenza del Modulo Contabilità sono contenute nelle sezioni Prima Nota, Partite Aperte, IVA, Corrispettivi Ventilati e Cespiti.
Prima Nota

Ultima Registrazione - Se la nostra azienda è ad inizio attività o Konga viene introdotto in sostituzione di un precedente gestionale e in coincidenza con l’avvio di un nuovo esercizio, non indicheremo nulla. Diversamente indicheremo il numero dell’ultima registrazione inserita in prima nota.
Data Ultima Registrazione su Bollato - Se la nostra azienda è ad inizio attività, non indicheremo nulla. Diversamente indicheremo la data dell’ultima stampa del Giornale di Contabilità eseguita in definitivo.
Ultimo Numero di Pagina Definitiva - Se la nostra azienda è ad inizio attività, non indicheremo nulla. Diversamente indicheremo l’Ultimo numero di pagina stampata in definitivo.
Ultimo Numero Riga Libro Giornale - Numero dell’ultima riga stampata sul libro giornale.
Partite Aperte

Ultima Partita Aperta - Numero dell’ultima Partita Aperta generata.
Data Ultima Ripresa - Data dell’ultima Ripresa delle Partite Aperte. Per Ripresa delle Partite Aperte si intende la fase in cui le registrazioni dell’Archivio Partite Aperte vengono liberate dal collegamento con la Prima Nota e diventano identiche alle registrazioni manuali. Questa fase coincide con la conferma della stampa definitiva del giornale di contabilità sul bollato.
IVA
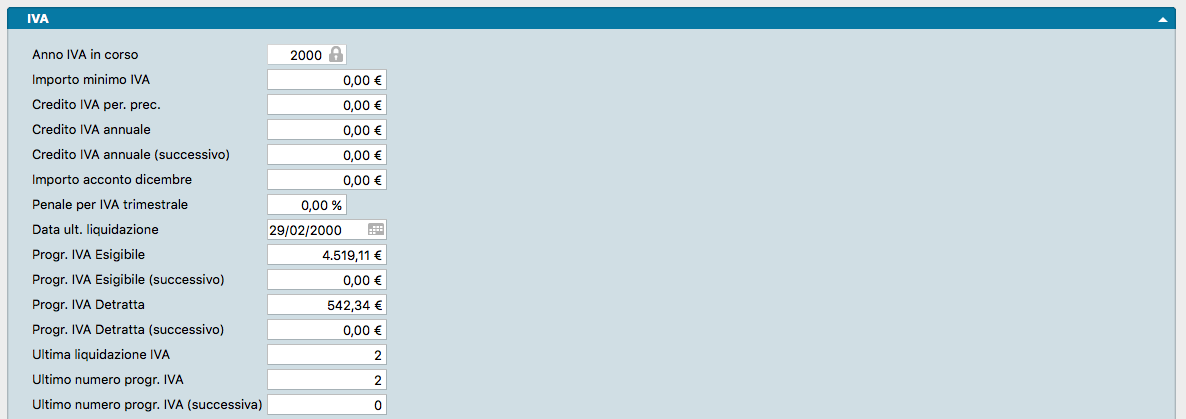
La parte relativa alla sezione IVA essendo più ampia è stata suddivisa per comodità in sottosezioni tematiche.
Liquidazione
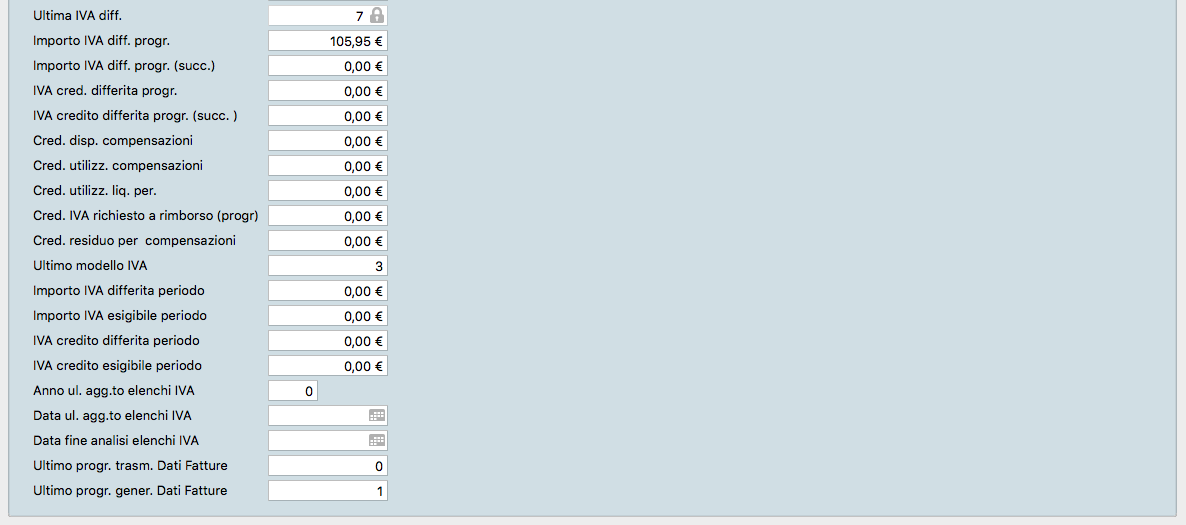
Anno IVA in Corso - Contiene l’anno di riferimento per l’esercizio IVA; viene inserito automaticamente dal programma di Creazione Archivi in base alla data di sistema, e viene utilizzato per la gestione dei due esercizi IVA contemporanei che saranno l’anno IVA in corso e quello seguente. Il contenuto del campo non è modificabile dall’utente che non ha privilegi di Amministratore e viene incrementato automaticamente quando viene confermata la stampa definitiva della Liquidazione IVA Annuale.
Importo Minimo IVA - Importo al di sotto del quale non devono essere effettuati i versamenti IVA.
Credito IVA Periodo Precedente - Credito IVA relativo al periodo (mese, trimestre) precedente. Questo campo viene aggiornato automaticamente dal programma. L’utente che inizia la gestione contabile con il programma dovrà inserire l’importo corretto in fase di installazione; se l’installazione avviene all’inizio dell’anno solare questo importo dovrà coincidere con quello del Credito IVA anno precedente.
Credito IVA Annuale - Credito IVA relativo all’anno in corso, maturato durante l’anno precedente. Ad esempio, se l’anno IVA in corso è il 2012 questo campo conterrà il saldo IVA alla data del 31/12/2011. Questo campo viene aggiornato automaticamente dal programma. L’utente che inizia la gestione contabile con il programma dovrà inserire l’importo corretto in fase di installazione; se l’installazione avviene all’inizio dell’anno solare questo importo dovrà coincidere con quello del Credito IVA periodo precedente.
Credito IVA Annuale (successivo) - Credito IVA relativo all’anno successivo a quello in corso, maturato durante l’anno IVA in corso. Anche questo campo viene aggiornato automaticamente dal programma.
Importo Acconto Dicembre - Importo dell’acconto sul versamento IVA dell’ultimo periodo (20 Dicembre) pagato nell’anno precedente; Questo importo verrà proposto come base di partenza per il calcolo dell’acconto per l’anno in corso.
Penale per IVA Trimestrale - Indicare in questo campo l’eventuale percentuale aggiuntiva da calcolare come incremento dell’importo da pagare durante la stampa della liquidazione IVA periodica.
Data Ultima Liquidazione - Data dell’Ultima Liquidazione IVA confermata (stampata in definitivo).
Compensazioni

Credito Disponibile Compensazioni - Importo IVA a credito dell’esercizio precedente per compensare altri tributi aziendali.
Credito Utilizzabile Compensazioni- Credito IVA dell’esercizio precedente utilizzabile per compensare altri tributi.
Credito Utilizzabile Liquidazioni Periodiche - Credito IVA dell’esercizio precedente utilizzato per compensare l’IVA a debito.
Credito IVA Richiesto a Rimborso (progressivo) - Credito IVA non utilizzato per compensazioni e richiesto a rimborso all’erario.
Credito Residuo per Compensazioni - Campo non modificabile che riporta la differenza tra il contenuto del campo Credito Disponibile Compensazioni e i tre successivi.
Plafond - Esportatori Abituali

Tipo Plafond - Tipologia del plafond relativo alle dichiarazioni d’intento: Fisso o Mobile.
Plafond Iniziale - Importo del plafond iniziale per acquisti in esenzione.
Plafond Utilizzato - Importo del plafond utilizzato per acquisti in esenzione.
Plafond residuo - Importo del plafond residuo per acquisti in esenzione.
Dati Fatture

Ultimo Progressivo Trasmissione Dati Fatture Ultimo Numero Progressivo utilizzato nella generazione del file definitivo trasmesso e confermato per mezzo di Id Sistema dalla Agenzia delle Entrate.
Ultimo Progressivo Generazione Dati Fatture Ultimo Numero Progressivo utilizzato nella procedura di generazione dei dati da utilizzarsi nella successiva trasmissione dati fatture alla Agenzia delle Entrate.
Ultima Scheda Dati Fatture - Numero dell’ultima scheda Dati Fatture inserita.
Differita
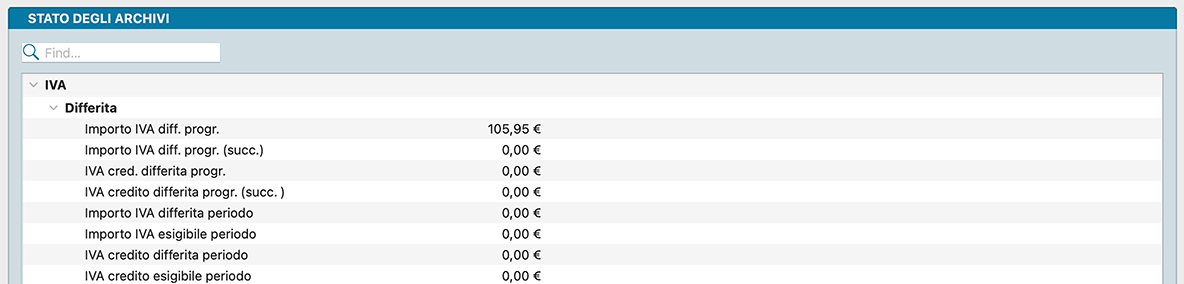
Importo IVA Differita Progressiva - Importo progressivo dell’IVA Differita maturata a partire dall’inizio dell’anno IVA in corso.
Importo IVA Differita Progressiva (successivo) - Importo progressivo dell’IVA Differita maturata a partire dall’inizio dell’anno successivo all’anno IVA in corso.
IVA Credito Differita Progressiva - Importo progressivo dell’IVA Differita a credito maturata a partire dall’inizio dell’anno IVA in corso.
IVA Credito Differita Progressiva (successivo) - Importo progressivo dell’IVA Differita a credito maturata a partire dall’inizio dell’anno successivo all’anno IVA in corso.
Importo IVA Differito Periodo - Importo dell’IVA Differita maturata nell’ultimo periodo di stampa del registro IVA.
Importo IVA Esigibile Periodo - Importo dell’IVA divenuta esigibile nell’ultimo periodo di stampa del registro IVA.
IVA Credito Differita Periodo - IVA differita a credito maturata nell’ultimo periodo di stampa del registro IVA.
IVA Credito Esigibile Periodo - IVA a credito divenuta esigibile nell’ultimo periodo di stampa del registro IVA.
Elenchi

Anno Ultimo Aggiornamento Elenchi IVA - Ultimo anno di imposta di cui è stata eseguita la stampa degli Elenchi Clienti-Fornitori.
Data Ultimo Aggiornamento Elenchi IVA - Data in cui è stato eseguito l’ultimo aggiornamento dati per gli Elenchi Clienti-Fornitori.
Data Fine Analisi Elenchi IVA - Data utilizzata come fine periodo di analisi nell’ultimo aggiornamento dati per gli Elenchi Clienti-Fornitori.
Dati Intrastat

Ultima Scheda Inserita Dati Intrastat - Numero dell’Ultima scheda inserita dei dati Intrastat.
Ultimo Prog. Gener. Intrastat - Numero dell’ultimo progressivo utilizzato per le generazioni dei dati Intrastat.
Data Ultimo File Generato Acquisti - Data dell’ultima generazione dei file Intrastat degli acquisti.
Data Ultimo File Generato Vendite - Data dell’ultima generazione dei file Intrastat delle vendite.
Progressivi

Progressivo IVA Esigibile - Progressivo IVA esigibile alimentato dalle Liquidazioni Periodiche IVA definitive.
Progressivo IVA Esigibile (Successivo) - Progressivo IVA esigibile per l’anno successivo all’anno IVA in corso.
Progressivo IVA Detratta - Progressivo IVA detratta alimentato dalle Liquidazioni Periodiche IVA definitive.
Progressivo IVA Detratta (Successivo) - Progressivo IVA detratta per l’anno successivo all’anno IVA in corso.
Numeratori
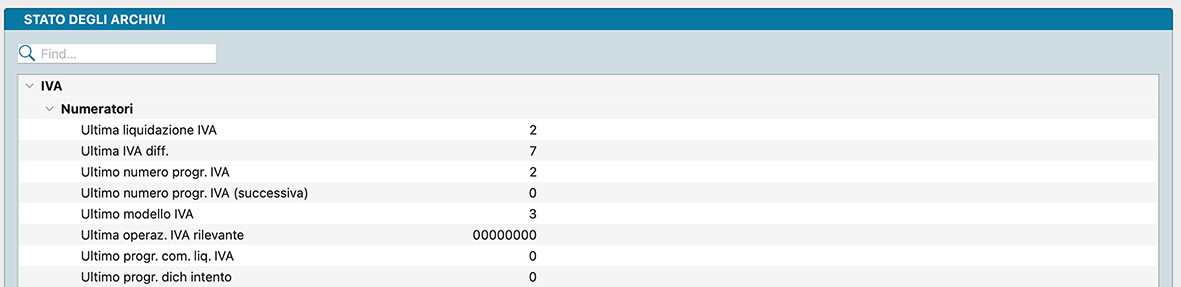
Ultima Liquidazione IVA - Numero interno dell’Ultima Liquidazione IVA.
Ultima IVA Differita - Numero interno dell’ultima Scheda creata nell’Archivio IVA Differita.
Ultimo Numero Progressivo IVA - Numero progressivo dell’Ultima Liquidazione definitiva relativa all’ano IVA in corso.
Ultimo Numero Progressivo IVA (Successivo) - Numero progressivo dell’Ultima Liquidazione IVA definitiva relativa all’anno seguente all’anno IVA in corso.
Ultimo Modello IVA - Campo aggiornato dal sistema contenente l’ultimo numero interno utilizzato per le Schede della Tabella Modelli IVA.
Ultima Operazione IVA Rilevante - Ultimo numero interno operazione IVA rilevante.
Ultimo Progr. Com. Liq. IVA - Ultimo numero progressivo creazione XML Dati Liquidazione IVA.
Ultimo Prog. Dich. Intento - Numero progressivo dell’archivio Dichiarazioni d’Intento.
Corrispettivi Ventilati

Importo Vendite Corrispettivi Ventilati Anno - Progressivo delle vendite per corrispettivi del periodo compreso tra l’ultima liquidazione IVA periodica e la data dell’ultima stampa del registro IVA corrispettivi.
Importo vendite Corrispettivi Ventilati Anno Successivo - Progressivo delle vendite per corrispettivi del periodo compreso tra l’inizio dell’anno e la data dell’ultima liquidazione IVA periodica definitiva.
Importo Progressivo. IVA Corrispettivi Ventilati- Progressivo annuo dell’IVA ventilata sino alla data dell’ultima liquidazione IVA periodica definitiva.
Cespiti

Ultimo Cespite - Numero Interno dell’ultima Scheda inserita nell’Archivio Cespiti.
Numero Ultimo Cespite - Numero Progressivo dell’Archivio Cespiti.
Ultimo Numero Pagina Definitivo - Ultimo numero di pagina del Registro Beni Ammortizzabili stampata in definitivo.
Dalla Tabella dei Codici Fissi
Il Comando Codici Fissi visualizza una serie di Tabelle dove l’utente mette in corrispondenza alcune voci fisse con il codice che gli è stato attribuito, in modo da rendere operativi gli automatismi che legano le varie funzioni del programma. Le tabelle dei Codici fissi del Modulo Contabilità sono le seguenti:
Contabilità
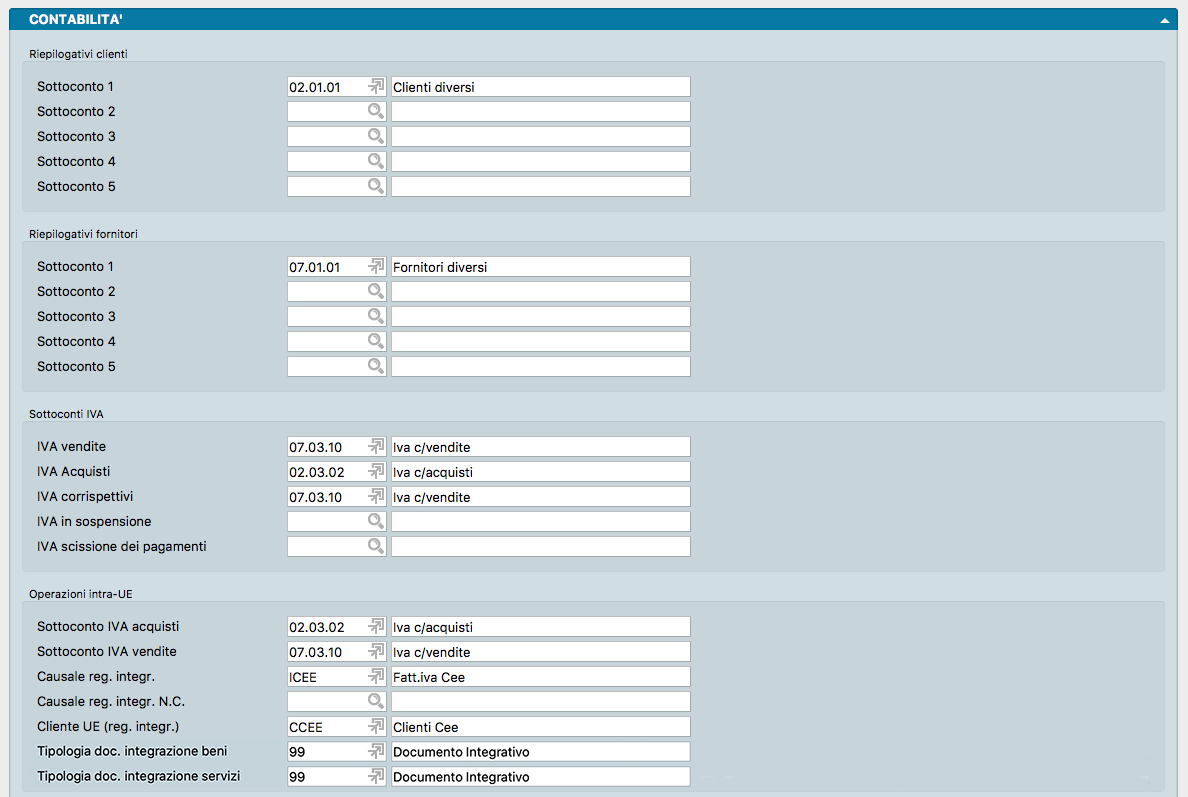
Riepilogativi Clienti
Contiene cinque campi (Sottoconti 1, 2, 3, 4 e 5) corrispondenti ad altrettanti sottoconti riepilogativi, che riassumeranno nel bilancio i progressivi contabili dei Clienti, in base al numero del sottoconto riepilogativo abbinato nella Scheda anagrafica.
Riepilogativi Fornitori
Contiene cinque campi (Sottoconti 1, 2, 3, 4 e 5) corrispondenti ad altrettanti sottoconti riepilogativi, che riassumeranno nel bilancio i progressivi contabili dei Fornitori, in base al numero del sottoconto riepilogativo abbinato nella Scheda anagrafica.
Sottoconti IVA
Questi Sottoconti vengono utilizzati da Konga per eseguire automaticamente la registrazione relativa all’importo IVA per le registrazioni contabili che la prevedono. Il programma utilizzerà i sottoconti in base alla tipologia del registro IVA ed al tipo di prima nota.
IVA Vendite - Sottoconto IVA Vendite.
IVA Acquisti - Sottoconto IVA Acquisti.
IVA Corrispettivi - Sottoconto IVA Corrispettivi.
Sottoconto IVA in Sospensione - Sottoconto IVA in Sospensione.
IVA Scissione dei Pagamenti - Sottoconto IVA utilizzato al posto del Sottoconto IVA Vendite quando la causale ha la gestione IVA uguale a “Scissione dei pagamenti”. Vedi il relativo Capitolo
Attenzione
Per poter avere accesso all’inserimento delle registrazioni contabili (Prima Nota) è necessario avere compilato i primi tre sottoconti IVA (Vendite, Acquisti e Corrispettivi) ed almeno il primo Sottoconto Riepilogativo Clienti ed il primo Sottoconto Riepilogativo Fornitori.
Operazioni Intra-UE
Nel riquadro sono contenuti i Codici dei Sottoconti, della Causale Contabile e della Scheda Cliente necessari per effettuare tali registrazioni.
Sottoconto IVA Acquisti - Sottoconto IVA Acquisti intracomunitari.
Sottoconto IVA Vendite - Sottoconto IVA Vendite intracomunitarie.
Le tre causali Causale Registrazione Integrativa, Causale Registrazione Integrativa Nota Credito, Cliente UE (Registrazione Integrativa), si possono utilizzare per la registrazione integrativa quando si sta registrando una nota di credito per fatture di acquisto UE/inversione contabile/autofattura. I tre campi possono rimanere vuoti senza che questo pregiudichi la funzionalità delle registrazioni. Impostando delle causali contabili specifiche per le note di credito integrative, Konga le utilizzerà quando necessario. In questo modo invece di avere come registrazione integrativa sempre la stessa causale sia per le fatture, sia per le note di credito («documento iva cliente», solo a sezioni dare/avere invertite), si potrà avere una causale di tipo «nota credito», più corretta.
Tipologia Documento Integrazione Beni - Tipologia Documento Integrazione Servizi - Tipologia documenti necessaria alla creazione del Documento Integrativo richiesto a fronte di documenti elettronici di tipo TD16, TD17, TD18 e TD19. Compilando questi campi distinti per beni e servizi, le registrazioni di prima nota inseriranno in automatico il Documento Integrativo ove previsto.
Nello specifico il funzionamento previsto è il seguente:
L’utente registrerà la prima nota coinvolta nell’automatismo (Operazioni Intra-UE, Autofattura o Reverse-charge), che prevede anche la registrazione automatica in prima nota dell’integrazione.
Se sono stati compilati i codici fissi verrà generato in automatico il documento integrativo nei documenti fiscali che avrà nelle righe un articolo descrittivo (Riga integrativa) con importo pari all’IVA della registrazione e come stato del documento ‘INSERITO”.
Nella registrazione integrativa di prima nota verrà compilato il campo ‘Doc. Fiscale’ con il numero interno del documento appena inserito.
La conferma di tale documento prevederà solo l’inserimento in documenti elettronici.
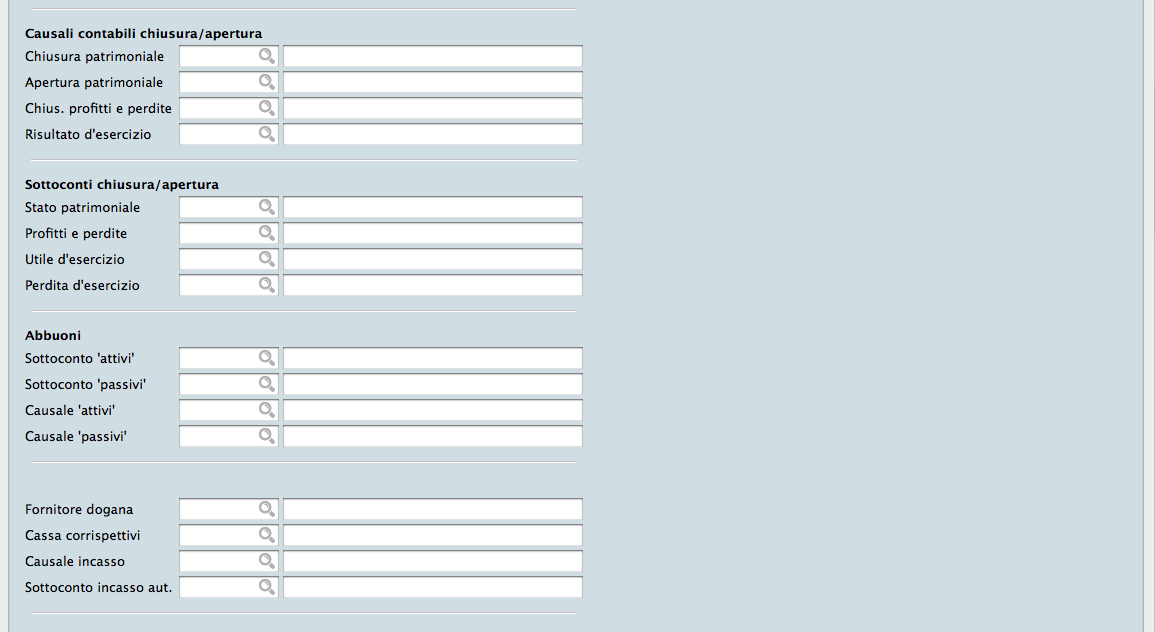
Causali Contabili Chiusura/Apertura
Questo riquadro è relativo alle Causali Contabili che Konga utilizzerà nelle operazioni di chiusura e apertura automatica.
Chiusura Patrimoniale - Codice della Causale Contabile da utilizzare per i movimenti di chiusura dello stato patrimoniale.
Apertura Patrimoniale - Codice della Causale da utilizzare per i movimenti di apertura dello stato patrimoniale.
Chiusura Profitti e Perdite - Indicare il Codice della Causale da utilizzare per i movimenti di chiusura di profitti e perdite.
Risultato d’Esercizio - Indicare il Codice della Causale da utilizzare per il movimento contabile di rilevazione del risultato di esercizio (utile o perdita d’esercizio).
Sottoconti Chiusura/Apertura
Questo riquadro è relativo ai Sottoconti che Konga utilizzerà nelle operazioni di chiusura e apertura automatica. Tali Sottoconti verranno utilizzati, rispettivamente, per evidenziare l’eventuale utile o perdita d’esercizio risultante dalla chiusura automatica.
Stato Patrimoniale - Codice del Sottoconto “Stato Patrimoniale”. Questo sottoconto verrà utilizzato per la chiusura e la riapertura dei Sottoconti appartenenti allo stato patrimoniale.
Profitti e Perdite - Codice del Sottoconto “Profitti e Perdite”. Questo Sottoconto verrà utilizzato per la chiusura dei sottoconti appartenenti alla sezione economica (profitti e perdite).
Utile di Esercizio - Codice del Sottoconto “Utile d’esercizio”.
Perdita di Esercizio - Codice del Sottoconto “Perdita d’esercizio”.
Abbuoni
Il riquadro Abbuoni contiene informazioni relative alla gestione delle Partite Aperte ed in particolare all’operazione di Eliminazione delle Partite Chiuse.
Sottoconto Attivi - Sottoconto Abbuoni Attivi, questo Sottoconto viene utilizzato durante l’eliminazione delle partite chiuse come contropartita per i movimenti automatici di abbuono attivo.
Sottoconto Passivi - Sottoconto Abbuoni Passivi, questo Sottoconto viene utilizzato durante l’eliminazione delle partite chiuse come contropartita per i movimenti automatici di abbuono passivo.
Causale Attivi - Codice della Causale da utilizzare durante l’eliminazione delle partite chiuse per i movimenti di abbuono attivo.
Causale Passivi - Codice della causale da utilizzare durante l’eliminazione delle partite chiuse per i movimenti di abbuono passivo.
Avvertimento
Entrambe le causali contabili relative agli abbuoni dovranno avere nel campo Partite Aperte «Non Interessa» perché l’abbuono si riferisce ad una partita che è stata eliminata dall’archivio e quindi non può essere movimentata.
Varie
Fornitore Dogana - In questo campo deve essere inserito il codice del fornitore “fittizio” che si intende utilizzare per la registrazione delle bolle doganali. Tutte le registrazioni IVA abbinate a questo fornitore verranno riportate nell’apposito spazio, relativo alle importazioni, nell’ultima pagina degli Allegati Fornitori. Questo campo deve essere compilato solo se si devono registrare delle bolle doganali.
Cassa corrispettivi- Questo campo deve essere compilato solo se si intende gestire l’incasso automatico delle vendite per corrispettivi. Deve essere inserito il codice del Sottoconto al quale imputare gli incassi (normalmente la cassa).
Causale Incasso - Causale contabile da inserire se si desidera effettuare l’incasso automatico dei movimenti IVA con condizione di pagamento “Effettuato”.
Sottoconto Incasso Automatico - Sottoconto da utilizzare nei movimenti di incasso automatico.
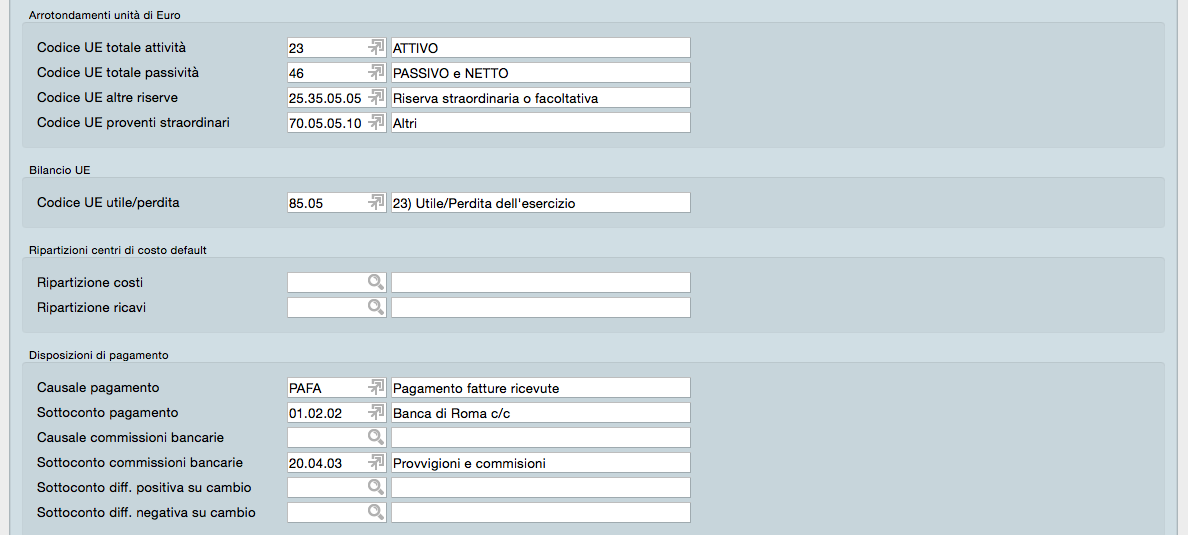
Arrotondamenti Unità di Euro
Codice UE Totale Attività - Codice della Tabella Raggruppamento UE che corrisponde al «Totale Attivo»
Codice UE Totale Passività - Codice della Tabella Raggruppamento UE che corrisponde «Totale Passivo»
Codice UE Altre Riserve - Codice della Tabella Raggruppamento UE che corrisponde alla Scheda di dettaglio “altre riserve”.
Codice UE Proventi Straordinari- Proventi Straordinari, il codice della Tabella Raggruppamento UE che corrisponde alla scheda di dettaglio “proventi straordinari”.
Bilancio UE
Codice UE Utile/Perdita - Codice della Tabella Raggruppamento UE che corrisponde alla scheda di dettaglio “Utile/Perdita dell’esercizio”.
Ripartizioni Centri di Costo Default
Ripartizione Costi - Campo da riempire solo se si possiede il modulo R «Centri di Costo» con il Codice dell’Archivio Ripartizione Centri di Costo da utilizzare di default per i costi.
Ripartizione Ricavi - Campo da riempire solo se si possiede il modulo R «Centri di Costo» con il Codice dell’Archivio Ripartizione Centri di Costo da utilizzare di default per i ricavi.
Disposizioni di Pagamento
Causale Chiusura Portafoglio Effetti - Causale Contabile che verrà utilizzata quando un effetto del portafoglio effetti diventa “pagato”: a seguito della Stampa Pagamento effetti del modulo Vendite, oppure dalla scheda del portafoglio effetti premendo il pulsante “Pagato”.
Causale Pagamento Effetti/Disposizioni - Causale Contabile che verrà utilizzata dal programma per generare i movimenti di Prima Nota relativi alle Disposizioni di Pagamento.
Sottoconto Pagamento Disposizioni - Sottoconto relativo alla Banca utilizzata per i pagamenti effettuati con l’elaborazione Disposizioni di Pagamento.
Causale Commissioni Bancarie - Causale Contabile che verrà utilizzata per registrare il movimento di Prima Nota relativo alle eventuali commissioni addebitate dalla banca.
Sottoconto Commissioni Bancarie - Sottoconto su cui destinare l’importo delle eventuali commissioni addebitate dalla banca per i pagamenti effettuati mediante disposizione telematica.
Sottoconto Differenze Positive su Cambio - Codice sottoconto contabile destinato alla collocazione delle differenze positive riscontrate su operazioni di cambio valutario.
Sottoconto Differenze Negative su Cambio - Codice sottoconto contabile destinato alla collocazione delle differenze negative riscontrate su operazioni di cambio valutario.
Sottoconto Differenze Positive su Cambio Fine Anno - Sottoconto relativo alla componente positiva del reddito proveniente da differenze favorevoli su cambi.
Sottoconto Differenze Negative su Cambio FIne Anno - Sottoconto relativo alla componente negativa del reddito proveniente da differenze sfavorevoli su cambi.
Causale Rilevazione Differenza su Cambi, Causale Agg. Pagamenti Differenza su Cambi - Causali Contabili che vengono utilizzate nella Stampa Calcolo Differenze su Cambi presente in questo modulo di Contabilità.
Questa stampa genera due tipi di prima nota:
La prima usa la causale Rilevazione differenza su cambi, per aggiornare il coefficiente di cambio nella partite aperte in valuta a inizio anno (per le partite che a fine anno sono ancora aperte è obbligatorio aggiornare il cambio con quello ufficiale del 31-12-XX) e la stampa aggiorna la partita aperta aggiungendo una riga nella griglia “Aggiornamento cambi” (che si vede solo per le partite aperte in valuta diversa dalla valuta di conto) e genera una prima nota corrispondente per aggiornare il saldo del cliente o fornitore a inizio anno.
La seconda usa la causale Agg. Pagamenti Differenza su Cambi nel caso esistano già dei pagamenti registrati ad inizio anno relativi a partite aperte in valuta, che provvisoriamente sono stati registrati con il coefficiente di fine anno (in attesa della ufficializzazione dei cambi che avviene generalmente intorno a metà gennaio) e l’aggiornamento dei pagamenti sistema le differenze che si sono create con l’aggiornamento dei cambi.
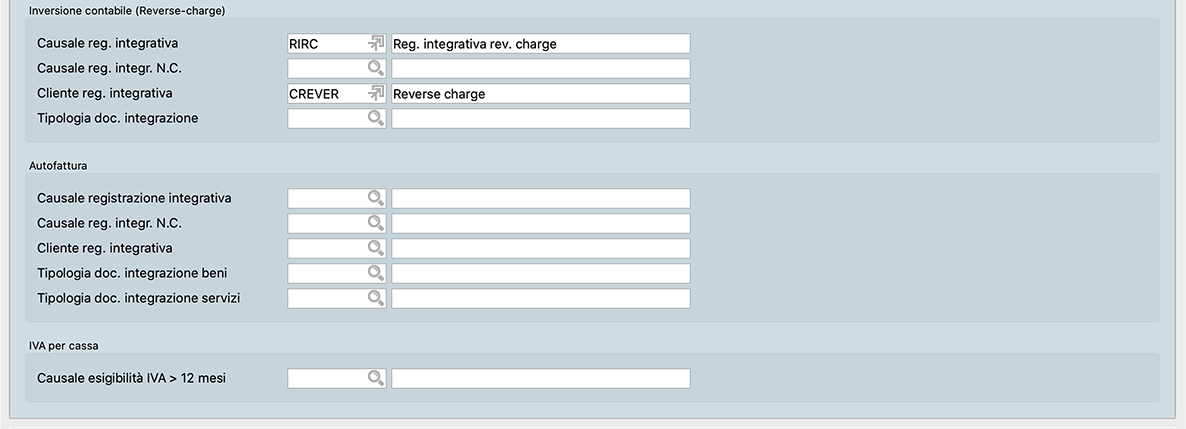
Inversione Contabile (Reverse-Charge)
Causale Registrazioni Integrative - Causale Contabile utilizzata dal programma per generare le registrazioni integrative nelle operazioni soggette a Reverse Charge.
Causale Registrazioni Integrative N.C. - Causale Contabile utilizzata dal programma per generare le registrazioni integrative nelle operazioni di N.C. soggette a Reverse Charge.
Cliente Registrazioni Integrative - Codice Cliente fittizio utilizzato dal programma nelle registrazioni integrative relative ad operazioni soggette a reverse charge.
Tipologia Documento Integrazione - Tipologia documenti necessaria alla creazione del Documento Integrativo richiesto a fronte di documenti elettronici di tipo TD16, TD17, TD18 e TD19. Compilando questo campo le registrazioni di prima nota inseriranno in automatico il Documento Integrativo ove previsto.
Nello specifico il funzionamento previsto è il seguente:
L’utente registrerà la prima nota coinvolta nell’automatismo (Operazioni Intra-UE, Autofattura o Reverse-charge), che prevede anche la registrazione automatica in prima nota dell’integrazione.
Se sono stati compilati i codici fissi verrà generato in automatico il documento integrativo nei documenti fiscali che avrà nelle righe un articolo descrittivo (Riga integrativa) con importo pari all’IVA della registrazione e come stato del documento ‘INSERITO”.
Nella registrazione integrativa di prima nota verrà compilato il campo ‘Doc. Fiscale’ con il numero interno del documento appena inserito.
La conferma di tale documento prevederà solo l’inserimento in documenti elettronici.
Autofattura
Causale Registrazioni Integrative - Causale Contabile utilizzata dal programma per generare le registrazioni integrative nelle operazioni di Autofattura.
Causale Registrazioni Integrative N.C. - Causale Contabile utilizzata dal programma per generare le registrazioni integrative nelle operazioni di N.C. Autofattura.
Cliente Registrazioni Integrative - Codice Cliente fittizio utilizzato dal programma nelle registrazioni integrative relative ad operazioni di Autofattura.
Tipologia Documento Integrazione Beni - Tipologia Documento Integrazione Servizi - Tipologia documenti necessaria alla creazione del Documento Integrativo richiesto a fronte di documenti elettronici di tipo TD16, TD17, TD18 e TD19. Compilando questi campi distinti per beni e servizi, le registrazioni di prima nota inseriranno in automatico il Documento Integrativo ove previsto.
Nello specifico il funzionamento previsto è il seguente:
L’utente registrerà la prima nota coinvolta nell’automatismo (Operazioni Intra-UE, Autofattura o Reverse-charge), che prevede anche la registrazione automatica in prima nota dell’integrazione.
Se sono stati compilati i codici fissi verrà generato in automatico il documento integrativo nei documenti fiscali che avrà nelle righe un articolo descrittivo (Riga integrativa) con importo pari all’IVA della registrazione e come stato del documento ‘INSERITO”.
Nella registrazione integrativa di prima nota verrà compilato il campo ‘Doc. Fiscale’ con il numero interno del documento appena inserito.
La conferma di tale documento prevederà solo l’inserimento in documenti elettronici.
IVA per Cassa
Causale Esigibilità IVA > 12 Mesi - Causale Contabile per la registrazione di movimenti relativi alla gestione IVA per cassa dove questi si rendono esigibili per aver superato il limite dei 12 mesi.
Il regime della «IVA per cassa” prevede il differimento all’atto del pagamento dei corrispettivi dell’esigibilità dell’imposta dovuta dal soggetto che eroga un servizio o cede un bene. Stesso discorso per la detrazione che questo soggetto può esercitare solo a partire dal momento in cui paga l’IVA al proprio fornitore. Il differimento è limitato nel tempo in quanto l’imposta diviene comunque esigibile, detraibile, decorso un anno dal momento di effettuazione dell’operazione, a meno che, prima del decorso di questo termine, il cessionario o committente sia stato assoggettato a procedure concorsuali.
Ratei e Risconti
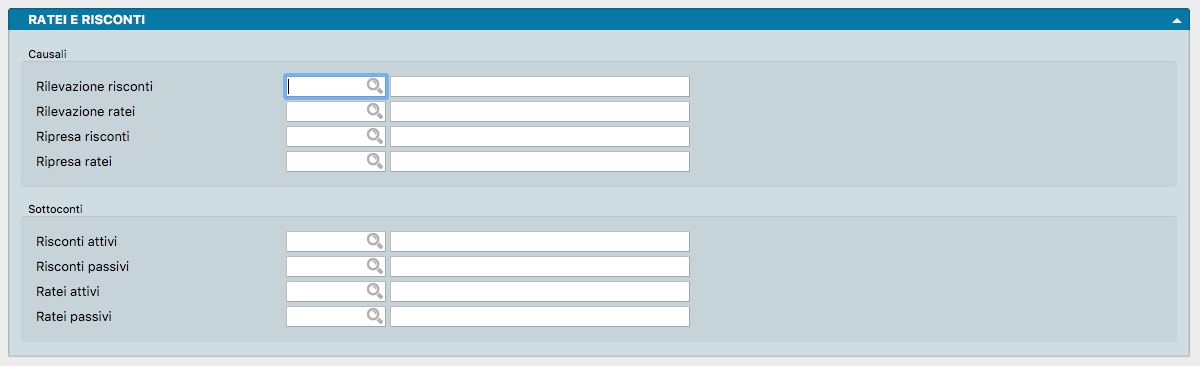
Causali
Rilevazione Risconti - Causale necessaria a Konga per generare le registrazioni automatiche dei Risconti.
Rilevazione Ratei - Causale necessaria a Konga per generare le registrazioni automatiche dei Ratei.
Ripresa Risconti - Causale necessaria a Konga per generare le registrazioni automatiche delle riprese dei Risconti.
Ripresa Ratei - Causale necessaria a Konga per generare le registrazioni automatiche delle riprese dei Ratei.
Sottoconti
Risconti Attivi - Sottoconto contabile relativo ai Risconti Attivi che verrà utilizzato nelle registrazioni automatiche sia per la Generazione che per la Ripresa.
Risconti Passivi - Sottoconto contabile relativo ai Risconti Passivi che verrà utilizzato nelle registrazioni automatiche sia per la Generazione che per la Ripresa.
Ratei Attivi - Sottoconto contabile relativo ai Ratei Attivi che verrà utilizzato nelle registrazioni automatiche sia per la Generazione che per la Ripresa.
Ratei Passivi - Sottoconto contabile relativo ai Ratei Passivi che verrà utilizzato nelle registrazioni automatiche sia per la Generazione che per la Ripresa.
Corrispettivi Ventilati
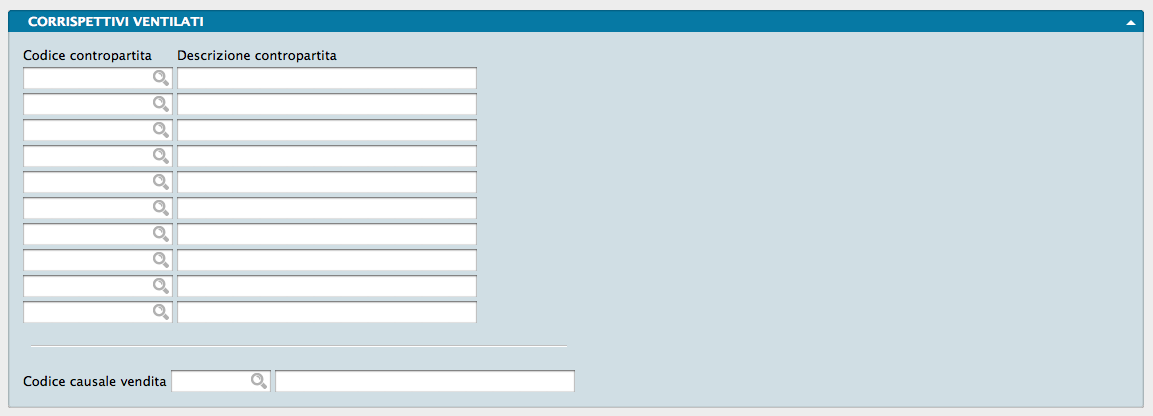
Contropartite degli Acquisti - Sequenza di dieci righe all’interno della quale andranno riportati i Codici dei Sottoconti Merci c/acquisto i cui saldi verranno presi in considerazione nella liquidazione IVA. L’inserimento dei Codici Contropartita validi restituiranno le Descrizioni.
Codice Causale Vendita - Codice della Causale Contabile che si intende associare alla Vendita per Corrispettivi; deve soddisfare questi requisiti: • il Tipo Causale deve essere Corrispettivi di Vendita • Codice di partita e contropartita già inseriti • La partita sarà il Cliente Corrispettivi • La contropartita sarà il sottoconto Vendite Corrispettivi.
Cespiti

Il pannello mette in relazione alcuni Codici Fissi con l’archivio dei Cespiti. Questi Codici Fissi verranno utilizzati per generare in automatico i movimenti contabili di ammortamento.
Percentuale Minima di Ammortamento - Inserire la percentuale minima di ammortamento ammessa dalla legislazione vigente. Questa percentuale fa riferimento alla aliquota di ammortamento fiscale inserita nella cCategoria di appartenenza del Cespite; se l’ammortamento del bene è inferiore alla aliquota ottenuta applicando su questa la percentuale minima di ammortamento, la parte restante del valore verrà considerata non più ammortizzabile.
Ammortamento Normale - Codice della Causale Contabile da utilizzare per i movimenti di ammortamento normale o ordinario.
Ammortamento Anticipato - Codice della Causale Contabile da utilizzare per i movimenti di ammortamento anticipato.
Ammortamento Accelerato - Codice della Causale Contabile da utilizzare per i movimenti di ammortamento accelerato.
Le Tabelle del Modulo Contabilità
Le Tabelle rappresentano il primo passo da percorrere per configurare la gestione di Konga secondo gli standard in uso nella nostra azienda. Una corretta e dettagliata preparazione delle Tabelle renderà fluido e rapido i successivi lavori di inserimento dati negli Archivi e di gestione ordinaria.
Le Tabelle di seguito descritte sono quelle relative alla gestione della contabilità, e vengono richiamate tramite l’utilizzo della Barra di Navigazione posizionata sul lato sinistro della Finestra di Lavoro, piuttosto che dal Menù Tabelle.
Aliquote Compensi a Terzi

La tabella della Aliquote Compensi a Terzi contiene tutte le aliquote che verranno utilizzate per determinare le imposte da versare calcolate sui compensi che verranno erogati ai percipienti. Un unico pannello contiene i seguenti campi:
Codice - Codice univoco dell’aliquota.
Descrizione - Descrizione in chiaro dell’aliquota.
Aliquota - Percentuale dell’aliquota
Categorie Cespiti
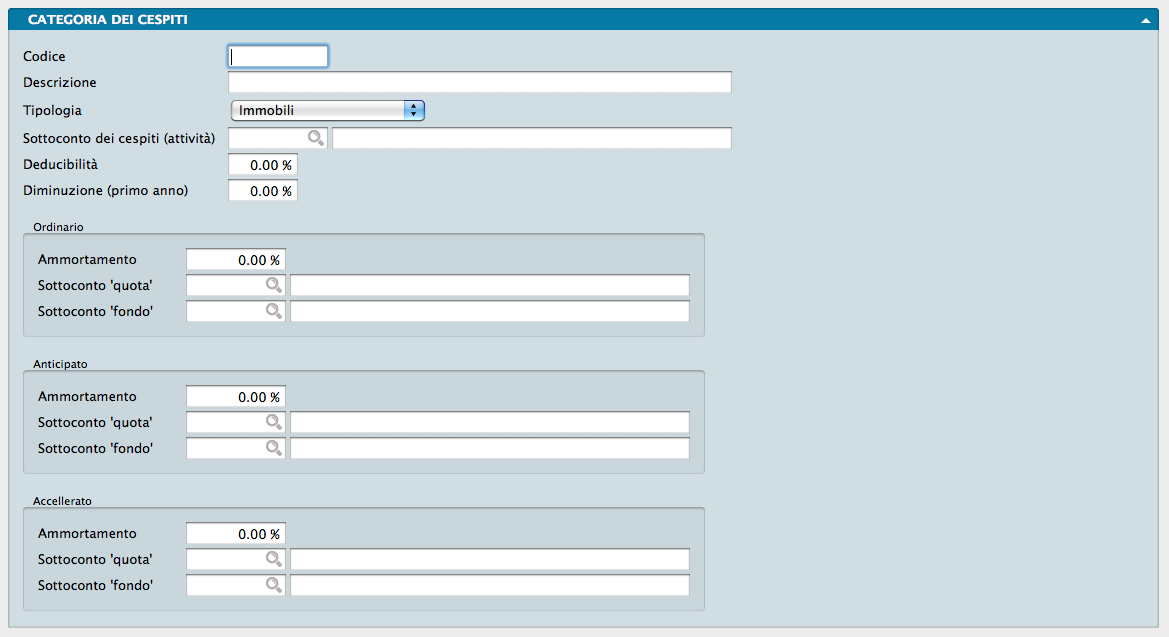
La Tabella Categorie dei Cespiti visualizza un unico pannello dove l’utente può definire le diverse categorie in cui suddividere i propri beni ammortizzabili; oltre a dividere i beni in categorie omogenee, questa suddivisione deve essere pensata al fine di suddividere i beni in categorie con le stesse quote di ammortamento.
Codice - Codice identificativo della Categoria composto da otto caratteri.
Descrizione - Descrizione per esteso della Categoria.
Tipologia - Scegliere nel campo a scelta fissa, il tipo dei cespiti al quale abbinare la categoria che si sta inserendo. La lista prevede: • Immobili • Mobili Registrati • Beni Immateriali • Costi Pluriennali • Beni Gratuitamente Devolvibili • Altri beni
Sottoconto dei Cespiti (Attività) - Inserire il Codice del Sottoconto identificativo dei cespiti appartenenti alla categoria che si vuole creare; il Sottoconto sarà un elemento attivo dello Stato Patrimoniale.
Deducibilità - Indicare in quale misura percentuale sarà possibile ammortizzare i beni appartenenti alla categoria in esame (100 indica l’intero valore).
Diminuzione (Primo Anno) - Inserire l’eventuale diminuzione (percentuale) della percentuale di ammortamento per il primo anno.
Ordinario
Ammortamento - Indicare la percentuale di ammortamento fiscale Ordinario al quale la categoria in esame è soggetta.
Sottoconto Quota - Inserire il Codice dei Sottoconti relativi alla quota di ammortamento ordinario. I Sottoconti dovranno essere dei costi e saranno utilizzati durante la generazione automatica dei movimenti contabili di ammortamento.
Sottoconto Fondo - Inserire il Codice dei Sottoconti da utilizzare come fondo ordinario. Questi Sottoconti saranno utilizzati durante la generazione automatica dei movimenti contabili di ammortamento.
Anticipato
Ammortamento - Indicare la percentuale di ammortamento fiscale Anticipato al quale la categoria in esame è soggetta.
Sottoconto Quota - Inserire il Codice dei Sottoconti relativi alla quota di ammortamento anticipato. I Sottoconti dovranno essere dei costi e saranno utilizzati durante la generazione automatica dei movimenti contabili di ammortamento.
Sottoconto Fondo - Inserire il Codice dei Sottoconti da utilizzare come fondo anticipato. Questi Sottoconti saranno utilizzati durante la generazione automatica dei movimenti contabili di ammortamento.
Accelerato
Ammortamento - Indicare la percentuale di ammortamento fiscale Accelerato al quale la categoria in esame è soggetta.
Sottoconto Quota - Inserire il Codice dei Sottoconti relativi alla quota di ammortamento accelerato. I Sottoconti dovranno essere dei costi e saranno utilizzati durante la generazione automatica dei movimenti contabili di ammortamento.
Sottoconto Fondo - Inserire il Codice dei Sottoconti da utilizzare come fondo accelerato. Questi Sottoconti saranno utilizzati durante la generazione automatica dei movimenti contabili di ammortamento.
Nota
Konga controlla che vengano inseriti i codici di tutti e sei i sottoconti precedenti, anche se, ad esempio, uno o più tipi di ammortamento non verranno usati. Questo controllo è necessario perché il programma non può sapere a priori che tipi di ammortamento l’utente intenderà utilizzare. È comunque possibile inserire lo stesso Codice per tutti i fondi e lo stesso Codice per tutte le quote.
Causali Compensi a Terzi
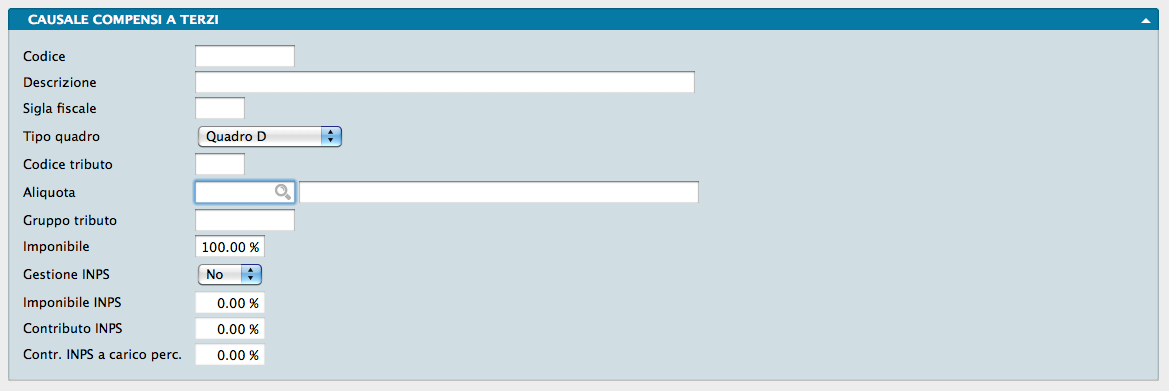
Le Causali dei Compensi a Terzi sono le Causali che vengono utilizzate nei movimenti contabili dell’archivio Movimenti dei Percipienti per registrare i pagamenti dei compensi a terzi e i versamenti dei relativi tributi.
Codice - Codice univoco della Causale.
Descrizione - Descrizione in chiaro della causale.
Sigla Fiscale - Sigla Fiscale della causale (A/B/C etc.)
Tipo Quadro - Menù a tendina dove indicare indicare a quale quadro del mod. IVA va attribuito il movimento di corresponsione del compenso a terzi. La scelta può cadere sui quadri D e D1.
Codice Tributo - Codice attribuito dal Ministero delle Finanze al tipo di tributo cui fa riferimento la Causale.
Aliquota - Codice della tabella Aliquote compensi a Terzi. È l’aliquota a cui sarà assoggettato il compenso.
Gruppo Tributo - Eventuale codice (sempre attribuito dal Ministero delle Finanze) del gruppo cui appartiene il tributo.
Imponibile - Percentuale imponibile del compenso a terzi sulla base della quale verrà calcolato il tributo.
Gestione INPS - Menu a tendina dove specificare se il percipiente è soggetto o meno alla gestione INPS. Se impostato su SI si abiliteranno i tre campi seguenti.
Imponibile INPS - Percentuale imponibile del compenso a terzi sulla base della quale verrà calcolato il contributo INPS. Il campo è attivo solo se è stato selezionato SI nel campo Gestione INPS.
Contributo INPS - Percentuale del contributo INPS che verrà calcolato sulla base imponibile del compenso. Il campo è attivo solo se è stato selezionato SI nel campo Gestione INPS.
Contributo INPS a Carico Percipiente - Percentuale del contributo INPS a carico del Percipiente. Il campo è attivo solo se è stato selezionato SI nel campo Gestione INPS.
Causali Contabili
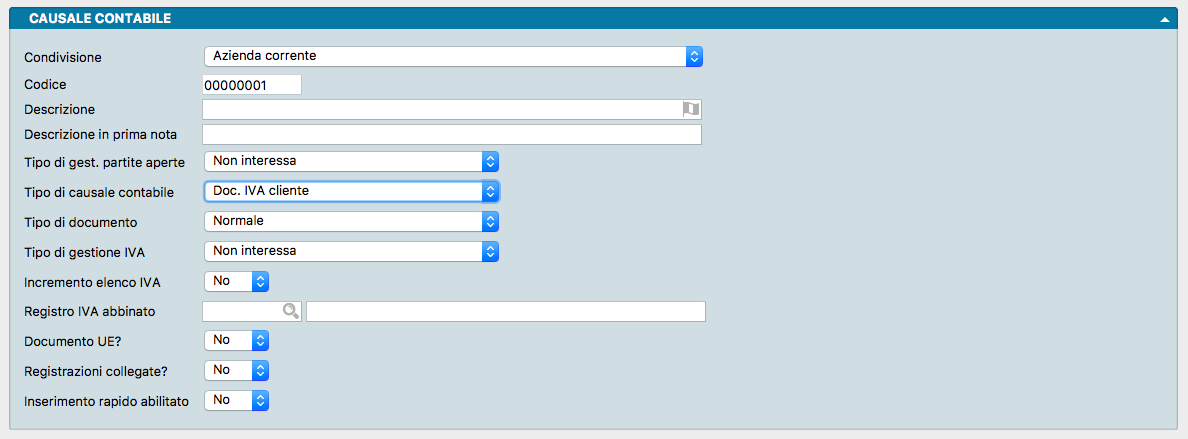
La Tabella Causali Contabili mostra gli elementi che identificano la natura del movimento contabile. La Scheda della Tabella è formata da due panelli: quello principale e il Giornale.
Pannello Principale
Condivisione- Da menù a tendina stabiliamo se vogliamo gestire la Scheda solo all’interno dell’Azienda corrente o su tutte le Aziende contenute nel Database.
Codice - Codice numerico di otto caratteri.
Descrizione - Descrizione in chiaro della Causale.
Descrizione in Prima Nota - Il contenuto di questo campo verrà proposto come descrizione aggiuntiva della prima riga del movimento contabile.
Tipo di Gestione Partite Aperte - da menù a tendina selezioniamo l’opzione che indica che tipo di gestione delle Partite Aperte è interessata la Causale che stiamo registrando; la scelta può cadere tra: • Non Interessa • Genera una Nuova Partita • Movimenta una Partita Esistente • Aggiunge a una Partita Esistente • Sottrae a una Partita Esistente.
Nota
La Prima Nota e la gestione delle Partite Aperte Clienti e Fornitori
È opportuno suddividere i movimenti in tre categorie: movimenti con Causale di tipo Non interessa le partite aperte, movimenti che generano una partita aperta e movimenti che aggiungono, sottraggono, movimentano una partita esistente. Per ogni movimento di prima nota della seconda categoria, viene creata la corrispondente scheda nell’Archivio Partite Aperte.
Nel caso di incassi di fatture emesse o dei pagamenti di fatture ricevute di cui esista una Partita Aperta in archivio, la Causale Contabile del movimento deve avere nel campo Partite Aperte il valore Sottrae a una Partita Esistente, Aggiunge a una Partita Esistente o Movimenta una Partita Esistente.
Tipo di Causale Contabile - Da menù a tendina scegliamo il tipo Causale Contabile tra quelli elencati; i tipi previsti sono: • Movimento Generico • Documento IVA Fornitore • Nota Credito da Fornitore • Documento IVA Cliente • Nota Credito a Cliente • Nota Debito a Cliente • Nota Debito da Fornitore • Corrispettivi di Vendita • Corrispettivi Ventilati. I movimenti generici appariranno solo sul Libro Giornale, mentre i movimenti contabili di tipo IVA o Corrispettivi compariranno anche sul registro IVA corrispondente.
Tipo di Documento - Il menù a tendina è abilitato solo se abbiamo selezionato nel Tipo di Causale del campo precedente “Doc. IVA Cliente», “Nota Credito a Cliente», “Doc. IVA Fornitore» e “Nota Credito da Fornitore». Tramite questo campo è possibile indicare se la fattura o la nota di credito che si sta registrando con questa causale è “Normale», “Semplificata» o “Riepilogativa». Questo attributo attualmente viene utilizzato per compilare le schede «Dati fattura» quando l’utente utilizza la «Trasmissione Dati Fatture» per aggiornare l’Archivio Dati Fatture.
Tipo di Gestione IVA - Sempre con l’ausilio di un menù a tendina, specifichiamo il tipo di gestione dell’IVA che deve caratterizzare questa causale. Sono presenti le seguenti scelte:
Non Interessa - che è utilizzato per tutti i movimenti di tipo Generico che non riguardano emissione, incasso, pagamento o storno fattura.
Esigibilità Immediata - che è utilizzato per i movimenti IVA ad esigibilità immediata
Esigibilità Differita - che riguarda i movimenti IVA ad esigibilità differita.
Incasso IVA Differita - che riguarda l’incasso dei movimenti IVA ad esigibilità differita (vedi il relativo capitolo)
Nota
I movimenti ad esigibilità differita verranno evidenziati nella stampa dei registri IVA ma verranno presi in considerazione nelle liquidazioni periodiche (diverranno quindi “esigibili”) soltanto al momento dell’incasso.
Inversione Contabile - che viene utilizzato per movimenti di Reverse Charge.
Auto Fattura - che viene utilizzato per movimenti di registrazione di documenti di auto fattura.
Parziale Inversione Contabile - che viene utilizzato parzialmente per movimenti di Reverse Charge.
Esigibilità per Cassa - che riguarda i movimenti IVA ad esigibilità per cassa.
Incasso IVA per Cassa - che riguarda l’incasso dei movimenti IVA ad esigibilità per cassa.
Scissione dei Pagamenti - che viene utilizzata nelle operazioni effettuate nei confronti di enti pubblici.
Incremento Elenco IVA - Introdurre SI o NO a seconda che la Causale debba incrementare il numero progressivo dei documenti IVA nell’Elenco IVA Clienti e Fornitori. Richiesto solo nel caso di causale di tipo IVA.
Attenzione
In particolare se il tipo Causale è uguale a Movimento Generico, il campo Incremento Elenco IVA deve contenere No.
Registro IVA Abbinato - Codice del registro IVA da associare alla Causale e richiesto solo per causali di tipo IVA. Viene controllata la congruenza tra il tipo di registro ed il tipo di causale.
Documento EU - Attraverso la selezione da menù a tendina, indichiamo se la Causale che registriamo è relativa a transazioni con altri paesi dell’Unione Europea. L’opzione è valida solo per registrazioni IVA.
Registrazioni Collegate - Attraverso la selezione da menù a tendina, indichiamo se la Causale deve gestire in automatico le registrazioni collegate come, ad esempio, le registrazioni integrate IVA.
Inserimento Rapido Abilitato - Attraverso la selezione da menù a tendina, indichiamo se la Causale dovrà attivare l’inserimento automatico dei dati all’interno dei documenti. L’Inserimento Rapido Abilitato è una funzionalità che permette di inserire un numero minimo di informazioni durante la registrazione della prima nota; ad esempio se abbiamo una fattura di acquisto con una sola aliquota iva, potremmo limitarci ad inserire solo quattro dati : Nr. Documento, Codice Fornitore, Importo Imponibile e Codice Aliquota IVA. Il resto dei campi verrà proposto da Konga o dalla causale contabile stessa.
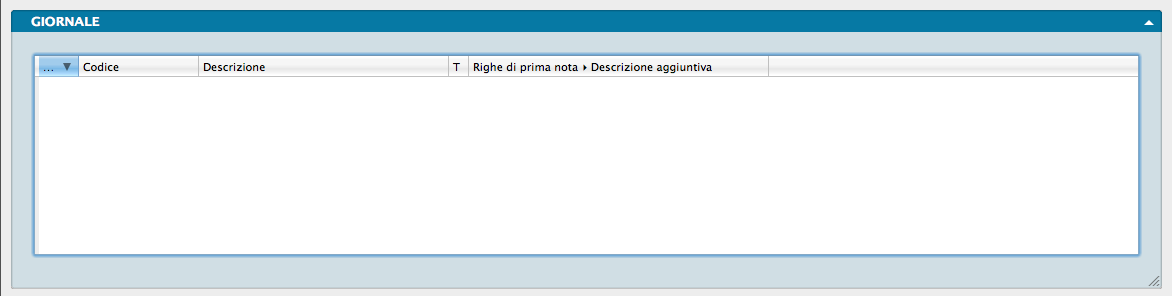
Il secondo pannello della Scheda è composto da una matrice e un riquadro.
La Matrice è predisposta per contenere Codici di Sottoconti o Clienti e Fornitori, che verranno proposti automaticamente in Prima Nota utilizzando questa Causale. È quindi possibile creare delle Causali Contabili da usare per movimenti che si ripetono nell’esercizio movimentando sempre gli stessi Sottoconti (stipendi, versamenti in c/c etc…) in modo che sia necessario inserire solamente gli importi per completare la registrazione.
Ogni riga della matrice è destinata ad una partita e per ogni partita dovremo compilare i seguenti campi:
Ricerca - in base al valore del menù a tendina il completamento avviene per Schede Contabili + Clienti + Fornitori utilizzando l’asterisco, oppure solo Schede contabili, solo Clienti, o solo Fornitori utilizzando «S», «C» o «F».
Codice - Codice del Sottoconto o del Cliente o Fornitore che sarà movimentato dal valore inserito in sede di compilazione Prima Nota.
Descrizione - Descrizione del Sottoconto o del Cliente o Fornitore restituito dall’immissione di un Codice valido nel campo precedente.
T - Tipo scheda impostata.
Descrizione Aggiuntiva - Campo destinato ad eventuali descrizioni aggiuntive.
Codici Intrastat

La Tabella contiene l’elenco dei codici CPA (Classificazione dei prodotti associati alle attività) inseriti nella lista rilasciata dall’Agenzia delle Dogane.
Tipo - In questo menù a scelte fisse andrà indicato se trattasi di «Nomenclatura», bene che si vende o si acquista, o di «Servizio, prestazione che si eroga o si riceve.
Codice - Codice CPA della Scheda.
Descrizione - Descrizione del Codice CPA della Scheda.
Compensazioni IVA

La Tabella Compensazioni IVA serve per tenere traccia dei crediti IVA che possono essere utilizzati per compensare altri tributi.
Usualmente il credito IVA disponibile per le compensazioni è quello di inizio anno, cioè Konga riporta nello stato degli archivi (Pannello IVA) il «Cred. Disponibile per Compensazioni» nel momento in cui viene confermata una liquidazione annuale IVA che ha come risultato un credito iva. A questo punto l’azienda può decidere di utilizzare questo credito IVA per pagare altri tributi (ovvero eseguire una compensazione), o abbattere il debito IVA del periodo.
Quando confermiamo in definitivo un calcolo della liquidazione iva in cui vi sono delle compensazioni con altri tributi, Konga inserirà una scheda in questa Tabella con la causale «Compensazione (Utilizzo per)» mentre inserirà una scheda con la causale «Liquidazione (Utilizzo per)» quando nel calcolo una parte del credito IVA disponibile per le compensazioni viene «consumata» per compensare dell’iva a debito del periodo.
Nota
In linea di massima occorre distinguere il credito iva di inizio anno (disponibile per le compensazioni con altri tributi) dal credito iva che viene maturato durante l’anno (usualmente non disponibile per le compensazioni con altri tributi). In alcuni casi è possibile richiedere all’agenzia delle entrate di poter utilizzare del credito IVA maturato durante l’anno anche per compensare altri tributi, in questi casi l’utente inserirà manualmente una scheda nella tabella delle Compensazioni IVA con la causale «incremento credito disponibile», in modo da aumentare l’importo disponibile per le compensazioni (importo riportato in stato archivi + tutte le schede con causale «Incremento Credito Disponibile» riferite all’anno solare in esame).
Data Registrazione - Data di registrazione della compensazione e quindi dell’inserimento di una nuova scheda in Tabella.
Anno IVA - Anno di riferimento IVA dell’operazione di compensazione .
Causale - Da menù a scelte fisse possiamo selezionare una voce tra quelle presenti: Incremento Credito Disponibile, Liquidazione (Utilizzo per) e Compensazione (Utilizzo per).
Importo - Importo dell’operazione di compensazione.
Liquidazione IVA - Codice della Liquidazione IVA.
Liquidazioni IVA
Questa Tabella è alimentata dalla stampa definitiva Liquidazione Periodica IVA. Ogni volta che verrà effettuata una Stampa Liquidazione Periodica IVA in forma definitiva, verrà infatti generata una Scheda nella Tabella Liquidazioni IVA. La Scheda generata sarà altresì utile per la comunicazione trimestrale per via telematica dei dati contabili riepilogativi alle operazioni di liquidazione periodica dell’imposta.
Ogni Scheda contiene dati distribuiti su due Pannelli il secondo dei quali ripartito in cinque pagine.
Pannello Liquidazioni IVA

Numero Interno - Numero interno assegnato alla Scheda al momento della generazione.
Periodo - Descrizione del periodo di liquidazione.
Dalla Data - Data di inizio del periodo di liquidazione.
Sino alla Data - Data di fine del periodo di liquidazione.
Anno di Imposta - Anno di imposta.
Pannello Dettaglio
Scheda
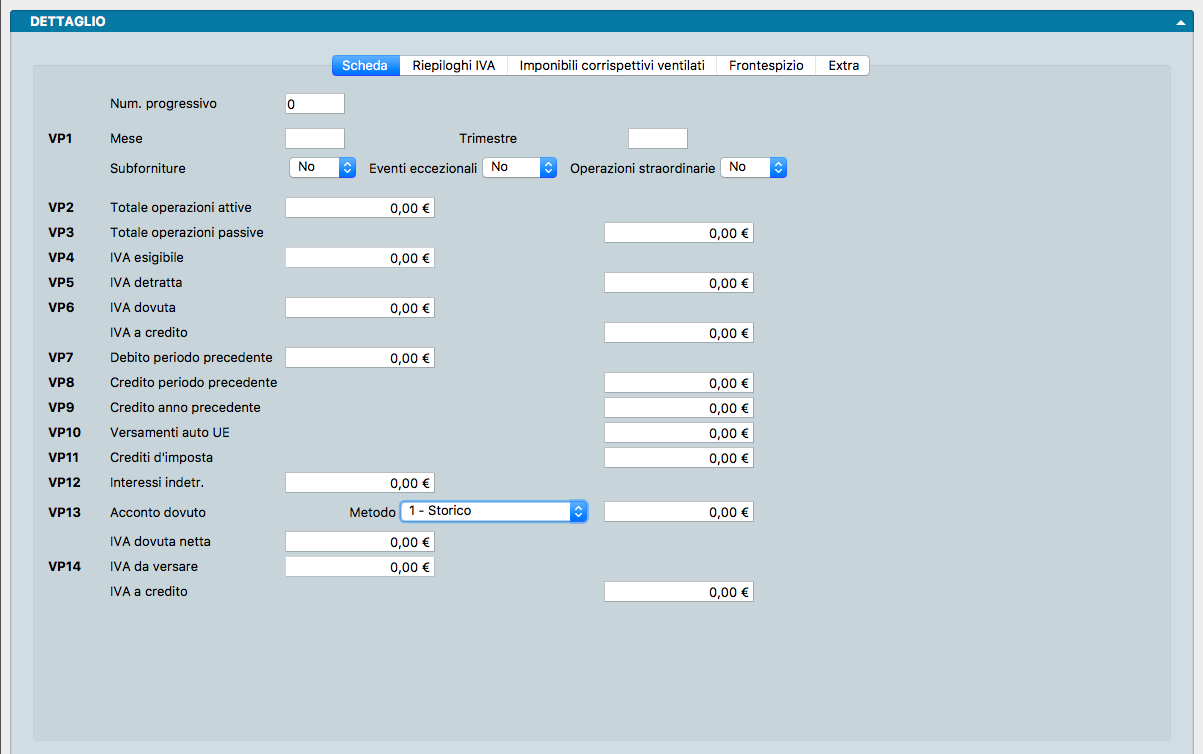
Dove corrispondenti, ai singoli campi vengono premessi i codici utilizzati dalla modulistica e dalle procedure della Agenzia delle Entrate predisposti per la Comunicazione.
Numero Progressivo - Numero progressivo della liquidazione.
Mese - Mese di riferimento.
Trimestre - Trimestre di riferimento.
Subforniture - Campo dove indicare se in qualità di contribuente ci si è avvalsi delle agevolazioni previste dall’art. 74, comma 5 (contratti di subfornitura).
Eventi Eccezionali - Campo dove indicare se in qualità di contribuente si è usufruito di agevolazioni fiscali a seguito di calamità naturali o altri eventi eccezionali.
Operazioni Straordinarie - Campo dove indicare se si tratta di contribuente con operazioni straordinarie o altre trasformazioni sostanziali soggettive (fusioni, scissioni, cessioni di azienda, conferimenti, ecc.).
Totale Operazioni Attive - Ammontare complessivo delle operazioni attive.
Totale Operazioni Passive - Ammontare complessivo delle operazioni passive.
IVA Esigibile - IVA esigibile per il periodo.
IVA Detratta - IVA detratta per il periodo.
IVA dovuta - IVA a debito per il periodo.
IVA a Credito - IVA a credito per il periodo.
Debito Periodo Precedente - Debito riportato dal periodo precedente.
Credito Periodo Precedente - Credito periodo precedente ai fini della comunicazione liquidazioni periodiche IVA la cui normativa prevede che venga esposto separatamente il residuo del credito riportato dall’anno precedente dal credito maturato nell’anno solare in corso. La procedura di aggiornamento dei dati esegue già tutti i calcoli necessari per compilare questi due nuovi campi automaticamente.
Credito Anno Precedente - Credito anno precedente ai fini della comunicazione liquidazioni periodiche IVA. Vale la stessa nota di cui al campo precedente.
Versamenti Auto UE - Ammontare complessivo dei versamenti relativi ad autoveicoli in precedenza oggetto di acquisto intracomunitario.
Crediti d’Imposta - Crediti d’imposta utilizzati nel periodo di riferimento
Interessi Indetraibili - Interessi indetraibili per il periodo.
Metodo - Campo a scelte fisse dove indicare il metodo utilizzato per il calcolo dell’acconto dovuto, selezionandolo tra: «Storico», «Previsionale», «Analitico - Effettivo» o «Soggetti Trimestrali».
Acconto Dovuto - Acconto dovuto per il periodo.
IVA Dovuta Netta - Totale dell’IVA dovuta netta.
IVA da Versare - IVA da versare per il periodo.
Totale IVA a Credito - IVA a credito per il periodo.
Riepiloghi IVA
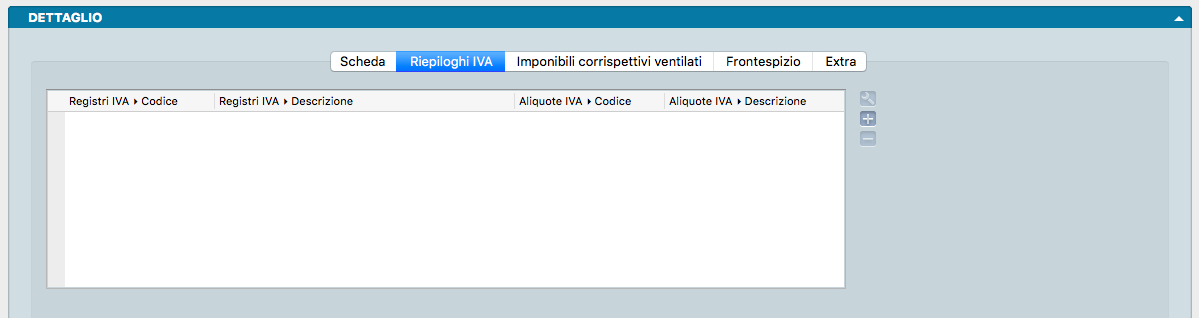
In questa pagina è visualizzato l’elenco delle Aliquote IVA utilizzate nei movimenti di Prima Nota, ripetute per ogni singolo registro in cui sono state utilizzate. La griglia consta di quattro campi - Codice e Descrizione del Registro IVA e Codice e Descrizione dell’Aliquota IVA - seguiti dai campi destinati al dettaglio IVA:
Imponibile - Imponibile IVA.
Importo IVA - Importo IVA.
Imponibile SP - Imponibile IVA soggetto a scissione dei pagamenti (da intendere come di cui).
Importo IVA SP - Importo IVA da scissione dei pagamenti.
Importo IVA Indetraibile - Importo IVA indetraibile.
IVA Differita - Importo IVA differita.
IVA Differita Cassa - Importo IVA differita per cassa.
Imponibile Intra-CEE - Imponibile intra-CEE.
Imponibile Auto-CEE - Imponibile auto-CEE.
Imponibile FC - Imponibile fuori campo IVA.
Imponibile Inversione - Imponibile relativo ad inversione.
Imponibile Auto-Inversione - Imponibile relativo ad auto-inversione.
Importo Utilizzo Plafond - Importo utilizzo plafond.
IVA Anni Precedenti - Importo dell’IVA relativa a registrazioni aventi anno di riferimento precedente all’anno della data di registrazione IVA.
IVA Periodo Successivo - Importo dell’IVA relativa a registrazioni aventi anno di riferimento successivo al periodo di liquidazione.
Pur essendo questa Tabella alimentata automaticamente, una pulsantiera posta a fianco della griglia offre i pulsanti utili per modificare, aggiungere o eliminare ciascuna riga della griglia. Cliccando poi su ciascuna riga è possibile osservare e/o modificare i dati di tale riga in un comodo formato a scheda.
Imponibili Corrispettivi Ventilati
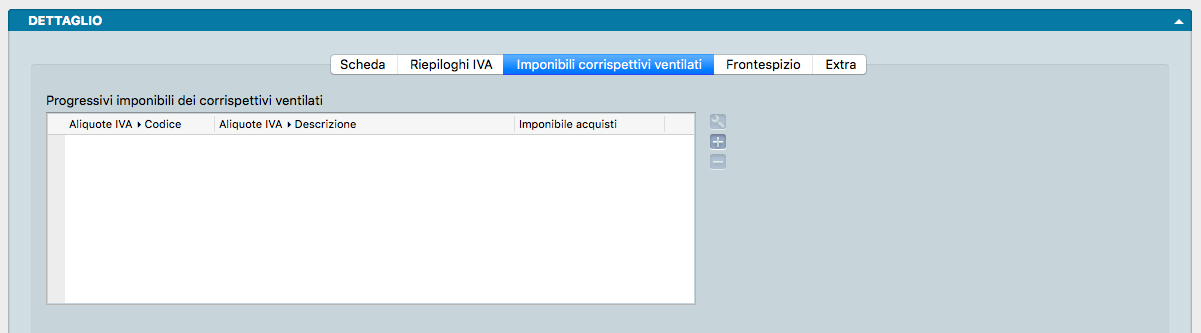
La terza pagina offre una visione progressiva annua dell’IVA Ventilata sino alla data dell’ultima liquidazione IVA periodica definitiva con l’elenco delle aliquote utilizzate nelle registrazioni di tipo Corrispettivi Ventilati. La griglia consta di tre campi: Codice dell’Aliquota IVA, Descrizione dell’Aliquota IVA e imponibile acquisti.
Anche in questo caso esiste una pulsantiera posta a fianco della griglia contenente i tasti utili per modificare, aggiungere o eliminare ciascuna riga della griglia.
Frontespizio
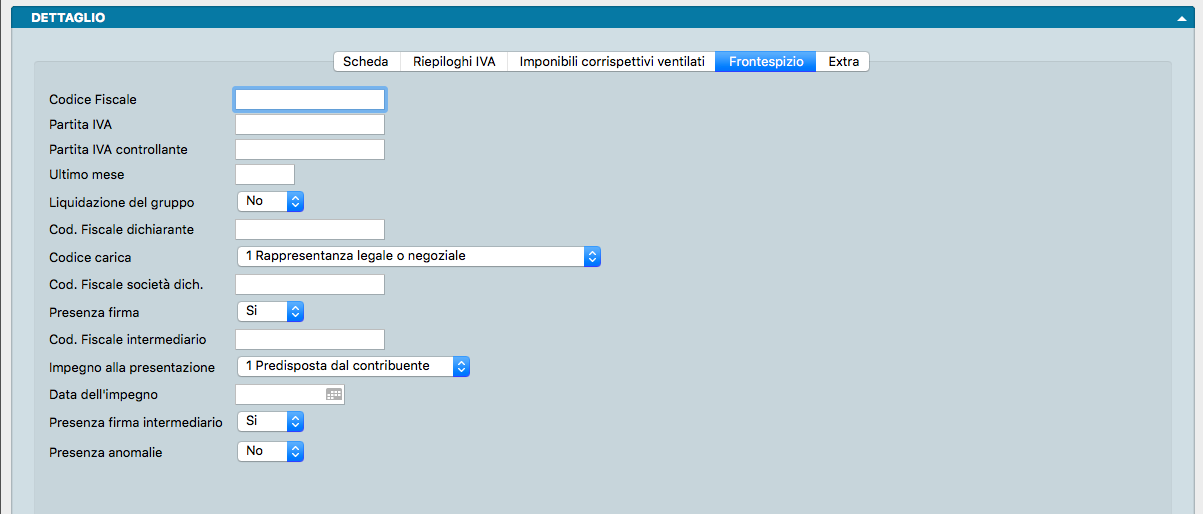
Pagina contenente i dati complementari, necessari alla Comunicazione della liquidazione periodica
Codice Fiscale - Codice fiscale del soggetto cui si riferisce la Comunicazione trimestrale IVA.
Partita IVA - Partita IVA del soggetto cui si riferisce la Comunicazione trimestrale IVA.
Partita IVA Controllante - Partita IVA dell’ente o società controllante nel caso di liquidazione di gruppo.
Ultimo Mese - Ultimo mese di controllo in caso di liquidazione di gruppo.
Liquidazione del Gruppo - Indicare da menù a tendina se la Comunicazione si riferisce alla liquidazione dell’IVA del gruppo.
Codice Fiscale Dichiarante - Codice fiscale della persona fisica dichiarante che sottoscrive la Comunicazione.
Codice Carica - Carica del dichiarante selezionabile da un menù a scelte fisse composto dai codici carica previsti dall’Agenzia delle Entrate: 1 Rappresentanza Legale o Negoziale - 2 Rappresentante di Minore - 3 Curatore Fallimentare - 4 Commissario Liquidatore - 5 Custode Giudiziario - 6 Rappresentante Fiscale di Soggetto non Residente - 7 Erede del Contribuente - 8 Liquidatore - 9 Soggetto tenuto a presentare la dichiarazione a seguito di operazioni straordinarie - 10 Rappresentante fiscale di soggetto non residente con le limitazioni di cui all’art. 44, comma 3, del D.L. n. 331/1993 - 11 Soggetto Esercente l’Attività Tutoria - 12 Liquidatore (periodo ante liquidazione) - 13 Amministratore di Condominio - 14 Soggetto per Conto di una PA - 15 Commissario Liquidatore di una PA.
Codice Fiscale Società Dichiarante - Codice fiscale della società dichiarante.
Presenza Firma - Indicare da menù a tendina la presenza della firma del contribuente o di chi ne ha la rappresentanza legale o negoziale.
Codice Fiscale Intermediario - Codice fiscale dell’incaricato alla trasmissione.
Impegno alla Presentazione - Indicare da menù a tendina se l’impegno alla presentazione è Predisposta dal Contribuente o se è Predisposta da Chi Invia.
Data dell’Impegno - Data dell’impegno a trasmettere.
Presenza Firma Intermediario - Indicare da menù a tendina la presenza della firma da parte dell’intermediario.
Presenza Anomalie - Indicare da menù a tendina l’eventuale presenza di anomalie nella comunicazione.
Data e Ora Generazione XML - Timestamp relativo alla generazione del file XML della Liquidazione Periodica IVA.
Extra
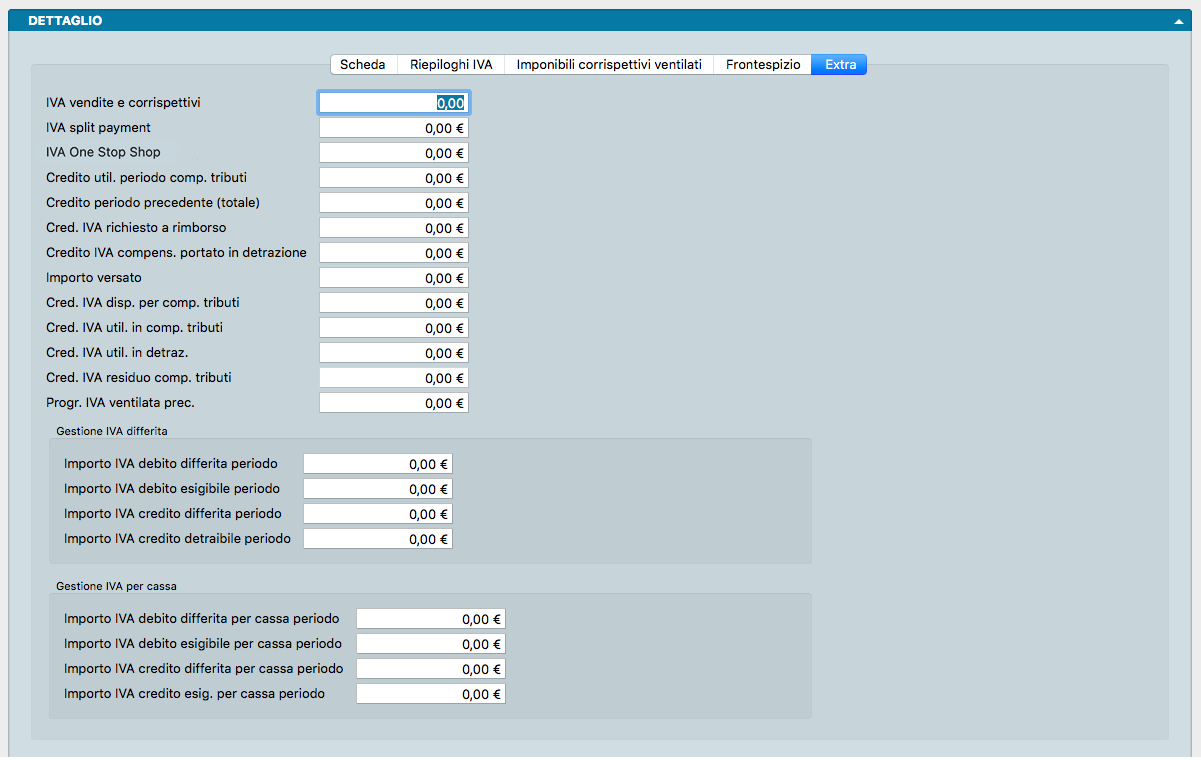
IVA Vendite e Corrispettivi - Importo complessivo dell’IVA a debito su vendite e corrispettivi
IVA Split Payment - Lo “split payment” (o “scissione dei pagamenti”), entrato in vigore dal 1° gennaio 2015 è una norma relativa agli acquisti di beni e servizi effettuati da alcune pubbliche amministrazioni, per le quali queste non siano debitori d’imposta (ossia per le operazioni non assoggettate al regime di inversione contabile), l’IVA addebitata dal fornitore nelle relative fatture dovrà essere versata dall’amministrazione acquirente direttamente all’erario, anziché allo stesso fornitore, scindendo quindi il pagamento del corrispettivo da quello della relativa imposta. In questo campo comparirà quindi quella parte di IVA relativa alla norma appena esposta.
IVA One Stop Shop - In queso campo compare l’ammontare di iVA relativa alle vendite intracomunitarie di beni e all’assolvimento dell’IVA a distanza mediante «sportello unico» (OSS).
Credito Utilizzato Periodo Compensazione Tributi - Credito utilizzato nel periodo per compensazione tributi.
Credito Periodo Precedente (totale) - Credito riportato dal periodo precedente.
Credito IVA Richiesto a Rimborso - Credito IVA richiesto a rimborso
Credito IVA Compensabile Portato in Detrazione - Credito IVA compensabile portato in detrazione.
Importo Versato - Importo da versare per il periodo.
Credito IVA Disponibile per Compensazione Tributi - Credito IVA disponibile per compensazione tributi.
Credito IVA Utilizzato in Compensazione Tributi- Credito IVA utilizzato per compensazione tributi.
Credito IVA Utilizzato in Detrazione - Credito IVA utilizzato in detrazione.
Credito IVA Residuo Compensazione Tributi - Campo non modificabile contenente il valore del credito IVA residuo disponibile per compensazione tributi da riportare al periodo successivo.
Progressivo IVA Ventilata Precedente - Importo progressivo dell’IVA ventilata prima della liquidazione IVA in esame.
Importo Iniziale Plafond - Importo iniziale del plafond per gli acquisti in esenzione come da lettera d’intento.
Importo Plafond Utilizzato Per. Prec. - Importo utilizzato del plafond per gli acquisti in esenzione nel periodo precedente.
Importo Utilizzato Plafond - Importo utilizzato del plafond per gli acquisti in esenzione come da lettera d’intento.
Importo IVA Anni Precedenti - Importo dell’IVA relativo a registrazioni con anno di riferimento precedente all’anno della data di registrazione IVA.
Riquadro Gestione IVA Differita
Importo IVA Debito Differita Periodo - Importo IVA differita a debito per il periodo.
Importo IVA Debito Esigibile Periodo - Importo IVA differita esigibile per il periodo.
Importo IVA Credito Differita Periodo - Importo IVA differita a credito per il periodo.
Importo IVA Credito Detraibile Periodo - Importo IVA a credito esigibile per il periodo.
Riquadro Gestione IVA per Cassa
Importo IVA Debito Differita per Cassa Periodo - Importo IVA a debito differita del periodo relativa alle sole schede IVA di partite aperte che non ci hanno ancora saldato e che non abbiano la data di registrazione IVA minore o uguale alla data di liquidazione meno 12 mesi, in altre parole il cui tempo di pagamento non sia superiore ai 12 mesi tra le due date. Questo importo viene calcolato durante la stampa del calcolo liquidazione periodica IVA.
Importo IVA Debito Esigibile per Cassa Periodo - Importo IVA a debito differita del periodo relativa alle sole schede IVA di partite aperte che ci hanno saldato dopo l’ultima liquidazione IVA effettuata o che abbiano la data di registrazione IVA minore o uguale alla data di liquidazione meno 12 mesi, in altre parole il cui tempo di pagamento abbia superato i 12 mesi tra le due date. Questo importo viene calcolato durante la stampa del calcolo liquidazione periodica IVA.
Importo IVA Credito Differita per Cassa Periodo - Importo IVA a credito differita del periodo relativa alle sole schede IVA di partite aperte che non abbiamo ancora saldato e che non abbiano la data di registrazione IVA minore o uguale alla data di liquidazione meno 12 mesi, in altre parole il cui tempo di pagamento non sia superiore ai 12 mesi tra le due date. Questo importo viene calcolato durante la stampa del calcolo liquidazione periodica IVA.
Importo IVA Credito Esigibile per Cassa Periodo - Importo IVA a credito differita del periodo relativa alle sole schede IVA di partite aperte che abbiamo saldato dopo l’ultima liquidazione IVA o che abbiano la data di registrazione IVA minore o uguale alla data di liquidazione meno 12 mesi, in altre parole il cui tempo di pagamento abbia superato i 12 mesi tra le due date. Questo importo viene calcolato durante la stampa del calcolo liquidazione periodica IVA.
Nota
Gestione dell’IVA per Cassa - Il regime della «IVA per cassa” prevede il differimento all’atto del pagamento dei corrispettivi dell’esigibilità dell’imposta dovuta dal soggetto che eroga un servizio o cede un bene. Stesso discorso per la detrazione che questo soggetto può esercitare solo a partire dal momento in cui paga l’IVA al proprio fornitore. Il differimento è limitato nel tempo in quanto l’imposta diviene comunque esigibile, detraibile, decorso un anno dal momento di effettuazione dell’operazione, a meno che, prima del decorso di questo termine, il cessionario o committente sia stato assoggettato a procedure concorsuali.
Modelli IVA
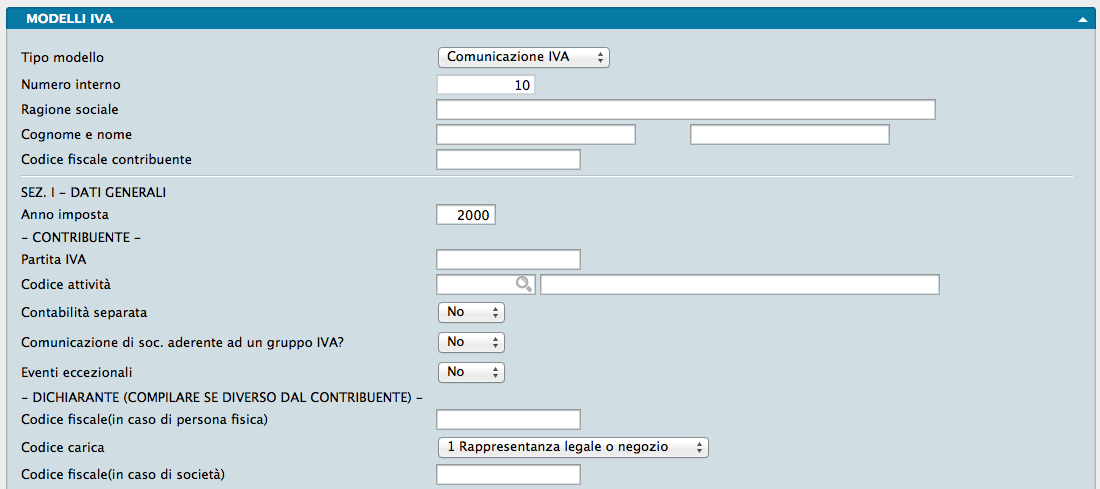
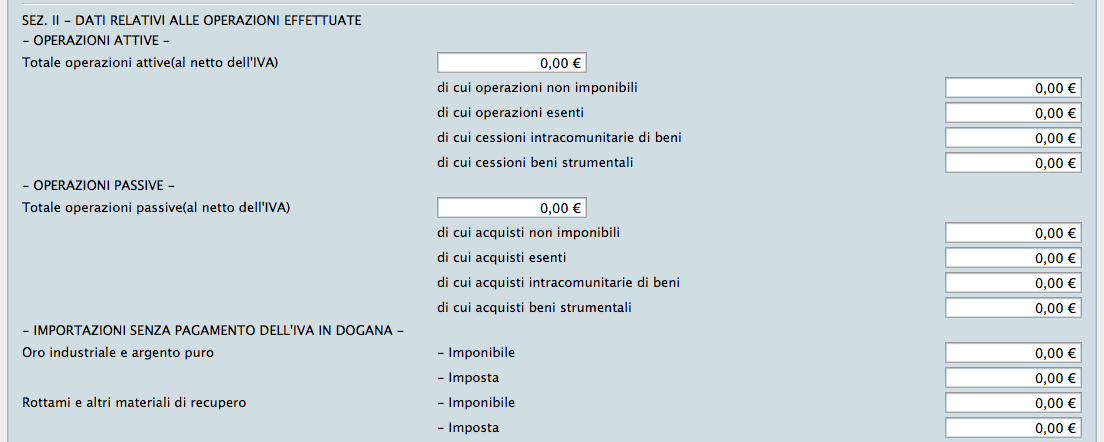
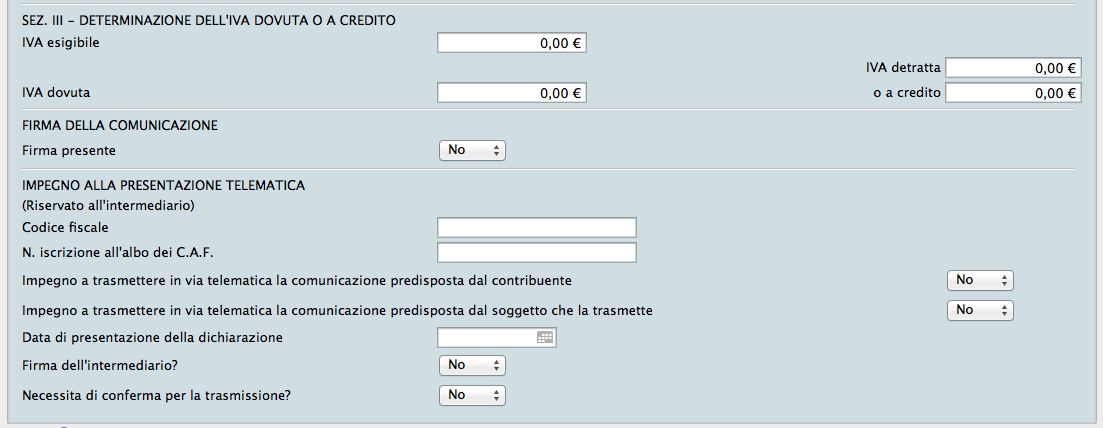
La Tabella Modelli IVA contiene i Modelli IVA registrati ai fini della Comunicazione IVA Annuale.
Ogni scheda contiene i dati riepilogativi di un anno IVA e le Schede di questa tabella vengono generate dalla Stampa Comunicazione Dati IVA, che trae i dati dall’analisi delle registrazioni di Prima Nota. A seconda del Registro IVA cui fanno riferimento le registrazioni, gli importi verranno sommati al Totale Operazioni Attive o al Totale Operazioni Passive. Dipendentemente poi delle aliquote IVA utilizzate verranno specificati eventuali sottototali relativi ad operazioni non imponibili o esenti IVA; in caso si tratti di operazioni IVA UE verrà riportato un ulteriore sottototale per queste operazioni.
Inoltre ogni Scheda riporta i parametri impostati nella Scheda del comando di Stampa Comunicazione Dati IVA e che contribuiscono alla compilazione del modello IVA; compilazione che tuttavia può anche avvenire manualmente nelle Schede presenti nella Tabella che stiamo esaminando. Rimandiamo comunque ad una lettura preventiva del comando di stampa suddetto per avere un quadro esauriente dell’attività di registrazione operata dal sistema.
Con esclusione delle Sezione II e III che riportano i dati IVA relativi alle operazioni effettuate e il saldo a debito o a credito dell’imposta che Konga ha estrapolato dalle registrazioni di Prima Nota, di seguito analizziamo i campi residui:
DATI INIZIALI
Tipo Modello - Menù a tendina dove viene indicato il Modello IVA; attualmente è presente solo il Modello Comunicazione IVA e pertanto il campo risulta non modificabile.
Numero Interno - Numero sequenziale assegnato automaticamente da Konga ad ogni Scheda registrata manualmente o per mezzo del comando di Stampa Comunicazione Dati IVA.
Ragione Sociale - Campo modificabile popolato automaticamente da Konga e contenente la Ragione Sociale del Contribuente.
Cognome e Nome - Campo contenente la ragione sociale del Contribuente.
Codice Fiscale Contribuente - Campo contenente il codice fiscale del Contribuente
SEZ. I - DATI GENERALI
Anno Imposta - Campo modificabile popolato automaticamente da Konga e contenente l’anno di competenza del Modello IVA oggetto della Comunicazione. Il valore viene prelevato dalla Tabella Stato degli Archivi all’interno del Pannello IVA.
- CONTRIBUENTE -
Partita IVA - Campo modificabile popolato automaticamente da Konga contenente il numero di partita IVA del contribuente.
Codice Attività - Campo modificabile popolato automaticamente da Konga contenente il codice attività del contribuente e la sua descrizione nel campo adiacente.
Contabilità Separata - Campo a scelte fisse ( Sì / No ) dove va indicato se il contribuente è soggetto a contabilità separata. Se compilato in sede di Stampa Comunicazione Dati IVA, il valore viene riportato automaticamente in questa Tabella.
Comunicazione di Società Aderente ad un gruppo IVA - Campo a scelte fisse ( Sì / No ) dove va indicato se trattasi di dichiarazione di un Gruppo IVA. Se compilato in sede di Stampa Comunicazione Dati IVA, il valore viene riportato automaticamente in questa Tabella.
Eventi Eccezionali - Campo a scelte fisse ( Sì / No ) dove va indicato se il contribuente è soggetto colpito da eventi eccezionali. Se compilato in sede di Stampa Comunicazione Dati IVA, il valore viene riportato automaticamente in questa Tabella.
- DICHIARANTE (COMPILARE SE DIVERSO DAL CONTRIBUENTE) -
Codice Fiscale (in caso di Persona Fisica) - Se il dichiarante è un soggetto diverso dal contribuente ed è una persona fisica, indicheremo in questo campo il suo codice fiscale.
Codice Carica - Da menù a scelte fisse selezioniamo la carica del sottoscrittore della dichiarazione se diverso dal contribuente. Sarà possibile scegliere tra: Non Disponibile (n/d) - Rappresentanza Legale o Negozio - Rappresentante di Minore - Commissario Liquidatore - Commissario Giudiziale - Rappresentante Fiscale - Erede del Contribuente - Liquidatore - Soggetto Risultante da Operazioni Straordinarie.
Codice Fiscale (in caso di Società) - Se il dichiarante è un soggetto diverso dal contribuente ed è una società, indicheremo in questo campo il suo codice fiscale.
Anche i tre campi precedenti se compilati in sede di Stampa Comunicazione Dati IVA, vedranno il valore riportato automaticamente in questa Tabella.
DATI FINALI
FIRMA DELLA COMUNICAZIONE
Firma Presente - Campo a scelte fisse ( Sì / No ) dove indicare se la firma del dichiarante è presente.
IMPEGNO ALLA PRESENTAZIONE TELEMATICA (Riservato all’Intermediario)
Codice Fiscale - Codice Fiscale del soggetto Intermediario fiscale.
Numero Iscrizione all’Albo dei CAF - Relativo numero di iscrizione all’albo dei CAF del soggetto Intermediario fiscale.
Impegno a Trasmettere in Via Telematica la Comunicazione Predisposta dal Contribuente - Campo a scelte fisse ( Sì / No ) dove indicare se viene inviata telematicamente all’Agenzia delle Entrate la comunicazione predisposta dal contribuente.
Impegno a Trasmettere in Via Telematica la Comunicazione Predisposta dal Soggetto che la Trasmette - Campo a scelte fisse ( Sì / No ) dove indicare se viene inviata telematicamente all’Agenzia delle Entrate la comunicazione predisposta dal soggetto che la trasmette.
Data di Presentazione della Dichiarazione - Data di presentazione della comunicazione annuale IVA.
Data di Impegno a Trasmettere - Data dell’impegno a trasmettere la dichiarazione IVA.
Firma dell’Intermediario? - Campo a scelte fisse ( Sì / No ) dove indicare se la firma del soggetto Intermediario è presente.
Necessita di conferma per la Trasmissione? - Campo a scelte fisse ( Sì / No ) dove indicare se è necessario impostare i «flag di conferma» nel caso la dichiarazione viene scartata in presenza di dati che non risultano conformi alle indicazioni presenti nelle specifiche tecniche.
Tutti i campi presenti nei Dati Finali possono essere compilati direttamente in sede di Stampa Comunicazione Dati IVA e registrati all’interno della Scheda di questa Tabella.
Registri IVA
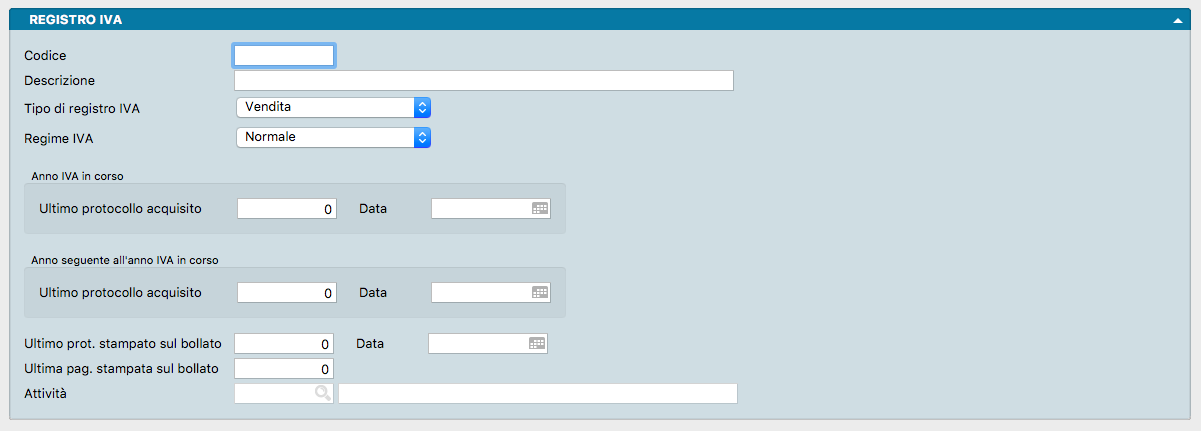
La Tabella Registri IVA visualizza Schede composte da un unico pannello che ci permette di definire i diversi registri IVA. Di seguito sono elencati i campi contenuti in ogni Scheda:
Codice - alfanumerico del registro di otto caratteri.
Descrizione - Nome del registro.
Tipo di Registro IVA - Da menù a tendina selezioniamo il tipo di registro che stiamo codificando in questa Scheda; la scelta può avvenire tra le seguenti opzioni: • Vendita • Acquisto • Corrispettivi • Corrispettivi Ventilati • Sospensione.
Regime IVA - Menù a scelte fisse dal quale selezionare la voce “Autotrasportatori”, «OSS One - Stop Shop» o lasciare quella di default “Normale”.
Durante l’inserimento della prima nota, quando si movimenta un registro iva con regime “Autotrasportatori”, la data di competenza IVA viene automaticamente impostata al periodo IVA successivo (trimestre o mese successivo), in tal modo la registrazione verrà considerata solo nella liquidazione del periodo seguente, inoltre anche ai fini della stampa del registro IVA finirà nel periodo seguente.
Nota
Le fatture emesse dai documenti fiscali, se abbinate ad una causale contabile che movimenta un registro iva con regime «Autotrasportatori» genererà una registrazione in prima nota con la data di competenza IVA impostata al periodo IVA successivo.
Per i registri IVA che hanno invece il Regime impostato uguale a “OSS – One Stop Shop”, viene evidenziato il totale dell’importo IVA, ma esso non contribuisce ai fini del debito nel calcolo della liquidazione.
Come è noto lo “One Stop Shop” è un regime IVA opzionale che consente ai soggetti passivi che forniscono servizi o cedono beni a consumatori dell’UE di dichiarare e pagare l’IVA in un unico Stato membro, quello dove sono identificati. Lo Stato di identificazione provvederà poi alla ripartizione degli importi agli Stati UE interessati. Uno dei vantaggi di questo regime IVA è quello di dichiarare e pagare l’IVA dovuta su vendite di beni e servizi in un’unica dichiarazione elettronica trimestrale, presso lo Stato di identificazione. Essendo l’IVA vendite OSS assolta trimestralmente al di fuori della normale contabilità IVA, le registrazioni IVA relative a registri IVA in regime OSS verranno riportate nel calcolo della liquidazione periodica in una riga separata dalle vendite e non concorreranno al calcolo dell’importo dell’IVA esigibile.
Anno Iva in Corso
Ultimo Protocollo Acquisito, Data - Due campi per indicare l’ultimo numero di protocollo acquisito per il registro in esame per l’anno IVA in corso e la data in cui il numero è stato acquisito.
Anno Seguente all’Anno IVA in Corso
Ultimo Protocollo Acquisito, Data - Due campi per indicare l’ultimo numero di protocollo acquisito, per il registro in esame, nell’anno successivo all’anno IVA in corso e la data in cui il numero è stato acquisito.
Ultimo Protocollo Stampato sul Bollato, Data - Due campi per indicare l’ultimo numero di protocollo stampato in definitivo sul registro e corrispondente data di registrazione.
Ultima Pagina Stampata sul Bollato - Ultimo numero di pagina stampata in definitivo.
Attività - Codice prelevabile per mezzo del menù Contestuale dalla Tabella Attività.
Raggruppamento Conti

La Tabella Raggruppamento Conti visualizza un unico pannello all’interno della quale l’utente può definire dei Codici di Raggruppamento dei Conti del piano dei conti. Questi raggruppamenti sono indipendenti dall’organizzazione gerarchica mastro-conto-sottoconto e quindi permettono di raggruppare Conti appartenenti a mastri differenti. Questa suddivisione verrà utilizzata al termine della stampa del bilancio di verifica per stampare una situazione riclassificata in base ai gruppi.
Condivisione - Menù a tendina dove indicare se la Scheda resta a disposizione di unica azienda o su tutte quelle gestite all’interno del nostro Database.
Codice - Codice univoco alfanumerico di otto caratteri.
Descrizione - Descrizione del Raggruppamento Conti.
Raggruppamento UE
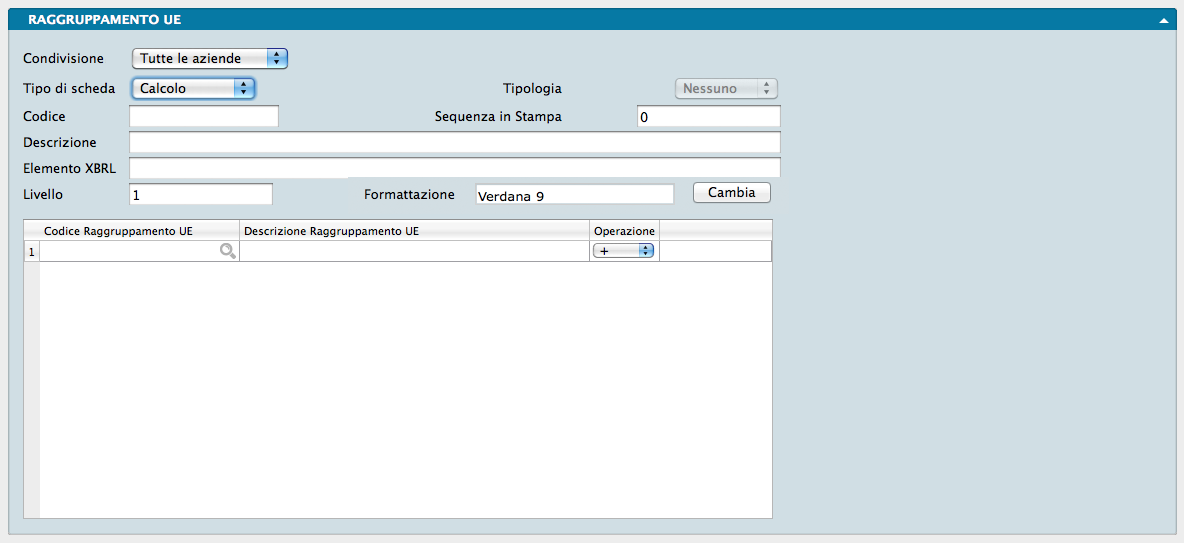
Utilizzando questa tabella è possibile mantenere un’organizzazione del piano dei conti diversa da quella richiesta dalla normativa comunitaria ed essere comunque in grado di stampare il bilancio secondo le sue direttive. A differenza di quanto era stabilito nelle versioni software antecedenti a Konga dove questa Tabella era organizzata gerarchicamente a quattro livelli, nella versione Konga è stata lasciata all’utente la possibilità di strutturare un’organizzazione più libera intervenendo sul Tipo Scheda e assegnando la gerarchia per mezzo dell’indicazione del Livello.
I campi delle Schede di Raggruppamento UE, identici per le quattro tipologie di scheda, sono contenuti in un solo pannello composto dai campi che seguono:
Condivisione - Questo menù a tendina consente di utilizzare la scheda su un unica azienda o su tutte quelle gestite all’interno del nostro Database.
Tipo di Scheda - In questo campo si seleziona da menù a tendina a quale tipologia di scheda vogliamo che il Raggruppamento si riferisca; le opzioni disponibili sono quattro: Descrizione che stampa una riga descrittiva (senza saldi), Saldo che riporterà la somma dei saldi delle schede contabili abbinate al raggruppamento, Calcolo che permette di eseguire un calcolo (tipicamente un totale algebrico) in base ai saldi delle altre schede di tipo saldo o calcolo e Separatore che stamperà una linea di separazione.
Tipologia - Menù a tendina che identifica la sezione contabile di appartenenza e che risulterà attivo solo se in precedenza avremo impostato «Saldo» nel campo Tipo di Scheda; Il campo Tipologia può contenere i seguenti valori: Attività, Passività, Costi e Ricavi raccolti in un menù a tendina.
Codice - Qui dobbiamo indicare il codice del raggruppamento UE. Nelle versioni software precedenti a Konga, veniva utilizzato un formato simile a quello del piano dei conti: numerico separato da punti decimali e, come si diceva, da un limitato numero di livelli:
Tipo |
Codice |
Descrizione |
Gruppo |
10 |
Immobilizzazioni |
Voce |
10.15 |
Immobilizzazioni Finanziarie |
Sottovoce |
10.15.05 |
Partecipazioni |
Dettaglio |
10.15.05.05 |
Partecipazioni in imprese controllate |
Dettaglio |
10.15.05.10 |
Partecipazioni in imprese collegate |
Pur non essendo più strettamente necessario impostare la codifica in questa modalità, Konga continua a gestirla in maniera trasparente oltre che gestire una codifica libera alfanumerica.
Sequenza in Stampa - E” il numero sequenziale che determina la posizione del Raggruppamento UE all’interno di una stampa e che ci permette di decidere l’ordine di stampa delle schede nel bilancio, che in questo modo diventa indipendente dalla codifica.
Descrizione - Qui inseriremo la descrizione che apparirà nel Bilancio UE.
Elemento XBRL - L’elemento XBRL è il nome del «tag» da utilizzare quando il programma crea la versione XBRL del bilancio: una versione del bilancio in forma di file XML che soddisfa degli standard internazionali, utilizza una «tassonomia» definita a livello nazionale e che quindi permette in modo semplice la lettura e la rielaborazione dei dati di bilancio.
Livello - In questo campo inseriremo un attributo che ci permette di indicare l’identazione della riga in fase di stampa del bilancio e che, essendo libero, non ci costringe a lavorare con un numero limitato di livelli preimpostati.
Formattazione - Campo dove inseriremo opzionalmente l’indicazione di una formattazione particolare per il Raggruppamento UE; in questo caso inseriremo in sequenza il Font da utilizzare per la stampa, la dimensione e lo stile. Il tasto Cambia consente l’operazione.
Qualora avessimo impostato il Tipo di Scheda come «Calcolo», comparirà una griglia all’interno della quale potremo accorpare i vari elementi riconducibili al Raggruppamento UE che stiamo inserendo. La griglia è composta da tre campi:
Codice Raggruppamento UE - Il Codice del Raggruppamento già presente nel nostro Archivio che vogliamo contribuisca a determinare il risultato del Raggruppamento UE che stiamo formando.
Descrizione Raggruppamento UE - La Descrizione del suddetto Raggruppamento che ci viene restituita se nel campo precedente avremo inserito un codice valido.
Operazione - Dove inseriremo l’operatore algebrico che ci consentirà di sommare o sottrarre l’elemento della riga.
Gli Archivi del Modulo Contabilità
L’inserimento dei dati negli Archivi avviene dopo aver completato le Tabelle: questo flusso di lavoro ci consente di velocizzare l’inserimento dati ricorrendo più frequentemente a codici sintetici piuttosto che a descrizioni estese.
Il completamento degli Archivi e l’inizio della gestione aziendale per mezzo di Konga, renderanno funzionali i Comandi di Elaborazione e Stampa che completano questo Modulo.
Cespiti
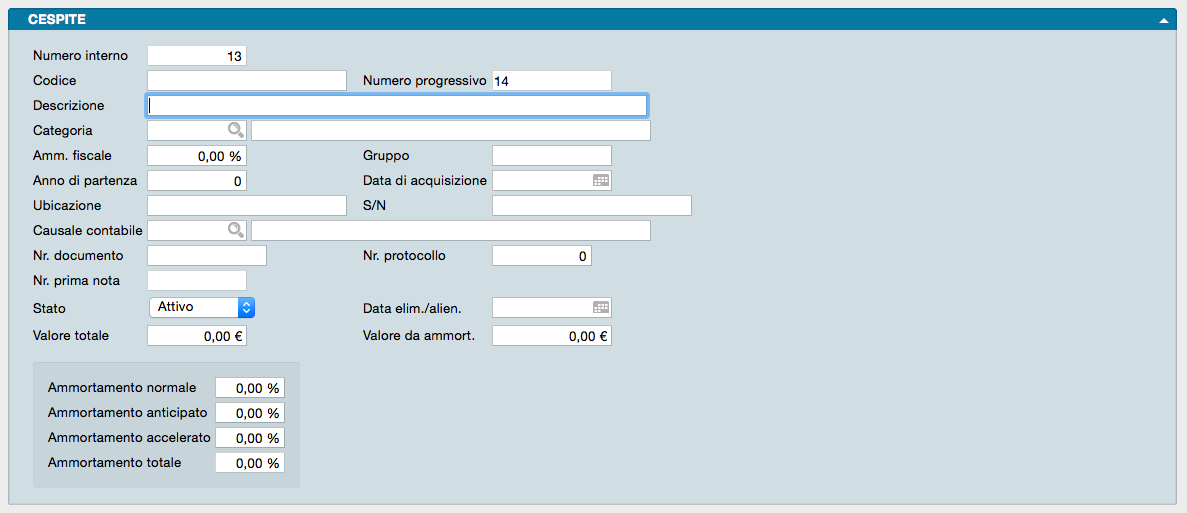
Il Comando dei Cespiti è un Archivio contenente i beni inseriti a cespite completi dei valori di origine, dei criteri di ammortamento e delle quote di abbattimento applicate. Il contenuto dell’archivio viene usato per ottenere la stampa del registro dei Beni Ammortizzabili. Nel registro viene stampata ogni anno l’intera scheda di tutti i cespiti, che sono trattati ognuno come un bene a sé stante.
Nota
Nuove Schede o nuovi movimenti possono essere creati automaticamente inserendo registrazioni in Prima Nota; le informazioni così inserite nell’Archivio non differiranno da quelle inserite manualmente e sarà possibile modificarle in qualunque momento.
La Scheda è composta da due pannelli, il Principale e il Pannello Righe.
Pannello Principale
Numero Interno - Numero progressivo della registrazione incrementato automaticamente da Konga.
Codice - Codice automatico dell’Archivio Cespiti composto dall’anno di inizio dell’esercizio attivo + il Numero Progressivo che compare nel campo adiacente.
Numero Progressivo - Numero progressivo automatico che si incrementa sulla base dei parametri inseriti nel Pannello Cespiti della Tabella Stato degli Archivi: se la data di acquisizione del Cespite ha l’anno uguale all’anno IVA in corso, il codice proposto sarà Numero Ultimo Cespite Anno IVA in Corso + 1; se la data di acquisizione del Cespite ha l’anno anteriore all’anno IVA in corso, il codice proposto sarà Numero Ultimo Cespite Altri Anni + 1.
Descrizione - Descrizione per esteso del Cespite.
Categoria - Codice di un elemento della Tabella Categorie Cespiti. Questo campo è obbligatorio perché abbina il Cespite ai Sottoconti da usare quando verrà generato il movimento contabile di ammortamento. Inserendo la categoria vengono proposte automaticamente le percentuali di ammortamento corrispondenti.
Ammortamento Fiscale - Aliquota di ammortamento fiscale. In base a questa aliquota verrà calcolato per ogni ammortamento l’eventuale importo non più ammortizzabile. Esisterà un importo non più ammortizzabile se l’ammortamento in esame è minore della percentuale minima di ammortamento prevista dalla legge (la quale deve essere inserita nella Tabella Codici Fissi dei Cespiti).
Gruppo - Sigla alfanumerica di quattro caratteri con la quale è possibile abbinare ad ogni Cespite un Gruppo omogeneo di appartenenza. Questo Gruppo viene usato per stampare dei sottototali al termine della stampa abbinata alla generazione automatica degli ammortamenti.
Anno di Partenza - Anno di partenza; indichiamo l’anno da cui si intende iniziare l’ammortamento.
Data di Acquisizione - Data di acquisizione del cespite.
Ubicazione - Campo descrittivo dove indicare il luogo ove è situato il Cespite.
S/N - Eventuale numero di serie od altro identificativo del Cespite.
Causale Contabile - Causale Contabile utilizzata per l’acquisizione del bene.
Numero Documento - Numero del documento con il quale è stato acquistato il Cespite.
Numero di Protocollo - Numero protocollo IVA relativo alla registrazione di Prima Nota registrata per l’acquisizione del Cespite.
Numero di Prima Nota - Numero della registrazione di prima nota che ha generato il cespite.
Bene Usato? - Indicazione della condizione originaria se trattasi di bene usato. Di Default è indicato «NO».
Stato - Situazione contabile del Cespite (campo obbligatorio); da menù a tendina è possibile scegliere all’interno di una lista proposta: Attivo, Inattivo, Alienato ed Eliminato. Il Cespite verrà preso in considerazione durante la generazione dei movimenti contabili di ammortamento solo se lo stato è “Attivo”.
Data Eliminazione/Alienazione - Data di vendita o eliminazione del cespite.
Valore Totale - Valore totale del bene. Inserendo un importo in questo campo, viene proposto in automatico il valore da ammortizzare, calcolato in base alla percentuale di deducibilità della Categoria di appartenenza del bene.
Valore da Ammortizzare - Valore ammesso in ammortamento. Nel caso dei cespiti generati automaticamente da prima nota, il valore ammesso in ammortamento viene calcolato applicando la percentuale presente nel campo Deducibilità nella categoria di appartenenza all’importo del valore totale.
Ammortamento Normale - Quota percentuale di ammortamento ordinario che sarà utilizzata durante la generazione automatica dei movimenti contabili di ammortamento. Sono compilate in automatico con i valori abbinati alla Categoria di appartenenza del bene.
Ammortamento Anticipato - Quota percentuale di ammortamento anticipato che sarà utilizzata durante la generazione automatica dei movimenti contabili di ammortamento. Sono compilate in automatico con i valori abbinati alla Categoria di appartenenza del bene.
Ammortamento Accelerato - Quota percentuale di ammortamento accelerato che sarà utilizzata durante la generazione automatica dei movimenti contabili di ammortamento. Sono compilate in automatico con i valori abbinati alla Categoria di appartenenza del bene.
Ammortamento Totale - Riporta la somma dei tre campi precedenti ed è gestito automaticamente dal programma.
Tre campi fanno poi riferimento alla Legge 208/2015 e successive modificazioni, che prevede un incremento percentuale della base di calcolo degli ammortamenti deducibili per gli investimenti in beni strumentali nuovi, acquistati in un determinato periodo indicato dalla legge. I tre campi indicano il valore della Maggiorazione L.208/2015?, il corrispondente valore percentuale % Maggiorazione L.208/2015 e la relativa Base Calcolo L.208/2015.
Pannello Righe Cespite
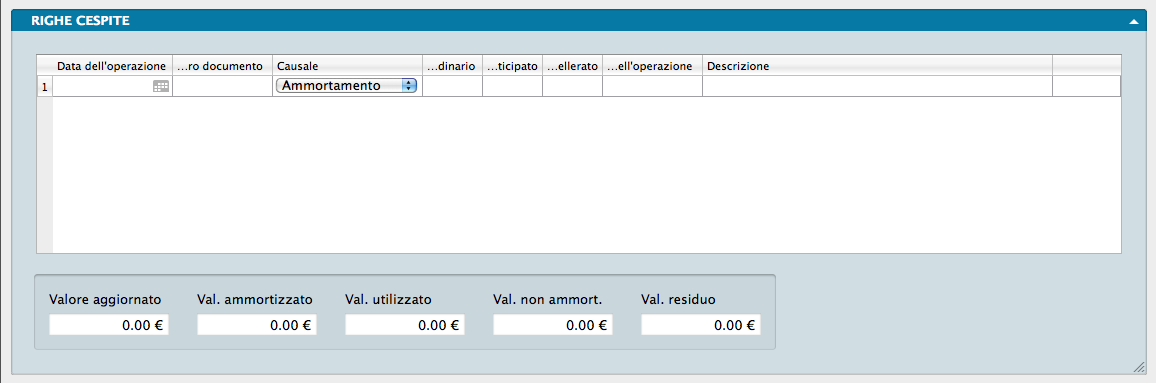
Nella matrice vengono riportati tutti i movimenti abbinati al Cespite in esame; i movimenti possono essere inseriti sia direttamente sulla scheda (manualmente) sia in automatico tramite le registrazioni di Prima Nota. Ad ogni riga della matrice corrisponde un movimento e ogni movimento riporta le seguenti informazioni:
Data dell’Operazione - Data di registrazione del movimento. I movimenti inseriti senza la data di registrazione non vengono accettati.
Numero Documento - Numero del documento di riferimento del movimento.
Causale - Campo a scelte fisse che contiene la Causale del movimento abbinato al cespite e che deve essere obbligatoriamente compilato. Le causali disponibili nel menù a tendina sono le seguenti:
Ammortamento - Causale da utilizzare per applicare una quota di ammortamento; nei campi successivi dovremo indicare le percentuali e l’importo dell’ammortamento.
Incremento - Causale da utilizzare per aumentare il valore del bene.
Decremento - Causale da utilizzare per diminuire il valore del bene.
Alienazione - Causale da utilizzare per indicare la vendita del bene.
Eliminazione - Causale da utilizzare per indicare il termine dell’utilizzo ai fini dell’attività aziendale o l’eliminazione dal ciclo produttivo del bene.
Utilizzo Fondo - Causale da utilizzare al termine dell’ammortamento per azzerare il valore residuo.
Minusvalenza - Causale da utilizzare in caso di minusvalenza generata da una alienazione od eliminazione del bene.
Plusvalenza - Causale da utilizzare in caso di plusvalenza generata da una alienazione del bene.
Acquisto - Causale da utilizzare per indicare l’acquisto del bene.
Rettifica Ammortamento - Causale da utilizzare per eseguire una rettifica, in aumento o in diminuzione, relativamente ad una quota di ammortamento erroneamente imputata.
Maggiorazione L.208/2015 - Causale da utilizzare per aggiungere i valori di maggiorazione relativi all’applicazione della legge 208 del 2015 e successive modificazioni.
Percentuale di Ammortamento Ordinario - Quota di ammortamento normale. È significativa solo quando la Causale inserita è “Ammortamento”. Inserendo dei valori, viene automaticamente calcolato l’importo sulla riga in base alla somma delle percentuali applicata al valore aggiornato del bene.
Percentuale di Ammortamento Anticipato - Quota di ammortamento anticipato. È significativa solo quando la Causale inserita è “Ammortamento”. Inserendo dei valori, viene automaticamente calcolato l’importo sulla riga in base alla somma delle percentuali applicata al valore aggiornato del bene.
Percentuale di Ammortamento Accelerato - Quota di ammortamento accelerato. È significativa solo quando la Causale inserita è “Ammortamento”. Inserendo dei valori, viene automaticamente calcolato l’importo sulla riga in base alla somma delle percentuali applicata al valore aggiornato del bene.
Importo dell’Operazione - Importo calcolato sulla riga in base alle percentuali di ammortamento applicate nei campi precedenti al valore del bene. Il valore è significativo solo quando la Causale inserita è “Ammortamento”. Il campo è calcolato ma è modificabile dall’Utente.
Descrizione - Descrizione libera che sarà riportata come commento nel registro dei beni ammortizzabili.
Numero Prima Nota - Numero della registrazione di prima nota contenente il movimento relativo al cespite.
Sotto la matrice dei movimenti è presente un riquadro dove vengono riportati cinque campi che non possono essere modificati dall’Utente perché sono calcolati automaticamente in base al contenuto della scheda:
Valore Aggiornato - Contiene il valore aggiornato del bene. Il valore aggiornato viene calcolato partendo dal valore da ammortizzare, al quale vengono addizionati tutti gli importi dei movimenti di Incremento, Plusvalenza, Rettifica e Acquisto; all’importo così ottenuto sono sottratti gli importi dei movimenti di Decremento, Minusvalenza, Alienazione, Rettifica, Eliminazione ed Utilizzo Fondo.
Valore Ammortizzato - Contiene la somma degli importi dei movimenti di Ammortamento.
Valore Utilizzato - Contiene la somma degli importi dei movimenti di Utilizzo Fondo.
Valore non Ammortizzabile - Indica l’importo non più ammortizzabile e viene calcolato in base alla percentuale minima da ammortizzare inserita nella tabella Codici Fissi dei Cespiti. Per ogni movimento di Ammortamento viene calcolato l’importo minimo da ammortizzare; se l’importo dell’ammortamento è inferiore all’importo minimo, la differenza viene addizionata al valore non più ammortizzabile.
Valore Residuo - Indica il valore residuo da ammortizzare. Il calcolo avviene in base alla formula: «(Valore Aggiornato + Valore Utilizzato) - (Valore Ammortizzato + Valore non Ammortizzabile)».
Compensi a Terzi
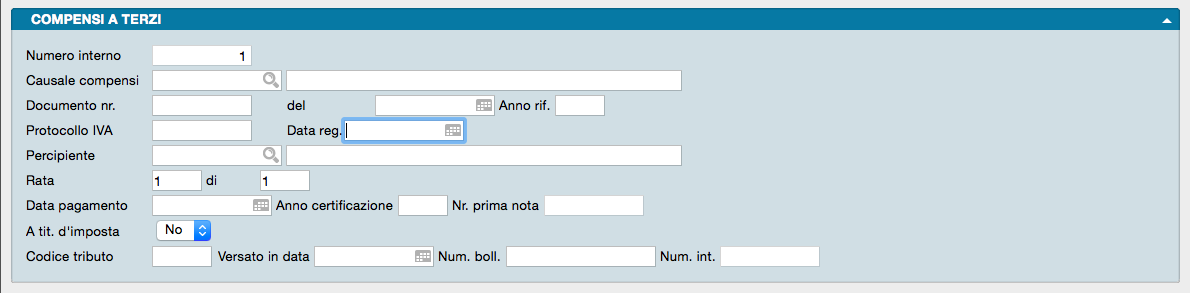
In questo archivio vengono registrati tutti i movimenti che riguardano i Percipienti completi del calcolo delle ritenute e delle specifiche degli enti destinatari di somme destinate a contribuzione previdenziale e assicurativa.
Ogni Scheda raccoglie tutti i dati di un singolo compenso e li distribuisce su tre diversi pannelli: il pannello Principale che raccoglie i dati di base del percipiente e del documento che certifica il compenso; il Pannello Ritenute che contiene i dati del compenso e delle ritenute ad esso collegate; il Pannello INPS/INAIL che specifica l’ente beneficiario delle somme destinate a contribuzione previdenziale e/o assicurativa e la ripartizione dell’onere tra percipiente e sostituto d’imposta.
Pannello Principale
Numero Interno - Numero progressivo della registrazione incrementato automaticamente da Konga.
Causale Compensi - Codice della Tabella Causali Compensi a Terzi. Identifica la tipologia del movimento, a seconda che il compenso sia stato erogato a seguito della presentazione di una parcella, a titolo di provvigione, ecc.
Documento Numero - Numero della fattura, parcella o ricevuta presentata dal percipiente.
Del - Data di emissione della fattura, parcella o ricevuta.
Anno Riferimento - Anno solare in corso al momento della registrazione, a cui la registrazione compete contabilmente.
Protocollo IVA - Eventuale numero di protocollo IVA assegnato alla registrazione.
Data Registrazione - Data in cui viene registrata la ricezione della fattura, parcella o ricevuta.
Percipiente - Codice dell’archivio Percipienti inseribile tramite Menù Contestuale.
Rata, Di - Nel caso il compenso sia erogato in più rate, indichiamo nel primo campo il numero progressivo dell’eventuale rata e, nel secondo, il numero totale delle rate,
Data Pagamento - Data in cui verrà effettuato il pagamento.
Anno Certificazione - Anno solare in cui verrà effettuata la stampa della Certificazione Compensi a terzi che includerà questa registrazione.
Numero Prima Nota - Numero della registrazione di prima nota contenente il movimento relativo al compenso a terzi.
A Titolo d’Imposta - Campo a scelte fisse. Scegliere SI o NO a seconda che la ritenuta sia versata a titolo d’imposta o di acconto d’imposta.
Codice Tributo - Codice attribuito dal Ministero delle Finanze al tributo versato in base alla tipologia del compenso.
Versato in Data - Data in cui è stato effettuato il versamento.
Numero Bollettino - Inserire il numero del bollettino con cui è stato effettuato il versamento.
Numero Interno - Numero interno della Scheda Versamento Ritenute con la quale è stato registrato il versamento delle ritenute operate sul percipiente.
Pannello Ritenute

Aliquota Compensi - Codice dell’aliquota a cui viene assoggettato il compenso. Il Codice viene prelevato della tabella Aliquote Compensi a Terzi ed è possibile utilizzare il Menù Contestuale presente nel campo.
Compenso - Importo lordo del compenso.
Spese non Imponibili - Spese sostenute dal soggetto percipiente il compenso e che a questo verranno rimborsate ma che non concorrono a formare la base imponibile.
IVA - Importo IVA.
Imponibile - Importo lordo imponibile del compenso.
Non Imponibile - Quota non imponibile del compenso. L’entità della quota non imponibile viene determinata tramite la percentuale di imponibilità che viene inserita nella scheda della Causale Compensi a Terzi (campo «Imponibile»).
Ritenuta Enasarco - Importo eventuale ritenuta Enasarco.
Totale Lordo - Totale compenso + spese non imponibili.
Importo Ritenuta - Totale della ritenuta operata sul compenso.
Totale a Pagare - Totale importo da pagare al percipiente.
Pannello INPS/INAIL
Pagina INPS
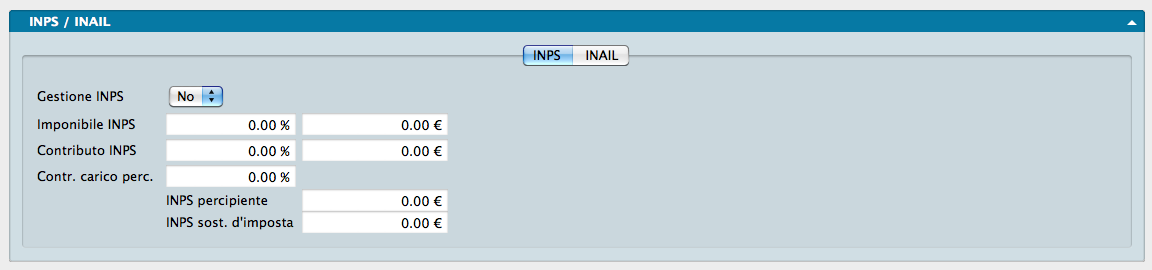
Gestione INPS - Campo a scelte fisse, se impostato su SI verranno abilitati i campi seguenti relativi alla gestione INPS.
Imponibile INPS - Due campi con aliquota percentuale e relativo importo, calcolato in automatico ma comunque modificabile manualmente, della quota di compenso imponibile ai fini INPS.
Contributo INPS - Due campi con aliquota percentuale, e relativo importo calcolato in automatico ma comunque modificabile manualmente, del contributo INPS calcolato sul compenso ricevuto.
Contributo a Carico del Percipiente - Aliquota percentuale del contributo a carico del percipiente.
INPS Percipiente - Importo contributo INPS a carico del percipiente. Campo calcolato dal programma comunque modificabile.
INPS Sostituto d’Imposta - Importo contributo INPS a carico del sostituto d’imposta. Campo calcolato dal programma comunque modificabile.
Pagina INAIL
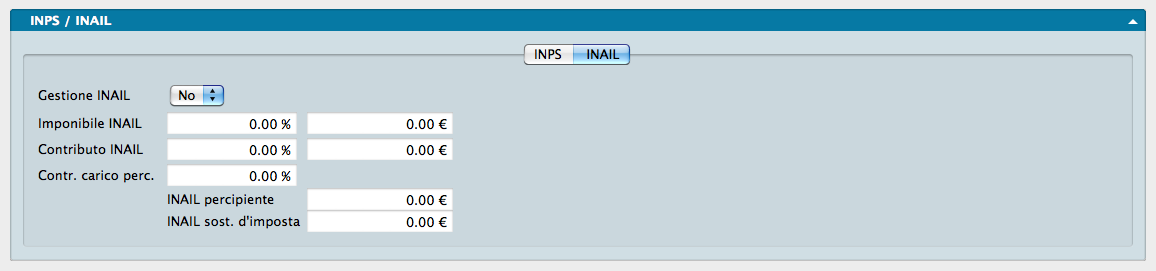
Gestione INAIL - Campo a scelte fisse, se impostato su SI verranno abilitati i campi seguenti relativi alla gestione INAIL.
Imponibile INAIL - Due campi con aliquota percentuale e relativo importo, calcolato in automatico ma comunque modificabile manualmente, della quota di compenso imponibile ai fini INAIL.
Contributo INAIL - Due campi con aliquota percentuale, e relativo importo calcolato in automatico ma comunque modificabile manualmente, del contributo INAIL calcolato sul compenso ricevuto.
Contributo a Carico del Percipiente - Aliquota percentuale del contributo a carico del percipiente.
INAIL Percipiente - Importo contributo INAIL a carico del percipiente. Campo calcolato dal programma comunque modificabile.
INAIL Sostituto d’Imposta - Importo contributo INAIL a carico del sostituto d’imposta. Campo calcolato dal programma comunque modificabile.
Dati Fatture
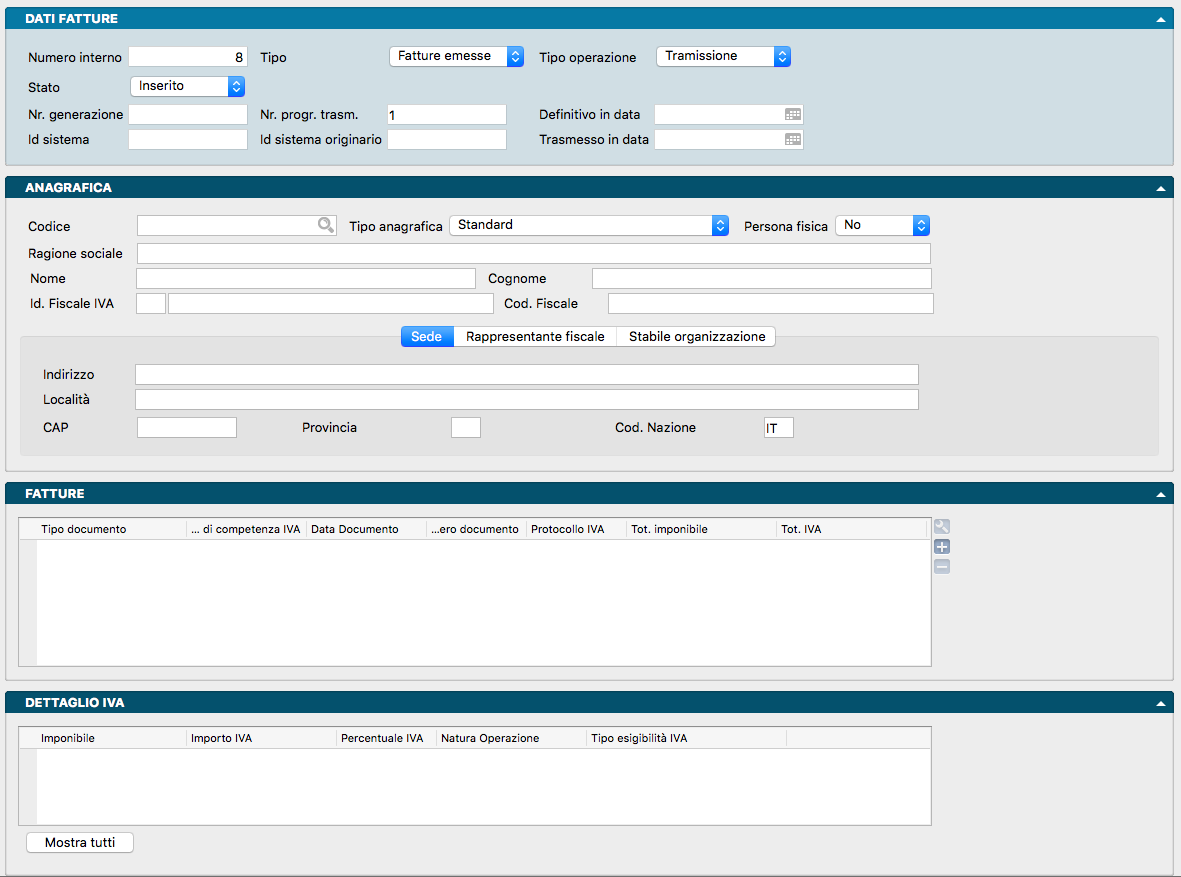
Le normative fiscali 2017 che vanno a sostituire il vecchio Spesometro, richiedono l’invio integrale dei dati che riguardano clienti e fornitori. In particolare vengono richiesti per ciascuna fattura: i dati anagrafici del cliente o del fornitore (denominazione, indirizzo, ecc.) comprensivi di quelli del rappresentante fiscale o della stabile organizzazione (se presenti in fattura) e i dati del riepilogo Iva. Non vanno invece comunicati i dati del corpo della fattura.
Vanno inviati almeno un file Xml per le fatture attive e almeno un file Xml per le fatture passive. Ciascun file inviato va firmato elettronicamente (o sigillato) con le medesime modalità già utilizzate per la comunicazione liquidazioni periodiche Iva. L’eventuale predisposizione di più file Xml (sia per le fatture attive, che per quelle passive) è necessaria quando il numero di fatture supera quello massimo consentito per ciascun file dalle specifiche tecniche (attualmente fino a 1.000 soggetti (cli/for) e per ciascun soggetto fino a 1.000 fatture).
Konga prevede l’adempimento a questa normativa per mezzo di una procedura di Stampa, Trasmissione Dati fatture e un Archivio di destinazione, Dati Fatture che vediamo in questo capitolo e che viene popolato automaticamente dal comando di stampa. l’archivio Dati Fatture servirà per raccogliere i dati ed eventualmente modificarli prima della generazione del file XML e del corrispondente invio. Questo significa che la struttura dell’archivio «Dati Fatture» replica in modo quasi esatto la struttura dei dati che verranno poi scritti nel file XML.
Ad ogni Aggiornamento Dati effettuato mediante il comando Trasmissione Dati Fatture, viene inserita una scheda nell’Archivio Dati Fatture per ogni cliente o fornitore i cui dati sono contenuti nell’aggiornamento ed assegnando loro un Numero di Generazione (fatti salvi i predetti limiti imposti dalle procedure della Agenzia delle Entrate).
Ogni Scheda è composta da quattro pannelli: Dati Fatture, Anagrafica, Fatture e Dettaglio IVA.
Pannello Dati fatture
E” il pannello che raccoglie le coordinate relative alle trasmissioni dati da e verso l’Agenzia delle Entrate.
Numero Interno - Numero progressivo interno non modificabile, attribuito automaticamente dal sistema alla singola Scheda.
Tipo - Menù a scelte fisse dove è indicato se il documento è di nostra emissione, Fattura Emessa, o è stato da noi ricevuto, Fatture Ricevute.
Tipo Operazione - Questo campo indica se i dati del documento di cui alla Scheda sono stati utilizzati in sede di Trasmissione, Rettifica o Annullamento dati.
Stato - Campo dove compare lo stato della Scheda: potrà essere indicato come Inserito, a seguito di un Aggiornamento Dati, Definitivo, a seguito di una Generazione File Definitiva, o Trasmesso, cioè inviato alla Agenzia delle Entrate e confermato da essa tramite il riscontro avvenuto con l’attribuzione di un Id Sistema. La Scheda nasce nello stato «Inserito», passa allo stato «Definitivo» nel momento in cui si esegue la generazione definitiva dei file XML e passa infine allo stato «Trasmesso» dopo che è stata assegnato l’Id di Sistema.
Definitivo in Data - Data della Generazione File stampata in Definitivo contenente i dati di cui alla Scheda.
Trasmesso in Data - Data di trasmissione del file xml alla Agenzia delle Entrate.
Numero Generazione - Numero sequenziale attribuito da Konga a tutti i documenti facenti parte dello stesso Aggiornamento Dati effettuato con la Stampa Trasmissione Dati fatture (stesso numero per tutti i documenti). Tale numero risulterà utile affinché le Schede possano essere identificate e raggruppate a posteriori, per selezionarle per la stampa di controllo e/o per la generazione. Il contatore del Numero Gemerazione è ospitato dalla Tabella Stato degli Archivi, Pannello IVA, alla voce Ultimo Progr. Generazione Dati Fatture che contiene l’ultimo numero utilizzato.
Numero Progressivo Trasmissione - Numero sequenziale attribuito da Konga a tutti i documenti facenti parte della stessa Generazione File effettuata in Definitivo con la Stampa Trasmissione Dati fatture (stesso numero per tutti i documenti). Il contatore del Numero Progressivo è ospitato dalla Tabella Stato degli Archivi, Pannello IVA, alla voce Ultimo Progr. Trasmissione Dati Fatture che contiene l’ultimo numero utilizzato.
Id Sistema - Codice Id emesso dalla Agenzia delle Entrate quale avvenuta ricezione del file xml contenente i dati di cui alla Scheda.
Id Sistema Originario - Codice Id di avvenuta ricezione del file xml contenente i dati di cui alla Scheda e che, successivamente, siano stati rettificati o sostituiti da una nuova trasmissione dati e che quindi ha generato l’invio di un nuovo Id Sistema da parte dell’Agenzia delle Entrate.
Posizione Originaria - Campo utile per le operazioni di annullamento per le quali si necessita della posizione originaria.
Pannello Anagrafica
E” il pannello con i dati anagrafici e fiscali del cliente o fornitore prescritti dall’Agenzia delle Entrate ai fini della loro trasmissione.
Codice - Codice del cliente o fornitore.
Tipo Anagrafica - La scelta operata su questo campo determina una diversa visualizzazione del successivo Riquadro Tipo Anagrafica e quindi del tipo di dati richiesti al fine della realizzazione del file xml. La scelta può essere operata tra quattro opzioni:
Standard: verrà riportato nel file XML solo partita IVA e/o codice fiscale, oltre ai dati anagrafici del cliente-fornitore.
Estero + Rappresentante fiscale: oltre ai dati previsti dalla opzione Standard, verranno riportati anche i dati dati del rappresentante fiscale.
Estero + Stabile organizzazione: oltre ai dati previsti dalla opzione Standard, verranno riportati anche i dati dati relativi alla stabile organizzazione.
Estero + Stab. org. + Rappr. Fisc.: oltre ai dati previsti dalla opzione Standard, verranno riportati anche i dati dati relativi alla stabile organizzazione e i dati del rappresentante fiscale.
Persona Fisica - Campo a scelte fisse dove indicare se trattasi di persona fisica.
Ragione Sociale - Ragione sociale del cliente o fornitore.
Nome, Cognome - Nome e Cognome del cliente o fornitore.
Id Fiscale IVA - Numero di identificazione fiscale ai fini IVA, composto da due elementi: Codice Nazione IVA e Partita IVA.
Codice Fiscale - Codice fiscale del cliente o fornitore.
Riquadro Tipo Anagrafica
Il presente Riquadro è composto da tre pagine: la prima che riguarda i dati anagrafici della Sede; la seconda i dati anagrafici del Rappresentante Fiscale; la terza i dati anagrafici della Stabile Organizzazione. La seconda e la terza sono necessarie se abbiamo scelto una delle opzioni disponibili nel precedente campo Tipo Anagrafica, con esclusione della opzione Standard. Coerentemente con quella scelta dovremo aggiungere i dati richiesti alla realizzazione del file xml. La scelta dipende da quello che viene riportato in fattura dal soggetto: se ha una stabile organizzazione in Italia e/o un rappresentante fiscale, questo sarà riportato sul documento fiscale.
- Sede -
Indirizzo, Località, CAP, Provincia, Codice Nazione - Dati anagrafici della sede del cliente o fornitore.
- Rappresentante Fiscale -
Denominazione, Nome, Cognome - Dati relativi al soggetto che ha la rappresentanza fiscale.
Id Fiscale IVA - Numero di identificazione fiscale ai fini IVA del soggetto che ha la rappresentanza fiscale.
- Stabile Organizzazione -
Indirizzo, Località, CAP, Provincia, Codice Nazione - Dati anagrafici della Stabile Organizzazione.
Pannello Fatture
Questo pannello contiene una griglia con le fatture emesse o ricevute dal soggetto di cui all’anagrafica. Ad ogni riga corrisponde un documento emesso o ricevuto. Cliccando due volte sulla singola riga viene aperta la Scheda che contiene tutti i dati necessari alla trasmissione. I campi visibili nella griglia sono quelli contenuti dalla Scheda.
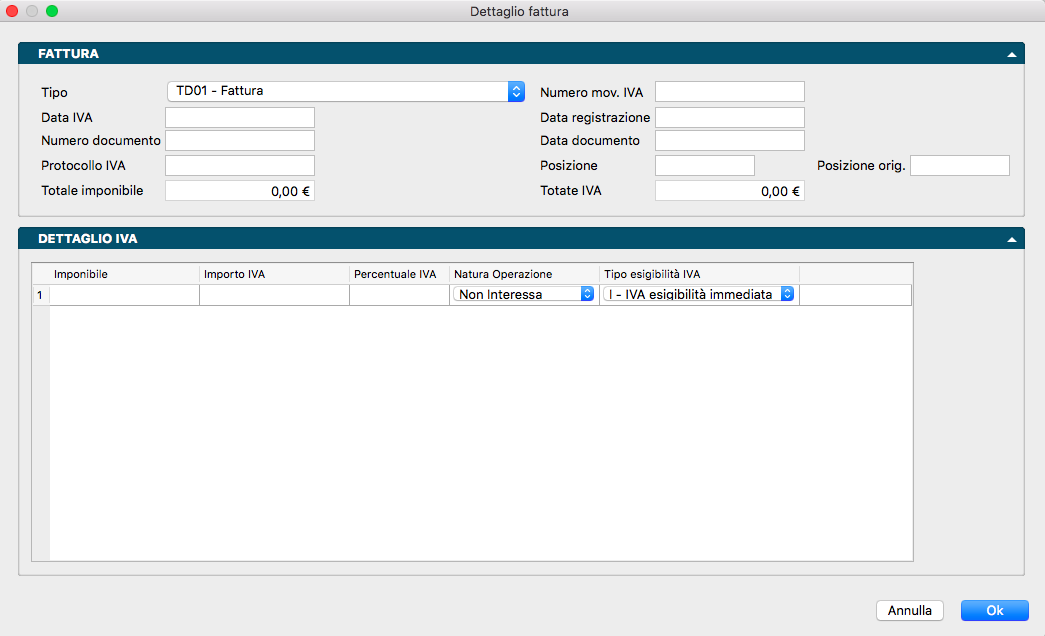
Tipo - Campo contenente il tipo documento tra quelli previsti per la trasmissione periodica dei dati delle fatture. Le opzioni disponibili nel menù a scelte fisse sono: TD01 Fattura, TD04 Nota di Credito, TD05 Nota di Debito, TD07 Fattura Semplificata, TD08 Nota di credito Semplificata, TD10 Fattura per Acquisto Intracomunitario Beni, TD11 Fattura per Acquisto Intracomunitario Servizi, TD12 Documento Riepilogativo, TD20 Autofattura.
Nota
Konga assegna automaticamente la tipologia TD20 (autofattura) quando il cliente indicato in fattura ha la partita IVA uguale alla partita IVA indicata nella tabella aziende, ovvero quando il cliente è un cliente fittizio che ha la stessa ragione sociale e partita IVA del committente/prestatore.
Numero Movimento IVA - Numero Interno dell’Archivio Movimenti IVA.
Data IVA - Data di competenza ai fini IVA.
Data Registrazione - Data di registrazione del documento.
Numero Documento - Numero del documento.
Data Documento - Data del documento.
Protocollo IVA - Protocollo IVA attribuito al documento.
Posizione - Posizione del documento all’interno del file xml inviato alla Agenzia delle Entrate. La Posizione compare solo a ricezione acquisita da parte dell’ente e relativa conferma con assegnazione del Id Sistema.
Posizione Originaria - Posizione del documento nel file xml, precedente ad una operazione di rettifica o sostituzione che ha generato una nuova collocazione.
Totale Imponibile - Totale imponibile del documento.
Totale IVA - Totale IVA del documento.
Pannello Dettaglio IVA
E” il pannello che contiene il dettaglio IVA delle fatture di cui al Pannello precedente. Cliccando sulla singola riga del Pannello Fatture, viene mostrato un diverso dettaglio IVA nel pannello in esame.
Nota
Il dettaglio IVA in modalità Scheda della singola fattura viene mostrato cliccando sulla riga corrispondente del Pannello fatture.
Imponibile - Imponibili del documento, uno per ogni codice di imponibilità IVA o di operazione non rientrante tra quelle imponibili.
Importo IVA - Importi IVA del documento, uno per ogni codice di imponibilità IVA o di operazione non rientrante tra quelle imponibili.
Percentuale IVA - Percentuale IVA applicata.
Natura Operazione - Menù a scelte fisse dove viene impostata la natura dell’operazione tra quelle non rientranti tra quelle imponibili. Fanno parte di questo gruppo quelle Escluse Ex Art. 15, Non Soggette, Non Imponibili, Esenti, Regime del Margine, Inversione Contabile e IVA Assolta in Altro Stato UE.
Tipo Esigibilità IVA - Menù a scelte fisse dove viene impostata la tipologia di esigibilità IVA tra quelle previste: IVA ad Esigibilità Immediata, IVA ad Esigibilità Differita e tramite Scissione dei Pagamenti.
Dati Intrastat
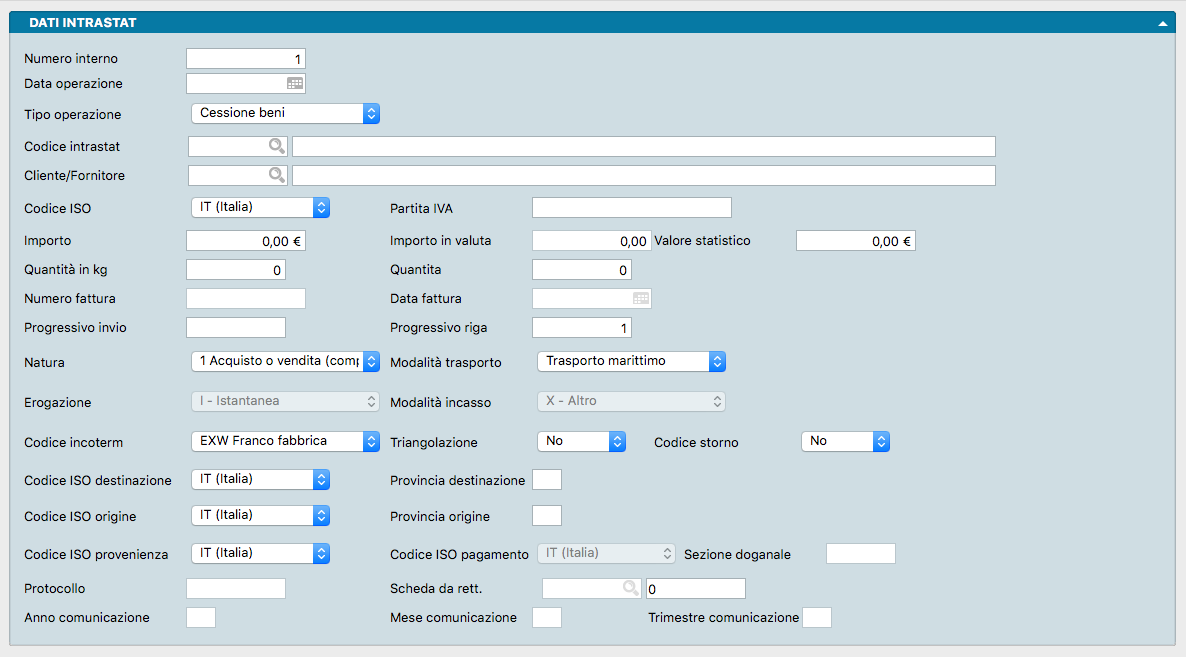
In questo Archivio si trovano tutte le schede relative agli invii dei dati Intrastat alimentate in via automatica e/o manuale.
Per gestire la generazione automatica dei dati Intrastat occorrerà selezionare dalla Pagina Contabilità di Configurazione Azienda il tipo di gestione Intrastat («Vendite» e/o «Acquisti») e nella Scheda dell’Azienda la tipologia di invio: «Mensile» o «Trimestrale».
I dati contenuti all’interno di questo Archivio, oltre che manualmente, verranno popolati cliccando sull’apposito pulsante INTRASTAT (collocato nelle registrazioni di prima nota e/o carico scarico).
Nota
Tale pulsante sarà visibile solo in presenza di registrazioni di «tipo UE» e di «tipo IVA» e con la gestione Intrastat abilitata.
Il pulsante INTRASTAT permetterà di aprire una finestra all’interno della quale si potrà selezionare la tipologia di scheda da inserire:
Causali di vendita:
Cessione Beni
Rettifiche su Cessioni di Beni
Servizi Resi
Rettifiche su Servizi Resi
Causali di acquisto:
Acquisto Beni
Rettifiche su Acquisto di Beni
Servizi Ricevuti
Rettifiche su Servizi Ricevuti
Alcune informazioni verranno proposte in base ai dati presenti sulla finestra padre, altre andranno inserite manualmente (per le rettifiche sarà possibile specificare la scheda Dati Intrastat a cui si riferisce). Una volta terminato l’inserimento completo delle eventuali informazioni, potremo confermare i dati cliccando sul pulsante “Ok”.
Numero Interno - Numero progressivo della registrazione incrementato automaticamente dal sistema.
Data Operazione - Data della registrazione.
Tipo Operazione - Menù a scelte fisse tra le quali selezionare il tipo congruente con la registrazione in oggetto, scegliendo tra: «Cessione Beni», «Rettifica Cessione Beni», «Servizi Resi», «Rettifica Servizi Resi», «Acquisto Beni», «Rettifica Acquisto Beni», «Servizi Ricevuti» e «Rettifica Servizi Ricevuti».
Codice Intrastat - Codice Intrastat congruente alla registrazione, selezionabile con l’utilizzo della Lente tra quelli inseriti nella Tabella Codici Intrastat.
Cliente/Fornitore - Codice del Cliente o del Fornitore.
Codice ISO - Menù a tendina contenete l’elenco di codici ISO identificativi dei paesi appartenenti all’Unione Europea.
Partita IVA - Numero di Partita IVA del Cliente o Fornitore.
Importo - Importo della Registrazione Intrastat.
Importo in Valuta - Importo della Registrazione Intrastat in valuta.
Valore Statistico - Campo utile in caso di file utilizzati anche a fini statistici. Il valore indicato è stabilito sulla base dell’ammontare degli acquisti o sulla base dell’importo fatturato e deve comprendere le spese di consegna.
Quantità in Kg - Quantità espressa in chilogrammi.
Quantità - Quantità.
Numero Fattura - Numero del documento di vendita o di acquisto.
Data Fattura - Data del documento di vendita o di acquisto.
Progressivo Invio - Numero assegnato automaticamente da Konga per ogni stampa Generazione File Intrastat, stampata in Definitivo.
Progressivo Riga - Numero assegnato automaticamente da Konga per ogni riga della stampa Generazione File Intrastat, stampata in Definitivo.
Natura Transazione - Campo dove specificare la natura della transazione selezionandola tra gli elementi presenti nel menù a scelte fisse. Elenco in essere con l’introduzione del nuovo modello Intrastat 2022.
Natura Transazione (pre 2022) - Campo dove specificare la natura della transazione selezionandola tra gli elementi presenti nel menù a scelte fisse. Elenco in essere sino all’introduzione del nuovo modello Intrastat 2022.
«1 Acquisto o Vendita Compreso il Baratto» - «2 Restituzione o Sostituzione di Merci» - «3 Aiuti Governativi, Privati o Finanziati dall’Unione Europea» - «4 Operazione in Vista di una Lavorazione per C/Terzi o di una Riparazione» - «5 Operazione Successiva ad una Lavorazione per C/Terzi o ad una Riparazione» - «6 Movimento di Merci Senza Trasferimento di Proprietà (per Noleggio, Leasing Operativo, ecc.) - «7 Operazione a Titolo di un Programma Intergovernativo di Fabbricazione Coordinata - «8 Fornitura di Materiali e Macchinari nel Quadro di un Contratto Generale di Costruzione o di genio civile - «9 Altre Transazioni».
Erogazione - Campo che si riferisce solo ai servizi e prevede due opzioni: «Istantanea» nel caso in cui il servizio reso venga erogato in un’unica soluzione, oppure «A Più Riprese» nel caso in cui il servizio reso venga erogato in tempi diversi.
Modalità Incasso - Campo che si riferisce solo ai servizi e prevede tre opzioni: «B - Bonifico» nel caso in cui il servizio reso venga pagato mediante bonifico bancario, «A - Accredito» nel caso in cui il servizio reso venga pagato mediante accredito in c/c, oppure «X - Altro» nel caso in cui il servizio reso venga pagato in modalità diverse.
Modalità Trasporto - Campo dove specificare la modalità di trasporto selezionandola tra gli elementi presenti nel menù a scelte fisse: «Trasporto Marittimo», «Trasporto Ferroviario», «Trasporto Stradale», «Trasporto Aereo», «Spedizioni Postali», «Installazioni Fisse di Trasporto», «Trasporto per Vie d’Acqua» o «Propulsione Propria».
Codice Incoterm - Campo dove specificare le clausole contrattuali secondo la codifica internazionale Incoterm tra quelle presenti nel menù a scelte fisse:
EXW: Franco Fabbrica - FCA: Franco Vettore - FAS: Franco Lungo Bordo - FOB: Franco a Bordo - CFR: Costo e Nolo - CIF: Costo, Assicurazione e Nolo - CPT: Trasporto Pagato Fino a… - CIP: Trasporto e Assicurazione Pagati Fino a… - DAF: Reso alla Frontiera - DES: Reso a Bordo - DEQ: Reso sulla Banchina - DDU: Reso non Sdoganato - DDP: Reso Sdoganato - DAP: Consegna al Luogo di Destinazione - DAT: Consegna al Terminal - FOT: Franco su Camion.
Triangolazione - Campo dove indicare se trattasi di un caso di triangolazione.
Nota
Si ha un’operazione triangolare comunitaria quando un soggetto A, residente nello Stato membro 1, riceve un ordine da un soggetto B, residente nello Stato membro 2, di merci da spedire ad un soggetto C, residente nello Stato membro 3. Il soggetto A (fornitore) fattura le merci al soggetto B (acquirente-cedente) il quale, a sua volta, fattura le merci al soggetto C (acquirente finale).
Codice Storno - Campo dove indicare eventuali note di variazione “a storno totale”, intervenute in un momento successivo rispetto all’operazione principale.
Codice ISO Destinazione - Campo dove indicare la destinazione secondo i Codici ISO.
Provincia Destinazione - Sigla della provincia di destinazione.
Partita IVA Destinatario - Partita IVA del soggetto destinatario.
Codice ISO Nuova Destinazione - Campo dove indicare il Codice ISO della destinazione Call Off Stock in essere.
Partita IVA Nuovo Destinatario - Campo dove indicare il Destinatario Call Off Stock in essere.
Tipo Operazione - Campo dove indicare l’operazione Call Off Stock in essere. Da menù a scelte fisse potremo indicarla tra: «Trasferimento di beni», «Cancellazione di un precedente trasferimento di beni (per beni tornati al mittente)» e «Cancellazione di un precedente trasferimento di beni che sono stati spediti ad altro soggetto (in questa evenienza occorre indicare gli estremi del soggetto nelle colonne 5 e 6 del modello INTRA-1 Sexies).
Nazione Origine - Campo dove indicare la nazione d’origine.
Provincia Origine - Sigla della provincia di Origine.
Codice ISO Provenienza - Campo dove indicare la provenienza secondo i Codici ISO.
Codice ISO Pagamento - Campo dove indicare il pagamento secondo i Codici ISO.
Sezione Doganale - Indica il tipo di movimento tra quelli elencati in Tipo Operazione.
Protocollo - Numero assegnato dall’Agenzia delle Dogane al file inviato.
Scheda da Rettificare - Campo da compilare solo in caso di rettifiche e si riferisce alla Scheda inviata precedentemente e della quale si vuole fare la rettifica.
Anno Comunicazione - Campo compilato solo in caso di rettifiche dove viene indicato l’anno in cui è stata effettuata la Comunicazione. Indicare le ultime due cifre.
Mese Comunicazione - Campo compilato solo in caso di rettifiche dove viene indicato il mese in cui è stata effettuata la Comunicazione.
Trimestre Comunicazione - Campo compilato solo in caso di rettifiche dove viene indicato il trimestre in cui è stata effettuata la Comunicazione.
IVA Differita
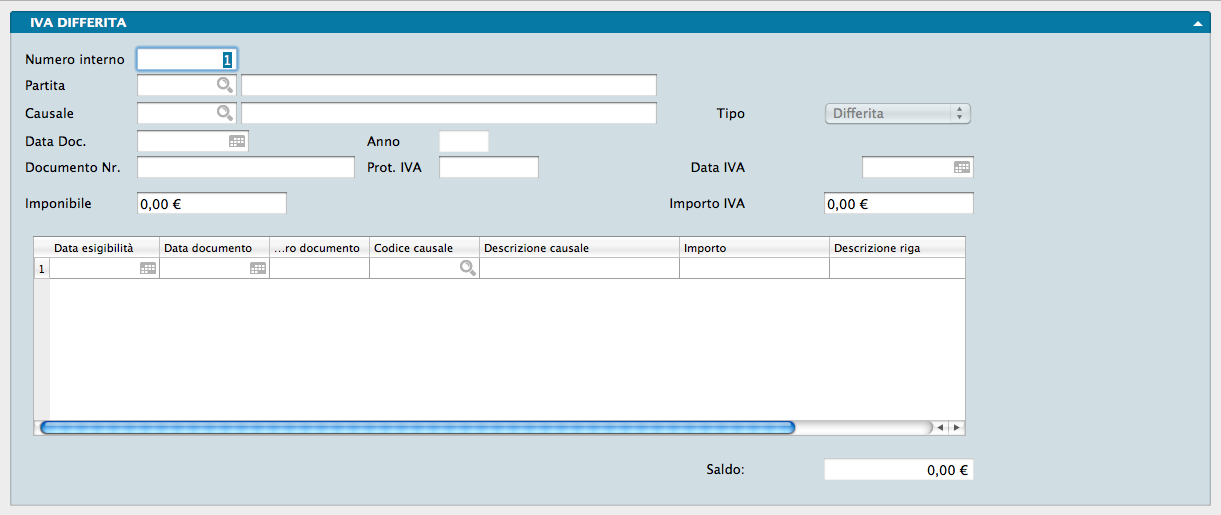
Questo archivio contiene le registrazioni IVA ad esigibilità differita. Può essere compilato manualmente, viene comunque aggiornato direttamente dalla Prima Nota configurando opportunamente la causali contabili utilizzate per la registrazione delle fatture di vendita e per i relativi incassi.
Ogni Scheda è composta da un unico Pannello dotato di una serie di Campi ed una Griglia dati.
Numero Interno - Numero interno della registrazione assegnato dal programma al momento dell’accettazione di una registrazione di Prima Nota di tipo IVA vendite in cui la causale contabile abbia come tipo di gestione IVA “Esigibilità differita”.
Partita - Codice del Cliente cui è intestata la fattura di vendita. Il campo adiacente ne restituirà la descrizione.
Causale - Codice della Causale Contabile con cui si è registrata la fattura di vendita. Il campo adiacente ne restituirà la descrizione.
Tipo - Campo non modificabile che riporta il Tipo Gestione IVA previsto dalla Causale Contabile.
Data Documento - Data del documento.
Anno - Anno in cui la fattura è stata emessa. Campo non modificabile gestito dal programma.
Documento Nr. - Numero del documento.
Prot. IVA - Protocollo IVA assegnato al documento.
Data IVA - Data di competenza IVA. In base a questa data il documento verrà preso in considerazione al fine del differimento del pagamento dell’imposta.
Imponibile - Importo imponibile.
Importo IVA - Importo IVA
Griglia
Le registrazioni di incasso vengono riportate nella griglia seguente che si trova nella metà inferiore della scheda, e che presenta i seguenti campi/colonne:
Data Esigibilità - Data a partire dalla quale l’IVA di questa registrazione diverrà esigibile. In base a questa data l’importo della riga verrà computato nella liquidazione periodica IVA.
Data Documento - Data del movimento con cui si registra il pagamento.
Numero Documento - Numero del documento (es. assegno) con cui si effettua il pagamento.
Codice Causale - Codice Causale Contabile con la quale viene registrato il pagamento.
Descrizione Causale - Descrizione Causale Contabile con la quale viene registrato il pagamento.
Importo - Importo (IVA inclusa) del pagamento.
Descrizione Riga - Campo testuale per note aggiuntive.
Numero Interno Prima Nota - Numero interno di prima nota contenente la registrazione del movimento descritto in riga di griglia.
Saldo - Saldo della registrazione, dato dalla differenza tra la somma dei campi “Imponibile” e “Importo IVA” e la somma della colonna Importo della griglia, cioè la somma degli incassi.
Movimenti IVA

Archivio contenente i movimenti in ambito IVA; tale archivio viene alimentato automaticamente dall’emissione documenti fiscali e dall’attività di Prima Nota ma possono essere introdotti movimenti manuali.
Ogni Scheda è composta da due pannelli, il secondo dei quali contiene una griglia dati.
Numero Interno - Visualizza un numero progressivo completamente gestito e incrementato dal programma.
Data di Registrazione - Data del movimento IVA.
Data IVA - Data di Competenza IVA.
Causale - Il campo deve contenere il codice di un elemento della tabella Causali Contabili.
Documento Nr. - Numero identificativo del documento IVA.
Data Documento - Data del documento IVA.
Anno Riferimento IVA - Pertinenza temporale del Movimento IVA.
Valuta - Codice Valuta utilizzata all’interno della registrazione. Il campo adiacente ne restituirà la Descrizione.
Cambio - Coefficiente di Cambio utilizzato per la conversione di valuta.
Data Cambio - Data alla quale si riferisce il Coefficiente di Cambio.
Totale di Controllo - Campo libero ad inserimento numerico nel quale è possibile inserire il totale previsto della registrazione, in modo da verificare se, una volta terminata la registrazione, il totale risultante dall’immissione dei dati coincide con quello previsto.
Riferimento Interno - Annotazioni aggiuntive. Il campo eredita, se presente, il contenuto del campo omonimo delle Schede dei Documenti Fiscali. In questo caso Konga utilizza il contenuto per compilare il campo ‘Rif_Amministrazione’ nelle righe delle fatture elettroniche.
Documento UE - Campo dove indicare da menù a scelte fisse (Sì/No) se stiamo registrando una transazione con uno degli altri paesi dell’Unione Europea.
Prestazione Servizi - In questo campo indichiamo se stiamo registrando una transazione di tipo prestazione servizi.
Pannello IVA
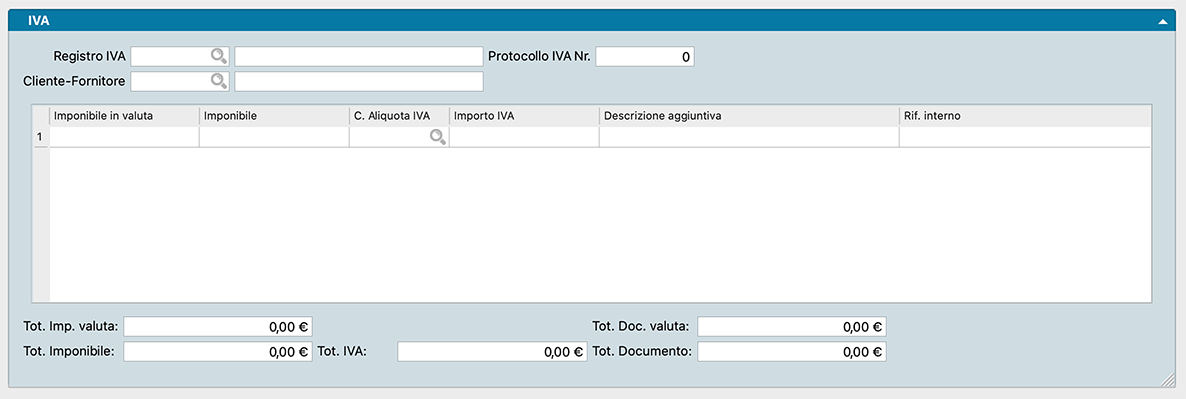
Registro IVA- Codice del registro IVA associato con il movimento. L’inserimento di un codice valido restituirà la descrizione del registro nel campo adiacente.
Protocollo IVA Nr. - Numero progressivo di protocollo IVA modificabile; viene proposto da Konga il numero successivo al protocollo più alto inserito per il registro IVA associato alla causale. Viene inoltre controllato che il protocollo non sia ancora stato usato, evitando così la possibilità di inserire dei protocolli IVA duplicati.
Cliente-Fornitore - Codice di un cliente o di un fornitore.
Griglia
Imponibile in Valuta - Importo imponibile in valuta per questa riga.
Imponibile - Importo imponibile per questa riga.
Codice Aliquota IVA - Codice di un’aliquota IVA inserita nella tabella corrispondente. Nella stampa dei libri il codice viene sostituito con la descrizione completa.
Importo IVA - Viene proposto l’importo IVA calcolato sulla voce Imponibile applicando la percentuale abbinata all’aliquota IVA.
Descrizione Aggiuntiva - Descrizione testuale libera.
Riferimento Interno - Annotazioni aggiuntive. Il campo eredita, se presente, il contenuto del campo omonimo delle Schede dei Documenti Fiscali. In questo caso Konga utilizza il contenuto per compilare il campo ‘Rif_Amministrazione’ nelle righe delle fatture elettroniche.
Totale Imponibile Valuta - Somma dei valori della colonna “Imponibile in Valuta”.
Totale Documento Valuta - Totale del documento espresso in Valuta.
Totale Imponibile - Somma dei valori della colonna “Imponibile”.
Totale IVA - Somma degli importi IVA.
Totale Documento - Somma dei due precedenti.
Operazioni IVA Rilevanti
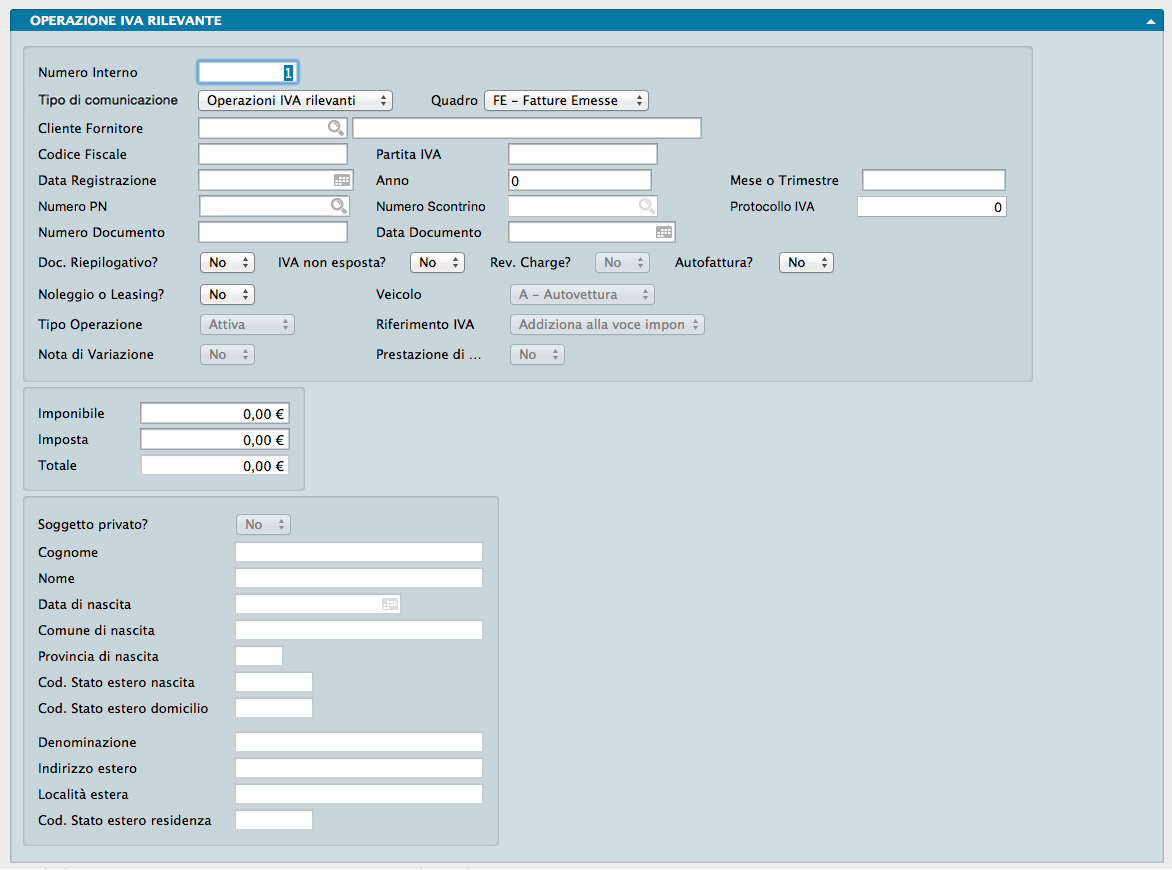
Archivio contenente le stampe eseguite con il comando Comunicazione Operazioni IVA rilevanti o comunque i dati che devono essere trasmessi all’agenzia delle entrate in relazione alla comunicazione delle operazioni IVA rilevanti. Ad ogni Scheda corrisponde una stampa eseguita o una registrazione manuale i cui dati sono esposti nel Pannello Operazione IVA Rilevante.
I dati da comunicare sono suddivisi in nove diverse tipologie di quadri, corrispondenti a quelli presenti nel modello di comunicazione:
FE - Fatture Emesse • FR - Fatture Ricevute • NE - Note di Variazione Emesse • NR - Note di Variazione Ricevute • DF - Operazioni Senza Fattura • FN - Fatture non Residenti • SE - Servizi Extra UE / San Marino • BL – Black List • TU – Turismo.
Questi dati vengono compilati in modo automatico dalla Stampa Comunicazione Operazioni IVA Rilevanti. E” tuttavia possibile compilare manualmente le Schede di questo Archivio o completare le informazioni prima di generare il file da trasmettere all’Agenzia delle Entrate utilizzando i campi contenuti nell’unico pannello dell’Archivio che qui di seguito vengono elencati:
Numero Interno - Numero progressivo della Scheda di Archivio non modificabile da utenti senza adeguati privilegi di accesso.
Tipo di Comunicazione - Menù a scelta fissa da selezionare tra: Operazioni IVA Rilevanti, Black List, San Marino - Acquisti, Turismo e 2011 Operazioni IVA Rilevanti (la vecchia versione dello Spesometro).
Quadro - Menù a scelta fissa dove indicare il quadro di riferimento dell’operazione Iva rilevante: FE Fatture Emesse, FR Fatture Ricevute, NE - Note di Variazione Emesse, NR - Note di Variazione Ricevute, DF - Operazioni Senza Fattura, FN - Fatture non Residenti, SE - Servizi Esteri / San Marino, BL Black List e TU – Turismo.
Cliente/Fornitore - Codice del Cliente o del Fornitore. Se corretto, nel campo adiacente verrà restituita la ragione sociale.
Codice Fiscale, Partita IVA - Identificativi fiscali del Cliente o del Fornitore.
Data Registrazione, Anno, Mese o Trimestre - Identificativi temporali dell’Operazione IVA Rilevante.
Numero PN, Numero Scontrino, Protocollo IVA - Dati identificativi della registrazione dello scontrino. I campi Numero PN e Numero Scontrino si abilitano opportunamente a seconda del tipo di quadro prescelto (in particolare il campo Numero Scontrino è abilitato solo quando il tipo di quadro e” DF mentre il campo Numero PN e” abilitato in tutti gli altri casi)
Numero Documento, Data Documento - Numero e data del documento fiscale emesso.
Documento Riepilogativo? - Campo a scelta obbligata tra SI e NO. Indica se trattasi di un documento riepilogante più operazioni.
Iva non Esposta?- Campo a scelta obbligata tra SI e NO. Indica se trattasi di un’operazione con IVA non esposta.
Reverse Charge? - Campo a scelta obbligata tra SI e NO. Indica se trattasi di un’operazione in Reverse Charge.
Autofattura? - Campo a scelta obbligata tra SI e NO. Indica se trattasi dell’emissione di un’autofattura.
Noleggio o Leasing? - Campo a scelta obbligata tra SI e NO. Indica se il cliente o fornitore è controparte di operazioni di noleggio o leasing.
Veicolo - In caso affermativo inserito nel campo precedente, il campo a scelta obbligata consente di selezionare la tipologia di veicolo oggetto del noleggio/leasing.
Tipo Operazione - Campo dove indicare da menù a tendina se l’operazione è Attiva o Passiva. Il campo si abilita quando indicato Black List nel Tipo di Comunicazione.
Riferimento… - Campo a scelte fisse per distinguere le operazioni non soggette a iva (quadro BL) e in quale sezione dell’elenco IVA cli-for collocarle.
Nota di Variazione - Campo che Indica se l’operazione IVA era un’operazione a sé stante oppure se si tratta di un documento di variazione di un’operazione IVA precedente.
Prestazione di S… - Indicare se si tratta di una prestazione di servizi: è una delle informazioni che devono essere compilate nei quadri FN, BL o TU.
Riquadro Valori
Imponibile, Imposta e Totale - Valori dell’operazione.
Riquadro Soggetto Privato
Contenente tutti i dati relativi al soggetto se privato.
Soggetto Privato - Campo a scelta obbligata tra SI e NO. Indica se trattasi o meno di un soggetto privato.
I campi seguenti riportano i dati anagrafici e fiscali del soggetto privato.
Partite Aperte
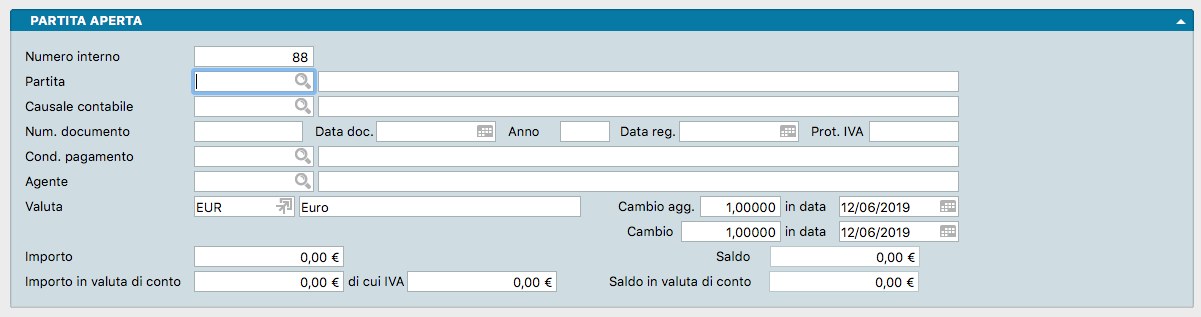
Archivio contenente il dettaglio delle partite ancora aperte cioè dei pagamenti dei clienti non ancora ricevuti e dei pagamenti ai fornitori non ancora eseguiti.
Ogni Scheda fa riferimento ad una singola partita ed è composta da quattro pannelli: il Principale, il pannello Attributi, il pannello Scadenze e il pannello Pagamenti.
Pannello Principale
Numero Interno - Campo gestito automaticamente dal programma: ad ogni scheda dell’archivio Partite Aperte, sia creata automaticamente dalla Prima Nota, sia inserita manualmente, viene attribuito un numero progressivo univoco e non modificabile.
Partita - Codice del Cliente o Fornitore a cui attribuire la Partita Aperta.
Causale Contabile - Codice della causale del documento a cui si riferisce la Partita Aperta. Il Tipo di Gestione Partite Aperte della Causale deve essere «Genera una Nuova Partita».
Numero Documento - Numero del documento di riferimento.
Data Documento - Data del documento di riferimento.
Anno - Anno in cui la Partita Aperta è stata creata. Coincide con l’anno del campo Data Documento. Campo non modificabile aggiornato automaticamente dal programma.
Data Registrazione - Data di registrazione del documento a cui fa riferimento la Partita Aperta
Protocollo IVA - Numero del protocollo IVA del documento di riferimento.
Condizioni Pagamento- Codice della Tabella Condizioni Pagamento. Questa informazione verrà utilizzata per calcolare le date di scadenza dei pagamenti.
Agente - Codice dell’Agente abbinato alla partita.
Valuta - Inseriamo in questo campo il Codice della Tabella Valute corrispondente alla valuta utilizzata per la partita.
Cambio Aggiornato - Coefficiente aggiornato, necessario per effettuare la conversione della valuta nella valuta di conto.
In Data - Data di riferimento del cambio aggiornato.
Cambio - Coefficiente necessario per effettuare la conversione della valuta nella valuta di conto.
In Data - Data di riferimento del cambio.
Importo - Importo dell’imponibile della Partita Aperta.
Saldo - In questo campo appare automaticamente il Saldo della Partita Aperta, calcolato in base all’importo della partita ed ai movimenti presenti nella Scheda.
Importo in Valuta di Conto - Importo dell’imponibile della partita aperta in valuta di conto.
Di cui IVA - Importo dell’IVA in valuta di conto.
Saldo in Valuta di Conto - In questo campo appare automaticamente il saldo della partita aperta, calcolato in base all’importo della partita ed ai movimenti presenti nella scheda. Il valore appare in valuta di conto.
Pannello Attributi

Riferimento Interno - Campo alfanumerico dove indicare il riferimento interno.
Acconto? - Campo a scelte fisse dove indicare se trattasi di un partita di acconto. La gestione degli acconti in Konga viene meglio illustrata tra gli Esempi di Registrazione in Prima Nota nel paragrafo Gestione Acconti.
Riferimento Tracciabilità - Se la partita è riferita alla pubblica amministrazione, inseriamo il riferimento richiesto per individuare il documento di riferimento. L’eventuale presenza di codici CUP e CIG nei due campi successivi, prendono il posto nella finalità di questo campo, che diventa quindi non più necessario.
Codice CUP - E” il Codice Unico di Progetto che le fatture elettroniche emesse verso le pubbliche amministrazioni devono riportare in caso di forniture relative a opere pubbliche, interventi di manutenzione straordinaria, interventi finanziati da contributi comunitari e ove previsto ai sensi di Legge.
Codice CIG - E” il Codice Identificativo di Gara che le fatture elettroniche emesse verso le pubbliche amministrazioni devono riportare, salvo i casi di esclusione.
Commessa - Codice e descrizione della Commessa.
Pannello Scadenze
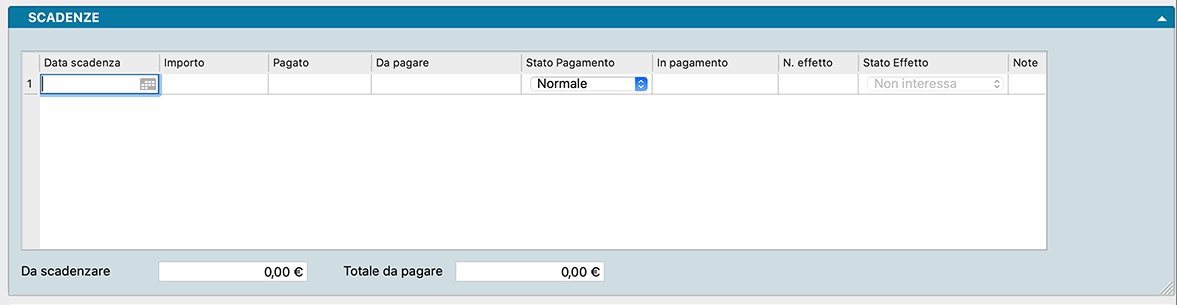
Il pannello riporta le scadenze previste per la Partita Aperta dove ad ogni riga corrisponde una scadenza completa dei dati inseriti negli incroci con le seguenti colonne:
Data Scadenza - Data di scadenza della Partita Aperta, se è stata definita un’unica scadenza, o data di scadenza di una delle rate in cui è suddivisa.
Importo - Importo in scadenza alla data inserita nel campo precedente.
Pagato - Campo calcolato da Konga non modificabile, contenente l’importo pagato a fronte dell’importo in scadenza contenuto nella riga.
Da Pagare - Campo calcolato da Konga non modificabile, contenente l’importo ancora da pagare rispetto all’importo in scadenza nella riga
Stato Pagamento - Da menù a tendina possiamo decidere se lasciare «Normale» o selezionare «Sospeso» nel caso si decida che il pagamento non debba essere effettuato quindi la partita non debba essere chiusa.
In Pagamento - Questo campo può essere utilizzato in combinazione con le disposizioni di pagamento quando si decide di pagare al fornitore un importo più basso dell’importo della scadenza: verrà proposto al momento della generazione delle disposizioni di pagamento e sarà possibile assegnarlo durante la fase di “aggiornamento” delle disposizioni di pagamento.
Note - Campo dove inserire annotazioni relative alla Partita Aperta. Può essere utile per annotare il motivo della sospensione di un pagamento, oppure il motivo per cui l’importo in pagamento è diverso dall’importo in scadenza…
Sotto la griglia vengono riportati i campi riepilogativi.
Da Scadenzare - Campo calcolato che indica il valore della Partita Aperta ancora da scadenzare; tale differenza compare quando le rate previste non coprono tutto l’importo della partita o i pagamenti effettuati sono stati inferiori ai valori scadenzati.
Totale da Pagare - Somma delle voci presenti nella colonna Da Pagare.
Pannello Pagamenti

Il terzo pannello riporta i pagamenti eseguito a fronte della Partita Aperta e i suoi campi, ancorché modificabili, sono alimentati automaticamente da Konga. E” possibile cancellare manualmente i pagamenti posizionandosi sulla riga che vogliamo eliminare e digitare Cmd - (Command-Meno).
Data Documento - Data del documento di riferimento del movimento.
Numero Documento - Numero del documento che abbiamo citato nella registrazione del pagamento o dell’incasso, ad esempio il numero di un assegno.
Segno - Indica il segno algebrico dell’importo relativo alla riga attiva.
Codice Causale - Causale Contabile del movimento. Il tipo di gestione delle partite aperte della causale deve essere Aggiunge a una partita esistente o Sottrae a una partita esistente.
Descrizione Causale - È la Descrizione che viene restituita dopo che abbiamo introdotto un codice valido nel campo precedente.
Numero Scadenza - Numero della rata di scadenza della Partita Aperta
Importo - Importo del movimento; se la causale è di tipo Aggiunge ad una partita esistente l’importo viene addizionato al saldo, in caso contrario viene sottratto.
Importo in Valuta di Conto - Stesso contenuto del campo precedente ma espresso in valuta di conto.
Coefficiente di Cambio - Coefficiente di Cambio utilizzato per la conversione di valuta.
Data Cambio Valuta - Data alla quale si riferisce il Coefficiente di Cambio.
Descrizione - Nota descrittiva della riga.
Numero Interno di Prima Nota - Numero interno di prima nota contenente la registrazione del movimento descritto in riga di griglia.
Nota
Quando la Scheda dell’Archivio Partite Aperte è riferita a valute diversa dall’EURO, comparirà una Pannello addizionale chiamato Aggiornamento Cambi utile per l’indicazione delle variazioni aggiunte manualmente oppure tramite la funzionalità della Stampa Calcolo Differenze su Cambi.
Percipienti
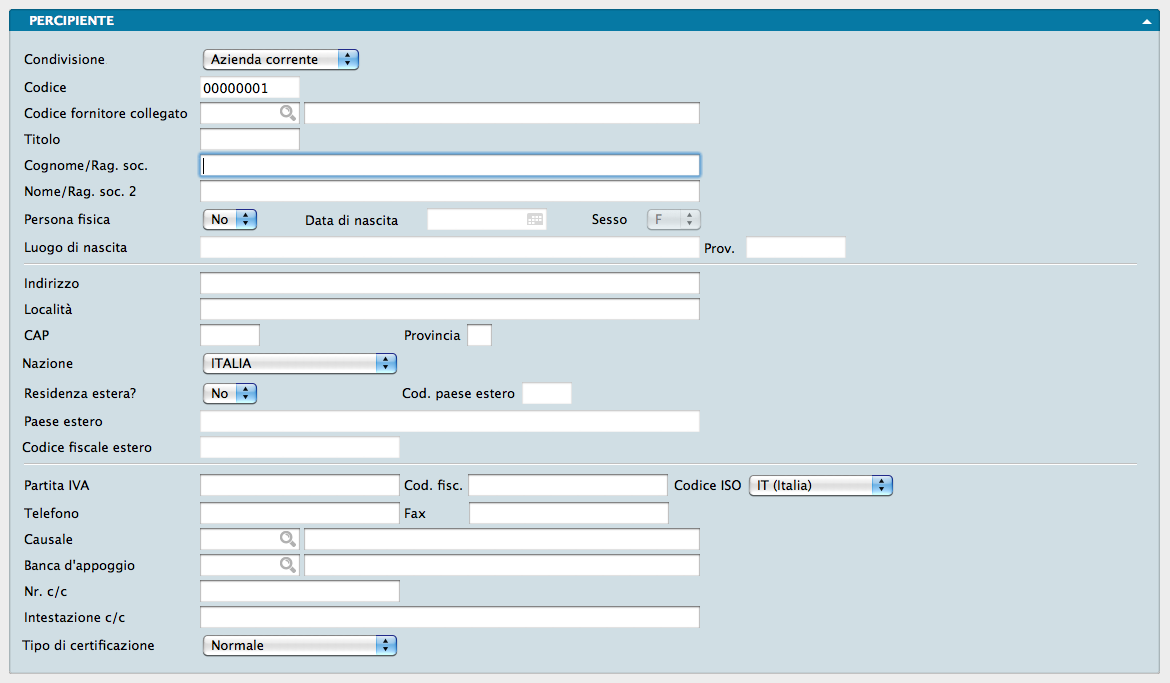
L’archivio dei percipienti è un archivio anagrafico che contiene tutti i dati essenziali dei soggetti identificati come percipienti. Essi possono essere inseriti manualmente, oppure richiamati dall’Archivio Fornitori, all’interno delle cui Schede saranno stati già codificati.
Il pannello è unico ed è composto dai seguenti campi:
Condivisione - Menù a tendina con il quale decidiamo se estendere l’utilizzo della scheda a tutte le aziende gestite dal nostro database.
Codice - Campo di otto caratteri che contiene il codice univoco del percipiente.
Codice Fornitore Collegato - Codice della corrispondente Scheda dell’Archivio Fornitori.
Titolo - Campo descrittivo. Eventuale titolo onorifico, di studio, accademico.
Cognome/Ragione Sociale - Cognome del percipiente o prima riga della ragione sociale se si tratta di società.
Nome/Ragione Sociale 2 - Nome di battesimo del percipiente o seconda riga della ragione sociale se si tratta di società.
Persona Fisica - Menù a scelta fissa dove optare tra SI e NO. Se si sceglie SI vengono abilitati alla compilazione anche i quattro campi successivi.
Data di Nascita - Data di nascita del percipiente, se persona fisica. Il campo risulterà disabilitato se abbiamo scelto NO nel campo Persona Fisica.
Sesso - Sesso del percipiente, se persona fisica. Il campo risulterà disabilitato se abbiamo scelto NO nel campo Persona Fisica.
Luogo di Nascita - Luogo di nascita del percipiente, se persona fisica. Il campo risulterà disabilitato se abbiamo scelto NO nel campo Persona Fisica.
Provincia - Provincia di nascita del percipiente, se persona fisica. Il campo risulterà disabilitato se abbiamo scelto NO nel campo Persona Fisica.
Indirizzo - Indirizzo di residenza del percipiente o sede legale se si tratta di società.
Località - Comune di residenza del percipiente.
CAP - Codice di avviamento postale.
Provincia - Provincia di residenza del percipiente.
Nazione - Nazione di residenza del percipiente.
Residenza Estera? - Campo a scelte fisse. Se si sceglie SI vengono abilitati alla compilazione anche i tre campi successivi.
Codice Paese Estero - Codice attribuito dal Ministero delle Finanze al paese estero di residenza del percipiente. Il campo risulterà disabilitato se abbiamo scelto NO nel campo Residenza Estera?
Paese Estero- Paese estero in cui risiede il percipiente. Il campo risulterà disabilitato se abbiamo scelto NO nel campo Residenza Estera?
Codice Fiscale Estero - Codice fiscale del percipiente che risiede in uno stato estero. Il campo risulterà disabilitato se abbiamo scelto NO nel campo Residenza Estera?
Partita IVA - Eventuale partita IVA del percipiente.
Codice Fiscale - Codice fiscale del percipiente.
Codice ISO - Menù a tendina contenete l’elenco di codici identificativi dei paesi appartenenti all’Unione Europea.
Telefono - Numero di telefono del percipiente.
Fax - Numero di fax.
Causale - Codice della Tabella Causali Compensi a Terzi prelevabile con l’ausilio del Menù contestuale. Nel campo adiacente verrà restituita la Descrizione della Causale inserita.
Banca d’Appoggio - Codice della Tabella Banche prelevabile da Menù Contestuale per indicare la banca del percipiente sulla quale effettuare i pagamenti. Nel campo adiacente verrà restituita la Ragione Sociale della Banca.
Numero C/C - Numero di conto corrente del percipiente sul quale appoggiare i pagamenti a lui destinati.
Intestazione C/C - Nome dell’intestatario del conto corrente del percipiente sul quale appoggiare i pagamenti a lui destinati.
Tipo di Certificazione - Campo dotato di menù a tendina con il quale identificare il tipo di certificazione a cui è assoggettato il percipiente: è possibile scegliere tra Normale, Enasarco e INPS.
Prima Nota

L’Archivio Prima Nota permette la registrazione dei movimenti contabili generici, IVA e corrispettivi e la sua gestione segue queste regole generali:
Ad ogni registrazione di Prima Nota viene abbinato automaticamente un Numero di Registrazione che verrà utilizzato in seguito per fare riferimento ad essa. Questo Numero di Registrazione è gestito internamente dal programma e quindi non possiede nessun significato contabile (infatti non compare su nessuna delle stampe fiscali). Nel caso di cancellazione di una registrazione, il numero non verrà recuperato, lasciando quindi un buco nella numerazione; inoltre la numerazione non dovrà necessariamente seguire l’ordine cronologico dei movimenti (Data di Registrazione). In una installazione multiutente il Numero di Registrazione viene assegnato dalla postazione principale nel momento in cui la registrazione viene effettuata; il Numero di Registrazione che viene proposto in automatico quando si apre una scheda nuova, è il primo disponibile e potrebbe non essere quello che verrà poi abbinato alla registrazione quando confermata.
Nota
Sebbene, per una nuova azienda, il Numero del Movimento parta da uno, all’inizio degli esercizi di magazzino successivi non verrà azzerato ma continuerà ad essere incrementato dal programma.
Ogni registrazione di Prima Nota può movimentare i Sottoconti del piano dei conti, i Clienti ed i Fornitori; quando nel seguito di questa sezione si parlerà di codici dare e codici avere, si intenderà un Sottoconto o un Cliente o un Fornitore.
Per chi proviene dal vecchio gestionale, non c’è più la scelta nella prima nota dal menu a tendina tra il tipo di registrazione Generico, IVA, IVA UE (ex CEE), Corrispettivi e Corrispettivi Ventilati ma è la Causale Contabile inserita in Prima Nota che determina il tipo di movimento. Interpretando i parametri contenuti nelle Causali, Konga imposta la registrazione di Prima Nota su un movimento contabile generico, un movimento IVA o un movimento corrispettivi. (Per le registrazioni intraUE oltre la Causale «Fattura d’Acquisto» dovremo anche indicare SI nel campo Documento UE).
Prima di permettere la cancellazione o la modifica di una registrazione di Prima Nota, Konga esegue i seguenti controlli:
La Data di Registrazione del movimento deve essere posteriore alla data dell’ultima stampa del giornale bollato.
Se la registrazione è di tipo IVA, la data di registrazione deve essere posteriore alla data dell’ultima stampa definitiva del Registro IVA corrispondente e della Liquidazione IVA del periodo interessato.
Se la registrazione ha generato una Partita Aperta automatica, viene controllato che quest’ultima non sia stata movimentata.
Ogni Scheda rappresenta una registrazione di Prima Nota e, se riguarda un movimento contabile generico, è composta da tre Pannelli, il Principale con gli estremi della registrazione, il Pannello Attributi e il Pannello Giornale dove troverà posto la registrazione vera e propria. Nel caso di registrazione che riguarda movimenti IVA o corrispettivi, verrà aggiunto un quarto Pannello chiamato IVA.
Pannello Principale
Registrazione Numero - Visualizza un numero progressivo completamente gestito e incrementato dal sistema. Questo numero è ad uso esclusivo del programma e non ha nessun collegamento con le numerazioni fiscali.
Data Registrazione - Data di registrazione del movimento contabile. Il programma propone la data dell’ultima registrazione di Prima Nota inserita e, se modificata, controlla che il valore inserito sia congruente con l’anno di competenza e posteriore alla data dell’ultima Stampa del Giornale di Contabilità.
Causale - Deve contenere il codice di un elemento della tabella Causali Contabili; sono accettate solo le Causali di tipo Movimento Generico. Dopo l’inserimento della Causale, vengono visualizzati Pannello Giornale i Sottoconti Dare ed i Sottoconti Avere eventualmente associati a quella Causale e l’eventuale Descrizione aggiuntiva proposta.
Documento Numero - Campo non obbligatorio contenente l’identificatore del documento contabile (ad esempio Ver.120 per Versamento Bancario n. 120).
Data Documento - Data del documento; deve essere anteriore o uguale a quella di registrazione. Viene proposta in automatico la data uguale a quella di registrazione oppure, avendo già inserito una scheda di prima nota, la data del documento della precedente scheda (sempre che questa non sia successiva alla data di registrazione).
Valuta - Inseriamo in questo campo il Codice della Tabella Valute corrispondente alla valuta utilizzata. L’opzione Mostra aggiunge il dettaglio dell’Ultima Differenza su cambi registrata.
Cambio - Campo inserito in automatico da Konga che riporta l’ultimo aggiornamento del cambio della valuta inserita nella Tabella Tassi di Cambio.
Data Cambio - Campo inserito in automatico da Konga che riporta la data dell’ultimo aggiornamento del cambio della valuta inserita nella Tabella Tassi di Cambio.
Multi-Valuta - Opzione che che prevede la possibilità di pagare e/o incassare anche le partite aperte che hanno una valuta diversa da quella della registrazione.
—
La Multi-Valuta
Abilitando l’opzione «Multi-valuta» la finestra di dettaglio dei pagamenti, in cui l’utente indica quali partite aperte movimentare, mostrerà delle informazioni aggiuntive necessarie per la gestione dei coefficienti di cambio tra le diverse valute coinvolte.
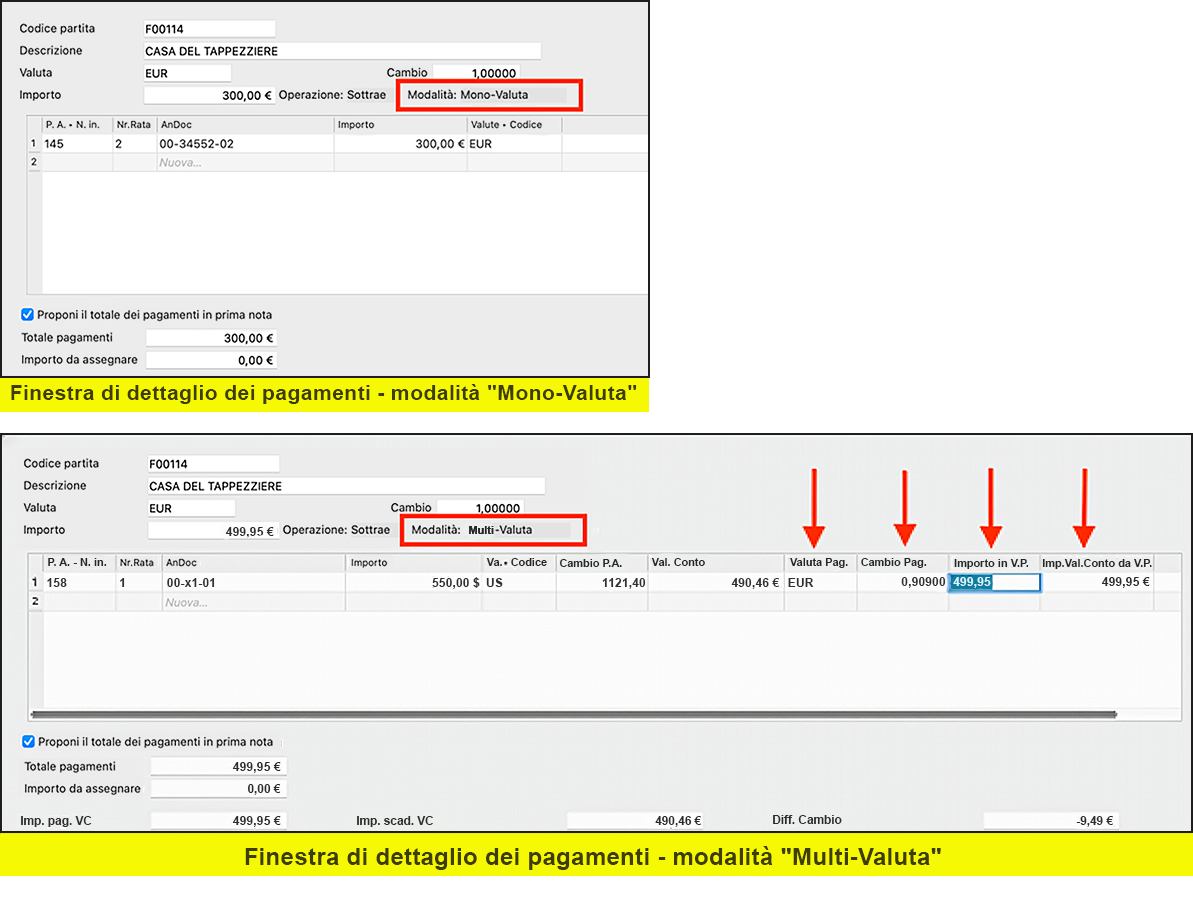
Nell’esempio in figura viene mostrato un pagamento di una partita aperta in dollari americani, utilizzando Euro come valuta di pagamento. Richiedendo la modalità multi-valuta il programma mostra la colonna con il codice della valuta usata per il pagamento (Valuta Pag.), un campo «Cambio Pag.» che dovrà essere compilato dall’utente, in cui inserire il coefficiente di cambio da utilizzare, in questo caso si tratta del cambio tra Euro e Dollari Americani, l’importo in valuta di pagamento (Importo in V.P.) e l’importo in valuta di conto calcolato partendo dalla valuta di pagamento (Imp. Val. Conto da V.P.); in questo caso la valuta di pagamento e la valuta di conto corrispondono, ma potrebbe anche essere che vengano coinvolte tre valute diverse: la valuta della partita aperta, la valuta del pagamento e la valuta di conto.

La possibilità di eseguire dei pagamenti in una valuta diversa da quella con cui in origine era stata creata la partita aperta, rende necessario indicare per ogni pagamento tre nuove informazioni: la valuta in cui è stato eseguito il pagamento, il coefficiente di cambio tra la valuta della partita aperta e la valuta del pagamento e l’importo espresso nella valuta di pagamento. Ogni pagamento riporterà tre importi: l’importo del pagamento espresso nella valuta della partita aperta, l’importo del pagamento espresso nella valuta di conto e l’importo del pagamento espresso nella valuta di pagamento; ovviamente, nel caso di una partita aperta in Euro, pagata in Euro, i tre importi coincideranno e il coefficiente di cambio sarà uguale a «1».
—
Totale di Controllo - Campo numerico libero, è possibile inserire in questo campo il totale previsto della registrazione, in modo da verificare se, una volta terminata la registrazione, il totale risultante dall’immissione dei dati coincide con quello previsto.
Tipo - Da menù a tendina è possibile selezionare tra la gestione «Normale», «Simulata» e «Simulate con Storno». Mentre la prima è quella ordinaria, le gestioni simulate tornano utili tipicamente quando si devano fare dei bilanci intra-annuali o si ha la necessità di registrare dei movimenti di assestamento che poi non confluiscano nel bilancio ufficiale finale. Per entrambe le gestioni simulate è previsto l’uso solo con movimenti di tipo generico (non possono essere registrazioni IVA), mentre la caratteristica della versione con storno è la gestione automatica degli storni dei movimenti simulati a data stabilita.
- Quando si seleziona la tipologia «Simulata con Storno», appare il campo addizionale Data Storno automaticamente valorizzato al primo giorno del mese successivo a quello della data di registrazione della prima nota. Questo tipo di registrazioni, quando vengono salvate generano un movimento automatico di storno che ha le seguenti caratteristiche:
è un movimento generico;
ha come numero documento «STORNO AUTOMATICO» seguito dal numero documento della registrazione sorgente;
ha data registrazione impostata alla Data Storno della registrazione sorgente;
ha gli importi delle righe cambiati di segno rispetto a quelli della registrazione sorgente.
Questo secondo movimento è completamente automatico e quindi viene modificato o cancellato quando si eseguono tali operazioni sulla registrazione sorgente.
Ad esempio, inserendo una registrazione simulata con storno in data 31 Agosto 2022 (Data di storno uguale al 1° Settembre 2022), quando si eseguirà il bilancio di verifica (simulato) alla data del 31 Agosto si vedranno gli effetti della registrazione simulata, mentre invece quando si eseguirà il bilancio di verifica (simulato) alla data del 1° Settembre 2022 o ad una data successiva NON si vedranno gli effetti della registrazione simulata.
Questa modalità può essere molto utile quando siano necessarie delle chiusure simulate infra-esercizio e si desideri mantenere memoria di tutte le chiusure simulate eseguite: in questo modo – evitando di eliminare le registrazioni simulate dopo l’utilizzo – sarà possibile eseguire i bilanci simulati sia alla data dell’ultima chiusura simulata (includerà tutti gli storni passati), sia alla data delle precedenti chiusure simulate.
Numero Interno DE - Numero interno del Documento Elettronico che ha generato la registrazione di prima nota.
Nota
Consultando una registrazione di prima nota che è collegata ad un documento elettronico è possibile aprire direttamente la scheda del documento elettronico collegato cliccando sul pulsante con un triangolo che è posizionato accanto al campo “Num.Int.DE” appena visto.
Importa XML - Premendo questo pulsante è possibile importare un file XML con estensione “.p7m” (file XML firmati digitalmente); successivamente si selezionerà il file da importare.
Data Inizio Competenza e Data Fine Competenza sono due campi che servono per semplificare la compilazione automatica delle date di competenza sulle righe di prima nota. Questi campi sono sempre visibili e riportano la data di inizio esercizio quando in Configurazione Azienda sia stata specificata Nessuna come opzione di proposta date competenza; ovviamente in questo caso sulle righe di prima nota non verrà proposto nulla in automatico.
Se in Configurazione dell’Azienda viene specificata Data Registrazione o Data Competenza IVA, quando si richiede una nuova scheda di prima nota, le date di competenza di testate vengono inizializzate alla data di Registrazione e ne seguono il valore quando venga modificato (a meno che non siano state variate a mano). Le date di competenza di testate verrano impostate in base alla data competenza IVA solo nel caso di registrazione IVA.
Pannello Attributi

Riferimento Interno - Campo libero alfanumerico.
Stato Pagamento - Campo utile ad impostare in automatico nella partita aperta che verrà creata, il campo corrispondente ’Stato Pagamento’.
Riferimento Tracciabilità - L’eventuale riferimento per la tracciabilità utile per i movimenti connessi con la pubblica amministrazione. La presenza nei due campi successivi di codici CUP e CIG, prendono il posto nella finalità di questo campo che diventa quindi non più necessario.
Codice CUP - E” il Codice Unico di Progetto che le fatture elettroniche emesse verso le pubbliche amministrazioni devono riportare in caso di forniture relative a opere pubbliche, interventi di manutenzione straordinaria, interventi finanziati da contributi comunitari e ove previsto ai sensi di Legge.
Codice CIG - “ il Codice Identificativo di Gara che le fatture elettroniche emesse verso le pubbliche amministrazioni devono riportare, salvo i casi di esclusione.
Prestazione Servizi - In questo campo indichiamo se stiamo registrando una transazione di tipo prestazione servizi.
Da Carico? - Campo a scelte fisse dove indicare se trattasi di una registrazione riguardante un carico di magazzino.
Ripresa Ratei e Risconti - Numero interno del movimento di prima nota di ripresa del rateo o del risconto.
Commessa - Codice Commessa.
Doc.Fiscale - Campo che viene compilato automaticamente nella registrazione integrativa di prima nota, con il numero interno del documento appena inserito (Operazioni Intra-UE, Autofattura o Reverse-charge).
Variante Pannello Attributi
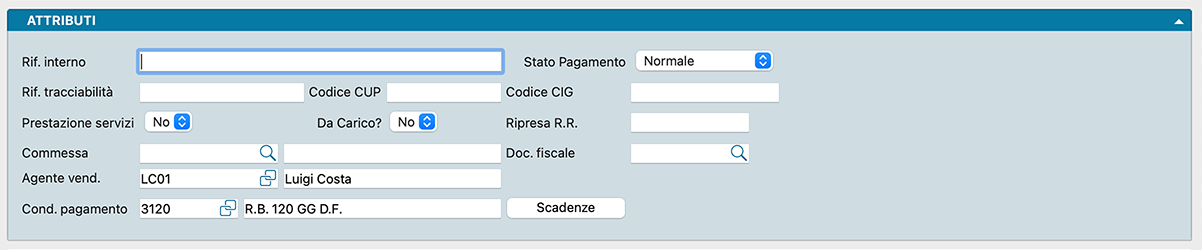
E” possibile indicare l’agente di vendita per le righe di prima nota che generano partite aperte e in questo caso Konga propone dei campi addizionali nel pannello Attributi. Se si utilizza una causale contabile di tipo Generico (quelle IVA hanno l’agente nella sezione IVA) l’agente viene proposto nel momento in cui si inserisce un cliente nella riga di prima nota. La condizione di pagamento e il pulsante “Scadenze” compaiono invece solo nel momento in cui la riga di prima nota ha nella colonna “Tipo Gest. PA” il valore “Genera”.
Pannello IVA
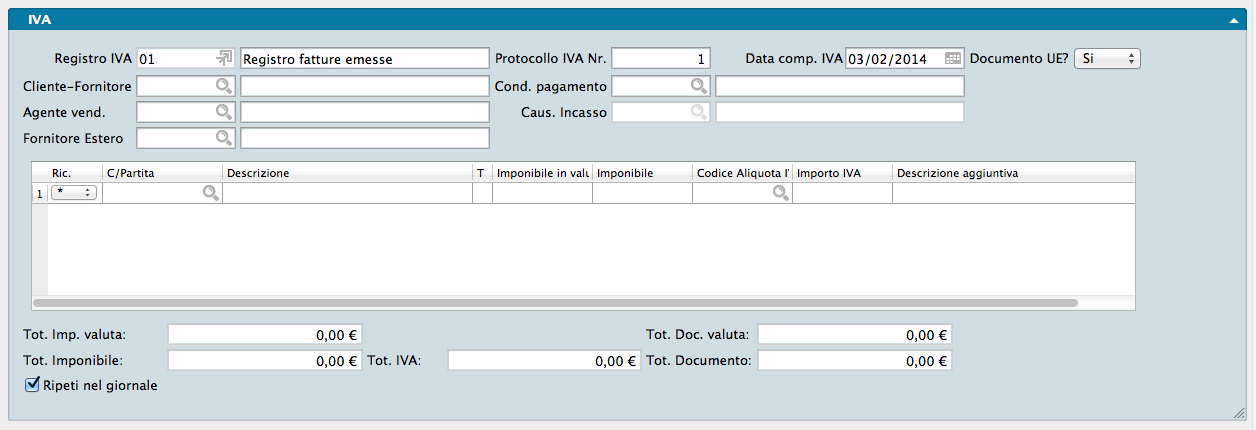
Il Pannello IVA compare solo nelle registrazioni di Prima Nota relative a movimenti IVA e corrispettivi; è formato da una serie di campi e una matrice e una serie di campi riepilogativi
Registro IVA - Campo del Codice del Registro IVA che viene compilato dalla Causale Contabile se a sua volta correttamente compilata; da Menù Contestuale è comunque possibile selezionare il Codice dalla Tabella. La presenza di un Codice valido in questo campo restituisce la descrizione del registro nel campo adiacente.
Protocollo IVA Numero - Vene proposto da Konga il numero successivo al protocollo più alto inserito per il registro IVA associato alla Causale. Viene inoltre controllato che il protocollo non sia ancora stato usato, evitando così la possibilità di inserire dei protocolli IVA duplicati.
Data Reg. IVA - Data di competenza IVA. In base a questa data il documento verrà preso in considerazione al fine del pagamento dell’imposta.
Anno Rif. - Anno di riferimento ai fini IVA.
Intra-UE - Campo che permette di distinguere le registrazioni intracomunitarie per mezzo di un menù a scelta fissa dove impostare SI o NO. In automatico viene proposto NO, ma se impostiamo SI in questo campo e la causale contabile utilizzata nella registrazione è di tipo iva clienti (documento iva cliente o nota credito cliente), comparirà successivamente il campo «Fornitore Estero». Il campo Documento UE viene proposto dalla Causale Contabile e farà in modo che nella stampa dei registri IVA la registrazione venga etichettata come «operazione intracomunitaria».
Cliente-Fornitore - Codice di un Cliente o di un Fornitore selezionabile da Menù Contestuale; la presenza di un Codice valido in questo campo restituisce la ragione sociale del Cliente o del Fornitore nel campo adiacente.
Condizione di Pagamento - Campo dove inserire il Codice delle Condizioni di Pagamento del documento che si sta registrando; viene proposto automaticamente se sono state associate al Cliente o al Fornitore il cui Codice abbiamo inserito nel campo precedente. la presenza di un Codice valido in questo campo restituisce la descrizione del pagamento nel campo adiacente.
Agente Vendita - Campo dove inserire il Codice dell’Agente di riferimento per il documento che si sta registrando; viene proposto automaticamente se è stato associato al Cliente o al Fornitore. la presenza di un Codice valido in questo campo restituisce il nominativo dell’Agente nel campo adiacente.
Causale Incasso - Questo campo si abilita quando la condizione di pagamento è di tipo «effettuato», ad esempio pagamento contanti, anticipato o contrassegno. In tal caso può venire proposta in automatico il codice della causale contabile «Causale incasso» se compilato nel Pannello Contabilità della Tabella Codici Fissi. Questo codice fisso indica al programma che al momento della registrazione occorre creare una registrazione di prima nota di incasso, la registrazione sarà una registrazione «automatica» e legata alla registrazione della fattura originale. Il sottoconto utilizzato per l’incasso sarà quello indicato nei codici fissi come «Sottoconto Incasso Aut.»; in alternativa – se abbiamo selezionato l’opzione «Usa il Sottoconto Banca per il Pagamento delle Fatture» nella Pagina Contabilità della Configurazione Azienda - se il cliente o fornitore ha una banca dell’azienda abbinata alla sua scheda, verrà utilizzato il sottoconto della banca dell’azienda.
Fornitore Estero- Campo a scomparsa. Le condizioni affinché esso sia visibile è che venga indicato SI nel campo Documento UE e la causale contabile utilizzata nella registrazione sia di tipo iva clienti (documento iva cliente o nota credito cliente). Questo campo permette di indicare quando si tratta di una registrazione integrativa dell’IVA chi era il fornitore della fattura di acquisto che ha generato la registrazione integrativa.
Matrice
Ricerca- in base al valore del menù a tendina il completamento avviene per Schede Contabili + Clienti + Fornitori utilizzando l’asterisco, oppure solo Schede contabili, solo Clienti, o solo Fornitori utilizzando «S», «C» o «F».
C/partita - Codice del Sottoconto contabile che rappresenta la contropartita di acquisto o vendita.
Descrizione - Descrizione del Sottoconto contabile che viene proposta con l’inserimento del Codice nel campo precedente.
T - Tipo scheda impostata.
Imponibile IVA in Valuta - Importo imponibile espresso in valuta per questa riga.
Imponibile IVA in Valuta di Conto - Importo imponibile espresso in valuta di conto per questa riga.
Codice Aliquota IVA - Codice di un’aliquota IVA inserita nella Tabella corrispondente. Nella stampa dei libri il codice viene sostituito con la descrizione completa.
Importo IVA - Importo dell’IVA.
Descrizione Aggiuntiva - Descrizione libera della riga.
Escluso Intrastat? - Se si è abilitata l’integrazione tra le registrazioni di prima nota e l’archivio dei Dati Intrastat, è possibile indicare che una specifica riga IVA non interessa i Dati Intrastat e deve essere ignorata ai fini della generazione delle schede nell’archivio dei Dati Intrastat. Nel caso di registrazioni non riguardanti l’INTRASTAT tale colonna non sarà visibile.
Totale Imponibile Valuta - Somma dei valori della colonna Imponibile in Valuta della griglia
Totale Documento Valuta - Somma dei campi Totale Imponibile Valuta e Totale IVA
Totale Imponibile - Somma dei valori della colonna imponibile della griglia
Totale IVA - Somma dei valori della colonna Importo IVA della griglia
Totale Documento - Somma dei campi Totale Imponibile e Totale IVA.
Ripeti nel Giornale - L’opzione consente la registrazione di tipo IVA all’interno del solo Pannello «IVA» e la registrazione dare/avere per la contabilità (libro giornale) viene composta automaticamente dal programma. Se si hanno esigenze particolari che il programma con la sua compilazione automatica non soddisfa, esiste comunque la possibilità di disabilitare questa opzione e quindi la «ripetizione» ed intervenire manualmente anche nel Pannello «Giornale».
Pannello Giornale
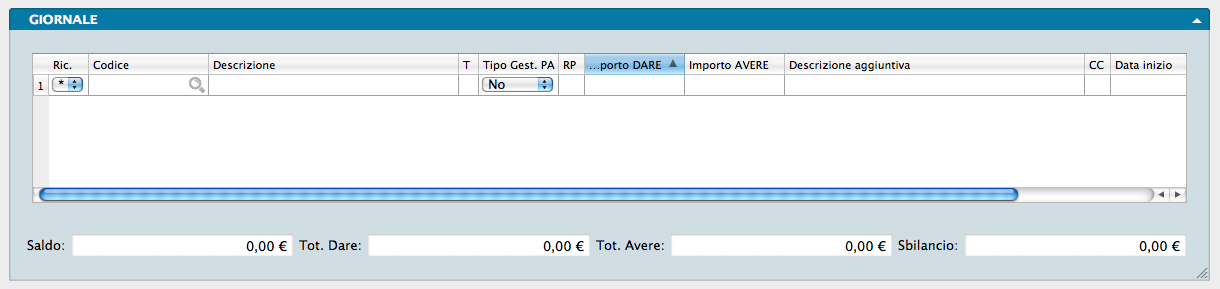
All’interno della matrice presente nel pannello verrà inserito il movimento di Prima Nota manualmente o automaticamente per mezzo dell’inserimento di un Codice Causale Contabile completo della parte Giornale precompilata. Al di sotto della matrice quattro campi automatici restituiranno i totali del movimento.
Ricerca- in base al valore del menù a tendina il completamento avviene per Schede Contabili + Clienti + Fornitori utilizzando l’asterisco, oppure solo Schede contabili, solo Clienti, o solo Fornitori utilizzando «S», «C» o «F».
Codice - Campo contenente il Codice di un Sottoconto di un Cliente o di un Fornitore.
Descrizione - La descrizione verrà restituita dall’inserimento di un codice valido nel campo precedente.
T - Tipo scheda impostata.
Tipo Gestione Partite Aperte - Dove è selezionabile una voce tra quelle presenti tra le scelte fisse seguenti:
No - Nessuna gestione
Genera - Apre una Nuova Partita.
Movimenta - Movimenta una Partita Aperta esistente.
Aggiunge - Aggiunge il valore ad una Partita Aperta esistente.
Sottrae - Sottrae il valore ad una Partita Aperta esistente.
Le causali contabili prevedono di assegnare preventivamente questo attributo venendoci quindi proposto automaticamente in questa colonna e dove possiamo impostarlo per ogni riga. Usualmente le fatture (vendita e acquisto) generano una nuova partita e quindi una o più scadenze nell’archivio delle partite aperte, mentre i pagamenti e gli incassi movimentano (o «sottraggono») ad una partita o più partite aperte esistenti. Quando ad esempio inseriamo una registrazione di pagamento o incasso (causale contabile «INFE») sulla riga che movimenta il cliente-fornitore avremo tipo gest. PA = «sottrae».
DP- Qui è possibile inserire o ricercare la rata della Partita Aperta che si intende «movimentare»; il formato utilizzabile è AANNNNN dove A indica l’anno, le ultime due cifre, e N il numero.
La colonna «DP» può assumere questi tre valori: «X», «?», «√». «X» non è cliccabile e indica una riga che non richiede il dettaglio pagamenti. «?» è cliccabile, indica la mancanza parziale o totale del dettaglio pagamenti e permette di accedere alla finestra in questione per definire la lista dei pagamenti. «√» è cliccabile, indica che il dettaglio dei pagamenti è presente e congruente con gli importi di riga e permette di accedere alla finestra per visualizzarlo e/o modificarlo.
Nota
Per chi proviene da una precedente gestione Tibet.
In Tibet la tipologia di gestione partite aperte «Movimenta» non era presente ed è una novità di Konga nata per semplificare la gestione e non richiedere all’utente se aggiungere o sottrarre l’importo ad una partita aperta, ma decidere automaticamente in base a come il cliente-fornitore viene movimentato nella prima nota. Le due tipologie «Sottrae» e «Aggiunge» sono rimaste per compatibilità con Tibet, ma ora è possibile creare delle nuove causali contabili con la tipologia «Movimenta» oppure utilizzare la tipologia «Movimenta» direttamente nella registrazione in Prima Nota.
Quando utilizziamo «movimenta», Konga si comporta in questo modo:
Tipo Scheda |
Dare |
Avere |
Cliente |
||
Fornitore |
Cioè un cliente se movimentato nella sezione AVERE decrementa l’importo della scadenza, se movimentato nella sezione DARE aumenta l’importo della scadenza. Un fornitore se movimentato nella sezione AVERE aumenta l’importo della scadenza, se movimentato nella sezione DARE decrementa l’importo della scadenza Una differenza significativa di Konga rispetto a Tibet è la possibilità di abbinare uno o più pagamenti ad una singola riga di prima nota mentre in Tibet era possibile abbinare solo un pagamento. Inoltre in Tibet il tipo di gestione partite aperte era rigidamente deciso dalla causale contabile, mentre in Konga il tipo di gestione delle partite aperte viene «proposto» dalla causale contabile ma può essere modificato in prima nota per ogni singola riga.
Importo Dare - Valore inserito nella colonna Dare del movimento di Prima Nota.
Importo Avere - Valore inserito nella colonna Avere del movimento di Prima Nota.
Descrizione Aggiuntiva - Spazio per la Descrizione della riga.
CC - Campo attivo solo se si possiede anche il Modulo R per la gestione dei Centri di Costo. In questo campo viene mostrato lo “stato” delle righe di Prima Nota relativamente alla gestione dei centri di costo. Il campo verifica se la riga interessa i Centri di Costo e nel caso in cui li interessi, se l’importo assegnato ai centri di costo corrisponde all’importo di riga.
Tipo Rateo Risconto - campo a scelte fisse che serve ad escludere o ad includere la riga nei valori di Rateo o Risconto. Le scelte possibili saranno: • «Normale»: Funzionamento standard • «In Sospeso»: nel caso in cui si voglia posticipare l’inserimento delle date di competenza • «Non Interessa»: per escludere tale sottoconto dalla generazione dei ratei e risconti
Data Inizio, Data Fine - Data Inizio competenza e Data Fine competenza sono campi da utilizzare per le registrazioni di un costo o un ricavo che si riferisce ad un periodo futuro o passato o multi esercizio. In base questa informazione sarà possibile generare in automatico gli eventuali movimenti di rateo o risconto.
A.? (Acconto?) - Campo dove indicare se trattasi di un acconto. Il valore in acconto va segnalato apponendo il segno di spunta. La gestione degli acconti in Prima Nota viene meglio illustrata in seguito tra «Gli Esempi di Registrazione in Prima Nota».
Saldo - Visualizza il saldo contabile aggiornato della scheda presente sulla riga attiva.
Totale Dare - Totale valori presenti nella colonna Dare delle righe.
Totale Avere - Totale valori presenti nella colonna Avere delle righe.
Sbilancio - Eventuale differenza tra il Totale Dare e il Totale Avere.
Nota
Come segnalato sul Manuale Base, Konga prevede due abbreviazioni da tastiera: Cmd + (Command-Più) per «inserisci sopra» di una riga di una griglia di dettaglio, e Cmd - (Command-Meno) per eliminare la riga corrente di una griglia di dettaglio (rispettivamente (Ctrl + e Ctrl - su PC).
Alcuni Esempi di Registrazione in Prima Nota
Gli esempi che compaiono in questo capitolo non hanno la pretesa di essere esaustivi di tutta la casistica delle registrazioni possibili in prima nota, ma hanno l’obiettivo di mostrare la correlazione tra la Scheda di Prima Nota e le Tabelle associate e fare comprendere quanto una corretta preparazione di queste ultime rende semplice e più veloce il lavoro di inserimento.
Non verranno mostrate di nuovo le spiegazioni di tutti i campi compilati ma verranno focalizzati solo quelli di maggiore importanza per evidenziare i collegamenti di cui sopra; inoltre, evitando descrizioni prolisse, verranno principalmente mostrate le videate tratte da Konga contenenti gli esempi illustrati.
Movimento Contabile Generico
Pagamento Stipendi e compensi a terzi a mezzo banca.
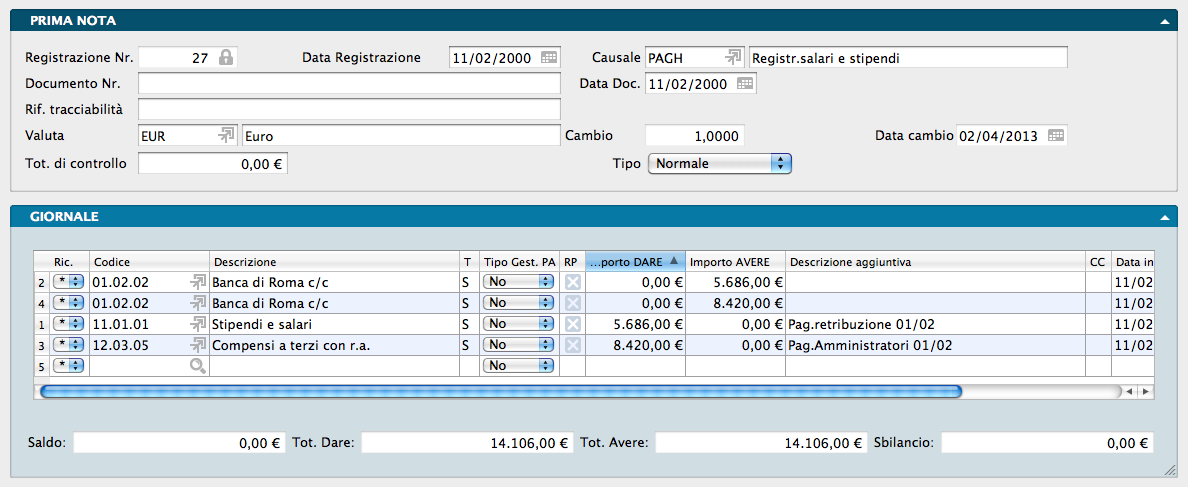
Registrazione Fattura
Anche se la registrazione in Prima Nota delle fatture di vendita avviene normalmente in modalità automatica, simuleremo in questo esempio una registrazione manuale.
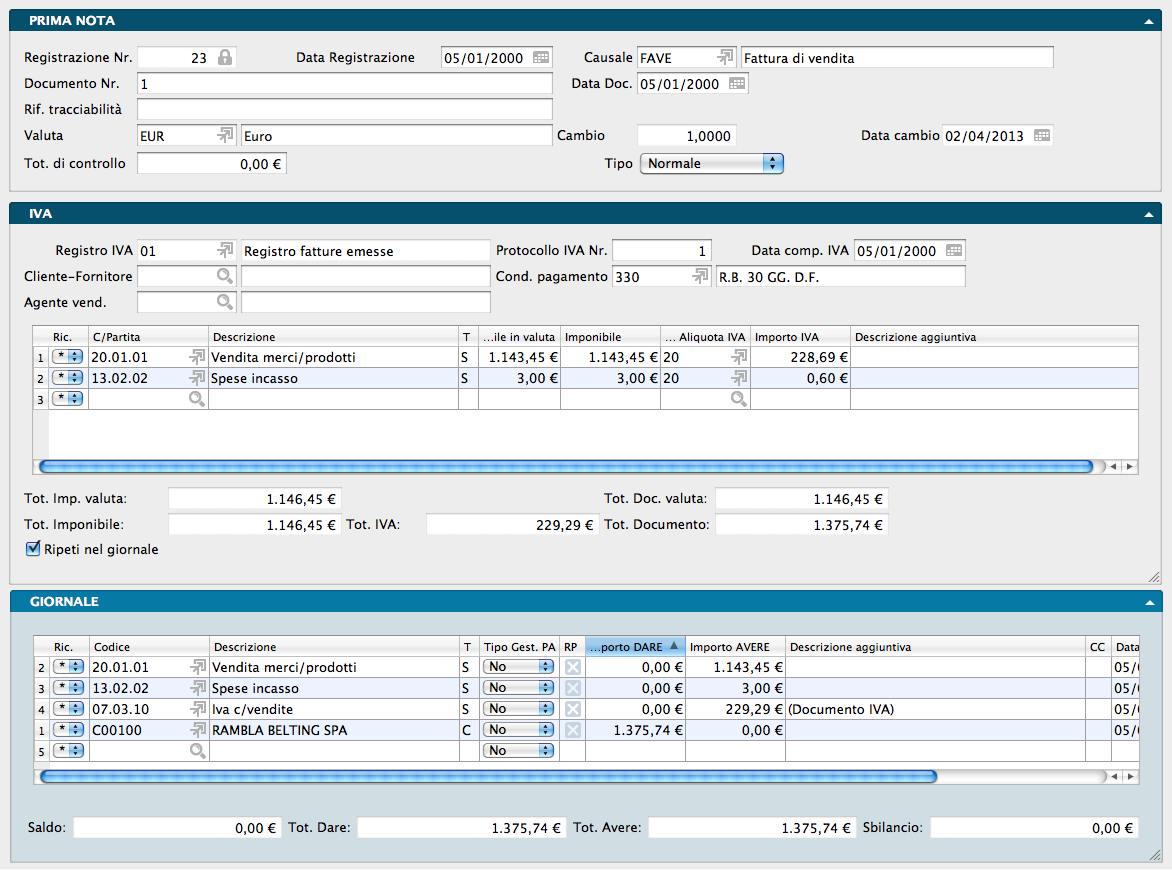
Le registrazioni delle Fatture di Acquisto seguono la stessa logica, tuttavia se una registrazione di prima nota interessa un fornitore che ha l’attributo “Compensi a Terzi” impostato a “SI” e quindi è stato abbinato ad una scheda di un percipiente, il programma visualizzerà una finestra di dialogo adeguata al contesto della registrazione: generare una nuova scheda nell’archivio compensi a terzi se si tratta di una registrazione di tipo IVA, oppure generare o pagare nel caso di una registrazione di tipo generico. Nel caso di generazione di una nuova Scheda dei Compensi a Terzi, il programma visualizzerà una nuova Scheda dell’Archivio Compensi a Terzi già precompilata con i dati della registrazione di Prima Nota. In caso di pagamento, il programma visualizzerà la lista dei compensi in attesa di pagamento e potremo indicare quelli che dovranno essere considerati pagati.
Pagamento Fatture
Pagamento per cassa di fattura di acquisto
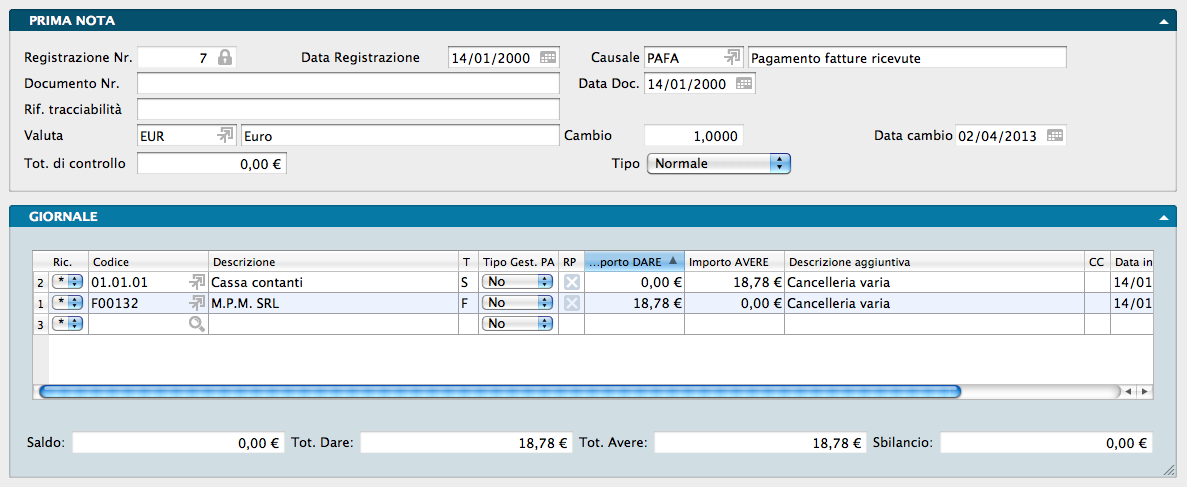
Gestione Acconti
INSERIMENTO ACCONTO
Si procede inserendo da prima nota un pagamento/incasso e selezionando «SI» nel campo Acconto?, nella riga di prima nota relativa al Fornitore/Cliente:
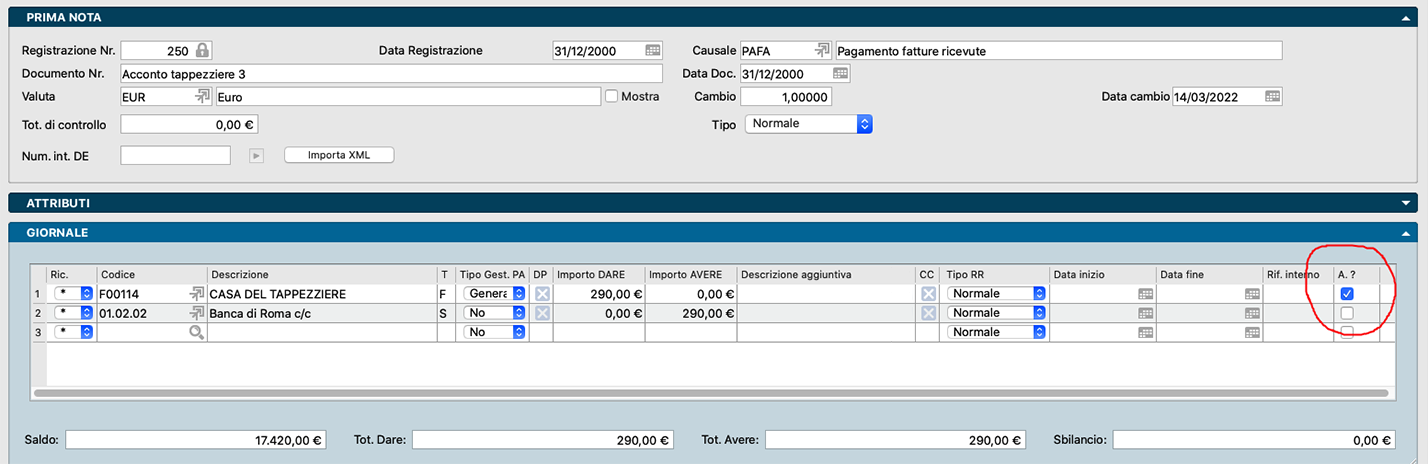
Salvando la registrazione verrà generata in partite aperte una partita negativa e con «SI» nel campo Acconto? come visibile dalla foto seguente:
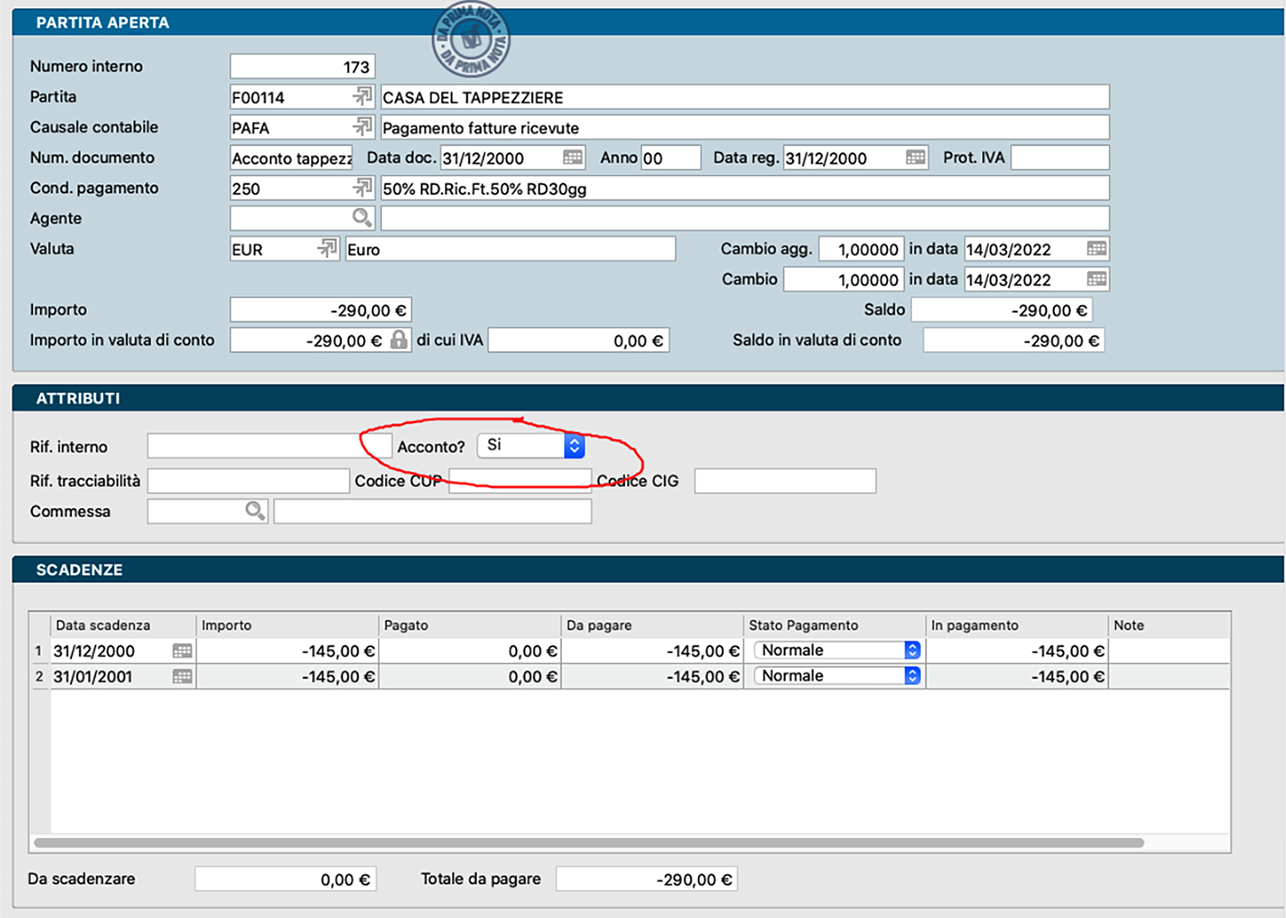
UTILIZZO ACCONTO INSERITO
Successivamente, ogni volta che viene salvata una fattura di acquisto/vendita in prima nota, verrà effettuata da Konga una ricerca (in background) di eventuali partite aperte relative a quel cliente/fornitore con il campo Acconto? compilato con «SI». In caso di riscontro positivo, apparirà una finestra all’interno della quale selezionare dalla lista degli acconti trovati quello che si vuole agganciare a questa nuova registrazione. Effettuata questa operazione, Konga cancellerà la partita aperta originale negativa relativa al pagamento ed aggiungerà la riga del pagamento/incasso alla nuova partita aperta relativa alla fattura.
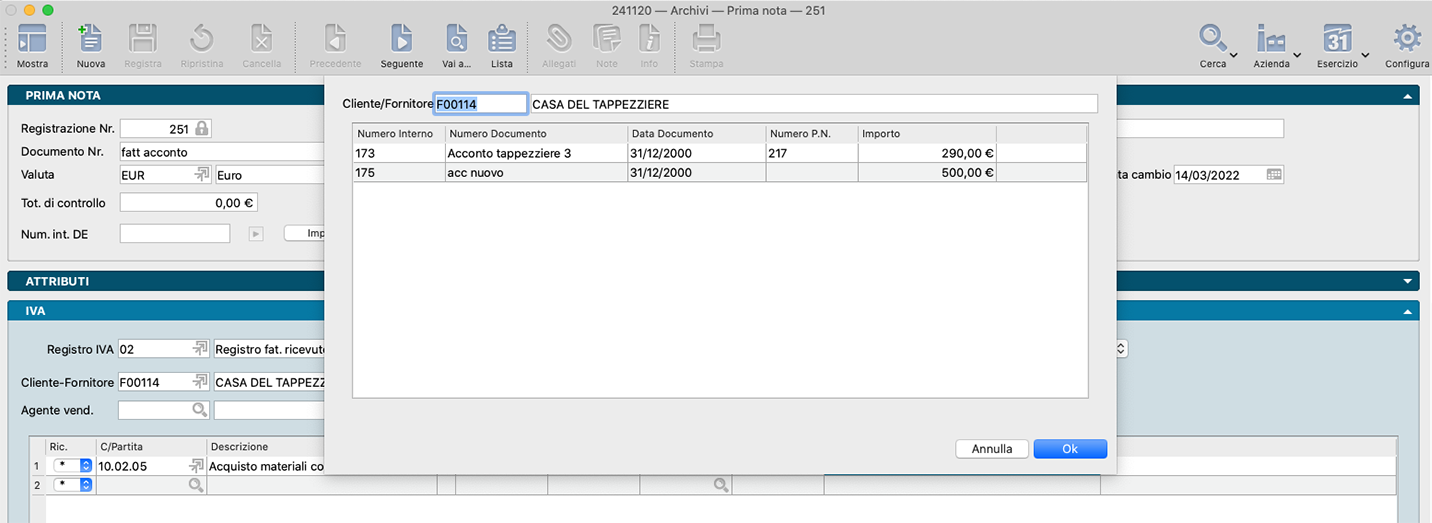
Movimenti Intra-UE
Il D.L. n. 331 del 30/8/93, approvato dalla Legge n 427/1993, ha recepito in Italia le direttive comunitarie che hanno dettato le regole fondamentali ai fini della armonizzazione IVA in ambito comunitario. Sono considerati scambi intracomunitari gli acquisti e le cessioni di beni che intercorrono tra soggetti passivi Iva appartenenti e diversi Stati membri dell’Unione Europea che vengono resi “non imponibili” nel Paese del cedente, per essere assoggettati ad iva nel paese di destinazione dei beni da parte del cessionario. Di fatto gli scambi intracomunitari sono configurabili come «operazioni non imponibili»; gli stessi, quindi, vanno conteggiati al fine di acquisire lo status di «esportatore abituale», e concorrono alla formazione del plafond utilizzabile per acquistare «in sospensione d’imposta» secondo quanto previsto dal comma 3 dell’art.8 del D.P.R.633.
Il programma Konga gestisce questo tipo di operazioni nel modo seguente:
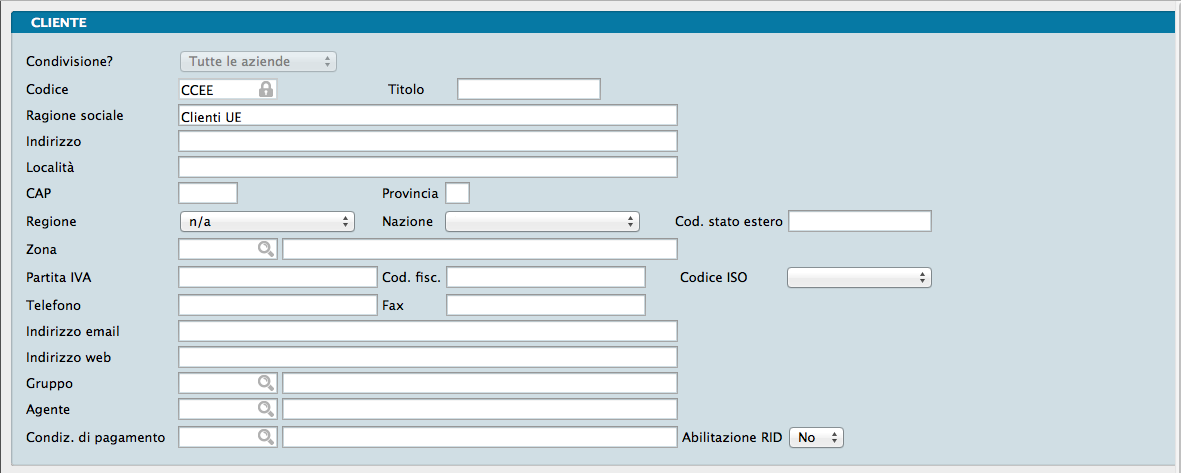
Per le registrazioni dei movimenti Intra-UE è necessario creare una Scheda Anagrafica intestata ad un cliente fittizio, per esempio «Cliente Ue» Codice «CCEE» in Archivio Clienti, e una causale contabile di fattura di vendita da inserire nella Tabella delle Causali Contabili.
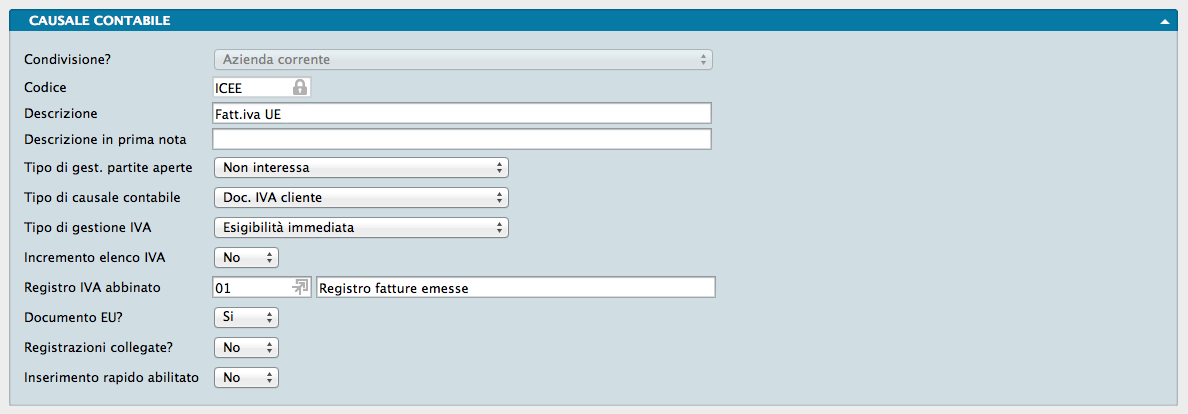
Le caratteristiche di questa Causale saranno le seguenti: come Tipo di Gestione Partite Aperte dovrà avere “Non interessa”, in quanto trattasi solo di un movimento d’appoggio che serve al programma per creare l’automatismo della seconda registrazione rispetto alla fattura di acquisto Intra-UE registrata. Come tipo di causale contabile “Doc. IVA Cliente”, come tipo di Gestione IVA “Esigibilità Immediata” e come Registro IVA Abbinato un registro di tipo Vendita.

Devono essere inseriti il Codice del cliente fittizio (nel caso di esempio CCEE) e la Causale di Vendita suddetta, in tabelle/codici fissi nel riquadro relativo alle operazioni Intra-UE insieme ai sottoconti di iva acquisto e iva vendita che si potranno copiare dai relativi sottoconti di iva nazionale.
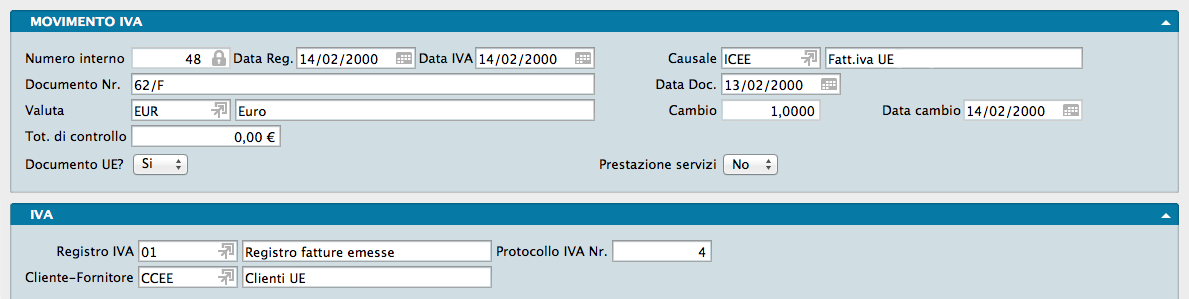
Quindi per la registrazione della fattura d’acquisto iva UE posizionarsi in Archivio/Movimenti IVA e compilare inserendo la causale di fattura d’acquisto Intra-UE e indicare «SI» nel campo Documento UE.
Nota
Qualora si decida di utilizzare altri due registri specifici Intra-UE di acquisto e di vendita per questo tipo di registrazioni, questi vanno creati nella Tabella Registri IVA.
Reverse-Charge (Inversione contabile)
L’inversione contabile, o reverse charge è un particolare meccanismo di applicazione dell’IVA , per effetto del quale il destinatario di una cessione di beni o prestazione di servizi, se soggetto passivo nel territorio dello Stato, è tenuto all’assolvimento dell’imposta in luogo del cedente o prestatore. Questo significa che la transazione è soggetta all’imposta la quale è assolta dal compratore. Il venditore emette fattura senza addebitare l’imposta, applicando la norma che prevede l’utilizzo del regime del reverse charge (articolo 17 comma 6 del Dpr 633/1972). Il destinatario integra la fattura ricevuta con l’indicazione dell’aliquota e dell’importo propria della operazione, registra il documento sia nel registro IVA delle fatture emesse sia nel registro IVA degli acquisti (rende neutrale l’effetto della imposta sull’acquisto, pertanto non può essere utilizzata in deduzione al momento della liquidazione periodica).
Il programma Konga gestisce questo tipo di operazioni nel modo seguente:

Per le registrazioni dei movimenti in Reverse Charge è necessario creare una Scheda anagrafica intestata ad un cliente fittizio nell’Archivio Clienti, per esempio Cliente «Reverse Charge» Codice «CREVER», il cui Codice andrà inserito nel Pannello della Contabilità della Tabella dei Codici Fissi nel riquadro relativo all’Inversione Contabile (Reverse-charge) nel campo Cliente Reg. Integr.
Vanno poi create due causali contabili:
una causale, di tipo IVA Vendite, il cui codice andrà sempre inserito nel Riquadro relativo all’Inversione Contabile (Reverse-charge)appena visto ma questa volta nel campo Causale Reg. Integr.: è una causale solo di appoggio che consentirà al programma di creare automaticamente la registrazione integrativa. Le caratteristiche di questa causale saranno le seguenti: come Tipo di Gest. Partite Aperte dovrà avere “Non interessa”, come tipo di Causale Contabile “Doc. IVA Cliente”, come tipo di Gestione IVA “Esigibilità Immediata” e come Registro IVA abbinato un registro di tipo Vendita.
un’altra causale per la registrazione delle fatture di acquisto soggette a reverse charge, che sarà in tutto e per tutto uguale alla normale causale che si usa per le registrazioni IVA acquisti, ma che dovrà avere “Inversione Contabile” come Tipo di Gestione IVA
Registrazione di Prima Nota di Tipo Inversione
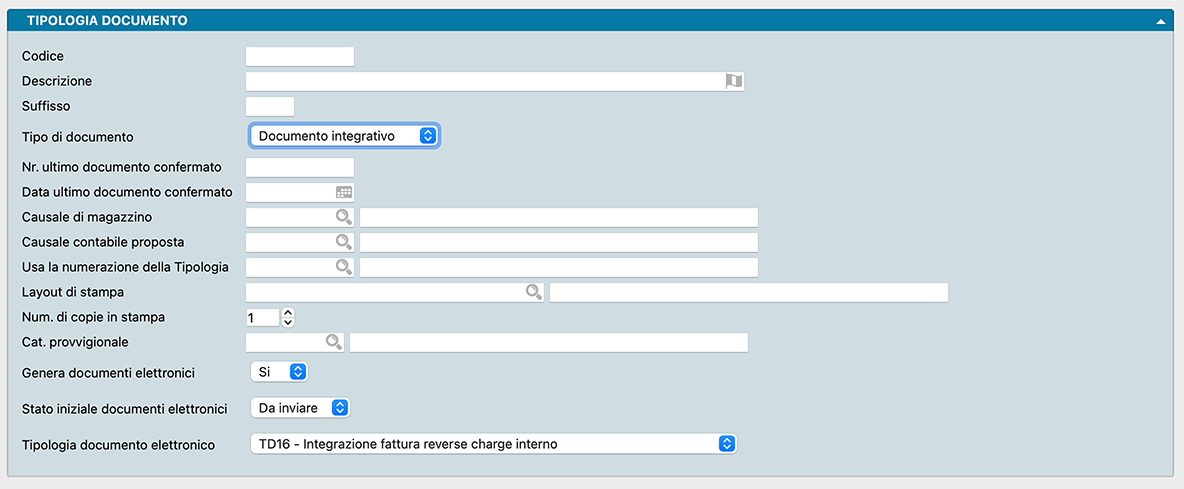
Esiste una tipologia di documento fiscale chiamato ‘Documento Integrativo’ che, pur potendo essere inserito anche direttamente dall’archivio documenti fiscali, viene creato in automatico dalle registrazioni di prima nota che abbiano le seguenti caratteristiche:
Registrazione di prima Nota con gestione IVA Fornitore
Registrazione di prima Nota di tipo inversione (Documento EU, Inversione Contabile, Autofattura ..)
Siano compilati i campi relativi alle registrazioni integrative nei codici fissi.
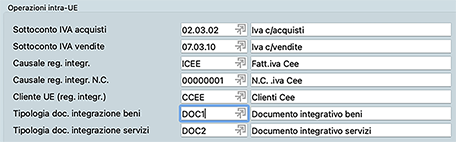
Salvando la prima nota verrà generato in automatico un nuovo documento fiscale di tipo ‘Documento Integrativo’ con stato INSERITO, contenente un articolo ‘BENI’ o ’SERVIZI’ in base al contenuto del campo ‘Prestazione Servizi’ (SI/NO) della prima nota che l’ha generato. Inoltre cliccando sul pulsante ‘Dati Aggiuntivi’, nella sezione Fatture Collegate, dovremmo trovare l’Id SDI della fattura elettronica da cui deriva se il Num. int. del documento elettronico è compilato nella prima nota, altrimenti il numero e la data contenuta nella prima nota.
Scissione del Pagamento dell’IVA
La scissione del pagamento dell’IVA è una nuova tipologia di gestione IVA che è stata introdotta dalla legge di stabilità per l’anno 2015 (legge 190/2014) e che si applica nelle operazioni effettuate nei confronti di enti pubblici. Per le fatture emesse verso lo Stato si prevede che il pagamento dell’IVA venga effettuato dall’ente destinatario delle merci e/o dei servizi e non più da chi emette la fattura. Questa nuova gestione ha diverse conseguenze sia nel calcolo della liquidazione IVA, sia nell’importo che il cliente deve corrispondere al fornitore.
Nella tabella causali contabili è presente la tipologia di Gestione IVA denominata “Scissione dei pagamenti”; inoltre è presente un campo nella Tabella dei Codici Fissi: il sottoconto “IVA Scissione dei Pagamenti”, questo sottoconto verrà utilizzato al posto del Sottoconto IVA Vendite quando la Causale ha la Gestione IVA uguale a “Scissione dei pagamenti”.
Tutte le registrazioni IVA che vengono inserite utilizzando una Causale Contabile IVA di tipo “Scissione dei Pagamenti” verranno registrate sul giornale contabile in questo modo:
Sottoconto |
Dare |
|---|---|
Cliente |
Importo imponibile totale |
C/Part. Ricavo 1 |
|
C/Part. Ricavo 2, 3, etc.. |
|
IVA Scissione Pagamenti |
|
IVA Scissione Pagamenti |
Importo IVA totale |
Come si può vedere nella tabella soprastante, l’importo dell’IVA non viene addebitato al cliente e viene stornato direttamente sul sottoconto “IVA Scissione dei Pagamenti”, in tal modo anche lo scadenzario verrà aperto per il solo importo imponibile della registrazione, cioè l’importo che il cliente dovrà corrispondere al fornitore al momento del pagamento.
Nel prospetto del calcolo della liquidazione periodica IVA, verrà calcolata una nuova voce: “Importo IVA Soggetto alla Scissione dei Pagamenti”, questo importo verrà detratto dall’IVA Vendite e Corrispettivi per ottenere l’importo dell’IVA esigibile per il periodo. Anche la stampa dei registri IVA prevede nell’ultima pagina di riepilogo di evidenziare in una riga separata i totali IVA soggetti alla scissione dei pagamenti.
Gli utenti che devono emettere fatture con la scissione del pagamento dell’IVA, dovranno quindi aggiungere delle nuove Causali Contabili (Fattura Cliente e Nota di Credito Cliente) che abbiano la Gestione IVA impostata a “Scissione dei Pagamenti”. Sarà opportuno inoltre aggiungere un nuovo Sottoconto da indicare nella Tabella dei Codici Fissi per la registrazione dell’IVA soggetta alla scissione dei pagamenti; in alternativa è anche possibile riutilizzare il sottoconto dell’IVA Vendite (senza inserirne uno nuovo), ma sarà comunque obbligatorio compilare il predetto Campo della Tabella dei Codici Fissi.
Cespiti
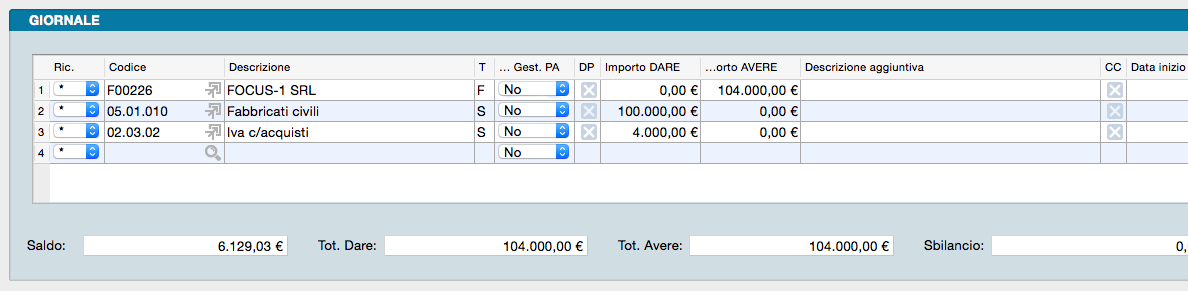
Al momento dell’inserimento di una registrazione di prima nota, se essa interessa dei Sottoconti che hanno l’attributo “Modifica Cespiti” impostato a “SI”, il programma mostrerà automaticamente il pannello che permette di generare o movimentare un cespite (se la registrazione non deve interessare i cespiti, sarà sufficiente premere il tasto “Annulla”).
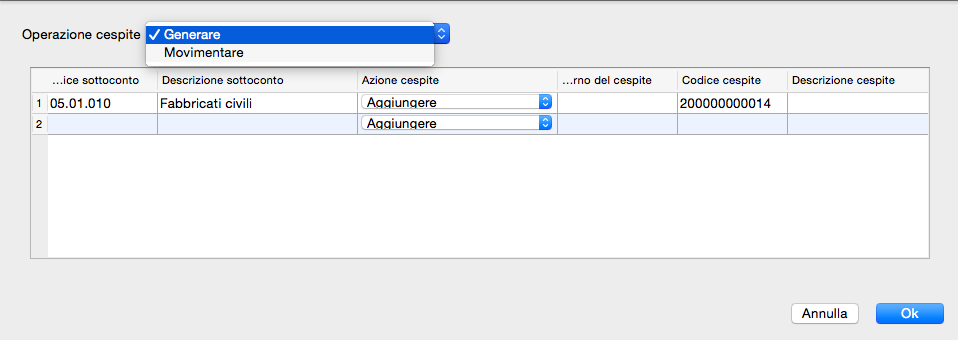
Scadenze Partite Aperte
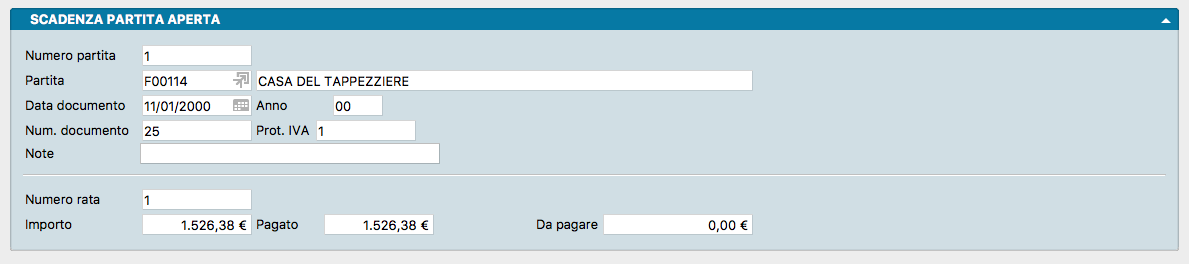
Archivio contenente lo scadenzario delle Partite Aperte.
La Scheda è composta da un unico Pannello diviso in due parti: la prima relativa alla scadenza complessiva, la seconda contenente il dettaglio di una delle rate in cui è stata ripartita. Pertanto ogni Scheda si riferisce sempre ad una sola rata.
Numero Partita - Numero progressivo Scadenza Partita Aperta assegnata dal sistema e non modificabile.
Partita - Codice Cliente o Fornitore al quale si riferisce la Partita Aperta. La descrizione comparirà nel campo adiacente se inserito un codice valido.
Data Documento - Data del Documento Fiscale a cui fa riferimento la Partita Aperta.
Anno - Anno in cui la Partita Aperta è stata creata.
Numero Documento- Numero del Documento Fiscale.
Protocollo IVA - Numero di Protocollo IVA attribuito al Documento Fiscale.
Numero Rata - Numero sequenziale di una delle rate in cui è stata ripartita la scadenza.
Importo - Importo complessivo della rata.
Pagato - Importo della rata pagato.
Da Pagare - Residuo importo da pagare risultante dalla somma algebrica di “Importo” e “Pagato”.
In Pagamento - Importo che verrà proposto nella generazione delle Disposizioni di Pagamento.
Stato Pagamento - Campo a scelte fisse dove indicare «Normale» come compare di default o «Sospeso» se si desidera che questa Partita non venga inserita nella generazione delle Disposizione di Pagamento e quindi non venga pagata.
Gruppo Pagamento - Indicazione dell’eventuale Gruppo di pagamento del qual fa parte la presente Partita Aperta.
Numero Effetto - Numero relativo alle Schede del Portafoglio Effetti.
Stato Effetto - Gli stati dell’effetto sono cinque presenti in un menù a scelte fisse: Non interessa, Inserito, Definitivo, Insoluto e Pagato.
Nota
Questi ultimi due attributi si possono vedere anche nella griglia delle scadenze nell’Archivio delle Partite Aperte e servono a collegare la scadenza con l’effetto presente nel Portafoglio Effetti in modo che se si dichiara l’effetto “insoluto” con l’apposito pulsante, il programma è in grado di registrare automaticamente l’insoluto nella prima nota e nella partita aperta (o solo nella partita aperta nel caso in cui si sia scelto “Passaggio in Contabilità” = “Solo Partite Aperte” in Configurazione Azienda).
Note - Annotazioni relative alla partita aperta.
Schede Contabili
Il comando Schede Contabili visualizza l’indice del Piano dei Conti, su cui l’utente può operare le scelte consentite dai pulsanti attivi.
La gestione del Piano dei Conti segue queste regole generali:
Gli elementi devono essere organizzati in tre livelli, i Mastri, i Conti ed i Sottoconti, che si distinguono dal modo in cui è impostato il Codice che li identifica: ad esempio 02 è un Mastro, 02.01 è un Conto, 02.01.01 è un Sottoconto. La ripartizione può avvenire utilizzando anche le lettere oltre che i numeri per costruire i Codici.
La codifica del Piano dei Conti è completamente libera e non ci sono vincoli a priori di numerazione o di corrispondenza tra un Codice e la sua Descrizione. Comunque, un Piano dei Conti, dovrà contenere almeno:
un Mastro Clienti
un Conto Clienti
uno o più Sottoconti Riepilogativi Clienti (max 5)
un Mastro Fornitori
un Conto Fornitori
uno o più Sottoconti Riepilogativi Fornitori (max 5)
un Conto IVA
i Sottoconti IVA vVendite, IVA Acquisti ed IVA Corrispettivi
le altre voci saranno caratteristiche di ogni azienda. I riferimenti ai Codici di questi Sottoconti obbligatori saranno anche utilizzati nella compilazione della Tabella Codici Fissi.
L’operazione d’inserimento delle voci nel Piano dei Conti si inizia a partire dai Mastri, poi si inseriscono i Conti associati ai Mastri ed infine i Sottoconti associati ad entrambi; ad esempio: il Sottoconto 01.100.100 deve essere inserito dopo aver inserito il Conto 01.100 e il Mastro 01.
Solo i Sottoconti possono essere utilizzati nei movimenti di Prima Nota e quindi sono i soli a possedere dei progressivi contabili.
Un Mastro non può essere cancellato se prima non sono stati cancellati tutti i Conti associati; un Conto non può essere cancellato se prima non sono stati cancellati tutti i Sottoconti associati; la cancellazione di un Sottoconto non è comunque possibile se il Sottoconto ha i progressivi dare ed avere diversi da zero.
Ogni Sottoconto può essere abbinato ad una voce del bilancio UE principale e ad una alternativa, indicando il Codice corrispondente della Tabella di Raggruppamento UE.
Ogni Sottoconto può essere inserito in una voce di Raggruppamento Conti, indicando il Codice corrispondente della Tabella omonima.
Ogni Scheda dell’Archivio servirà per registrare un elemento del nostro piano dei conti e conterrà le informazioni richieste dai campi presenti nei due Pannelli che compongono ogni Scheda: Scheda Contabile e Progressivi. Nelle schede dei ricavi e dei costi di tipo sottoconto è presente anche un terzo pannello dedicato ai ratei e ai risconti.
Pannello Scheda Contabile
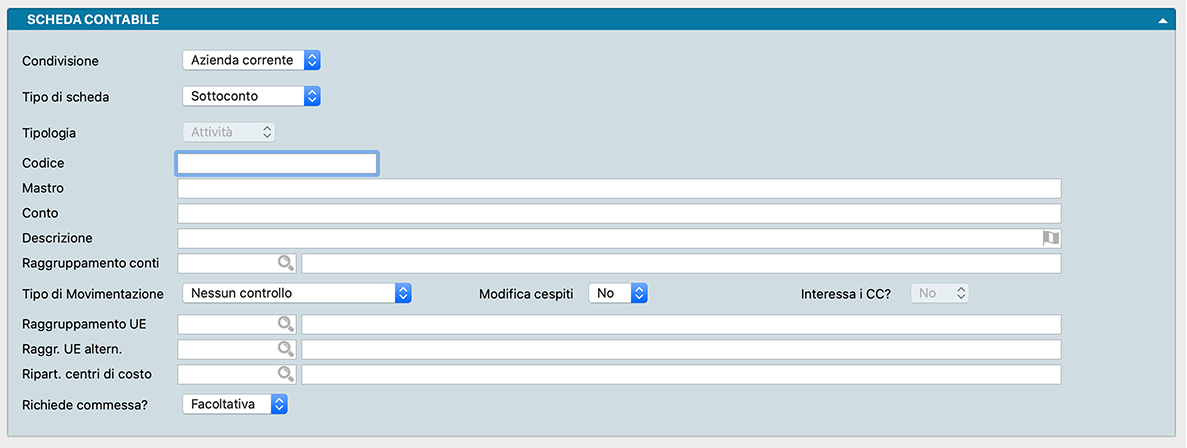
Condivisione - Per mezzo del menù a tendina presente in questo campo decidiamo se condividere la Scheda Contabile tra tutte le aziende gestite dal nostro database o utilizzarla solo in una.
Tipo di Scheda - Un altro menù a tendina ci permette di impostare la Scheda come Mastro, Conto o Sottoconto.
Tipologia - Il campo ci permette l’indicazione della Tipologia della Scheda influendo quindi sulla sua collocazione nella struttura di bilancio. La Tipologia può essere assegnata alle sole Schede Mastro in quanto i Conti e i Sottoconti, essendo obbligatoriamente associati a Schede Mastro, seguono la medesima Tipologia; per questo motivo in sede di inserimento di Conti e Sottoconti vedremo il campo disabilitato. IL suo contenuto viene scelto tramite un menù a scelte fisse che elenca le seguenti possibilità: Attività, Passività, Costi, Ricavi, Ordine e Diversi. Questo campo diventa vincolante in fase di Chiusura e Apertura automatica di Bilancio.
Codice - Campo contenente il Codice alfanumerico che identifica la Scheda e che deve essere digitato con i punti separatori se trattasi di Conto e Sottoconto.
Mastro - Campo non modificabile che riporta la Descrizione del Mastro di appartenenza. Viene compilato automaticamente una volta inserito il Codice di un Conto associato.
Conto - Campo non modificabile che riporta la Descrizione del Conto di appartenenza. Viene compilato automaticamente una volta inserito il Codice del Sottoconto associato.
Descrizione - Descrizione della Scheda.
Raggruppamento Conti - Codice di raggruppamento di otto caratteri. Il Codice da inserire può essere dalla Tabella Raggruppamento Conti con il Menù Contestuale. Questo codice di raggruppamento verrà proposto automaticamente per tutti i Sottoconti appartenenti a questo Conto; in base al Raggruppamento i Sottoconti potranno essere aggregati con modalità diverse da quelle contabili al momento della stampa del bilancio di verifica.
Tipo di Movimentazione - Indica il tipo di controllo ed il suo contenuto può essere scelto da un campo a scelta fissa che contiene le seguenti possibilità: Nessun Controllo, Si Muove Abitualmente in Dare, Si Muove Abitualmente in Avere. Questa informazione permette un ulteriore controllo sul modo d’uso (movimentato in Dare o Avere) durante la registrazione della Prima Nota. Un messaggio di avviso compare se l’uso del conto non è conforme a quanto specificato, ma non è bloccante.
Modifica Cespiti - Indichiamo in questo menù a tendina se il Sottoconto è collegato con i Cespiti. Scegliendo “SI” ogni volta che il sottoconto in questione verrà movimentato in Prima Nota, il programma mostrerà automaticamente il pannello che permette di generare o movimentare un cespite.
Interessa i CC? - Se abbiamo la gestione dei Centri di Costo abilitata e se tale gestione è di tipo Personalizzato (entrambe le opzioni sono impostabili dal pannello Centri di Costo della Configurazione Azienda), troveremo questo campo attivo. Qui indichiamo dal menù a scelte fisse se il Sottoconto oggetto della Scheda Contabile interessi o meno i Centri di Costo: in caso affermativo, ogni volta che lo stesso Sottoconto verrà movimentato dalla Prima Nota, ci verrà richiesto di indicare i corrispondenti centri di costo o centri di ricavo. L’opzione Interessa i CC? coinvolge i soli Sottoconti, non i Mastri e i Conti.
Raggruppamento UE - Il campo è abilitato solo se stiamo inserendo la Scheda di un Sottoconto: in questo caso può essere specificato il Codice di appartenenza della Tabella di Raggruppamento UE.
Abbinando il codice corretto, il saldo del Sottoconto in esame verrà riclassificato durante la stampa del Bilancio UE nel Gruppo a cui appartiene la Scheda Dettaglio. Tramite questo codice di raggruppamento è quindi possibile organizzare il proprio piano dei conti in modo diverso da quello richiesto dalla normativa comunitaria e comunque essere in grado di stampare il bilancio di chiusura secondo tali norme (avendo compilato correttamente la tabella di Raggruppamento UE).
Raggruppamento UE Alternativo - Campo il cui contenuto viene utilizzato dalla stampa del Bilancio UE per quei conti che potrebbero essere riportati in una sezione o in un’altra in base al segno del saldo. Ogni Raggruppamento UE ha una sua precisa collocazione (Attività, Passività, Costi o Ricavi), ma alcuni conti potrebbero esporre un saldo che li collocherebbe nella sezione opposta a quella del Raggruppamento UE a cui sono stati originariamente attribuiti: un esempio tipico sono le banche che potrebbero trovare collocazione sia tra le Attività che tra le Passività. In questo caso potremmo assegnare Debiti Verso Banche come Codice Alternativo alla Scheda di una banca a cui abbiamo assegnato un Raggruppamento UE collocato nell’Attivo patrimoniale.
Ripartizione Centri di Costo - Campo utilizzato solo da chi possiede anche il modulo R «Centri di Costo. La ripartizione consiste in una Tabella in cui indicare le percentuali automatiche di suddivisione su una o più voci dei centri di costo.
Suggerimento
L’eventuale assegnazione ai Raggruppamenti UE e ai Centri di Costo non viene generalmente eseguita contestualmente alla creazione del piano dei conti ma in una fase successiva. Se questo è anche il nostro modus operandi, ciò ci consente di seguire la corretta sequenza di implementazione del Modulo C di Konga senza essere costretti a predisporre anticipatamente le Tabelle Raggruppamenti UE e Centri di Costo.
Richiede Commessa? - Il presente Campo può essere valorizzato con uno dei tre valori presenti nella lista di scelte fisse: Facoltativa - impostazione di default, il programma accetta sia le righe di prima nota senza commessa, sia quelle con l’indicazione della commessa. No - in questo caso il programma mostrerà un errore se si tenta di abbinare un codice commessa alla riga di prima nota che utilizza il sottoconto in esame. Si - in questo caso il programma mostrerà un errore se si tenta di registrare una riga di prima nota che utilizza il sottoconto in esame senza indicare un codice commessa.
Valuta di Registrazione - Normalmente il campo si trova vuoto, ciò significa che le registrazioni abbinate a quella scheda contabile, cliente o fornitore possono essere espresse in Valuta di Conto o, eventualmente, in multi valuta. Se al contrario impostiamo la Valuta di Registrazione, Konga obbligherà ad usare sempre la Valuta di Registrazione per quella scheda, in tal modo avremo due saldi: quello in Valuta di Conto (utile ai fini del bilancio in EUR/valuta di conto) e quello in Valuta di Registrazione (utile ad esempio per tenere traccia del saldo del conto corrente bancario).
In questo modo si avrà anche la possibilità di stampare due partitari, avendo omogeneità di valuta in entrambi, uno in Valuta di Conto e un secondo in Valuta di Registrazione. Ovviamente per queste schede al momento della riapertura dei saldi, verrà riaperto in Valuta di registrazione corrispondente a Valuta di Conto.
Il Pannello Progressivi in Valuta di Registrazione conterrà i valori espressi nella Valuta di Registrazione se indicata in scheda, altrimenti riporterà gli stessi valori in Valuta di Conto presenti nel Pannello superiore (Progressivi).
Avvertimento
Se si indica una Valuta di Registrazione, si vincolano alla valuta qui collegata tutte le registrazioni di prima nota e tutti i documenti che fanno capo a questo sottoconto, cliente o fornitore. Se non ci sono motivazioni diverse è consigliabile utilizzare la sua valuta preferenziale che pur consentendo di usare una valuta diversa, riporta tutti i valori alla Valuta di Conto per mezzo del coefficiente di conversione. In questo modo lasceremo sottoconti, clienti e fornitori che vengono movimentati in diverse valute, essere ricondotti al partitario contabile stampato usando la valuta di conto.
Pannello Progressivi
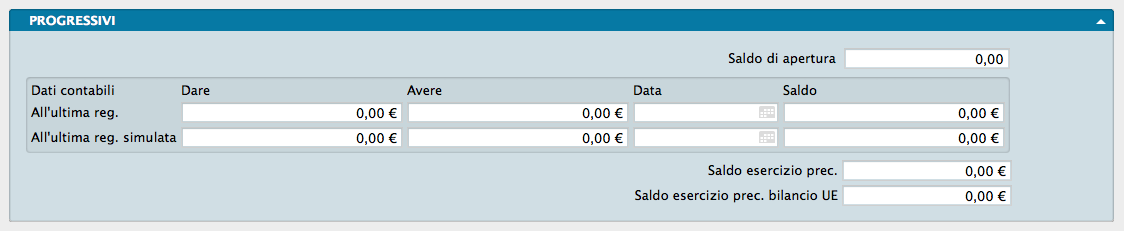
Saldo di Apertura - Contiene il saldo derivante dal Bilancio di Apertura dell’esercizio in esame. Questo saldo viene alimentato da tutti i movimenti di Prima Nota che movimentano il Sottoconto ed hanno come Causale quella che è stata inserita nel campo Apertura Patrimoniale del pannello Contabilità all’interno della Tabella Codici Fissi.
Dati Contabili
I dati che seguono contengono la situazione contabile e vengono aggiornati automaticamente da Konga; la prima riga contiene i valori progressivi della Scheda per la gestione normale, la seconda per la gestione Simulata, aggiornata cioè da registrazioni simulate che non aggiornano i progressivi ordinari ma che consentono di visualizzare una situazione ipotetica: l’esempio più frequente è quello della simulazione di una chiusura di bilancio a metà anno contabile.
All’Ultima Registrazione
Dare, Avere, Data, Saldo - Quattro campi non modificabili che contengono i dati contabili aggiornati all’ultimo movimento inserito nell’archivio di Prima Nota.
All’Ultima Registrazione Simulata
Dare, Avere, Data, Saldo - Quattro campi non modificabili che contengono i dati contabili della gestione Simulata aggiornati all’ultimo Movimento Simulato inserito nell’archivio di Prima Nota.
Saldo Esercizio Precedente Bilancio UE - Questo saldo verrà stampato nella colonna relativa all’esercizio precedente durante la stampa del Bilancio UE. Questo importo viene aggiornato quando si esegue la Stampa Definitiva Bilancio EU. Per chi utilizzasse per il primo esercizio la contabilità di Konga, è possibile inserire i saldi manualmente nelle Schede avendo i necessari privilegi di Amministratore.
Progressivi in Valuta di Registrazione
Pannello contenente i valori espressi nella Valuta di Registrazione se indicata in scheda, altrimenti riporterà gli stessi valori in Valuta di Conto presenti nel Pannello superiore (Progressivi).
Pannello Ratei e Risconti

Pannello presente solo nelle schede dei ricavi e dei costi di tipo sottoconto dove è possibile specificare i sottoconti da utilizzare per la generazione delle registrazioni automatiche dei ratei e dei risconti: se presenti, verranno utilizzati i sottoconti indicati invece di quelli presenti nella sezione “Ratei e risconti” dei Codici Fissi.
Versamenti Ritenute

Archivio dei versamenti effettuati a fronte di ritenute su percipienti operate e completo degli estremi dell’intermediario e della data di esecuzione.
Ogni Scheda corrisponde ad un versamento ritenute ed è composta da tre Pannelli: il Principale dove sono presenti gli estremi del versamento: il Pannello Elenco Ritenute dove viene ripartito il versamento per tributo; il Pannello Elenco Versamenti dove sono riepilogate gli estremi delle ritenute operate che compongono il versamento.
Pannello Principale
Numero Interno - Numero progressivo della registrazione. Campo gestito automaticamente da Konga.
Mese, Anno Corresponsione - Mese ed anno in cui sono stati corrisposti i compensi in relazione ai quali si sta eseguendo il versamento.
Luogo - Campo a scelta fissa dove indichiamo il luogo presso il quale verrà effettuato il versamento. Le scelte possibili sono due:
Concessionario - È l’ente preposto alla riscossione del tributo. Si considera quello nella cui circoscrizione il contribuente ha il suo domicilio fiscale.
Tesoreria - Ufficio costituito presso la sede della Banca d’Italia della provincia di residenza del contribuente. I pagamenti possono essere comunque effettuati anche presso Istituti Bancari ed Uffici Postali.
Tipo - Con l’ausilio del menù a tendina indichiamo il metodo che si utilizzerà per il versamento tra: Banca, Distinta, e Conto Corrente Postale.
Data del Versamento - Data in cui si intende effettuare il versamento.
Numero Bollettino - Numero progressivo del bollettino con cui si effettua il versamento.
Pannello Elenco Versamenti

Proponi - premendo questo pulsante, Konga proporrà nella matrice presente nel pannello, in base al mese/anno specificati, tutte le registrazioni i cui compensi siano stati pagati ed il cui tributo non sia ancora stato versato.
La Matrice successiva dovrà essere compilata a cura dell’Utente.
Numero Interno - Numero interno della registrazione con la quale è stato pagato il compenso. Konga effettua un controllo sul numero inserito, in particolare verifica che: la registrazione avente quel numero sia effettivamente presente in archivio, il compenso sia stato pagato, la registrazione appartenga al mese ed anno di corresponsione specificati. Quest’ultimo controllo non è bloccante e l’utente può forzare l’inserimento di dati diversi da quelli specificati.
Codice Percipiente - Codice dell’archivio Percipienti. Viene compilato da Konga nel momento in cui si inserisce il numero interno. È comunque modificabile.
Cognome Percipiente - Cognome del percipiente o prima riga della ragione sociale se si tratta di società.
Tributo - Codice del tributo. Proposto nel momento dell’inserimento del Numero Interno, è comunque modificabile.
Importo - Importo del tributo. Il campo viene proposto dal sistema ma è comunque modificabile.
Interessi - Importo degli eventuali interessi. Il campo viene proposto dal sistema ma è comunque modificabile.
Pannello Elenco Ritenute

I quattro campi contenuti nella matrice del Pannello sono gestiti automaticamente da Konga e vengono compilati nel momento in cui si preme il pulsante “Proponi” . In questo caso ci verranno proposti tutti i versamenti in scadenza in quel momento i cui dati saranno inseriti nei seguenti campi/colonna.
Tributo - Codice del tributo, assegnato dal Ministero delle Finanze.
Importo - Importo del tributo da versare.
Interessi - Importo degli eventuali interessi passivi calcolati nel caso in cui il versamento sia effettuato dopo la data di scadenza.
Totali - Somma dell’imponibile più gli interessi.
Totale - Somma delle varie voci della colonna Totali
Le Elaborazioni del Modulo Contabilità
I Comandi della Sezione Elaborazioni permettono di eseguire operazioni o interventi particolari sugli Archivi; per Elaborazioni si intendono infatti tutte quelle operazioni in cui il programma modifica automaticamente il contenuto di uno o più Archivi.
Le elaborazioni spesso sono abbinate a delle stampe ma si è scelto di distinguerle dai comandi del menù Stampe perché, generalmente, questi ultimi hanno la caratteristica di non modificare il contenuto degli archivi che stampano.
I comandi delle elaborazioni possono essere richiamati dal menù Elaborazioni oppure digitando Cmd-K su Mac o Ctrl-K su pc per far apparire la Command Palette. L’esito dell’elaborazione non appare in una stampa a video, ma in una apposita sezione denominata appunto «Esito» del pannello dell’elaborazione in esame. Usando il menù «Opzioni», in basso a sinistra, è possibile stampare l’esito, salvare l’esito in un file su disco, oppure copiare il testo dell’esito nella «clipboard».
Invio Massivo Email
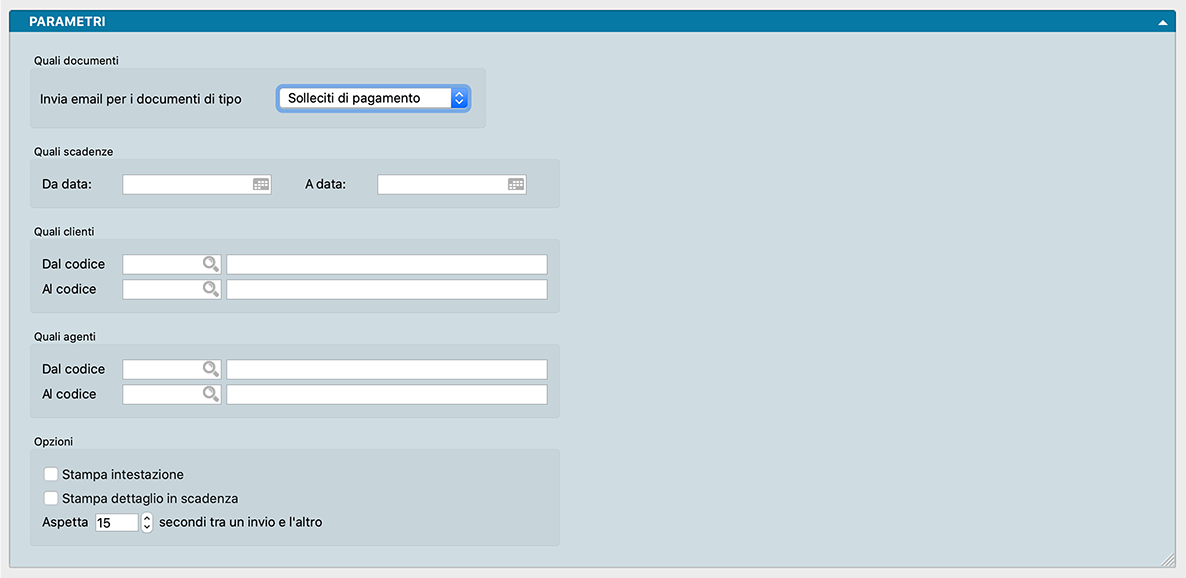
Questa elaborazione prevede la possibilità di eseguire l’invio automatico di email con allegata una stampa, in particolare sono previste le seguenti stampe:
Preventivi – Stampa del preventivo
Ordini da Clienti – Stampa del modulo ordine cliente
Ordini a Fornitori – Stampa del modulo ordine fornitore
Documenti Fiscali – Stampa del Documento di Trasporto, Fattura, Nota di credito
Solleciti di Pagamento – Stampa dei solleciti di pagamento per i clienti
Per quanto di pertinenza del Modulo Contabilità vediamo l’elaborazione configurata per ottenere l’invio massivo di email contenenti Solleciti di Pagamento. Questi sono i parametri disponibili:
Quali Documenti
Invia email per Documento di Tipo - Da menù a scelte fisse è possibile selezionare una di queste elaborazioni: Stampa del preventivo. Stampa del modulo ordine cliente. Stampa del modulo ordine fornitore. Stampa del Documento di Trasporto, Fattura, Nota di credito. Stampa dei solleciti di pagamento per i clienti.
In base alla tipologia di documento variano i parametri che si possono utilizzare per eseguire le selezioni ed identificare il sotto-insieme dei messaggi da inviare. Nel caso dei Solleciti di Pagamento i Parametri disponibili sono i seguenti:
Quali Scadenze
Da Data, A Data - Campi dove restringere la selezione per Data.
Quali Clienti
Dal Codice, Al Codice - Campi dove restringere la selezione dei Clienti.
Quali Agenti
Dal Codice, Al Codice - Campi dove restringere la selezione degli Agenti.
Quale Valuta - Dove indicare la Valuta del sollecito.
Opzioni
Layout di Stampa - I documenti PDF generati da Konga e allegati ai messaggi email durante l’invio massivo email possono essere selezionati direttamente nel pannello della elaborazione: nella lista «a discesa» del layout di stampa compariranno tutte le stampe personalizzate che possono essere utilizzate per la tipologia di invio selezionata in «Quali documenti».
Stampa Intestazione - Aggiunge alla stampa l’intestazione dell’Azienda se prevista nei formati di stampa. Da utilizzare in caso che i solleciti non vengano stampati su carta intestata.
Stampa Dettaglio in Scadenza - Attivando questa opzione, nel corpo del sollecito di pagamento non verranno riportati solo gli importi delle fatture già scadute, verranno aggiunte anche le eventuali scadenze future, in modo da avvertire il cliente sia riguardo ai pagamenti in ritardo, sia riguardo ai pagamenti futuri.
Aspetta XX secondi tra un invio e l’altro - Campo dove stabilire l’intervallo di tempo tra due invii.
Forza Invio di Tutte le Email all’Indirizzo - Opzione che forza l’elaborazione ad inviare le email ad un unico indirizzo da specificare nel campo posto a fianco della casella di spunta.
Verifica Esposizione

L’Elaborazione effettua una verifica dei dati contenuti nelle Pagina Fido e Target del Pannello Extra delle Schede dell’Archivio Clienti.
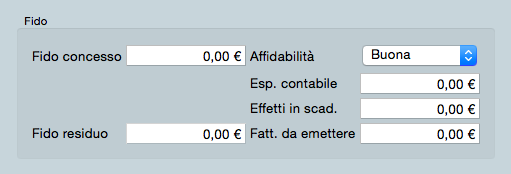
in quella Pagina è presente l’affidamento che abbiamo concesso al Cliente e la sua situazione progressiva, dettagliata come segue:
Fido Concesso - Quindi l’ammontare massimo autorizzato di esposizione del Cliente nei nostri confronti.
Esposizione Contabile - Cioè la somma di tutti i saldi delle Partite Aperte.
Effetti in Scadenza - Cioè la somma di tutti gli effetti (RB, RID, etc…) che non risultano ancora pagati dal Cliente e che, come tali, non rientrano nell’esposizione contabile in quanto usualmente la partita aperta viene chiusa subito appena creato l’effetto.
Fatture da Emettere - Cioè il totale del valore dei DdT stampati in definitivo, ma ancora non fatturati al Cliente e quindi non aventi ancora generato una partita aperta.
Fido Residuo - Campo calcolato da Konga sottraendo dal Fido Concesso il valore dei tre campi precedenti che ci restituisce il valore del fido ancora disponibile per il Cliente.
Nel caso in cui ci troviamo in dubbio che questi dati siano errati (a causa di errori di Konga o qualche nostra forzatura), eseguendo questa Verifica dell’Esposizione in Provvisorio otteniamo la lista delle differenze riscontrate senza modificare i dati; eseguendola in Definitivo vengono aggiornati anche i dati nel database.
Una griglia sulla parte destra del Pannello ci fornirà la situazione delle fatture emesse con il relativo margine operativo ed eventuali obiettivi di margine e di fatturato prefissati.
Due campi a scelte fisse infine ci consentono di inserire una valutazione soggettiva del Cliente: Affidabilità e Rating Scadenze
Tipo di Elaborazione
Le uniche opzioni di scelta presenti in questa Elaborazione consentono di scegliere se lanciare la verifica sul Fatturato o sull”Esposizione e impostarla in modalità Provvisoria o Definitiva.
La maschera riporta un’avvertimento legato all’Elaborazione dei dati di Tipo Definitivo:
ATTENZIONE! Selezionando l’elaborazione definitiva, verranno apportate modifiche alle schede clienti sui seguenti campi: Esposizione contabile, Effetti in scadenza e Fatture da emettere. Accertarsi di avere eseguito un backup dell’archivio prima di procedere.
Verifica Saldi
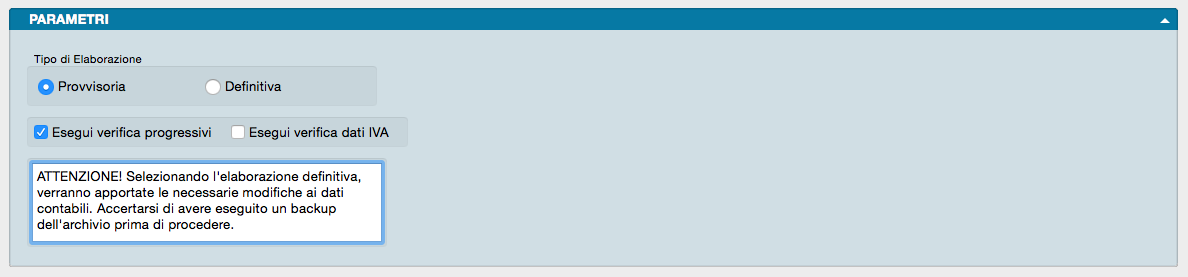
L’Elaborazione Verifica Saldi esegue un controllo sul contenuto delle Schede aggiornate in tempo reale dall’immissione di Prima Nota: i progressivi dare ed avere per Schede Contabili, Clienti e Fornitori ed i dati riepilogativi IVA di questi ultimi. Il controllo viene eseguito ricalcolando questi dati in base ai dati all’ultima ripresa dei saldi ed al contenuto dell’Archivio di Prima Nota, confrontando i dati ricalcolati con quelli presenti negli archivi.
Questo comando deve essere usato per verificare la correttezza dei dati in situazioni particolari, perché normalmente i dati in tempo reale sono corretti. Queste situazioni “particolari” possono essere generate da: manomissioni manuali delle informazioni, errori causati da malfunzionamenti delle apparecchiature, cadute di tensione, etc. Konga utilizza automaticamente questa elaborazione quando si accorge che il lavoro è stato interrotto inaspettatamente (caduta di tensione, guasto del calcolatore) ed è necessaria la ricostruzione degli indici dell’archivio di prima nota (vedi il menù Manutenzione).
Gli errori riscontrati vengono stampati mostrando i dati contabili su due righe: la prima per l’esercizio corrente e la seconda per il precedente; i dati errati (quelli presenti negli archivi) vengono stampati tra parentesi tonde. Dato che i dati riepilogativi IVA sono numerosi e sarebbe stato inopportuno riportarli tutti nella stampa degli errori riscontrati, quando questi sono errati viene stampato un asterisco (*) nella colonna denominata “IVA”
Tipo di elaborazione
Provvisoria - Vengono stampati gli errori riscontrati ma il contenuto degli archivi non viene modificato.
Definitiva - Oltre ad eseguire la stampa, il programma corregge le Schede degli archivi che contengono dati errati.
Esegui Verifica Progressivi - Selezioniamo questa opzione se vogliamo che l’Elaborazione verifichi anche i progressivi dare ed avere per Schede Contabili, Clienti e Fornitori.
Esegui Verifica Dati IVA -Selezioniamo questa opzione se vogliamo che l’Elaborazione verifichi anche i dati riepilogativi dell’IVA..
La maschera riporta infine un avvertimento legato all’Elaborazione dei dati di Tipo Definitivo:
ATTENZIONE! Selezionando l’elaborazione definitiva, verranno apportate le necessarie modifiche ai dati contabili. Accertarsi di avere eseguito un backup dell’archivio prima di procedere.
Le Stampe del Modulo Contabilità
Le Stampe del Modulo Contabilità sono caratterizzate da un “impostazione uniforme per tutti i Comandi disponibili sulla Barra di Navigazione.
Tutte gli elementi utili ad impostare il risultato stampato che vogliamo ottenere sono contenute nella Finestra di Lavoro e distribuite in più pannelli alcuni dei quali si ripetono con regolarità; ogni pannello dispone del comando che ne consente la chiusura e l’apertura rappresentato da un triangolo posto in alto sul lato destro.
Pannello Generali

È sempre il primo pannello di ogni stampa e si occupa di stabilire che tipo di stampa vogliamo ottenere, se cioè una stampa a video, su carta, su stampante ZPL o su file e se la stampa su file deve avvenire in formato PDF, CSV o XLS. Questo avviene selezionando la voce opportuna dal menù a tendina ed eventualmente l’opzione Apri il File Generato che consente di visualizzare il file PDF, CSV o XLS generato con un applicazione esterna.
Il tasto Opzioni posto sulla destra è attivo solo quando selezioniamo «Stampa su File CSV» o «Stampa su File Excel» e permette di impostare alcune opzioni di formato del file da generare. In particolare consente di:
(Solo per formato CSV) Selezionare il carattere separatore tra «Punto», «Punto e Virgola» e «Tabulatore».
(Solo per formato CSV) Cambiare la codifica dei caratteri.
(Solo per formato XLS) Selezionare il formato del file tra XLS o XLSX.
(Per entrambi i formati CSV e XLS) Disporre di includere una riga di intestazione quando cambia il modulo stampato che include i nomi dei campi delle righe successive.
Stampa su Stampante Etichette ZPL, è un’opzione utile solo se si dispone di una stampante per etichette Zebra Technologies o compatibile con ZPL. Nonostante questa scelta sia presente per tutte le stampe del programma, la sua utilità massima viene raggiunta per le stampe delle etichette. Quando si seleziona la stampa in ZPL, il programma converte la stampa così come è stata definita nell’editor di stampe, nei corrispondenti comandi “nativi” del linguaggio di stampa ZPL. Utilizzando la stampa ZPL per le etichette si ottengono almeno due vantaggi: la stampa dei codici a barre avviene nel modo “nativo” della stampante e non in modalità “grafica”, inoltre la stampa delle etichette avviene più velocemente rispetto alla modalità grafica standard. Per maggiori info sullo ZPL: https://en.wikipedia.org/wiki/Zebra_Programming_Language.
Nota
I vantaggi della stampa “nativa” ZPL devono essere valutati anche in riferimento ad alcune limitazioni: i font definiti nell’editor di stampe non sono rispettati, e vengono automaticamente sostituiti con font nativi ZPL (che sono solo due: uno per i font proporzionali e l’altro per quelli con la dimensione del carattere fissa). Sarà quindi opportuno fare delle prove di stampa, perché quello che appare a video nell’editor di stampe potrebbe non corrispondere esattamente nella stampa in modalità ZPL.
Il Pannello interagisce direttamente con il tasto Stampa posto sulla Barra degli Strumenti al click del quale il sistema ovviamente lancia la stampa richiesta:
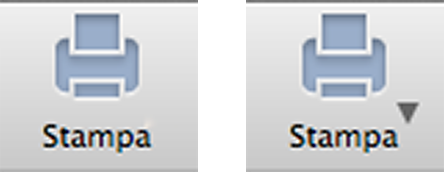
La presenza del triangolo posto di fianco al tasto stampa indica la presenza di differenti layout di stampa tra i quali è possibile selezionare quello desiderato, nello specifico quelli che abbiamo personalizzato utilizzando l’Editor di Stampe; viceversa in assenza del triangolo solo un layout è disponibile per quel comando.
Il click sul triangolo ci offre il seguente menù contestuale:
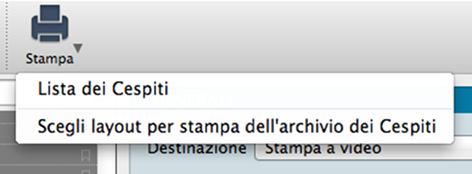
dove sulla prima riga viene indicata la cosiddetta Stampa Preferita, cioè il layout di stampa che in quel momento il sistema riconosce come quello che deve utilizzare per generare la stampa; la seconda richiama la maschera contenente gli altri layout disponibili (nell’esempio in oggetto stiamo vedendo la Stampa Cespiti dove abbiamo inserito un layout personalizzato).
Se sappiamo che la stampa preferita è esattamente quella che vogliamo non è necessario aprire il menù contestuale, basta premere il pulsante di stampa; al limite può esserci utile verificare dal menù contestuale che il layout sia esattamente quello che desideriamo.
Diversamente se optiamo per la scelta del layout otterremo la seguente maschera:
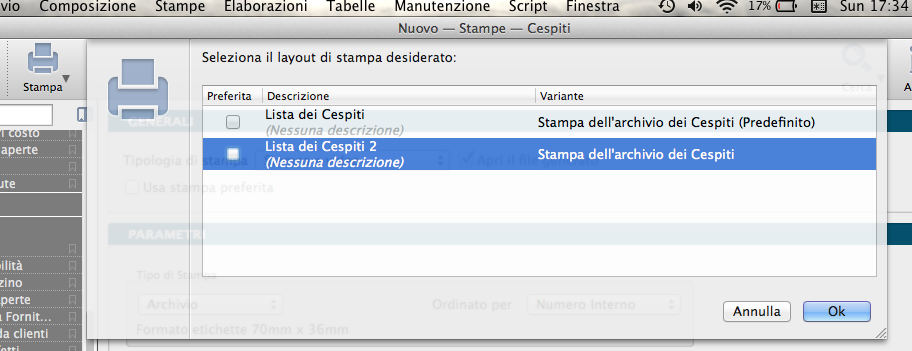
Se su questa maschera selezioniamo il layout prescelto e clicchiamo ok, Konga procederà direttamente con la stampa utilizzando quel layout; se vogliamo anche che la stampa selezionata diventi da quel momento in poi la Stampa Preferita che il sistema utilizzerà per questo comando, dobbiamo inserire il segno di spunta sulla casella della colonna Preferita sulla sinistra.
Pannelli di Impostazione
I Pannelli di Impostazione sono sempre posizionati tra il Pannello Generali e il Pannello Parametri Extra e sono quelli dove devono essere introdotti tutti i criteri di selezione e di ordinamento dei dati in funzione della stampa che si vuole ottenere.
Il contenuto di questi pannelli varia al variare del tipo di stampa e pertanto verranno spiegati all’interno dei singoli Comandi che sono illustrati nei paragrafi successivi.
Pannello Parametri Extra

È sempre l’ultimo pannello visibile e si occupa di applicare ulteriori parametri volti a restringere ulteriormente l’area del Database i cui dati verranno presi in esame per ottenere i risultati stampati.
Il meccanismo di funzionamento prevede di associare ai parametri di stampa che abbiamo impostato nel Pannello centrale, una ricerca all’interno di uno o più campi di un Archivio dato finalizzato a ridurre i dati inseriti nel processo di stampa. La selezione si può avvalere delle stesse opzioni che abbiamo visto nel Manuale Base nel capitolo riguardante la Barra di Ricerca.
A sinistra compare l”Etichetta dell’Archivio affiancato da una casella di spunta: cliccando sulla casella verranno abilitati i campi successivi.
Il primo menù a tendina contiene tutti i Campi dell’Archivio nominato nell’etichetta, in uno dei quali verrà effettuata la ricerca dell’elemento che avremo inserito nella casella bianca di ricerca.
Definito il campo all’interno del quale fare la ricerca, nel secondo menù a tendina selezioneremo l”Operatore Logico e, nel campo adiacente, il valore secondo i quali la selezione dovrà essere effettuata; il set di operatori logici disponibili varierà in funzione del tipo di campo che avremo precedentemente selezionato.
Operatori logici per campi di testo
Contiene - dove vogliamo che il testo che stiamo cercando venga trovato indipendentemente dalla sua posizione nel campo; ad esempio se ci trovassimo nel Comando Clienti e cercassi «mario» nel campo Descrizione Konga mi restituirebbe clienti come «Mario Rossi» «Società Mario» «Romario spa».
È uguale - In questo caso vogliamo cercare il testo esattamente come si trova compilato all’interno delle schede, senza nessun carattere in più o in meno. Nell’esempio precedente nessuno dei clienti restituiti sarebbe apparso perché le loro ragioni sociali riportano altri caratteri oltre che «mario».
Inizia con, Finisce con - Li trattiamo congiuntamente in quanto simili: in questo caso vogliamo cercare un testo che si trova all’inizio o alla fine del campo preso in esame; l’inizio o la fine è inteso su tutto il campo non sulle parole che lo compongono. Sempre con il nostro esempio di «mario» avremmo potuto trovare «Mario Rossi» utilizzando «inizia con» o «Società Mario» utilizzando «finisci con»; non è necessario scrivere una parola completa, sarebbe bastato scrivere «mar» nel primo caso o «ario» nel secondo. È importante ricordarsi che questi due operatori logici non lavorano sull’inizio o fine della singola parola ma su tutto il campo e quindi un cliente denominato «Società Mario Spa» non verrebbe trovato usando questi criteri di ricerca.
Avvertimento
La ricerca NON è «case sensitive», cioè non tiene conto delle maiuscole e delle minuscole.
Operatori logici per campi numerici
Uguale - Dove vogliamo che vengano presi in esame i record che contengono esattamente il valore indicato.
Minore - Dove vogliamo che vengano presi in esame i record che contengono qualsiasi valore inferiore a quello indicato ma con esclusione di questo.
Minore o Uguale - Dove vogliamo che vengano presi in esame i record che contengono qualsiasi valore inferiore a quello indicato e comprensivo di questo.
Maggiore - Dove vogliamo che vengano presi in esame i record che contengono qualsiasi valore superiore a quello indicato ma con esclusione di questo.
Maggiore o Uguale - Dove vogliamo che vengano presi in esame i record che contengono qualsiasi valore superiore a quello indicato e comprensivo di questo.
Operatori logici per campi specifici
Uguale - Dove vogliamo che vengano presi in esame i record che contengono esattamente il valore indicato nel menù a tendina successivo.
Diverso - Dove vogliamo che vengano presi in esame i record che non contengono il valore indicato nel menù a tendina successivo.
Questa e la modalità per cercare un o una serie di elementi in un Archivio al fine di aggiungerli tra i parametri di selezione impostati per la stampa che si vuole ottenere.
Come abbiamo già visto per la Barra delle Ricerche è possibile aggiungere ulteriori elementi cliccando sul tasto con l’icona «+» l’ultimo dei tre posto alla destra della casella di ricerca; gli altri due servono ad azzerare il contenuto del pannello, il primo, e ad aggiungere altri Operatori Logici, il secondo: Alcuni, Tutti e Nessuno.
Personalizzazione
L’elenco dei campi disponibili mostrato dal primo dei menù a tendina è ulteriormente personalizzabile: in fondo all’elenco dei campi già presenti nell’elenco è posizionata la voce «Personalizza…». Selezionandola siamo rimandati a una finestra a due colonne dove nella parte sinistra abbiamo i campi disponibili e a destra quelli presenti nel menù a tendina.

Con uno dei soliti metodi, Drag & drop, doppio click e uso dei tasti «+» e «-», possiamo determinare il contenuto dell’elenco dei Campi selezionabili aggiungendo quelli mancanti o togliendo quelli che non riteniamo necessario continuino a permanere.
Ulteriore Operatore Logico
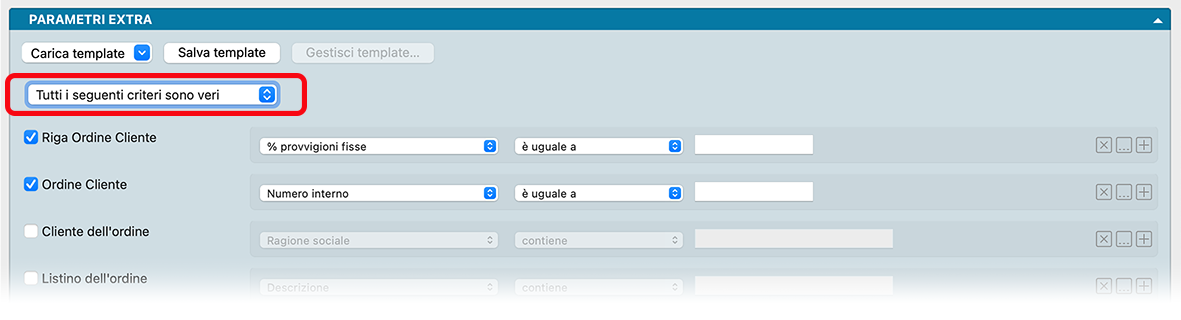
Solo nel realizzarsi di due condizioni specifiche viene messo a disposizione un ulteriore operatore logico. La prima è che vi siano due o più Archivi dove andremo a definire in maniera più analitica la stampa da realizzare e la seconda è che vengano selezionati almeno due di tali Archivi.
Ciò premesso potremo optare tra Tutti i Seguenti Criteri Sono Veri cioè incrociamo le selezioni che abbiamo inserito in maniera che contribuiscano tutte al risultato richiesto, oppure Alcuni dei Seguenti Criteri sono Veri dove le selezioni possono essere anche alternative.
Salvataggio
Una volta definita l’impostazione dei Parametri Extra, sarà eventualmente possibile salvarla cliccando sul tasto Salva Template ed assegnandole un nome. Da quel momento in poi questo nome sarà richiamabile dall’adiacente bottone Carica Template. Per rimuovere i template creati con questo sistema, basterà agire sul pulsante Gestione Template e cliccare sulla «x» posta a fianco del Template da eliminare.
In ordine alfabetico vengono presentate le Stampe comuni a tutti i Moduli.
Archivi di Contabilità
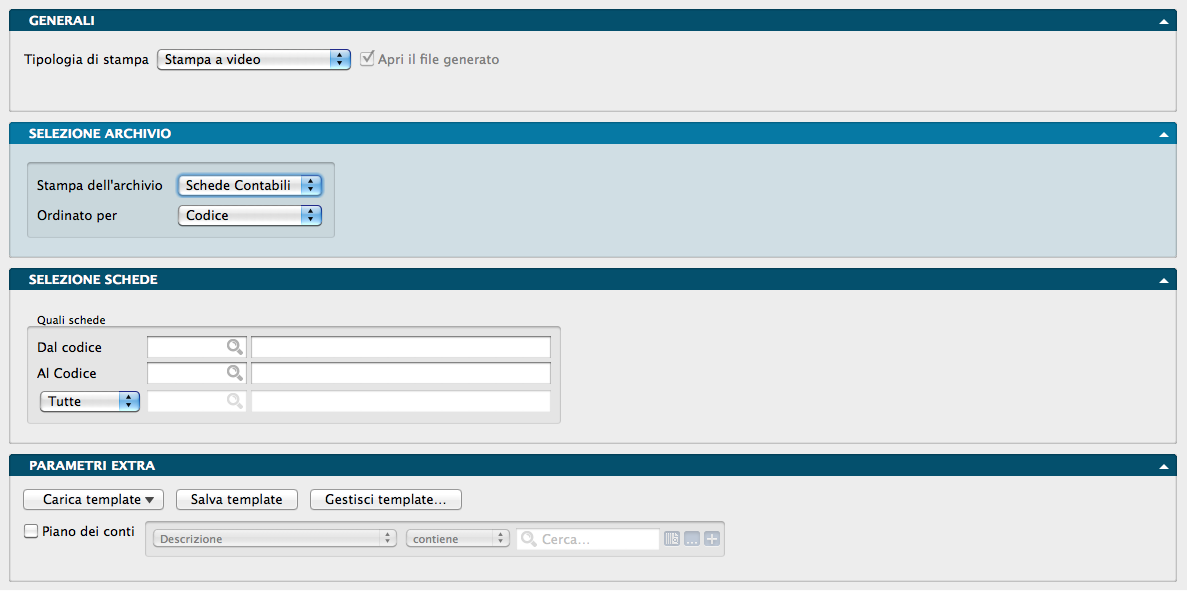
Produce la stampa della lista delle Schede Contabili e dei Percipienti ordinate per codice o per descrizione.
Pannello Selezione Archivio
Stampa dell’archivio - Da menù a tendina possiamo selezionare una voce tra Schede Contabili e Percipienti.
Ordinato per - Da menù a tendina possiamo prevedere il tipo di ordinamento selezionandolo tra Codice e Descrizione.
Pannello Selezione Schede
Quali schede
Dal Codice, Al Codice - Indichiamo, in caso di selezioni, il codice dal quale si vuol far cominciare la stampa ed il codice al quale si vuole terminare la stessa.
Solo del Gruppo- Questa opzione abilità il campo adiacente dotato di menù contestuale dove indicare il codice Raggruppamento Conti: verranno stampati soltanto gli elementi appartenenti al raggruppamento richiesto; in automatico viene proposto “Tutte”.
Parametri Extra
L’Archivio disponibile all’interno del quale è possibile selezionare uno o più campi per restringere la selezione è quello del Piano dei Conti se abbiamo selezionato Schede Contabili nel primo campo e Percipienti se abbiamo selezionato Percipienti sempre nel campo Stampa dell’Archivio.
Archivio Partite Aperte
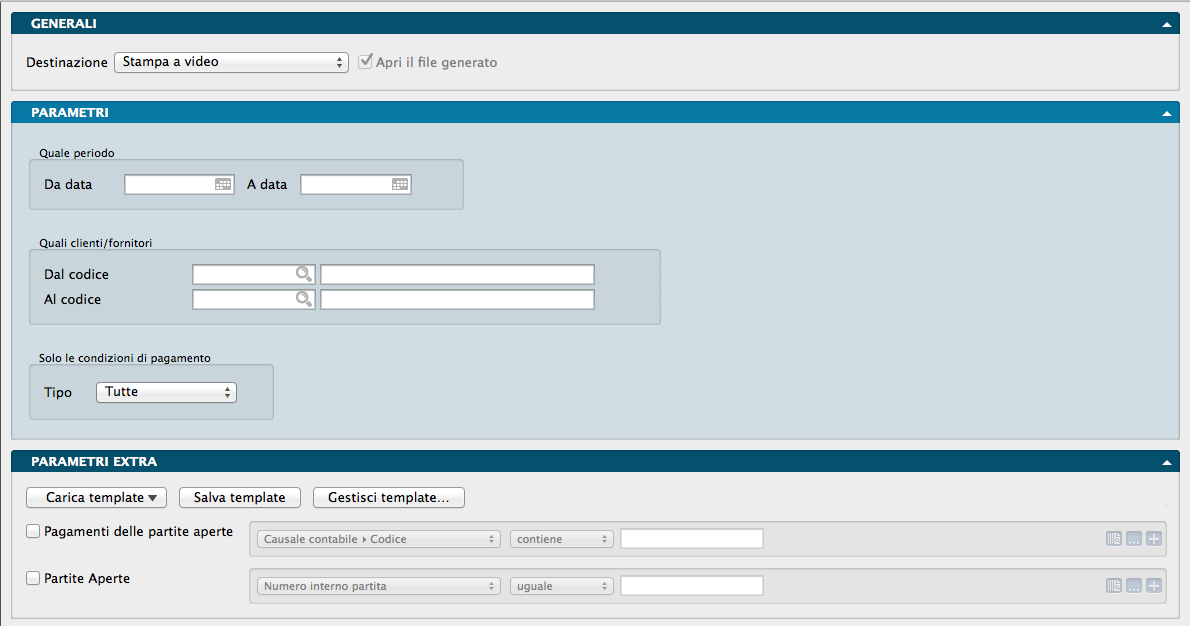
Il comando di stampa Partite Aperte permette di eseguire le stampe collegate ai contenuti dell’archivio omonimo.
Pannello Parametri
Quale Periodo
Da Data, A Data - Indica l’intervallo temporale su cui si vuole applicare l’analisi.
Quali Clienti/Fornitori
Dal Codice, Al Codice - In questi campi è possibile indicare il codice del cliente o fornitore da cui si vuole iniziare la stampa ed il codice a cui terminarla.
Solo le Condizioni di Pagamento - Per mezzo del menù a tendina presente in questo campo è possibile restringere la stampa delle Partite Aperte a quelle create con una particolare condizione di pagamento. Il campo offre le seguenti opzioni: Effettuato, Ricevuta Bancaria, Tratta, Pagherò, Rimessa Diretta, Bonifico Bancario, Contrassegno, RID, Carta di credito, MAV e Tutte, che non opera alcuna selezione ed è l’opzione che viene proposta di default da Konga.
Parametri Extra
Gli Archivi disponibili all’interno dei quali è possibile selezionare uno o più campi per restringere la selezione sono quelli delle Partite Aperte e dei Pagamenti delle Partite Aperte.
Bilancio Chiusura-Apertura
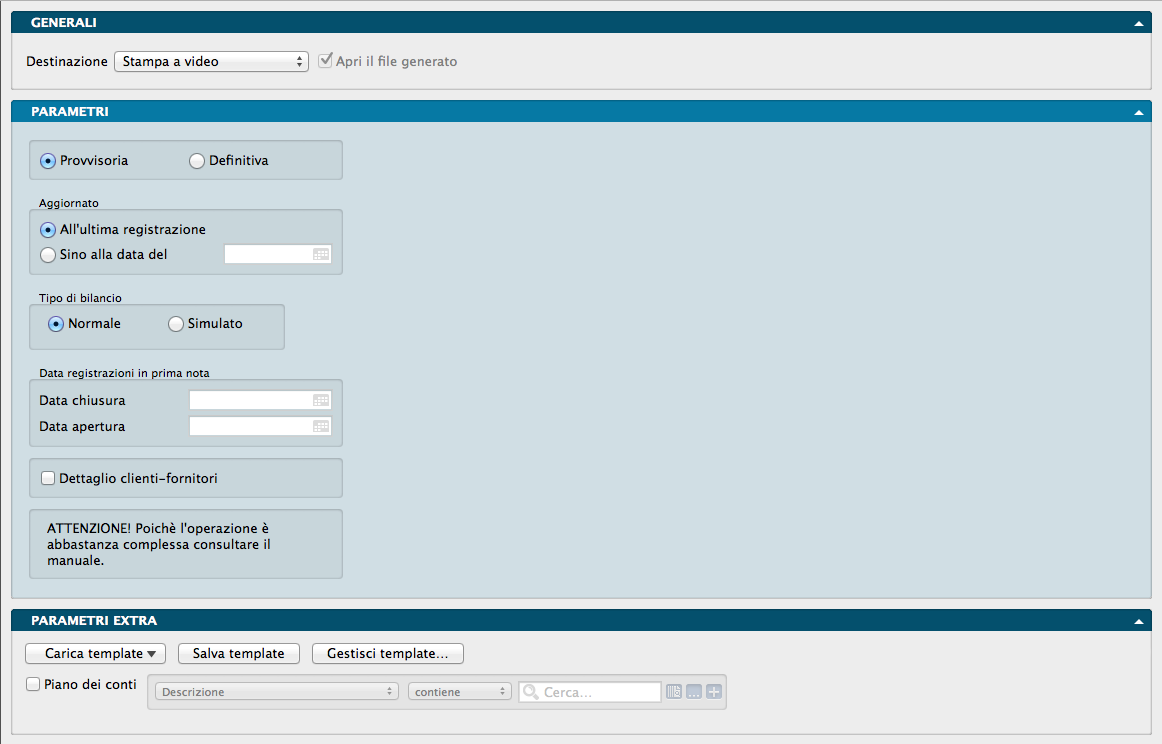
Il comando Bilancio Chiusura-Apertura produce la stampa del bilancio di chiusura e, se richiesta, la generazione automatica dei movimenti contabili necessari alla chiusura ed alla riapertura dell’esercizio.
Questa operazione può essere eseguita in qualsiasi momento in modo provvisorio per generare la stampa di un bilancio a partite contrapposte con la rilevazione dell’utile o della perdita. Per eseguirla in modo definitivo è necessario essere in una situazione di doppio esercizio contabile; questa necessità deriva dal fatto che in questo caso vengono generati i movimenti di chiusura ed apertura e questi ultimi devono essere di competenza del nuovo esercizio.
Poiché l’esecuzione di questa operazione presuppone che l’utente abbia adeguate conoscenze contabili, si suggerisce di effettuarla sotto la guida di un esperto, predisponendo le necessarie copie di sicurezza degli archivi.
Pannello Parametri
Provvisoria - Viene eseguita solo la stampa del bilancio, senza generare i movimenti di chiusura e/o apertura.
Definitiva - Al termine della stampa del bilancio viene visualizzata una finestra di dialogo che chiede la conferma per proseguire con la generazione automatica dei movimenti contabili di chiusura ed apertura.
Aggiornato
All’Ultima Registrazione - L’elaborazione verrà effettuata prendendo in considerazione tutte le registrazioni di prima nota dell’esercizio precedente.
Sino alla Data del - E” possibile effettuare l’elaborazione prendendo in considerazione un determinato lasso di tempo, dall’inizio dell’esercizio fino ad una particolare data, che non è quindi necessariamente la data dell’ultima registrazione. tale data va inserita nel campo adiacente.
Tipo di Bilancio
Questa opzione disponibile solo in modalità Provvisoria consente di decidere se utilizzare le sole registrazioni di prima nota normali (Normale) o anche quelle simulate (Simulato).
Data Registrazioni in Prima Nota
Data Chiusura - In questo campo Konga propone la data di fine dell’esercizio attivo, che può essere comunque modificata. I movimenti di chiusura dell’esercizio verranno generati con la data di registrazione uguale alla data specificata.
Data Apertura - In questo campo specifichiamo la data in cui si desidera vengano generate le registrazioni di apertura di bilancio per l’esercizio successivo (Corrente).
Dettaglio Clienti-Fornitori- Selezionando questa opzione vengono stampati nel bilancio di chiusura i saldi dei singoli clienti e fornitori, altrimenti la stampa viene limitata ai soli saldi dei sottoconti riepilogativi.
Nota
I movimenti di chiusura ed apertura vengono generati utilizzando le causali contabili ed i sottoconti specificati nella tabella dei codici di conto fissi, che quindi devono essere presenti e corretti. Konga, inoltre, verifica che i quattro sottoconti da utilizzare (stato patrimoniale, profitti e perdite, utile d’esercizio e perdita d’esercizio) abbiano tutti saldo uguale a zero, in caso contrario non permette l’esecuzione dell’elaborazione definitiva.
Come si eseguono le operazioni di chiusura
Per poter eseguire correttamente le operazioni di chiusura dell’esercizio, è importante effettuare alcune operazioni in una precisa sequenza; la lista seguente è un esempio tipico delle operazioni con cui procedere alla fine dell’esercizio contabile.
1 Se non è presente una situazione di almeno due esercizi in linea, cominciamo aggiungendo il nuovo esercizio per mezzo di una scheda alla Tabella Esercizi e creando quindi una situazione di doppio esercizio in cui sarà possibile inserire registrazioni contabili sia in quello che si sta per chiudere, sia in quello nuovo: come spiegato nella parte alta del manuale, la nuova struttura multiesercizio di Konga consente di gestire un numero illimitato di esercizi in linea anche se ci limitiamo in questo esempio a due. Questa operazione può essere eseguita in qualsiasi momento anche se non si è ancora terminato di inserire le registrazioni contabili nell’esercizio precedente. Una volta aggiunto il nuovo esercizio, cliccando sul tasto omonimo della Barra degli Strumenti sarà possibile passare liberamente da un esercizio all’altro.
Avvertimento
Per cambiare Esercizio, come anche Azienda, utilizzando i tasti appositi della Barra degli Strumenti, occorre essere in Visualizzazione Lista; in Visualizzazione Scheda tali opzioni sono disabilitate.
2 Ora è possibile iniziare ad inserire le registrazioni contabili nel nuovo esercizio e terminare di inserire le registrazioni in quello precedente. Le registrazioni contabili generiche di competenza dell’esercizio precedente possono avere anche una data di registrazione compresa nel periodo dell’esercizio successivo: è sufficiente inserirle quando è presente l’esercizio di competenza. Le registrazioni di competenza dell’esercizio precedente con data di registrazione compresa in quello successivo appariranno ovviamente nella stampa del giornale contabile del mese corrispondente alla data di registrazione e questo permette di evitare di fermare la stampa del giornale in attesa dei dati relativi alla chiusura (ad es. registrazioni di rettifica e assestamento). Sarà necessario inserire nella causale o nella descrizione aggiuntiva di queste registrazioni una parola o una frase che evidenzi il fatto che sono di competenza dell’esercizio precedente anche se stampate nel giornale in mezzo a quelle dell’esercizio successivo (ad esempio “Competenza 2013” nella descrizione aggiuntiva).
Nota
Per quanto concerne le registrazioni in Prima Nota i campi del Pannello Giornale dove inserire le date di inizio e fine Competenza non riguardano l’esercizio di competenza, ma sono campi da utilizzare per le registrazioni di un costo o un ricavo che si riferiscono ad un periodo futuro o passato o multi esercizio per generare in automatico gli eventuali movimenti di rateo o risconto.
3. Una volta terminate le scritture finali di un esercizio dobbiamo eseguire la stampa del bilancio di chiusura e la generazione dei movimenti contabili di chiusura e apertura (nel caso di Konga quindi posizionarsi nell’esercizio in cui si desidera stampare il bilancio di chiusura-apertura e generare i movimenti contabili di chiusura e apertura in modo che le scritture di chiusura siano presenti alla fine di un esercizio e le scritture di apertura all’inizio del successivo esercizio ). Questo si ottiene tramite il comando Bilancio di Chiusura-Apertura del menù Stampe eseguito in definitivo; prima di eseguire il comando è obbligatorio eseguire una copia di sicurezza dei dati e verificare che siano soddisfatti i seguenti prerequisiti:
Il piano dei conti deve essere compilato correttamente, in particolare il campo Tipo di Scheda dei mastri deve contenere il tipo corretto (Attività, Passività, Costi, Ricavi, etc…).
La tabella dei Codici Fissi deve contenere obbligatoriamente i sottoconti relativi a Stato Patrimoniale, Profitti e Perdite, Utile d’esercizio e Perdita d’esercizio; questi sottoconti devono avere, al momento della chiusura, il saldo uguale a zero. Si trovano nel Riquadro Sottoconti Chiusura/Apertura del Pannello Contabilità.
La tabella dei Codici Fissi deve contenere, inoltre, anche i codici delle causali da utilizzare per le registrazioni di prima nota automatiche di chiusura ed apertura (queste quattro causali devono essere di tipo Movimento generico). Queste Causali sono: Chiusura Patrimoniale, Apertura Patrimoniale, Chiusura Profitti e Perdite e Risultato d’Esercizio che si trovano nel Riquadro Causali Chiusura/Apertura del Pannello Contabilità.
Tutti i sottoconti aventi come Tipologia Diversi devono avere il saldo uguale a zero.
4. Lanciata la Stampa del Bilancio Chiusura-Apertura Definitiva, come si accennava nel punto 3. posizionandosi nell’esercizio in cui devono essere presenti le registrazioni di chiusura e inserendo la data di chiusura e apertura con cui verranno registrati i movimenti contabili relativi, Konga effettua la stampa del bilancio e ci richiede la conferma della generazione dei movimenti di Prima Nota di chiusura ed apertura. Premendo il pulsante SI si conferma e si generano i movimenti di Prima Nota con la data di Chiusura e data di Apertura indicata, premendo NO si ha la stampa del Bilancio di Chiusura/Apertura ma Konga non provvede alla generazione dei movimenti di Prima Nota di chiusura ed apertura; di fatto premendo NO ci troviamo nella stessa situazione di quando viene lanciata la stampa Provvisoria.
Nota
Quando viene confermata la stampa in definitivo del bilancio, l’elaborazione controlla che l’esercizio di apertura non abbia selezionata l’opzione «addiziona saldo esercizio precedente» ed in caso contrario, azzera tale selezione.
Avvertimento
Qualora accadesse di effettuare una generazione dei movimenti automatica errata, occorre ripartire dalla copia di sicurezza precedente alla stampa del Bilancio Chiusura-Apertura definitiva, oppure agire manualmente cancellando le registrazioni di prima nota di chiusura e apertura create automaticamente da Konga.
5. Stampare il giornale contabile in definitivo sino alla data o nella data in cui sono stati generati i movimenti di chiusura.
Nota
L’esercizio su cui posizionarsi per la stampa del Giornale di Contabilità è ininfluente.
6. Eseguire la stampa su carta di tutti i partitari contabili (mastrini).
Nota
Per gli utenti Tibet: Il comando Ripresa dei Saldi (eliminazione prima nota) non è più presente in Konga in quanto gli esercizi sono tutti in linea e non si elimina l’esercizio precedente per far posto ad un altro esercizio.
Bilancio di Verifica
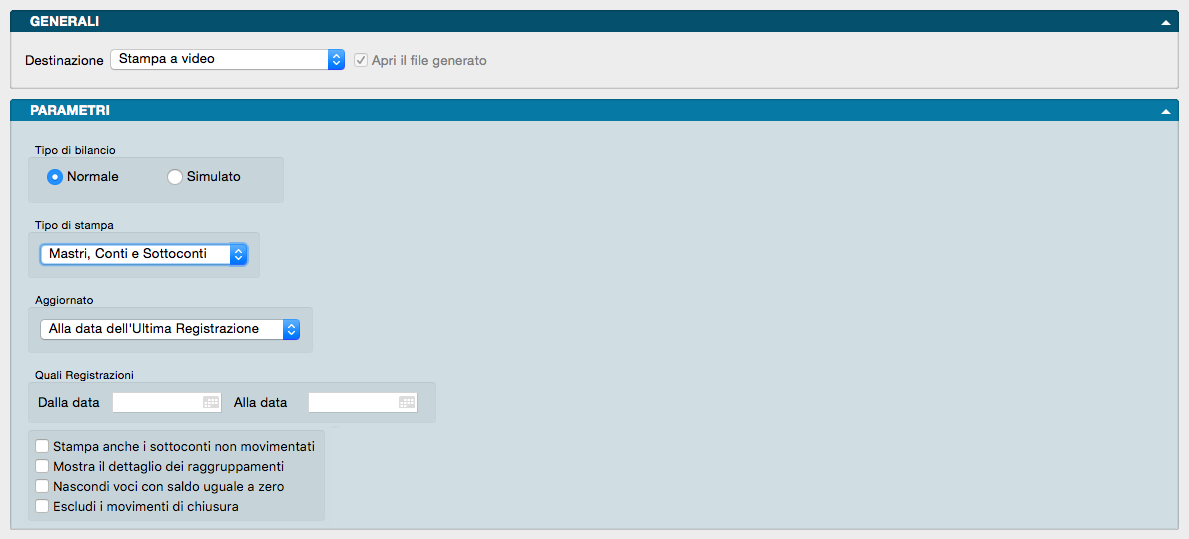
Il Comando Bilancio di Verifica produce la stampa del saldo contabile delle schede contabili (mastri, conti e sottoconti) e dei clienti e fornitori. La stampa del bilancio delle schede contabili segue l’organizzazione del piano dei conti e, in una contabilità corretta, deve essere quadrata (differenza tra totale dare e totale avere uguale a zero); al termine viene stampata la situazione riepilogata per tipo di mastro (Attività, Passività, etc…) e per raggruppamento di conti. La stampa del bilancio di verifica dei clienti o dei fornitori permette di vedere in dettaglio, scheda per scheda, la composizione del saldo dei corrispondenti sottoconti riepilogativi; al termine viene stampata la situazione con i totali per gruppo.
Pannello Parametri
Tipo di Bilancio
Due bottoni alternativi la cui attivazione è obbligatoria consentono di scegliere se avviare una stampa Normale o Simulata, opzione possibile se abbiamo effettuato precedentemente delle registrazioni simulate. Le registrazioni simulate servono per inserire dei dati che hanno una natura transitoria e che tipicamente verranno poi cancellate o trasformate in registrazioni normali. Le registrazioni simulate permettono di avere in ogni momento due situazioni di bilancio: quella «Normale» con le registrazioni che a tutti gli effetti sono definitive e quella «Simulata» che include sia le registrazioni «Normali», sia quelle «Simulate».
Tipo di Stampa
Selezionando una di queste cinque opzioni da menù a tendina, verrà stampato il bilancio di verifica delle schede contabili coerenti con la voce scelta. Le voci selezionabili sono: «Mastri, Conti e Sottoconti» - «Mastri e Conti» - «Solo Mastri» - «Clienti» - «Fornitori».
Aggiornato
Con l’ausilio del menù a tendina è possibile apportare una selezione ai dati che desideriamo stampare; le opzioni disponibili sono tre e sono le seguenti:
Alla Data dell’Ultima Registrazione - Selezionando questa opzione il bilancio di verifica riporterà i dati contabili aggiornati all’ultima registrazione; i dati vengono letti dall’Archivio anagrafico selezionato (Schede contabili, Clienti, Fornitori).
Sino alla Registrazione in Data… - Il bilancio di verifica riporterà i dati contabili aggiornati alla data specificata.
Dalla Data… Alla Data… - Selezionando questa scelta, i dati contabili saranno calcolati in base ai movimenti contabili registrati all’interno dell’intervallo di date specificato. Sebbene questo tipo di aggiornamento non sia utile da un punto di vista “fiscale”; esso è spesso importante per la gestione aziendale, perché permette di evidenziare i progressivi di un periodo la cui data di partenza non coincide con l’inizio dell’esercizio contabile.
Quali Registrazioni
Dalla Data…, Alla Data… - Questi campi si abilitano in base alla scelta effettuata nel menù a tendina sopra descritto, nel caso in cui si desideri effettuare una stampa che prenda un considerazione un determinato periodo di tempo.
Stampa Anche i Sottoconti non Movimentati - Selezionando l casella di spunta, verranno stampati anche i Sottoconti con i progressivi uguali a zero, che altrimenti non verrebbero considerati.
Mostra il Dettaglio dei Raggruppamenti - Con la selezione di questa opzione, nella sezione con il riepilogo per raggruppamento, aggiunge per ogni raggruppamento la lista dei sottoconti o dei clienti e fornitori che contribuiscono a quel raggruppamento.
Nascondi Voci con Saldo Uguale a Zero - Opzione che nasconde dalle stampe del Bilancio di Verifica le righe con le voci aventi un saldo uguale a zero.
Escludi i Movimenti di Chiusura - L’opzione è abilitata solo se il campo Aggiornato prevede l’opzione «Sino alla Registrazione in data» o «Dalla Data… alla Data…». Quando selezionata, vengono escluse le registrazioni che utilizzano le tre causali relative alle chiusure, indicate nei codici fissi: Chiusura Patrimoniale, Chiusura Profitti e Perdite, Risultato di Esercizio. Utile per avere una stampa del bilancio di verifica con i saldi finali, anche quando sono state già registrate le chiusure.
Bilancio per Competenza
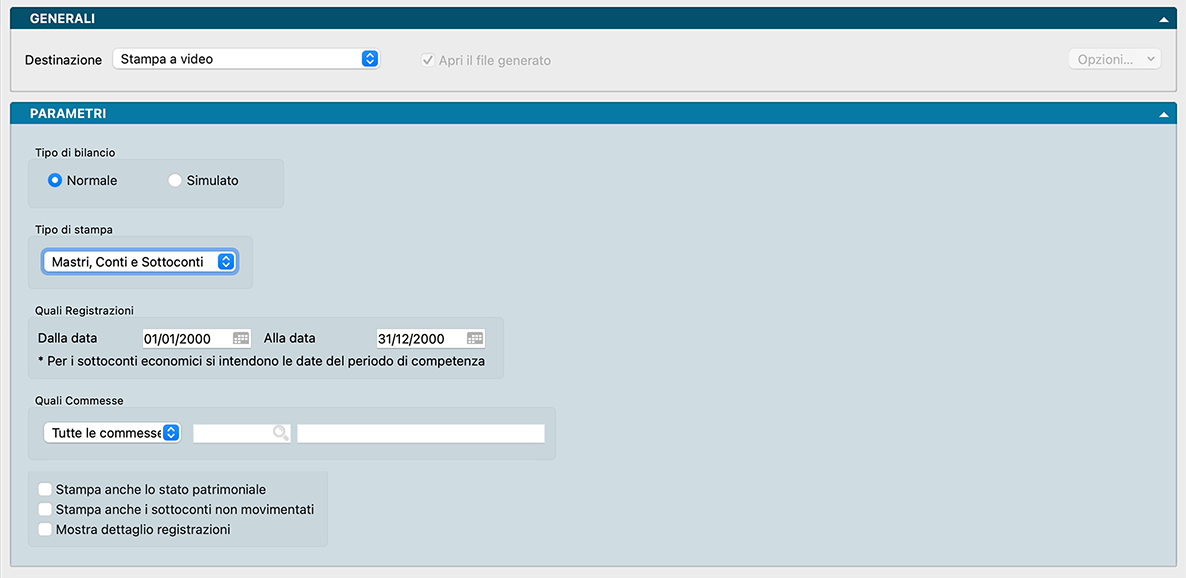
Il presente comando di stampa serve per effettuare bilanci di tipo normale o simulato in base ai periodi di competenza. Questo tipo di stampa analizza le righe registrazioni di prima nota in base ai valori dei campi DataInizioCompetenza e DataFineCompetenza per tutti i sottoconti che non siano di tipo Patrimoniale (Attività e Passività). A seconda dell’intervallo di date di competenza che si specifica, tutte le righe su cui siano state specificate le date di competenza vengono analizzate e prese in considerazione a seconda del fatto che rientrino del tutto o in quota parte nel suddetto intervallo. E” stata prevista anche un’opzione per stampare la parte Patrimoniale del bilancio, tuttavia qualora la si richieda, questa parte non seguirà lo stesso tipo di analisi specificata per la parte economica; infatti la parte Patrimoniale verrà esaminata con la forma di Bilancio sino alla data (concordemente con quanto già avviene nel caso della stampa del Bilancio di Verifica). Poiché il concetto di Date di competenza può anche essere associato al concetto di Commessa, è stato previsto di effettuare il Bilancio per Competenza anche filtrando per codice Commessa.
Pannello Parametri
Tipo di Bilancio
Due bottoni alternativi la cui attivazione è obbligatoria consentono di scegliere se avviare una stampa Normale o Simulata, opzione possibile se abbiamo effettuato precedentemente delle registrazioni simulate. Le registrazioni simulate servono per inserire dei dati che hanno una natura transitoria e che tipicamente verranno poi cancellate o trasformate in registrazioni normali. Le registrazioni simulate permettono di avere in ogni momento due situazioni di bilancio: quella «Normale» con le registrazioni che a tutti gli effetti sono definitive e quella «Simulata» che include sia le registrazioni «Normali», sia quelle «Simulate».
Tipo di Stampa
Selezionando una di queste tre opzioni da menù a tendina, verrà stampato il bilancio per competenza delle schede contabili coerenti con il valore scelto. I valori selezionabili sono: «Mastri, Conti e Sottoconti» - «Mastri e Conti» - «Solo Mastri».
Quali Registrazioni
Dalla Data…, Alla Data… - Campi dove determinare la finestra temporale dei dati della stampa richiesta.
Quali Commesse
Come detto è stato previsto di effettuare il Bilancio per Competenza anche filtrando per codice Commessa (di norma verranno considerate tutte le righe con o senza codice Commessa). E” possibile selezionare la singola Commessa o tutte le Commesse.
Stampa anche lo Stato Patrimoniale - Usualmente la stampa del bilancio per competenza riporta solo le sezioni di costi e ricavi del piano dei conti, utilizzando questa opzione verranno riportati nel dettaglio tutti i sottoconti; in tal caso occorre considerare che per selezionare le registrazioni dei sottoconti patrimoniali verrà utilizzata sempre e comunque la data di registrazione, ovvero contribuiranno al saldo tutte le registrazioni dalla data di inizio dell’esercizio sino «Alla data».
Stampa Anche i Sottoconti non Movimentati - Selezionando la casella di spunta, verranno stampati anche i Sottoconti con i progressivi uguali a zero, che altrimenti non verrebbero considerati.
Mostra Dettaglio Registrazioni - Con questa opzione attiva verranno elencate in dettaglio tutte le registrazioni che contribuiscono al saldo di ogni sottoconto e l’importo in quota parte che viene preso in considerazione. Utile per poter controllare la correttezza della stampa e delle registrazioni eseguite.
Bilancio UE
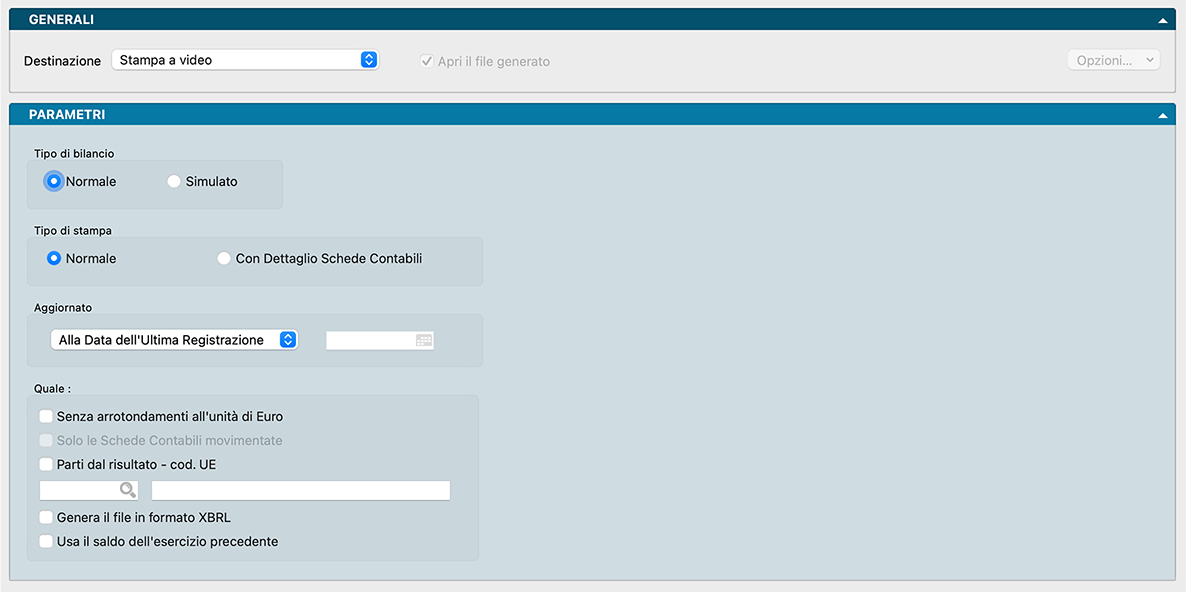
Il Bilancio UE espone la situazione contabile dell’azienda in un modo alternativo all’organizzazione del piano dei conti; il tipo di esposizione è definito dal contenuto della tabella Raggruppamento UE e dal suo collegamento con le schede contabili. Al momento della creazione dell’azienda viene offerta all’utente la possibilità di creare la tabella di Raggruppamento UE già compilata con i “Gruppi di default”; questi gruppi sono stati definiti in modo che la stampa che ne deriva soddisfi le normative comunitarie in materia di presentazione del bilancio.
La stampa del Bilancio UE viene ottenuta stampando in ordine di codice tutte le schede della tabella Raggruppamento UE, gli importi riportati sono quelli relativi all’ultima registrazione dell’esercizio contabile attivo. Gli importi che sono riportati nella colonna “Esercizio Precedente” vengono invece letti dal campo “Saldo Esercizio Precedente” delle schede contabili abbinate al gruppo in esame.
Pannello Parametri
Tipo di Bilancio
La stampa del Bilancio UE prevede anche la possibilità di includere le registrazioni di tipo simulato nella riclassificazione del bilancio: questo permetterà di riclassificare anche le eventuali chiusure di bilancio infra-esercizio. Indichiamo quindi se desideriamo un bilancio di tipo Normale o Simulato.
Tipo di Stampa
Normale - Selezionando questo pulsante, verrà stampato il bilancio presentando le schede della tabella Raggruppamento UE ed i relativi saldi senza mostrare gli abbinamenti alle schede contabili.
Con Dettaglio Schede Contabili - Selezionando questo pulsante, il bilancio verrà stampato mostrando, per ogni voce del bilancio UE, anche le schede contabili ad essa abbinate con i relativi saldi.
Aggiornato
Alla Data Dell’ultima Registrazione - Selezionando questa scelta, verranno presi in considerazione i saldi delle schede aggiornati alla data dell’ultima registrazione contabile effettuata nell’esercizio in esame.
Sino alla Registrazione in Data - Selezionando questa scelta, verranno presi in considerazione i saldi delle schede aggiornati alla data prescelta. Tale data dovrà essere inserita nel campo adiacente e che si attiva solo quando viene selezionata l’opzione Sino alla Registrazione in Data.
Quale:
Senza Arrotondamenti all’Unità di Euro - Selezionando questo pulsante, la stampa del bilancio verrà effettuata senza arrotondare gli importi all’unità di Euro superiore.
Solo le Schede Contabili Movimentate - Opzione disponibile solo dopo aver selezionato «Con Dettaglio Schede Contabili» nel Riquadro Tipo di Stampa. Selezionandola, verranno visualizzate nel Bilancio UE solo le schede che hanno avuto una movimentazione, e quindi un saldo diverso da zero, nel periodo considerato.
Parti dal Risultato – Cod. UE - Questa modalità di esposizione richiede all’utente di inserire il Codice di Raggruppamento UE corrispondente al risultato di esercizio (normalmente 85.05; se questo codice è presente nel campo Cod.UE Utile/Perdita del Riquadro Bilancio UE del Pannello Contabilità nella tabella Codici Fissi, tale codice viene proposto di default ); il programma calcolerà quindi l’importo del risultato di esercizio senza arrotondamenti e lo confronterà con quello ottenuto con gli arrotondamenti; il risultato di esercizio sarà comunque “forzato” in modo da essere uguale a quello calcolato senza arrotondamenti e l’eventuale differenza verrà riportata nella voce «Proventi e Oneri Straordinari» (da impostare anche nell’apposito campo della tabella dei Codici Fissi, Pannello Contabilità, Riquadro Arrotondamenti Unità di Euro). Anche in questa modalità è possibile che il totale delle attività risulti diverso dal totale delle passività; l’eventuale differenza verrà sempre riportata in «Codice UE Altre Riserve».
Genera il File in Formato XBRL - Questa opzione genera una versione del bilancio in forma di file XML che soddisfa degli standard internazionali. Il file viene generato in aggiunta alla stampa richiesta.
Nota
La stampa del Bilancio UE riporta sempre due colonne, una con i saldi correnti e una con i saldi precedenti.
Usa il Saldo dell’Esercizio Precedente - Questo campo si abilita solo quando l’esercizio attivo ha abbinato un altro esercizio nel campo «Esercizio Precedente» cioè in una situazione di due o più esercizi (ma non nel primo, perché non avrà un esercizio precedente). Questa opzione indica a Konga se utilizzare per la colonna dei saldi dell’esercizio precedente il saldo dell’esercizio precedente (opzione di default) oppure leggere il saldo dal campo della scheda contabile perché l’esercizio precedente non è presente.
Calcolo della Liquidazione Periodica
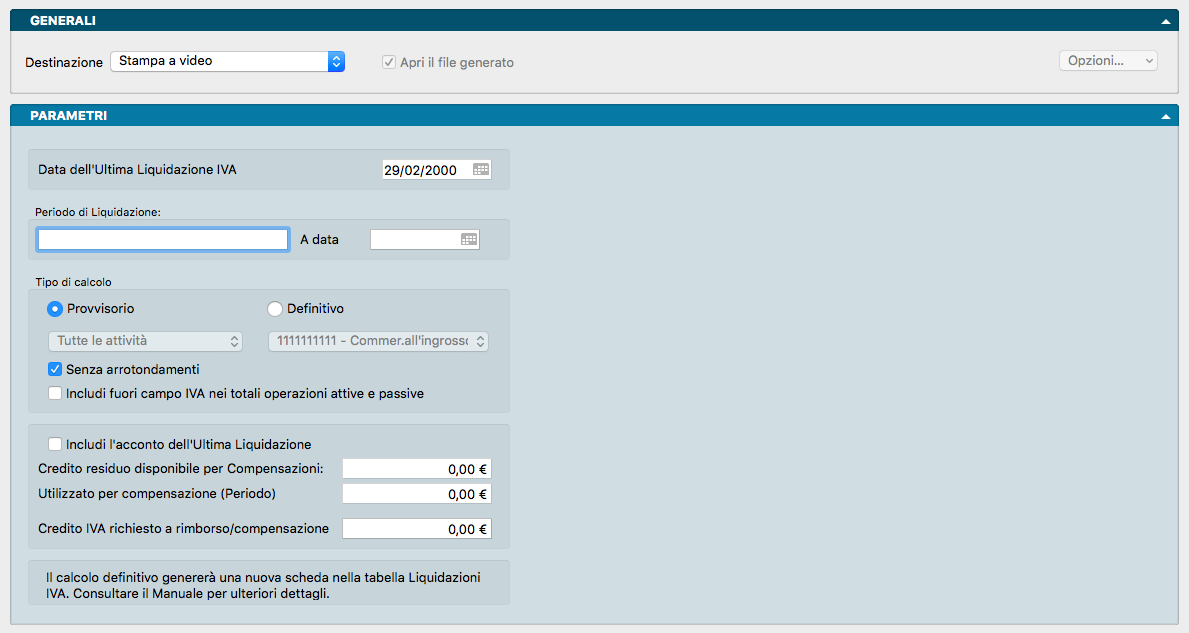
Il calcolo della liquidazione IVA periodica analizza le registrazioni di prima nota comprese nel periodo preso a riferimento e, in caso di conferma, aggiunge una scheda nella Tabella Liquidazioni IVA e aggiorna i Riepiloghi IVA con i dati appena stampati.
La Stampa del Calcolo della Liquidazione Periodica può essere eseguita in qualsiasi momento dell’anno, senza l’obbligo di avere eseguito precedenti stampe fiscali.
Nota
La stampa Calcolo della Liquidazione Perodica prevede anche la gestione dei registri IVA che hanno il “Regime IVA” impostato uguale a “OSS – One Stop Shop”: per questi registri IVA viene evidenziato il totale dell’importo IVA, ma esso non contribuisce ai fini del debito nel calcolo della liquidazione.
Pannello Parametri
Data dell’Ultima Liquidazione IVA - Viene rilevata dal sistema all’interno della Tabella Stato degli Archivi e proposta automaticamente.
Periodo di Liquidazione - Campo alfanumerico a descrizione libera che verrà stampata come intestazione.
A Data - Data di fine periodo di liquidazione preso in esame, normalmente la fine del mese o del trimestre.
Tipo di Calcolo
Provvisorio/Definitivo - Campo a scelta alternativa dove selezionando «Definitivo», Konga richiede una conferma della stampa al termine dell’operazione; tale conferma, qualora venga data, genera una nuova Scheda nella Tabella delle Liquidazioni IVA e alcune Schede nei Riepiloghi IVA, una per ogni aliquota IVA utilizzata nella liquidazione confermata. I dati presenti nella Tabella Liquidazioni IVA ed i Riepiloghi IVA saranno utilizzati successivamente dalla Stampa della Liquidazione IVA per eseguire la stampa sui registri fiscali. Selezionando «Provvisorio» viene al contrario stampata solo la liquidazione considerata senza che avvenga alcun tipo di aggiornamento degli archivi progressivi.
Tutte le attività/Solo l’Attività - Campo a scelta alternativa dove è possibile eseguire il calcolo provvisorio di una sola delle attività IVA gestite dall’azienda. Naturalmente il Calcolo Definitivo della liquidazione dovrà sempre essere eseguito per l’insieme di tutte le attività IVA dell’azienda. Nel campo adiacente sarà possibile selezionare la specifica attività di cui si vuole la stampa della liquidazione.
Senza Arrotondamenti- Selezioniamo questa opzione se desideriamo che il calcolo venga eseguito senza gli arrotondamenti all’unità di euro.
Includi Fuori Campo IVA nei Totali Operazioni Attive e Passive - Questa opzione, che viene proposta non selezionata, serve per fare in modo che i campi VP2 e VP3 della Tabella Liquidazioni IVA vengano aggiornati in modo differente. Se l’opzione non è selezionata, tutte le operazioni registrate con un’aliquota iva che ha «Non addiziona ai fini IVA (Fuori campo)» nel campo Riferimento Elenco IVA, non vengono considerate per i campi VP2 e VP3 della liquidazione IVA (quando la stampa è definitiva, viene creata una scheda nella tabella liquidazioni IVA). Se l’opzione è selezionata, allora nel calcolo del totale operazioni attive e totale operazioni passive (VP2 e VP3) contribuiranno anche gli importi abbinati alle aliquote IVA Non addiziona ai fini IVA (Fuori campo).
Includi l’Acconto dell’Ultima Liquidazione - Selezionando questa opzione, il calcolo prenderà in considerazione anche il valore presente nel campo Importo Acconto Dicembre del Pannello IVA presente nella Tabella Stato degli Archivi.
Credito residuo Disponibile per Compensazioni- In questo campo viene visualizzato il credito residuo disponibile per le compensazioni con altri tributi. Questo importo viene calcolato in base ai dati presenti nel Pannello IVA della Tabella Stato degli Archivi.
Utilizza per Compensazioni (Periodo) - In questo campo viene indicato l’eventuale importo del credito disponibile per le compensazioni con altri tributi che è stato utilizzato nel periodo in considerazione.
Credito IVA Richiesto a Rimborso/Compensazione -
Calcolo Differenze su Cambi
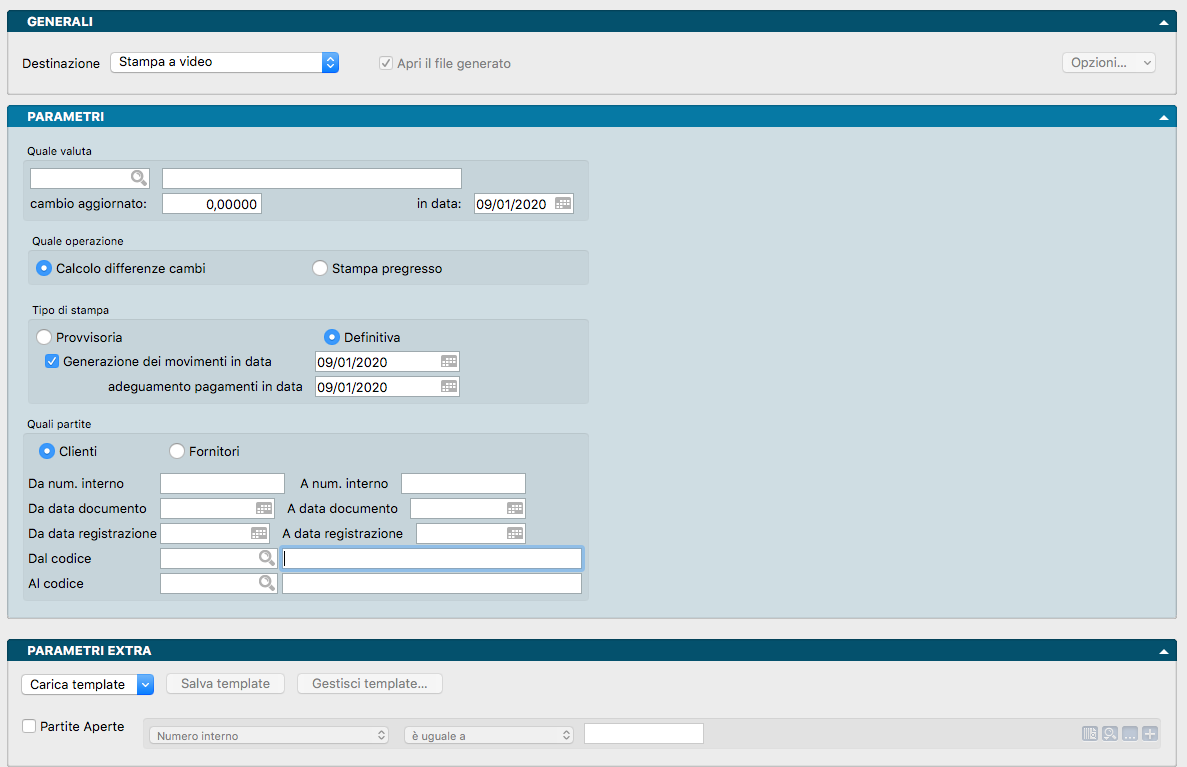
Questo comando consente di calcolare le differenze di cambio a fine anno, analizzando tutte le partite aperte con saldo maggiore di zero e con valuta diversa da EURO.
Il meccanismo di funzionamento prevede l’inserimento di una nuova riga nel Pannello Aggiornamenti Cambi dell’Archivio Partite Aperte ed eventualmente la creazione della prima nota conseguente.
Operazioni Preliminari
Per poter generare la prima nota occorre aver compilato nel Riquadro Disposizioni di pagamento della Tabella dei Codici Fissi i campi: Sottoconto Differenza Positiva su Cambio, Sottoconto Differenza Negativa su Cambio e Causale Rilevazione Differenza su Cambi.
Parametri
Quale Valuta
Riquadro dove specificare i parametri della Valuta oggetto del calcolo. Nei campi previsti vanno inseriti il Codice Valuta, il dato del Cambio Aggiornato: e la data in cui il cambio aggiornato è stato rilevato: In Data:
Quale Operazione
Area dove selezionare il tipo di operazione che si vuole eseguire selezionandola tra Calcolo Differenze Cambi che esegue le funzioni che abbiamo indicato e Stampa Pregresso. Quest’ultima operazione non è stata ancora implementata e quindi l’opzione risulta non attiva; in futuro servirà per vedere tutta la storia della Partita Aperta, quindi testata, pagamenti e differenze su cambi.
Tipo di Stampa
La stampa può essere Provvisoria per verificare la correttezza dei dati estratti o Definitiva. In questo ultimo caso il comando aggiunge una nuova riga nel Pannello Aggiornamenti Cambi dell’Archivio Partite Aperte. La Stampa Definitiva offre anche l’attivazione dell’opzione Generazione dei Movimenti di prima nota.
Nota
Il comando di stampa permette di eseguire esclusivamente una stampa a video.
Generazione dei Movimenti in Data - Questa opzione aggiunge la generazione dei movimenti di Prima Nota conseguenti. Oltre al flag di attivazione occorre inserire la data nella quale vogliamo che i movimenti vengano registrati.
Adeguamento Pagamenti in Data - Esso va utilizzato per specificare la data in cui si vuole che venga generato il movimento in prima nota di adeguamento relativo a pagamenti registrati nel nuovo anno ma abbinati a partite vecchie. Con questa opzione attiva, aggiorna anche il pagamento contenuto nella partita aperta (se presente), modificando l’importo in valuta di conto, il cambio e la data del cambio, aggiorna il saldo in valuta di conto della testata e se è specificata la generazione delle prima nota, crea nel nuovo esercizio la relativa prima nota (occorrerà compilare nei codici fissi il campo Causale Agg. Pagamenti Differenza su Cambi).
Nota
Il presente Campo è attivo solo quando il precedente «Generazione dei Movimenti in Data» è attivato dal segno di spunta. A sua volta il Campo «Generazione dei Movimenti in Data» è attivo solo in fase di Stampa Definitiva.
Quali Partite
Da Numero Interno, A Numero Interno - Campi dove restringere la selezione, utilizzando un intervallo ristretto delle partite per numero interno.
Da Data Documento, A Data Documento - Campi dove restringere la selezione, utilizzando un intervallo ristretto delle partite per data documento.
Da Data Registrazione, A Data Registrazione - Campi dove restringere la selezione, utilizzando un intervallo ristretto delle partite per data registrazione.
Dal Codice, Al Codice - Campi dove restringere la selezione, utilizzando un intervallo ristretto delle partite per codice cliente/fornitore.
Parametri Extra
L’Archivio disponibile all’interno del quale è possibile selezionare uno o più campi per restringere la selezione è quello delle Partite Aperte.
Certificazioni
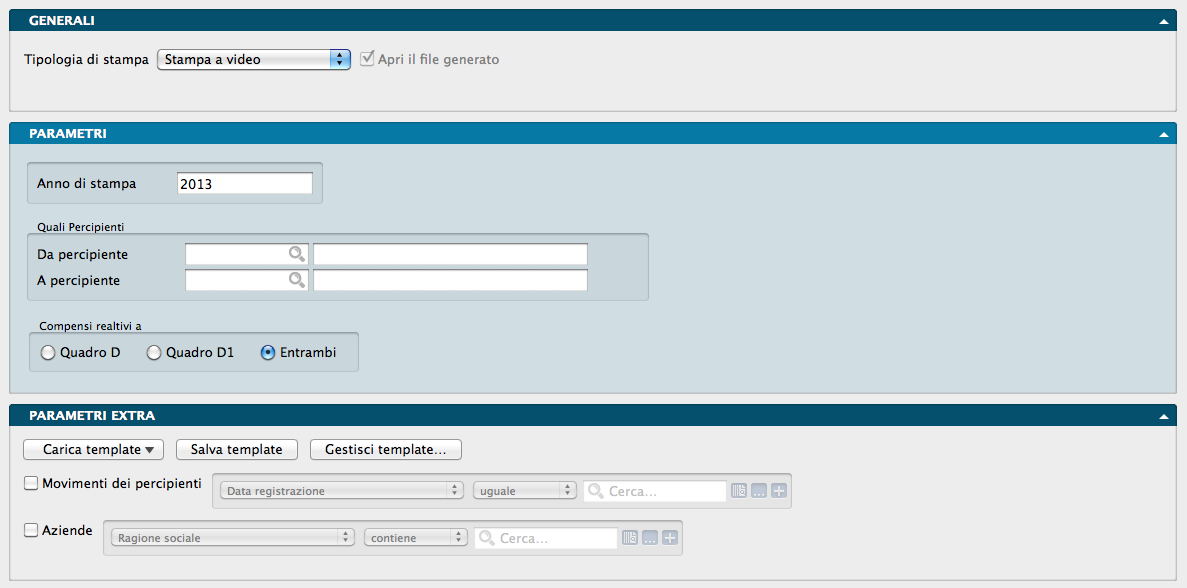
È una stampa che riporta una pagina per ogni percipiente, contenente l’elenco delle corresponsioni effettuate a suo favore durante l’anno di riferimento.
Pannello Parametri
Anno di Stampa - Anno in cui sono state effettuate le registrazioni.
Quali Percipienti
Da Percipiente, A Percipiente - Indicare l’intervallo dei Codici Percipienti che si vogliono riportare in stampa. Se non viene specificata alcuna selezione, verranno presi in considerazione tutti i percipienti ai quali è stato corrisposto un compenso durante l’Anno di Stampa.
Compensi Relativi a
Selezione obbligatoria ed esclusiva tra Quadro D”, “Quadro D1” e “Entrambi”.
Con Quadro D verranno inclusi nella stampa solo i compensi che vanno riportati sul Quadro D del Mod. 770 che dovrà essere compilato dall’ente erogante i compensi.
Con Quadro D1 verranno inclusi nella stampa solo i compensi che vanno riportati sul Quadro D/1 del Mod. 770 che dovrà essere compilato dall’ente erogante i compensi.
Con Entrambi verranno inclusi nella stampa i compensi riportati su entrambi i quadri del Mod. 770.
Parametri Extra
L’Archivio disponibile all’interno del quale è possibile selezionare uno o più campi per restringere la selezione è quello dei Movimenti dei Percipienti.
Cespiti
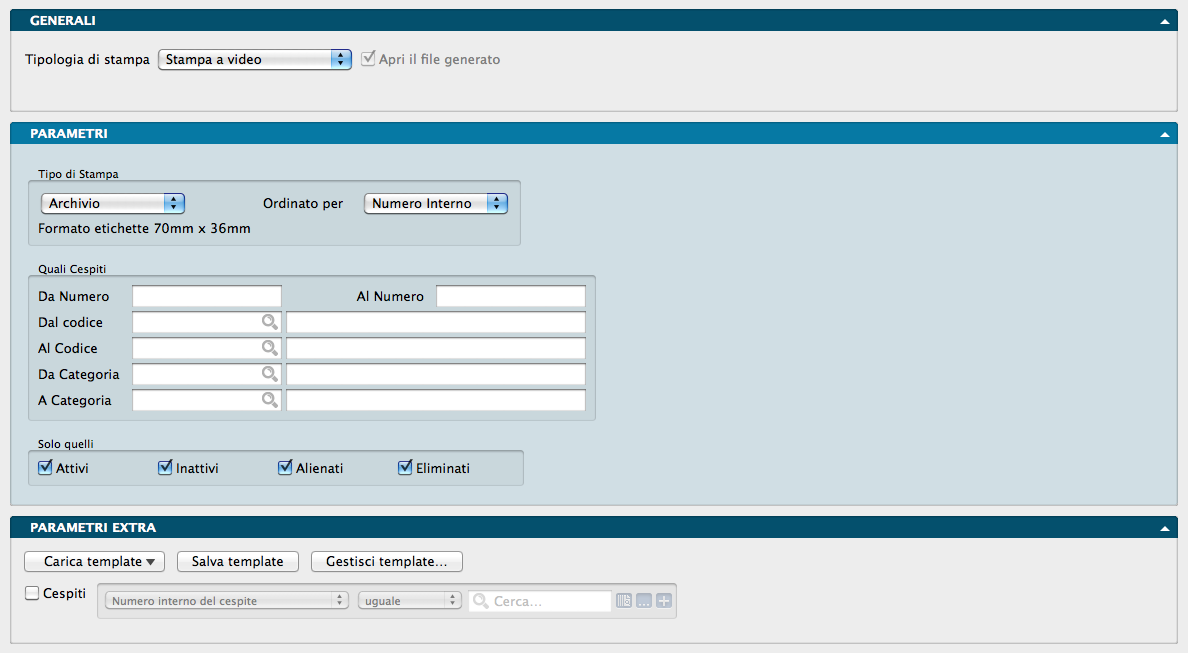
Produce la stampa dell’anagrafica o delle etichette dei beni ammortizzabili, inseriti nell’Archivio Cespiti.
Pannello Parametri
Tipo di Stampa
Tipo - Selezioniamo dal menù a tendina la voce Etichette o Archivio dipendentemente da cosa vogliamo ottenere: se la stampa delle etichette da applicare ai cespiti o un documento che riepiloga in formato lista i cespiti in essere.
Ordinato per - Stabiliamo l’ordinamento dei dati che verranno prodotti in stampa tra: Numero Interno, Codice, Descrizione, Categoria e Numero Progressivo, dove con Categoria si intende Categoria Cespite.
Quali Cespiti
Riquadro destinato ad eventuali selezioni dei Cespiti da includere nella stampa.
Da Numero Interno, A Numero Interno - Indichiamo l’eventuale Numero Interno del cespite dal quale cominciare la stampa e quello al quale terminarla.
Da Numero Progressivo, A Numero Progressivo - Indichiamo l’eventuale Numero Progressivo del cespite dal quale cominciare la stampa e quello al quale terminarla.
Da Codice, A Codice - Indichiamo l’eventuale Codice del cespite dal quale cominciare la stampa e quello al quale terminarla.
Da Categoria, A Categoria - Indichiamo l’eventuale Codice Categoria Cespite dal quale cominciare la stampa e quello al quale terminarla.
Solo Quelli
Selezionando uno o più di uno dei suddetti pulsanti, la stampa effettuerà una selezione in base alla stato del bene, prendendo in considerazione solo quelli il cui stato corrisponde alla scelta effettuata e che rispondono alle definizioni di:
Attivi - I beni in essere che non rientrano nelle categorie successive e che sono considerati ancora nel ciclo di ammortamento
Inattivi - I beni totalmente ammortizzati.
Alienati - I beni venduti.
Eliminati - I beni esclusi definitivamente dal ciclo produttivo, ad esempio quando rottamati.
Parametri Extra
L’Archivio disponibile all’interno del quale è possibile selezionare uno o più campi per restringere la selezione è quello dei Cespiti.
Chiusura Partite Aperte
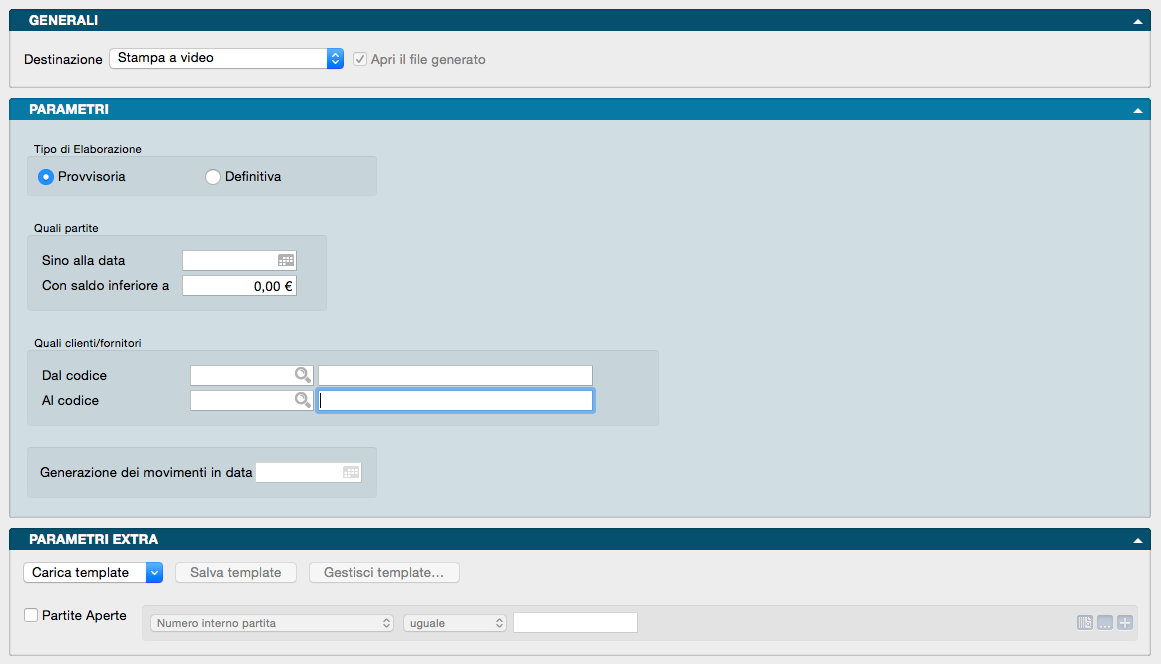
Il comando Chiusura Partite Aperte permette di chiudere Le partite aperte che hanno un saldo minore di un importo di cui non si intende richiedere o effettuare il pagamento; in questo caso l importo sarà considerato come uno sconto e verrà generato, a richiesta, il movimento contabile di abbuono passivo o attivo.
Pannello Parametri
Tipo di Elaborazione
Durante la stampa Provvisoria viene stampata la lista delle partite che verrebbero chiuse, eseguendo la stampa Definitiva verrà aggiunto un pagamento per portare il saldo della partita aperta a zero e, se richiesto, verrà generato il movimento di prima nota di abbuono attivo o abbino passivo corrispondente.
Quali Partite
Sino alla Data - In questo campo indichiamo il limite temporale entro il quale circoscrivere l’analisi del comando.
Con Saldo Inferiore a - Indichiamo il valore massimo delle partite aperte che vogliamo vengano considerate ai fini della loro chiusura.
Quali Clienti/Fornitori
Dal Codice, Al Codice - Campi da compilare se vogliamo circoscrivere la Stampa a uno o a un gruppo di Clienti e/o Fornitori.
Generazione dei Movimenti in Data - Se l’elaborazione è definitiva, e confermiamo la generazione dei movimenti nella finestra di avvertimento che si apre, verranno generati i movimenti di prima nota di abbuono per le partite eliminate il cui saldo è diverso da zero. Per generare i movimenti di prima nota vengono utilizzate le causali ed i sottoconti relativi inseriti nella tabella dei Codici Fissi. La data specificata sarà la data di registrazione dei movimenti generati in automatico.
Avvertimento
Se intendiamo procedere con la generazione automatica dei movimenti di abbuono, è possibile che appaia questo errore: “Per generare la prima nota occorre compilare opportunamente la sezione degli “Abbuoni” all’interno della tabella dei codici fissi” È necessario quindi controllare che nella tabella dei Codici Fissi siano correttamente inserite le causali e le contropartite da usare per la generazione dei movimenti di prima nota.

Parametri Extra
L’Archivio disponibile all’interno del quale è possibile selezionare uno o più campi per restringere la selezione è quello delle Partite Aperte.
Compensi a Terzi
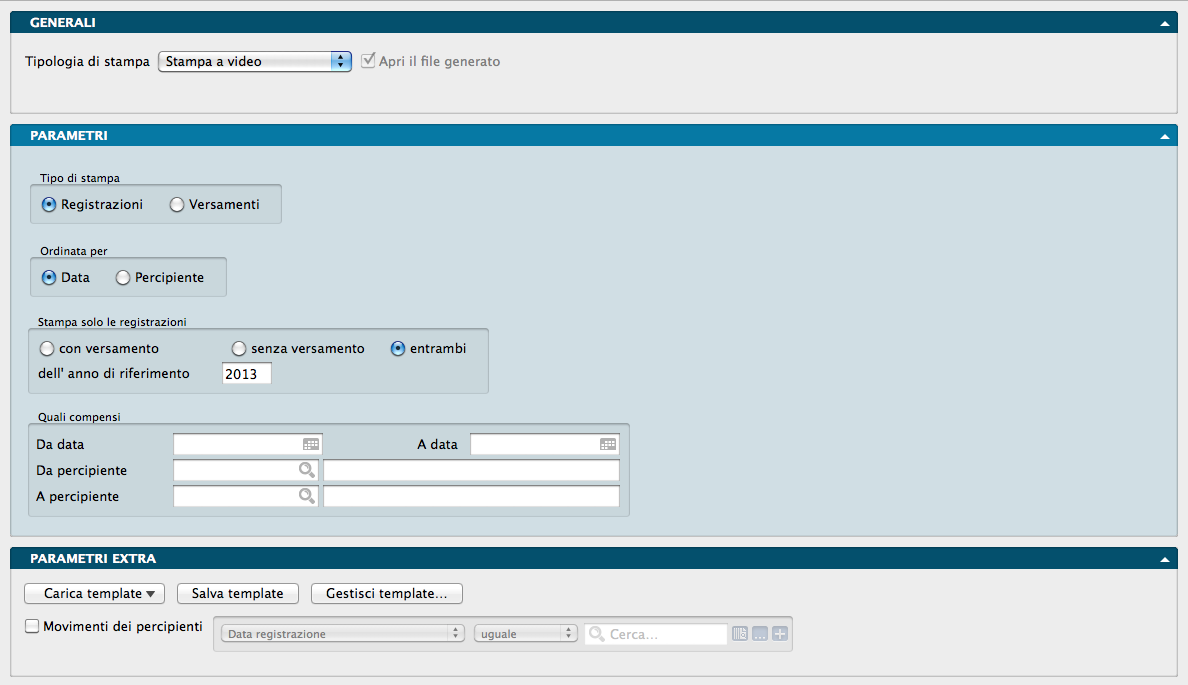
Produce la lista delle informazioni contenute nell’archivio dei Movimenti dei Percipienti e permette di ottenere l’abbinamento delle registrazioni dei compensi con i relativi versamenti dei tributi.
Pannello Parametri
Tipo di Stampa
Riquadro a scelta multipla alternativa
Registrazioni - Stampa l’elenco delle registrazioni inserite nell’archivio Movimenti dei Percipienti.
Versamenti - Produce una stampa in cui, ad ogni registrazione di corresponsione di un compenso, viene abbinata la registrazione relativa al tributo versato se già effettuata.
Ordinata per
Riquadro a scelta multipla alternativa
Data - Stampa le registrazioni in ordine di data documento.
Percipiente - Ordina le registrazioni in base all’elenco alfabetico dei Percipienti. Le registrazioni del singolo percipiente vengono ordinate per data documento.
Stampa solo le registrazioni
Riquadro composto da tre pulsanti che risultano abilitati solo se si sceglie l’opzione Registrazioni nel riquadro Tipo di Stampa appena visto.
Con Versamento - Verranno stampate solo le registrazioni di compensi per i quali sia già stato versato il tributo.
Senza Versamento - Verranno stampate solo le registrazioni dei compensi per i quali non è stato ancora versato alcun tributo.
Entrambi - Verranno stampati entrambi i tipi di registrazione.
Dell’anno di riferimento - Indichiamo l’anno da prendere in considerazione per la stampa delle registrazioni.
Quali Compensi
Da Data, A Data - Scegliendo un intervallo di tempo all’interno dell’anno di riferimento, verranno stampate solo le registrazioni aventi data documento compresa nell’intervallo specificato.
Da Percipiente, A Percipiente - Scegliendo un intervallo all’interno dei Codici Percipienti, verranno stampate solo le registrazioni che riguardano i Codici Percipiente inclusi nell’intervallo specificato.
Parametri Extra
L’Archivio disponibile all’interno del quale è possibile selezionare uno o più campi per restringere la selezione è quello del Movimento dei Percipienti in caso abbiamo selezionato Registrazioni nel primo campo e Righe dei Versamenti delle Ritenute nel caso abbiamo selezionato Versamenti.
Comunicazione Dati IVA
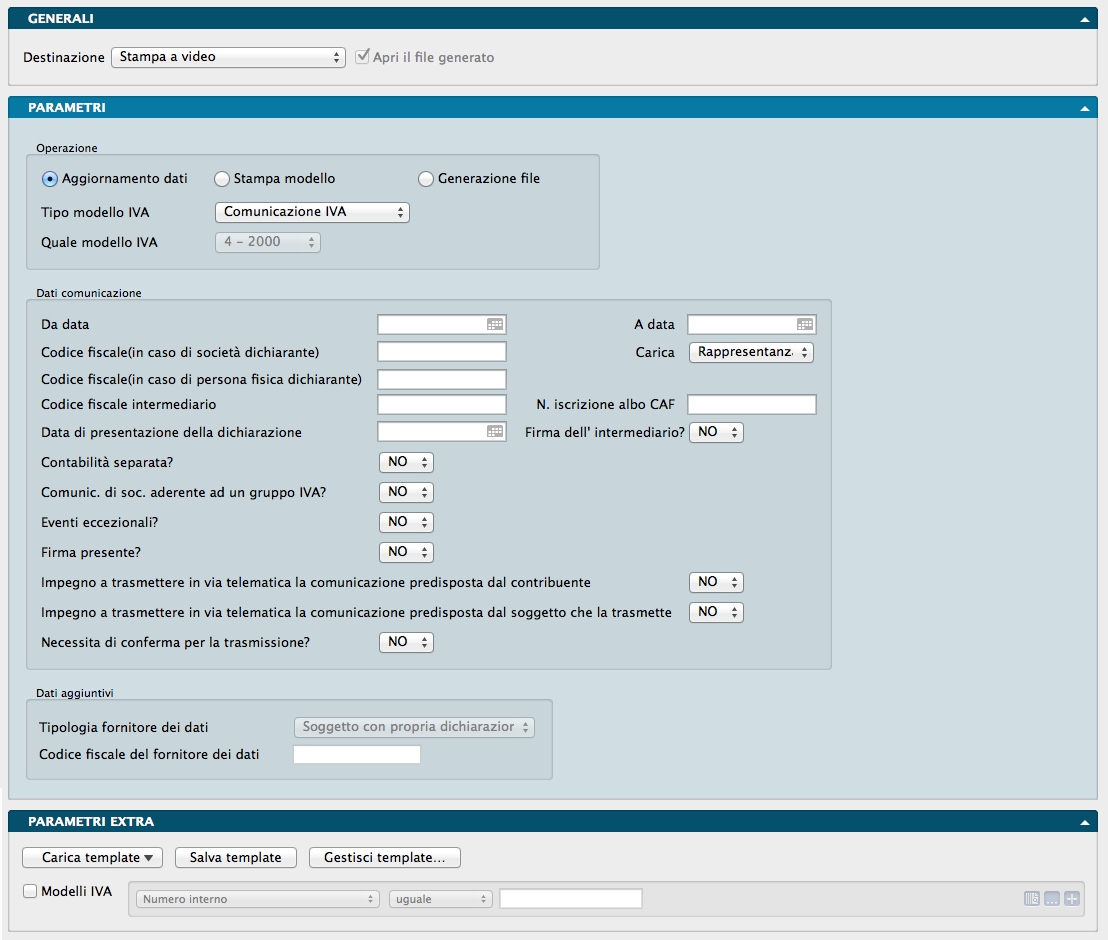
Questo comando serve a registrare, stampare e generare il file necessario alla trasmissione telematica della Comunicazione Annuale Dati IVA. Ogni volta che viene effettuata una registrazione, Konga aggiorna il database creando una Scheda nella Tabella Modelli IVA completa di tutti i parametri che avremo inserito nella finestra di stampa e accompagnata dai valori IVA che vengono estrapolati automaticamente dal sistema.
Come detto, dalla Stampa Comunicazione Dati IVA è possibile eseguire tre diverse operazioni e in linea di massima il flusso di lavoro dovrebbe essere il seguente:
Compilare i campi della Scheda. Maggiore è il numero di campi che compiliamo è minore è il lavoro di completamento dei dati che è possibile comunque realizzare all’interno della Scheda che verrà registrata nella Tabella Modelli IVA.
Aggiornamento Dati - E” una delle tre operazioni disponibili. In questo caso Konga prende i dati dall’archivio Movimenti IVA (esclusi quelli relativi ai Corrispettivi ventilati) e da IVA Differita (solo per i movimenti con data esigibilità compresa all’interno delle date che avremo indicato), e, insieme ai parametri che abbiamo inserito precedentemente, registra il Modello IVA nella Tabella omonima.
All’interno della Tabella Modelli IVA, completiamo la Scheda generata con i dati che nel comando di Stampa abbiamo eventualmente omesso di inserire.
Stampa Modello - Procediamo alla stampa del modello generato per provvedere al controllo ed eventuali modifiche. Da qui è possibile stampare non solo l’ultimo Modello generato, ma anche quelli generati in precedenza e che è possibile selezionare dal campo Quale Modello IVA.
Generazione File - Infine procediamo a creare un file conforme a quanto previsto dalla normativa vigente con i dati contenuti nel Modello IVA che ci interessa trasmettere alla Agenzia delle Entrate. Il file generato andrà salvato per renderlo disponibile per l’invio telematico.
DI seguito analizziamo i campi del Comando di Stampa.
Pannello Parametri
Operazione
In questo Riquadro stabiliamo cosa vogliamo ottenere con l’avvio della Stampa scegliendolo tra le tre opzioni alternative che abbiamo già visto quando abbiamo indicato un normale flusso di lavoro: l”Aggiornamento dei Dati con conseguente salvataggio a sistema dell’ultima comunicazione generata, la Stampa del Modello generato o la Generazione del File dello stesso da inoltrare all’Agenzia delle Entrate.
Tipo Modello IVA - Tramite questo campo si sceglie la tipologia di file da generare. Attualmente è presente solo il Tipo Comunicazione.
Quale Modello IVA - Da menù a tendina selezionare quale Modello IVA si vuole prendere in considerazione per la generazione del file o per la stampa dello stesso. Nel caso di aggiornamento dei dati il campo risulterà disattivato.
Dati Comunicazione
I campi presenti in questo riquadro sono tutti attivi solo se siamo intenzionati a registrare una nuova comunicazione e per questo avremo selezionato Aggiornamento Dati nel Riquadro Operazione; diversamente risulteranno disabilitati. Ogni elemento inserito in questa parte concorre a compilare il modello definitivo che poi potrà essere inviato alla Agenzia delle Entrate; nel caso scegliamo di soprassedere a parte della compilazione, avremo modo di inserire i dati mancanti in un secondo tempo direttamente nella Tabella Modelli IVA, dove il comando di stampa avrà registrato il resto dei dati disponibili.
Da Data / A Data - Indichiamo il periodo di riferimento al quale la comunicazione annuale dei dati IVA si riferisce ed inseriamolo nei due campi data.
Codice Fiscale (in Caso di Società Dichiarante) - Qui indichiamo il codice fiscale dell’eventuale società dichiarante solo se è diversa dal contribuente a cui fa capo la comunicazione IVA.
Carica - Se siamo in presenza di un soggetto dichiarante diverso dal contribuente, qui indichiamo la carica del soggetto sottoscrittore della comunicazione. Sarà possibile scegliere tra Non Disponibile (n/d) o: Rappresentanza Legale o Negozio - Rappresentante di Minore - Commissario Liquidatore o Giudiziale - Rappresentante Fiscale - Erede del Contribuente - Liquidatore - Soggetto Risultante da Operazioni Straordinarie.
Codice Fiscale (in Caso di Persona Fisica Dichiarante) - In questo campo indichiamo il codice fiscale della persona fisica dichiarante solo se è diversa dal contribuente a cui fa capo la comunicazione IVA.
Codice Fiscale Intermediario - Campo dove inserire il codice fiscale del soggetto intermediario impegnato alla presentazione per via telematica.
Numero Iscrizione Albo CAF - Numero di iscrizione all’albo dei CAF del soggetto intermediario.
Data di Presentazione della Dichiarazione - Data di presentazione della comunicazione annuale IVA.
Seguono una serie di campi previsti dalla modulistica dell’Agenzia delle Entrate dove è presente un menù a scelte fisse ( Si / No ) necessario per inserire la corretta indicazione:
Firma dell’Intermediario? - Campo dove indicare se la firma del soggetto Intermediario è presente.
Contabilità Separata? - Campo dove indicare se il contribuente è soggetto a contabilità separata.
Comunicazione di Società Aderente ad un Gruppo IVA?- Campo dove indicare se trattasi di dichiarazione di un Gruppo IVA.
Eventi Eccezionali? - Campo dove indicare se il contribuente è soggetto colpito da eventi eccezionali.
Firma Presente? - Campo dove indicare se la firma del dichiarante è presente.
Impegno a Trasmettere in Via Telematica la Dichiarazione Predisposta dal Contribuente - Campo dove indicare se viene inviata telematicamente all’Agenzia delle Entrate la comunicazione predisposta dal contribuente.
Impegno a Trasmettere in Via Telematica la Dichiarazione Predisposta dal Soggetto che la Trasmette - Campo dove indicare se viene inviata telematicamente all’Agenzia delle Entrate la comunicazione predisposta dal soggetto che la trasmette.
Necessità di Conferma per la Trasmissione? - Campo dove indicare se è necessario impostare i «flag di conferma» nel caso la dichiarazione viene scartata in presenza di dati che non risultano conformi alle indicazioni presenti nelle specifiche tecniche.
Data Impegno a Trasmettere - Indicare la data dell’impegno a trasmettere che verrà riportata all’interno della comunicazione.
Dati Aggiuntivi
Tipologia Fornitore dei Dati- Attraverso questo menù scegliamo la tipologia del soggetto che deve inviare il file del Modello IVA, ovvero se il contribuente o un intermediario abilitato. Il campo è abilitato solo se abbiamo selezionato Generazione File a Riquadro Operazione.
Codice Fiscale del Fornitore dei Dati- In questo campo inseriamo il codice fiscale completo del soggetto indicato nel campo precedente e che invia il file del Modello IVA. Come il precedente, il campo è abilitato solo se abbiamo selezionato Generazione File nel Riquadro Operazione.
Parametri Extra
L’Archivio disponibile all’interno del quale è possibile selezionare uno o più campi per restringere la selezione è quello della Tabella dei Modelli IVA.
Comunicazione Liquidazioni Periodiche IVA
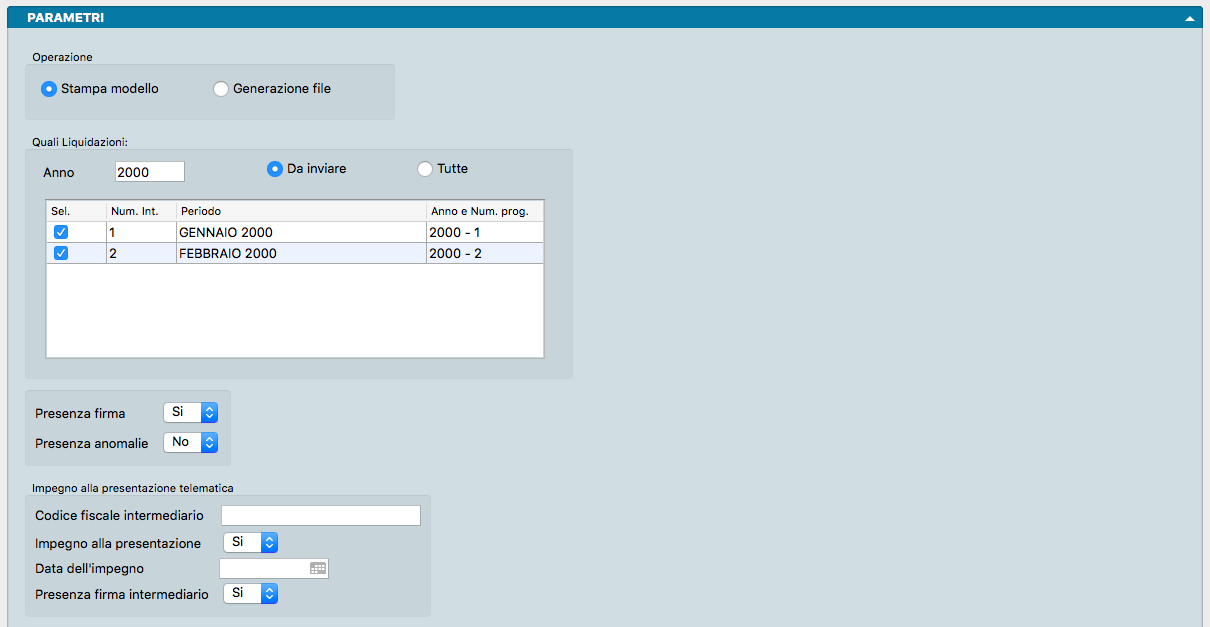
Tramite questa stampa è possibile eseguire la stampa di controllo e la generazione del file XML che contiene i dati delle liquidazioni IVA nel formato definito dall’agenzia delle entrate (attualmente il “IVP18”). I dati vengono letti dalla tabella Liquidazioni IVA (Tabelle->Contabilità); le schede della tabella liquidazioni IVA sono quelle che vengono create quando si esegue il calcolo della liquidazione IVA in modo definitivo. Per eseguire la stampa di controllo e la generazione del file XML quindi non è necessario avere già stampato i registri fiscali: è sufficiente aver eseguito in modo definitivo i calcoli delle liquidazioni periodiche IVA. Da questo comando si possano eseguire due operazioni: la stampa di controllo e la generazione del file. La seconda operazione (generazione del file) chiederà all’utente se l’operazione deve essere considerata definitiva e in tal caso aggiornerà le schede delle liquidazioni iva “trasmesse” con la data e l’orario di generazione e una serie di informazioni che sono state inserite nel file XML definitivo (tutti i parametri che si possono specificare nel pannello).
Operazione
Stampa Modello, Generazione File - Da questa posizione è possibile decidere quale delle due operazioni previste eseguire: Stampa Modello o Generazione File. Entrambe queste operazioni eseguono la stampa sul modello ministeriale dei dati delle liquidazioni IVA selezionate, la differenza consiste nel fatto che selezionando generazione file al termine della stampa verrà anche generato il file XML da firmare digitalmente e da trasmettere. Inoltre, nel caso di generazione file, il programma chiederà all’utente di indicare se si sia trattato di una generazione “definitiva”. Nel caso in cui l’utente risponda affermativamente le liquidazioni oggetto della generazione del file vengono aggiornate con la data e l’orario di generazione file e non compariranno più nella lista delle liquidazioni IVA ancora da trasmettere. In caso di generazione definitiva le liquidazioni IVA verranno anche aggiornate con i dati che sono stati indicati nel pannello di generazione, ad esempio il codice fiscale del dichiarante, la carica, etc…
Quali Liquidazioni
Nel riquadro compare una griglia contenente l’elenco dei periodi di liquidazione dal quale è possibile selezionare quelli che desideriamo stampare o inserire nel file generato.
Anno - Anno di riferimento.
Da Inviare, Tutte - Per mezzo di due pulsanti selezioniamo «Da Inviare» se vogliamo che vengano selezionati i periodi di liquidazione non ancora trasmessi, oppure «Tutti» se intendiamo la selezione limitata a quelli già trasmessi. E” comunque possibile escludere o aggiungere manualmente i periodi di liquidazione, selezionandoli dalla colonna Sel. presente in griglia.
Presenza Firme - Indicare da menù a tendina la presenza della firma da parte del soggetto obbligato.
Presenza Anomalie - Indicare da menù a tendina l’eventuale presenza di anomalie nella comunicazione.
Impegno alla Presentazione Telematica Nel caso in cui venga utilizzato un intermediario per la trasmissione, sarà necessario compilare la sezione Impegno alla trasmissione telematica con il codice fiscale dell’intermediario e gli altri dati richiesti.
Codice Fiscale Intermediario - Codice Fiscale dell’intermediario incaricato alla trasmissione.
Impegno alla Presentazione - Indicare da menù a tendina l’impegno alla presentazione telematica della comunicazione se»Predisposta dal Contribuente» o «Predisposta da chi Invia».
Data dell’Impegno - Data dell’impegno a trasmettere.
Presenza Firma Intermediario - Indicare da menù a tendina la presenza della firma da parte dell’intermediario.
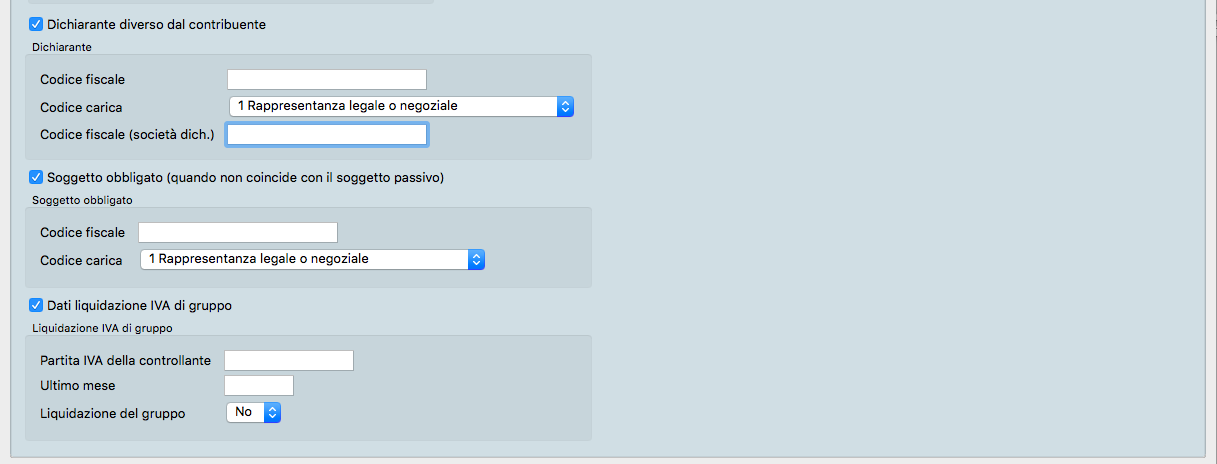
Dichiarante Diverso dal Contribuente - Opzione da attivare quando la figura del dichiarante non coincide con quella del contribuente. Se selezionata, verrà mostrato il seguente Riquadro «Dichiarante» composto da tre campi addizionali:
Dichiarante
Codice Fiscale - Codice fiscale della persona fisica dichiarante che sottoscrive la Comunicazione.
Codice Carica - Carica del dichiarante selezionabile da un menù a scelte fisse composto dai codici carica previsti dall’Agenzia delle Entrate: 1 Rappresentanza Legale o Negoziale - 2 Rappresentante di Minore - 3 Curatore Fallimentare - 4 Commissario Liquidatore - 5 Custode Giudiziario - 6 Rappresentante Fiscale di Soggetto non Residente - 7 Erede del Contribuente - 8 Liquidatore - 9 Soggetto tenuto a presentare la dichiarazione a seguito di operazioni straordinarie - 10 Rappresentante fiscale di soggetto non residente con le limitazioni di cui all’art. 44, comma 3, del D.L. n. 331/1993 - 11 Soggetto Esercente l’Attività Tutoria - 12 Liquidatore (periodo ante liquidazione) - 13 Amministratore di Condominio - 14 Soggetto per Conto di una PA - 15 Commissario Liquidatore di una PA.
Codice Fiscale (Società Dichiarante) - Codice fiscale della società dichiarante.
Soggetto Obbligato (quando non coincide con il soggetto Passivo) - Opzione da attivare quando la figura del soggetto obbligato non coincide con quella del soggetto passivo. Se selezionata, verrà mostrato il seguente Riquadro «Soggetto Obbligato» composto da due campi addizionali:
Soggetto Obbligato
Codice Fiscale - Codice fiscale del soggetto obbligato.
Codice Carica - Carica del soggetto obbligato selezionabile da un menù a scelte fisse composto dai codici carica previsti dall’Agenzia delle Entrate: 1 Rappresentanza Legale o Negoziale - 2 Rappresentante di Minore - 3 Curatore Fallimentare - 4 Commissario Liquidatore - 5 Custode Giudiziario - 6 Rappresentante Fiscale di Soggetto non Residente - 7 Erede del Contribuente - 8 Liquidatore - 9 Soggetto tenuto a presentare la dichiarazione a seguito di operazioni straordinarie - 10 Rappresentante fiscale di soggetto non residente con le limitazioni di cui all’art. 44, comma 3, del D.L. n. 331/1993 - 11 Soggetto Esercente l’Attività Tutoria - 12 Liquidatore (periodo ante liquidazione) - 13 Amministratore di Condominio - 14 Soggetto per Conto di una PA - 15 Commissario Liquidatore di una PA.
Dati Liquidazione IVA di Gruppo - Opzione da attivare in presenza di dati IVA relativi ad un Gruppo societario. Se selezionata, verrà mostrato il seguente Riquadro «Liquidazione IVA di Gruppo» composto da tre campi addizionali:
Liquidazione IVA di Gruppo
Partita IVA della Controllante - Partita IVA della società controllante.
Ultimo Mese - Ultimo mese di riferimento.
Liquidazione del Gruppo - Indicare da menù a tendina se la Comunicazione si riferisce alla liquidazione dell’IVA del gruppo.
Comunicazione Operazioni IVA Rilevanti (Spesometro)
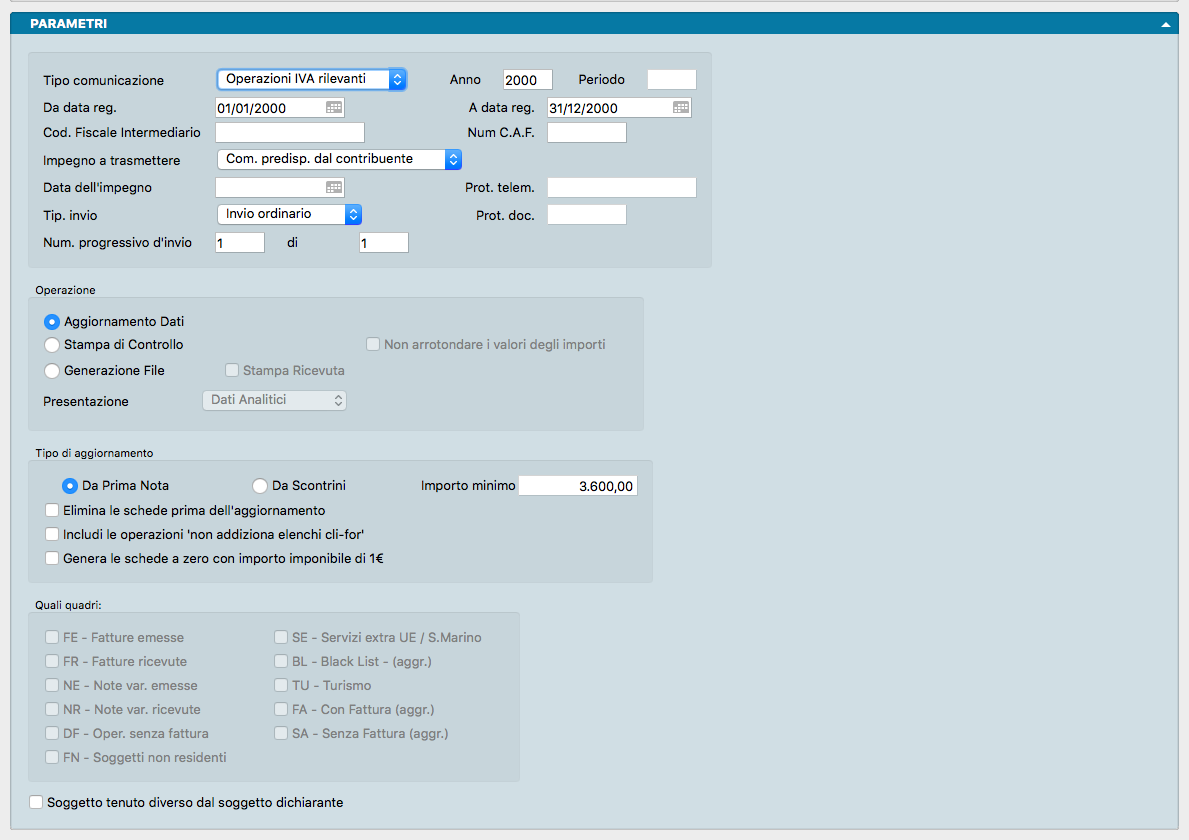
A partire dalle operazioni dell’anno solare 2012 è necessario comunicare tutte le operazioni iva documentate da fatture (tranne le esclusioni previste dalla norma di legge) e tutte le operazioni senza fattura (corrispettivi) di importo superiore a 3.600,00 EUR iva inclusa.
Questo comando permette di analizzare il contenuto dell’Archivio di Prima Nota o dell’Archivio degli Scontrini, in modo che Konga possa generare delle schede nell’Archivio delle Operazioni IVA Rilevanti e generare il file conseguente nel formato pubblicato dall’Agenzia delle Entrate per la trasmissione telematica.
La comunicazione delle operazioni IVA rilevanti potrà essere preparata in due modalità diverse: con i dati analitici o con i dati aggregati. La comunicazione nella forma analitica conterrà le singole operazioni IVA, mentre la comunicazione nella forma aggregata conterrà l’importo totale delle operazioni IVA suddiviso per singola controparte.
Pannello Parametri
Il Comando Comunicazione Operazioni IVA Rilevanti prevede tre modalità di utilizzo: Aggiornamento Dati, Stampa di Controllo e Generazione File; queste modalità corrispondo alle diverse fasi che è opportuno debbano essere eseguite in sequenza. E’ importante verificare che le schede dei Clienti-Fornitori siano complete di tutte le informazioni necessarie prima di procedere con l’analisi e l’aggiornamento dell’archivio delle operazioni IVA rilevanti.
Primo Riquadro
Tipo Comunicazione - Attualmente viene gestita solo la Comunicazione delle operazioni Iva rilevanti, ma in futuro si aggiungeranno anche altre comunicazioni del modello polivalente, questo campo si attiverà in quel momento.
Anno - Anno di riferimento della Stampa.
Periodo - Periodo di riferimento della Stampa (mese, trimestre, etc.).
Da Data Registrazione, A Data Registrazione - Selezione temporale da applicare alla Stampa.
Codice Fiscale Intermediario - In caso si utilizzi un intermediario occorre inserirne i dati del Codice Fiscale
Numero C.A.F. - In caso si utilizzi un intermediario inserirne il numero.
Impegno a Trasmettere - Menù a tendina dove scegliere tra Comunicazione Predisposta dal Contribuente e Comunicazione Predisposta da chi la Invia e indica se i dati presenti nel file sono stati generati direttamente dall’azienda, che è il caso più comune, oppure se sono stati generati direttamente dallo stesso intermediario che li invia (ad esempio quando Konga viene utilizzato da un professionista che opera per conto terzi).
Data dell’Impegno - Campo dove indicare la data in cui l’intermediario prende l’impegno ad inviare il file.
Protocollo Telematico - Campo dove inserire il numero di protocollo in relazione al caso di “annullamento” o “sostituzione”. Questi numeri di protocollo vengono assegnati all’atto di acquisizione da parte dell’agenzia delle entrate della comunicazione dove si manifesta la volontà d annullare o sostituire i dati contenuti in un precedente invio e sono desumibili dalla ricevuta telematica.
Tipologia Invio- Menù a tendina dove scegliere tra Invio Ordinario, Invio Sostitutivo e Annullamento in caso si debba inviare una comunicazione ex novo, sostituirne una precedentemente inviata o annullarla.
Protocollo Documento - Campo dove inserire il numero di protocollo in relazione al caso di “annullamento” o “sostituzione”. Questi numeri di protocollo vengono assegnati all’atto di acquisizione da parte dell’agenzia delle entrate della comunicazione dove si manifesta la volontà d annullare o sostituire i dati contenuti in un precedente invio e sono desumibili dalla ricevuta telematica.
Numero Progressivo di Invio, Di - Numero attribuito all’invio telematico del periodo accompagnato dal totale degli invii relativi allo stesso periodo.
Operazione
1. Aggiornamento Dati
Questa elaborazione permette di analizzare il contenuto dell’archivio di Prima Nota o dell’archivio degli Scontrini, in modo che il programma possa generare delle schede nell’archivio delle Operazioni IVA Rilevanti. Gli archivi vengono analizzati in base al periodo di data specificato nei campi Da Data Registrazione, A Data Registrazione.
2. Stampa di controllo
Questa stampa riporta i dati che sono presenti nell’Archivio Operazioni IVA Rilevanti. E” possibile apportare selezioni ai dati utilizzando i campi Da Data Registrazione, A Data Registrazione e Presentazione presente in basso nel riquadro
Non Arrotondare i Valori degli Importi - Opzione attivabile solo per la stampa di controllo. Quando selezionato non esegue gli arrotondamenti previsti in fase di generazione.
3. Generazione File
Questo tipo di operazione permette di generare il file delle operazioni IVA rilevanti nel formato pubblicato dall’Agenzia delle Entrate per la trasmissione telematica. I dati che vengono riportati nel file sono quelli presenti nell’Archivio delle Operazioni IVA Rilevanti e sono gli stessi che possono essere stampati utilizzando la Stampa di Controllo. È possibile quindi eseguire le stesse selezioni descritte per quest’ultima.
Stampa Ricevuta- Opzione attiva solo se abbiamo richiesto la Generazione File nel campo precedente. Se selezionata, consente di stampare una ricevuta completa di prima e l’ultima pagina del modello di comunicazione contestualmente alla generazione del file. Solitamente viene utilizzata da chi necessita di produrre una prova di quello che è stato inviato telematicamente (tipicamente il commercialista verso i propri clienti).
Presentazione - In questo campo con menù a scelte fisse, è possibile indicare se si desidera eseguire la Stampa di Controllo dei dati della comunicazione nella forma analitica, Dati Analitici, oppure nella forma aggregata, Dati aggregati. Nel primo caso verranno riportati in stampa i dati contenuti nelle singole Schede dell’Archivio Operazioni IVA Rilevanti, nel secondo caso Konga eseguirà l’aggregamento dei dati così come poi saranno riportati nel file della comunicazione.
Tipo di Aggiornamento
Da Prima Nota / Da Scontrini - L’opzione consente di scegliere se analizzare il contenuto dell’Archivio di Prima Nota o dell’Archivio degli Scontrini in sede di Aggiornamento Dati.
Importo minimo - Campo attivo solo quando si esegue l’aggiornamento delle schede da Scontrini. Permette di specificare una soglia diversa da quella standard dei 3.600€ al di sotto della quale non vanno considerati gli scontrini.
Elimina le Schede Prima dell’Aggiornamento - Opzione attiva solo in sede di Aggiornamento Dati; abilita il programma ad eseguire la cancellazione completa dell’Archivio Operazioni IVA Rilevanti prima di iniziare la creazione di nuove schede; questa opzione è utile quando l’aggiornamento viene ripetuto più volte a seguito di un aggiornamento che ha riportato delle mancate generazioni a seguito di errori formali nei dati.
Includi le Operazioni «Non addiziona Elenchi Cli-For» - Konga normalmente non considera ai fini della comunicazione le registrazioni che hanno un aliquota iva con l’attributo «Non addiziona Elenchi Cli-For»; nel caso in cui abbiamo la necessità di considerarle, occorre selezionare questa opzione.
Genera le Schede a Zero con Imponibile di 1€ - Opzione attiva in fase di aggiornamento delle schede, permette di generare una scheda operazione iva rilevante in corrispondenza di un movimento IVA con imponibile ed importo IVA a 0; la scheda generata avrà un valore imponibile di 1€.
Quali Quadri
Opzione utilizzabile per limitare la Stampa di Controllo o la Generazione File solo alle operazioni che saranno riportate in uno o più quadri specificati, apponendo manualmente il flag di spunta.
Selezioni automatiche preventive verranno invece impostate da Konga in funzione della scelta operata nel Campo Presentazione:
se abbiamo selezionato «Dati Analitici», Konga abiliterà solo i seguenti quadri: • FE - Fatture emesse • FR - Fatture ricevute • NE - Note variazione emesse • NR - Note variazione ricevute • DF - Operazioni senza fattura • FN - Soggetti non residenti • SE - Servizi extra UE / San Marino • BL- Black List • TU – Turismo;
se abbiamo selezionato «Dati Aggregati», Konga abiliterà solo: • BL- Black List • TU – Turismo • FA - Con Fattura (aggr.) • SA – Senza Fattura (aggr.);
Soggetto Tenuto Diverso dal Soggetto Dichiarante - L’opzione va selezionata nel caso che il soggetto tenuto alla comunicazione sia diverso dal soggetto dichiarante. Selezionata l’opzione vanno inseriti i dati anagrafici e fiscali del Soggetto Tenuto alla Comunicazione.
Parametri Extra
L’Archivio disponibile all’interno del quale è possibile selezionare uno o più campi per restringere la selezione è quello delle Operazioni IVA Rilevanti (Aziende se abbiamo richiesto la Stampa Ricevuta).
Dati IVA
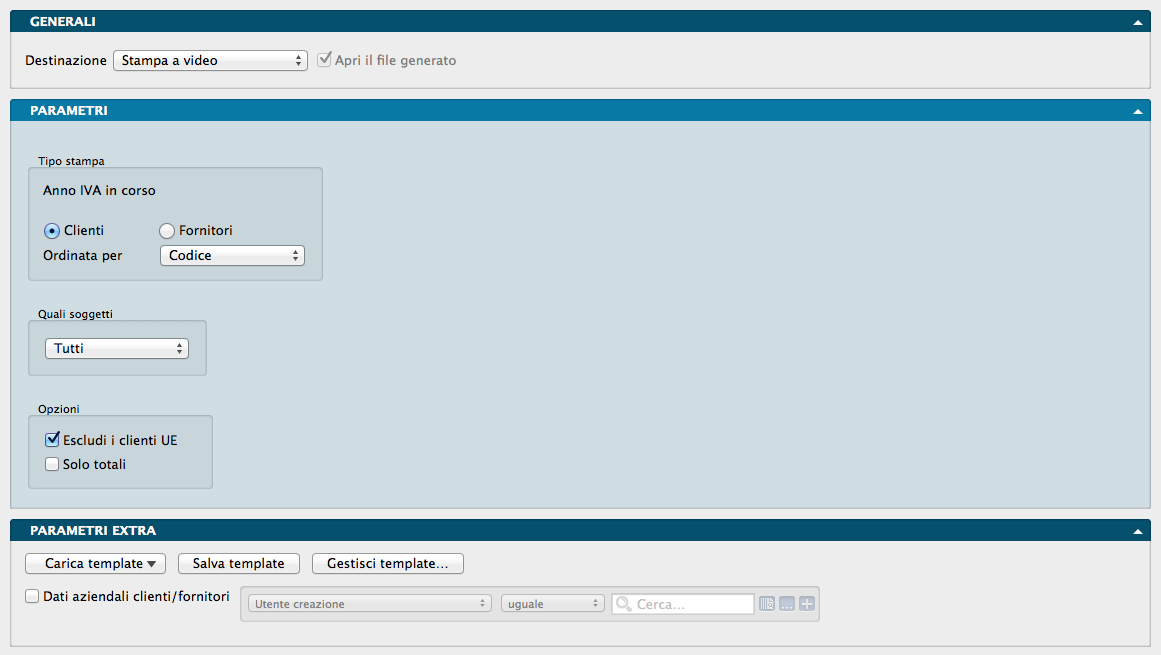
Questa stampa analizza l’archivio Clienti-Fornitori e riporta i dati IVA relativi all’anno IVA in corso ed è utile per ottenere la suddivisione del fatturato clienti necessaria per il modello unico: totale imponibile e IVA suddiviso tra titolari di partita IVA e soggetti privati.
Vengono stampati i seguenti dati: Imponibile, IVA, Esente, Non Imponibile; essi corrispondono a quelli che vengono visualizzati nella scheda del cliente-fornitore e sono la somma delle due colonne (Anno Precedente, Anno Corrente) dell’anno IVA in corso.
I parametri di configurazione sono contenuti nel Pannello Parametri che qui vediamo
Pannello Parametri
Tipo di Stampa
Anno IVA in Corso - In base alla selezione vengono considerate solo le schede dei Clienti o solo le schede dei Fornitori.
Ordinata per - Campo a scelte fisse dove selezionare una voce tra Codice (proposto di default), Ragione Sociale e Regione. Con l’ordinamento per Codice o Ragione Sociale, verrà eseguita una stampa di dettaglio con un totale finale, con l’ordinamento per Regione i clienti o i fornitori verranno raggruppati per regione e verranno stampati i sottototali per ogni regione.
Quali Soggetti
Campo a scelte fisse dove selezionare una voce tra Tutti (proposto di default), Soggetti Privati e Soggetti IVA. Selezionando Soggetti Privati, verranno riportati i clienti-fornitori che hanno “SI” nel campo “Sogg. Privato”. Selezionando Soggetti IVA, verranno riportati i clienti-fornitori che hanno “NO” nel campo “Sogg. Privato”.
Nota
I clienti o fornitori che hanno il campo “Sogg. Privato” vuoto vengono inclusi nella stampa se abbiamo selezionato Soggetti IVA nel campo precedente.
Opzioni
Escludi i Clienti UE - Selezionando questa opzione, il cliente specificato nei codici Fissi come “Cliente UE” viene escluso dalla stampa (i dati delle registrazioni Intra-UE non devono essere riportati nel modello unico). Il campo si trova nel Riquadro Operazioni Intra-UE nel Pannello Contabilità.
Solo Totali - Selezionando questa opzione, la stampa non riporta i dati dei singoli clienti-fornitori e riporta solamente gli eventuali sottototali per regione e il totale generale.
Parametri Extra
L’Archivio disponibile all’interno del quale è possibile selezionare uno o più campi per restringere la selezione è quello dei Dati Aziendali dei Clienti o dei Fornitori.
Disposizioni di Pagamento
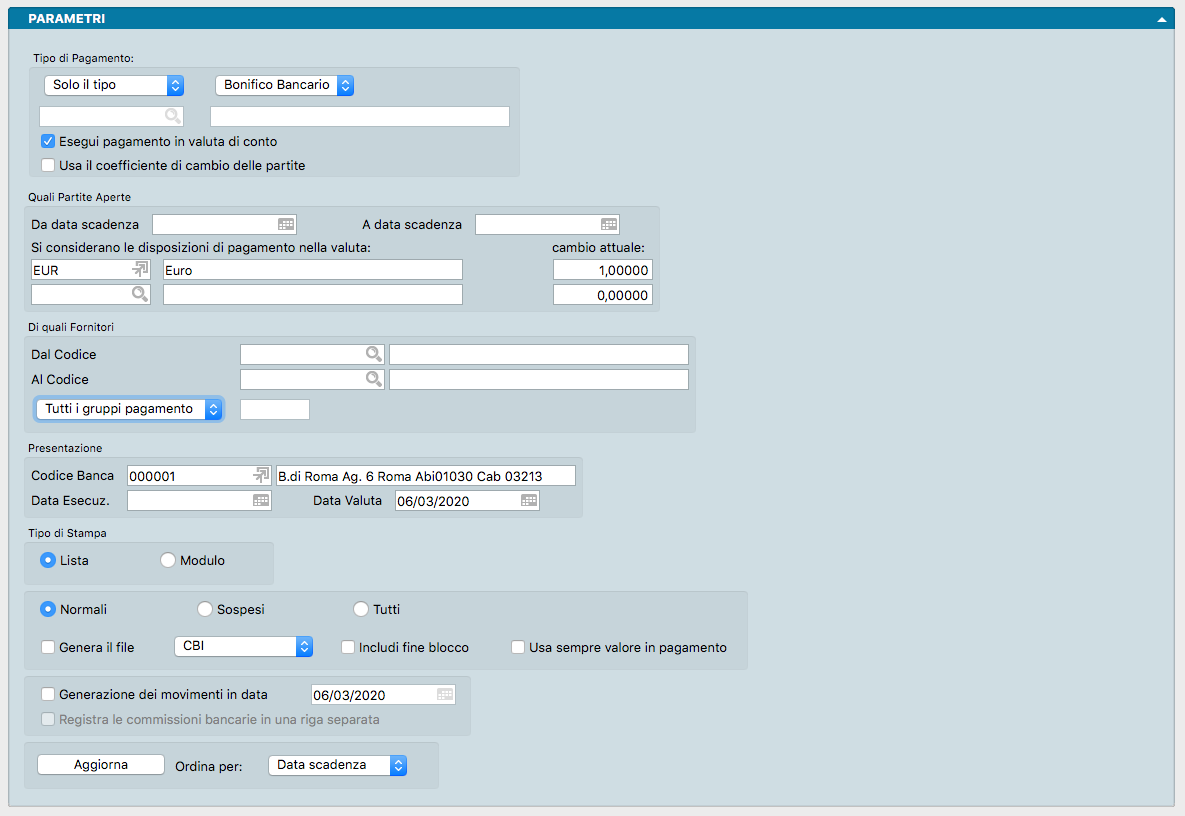
Comando che, leggendo i dati dell’archivio delle Partite Aperte, consente di visualizzare la situazione dei pagamenti ancora da effettuare ai fornitori, di generare i movimenti di Prima Nota relativi ai pagamenti e di generare un file in formato standard CBI con le disposizioni di pagamento da inviare alla propria banca, per i pagamenti di tipo Bonifico Bancario.
Tramite il pulsante Aggiorna, si accederà ad una schermata dove verranno elencati i pagamenti da effettuare secondo i criteri di selezione scelti ed eventualmente modificarne lo stato. Sarà quindi possibile, in base alla situazione e alle eventuali modifiche apportate, procedere con l’elaborazione utilizzandone le varie opzioni descritte in seguito.
Pannello Parametri
Tipo di Pagamento
Selezione a scelta multipla dove indicare una delle seguenti opzioni da menù a tendina:
Tutti - Verranno prese in considerazione tutte le tipologie di pagamento. Scegliendo “Tutti”, verrà disabilitato il menù adiacente che consente di selezionare le varie Tipologia di Pagamento.
Solo il Tipo - Verrà presa in considerazione una sola Tipologia di Pagamento.
Escludi il Tipo - Verrà esclusa dalla stampa la Tipologia di Pagamento specificata.
Solo la Condizione - Verrà presa in considerazione solo la Condizione di Pagamento specificata nel Riquadro «Di Quali Fornitori». Solo la Condizione attiva il campo sottostante dove cercare e inserire la Condizione di Pagamento da inserire tra i parametri.
Accanto al primo campo è presente un altro menù a scelte fisse che consente di scegliere fra le varie tipologie di pagamento: Bonifico Bancario, Ricevuta Bancaria, RID, Rimessa Diretta, Tratta, Pagherò.
Esegui Pagamento in Valuta di Conto - Campo dove compare di default il segno di spunta per indicare l’uso della Valuto di Conto nella Disposizione di Pagamento
Quali Partite Aperte
Campi per mezzo dei quali limitare la selezione ad un intervallo data stabilito.
Da Data Scadenza, A Data Scadenza - Verranno presi in considerazione solo i pagamenti con scadenza compresa nell’intervallo di date scelto. Se non saranno specificate date, la ricerca prenderà in considerazione tutti i pagamenti da eseguire.
Si considerano le Disposizioni di Pagamento nella Valuta - Campo dove indicare i Codici Valuta delle Partite Aperte che si vuole prendere in esame. Di default viene proposta la Valuta di Conto.
Di Quali Fornitori
Campi per mezzo dei quali limitare la selezione ad un intervallo di Codici Fornitore stabilito e/o ad una singola Condizione di Pagamento.
Dal Codice, Al Codice - Verranno presi in considerazione solo i Fornitori appartenenti all’intervallo scelto. Se non verranno specificati Codici Fornitore, la ricerca prenderà in considerazione tutti i Fornitori.
Tutti i Gruppi di Pagamento o Il Gruppo di Pagamento - Questo campo permette di selezionare i pagamenti da eseguire senza essere obbligati a sospendere tutti quelli che non si desidera eseguire immediatamente. Questo avviene attraverso l’uso dell’attributo Gruppo. Il Gruppo può essere assegnato alla scadenza nella finestra che appare premendo il pulsante Aggiorna del pannello delle disposizioni di pagamento.
Una volta assegnato il gruppo (uno o due caratteri alfanumerici) alle scadenze che si desidera raggruppare e pagare, sarà possibile utilizzare il filtro “solo il gruppo di pagamento” per escludere tutti i pagamenti che non appartengono al gruppo appena assegnato.
Presentazione
Codice Banca - Codice dell’Archivio Banche dell’Azienda nel quale specifichiamo il codice della banca a cui si invierà il file delle disposizioni di pagamento.
Data Esecuzione - Data di effettiva presa in carico ed esecuzione delle disposizioni di pagamento contenute.
Data Valuta - Data in cui gli importi pagati verranno accreditati ai Fornitori.
Tipo di Stampa
Pulsanti a scelta obbligatoria e alternativa per la selezione del formato di stampa.
Lista - Selezionando questo pulsante, la stampa verrà presentata sotto forma di elenco dei pagamenti da effettuare, in cui saranno mostrati i dati dettagliati di ogni singolo pagamento (data scadenza, codice fornitore, condizioni di pagamento, importo in scadenza etc.)
Modulo - Selezionando questo pulsante, la stampa verrà presentata sotto forma di lettera intestata alla banca specificata nel campo precedente (“Codice Banca”), in cui si riepilogano i bonifici da effettuare tramite la suddetta banca e si allega la distinta dei bonifici in questione. Questa modalità di stampa può essere utilizzata nel caso specifico dei pagamenti effettuati tramite bonifico bancario.
Pulsanti a scelta obbligatoria e alternativa per la selezione relativa alla gestione Stato dei Pagamenti nelle Schede di Prima Nota e di Partite Aperte. Si tratta di un campo a scelte fisse, i cui valori proposti valori presenti sono “Normale” e Sospeso”. Questo campo, che di default riporta il valore “Normale”, identifica lo “stato” in cui si trova il pagamento nei confronti di un fornitore, ovvero se il pagamento può aver luogo o deve essere sospeso.
Normali - Selezionando questo pulsante verranno prese in considerazione nella stampa le Partite Aperte con il valore “Normale” nel campo “Stato pag.”.
Sospesi - Selezionando questo pulsante verranno prese in considerazione nella stampa le Partite Aperte con il valore “Sospeso” nel campo “Stato pag.”.
Tutti - Selezionando questo pulsante verranno prese in considerazione nella stampa tutte le Partite Aperte (ferme restando le eventuali altre selezioni effettuate) indipendentemente dal valore presente nel campo “Stato pag.”.
Genera il- Selezionando questa opzione verrà generato il file da inviare o presentare alla banca, con le disposizioni di pagamento da effettuare tramite bonifico. Tale file potrà essere conforme agli standard CBI o SEPA (ISO 2002) conformemente all’istruzione impartita nel menù a scelte fisse posto a fianco.
Includi Fine Blocco - Opzione che consente l’inserimento del carattere di fine linea che viene utilizzato per separare i record del file CBI: lo standard non prevede la suddivisione dei record con il «Fine Blocco» ma la maggior parte delle banche in definitiva si aspetta di trovarlo.
Usa Sempre Valore in Pagamento - Quando selezionata, questa opzione permette di generare il file del flusso bancario usando sempre il valore contenuto nel campo In Pagamento presente nel Pannello Scadenze della Scheda della Partita Aperta (a condizione che sia diverso da zero) delle scadenze delle partite aperte indipendentemente dal valore della differenza tra Importo e Pagato.
Generazione dei Movimenti in Data - Abilitando questo pulsante verranno generati in Prima Nota i movimenti relativi alle disposizioni di pagamento effettuate. Dovremo aver compilato i campi “Causale Pagamento” e “Sottoconto Pagamento” nella tabella dei Codici Fissi. Verrà generato un movimento di Prima Nota con il riepilogo dei pagamenti effettuati e, se si desidera, anche un movimento relativo all’addebito delle eventuali commissioni bancarie. Per ottenere la generazione della registrazione delle commissioni sarà necessario aver compilato il campo “Spese per Bonifico CBI” nell’archivio Banche dell’Azienda e i campi “Causale Commissioni” e “S/conto Spese Banc.” nella tabella dei Codici Fissi.
Registra le Commissioni Bancarie in una Riga Separata - Con questa opzione attiva, le commissioni bancarie, se presenti, verranno registrate in Prima Nota con un movimento dedicato.
Aggiorna - Premendo questo pulsante si accederà ad una griglia dove è possibile consultare i pagamenti che risultano da effettuare secondo coerentemente con i criteri di selezione scelti. Dalla stessa griglia è anche possibile sospendere uno o più partite aperte selezionando il flag Sospeso nella prima colonna, oppure indicare dei pagamenti parziali delle partite modificando il Campo Importo ed infine inserire delle Note di testo relative alla sospensione della partita o alla parzialità dell’importo pagato. Sia l’importo modificato, sia le eventuali note aggiuntive, verranno riportate da Konga nelle rispettive Schede dell’Archivio Partite Aperte.
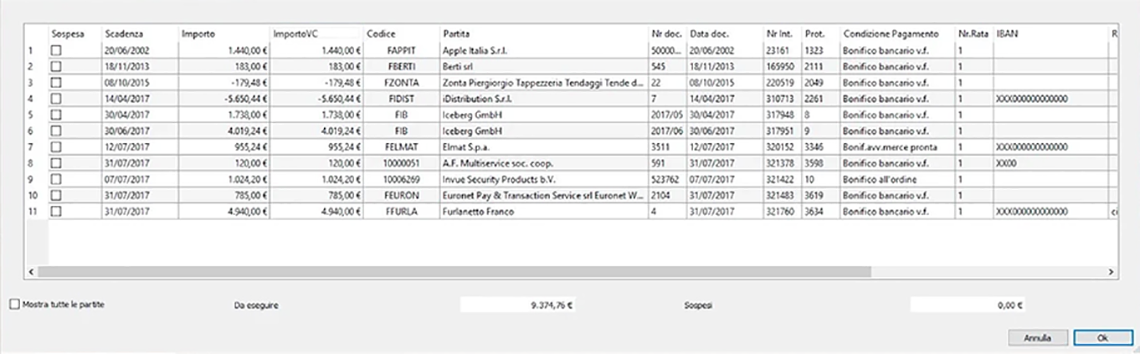
Premendo Ok in questa griglia si confermerà l’elenco dei pagamenti da effettuare e verranno apportate le eventuali variazioni sulle schede delle Partite Aperte. La finestra mostra inizialmente solo le partite con un importo da pagare maggiore di zero. Sotto la griglia è stato aggiunto il checkbox Mostra Tutte le Partite che permette, se selezionato, di mostrare tutta la lista, comprese le partite aperte con importo minore o uguale a zero.
Cambio Medio - campo calcolato che vale 1 oppure il rapporto tra totale in valuta e totale in valuta di conto.
Ordina Per: Il criterio di ordinamento viene selezionato in relazione alla griglia di aggiornamento delle partite aperte. E” possibile indicare come criterio «Data Scadenza», «Importo Scadenza» o «Numero Documento». Utile nel caso si coglia individuare più rapidamente le Partite Aperte di interesse.
Parametri Extra
L’Archivio disponibile all’interno del quale è possibile selezionare uno o più campi per restringere la selezione è quello delle Scadenze delle Partite Aperte.
Estratto Conto
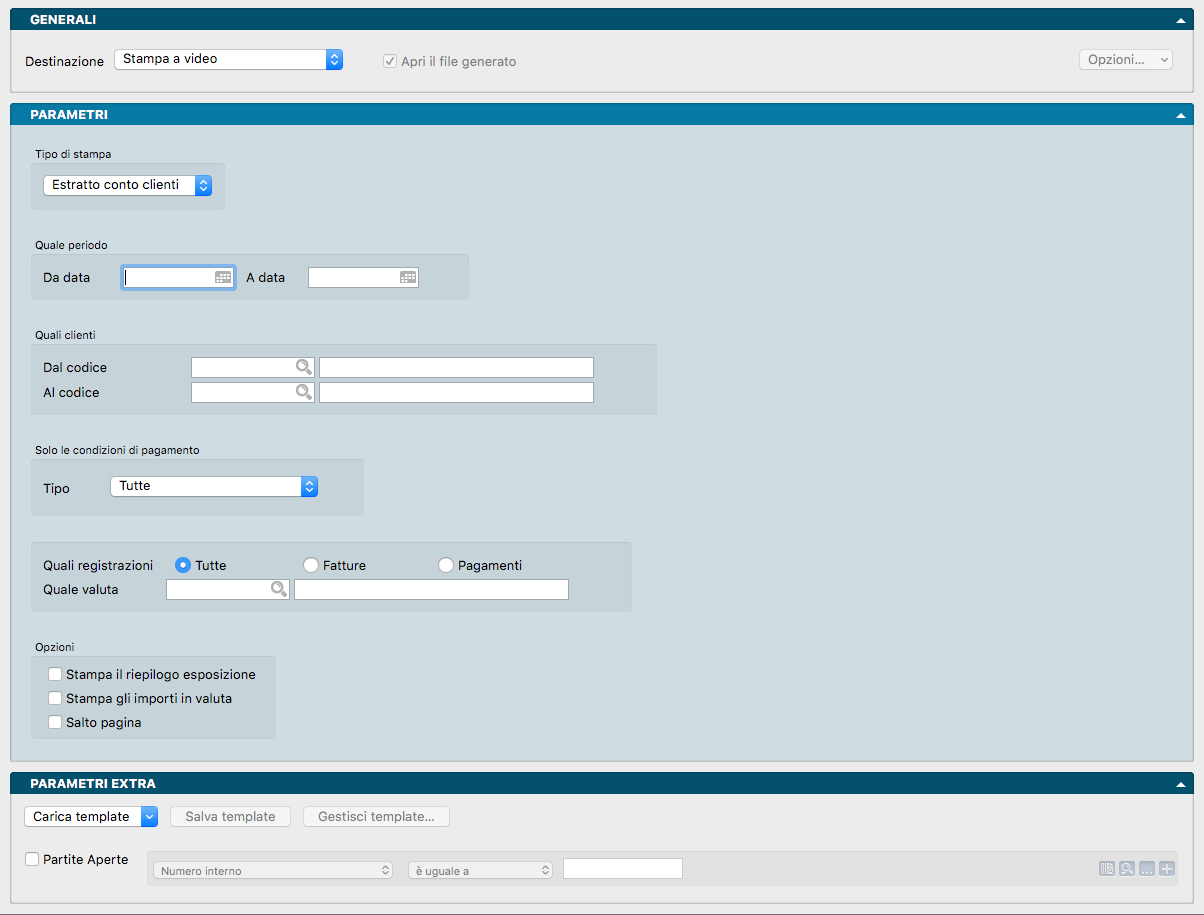
Stampa contenente la situazione contabile di ogni singolo cliente o fornitore aggiornata in base al periodo specificato. E” possibile applicare una selezione in base a diversi parametri.
Pannello Parametri
Tipo di Stampa - Da menù a tendina è possibile decidere se operare sull’archivio dei clienti o quello dei fornitori; i parametri successivi si riferiranno al solo archivio prescelto.
Quale Periodo
Da Data, A Data - Nei due campi data impostiamo i due eventuali parametri destinati a restringere la ricerca ad un periodo dato.
Quali Clienti / Quali Fornitori
Dal Codice, Al Codice - Nei due campi codice impostiamo i due eventuali parametri destinati a restringere la ricerca ad una selezione più ristretta.
Solo le Condizioni di Pagamento
Tipo - Da menù a tendina selezioniamo la singola Condizione di Pagamento, o lasciamo la selezione di default Tutte che non esclude alcuna condizione. Se optiamo per la singola Condizione di Pagamento, questa può essere prescelta tra: Effettuato, Ricevuta Bancaria, Tratta, Pagherò, Rimessa Diretta, Bonifico Bancario, Contrassegno e RID.
Quali Registrazioni
Per mezzo di tre pulsanti alternativi è possibile scegliere se ottenere la stampa delle sole registrazioni delle Fatture, delle sole registrazioni dei Pagamenti o di entrambe selezionando Tutte. E” inoltre possibile operare un’ulteriore selezione in funzione della Valuta indicandone il codice nel Campo Quale valuta.
Opzioni
Stampa il Riepilogo Esposizione - Attivando l’opzione otteniamo per ogni singolo cliente o fornitore la stampa del dettaglio dell’esposizione suddivisa per: Scaduto, Ver.Incasso (effetti in portafoglio), A 30 GG., A 60 GG., A 90 GG., Oltre 90 GG. e l’importo del Fido Residuo.
Stampa gli Importi in Valuta - Opzione che aggiunge alla stampa con gli importi originali in valuta oltre che riportare l’equivalente in valuta di conto.
Ometti le Partite Chiuse - L’opzione esclude le partite chiuse dalla stampa dell’estratto conto.
Salto Pagina - L’opzione attiva la modalità che fa iniziare la stampa dell’estratto conto di un singolo cliente o fornitore sempre su una nuova pagina. Utile quando le stampe non sono destinate ad un uso interno ma devono essere trasmesse all’esterno e contenendo dati di un solo soggetto.
Parametri Extra
L’Archivio disponibile all’interno del quale è possibile selezionare uno o più campi per restringere la selezione è quello delle Partite Aperte.
Generazione Ammortamenti
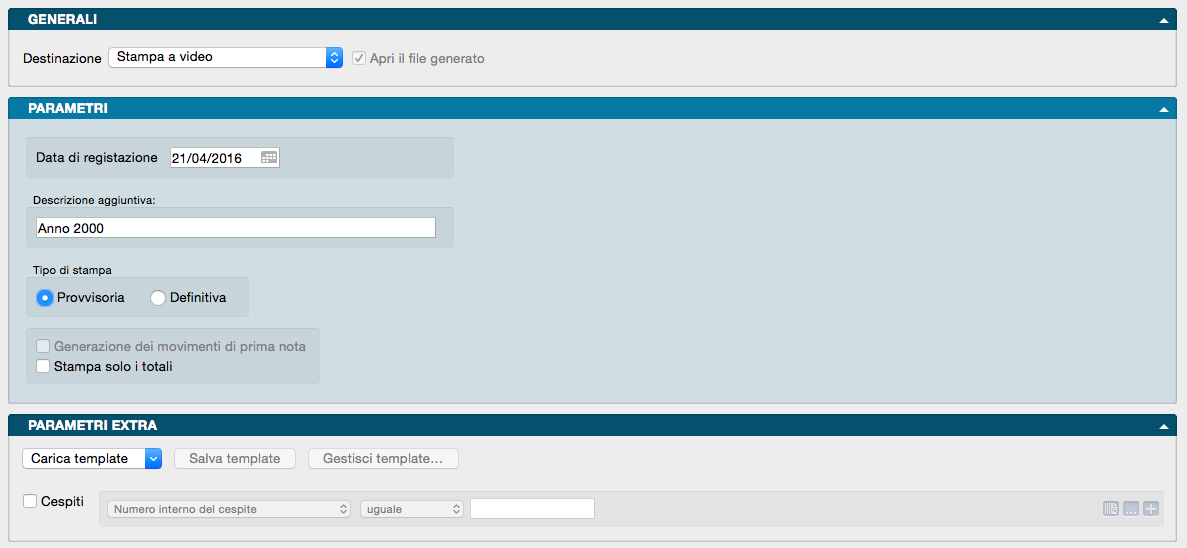
Con il comando Generazione Ammortamenti è possibile calcolare gli ammortamenti di periodo, generare in automatico le registrazioni di prima nota relative agli ammortamenti annuali ed aggiornare le schede dell’Archivio Cespiti.
Pannello Parametri
Data di Registrazione - In questo campo va inserita la data che Konga utilizzerà come data di registrazione dei movimenti di ammortamento nel caso l’elaborazione venga lanciata come definitiva; di default Konga propone la data di sistema.
Descrizione Aggiuntiva - Descrizione libera da aggiungere opzionalmente alla stampa.
Tipo di Stampa
Provvisoria - Selezionando questo pulsante si ottiene la stampa degli ammortamenti da generare, ma non viene effettuata alcuna modifica sugli elementi degli archivi sia cespiti che prima nota.
Definitiva - Oltre ad eseguire la stampa, con questa opzione Konga aggiorna l’archivio dei cespiti e, se richiesto e specificato nel campo seguente, genera le registrazioni di prima nota corrispondenti.
Generazione dei movimenti di Prima Nota - Selezionando l’opzione, se l’elaborazione è di tipo definitivo, verranno generate in prima nota le registrazioni corrispondenti agli ammortamenti dei cespiti presenti in archivio. Le registrazioni avranno la data di registrazione specificata nel campo Data Registrazione, la causale presente nei codici fissi dei cespiti ed i sottoconti utilizzati saranno quelli inseriti nella categoria di appartenenza del bene. Le registrazioni saranno suddivise tra ammortamenti ordinari, anticipati ed accelerati e verrà generata una registrazione per ogni categoria dei cespiti (l’importo sarà uguale al totale degli ammortamenti). L’opzione è selezionabile solo in caso di Stampa Definitiva.
Stampa solo i Totali - Quest’ultima opzione permette di ottenere una stampa riassuntiva dove siano presenti i totali degli ammortamenti per categoria, senza il dettaglio dei singoli beni.
Parametri Extra
L’Archivio disponibile all’interno del quale è possibile selezionare uno o più campi per restringere la selezione è quello dei Cespiti.
Generazione File Intrastat
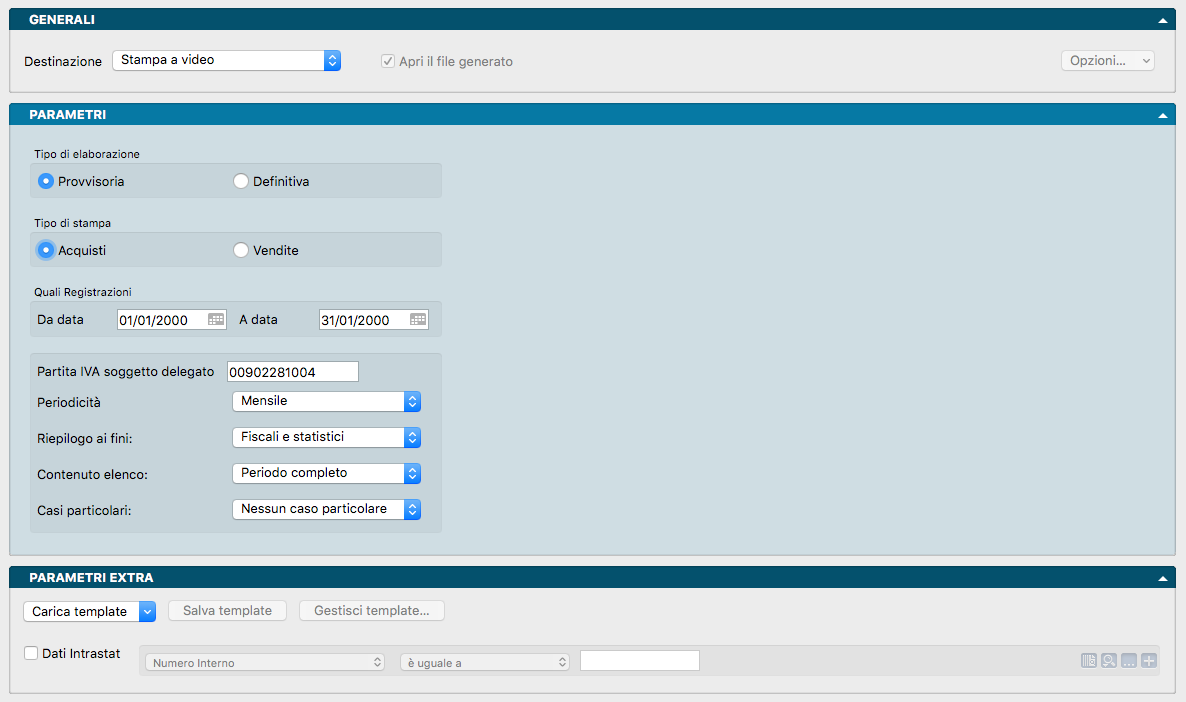
Attraverso questa Stampa verrà generato il file contenente tutte le vendite e gli acquisti intraUE effettuati nel periodo scelto (mese oppure trimestre), che andrà inviato all” Agenzia delle Dogane.
Parametri
Tipo di Elaborazione
Campo dove indicare se procedere con una stampa «Provvisoria» o «Definitiva». In caso di stampa Provvisoria non viene modificato nulla all’interno del database; in caso di stampa Definitiva, nello Stato degli Archivi, Pannello IVA, viene aggiornata la data dell’ultimo file generato ed incrementato il progressivo. Il progressivo viene salvato nella parte fissa del file (campo numeratore).
Tipo di Stampa
Indicare se la stampa deve essere riferita ai soli «Acquisti» o alle sole «Vendite».
Quali registrazioni
Da Data, A Data - Indicare la finestra temporale entro la quale le registrazioni devono essere incluse nella stampa.
Partita IVA Soggetto Delegato - In questo campo va indicata la partita IVA del soggetto che presenta il file in luogo del soggetto obbligato.
Periodicità - Campo dove indicare la periodicità di presentazione stabilita per l’Azienda, a scelta tra «Mensile» e «Trimestrale».
Riepilogo ai Fini - In questo Campo viene indicata la finalità della stampa selezionata tra una delle voci previste dal menù a scelte fisse: «Solo Fiscali», «Solo Statistici» o «Fiscali e Statistici».
Contenuto Elenco - Campo utile per indicare se le operazioni sono riferite al mese o trimestre completo, in caso di cambio di periodicità; In altre parole se le operazioni riepilogate nell’elenco trimestrale sono riferite solo al primo mese oppure se, in caso di cambio di periodicità, le operazioni riepilogate nell’elenco trimestrale sono riferite al primo e al secondo mese.
Casi Particolari - Campo da utilizzare nell’ipotesi che il soggetto obbligato, nel caso in cui ci fosse una cessazione o variazione di attivita”, si trovasse nella situazione di primo invio.
Parametri Extra
L’Archivio disponibile all’interno del quale è possibile selezionare uno o più campi per restringere la selezione è quello dei dati Intrastat.
Generazione Prima Nota di Acquisto
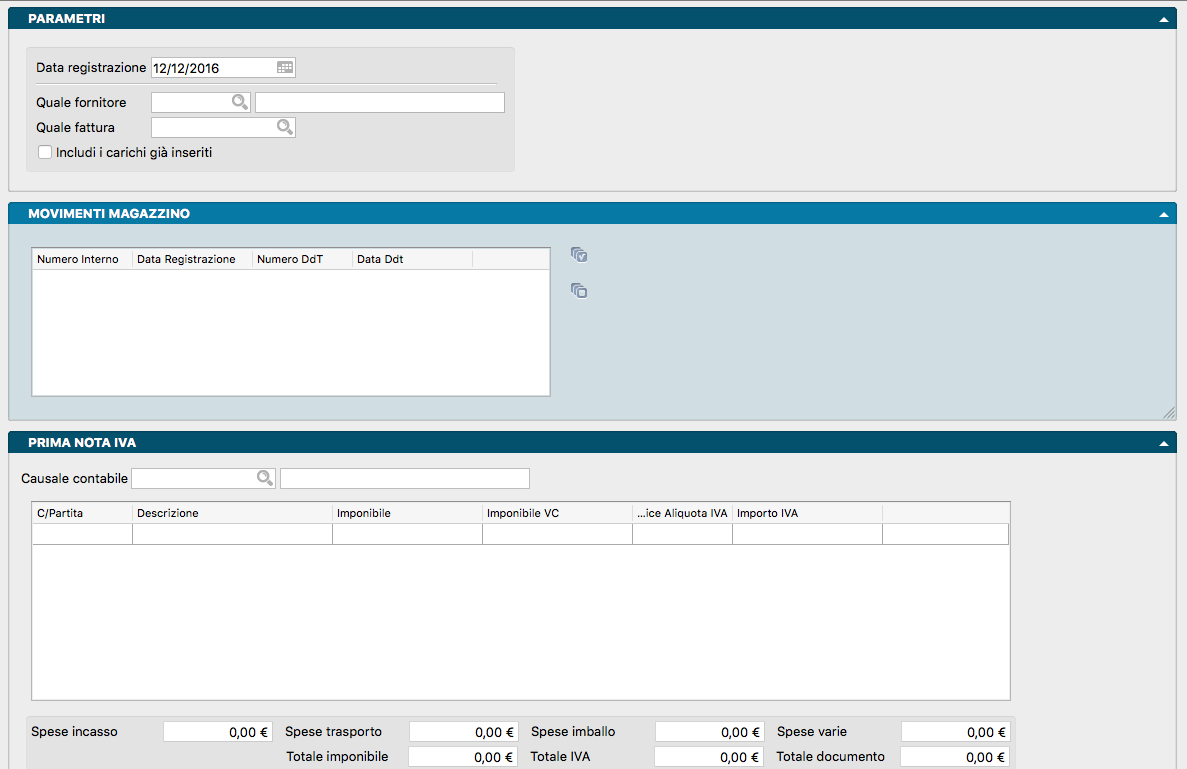
Questa stampa/elaborazione partendo da uno o più movimenti di Carico, dello stesso fornitore e numero fattura (il numero della fattura di acquisto è obbligatorio per procedere con l’elaborazione), permette di generare in automatico la relativa registrazione di prima nota di acquisto.
Pannello Parametri
Data Registrazione - Data registrazione di prima nota.
Quale Fornitore - Codice del Fornitore interessato dal movimento di carico.
Quale Fattura - Numero della Fattura interessata dal movimento di carico.
Includi i Carichi già Inseriti - Questa opzione serve per generare la prima nota di carichi già elaborati, che per qualche motivo è stata cancellata e pertanto nel campo ‘Rif. Prima nota’ si ritrovano un numero di prima nota non consultabile. In questo caso le soluzioni sono due: o si azzera il campo manualmente e si lancia l’elaborazione standard, oppure si lancia l’elaborazione facendo attenzione a settare il flag ‘includi i carichi già inseriti’, in modo che la query prenda in considerazione anche quel carico elaborato in precedenza.
Pannello Movimenti Magazzino
In questo Pannello compare una griglia dove vengono indicati Numero Interno, Data Registrazione, Numero e Data DdT. I campi vengono compilati automaticamente quando inseriamo Fornitore e Numero di Fattura nel Pannello precedente. A sinistra del Numero Interno compare un box dove inserire un segno di spunta: il segno di spunta indica a Konga di includere la registrazione nell’operazione di Generazione del Movimento di Prima nota e contemporaneamente inserisce il relativo contenuto nei pannelli successivi Prima Nota IVA e Dettaglio IVA. A destra della griglia sono presenti due pulsanti che consentono di selezionare o deselezionare tutte le registrazioni presenti.
Pannello Prima Nota IVA
In questo Pannello compare una griglia dove vengono indicati C/Partita, Descrizione, Imponibile, Imponibile in Valuta di Conto, Aliquota e Importo IVA. I campi vengono compilati automaticamente quando inseriamo Fornitore e Numero di Fattura nel Pannello precedente. Sopra la griglia va indicata la Causale Contabile della registrazione, mentre sotto vanno specificate le relative spese connesse salvo non siano state già impostate nella Scheda anagrafica del Fornitore: in questo caso i campi compariranno già precompilati. Di seguito i totali della registrazione: Totale Imponibile, Totale IVA e Totale Documento.
Pannello Dettaglio IVA
In questo Pannello compare una griglia dove vengono indicati Codice Aliquota, Descrizione Aliquota, Lordo Merce, Lordo Scontato, Netto Imponibile, importo IVA, Netto Imponibile e Importo IVA in Valuta di Conto. I campi vengono compilati automaticamente quando inseriamo Fornitore e Numero di Fattura nel Pannello Movimenti di Magazzino.
Giornale di Contabilità
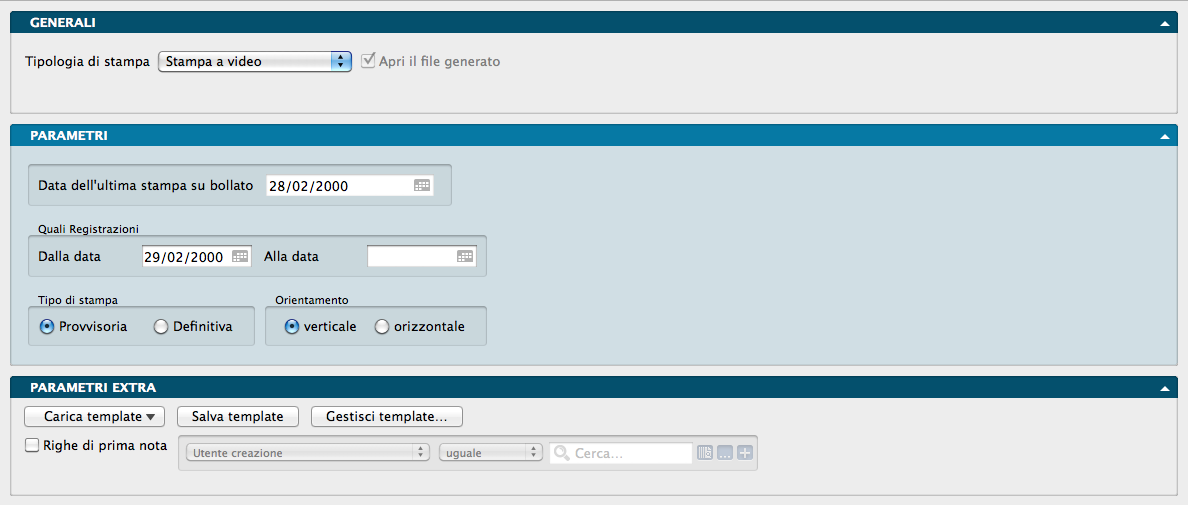
Il Comando Giornale di Contabilità produce la stampa provvisoria o definitiva del giornale di contabilità.
Pannello Parametri
Data dell’Ultima Stampa su Bollato - Riporta la data in cui l’Utente ha effettuato l’ultima stampa definitiva del giornale di contabilità e non può essere modificata.
Quali registrazioni
Dalla Data…, Alla Data… - Intervallo temporale per la stampa dove la selezione viene eseguita in base alla data di registrazione. Se la stampa è Definitiva, Konga controlla che la data di inizio sia successiva alla data dell’ultima stampa del giornale bollato e che per il periodo specificato sia già stata eseguita la stampa definitiva dei registri IVA. Konga propone automaticamente come data di partenza (Dalla Data) la data dell’ultima stampa su bollato più un giorno.
Tipo di stampa
Provvisoria - Tipo di Stampa eseguibile in ogni momento avendo l’accortezza di non usare fogli vidimati; è identica nei risultati alla Stampa di tipo Definitivo ma non ha alcun effetto sugli archivi.
Definitiva - Al termine della stampa viene visualizzata una finestra di dialogo che chiede la conferma della stampa. Rispondendo SI, Konga aggiorna la data dell’ultima stampa definitiva e vincola le registrazioni di Prima Nota evidenziando con un “timbro” “Stampato su Bollato” la scheda di prima nota. Inoltre viene aggiornata la data dell’ultima ripresa delle partite aperte (Stato degli Archivi) e tutte le registrazioni dell’Archivio delle Partite Aperte generate in automatico dai movimenti confermati vengono liberate dal collegamento con la Prima Nota. In tal modo è possibile operare normalmente sulle registrazioni che prima non potevano essere cancellate o modificate ed in particolare è possibile eseguire l’eliminazione delle partite chiuse (vedi il menù Elaborazioni).
Rispondendo «NO» la stampa non ha alcun effetto sugli archivi, rispondendo «SI» i movimenti stampati non possono più essere modificati.
Suggerimento
In caso di errori
Se la stampa del Giornale è stata fatta su bollato e abbiamo risposto NO, dobbiamo ristamparlo su carta semplice con gli stessi valori d’intervallo e rispondendo SI alla fine.
Se la stampa del Giornale è stata fatta su carta normale ma abbiamo risposto SI, dobbiamo ristamparlo su carta bollata in maniera provvisoria impostando gli stessi valori d’intervallo.
Se la stampa è stata fatta su carta normale e abbiamo risposto SI per errore (e quindi non siamo ancora pronti per stampare su bollato), dobbiamo recuperare la copia di backup effettuata prima dell’errata conferma e ripristinarne i dati contenuti.
Orientamento
Due bottoni alternativi la cui attivazione è obbligatoria consentono di scegliere se avviare la stampa con orientamento Verticale o «portrait» o Orizzontale o «landscape».
Parametri Extra
L’Archivio disponibile all’interno del quale è possibile selezionare uno o più campi per restringere la selezione è quello delle Righe di Prima Nota.
Liquidazione Annuale IVA
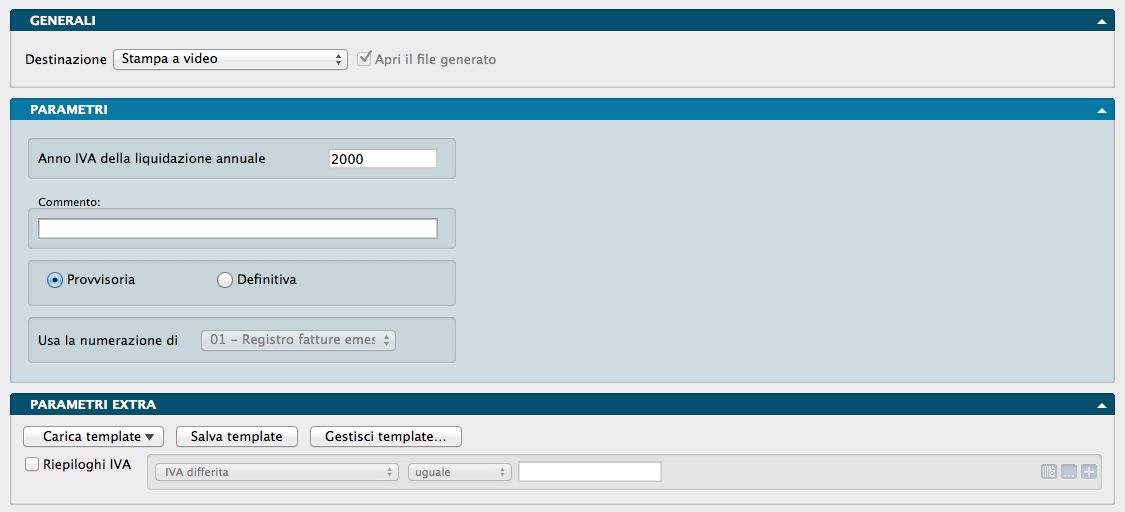
Contiene la Liquidazione IVA provvisoria o definitiva relativa all’anno trascorso. La stampa riporta i dati presenti nelle schede dei Riepiloghi IVA (sezione IVA dello Stato degli Archivi) e l’eventuale credito dell’anno precedente presente nella tabella Azienda. Se la stampa è definitiva, deve essere usato il modulo bollato.
Pannello Parametri
Anno IVA della Liquidazione Annuale - Anno al quale si riferiscono i dati oggetto della stampa di liquidazione.
Commento - Campo descrittivo libero dove inserire un’eventuale annotazione relativa alla liquidazione IVA che si va a stampare. L’annotazione comparirà come sottotitolo nella stampa (ad esempio: Anno 2007).
Provvisoria / Definitiva - Campo alternativo dove indicare se vogliamo solo una stampa di prova per inserire in seguito eventuali correzioni, o la versione definitiva non più modificabile.
Usa la Numerazione di - Menù a tendina dove selezionare il Registro IVA che accoglierà la stampa definitiva e alla cui numerazione di pagina verrà agganciata la stampa della Liquidazione. Il campo è abilitato se nelle Preferenze del Programma, Pannello Contabilità, è selezionata l’opzione “Intestazione e Numerazione delle Stampe Fiscali”.
Al termine della stampa viene visualizzata la finestra di dialogo con la richiesta di conferma della stampa. Se la Liquidazione IVA viene stampata in modalità Definitiva, i dati riepilogativi dell’anno sono azzerati e l’anno IVA in corso, presente sullo Stato degli Archivi, viene incrementato; se stampiamo in modalità Provvisoria, la situazione precedente la stampa non viene cambiata e la stampa può essere ripetuta altre volte.
Parametri Extra
L’Archivio disponibile all’interno del quale è possibile selezionare uno o più campi per restringere la selezione è quello dei Riepiloghi IVA.
Liquidazione Periodica IVA
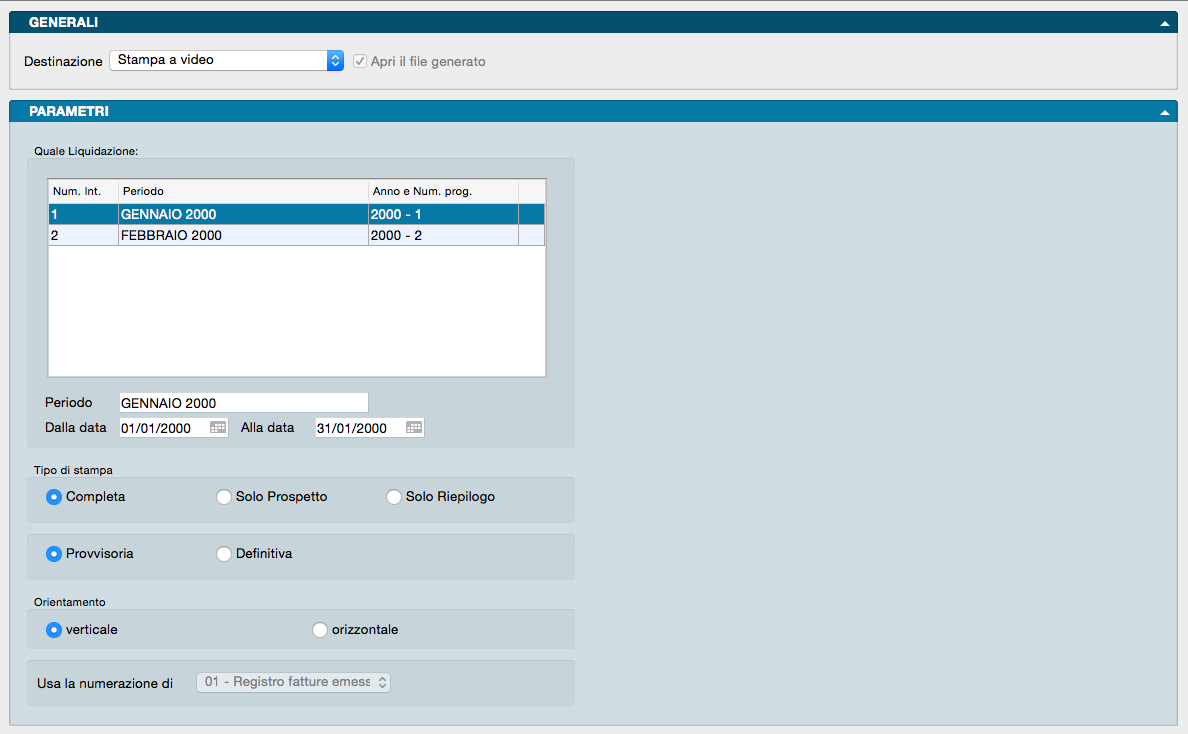
Il comando Liquidazione Periodica IVA produce la stampa del bilancio IVA relativo all’ultimo periodo. Prima di eseguire il comando su moduli bollati è consigliabile eseguire la stampa della tabella Registri IVA, in modo che, in caso di errori, sia possibile ripristinare la situazione precedente la stampa stessa.
Pannello Parametri
Quale Liquidazione
Nel riquadro compare una griglia contenente l’elenco dei periodi di liquidazione dal quale selezioniamo quello che desideriamo stampare.
Periodo - Si tratta di un campo non modificabile che riporta quanto presente nella colonna Periodo della riga selezionata all’interno dell’elenco precedente.
Dalla Data, Alla Data - Sono anch’essi campi non modificabili. Riportano le date di inizio e fine del periodo di cui si sta stampando la liquidazione.
Tipo di stampa
Riquadro con 3 pulsanti alternativi tra i quali selezionare il tipo di stampa richiesta:
Completa - Utilizzando questa opzione verrà stampato sia il riepilogo degli importi di ogni registro suddiviso per aliquota, sia il prospetto con i totali di ogni registro e l’esposizione della situazione IVA (credito, debito, valore utilizzato per compensazioni, etc)
Solo Prospetto - Con questa opzione verrà stampato il solo prospetto con i totali dei registri.
Solo Riepilogo - Con questa opzione verrà stampato il solo riepilogo dei registri.
Ulteriore riquadro a scelta alternativa tra le seguenti due opzioni di stampa
Provvisoria - Con questa modalità viene analizzato il contenuto dell’Archivio di Prima Nota e vengono prese in considerazione le registrazioni IVA con la data di registrazione maggiore della data ultima liquidazione IVA e minore o uguale della data specificata nel campo Sino Al della Stampa Calcolo della Liquidazione Periodica. I totali così calcolati vengono riportati nella liquidazione IVA. La stampa provvisoria può essere richiesta in qualsiasi momento.
Definitiva - i dati riportati nella stampa definitiva sono quelli contenuti nelle schede dei riepiloghi IVA di tutti i registri IVA (questi dati sono aggiornati dalla stampa definitiva del Calcolo della Liquidazione IVA). Al termine della stampa definitiva viene visualizzata la seguente finestra di dialogo:
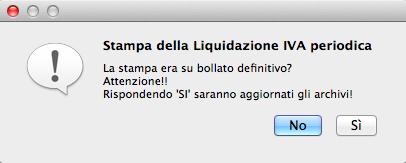
Premendo SI vengono aggiornati i riepiloghi IVA
Orientamento
Riquadro a scelta alternativa dove impostare l’orientamento della stampa tra Orizzontale e Verticale.
Usa la Numerazione di - Questo è un campo contenente un menù a tendina che risulta abilitato solo se nella Pagina Contabilità delle Preferenze del Programma, è selezionata l’opzione Intestazione e Numerazione delle Stampe Fiscali. Consente di selezionare il registro IVA alla cui numerazione di pagina verrà agganciata la stampa della Liquidazione.
Nota
La stampa della liquidazione IVA periodica definitiva è comunque necessaria prima di passare al periodo successivo.
Data Versamento - Data versamento liquidazione iVA.
Nota
È comunque possibile apportare modifiche alle registrazioni IVA per cui risulta già eseguito il calcolo della liquidazione IVA periodica in definitivo: il programma verifica che il castelletto IVA risultante dalla modifica sia uguale a quello della registrazione originale, se questo vincolo è soddisfatto, sarà possibile modificare i sottoconti di costo e/o ricavo, aggiungere ed eliminare righe.
Partitari di Prima Nota
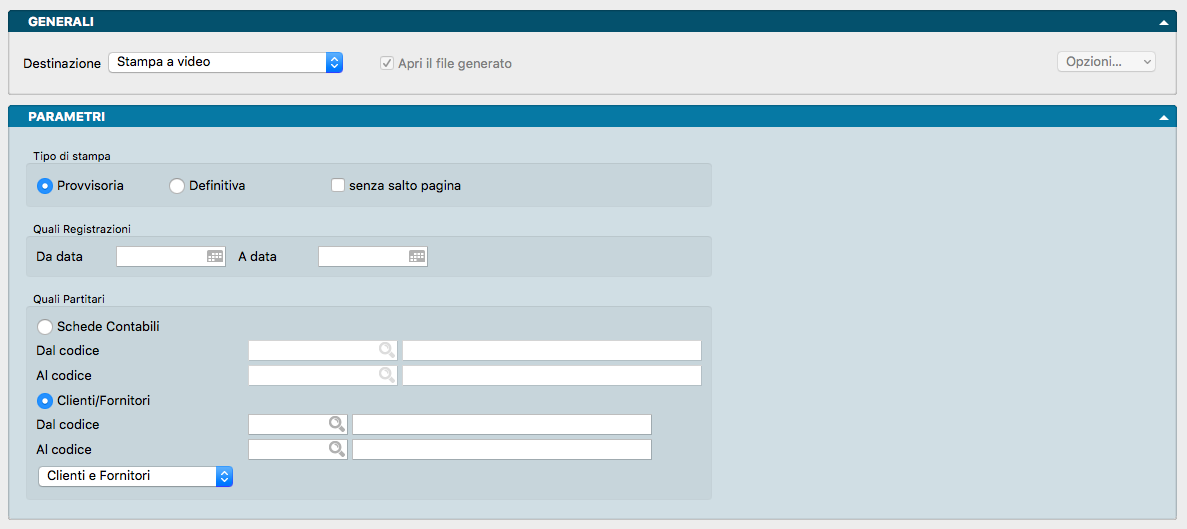
Produce la stampa dei partitari (detti anche mastrini) dei sottoconti, dei clienti e dei fornitori. La stampa del partitario riporta per ogni scheda dell’archivio la lista, in ordine di data, dei movimenti contabili (inseriti in prima nota) che la movimentano.
Pannello Parametri
Tipo di Stampa
Provvisoria, Definitiva - Pulsanti alternativi di scelta. Eseguendo la stampa Provvisoria, verrà stampato il numero di registrazione di prima nota accanto ad ogni movimento contabile; la stampa Definitiva invece non lo riporta.
Senza Salto Pagina - Selezionando questa opzione non verrà effettuato il salto pagina ad ogni nuovo codice cliente-fornitore o scheda contabile.
Quali Registrazioni
Da Data, A Data - In questi due campi indichiamo l’intervallo di date da prendere in esame; la selezione verrà eseguita in base alla data di registrazione dei movimenti di Prima Nota.
Da menù a scelte fisse possiamo anche definire l’ambito delle Registrazioni tra «Normali», «Simulate» o «Entrambe».
Quali Partitari
Schede Contabili, Clienti/Fornitori - Pulsanti alternativi di scelta tra Schede Contabili e Clienti/Fornitori che attivano i rispettivi campi dove inserire i codici.
Dal Codice, Al Codice - In questi due campi indichiamo il codice di inizio e quello di fine delle Schede Contabili o dei Clienti/Fornitori coerentemente con il pulsante che abbiamo attivato in precedenza. Dal successivo menù a scelte fisse è possibile specificare se si vuole la stampa dei soli Clienti, dei soli Fornitori o di Clienti e Fornitori.
Prima Nota
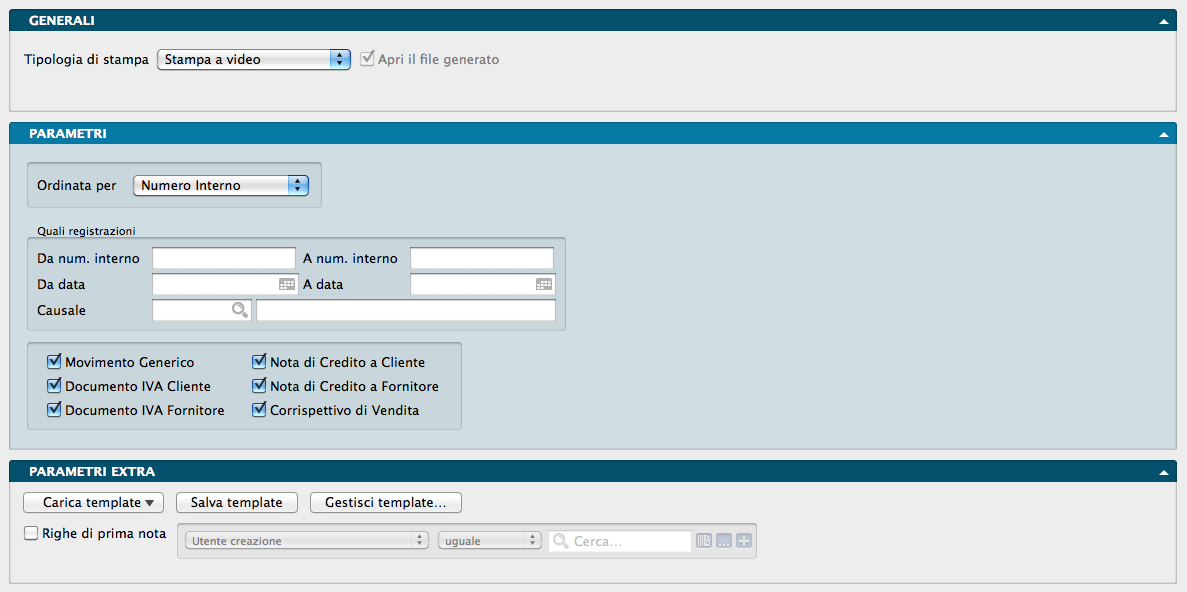
Il Comando Prima Nota permette di stampare, a scopo di controllo, la lista delle registrazioni contabili inserite nell’Archivio di Prima Nota. Questa lista viene definita “Brogliaccio di Prima Nota”.
Pannello Parametri
Ordinata Per
Un menù a tendina permette di ottenere la stampa della Prima Nota ordinata secondo uno di questi criteri: Numero Interno, Data di Registrazione, Protocollo IVA, Numero Documento e Data Documento
Quali Registrazioni
Da Numero Interno, A Numero Interno - Tramite questi due campi è possibile effettuare una selezione per numero di registrazione.
Da Data, A Data - Tramite questi due campi è possibile effettuare una selezione per data di registrazione.
Causale - Questo campo permette di effettuare una selezione in base ad una specifica Causale Contabile.
Contenuto
La spunta apposta su una casella include nella stampa le registrazioni di prima nota del tipo descritto; i tipi corrispondono ai diversi Tipi di Causale Contabile e quindi: Movimento Generico - Documento Iva Cliente - Documento Iva Fornitore - Nota di Credito a Cliente - Nota di Credito da Fornitore - Corrispettivo di Vendita.
Parametri Extra
L’Archivio disponibile all’interno del quale è possibile selezionare uno o più campi per restringere la selezione è quello delle Righe di Prima Nota (anche Righe dei centri di Costo se disponiamo del relativo Modulo).
Ratei e Risconti
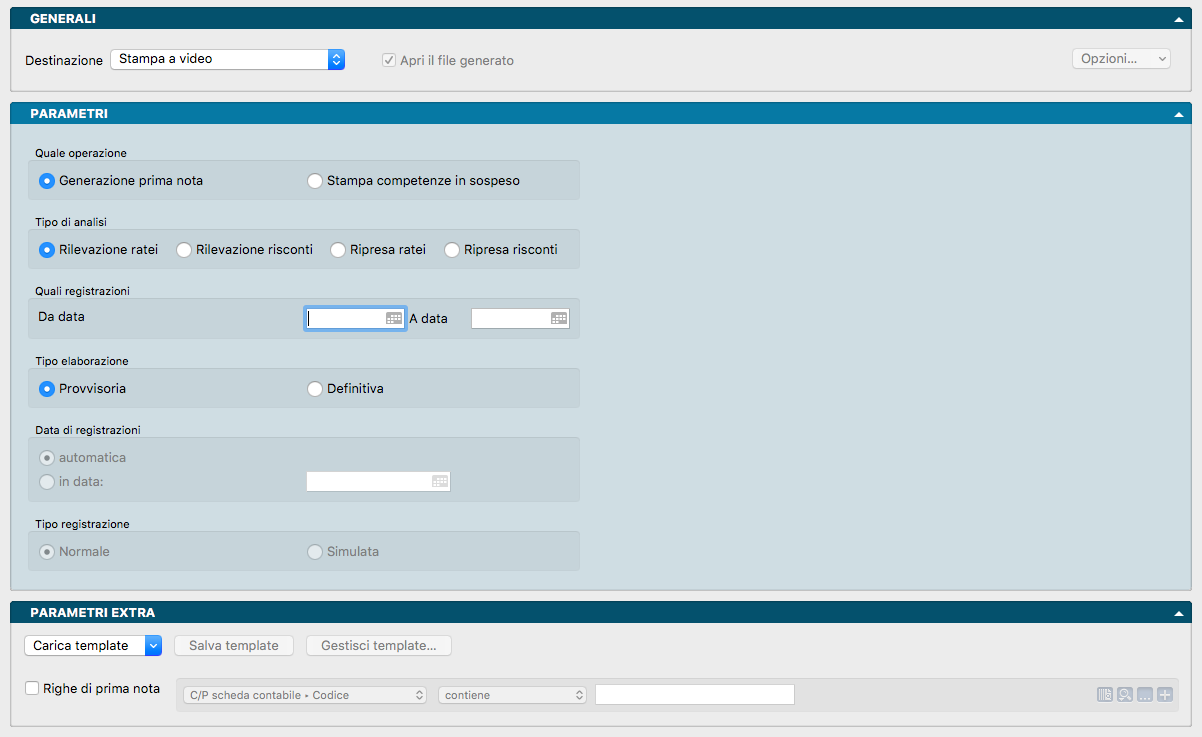
Il Comando analizza tutte le registrazioni di prima nota contenenti sottoconti di tipo “Costi” e “Ricavi” e le relative date di Inizio Competenza e Fine Competenza posizionate sulle righe di prima nota corrispondenti. Tali registrazioni terranno conto del campo sulle righe di prima nota Tipo Rateo Risconto che servirà per escludere le righe interessate.
Pannello Parametri
Quale Operazione
Il campo definisce se vogliamo procedere con l’operazione di «Generazione Prima Nota» o di «Stampa Competenze in Sospeso». La prima genera i movimenti di Prima Nota, mentre la seconda estrapola soltanto le registrazioni di prima nota che hanno sulle righe il campo Tipo RR impostato su «In Sospeso», nel caso in cui l’utente non abbia ancora impostato le date di inizio e fine competenza e voglia aspettare per creare i movimenti automatici (infatti tali registrazioni non compariranno nella generazione di Ratei e Risconti).
Tipo di Analisi
Campo a scelte fisse dove definire l’analisi di interesse, selezionandola tra: «Rilevazione Ratei», «Rilevazione Risconti», «Ripresa Ratei» o «Ripresa Risconti». Non è consentita la scelta multipla.
Quali Registrazioni
Da Data, A Data - Campo dove restringere la finestra temporale di analisi destinata alla stampa.
Tipo Elaborazione
Opzione tra cui scegliere se avviare una procedura che creerà delle registrazioni di prima nota di tipo «Normale» o di tipo «Simulato». L’opzione risulta attiva solo se siamo in «Generazione di Prima Nota».
Data di Registrazione
In questo campo, attivo solo se siamo in «Generazione di Prima Nota», è possibile specificare una data fissa (In data) in cui far generare la registrazione oppure farla assegnare dal programma in questo modo: - «Rilevazione Ratei»: Data fine esercizio precedente - «Rilevazione Risconti»: Data fine esercizio corrente - «Ripresa Ratei»: Data registrazione prima nota - «Ripresa Risconti»: Data inizio esercizio successivo
Tipo Registrazione
Opzione tra cui scegliere se avviare una procedura «Normale» od una di tipo «Simulata». L’opzione risulta attiva solo se siamo in «Generazione di Prima Nota».
Parametri Extra
L’Archivio disponibile all’interno del quale è possibile selezionare uno o più campi per restringere la selezione è quello delle Righe di Prima Nota.
Registri IVA
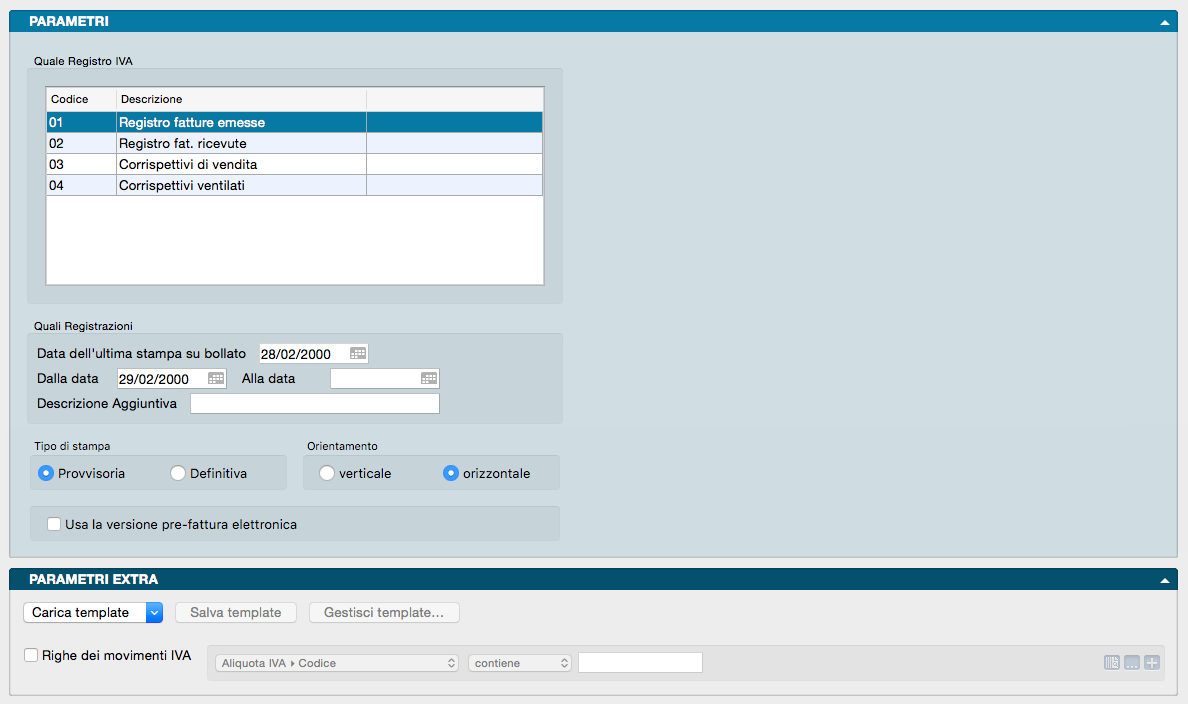
Il Comando Registri IVA produce la stampa provvisoria o definitiva dei registri IVA.
Pannello Parametri
Quale Registro IVA - Da una griglia disposta su due colonne di Codice e Descrizione incrociate con righe relative ai registri in essere, selezioniamo la riga e quindi il registro oggetto della stampa.
Quali Registrazioni
Data dell’Ultima Stampa su Bollato - Il campo riporta la data in cui abbiamo effettuato l’ultima stampa definitiva per il registro selezionato e non può essere modificata.
Dalla Data, Alla Data - Sono due campi che permettono di definire una selezione temporale delle registrazioni di Prima Nota da stampare, la selezione viene eseguita in base alla data di registrazione. Se la stampa richiesta è Definitiva Konga controlla che la data di partenza sia posteriore della data dell’ultima stampa su bollato del registro IVA selezionato e che entrambe le date appartengano all’anno IVA in corso (Tabella Stato degli archivi - Pannello IVA). Il sistema propone automaticamente nel campo Dalla Data la data dell’ultima stampa su bollato aumentata di un giorno.
Descrizione Aggiuntiva - Campo di testo dove inserire un commento o una descrizione aggiuntiva della stampa.
Tipo di Stampa
Provvisoria - Non vengono eseguiti i controlli sulle date ed al termine non viene chiesta nessuna conferma di aggiornamento dei dati; la stampa può quindi essere ripetuta più volte.
Definitiva - Al termine della stampa verrà richiesta la conferma della stampa Definitiva; confermando, verrà aggiornato il numero dell’ultima pagina stampata in definitivo del registro selezionato e la data di stampa nella Tabella Registri Iva. Se la stampa è stata eseguita su Registro Bollato, deve essere premuto Continua e viene aggiornato il numero dell’ultima pagina stampata in definitivo del registro IVA, e la data di stampa; se la stampa è stata eseguita su carta normale o non è andata a buon fine, deve essere premuto Annulla e gli archivi rimangono nella situazione precedente la stampa.
Orientamento
Due bottoni alternativi la cui attivazione è obbligatoria consentono di scegliere se avviare la stampa con orientamento Verticale o «portrait» o Orizzontale o «landscape».
Parametri Extra
L’Archivio disponibile all’interno del quale è possibile selezionare uno o più campi per restringere la selezione è quello delle Righe dei Movimenti IVA.
Usa la Versione Pre-Fattura Elettronica - Dalla versione di Konga 1.7.0 non è più obbligatoria la stampa in ordine di protocollo: ora il programma in modo predefinito utilizza dei layout di stampa che riportano anche la data di registrazione nei registri IVA e che prevedono delle sezioni apposite per mettere in evidenza le registrazioni che hanno data IVA che appartiene ad un periodo precedente rispetto al periodo di stampa dei registri IVA. Tuttavia, attivando la presente opzione, è possibile eseguire la stampa impiegando i layout precedenti, in modo tale che chi volesse continuare ad utilizzare la precedente modalità di stampa, può farlo liberamente. Tali layout sono stati chiamati «Stampa Registri Iva Prec.» mentre quelli introdotti dalla ver. 1.7.0. si chiamano «Stampa Registri Iva Orizzontale e Vericale».
Registro dei Beni Ammortizzabili
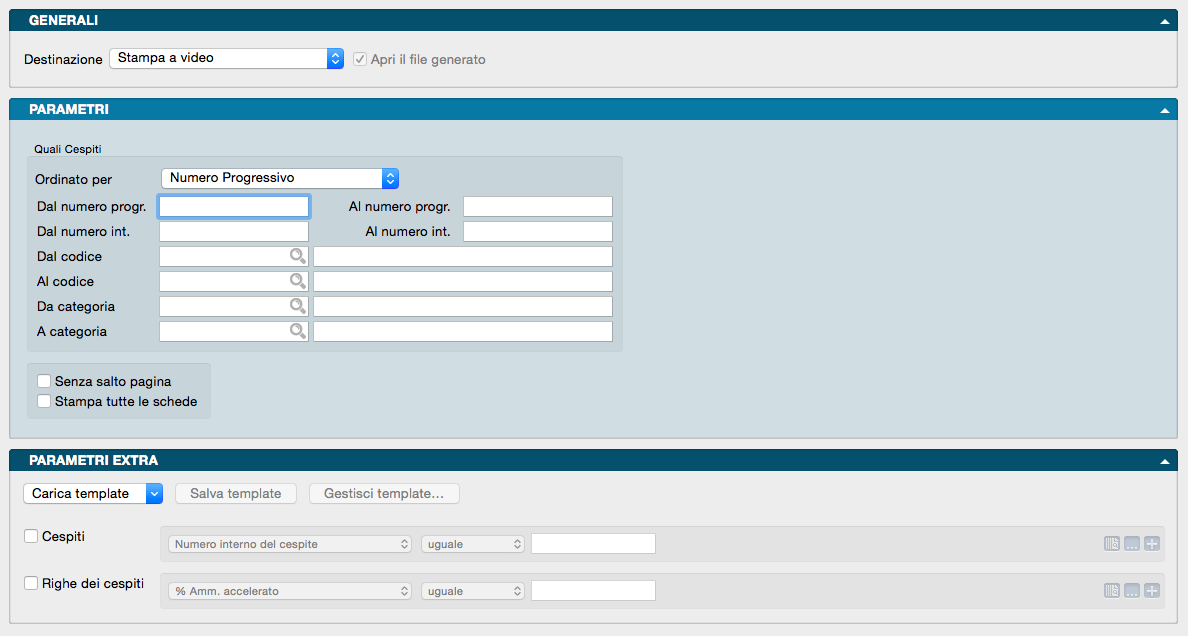
Contiene la stampa del Registro dei Beni Ammortizzabili; i beni compaiono in ordine di codice di inserimento e si può scegliere un intervallo di codice.
Pannello Parametri
Quali Cespiti
Riquadro dove inserire parametri opzionali per restringere la selezione dei dati destinati alla stampa.
Ordinamento - Da menù a tendina possiamo impostare l’ordinamento per numero progressivo, o per categoria/numero progressivo, o Codice oppure Numero Interno.
Dal Numero Progressivo, al Numero Progressivo - Indicare il numero progressivo del cespite dal quale cominciare la stampa e quello al quale terminarla.
Dal Numero Interno, Al Numero Interno - Indicare il numero interno del cespite dal quale cominciare la stampa e quello al quale terminarla.
Dal Codice, Al Codice - Indicare il Codice del cespite dal quale cominciare la stampa e quello al quale terminarla.
Da Categoria, A Categoria - Indicare il Codice della Categoria Cespite dal quale cominciare la stampa e quello al quale terminarla.
Senza salto Pagina - Selezionando questo pulsante non verrà effettuato il salto pagina ad ogni nuovo codice cespite.
Stampa Tutte le Schede - Selezionando questo pulsante verranno prese in considerazione nella stampa anche le schede dei cespiti completamente ammortizzati.
Parametri Extra
Gli Archivi disponibili all’interno dei quali è possibile selezionare uno o più campi per restringere la selezione, sono quelli dei Cespiti e delle Righe dei Cespiti.
Riconciliazione Contabile Partite Aperte
![]()
Stampa che confronta i saldi contabili dei Clienti e dei Fornitori con i saldi delle Partite Aperte.
Il confronto avviene tra il saldo contabile (derivato dalle registrazioni di prima nota) del Cliente/Fornitore e il saldo che risulta dalla somma di tutti i saldi delle Partite Aperte del Cliente/Fornitore. Nel caso in cui i due saldi siano differenti, verrà stampata una riga che riporta i due saldi ed i dati per identificare la Scheda del Cliente o Fornitore.
Pannello Parametri
Dal Codice, Al Codice - Campi da utilizzare se vogliamo circoscrivere il comando a uno o a un gruppo di Clienti/Fornitori e non la totalità dei dati in archivio.
Riepiloghi IVA
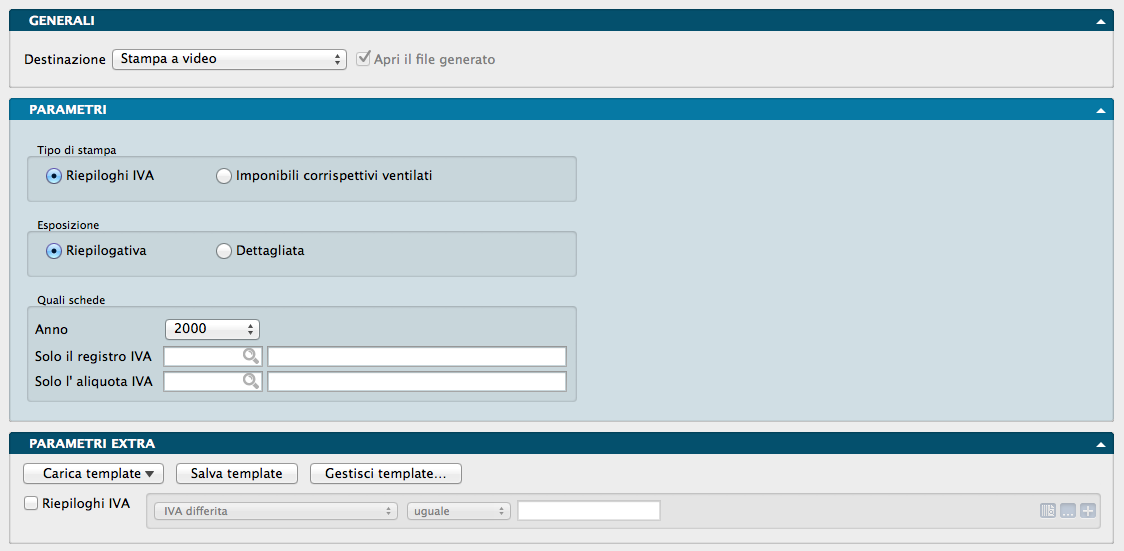
Comando di Stampa attraverso il quale si ottiene: A) una stampa riepilogativa di ogni Registro IVA suddivisa per aliquote in cui sono presenti gli importi progressivi degli imponibili e dell’IVA relativi al periodo in esame e all’anno di riferimento, oppure B) una stampa dei riepiloghi degli imponibili relativi ai Corrispettivi Ventilati suddivisi per aliquota.
Pannello Parametri
Tipo di Stampa - Campo dove indicare se desideriamo una stampa relativa ai Riepiloghi IVA o agli Imponibili dei Corrispettivi Ventilati.
Esposizione - Campo con un’unica scelta alternativa tra Riepilogativa e Dettagliata: se abbiamo scelto Riepiloghi IVA nel campo precedente, con Riepilogativa verranno mostrati i riepiloghi totali per Registro IVA e per Aliquota IVA; con Dettagliata verranno stampati anche i valori relativi alle singole Liquidazioni e che vanno a comporre i totali per Registro IVA e per Aliquota IVA. Nel caso abbiamo selezionato Imponibili dei Corrispettivi Ventilati nel campo precedente, otterremo una stampa dei valori IVA totali suddivisi per aliquota nel caso di Esposizione Riepilogativa e, oltre a questi, il dettaglio delle singole Liquidazioni nel caso di Esposizione Dettagliata.
Quali Schede
Anno - Anno di riferimento delle schede oggetto della stampa.
Solo il Registro IVA - Opzionalmente per mezzo di questo campo è possibile richiedere la stampa di un unico Registro IVA anziché di tutti; è sufficiente inserire il relativo codice e, nel campo adiacente, viene restituita la descrizione del Registro. Il campo risulterà attivo solo nel caso che abbiamo selezionato Riepiloghi IVA nel Tipo di Stampa.
Solo l’Aliquota IVA - Opzionalmente per mezzo di questo campo è possibile richiedere la stampa di una singola aliquota IVA anziché di tutte; è sufficiente inserire il relativo codice e, nel campo adiacente, viene restituita la descrizione dell’aliquota.
Parametri Extra
L’Archivio disponibile all’interno del quale è possibile selezionare uno o più campi per restringere la selezione è quello è quello dei Riepiloghi IVA.
Riepilogo Scadenze
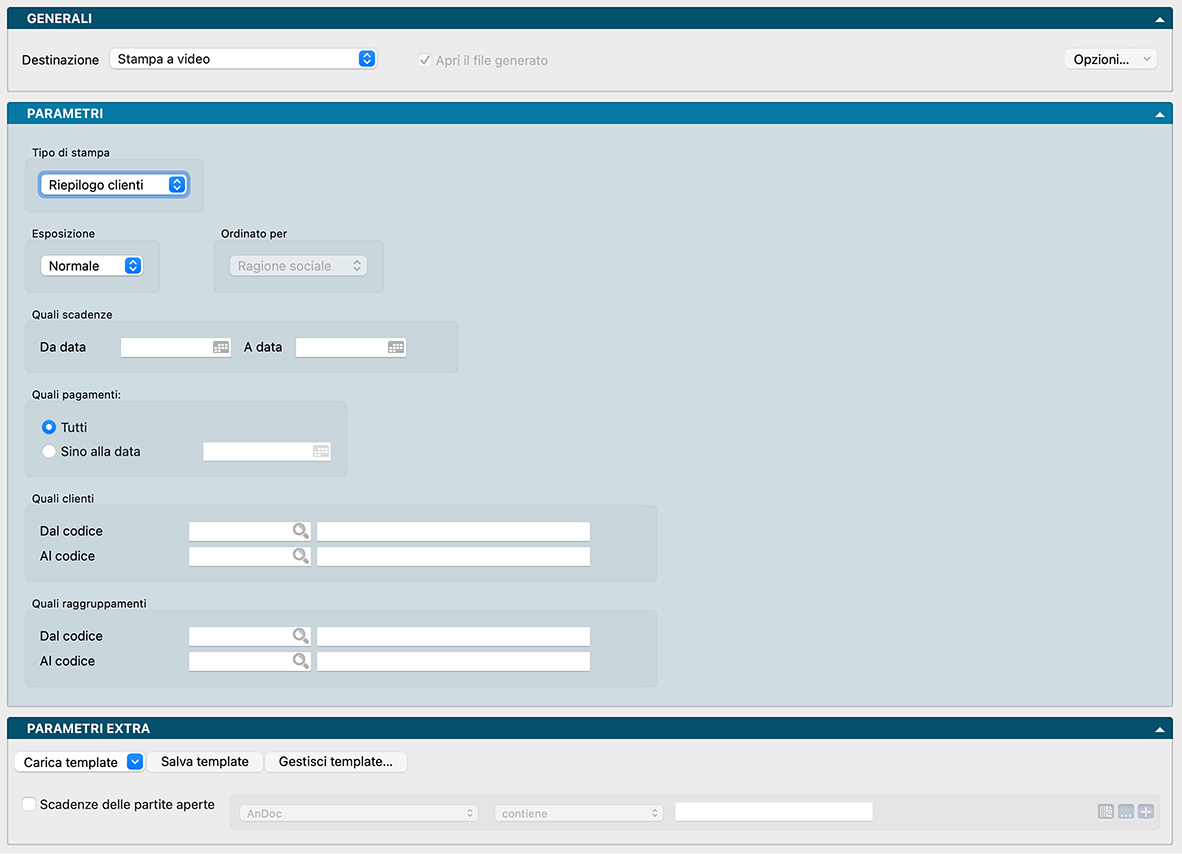
La Stampa serve principalmente per controllare il flusso di cassa, estrapolando tutte le scadenze Clienti/Fornitori ancora aperte «Scadute» ed «in Scadenza» e le suddivide in base ai giorni.
Pannello Parametri
Tipo di Stampa - In questo campo si può scegliere se stampare i dati dei valori in scadenza solo dei Clienti, solo dei Fornitori, oppure di entrambi calcolando in questo caso lo scostamento (differenza) tra le due voci, ottenendo così una semplice situazione del flusso di cassa futuro.
Esposizione - La stampa con esposizione “Normale” riporta i dati suddivisi in base ai gruppi dei clienti-fornitori e prevede una prima sezione con lo “scaduto” (scadenze pregresse) e una seconda sezione con i dati “in scadenza” (scadenze future). Selezionando l’esposizione “Dettaglio”, per ogni gruppo verranno riportati i singoli clienti-fornitori che contribuiscono ai totali di gruppo. L’esposizione di tipo “Solo Totali” invece riporterà un’unica riga per lo scaduto e un’unica riga per i dati in scadenza, senza suddividere gli importi per gruppo.
Ordinato Per - Il campo è attivo solo se è presente la voce «Dettaglio» nel campo precedente. In questo caso potremo indicare se ordinare i dati della stampa per Codice o per Ragione Sociale.
Quali Partite Aperte
A Data Registrazione - Prende in esame le partite aperte sino alla data di registrazione indicata.
A Data Documento - - Prende in esame le partite aperte sino alla data documento indicata.
Quali Scadenze
Da Data, A data - Restringe la selezione all’intervallo di Date Scadenza indicate.
Quali Pagamenti - Campo dove indicare se si vogliono estrapolare le scadenze di tutti i pagamenti o solo quelli registrati Sino alla Data indicata nel campo blank che dobbiamo compilare.
Quali Clienti
Dal Codice, Al Codice - Restringe la selezione all’intervallo dei Codici Clienti indicati.
Quali Raggruppamenti
Dal Codice, Al Codice - Restringe la selezione all’intervallo dei Codici Raggruppamento indicati.
Parametri Extra
L’Archivio disponibile all’interno del quale è possibile selezionare uno o più campi per restringere la selezione è quello delle Scadenze delle Partite Aperte.
Scadenzari
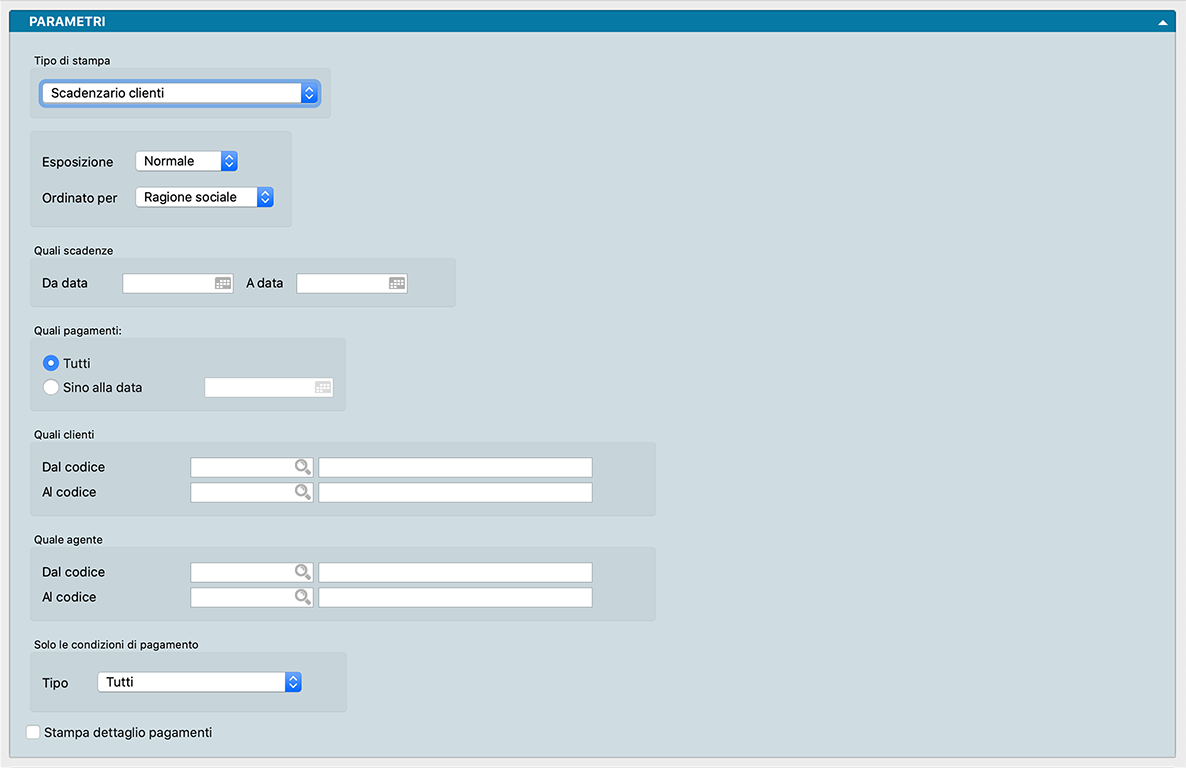
Contiene la stampa per Cliente, Fornitore o Agente dei pagamenti non ancora eseguiti. E” possibile stampare tutte le scadenze o solo le scadenze di un periodo specificato; le scadenze di tutti i clienti/fornitori/agenti o solo quelle relative ad un gruppo di questi impostando un filtro di selezione.
Pannello Parametri
Tipo di Stampa
Da questo menù a scelte fisse dobbiamo selezionare una delle voci contenute prima di procedere con i parametri successivi; la voce potrà essere selezionata tra:
Scadenzario Clienti - Restituisce una situazione scadenze segmentata per cliente.
Scadenzario Fornitori - Restituisce una situazione scadenze segmentata per fornitore.
Scadenzario Clienti per Data - Restituisce una situazione scadenze segmentata per Data Scadenza Pagamento Clienti cronologica.
Scadenzario Fornitori per Data - Restituisce una situazione scadenze segmentata per Data Scadenza Pagamento Fornitori cronologica.
Scadenzario Agenti Clienti - Restituisce gli stessi dati riportati dalla stampa Scadenzario Clienti ma i valori sono suddivisi per Agente di competenza.
Scadenzario Agenti Fornitori - Restituisce gli stessi dati riportati dalla stampa Scadenzario Fornitori ma i valori sono suddivisi per Agente di competenza.
Avvertimento
La suddivisione per agente è basata sull’agente abbinato alla partita aperta, non all’agente abbinato al cliente.
Scadenzario Fornitori per Banche Azienda - Restituisce gli stessi dati riportati dalla stampa Scadenzario Fornitori ma i valori sono raggruppati in base alla Banca dell’Azienda abbinata al singolo Fornitore.
Esposizione - Campo a scelta fissa dove optare tra tre diverse possibilità: Normale mostra i dettagli delle scadenze di ogni Cliente/Fornitore/Agente; Solo Totali consolida i dettagli delle singole scadenze Cliente/Fornitore/Agente in un unica riga riepilogativa del totale dei valori; Per Scaduto restituisce in forma riepilogata solo i dati degli elementi già scaduti e in ordine decrescente di esposizione finanziaria. Quest’ultima opzione mostra un campo addizionale dove indicare il numero massimo di elementi stampabili.
Ordinato per - Ordina i dati stampati in ordine alfabetico per Ragione Sociale o in ordine numerico per Codice. L’opzione non è disponibile se abbiamo selezionato l’esposizione «Per Scaduto» nel campo precedente in quanto già ordinato per valore dell’esposizione.
Quali Scadenze
Da Data, A Data - Restringe la selezione destinata alla stampa indicando opzionalmente un intervallo di date Scadenza.
Quali Pagamenti
Per mezzo di questo riquadro possiamo decidere se ottenere una stampa che contempli il totale dei pagamenti o limitarla solo ai pagamenti ricevuti entro una certa data non considerando quelli pervenuti, e registrati, successivamente. In automatico il sistema propone l’opzione Tutti; in alternativa possiamo quindi selezionare la voce Sino alla Data, e inserire nel campo adiacente la data oltre la quale non si vuole che i pagamenti vengano computati nella stampa.
Quali Clienti
Dal Codice, Al Codice - Restringe la selezione destinata alla stampa indicando opzionalmente un intervallo di Codici Cliente.
Quale Agente
Dal Codice, Al Codice - Restringe la selezione destinata alla stampa indicando opzionalmente un intervallo di Codici Agente.
Solo le Condizioni di Pagamento
Tipo - Restringe la selezione destinata alla stampa indicando opzionalmente una specifica Condizione di Pagamento a scelta tra: Effettuato, Ricevuta Bancaria, Tratta, Pagherò, Rimessa Diretta, Bonifico Bancario, Contrassegno, RID. Di default viene proposta la voce Tutti che non opera alcuna selezione.
Stampa Dettaglio Pagamenti - Attraverso questa opzione, Konga riporterà, per le scadenze parzialmente pagate, i dati di dettaglio dei pagamento già eseguiti per la scadenza in esame.
Parametri Extra
Gli Archivi disponibili all’interno dei quali è possibile selezionare uno o più campi per restringere la selezione sono quelli delle Scadenze delle Partite Aperte e dei Pagamenti delle Partite Aperte.
Situazione Dichiarazione d’Intento Clienti
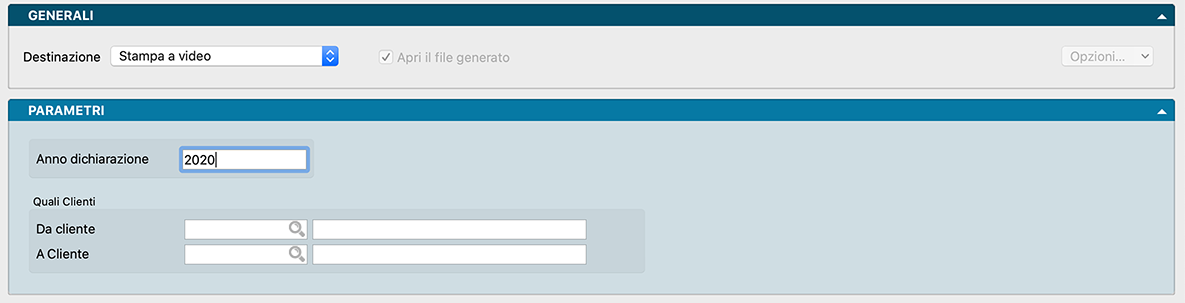
Questa stampa elenca in dettaglio quali sono le fatture che contribuiscono al “consumo” degli importi delle dichiarazioni di intento abbinate ai clienti.
Parametri
Anno Dichiarazione - Anno di competenza della dichiarazione.
Quali Clienti
Da Cliente, A cliente - Campo dove restringere la ricerca ad una selezione di clienti.
Quali Documenti
Tipologia - Campo a scelte fisse dove indicare se prendere in esame solo le «Fatture», solo i «D.d.T» o «Tutti» i documenti.
Quali? Campo alternativo dove indicare se selezionare i documenti Con i Riferimenti o Tutti i Documenti del Cliente.
Situazione IVA Differita
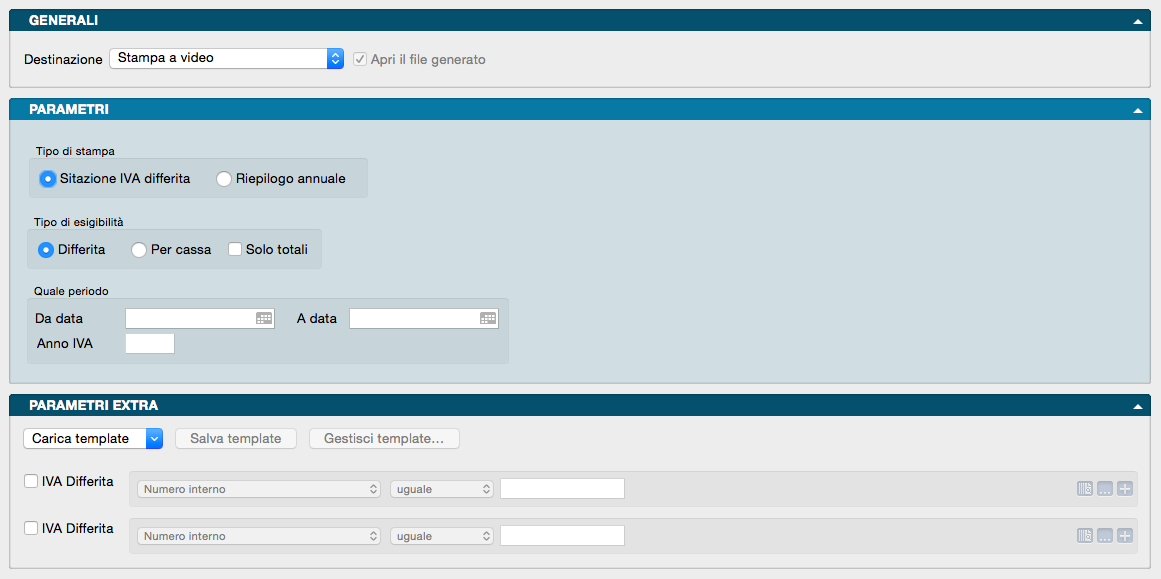
Stampa di controllo del contenuto dell’archivio IVA Differita e a supporto della compilazione della dichiarazione annuale IVA per chi opera in regime di IVA ad esigibilità differita o di IVA ad esigibilità per cassa.
Pannello Parametri
Tipo di Stampa
Situazione IVA differita - Stampa la lista di tutte le schede dell’Archivio IVA Differita che hanno un saldo diverso da zero (usualmente quelle in cui vi è dell’IVA che deve ancora divenire esigibile). La stampa è suddivisa in due sezioni: IVA attiva (clienti) e IVA passiva (fornitori). Può essere utile per valutare i pagamenti dell’IVA che dovranno essere effettuati in futuro, quando l’IVA diverrà esigibile.
Riepilogo Annuale - Questa stampa può essere utile per estrarre i dati che andranno poi inseriti nella dichiarazione annuale IVA. In base all’anno IVA indicato, esamina le schede dell’archivio IVA differita e stampa quattro sezioni separate:
IVA ATTIVA – IVA Esigibile anni successivi - dove vengono riportate le schede di IVA attiva (in base alla causale contabile) nate nell’anno IVA indicato la cui IVA non è divenuta esigibile nell’anno.
IVA ATTIVA – IVA Esigibile anno in esame - dove vengono riportati i dati dell’IVA che è divenuta esigibile nell’anno in esame ma che era nata in anni precedenti all’anno in esame.
IVA PASSIVA – Detrazioni IVA anni successivi - dove vengono riportate le schede di IVA passiva (in base alla causale contabile) nate nell’anno IVA indicato la cui IVA non è divenuta detraibile nell’anno
IVA PASSIVA – IVA Detraibile anno in esame - dove vengono riportati i dati dell’IVA che è divenuta detraibile nell’anno in esame ma che era nata in anni precedenti all’anno in esame.
Tipo di Esigibilità
Differita - Prende in esame solo l’IVA ad esigibilità differita.
Per Cassa - Prende in esame solo l’IVA ad esigibilità per cassa.
Solo Totali - Stampa solo i totali senza evidenziare il dettaglio
Quale Periodo
Riquadro dove indicare i limiti temporali della stampa con i campi Da Data, A Data e l”Anno IVA di riferimento.
Parametri Extra
L’Archivio disponibile all’interno del quale è possibile selezionare uno o più campi per restringere la selezione è quello delle Scadenze dell’IVA Differita. Questa opzione è presente solo se è stato selezionato Situazione IVA Differita nel riquadro Tipo Stampa.
Solleciti di Pagamento
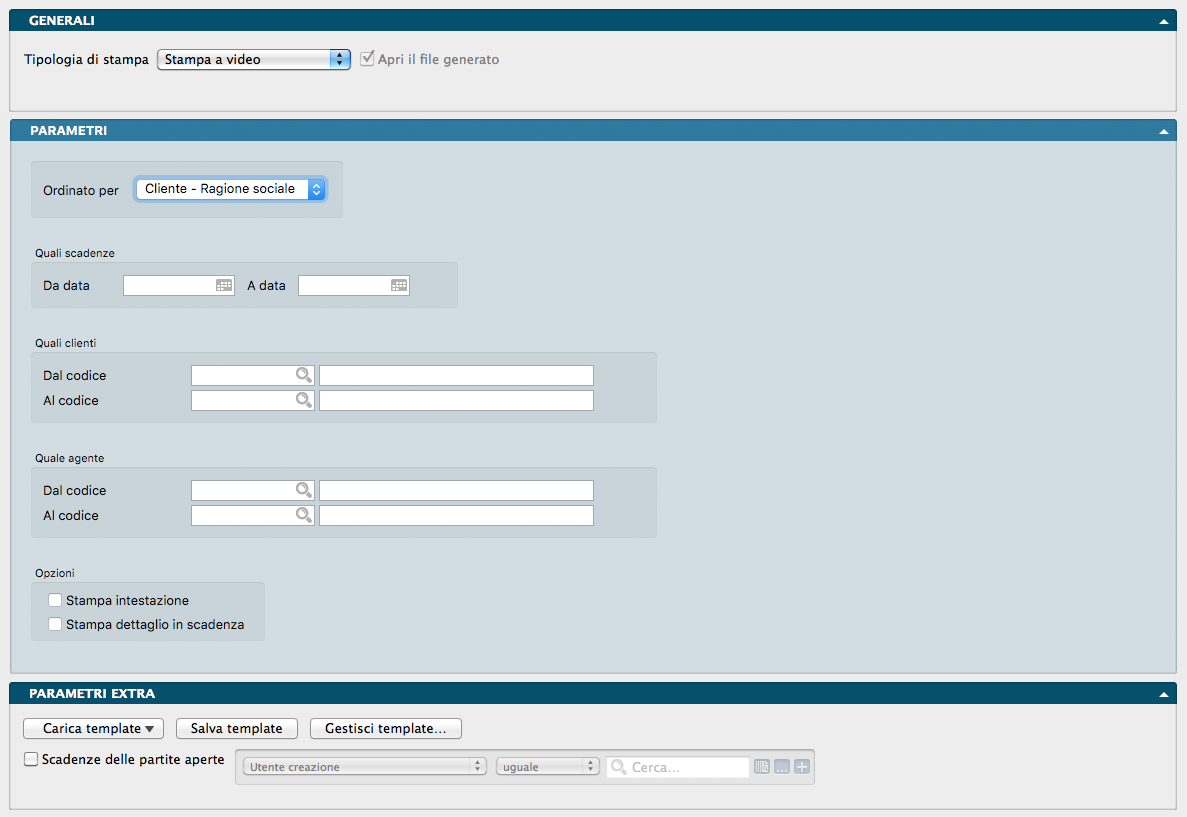
Stampa di una lettera di sollecito di pagamento per ogni cliente compreso nella selezione da noi impostata, che abbia dei pagamenti scaduti nel periodo specificato. Il testo della lettera può essere personalizzato dall’utente tramite l’Editor di Stampe.
Pannello Parametri
Ordinato per - Stabilisce l’ordinamento con il quale verranno stampati in sequenza i solleciti di pagamento. L’ordinamento può essere prescelto tra: Codice o Ragione Sociale Cliente e Codice o Ragione Sociale Agente dove questi ultimi due vanno intesi come ordinamento per Agente dei Clienti con scadenze di pagamento non rispettate.
Quali Scadenze
Da Data, A Data - Definisce una finestra temporale utile per restringere la stampa dei solleciti ad un intervallo di scadenze dato.
Quali Clienti
Dal Codice, Al Codice - Definisce una selezione di Codici Cliente opzionali, utile per restringere la stampa dei solleciti ad un intervallo clienti dato.
Quale Agente
Dal Codice, Al Codice - Definisce una selezione di Codici Agente opzionali, utile per restringere la stampa dei solleciti ad un intervallo agenti dato.
Quale Valuta - Dove indicare la Valuta del sollecito.
Opzioni
Stampa Intestazione - Aggiunge alla stampa l’intestazione dell’Azienda se prevista nei formati di stampa. Da utilizzare in caso che i solleciti non vengano stampati su carta intestata.
Stampa Dettaglio in Scadenza - Attivando questa opzione, nel corpo del sollecito di pagamento non verranno riportati solo gli importi delle fatture già scadute, verranno aggiunte anche le eventuali scadenze future, in modo da avvertire il cliente sia riguardo ai pagamenti in ritardo, sia riguardo ai pagamenti futuri.
Stampa Dettaglio Pagamenti - Attivando questa opzione, verrà stampata anche la data di scadenza dei singoli pagamenti.
Stampa Riepilogo Scadenze 30/60/90/120 - Attivando questa opzione, verrà stampato anche il riepilogo dei valori in scadenza suddivisi in scadenze a 1, 2, 3, 4 mesi e oltre 4 mesi.
Parametri Extra
L’Archivio disponibile all’interno del quale è possibile selezionare uno o più campi per restringere la selezione è quello delle Scadenze delle Partite Aperte.
Trasmissione Dati Fatture (Esterometro)
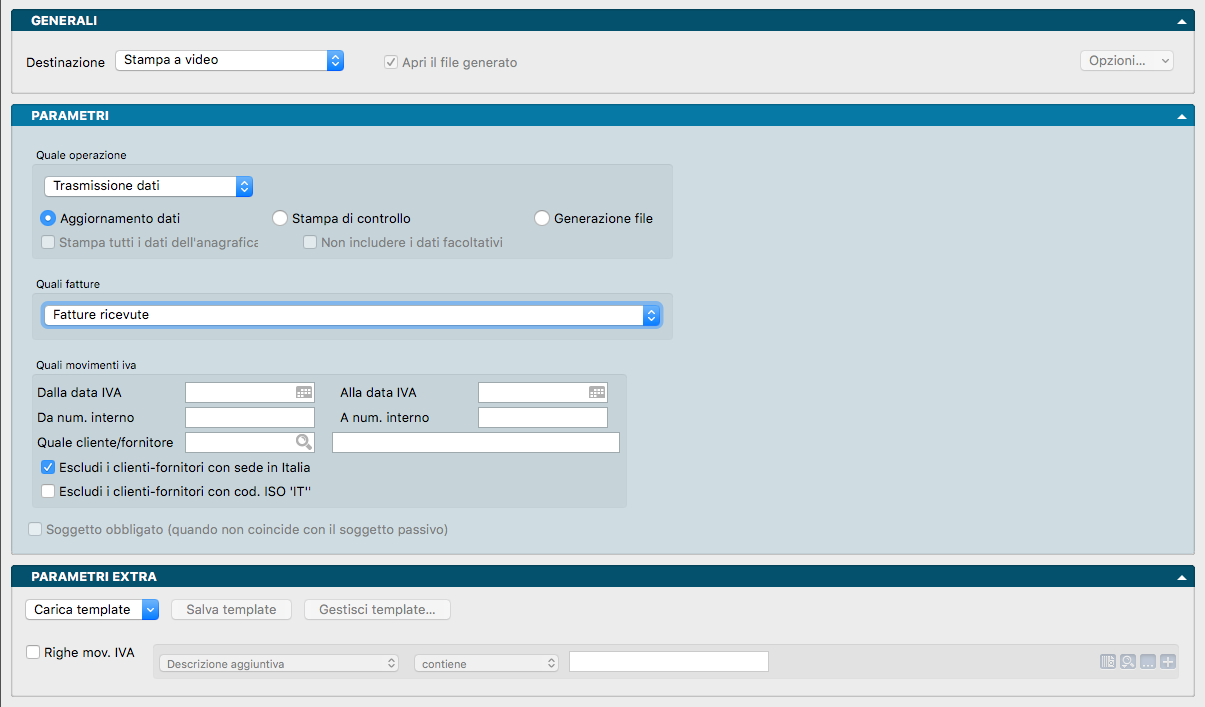
Le normative fiscali 2017 che vanno a sostituire il vecchio Spesometro, richiedono l’invio integrale dei dati che riguardano clienti e fornitori. In particolare vengono richiesti per ciascuna fattura: i dati anagrafici del cliente o del fornitore (denominazione, indirizzo, ecc.) comprensivi di quelli del rappresentante fiscale o della stabile organizzazione (se presenti in fattura) e i dati del riepilogo Iva. Non vanno invece comunicati i dati del corpo della fattura.
Vanno inviati almeno un file Xml per le fatture attive e almeno un file Xml per le fatture passive. Ciascun file inviato va firmato elettronicamente (o sigillato) con le medesime modalità già utilizzate per la comunicazione liquidazioni periodiche Iva. L’eventuale predisposizione di più file Xml (sia per le fatture attive, che per quelle passive) è necessaria quando il numero di fatture supera quello massimo consentito per ciascun file dalle specifiche tecniche (attualmente fino a 1.000 soggetti (cli/for) e per ciascun soggetto fino a 1.000 fatture).
Konga prevede l’adempimento a questa normativa per mezzo di una procedura di Stampa, Trasmissione Dati fatture, che vediamo in questo capitolo, e un Archivio di destinazione, Dati Fatture. l’archivio Dati Fatture servirà per raccogliere i dati ed eventualmente modificarli prima della generazione del file XML e del corrispondente invio. Questo significa che la struttura dell’archivio «Dati Fatture» replica in modo quasi esatto la struttura dei dati che verranno poi scritti nel file XML.
Esterometro
Analogamente, il comando può essere utilizzato per assolvere alle procedure definite dalla normativa fiscale denominata «Esterometro». Il formato del file da inviare all’Agenzia delle Entrate per comunicare i dati delle fatture emesse e ricevute verso soggetti esteri è identico a quello dello “spesometro”, l’unica differenza consiste nella necessità di escludere i clienti-fornitori che sono residenti in Italia.
Pannello Parametri
Quale Operazione
Le Fasi previste dalla Agenzia delle Entrate sono in pratica tre: la trasmissione periodica dei dati, l’annullamento di tale operazione o la rettifica di parte di esso.
Nel primo menù a scelte fisse sarà quindi possibile impostare la Fase voluta scegliendola tra Trasmissione Dati, Rettifica Dati, Annullamento Dati e Trasmissione Dati - Doc. Fiscali; oltre a queste opzioni esiste anche Assegna Id Sistema che consente di attribuire l’Id confirmatorio che viene fornito dalla Agenzia delle Entrate a seguito di una nostra trasmissione dati fatture.
Nella parte inferiore del Riquadro, impostiamo invece l’operazione con la quale vogliamo che Konga proceda alla fase impostata nel campo precedente. Le opzioni disponibili tramite check-box sono:
1) Aggiornamento Dati attraverso la quale Konga procede con aggiornare i dati con le ultime operazioni registrate nel periodo. Con l’Aggiornamento Dati, Konga procede ad aggiornare l’Archivio Dati Fatture, inserendo una scheda per ogni cliente o fornitore ed assegnando loro un Numero di Generazione. Questa operazione deve essere eseguita almeno due volte, una per le fatture emesse e una per le fatture ricevute.
2) Stampa di Controllo attraverso la quale richiediamo una stampa con la quale procedere alle verifiche dei contenuti, tipicamente confrontandoli con i riepiloghi dei registri IVA del periodo in esame. La stampa oltre a contenere i dati delle fatture, riporta il totale del periodo riepilogato per aliquota IVA.
3) Generazione File attraverso la quale vengono prodotti i file xml destinati alla trasmissione all’Agenzia delle Entrate (tale aggiornamento potrà essere provvisorio o definitivo come vedremo tra breve). I file generati saranno poi da firmare digitalmente e inviare tramite un intermediario o direttamente tramite l’interfaccia web presente sul sito della Agenzia delle Entrate.
Generazione Provvisoria o Definitiva
Nel caso abbiamo impostato Generazione File nel campo precedente, otterremo il file xml destinato alla trasmissione all’Agenzia delle Entrate. Questo file è possibile ottenerlo in forma Provvisoria, dove nulla verrà modificato nel database di Konga, o Definitiva quando verrà assegnato un Numero Progressivo a tutte le schede Dati Fatture che compongono la generazione del file. Quando lanciamo la procedura di generazione, viene mostrata una finestra di dialogo simile alla seguente che ci chiederà se vogliamo rendere Definitiva la generazione del file: È stato creato il file «IT00902281004_DF_00001.xml» nella cartella “/xxxx/xxx/Konga/Trasmissione dati fattura». La generazione del file è da considerarsi definitiva?
Nota
In caso di generazione di file contenenti dati eccedenti il limite delle specifiche tecniche di 1.000, verranno prodotti un numero di file superiore e coerente con le quantità contenute. Il messaggio della finestra di dialogo appena visto per la conferma in definitivo, farà riferimento al diverso numero di file generati. Sempre nelle specifiche vi è un limite di 1000 documenti per «blocco cliente-fornitore» (dopo di che è necessario creare un nuovo blocco per lo stesso cliente-fornitore con altri documenti, e così via): questo limite nel numero di documenti è impostato già a livello di Archivio Dati Fatture, l’elaborazione non genera mai Schede con più di 1000 documenti, nel caso creerà più Schede per lo stesso cliente-fornitore.
Procedura
La Fase a cui saranno interessati tutti inizialmente sarà quella di Trasmissione, e solo in un secondo tempo potrebbe sorgere l’esigenza di una Rettifica o di un Annullamento.
La Fase di Trasmissione Dati - Doc. Fiscali permette di fare solo l’aggiornamento dei dati, analizzando tutte le fatture, fatture-ric. fiscali, note di credito e note di debito salvate nell’archivio dei documenti fiscali oppure. selezionando l’opzione «Solo da Scontrini», analizzare solo le fatture provenienti da scontrino. Una volta terminata l’elaborazione ed inserito le schede in dati fatture, le operazioni di stampa e generazione file, si potranno effettuare riportando l’operazione a «Trasmissione dati».
La Fase di Trasmissione Dati come abbiamo appena visto segue il seguente svolgimento: eseguiamo l’Aggiornamento il quale crea le Schede nell’archivio dati fatture. Eseguiamo la Stampa di controllo per verificare i dati presenti nell’Archivio Dati Fatture. Eseguiamo la Generazione dei file XML. La procedura si chiude con la registrazione dell’Id Sistema fornito dalla Agenzia delle Entrate che marcherà le Schede Dati Fatture relative, come Trasmesse.
La Fase di Rettifica Dati, la quale prevede la possibilità di intervento su una singola fattura alla volta, segue questo svolgimento: eseguiamo l’Aggiornamento con Fase di Rettifica, vengono create delle nuove Schede nell’Archivio Dati Fatture con Stato = “Inserito» e “Id Originario» uguale all’Id di Sistema delle Schede selezionate. Modifichiamo manualmente i dati delle Schede, eseguiamo la stampa di controllo e la generazione del file Xml, poi lo Stato passerà a Definitivo e in seguito Trasmesso quando sarà disponibile il nuovo Id Sistema fornito dall’Agenzia delle Entrate.
La Fase di Annullamento Dati può essere di due tipi: annullamento di un intero file già trasmesso, oppure annullamento di una singola fattura presente in un file già trasmesso (non si può generare un file XML che annulla più si una fattura). La Fase di Annullamento segue questo svolgimento: eseguiamo l’Aggiornamento con Fase di Annullamento, indicando un Id di Sistema oppure un Id di Sistema e una Posizione. Verrà creata una Scheda nell’Archivio Dati Fatture con Tipo Operazione “Annullamento», Stato “Inserito» e abbinato al solo Id di Sistema Originario oppure la coppia Id di Sistema Originario + Posizione. Nel primo caso (solo Id di Sistema) significa che verrà annullata l’intera trasmissione, nel secondo caso verrà annullato solo il dato presente alla Posizione indicata (Posizione Originale). Eseguiamo la generazione del file XML, poi lo Stato passerà a Definitivo e in seguito Trasmesso quando sarà disponibile il nuovo Id Sistema fornito dall’Agenzia delle Entrate.
Nota
Id Sistema e Posizione sono spiegati verso la fine di questo capitolo. Le procedure illustrate per le fasi di Annullamento e Rettifica, sono organizzate per mantenere registrato nella Scheda Dati Fatture entrambi gli Id Sistema forniti dalla Agenzia delle Entrate: quello originario e quello che lo sostituisce dopo l’avvenuta rettifica o annullamento.
Suggerimento
Per le operazioni di Rettifica o Annullamento, potrebbe essere più semplice per l’utente eseguire queste operazioni interagendo direttamente con l’applicazione web della Agenzia delle Entrate (invece di creare un file XML e trasmetterlo), comunque il programma prevede la possibilità di generare file XML anche per la rettifica e l’annullamento.
Nota
[Solo per utenti avanzati] Sia la Rettifica, sia l’Annullamento si basano su di un concetto implicito di «posizione» della fattura all’interno del file XML trasmesso a suo tempo, la «posizione» è «assoluta», non dipende dall’organizzazione gerarchica del file XML, ma solo dalla posizione dell’elemento «DatiFatturaBodyDTX» rispetto all’inizio del file (quindi non c’è distinzione tra un cliente e il successivo, la posizione parte da 1 ed arriva a N, dove N è il numero totale delle fatture presenti nel file XML trasmesso). Questo attributo è evidenziato da Konga nel momento in cui si conferma la generazione definitiva del file XML: oltre ad assegnare alle schede coinvolte il numero di trasmissione e assegnare lo stato «definitivo», anche le singole righe delle Schede vengono aggiornate popolando il campo Posizione in base al contenuto del file XML.
La Fase di Assegnazione Id Sistema. Dopo aver trasmesso il file XML, l’agenzia delle entrate ritorna un numero di protocollo di trasmissione (ID di sistema) che dovrà essere abbinato alle schede dell’archivio dati fatture che sono state l’origine dei dati del file XML. Questa ID di sistema sarà utile se poi quel dato dovrà essere rettificato o annullato. L’operazione Assegnazione ID serve appunto per assegnare l’id di trasmissione: l’utente dovrà indicare l’ID di sistema e il numero di generazione delle schede a cui abbinare questo ID di sistema, al termine della stampa il programma mostrerà il riepilogo delle operazioni effettuate, le schede interessate saranno passate allo stato “Trasmesso” e verrà assegnata la data e l’orario del cambio di stato.
Opzioni
Stampa Tutti i Dati dell’Anagrafica - Nel caso si sia selezionato in precedenza la «Stampa di Controllo», attivando questa opzione è possibile stampare anche tutti i dati presenti in anagrafica e non solo il Codice e la Ragione Sociale del fornitore come avviene quando questa opzione non è attiva.
Non Includere i Dati Facoltativi - Questa opzione è attiva quando si sia selezionato in precedenza «Generazione File» ed è utile per poter generare il file XML nel nuovo formato «semplificato». Con la nuova normativa per la trasmissione dei dati delle fatture emesse e ricevute è possibile inviare un file XML «semplificato», nel quale sarà sufficiente indicare la partita IVA e/o il codice fiscale del cliente-fornitore, senza obbligatoriamente dover anche indicare i dati anagrafici completi. Questa nuova modalità è certamente un vantaggio per molti utenti, ma avrà come effetto collaterale quello di trasmettere un file XML decisamente meno «leggibile»: eventuali controlli sui dati che si stanno per trasmettere o la consultazione dei dati dopo la trasmissione saranno un po” più «difficoltosi» a causa della mancanza dei dati anagrafici. L’agenzia delle entrate accetta sia i file XML nel nuovo formato semplificato, sia i file XML che riportano tutti i dati anagrafici. Con questa opzione gli utenti hanno entrambe le possibilità: selezionando l’opzione «Non Includere i Dati Facoltativi» il file XML verrà generato nel nuovo formato semplificato, in caso contrario il file verrà generato utilizzando anche i dati anagrafici dei Clienti-Fornitori.
Campi del Pannello Parametri
I campi del Pannello Parametri variano in funzione delle scelte della Fase e dell’Operazione, per cui è opportuno analizzarli caso per caso.
FASE TRASMISSIONE DATI - DOC.FISCALI
Dalla Data Documento, Alla Data Documento - Campi dove circoscrivere l’intervallo di date dei dati oggetto di aggiornamento.
Da Numero Documento, A Numero Documento - Campi dove circoscrivere i dati oggetto di aggiornamento in base al Numero Documento.
Solo da Scontrini - Opzione per circoscrivere i dati di aggiornamento ai soli documenti fiscali provenienti da scontrino emessi nel periodo dato.
FASE TRASMISSIONE DATI
Quali Fatture
Menù a scelte fisse dove selezioniamo il tipo di dati oggetto di trasmissione: sarà possibile scegliere tra Fatture Emesse e Fatture Ricevute.
Il Riquadro successivo si presenta in maniera differente in funzione della scelta che abbiamo operato tra Aggiornamento Dati, Stampa di Controllo e Generazione File.
- In caso di Aggiornamento Dati -
Quali Movimenti IVA
Dalla Data IVA, Alla Data IVA - Campi dove circoscrivere i limiti temporali dei dati oggetto di aggiornamento.
Da Numero Interno, A Numero Interno - Campi dove circoscrivere i dati oggetto di aggiornamento in base al Numero Interno.
Quale Cliente/Fornitore - Dove inserire il Codice del singolo Cliente o Fornitore (in caso di codice valido, nel campo adiacente verrà riportata la Ragione Sociale).
Escludi i Clienti-Fornitori con Sede in Italia - (esterometro) Opzione che prevede la possibilità di escludere i clienti-fornitori che hanno il campo nazione impostato ad “Italia”.
Escludi i Clienti-Fornitori con Codice ISO IT - (esterometro) Opzione che prevede la possibilità di eseguire la esclusione in base al contenuto del campo Codice ISO, che contiene la sigla della nazione abbinata all’identificativo IVA; in tal caso si può chiedere l’esclusione dei clienti-fornitori che hanno il codice ISO uguale a “IT”. Questa selezione aggiuntiva potrebbe essere utile ai clienti che non hanno avuto cura di assegnare sempre in modo corretto il campo nazione.
- In caso di Stampa di Controllo e Generazione File -
Quali Dati
Da Numero Generazione, A Numero generazione Campi dove circoscrivere i dati oggetto di stampa o generazione in base al Numero di Generazione.
Da Numero Interno, A Numero Interno - Campi dove circoscrivere i dati oggetto di stampa o generazione in base al Numero Interno.
Da Numero Progressivo, A Numero Progressivo - Campi dove circoscrivere i dati oggetto di stampa o generazione in base al Numero Progressivo.
Dalla Data IVA, Alla Data IVA - Campi dove circoscrivere i limiti temporali dei dati oggetto di aggiornamento.
Successivamente sono presenti tre check-box non alternativi dove indicare se si richiedono i dati delle fatture Inserite, Definitive e/o Trasmesse.
Soggetto Obbligato (quando non coincide con il soggetto Passivo) - Opzione disposinibile se ci troviamo in Generazione File e da attivare quando la figura del soggetto obbligato non coincide con quella del soggetto passivo. Se selezionata, verrà mostrato il seguente Riquadro «Soggetto Obbligato» composto da due campi addizionali:
Soggetto Obbligato
Codice Fiscale - Codice fiscale del soggetto obbligato.
Codice Carica - Carica del soggetto obbligato selezionabile da un menù a scelte fisse composto dai codici carica previsti dall’Agenzia delle Entrate: 1 Rappresentanza Legale o Negoziale - 2 Rappresentante di Minore - 3 Curatore Fallimentare - 4 Commissario Liquidatore - 5 Custode Giudiziario - 6 Rappresentante Fiscale di Soggetto non Residente - 7 Erede del Contribuente - 8 Liquidatore - 9 Soggetto tenuto a presentare la dichiarazione a seguito di operazioni straordinarie - 10 Rappresentante fiscale di soggetto non residente con le limitazioni di cui all’art. 44, comma 3, del D.L. n. 331/1993 - 11 Soggetto Esercente l’Attività Tutoria - 12 Liquidatore (periodo ante liquidazione) - 13 Amministratore di Condominio - 14 Soggetto per Conto di una PA - 15 Commissario Liquidatore di una PA.
FASE ASSEGNA ID SISTEMA
Selezione Schede
Numero Progressivo Trasmissione - Nostro Numero Progressivo attribuito alla Trasmissione Dati.
Id Sistema - E’ la coordinata che viene fornita dalla Agenzia delle Entrate ed assegnata al file xml che abbiamo trasmesso.
FASE RETTIFICA DATI
Il secondo Riquadro si presenta in maniera differente in funzione della scelta che abbiamo operato tra Aggiornamento Dati, Stampa di Controllo e Generazione File.
- In caso di Aggiornamento Dati -
Selezione Schede
Id Sistema - E’ la coordinata che viene fornita dalla Agenzia delle Entrate ed assegnata al file xml che abbiamo trasmesso.
Posizione - E” la posizione dei dati oggetto di rettifica all’interno della trasmissione dati effettuata.
- In caso di Stampa di Controllo e Generazione File -
Quali Dati
Da Numero Generazione, A Numero generazione Campi dove circoscrivere i dati oggetto di stampa o generazione in base al Numero di Generazione.
Da Numero Interno, A Numero Interno - Campi dove circoscrivere i dati oggetto di stampa o generazione in base al Numero Interno.
Da Numero Progressivo, A Numero Progressivo - Campi dove circoscrivere i dati oggetto di stampa o generazione in base al Numero Progressivo.
Dalla Data IVA, Alla Data IVA - Campi dove circoscrivere i limiti temporali dei dati oggetto di aggiornamento.
Successivamente sono presenti tre check-box non alternativi dove indicare se si richiedono i dati delle fatture Inserite, Definitive e/o Trasmesse.
Soggetto Obbligato (quando non coincide con il soggetto Passivo) - Opzione disposinibile se ci troviamo in Generazione File e da attivare quando la figura del soggetto obbligato non coincide con quella del soggetto passivo. Se selezionata, verrà mostrato il seguente Riquadro «Soggetto Obbligato» composto da due campi addizionali:
Soggetto Obbligato
Codice Fiscale - Codice fiscale del soggetto obbligato.
Codice Carica - Carica del soggetto obbligato selezionabile da un menù a scelte fisse composto dai codici carica previsti dall’Agenzia delle Entrate: 1 Rappresentanza Legale o Negoziale - 2 Rappresentante di Minore - 3 Curatore Fallimentare - 4 Commissario Liquidatore - 5 Custode Giudiziario - 6 Rappresentante Fiscale di Soggetto non Residente - 7 Erede del Contribuente - 8 Liquidatore - 9 Soggetto tenuto a presentare la dichiarazione a seguito di operazioni straordinarie - 10 Rappresentante fiscale di soggetto non residente con le limitazioni di cui all’art. 44, comma 3, del D.L. n. 331/1993 - 11 Soggetto Esercente l’Attività Tutoria - 12 Liquidatore (periodo ante liquidazione) - 13 Amministratore di Condominio - 14 Soggetto per Conto di una PA - 15 Commissario Liquidatore di una PA.
FASE ANNULLAMENTO DATI
Selezione Schede
In quest’area inseriamo gli identificativi che ci riguardano, nei rapporti in essere con l’Agenzia delle Entrate.
Id Sistema - E’ la coordinata che viene fornita dalla Agenzia delle Entrate ed assegnata al file xml che abbiamo trasmesso.
Posizione - E” la posizione dei dati oggetto di annullamento all’interno della trasmissione dati effettuata.
Parametri Extra
L’Archivio disponibile all’interno del quale è possibile selezionare uno o più campi per restringere la selezione è quello delle Righe dei Movimenti IVA.
Il Modulo Legal Solution
Dal 1° Gennaio 2019 entra in vigore l’obbligatorietà per la ricezione e l’emissione delle fatture elettroniche, redatte secondo le linee guida della Agenzia delle Entrate.
In questo contesto vanno subito introdotti i due soggetti fondamentali ai quali faremo spesso riferimento all’interno di questo manuale: lo SDI e l”Intermediario. Lo SDI è Il Sistema di Interscambio. Si tratta di una piattaforma gestita dall’Agenzia delle Entrate in grado di: A) ricevere le fatture sotto forma di file XML compilate con requisiti predefiniti, B) effettuare controlli sui file ricevuti, C) inoltrare le fatture ai soggetti destinatari. Il Sistema di Interscambio non ha alcun ruolo amministrativo e non assolve compiti relativi all’archiviazione e conservazione delle fatture. L’Agenzia delle Entrate ha messo a punto alcune app in grado di facilitare la creazione, la trasmissione e la conservazione gratuita delle fatture elettroniche, ma il loro utilizzo è eventualmente suggerito solo a chi muove un numero molto ristretto di documenti. Per tutti gli altri soggetti, il suggerimento è quello di rivolgersi a figure terze in grado di svolgere autonomamente tali funzioni, senza appesantire l’amministrazione dei soggetti emittenti e destinatari dei documenti: tale soggetto è appunto quello dell”Intermediario. Trattasi di soggetto privato che, per un importo solitamente misurato a volumi di documenti, mette a disposizione la propria infrastruttura software e hardware a chi ha deciso di delegare a terzi gli aspetti pratici di questo adempimento fiscale.
Un elemento da tenere presente nella lettura del Modulo L è anche il concetto di documento Attivo e documento Passivo. Entrambi contribuiscono a formare il volume sulla base del quale l’intermediario calcolerà il prezzo per svolgere il proprio servizio. Per documento Attivo si intende quello emesso (es.: fattura di vendita) mentre per documento Passivo quello ricevuto (es.: fattura di acquisto).
Konga prevede due modalità di gestione delle fatture elettroniche: “integrata” oppure “interattiva”.
La Modalità Integrata permette la gestione completamente automatica delle fatture elettroniche: l’integrazione avviene via internet con 2C Solution (intermediario e conservatore accreditato AgID) che si occupa della ricezione e invio da e verso il sistema di interscambio (SDI) e della conservazione digitale a norma di legge. È possibile anche la generazione in locale del file XML nel formato fatturaPA e la possibilità di acquisire in prima nota i dati presenti nel file XML delle fatture ricevute. Per poter gestire la fatturazione elettronica nella modalità integrata occorre acquistare il modulo opzionale Konga “L” (Legal Solution) e acquistare un “pacchetto annuale” di fatture elettroniche da scegliere in base alla quantità massima di documenti emessi e ricevuti dall’azienda in 12 mesi.
La Modalità Interattiva prevede invece solo la generazione in locale del file XML nel formato fatturaPA e la possibilità di acquisire in prima nota i dati presenti nel file XML delle fatture ricevute. Con la modalità interattiva, l’invio, la ricezione e la conservazione dovranno essere gestiti esternamente a Konga. Le funzionalità della modalità interattiva sono previste nei moduli Konga “C” (contabilità) e Konga “V” (vendite) e sono utilizzabili da tutti gli utenti che hanno un contratto attivo.
La modalità integrata è consigliata per tutti gli utenti, la modalità interattiva è consigliata invece solo per gli utenti che ricevono ed emettono un numero molto basso di documenti IVA (ad esempio meno di 100 documenti per anno).
Questa tabella mette a confronto le funzionalità delle due modalità di gestione della fatturazione elettronica:
Funzionalità |
Mod.Integrata |
Mod.Interattiva |
|---|---|---|
Generazione del file XML nel formato “Fattura PA e Privati” |
SI |
SI |
Modifica del file XML dall’interno del programma |
SI |
SI |
Archiviazione file XML nel database di Konga |
SI |
SI |
Invio file XML a intermediario / SDI via web service |
SI |
NO |
Ricezione degli esiti via web service |
SI |
NO |
Invio automatico email di cortesia con “link fattura” per la consultazione in forma leggibile |
SI |
NO |
Ricezione automatica delle fatture passive da intermediario / SDI via web service |
SI |
NO |
Acquisizione automatica dei dati nelle registrazioni di prima nota |
SI |
SI |
Assegnazione automatica di protocollo IVA e data di registrazione IVA via web service per la conservazione digitale a norma |
SI |
NO |
Al costo (una tantum) del modulo Konga “L” per la gestione integrata delle fatture elettroniche, va aggiunto un pacchetto annuale (12 mesi dall’attivazione) che prevede le fatture trasmesse e ricevute, la conservazione per 10 anni di fatture e esiti e la firma digitale all’atto della trasmissione. Il servizio come detto viene gestito da 2C Solution (intermediario e conservatore accreditato AgID) e il prezzo varia a seconda del volume previsto delle fatture emesse e ricevute.
Nei successivi capitoli verranno analizzate le operazioni preliminari, gli Archivi e le Elaborazioni disponibili per le funzioni relative alla gestione «Integrata» delle Fatture Elettroniche del Modulo L.
Operazioni Preliminari Modulo Legal Solution
Analogamente al Modulo Contabilità, vediamo le operazioni preliminari da effettuarsi nel Modulo Legal Solution.
Dalle Preferenze del Server
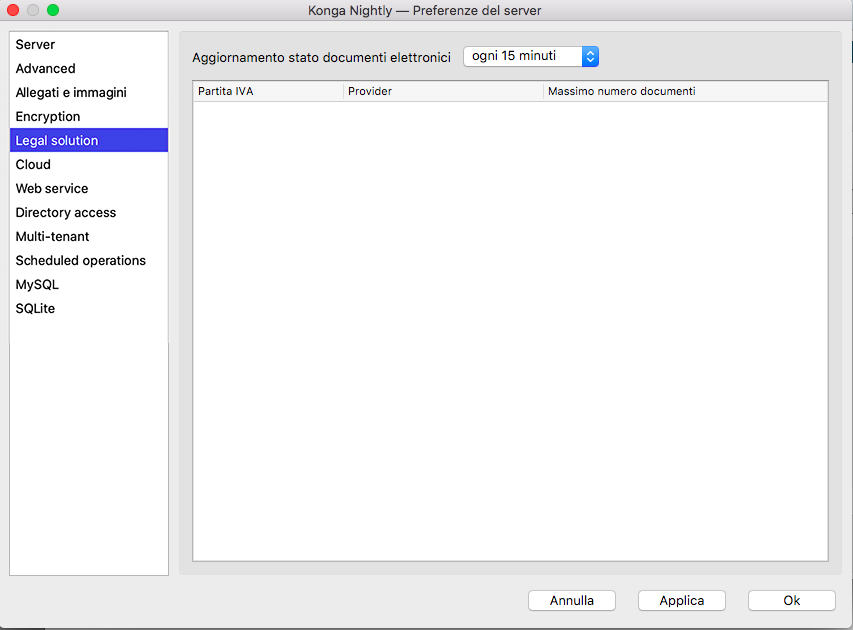
Nella Pagina Legal Solution delle Preferenze del Server trovano posto gli eventuali riferimenti degli Intermediari che si occupano della trasmissione e della conservazione dei documenti nell’ambito della Fatturazione Elettronica. Per ogni intermediario vengono mostrate: la Partita IVA, il Provider (nome dell’intermediario) e il Massimo Numero Documenti ammesso. L’ultimo dato è relativo al contratto stipulato e che prevede un quantitativo definito di documenti trattati nell’anno solare.
L’aggiornamento di questa parte del pannello e la relativa abilitazione di Konga alle procedure di trasmissione, sono effettuate da Easy Byte Software.
Aggiornamento Stato Documenti Elettronici - Menù a scelte fissa dove indicare ogni quanto tempo si desidera che la procedura si sincronizzi con l’Intermediario per l’invio/Ricezione dei documenti. Attualmente la scelta possibile è tra: «Ogni 5 Minuti», «Ogni 10 Minuti», «Ogni 15 Minuti», «Ogni 30 Minuti», «Ogni Ora» o «Ogni 3 Ore». La scelta della temporizzazione è generalmente legata alla quantità di documenti movimentati.
Dalla Configurazione Azienda
Legal Solution
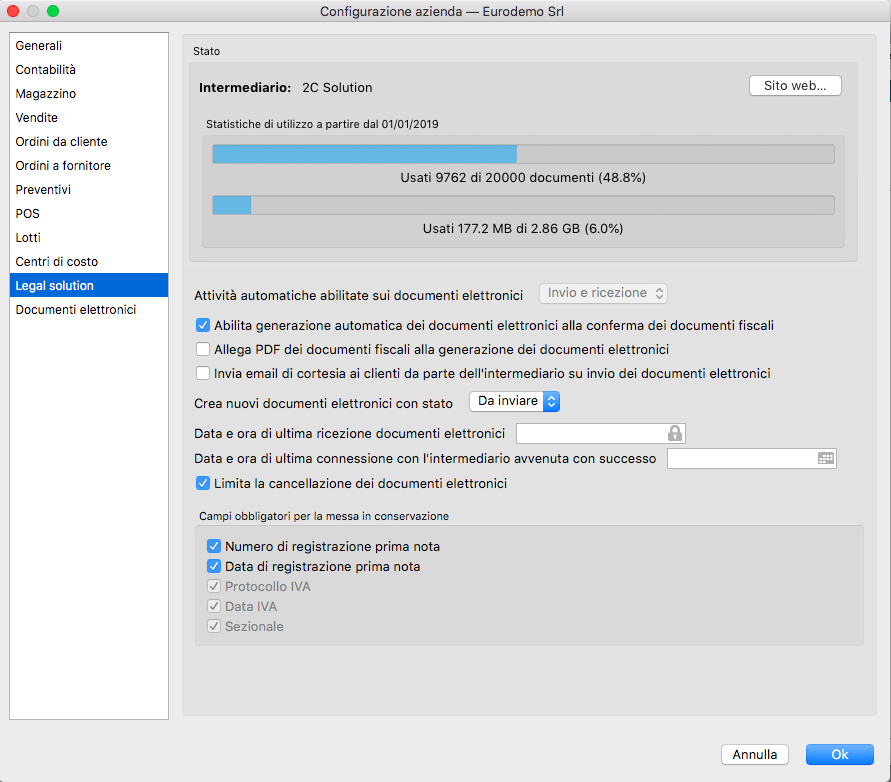
Stato
Il Riquadro riporta la situazione dell’Intermediario, se presente, indicandone il nome, Intermediario, il quantitativo massimo di documenti attivi e/o passivi che la stipula di apposito contratto prevede possano essere trattati e la visualizzazione della disponibilità residua, sia in termini di numero di documenti che di spazio fisico.
Se non è previsto alcun intermediario, un messaggio informerà che «Non risulta alcun contratto per la comunicazione automatica dei documenti elettronici da questa azienda; le attività automatiche verranno pertanto disabilitate.»
Se esiste un Intermediario con contratto attivo, sulla parte destra del riquadro compare il pulsante Sito Web… che rimanda alla pagina web dove è possibile fare il login al portale dell’Intermediario.
Attività Automatiche Abilitate sui Documenti Elettronici - Menù a scelte fisse abilitato in caso di presenza di contratto attivo con almeno un Intermediario. Da qui è possibile indicare se vogliamo gestire per mezzo dell’Intermediario solo i documenti attivi, Solo Invio, solo quelli passivi, Solo Ricezione o entrambi, Invio e Ricezione. E” possibile anche interrompere le attività automatiche selezionando Nessuna; questo per chi vuole procedere manualmente con il tasto invio o preferisce eseguire invii massivi attraverso l’uso dell’Elaborazione Invio Documenti Elettronici.
Nota
Se nell’archivio esistono dei documenti elettronici in uno stato che non sia finale, gli esiti di questi documenti elettronici vengono comunque ricevuti, anche se l’impostazione è “Nessuna”.
Abilita Generazione Documenti Elettronici alla Conferma dei Documenti Fiscali - Campo dove indicare se vogliamo abilitare la generazione dei documenti elettronici dai documenti fiscali o se non vogliamo la gestione dei documenti secondo lo schema della «Fatturazione Elettronica». L’opzione è utile per quelle categorie di contribuenti che non sono obbligati alla «Fatturazione Elettronica» o, per coloro che lo sono, per non applicarla prima della data di decorrenza dell’obbligo fiscale.
Allega PDF dei Documenti Fiscali alla Generazione dei Documenti Elettronici - Il campo è abilitato solo se è abilitato il precedente. L’opzione prevede l’inclusione automatica del file PDF del documento, al file XML da inviare al destinatario.
Invia email di Cortesia ai Clienti da Parte dell’Intermediario su Invio dei Documenti Elettronici - Abilita la procedura automatica di invio di email di cortesia ai clienti da parte dell’Intermediario, contestualmente all’emissione delle fatture elettroniche.
Crea Nuovi Documenti con Stato - Menù a scelte fisse dove indicare come vogliamo che i nostri documenti di Tipo Attivo, all’atto della loro emissione, debbano essere considerati ai fini dell’invio per la Fatturazione Elettronica. La scelta è tra «Da Inviare» e «Sospeso» dove il primo segnala che il documento è pronto per l’invio, automatico o manuale, mentre il secondo presuppone una modifica in «Da Inviare» dopo le eventuali verifiche.
Data e Ora di Ultima Ricezione Documenti Elettronici - Questo parametro indica l’ultima attività automatica di ricezione dei documenti elettronici, può essere utile modificarlo nel caso sia necessario scaricare nuovamente dei documenti elettronici già ricevuti (ad esempio nel caso di ripristino di un database da una copia di sicurezza).
Data e Ora di Ultima Connessione con l’Intermediario Avvenuta con Successo - Visualizza data e ora dell’ultima connessione con l’intermediario andata a buon fine - anche nel caso in cui non ci siano documenti da ricevere.
Limita la Cancellazione dei Documenti Elettronici - Konga limita la cancellazione dei documenti elettronici in base allo stato del documento, permettendo di cancellare solo quelli negli stati “Da Inviare”, “Sospeso” e “Scartato da intermediario” (e quelli in stato “Ricevuto” se non hanno un ID SDI, ovvero se sono stati acquisiti manualmente). In alcuni casi particolari potrebbe essere necessario eliminare anche i documenti elettronici che sono negli stati “definitivi” e che quindi Konga non permette di eliminare. Deselezionando questa opzione, si abilita quindi la possibilità di cancellare anche i documenti elettronici che sono negli stati “definitivi”.
Campi Obbligatori per la Messa in Conservazione
Protocollo IVA, Data IVA e Sezionale (ovvero il codice del registro IVA) sono i dati minimi necessari che devono essere assegnati ad un Documento Elettronico ffinché passi correttamente in conservazione sostitutiva, queste opzioni permettono di aggiungere eventualmente anche il Numero di Registrazione Prima Nota e la Data di Registrazione Prima Nota.
Documenti Elettronici
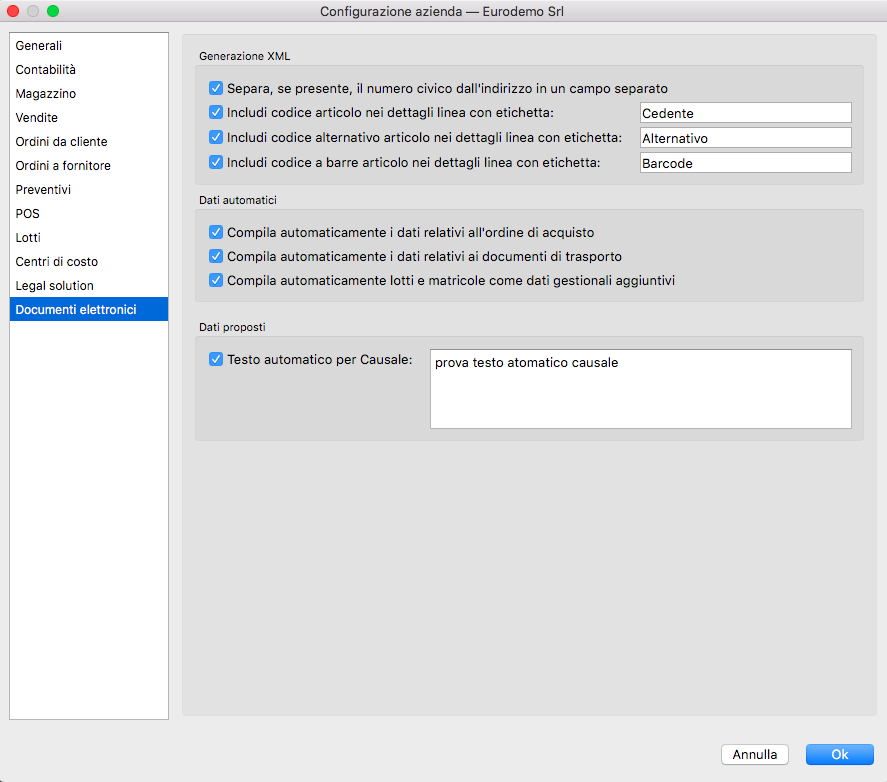
In questa Pagina sono presenti le opzioni per gestione manuale o automatica dati dei documenti elettronici, ddt e dati ordine acquisto, separazione numero civico, etichette per codici articoli, dati proposti automaticamente nella causale del documento, etc..
Generazione XML
Separa, se presente, il Numero Civico dall’Indirizzo in un Campo Separato - Nel file XML della fattura elettronica è previsto un campo per il numero civico separato dall’indirizzo (opzionale). Attivando questa opzione, Konga prova a separare il numero civico, usualmente cercando la parte finale dopo una virgola o dopo uno spazio.
Includi Codice Articolo nei Dettagli Linea con Etichetta: - Includi Codice Alternativo Articolo nei Dettagli Linea con Etichetta: - Includi Codice a Barre Articolo nei Dettagli Linea con Etichetta:
Sino alla versione 1.6.3 di Konga tutti e tre i codici (se presenti) venivano riportati nella fattura elettronica utilizzando come “etichette” quelle proposte di default. De-selezionando l’opzione si fa in modo che quel particolare codice non venga riportato nel file XML (usualmente per questioni di codici “compatibili” che non si vogliono pubblicizzare). Selezionando l’opzione è possibile al contrario “personalizzare” le etichette da abbinare al codice (ad esempio quando il cliente obbliga ad utilizzare delle etichette “fisse”, come Amazon che per i barcode vuole necessariamente l’etichetta “EAN”).
Dati Automatici
Compila Automaticamente i Dati Relativi all’Ordine di Acquisto - Il blocco contenente le informazioni relative all’ordine di acquisto (“DatiOrdineAcquisto”), che può essere ripetuto zero o più volte (per ogni linea della fattura), può derivare dalla sezione della testata “Dati Ord. Acquisto” come succedeva sino alla versione 1.6.3 (in tal caso ce ne sarà eventualmente solo uno), oppure può derivare – quando automatico - dal collegamento delle righe di fattura con gli ordini clienti (ogni ordine cliente ha i suoi “dati ordine di acquisto” e ogni linea di fattura può fare riferimento ad un ordine cliente differente).
Il blocco “DatiOrdineAcquisto” che con questa opzione attiva si richiede di compilare automaticamente, prevede: Linea di dettaglio della fattura a cui si fa riferimento - Numero del documento - Data del documento in formato ISO 8601:2004 - Identificativo della singola voce all’interno del documento (es.: nr. linea ordine di acquisto o nr. linea contratto) - Codice Commessa - Codice CUP - Codice CIG.
Compila Automaticamente i Dati Relativi al Documento di Trasporto - Questa opzione compila automaticamente i dati relativi ai documenti di trasporto: sino alla versione 1.6.3 i dati dei DdT venivano sempre compilati automaticamente, derivati dalla fatturazione differita dei DdT. Dalla versione 1.7.0 esiste anche la possibilità che vengano inseriti manualmente per quei clienti che non utilizzano Konga per emettere i DdT e quindi non emettono fatture differite, ma inseriscono una fattura immediata citando i riferimenti del DdT magari compilato manualmente.
Nota
Dalla versione 1.7.0 utilizzando il pulsante “Dati aggiuntivi” posto nel pannello «Righe Documenti Fiscali» dell’Archivio «Documenti Fiscali», si possono inserire gli elementi di «DatiDdT» per ogni riga di fattura.
Compila Automaticamente Lotti e Matricole come Dati Gestionali Aggiuntivi - L’opzione si rende utile per riportare gli eventuali lotti o matricole nel file XML della fatturaPA.
Dati Proposti
Testo Automatico per Causale - Abilitando questa opzione ed inserendo un testo, tale testo verrà proposto automaticamente su tutti i documenti nel campo “Causale Documento” (Pannello «Condizioni» - Pagina «Ord. acquisto»). Può essere utile per quei clienti che vogliono citare su tutte le fatture elettroniche diciture fisse, come ad esempio “Contributo CONAI assolto ove dovuto”.
Dalla Configurazione Database
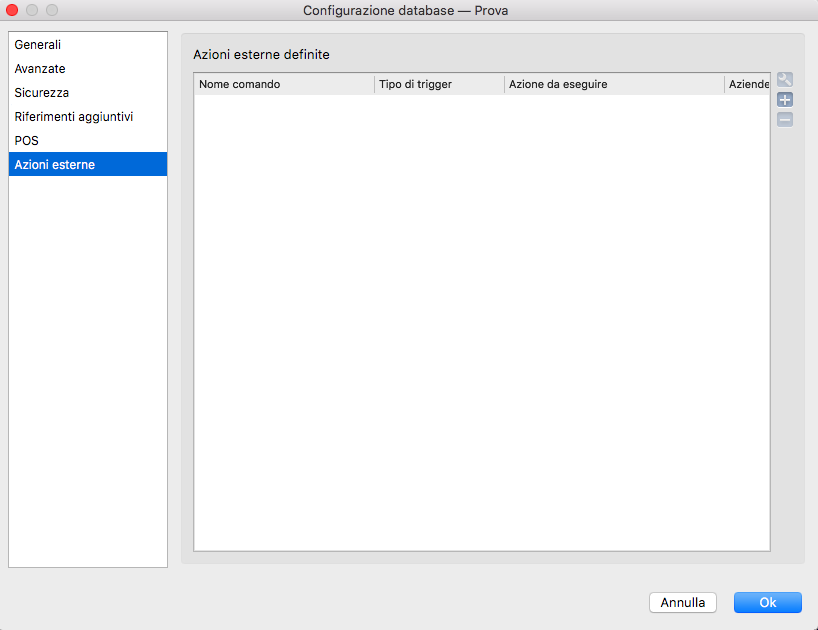
Questa è una pagina dove inserire script Python utili per essere richiamati ogni volta che il programma genera un file XML per la fatturazione elettronica: prima di registrarlo nell’archivio dei documenti elettronici è possibile che lo script di “post-processing” apporti delle modifiche e/o personalizzazioni (ad esempio per compilare un particolare campo della fattura elettronica con un valore particolare diverso da quello che imposterebbe Konga). Per i dettagli tecnici rimandiamo a questa sezione Sezione.
Dalla Tabella dei Codici Fissi
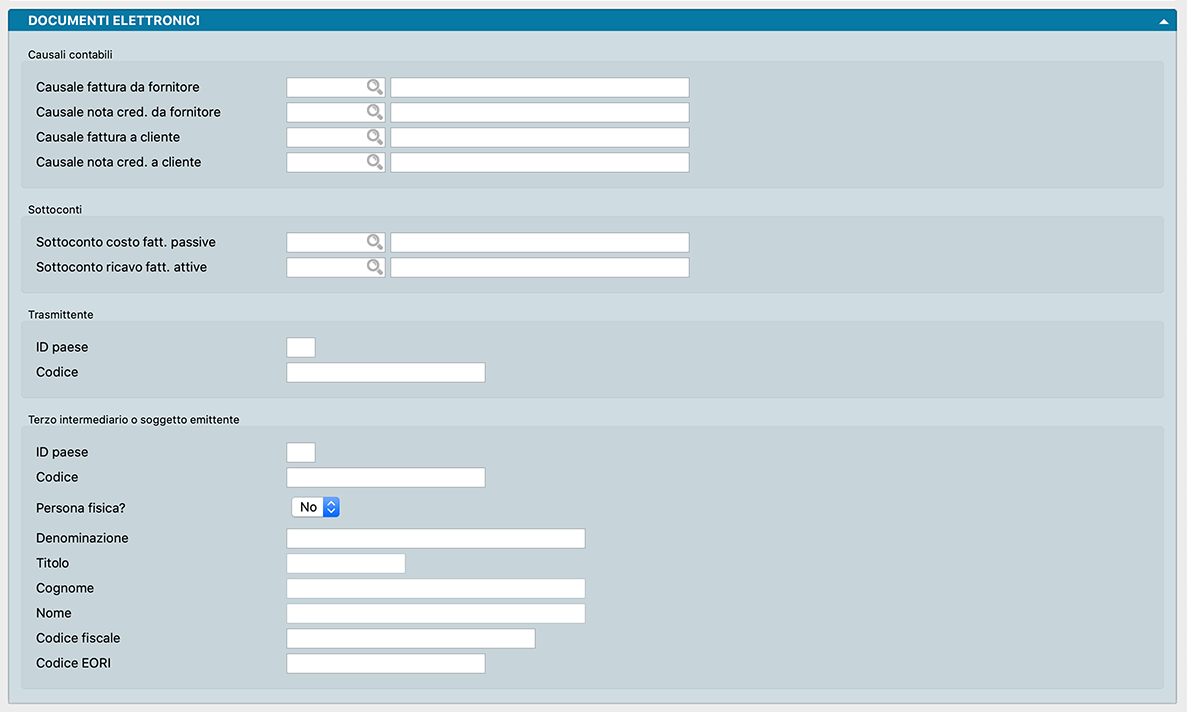
Valori che verranno utilizzati di default per proporre la registrazione di prima nota in base ai dati presenti nel file XML del documento elettronico.
Causali Contabili
Causale Fattura da Fornitore - Causale documento elettronico ricevuto da fornitore.
Causale Nota Credito da Fornitore - Causale documento elettronico di storno ricevuto da fornitore.
Causale Fattura a Cliente - Causale documento elettronico emesso a cliente.
Causale Nota Credito a Cliente - Causale documento elettronico di storno emesso a cliente.
Sottoconti
Sottoconto Costo Fattura Passiva - Sottoconto di Costo per documento elettronico ricevuto.
Sottoconto Ricavo Fattura Attiva - Sottoconto di Ricavo per documento elettronico emesso.
Trasmittente
ID Paese - Codice della nazione del soggetto trasmittente secondo lo Standard ISO 3166-1 alpha-2 code.
Codice - Identificativo fiscale del soggetto trasmittente.
Terzo Intermediario o Soggetto Emittente
ID Paese - Codice della nazione del soggetto terzo che emette fatture per conto del cedente / prestatore.
Codice - Identificativo fiscale del soggetto terzo che emette fatture per conto del cedente / prestatore.
Persona Fisica? - In questo campo a scelte fisse va indicato se il soggetto terzo è o non è una persona fisica.
Denominazione, Titolo, Cognome, Nome, Codice Fiscale, Codice EORI - Dati del soggetto terzo che emette fatture per conto del cedente / prestatore.
Gli Archivi del Modulo Legal Solution
Documenti Elettronici
E” il Comando fondamentale per il trattamento dei documenti nell’ambito delle procedure di Fatturazione Elettronica. In questo Archivio pervengono tutti i documenti Attivi e Passivi oggetto di invio o ricezione, completi della sequenza di eventi che li hanno accompagnati e dello Stato in cui si trovano.
Visualizzazione Lista

In questa modalità è possibile visualizzare tutti i documenti attivi e passivi che vengono trattati ai fini della Fatturazione Elettronica e dove la colonna dello Stato è quella fondamentale per determinare la situazione del singolo documento. Ne parliamo diffusamente nell’analisi della Visualizzazione Scheda; qui ci limitiamo ad evidenziare la presenza di due pulsanti posti nella barra degli Strumenti: Attivi e Passivi. Essi separano ed elencano rispettivamente i documenti emessi e ricevuti: cliccando sul triangolino posto a fianco dei due pulsanti è possibile vedere i rispettivi documenti.
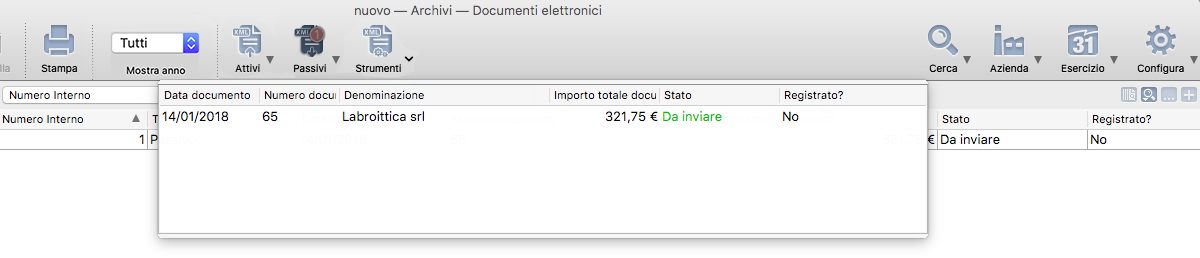
Sui pulsanti può comparire un segnale rosso o verde nel caso vi sia la presenza di documenti che richiedono la nostra attenzione; all’interno del segnale verrà anche evidenziato il numero dei documenti coinvolti.
In linea di massima il segnale verde pone l’attenzione sui documenti che stanno seguendo il loro iter correttamente ma che sono in attesa del loro passaggio allo stato successivo dove questo è determinato da un esito di un soggetto terzo (es: accettazioni/rifiuti di SDI/PA); i segnali rossi al contrario riconducono a documenti problematici che possono essere stati rifiutati o respinti.
E” possibile inoltre limitare la lista ad un singolo anno solare all’interno della selezione Mostra Anno, diversamente indicando “Tutti” verrà mostrato l’intero contenuto dell’archivio.
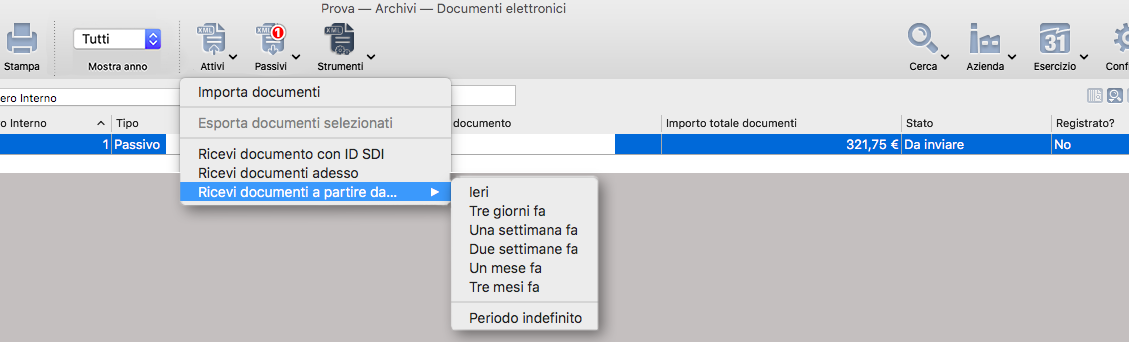
Per eseguire l’esportazione e l’importazione di più di un file XML alla volta, è possibile utilizzare il cosiddetto drag&drop: per l’esportazione, eseguire una selezione multipla e quindi cliccare e trascinare gli elementi su una cartella del sistema operativo: per l’importazione, eseguire una selezione multipla in una cartella del sistema operativo, quindi cliccare e trascinare gli elementi sulla finestra (visualizzazione a lista) dei documenti elettronici.
Oltre al “drag&drop” è disponibile la funzionalità Strumenti nella barra della finestra dei documenti elettronici: cliccando sulla freccia che apre il menù contestuale è possibile importare una selezione multipla di file XML oppure esportare i file XML contenuti nei documenti elettronici selezionati.
Altri comandi disponibili sullo stesso menù, consentono la ricezione dei documenti passivi dal portale dell’Intermediario in modo interattivo:
Ricevi Documenti con ID SDI si limita ad uno specifico documento, che magari è presente nel portale web dell’intermediario, ma per vari motivi non è stato ricevuto da Konga (usualmente quando un documento compare sul portale con molto ritardo rispetto alla data SDI, ovvero quando Konga ha smesso di controllare i documenti “vecchi” - quelli dei 30 giorni precedenti l’ultima sincronizzazione).
Ricevi Documenti Adesso consente di ricevere tutti i documenti disponibili a partire da 24 ore prima la “data/ora ultima connessione” e se vede che sono già presenti in Konga (ID SDI già presente in archivio Doc. Elettronici), li ignora.
Ricevi Documenti a Partire da…, completo di una delle finestre temporali previste (da «Ieri» a «Tre mesi fa» o «Periodo Indefinito», limita l’importazione ai soli documenti disponibili che rientrano in tale finestra.
Visualizzazione Scheda
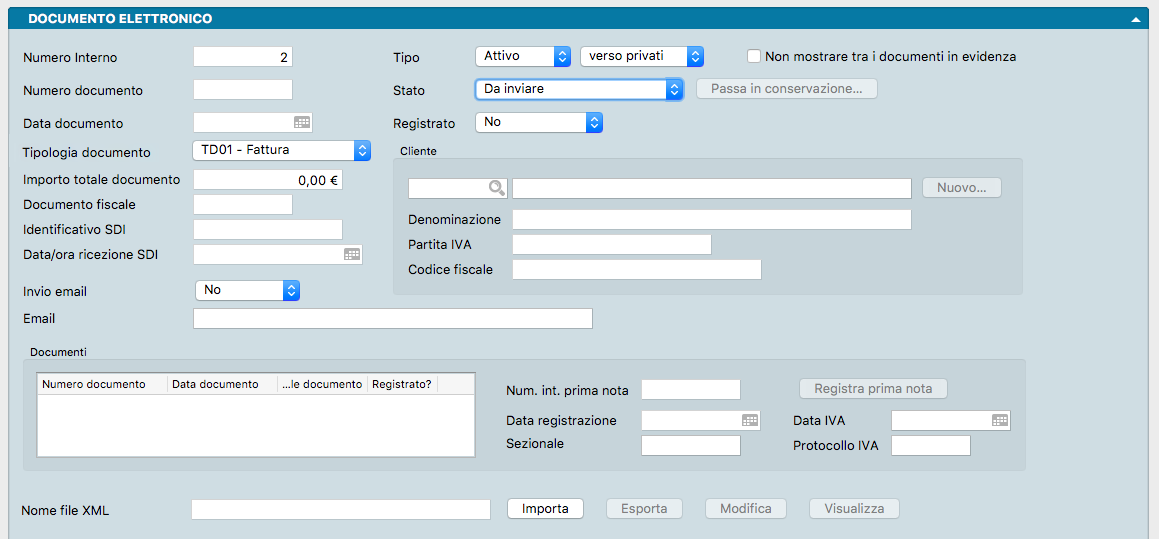
Viene compilata una scheda per ogni documento elettronico, ma un documento elettronico può anche essere composto da più documenti come ha acconsentito l’Agenzia dell’Entrate. Avrebbe quindi avuto più senso parlare di «invio» o «ricezione» più che di «Documento Elettronico» se non fosse che il documento multiplo si prevede avere uno scarso utilizzo. Konga stesso lo gestisce in ricezione ma non lo prevede in fase di invio.
Numero Interno - Numero sequenziale assegnato da Konga alle Schede dell’Archivio Fatture Elettroniche.
Tipo - Campo dove viene indicato se trattasi di documento ricevuto, «Passivo», o emesso, «Attivo». Konga compila automaticamente il campo deducendone il contenuto dagli identificativi fiscali del mittente e del destinatario presenti nel file xml. Analogamente Konga compila il campo a fianco indicando se trattasi di documenti «Verso Privati» o «Verso PA».
Non Mostrare tra i Documenti in Evidenza - L’opzione permette di impostare il documento in modo che non compaia mai nella lista di quelli in evidenza (ovvero quelli con uno stato che potrebbe richiedere un’azione da parte dell’utente). Ad esempio, per le fatture inviate alle persone fisiche è normale che l’esito sia “mancata consegna”, mentre la “mancata consegna” di una fattura destinata ad un soggetto IVA richiede invece l’attenzione dell’utente: utilizzando questa opzione sarà possibile escludere dalla lista dei documenti in evidenza quei documenti che sono già stati verificati ed in cui l’esito diverso da “consegnato” è normale.
Numero Documento - Numero del documento emesso o ricevuto. In caso di ricezione multipla di documenti di Tipo «Passivo», in questo campo comparirà il segno «#» e i numeri dei singoli documenti potranno essere visualizzati solo nella griglia sottostante, Documenti.
Stato - Menù a scelte fisse dove viene indicata la situazione del documento all’interno dell’iter di inoltro delle fatture elettroniche. Le opzioni selezionabili nel menù saranno solo quelle congruenti con il Tipo Documento; le vediamo così separate:
DOCUMENTI DI TIPO ATTIVO
Da Inviare - indica che il documento è pronto per essere inviato allo SDI manualmente o in automatico attraverso la procedura collegata all’Intermediario. L’invio manuale, o interattivo, avviene utilizzando il pulsante Invia per singolo documento o l’Elaborazione per l’invio massivo di più documenti contemporaneamente.
Sospeso - indica che il documento non è ancora stato inviato e, con questo Stato, non sarà possibile inviarlo con la modalità automatica (integrata).
Scartato da Intermediario - indica che il documento è stato inviato ma, prima ancora di arrivare allo SDI, è stato già scartato dall’intermediario.
In Attesa Esito - indica che il documento ha raggiunto lo SDI ed è in attesa dell’esito; in questo Stato saranno visualizzate nei campi corrispondenti della Scheda, l’Identificativo e la Data/Ora Ricezione dello SDI.
Accettato da PA - indica che trattasi di documento pervenuto alla Pubblica Amministrazione e accettato da quest’ultima.
Rifiutato da PA - indica che trattasi di documento pervenuto alla Pubblica Amministrazione e rifiutato da quest’ultima.
Scartato da SDI - indica che il documento è stato scartato dallo SDI e quindi non è stato inoltrato al destinatario.
Decorrenza Termini - indica che trattasi di documento pervenuto alla Pubblica Amministrazione e che sono decorsi i termini relativi alla loro accettazione o rifiuto (quindici giorni).
Consegnato - indica che il documento è stato consegnato al destinatario con successo.
Trasmesso Senza Recapito - indica che il documento è stato accettato dallo SDI ma che lo ha trasmesso senza recapito. Il documento è quindi da considerarsi regolarmente emesso ma il destinatario potrebbe non averlo ricevuto. E” opportuno segnalarlo al destinatario.
Mancata Consegna - indica che il documento è stato accettato dallo SDI ma che non è riuscito a consegnarlo. Il documento è quindi da considerarsi regolarmente emesso ma il destinatario potrebbe non averlo ricevuto. E” opportuno segnalarlo al destinatario.
DOCUMENTI DI TIPO PASSIVO
Ricevuto, indica che il documento è stato ricevuto.
In Conservazione - indica che il documento è stato ricevuto, registrato in prima nota e che è stato inviato all’Intermediario per la conservazione decennale.
Passa in Conservazione - Pulsante destinato all’invio del Documento Elettronico alla conservazione all’Intermediario. Si abilita quando la Scheda riporta «SI» nel campo Registrato e tutti gli attributi indicati nella Configurazione Azienda come obbligatori per andare in conservazione. Sezionale, Data IVA e Protocollo IVA sono quelli sempre obbligatori.
Data Documento - Data del documento emesso o ricevuto.
Registrato - Campo dove viene indicato se il file XML è stato registrato in prima nota della contabilità.
Tipologia Documento - Campo dove indicare la tipologia da utilizzare nei file XML dei documenti elettronici selezionandola da un menù a scelte fisse. Il Campo può essere utile per verificare velocemente se il documento è una fattura o una nota di credito, inoltre questo campo può essere anche aggiunto nella visione a lista dei documenti elettronici.
Importo Totale Documento - Importo totale del documento emesso o ricevuto. In caso di ricezione multipla di documenti di Tipo «Passivo», verrà esposto la somma di tutti i documenti contenuti.
Documento Fiscale - Campo compilato solo in presenza di documenti di Tipo «Attivo» e dove viene riportato il numero del Documento Fiscale.
ID Ricezione SDI - Numero univoco assegnato al documento dallo SDI nel momento in cui viene ricevuto da quest’ultimo.
Data/Ora Ricezione SDI - Data e ora di ricezione dello SDI del documento inviato di cui all’identificativo del campo precedente.
ID Esito SDI - ID Esito ritornato dal Sistema di Interscambio.
Data/Ora Esito SDI - Data e Ora di ricezione dell’esito SDI di cui al campo precedente.
Cliente/Fornitore
Campi contenenti i dati anagrafici e la codifica interna dei destinatari delle fatture attive e dei mittenti di quelle passive. I campi Denominazione, Partita IVA e Codice Fiscale, verranno compilati automaticamente utilizzando i dati contenuti nel formato XML del documento. Anche il campo Codice verrà compilato in caso di anagrafica già presente mentre, al contrario, occorrerà premere il pulsante Nuovo… per registrarne una ex-novo.
Invio Email, Email - Impostando «SI» nel Campo Invia Email e avendo uno o più email validi nel successivo campo Email, quando il Documento Elettronico viene inviato all’Intermediario, oltre all’invio al SDI, viene inviata anche una email di cortesia all’indirizzo o agli indirizzi indicati, in modo da avvisare il cliente e permettergli di visualizzare un’anteprima via web del contenuto della fattura.
Nota
Gli indirizzi email si possono aggiungere separandoli con una “virgola”, ad esempio: amministrazione@cliente.it, segreteria@cliente.it
Avvertimento
La funzionalità “Invio email con fattura elettronica” che viene messa a disposizione nella Modalità Integrata dell’utilizzo del Modulo Legal Solution, deve essere particolarmente curata nell’indicazione dell’indirizzo di posta dei destinatari.
Il destinatario del messaggio email, infatti, con la copia di cortesia della fattura elettronica avrà a disposizione la possibilità di consultare lo “storico delle fatture ricevute”. Questo “storico delle fatture ricevute” è relativo alle fatture ricevute dall’indirizzo email specificato al momento dell’utilizzo della funzionalità dal portale LegalSolutionDoc. Questo significa che nel caso in cui l’utente invii il messaggio email (Invio email con fattura elettronica) ad un indirizzo di posta elettronica centralizzato della propria azienda, che poi si farà carico di inoltrare tale messaggio al destinatario finale (il committente), lo storico delle fatture ricevute conterrà tutte le fatture emesse (ovvero tutte le fatture di cui si è inviato il messaggio email di cortesia) e inviate a tale indirizzo email centralizzato (iniziale).
Esempio di utilizzo errato:
L’azienda Bianchi Sas emette la fattura elettronica numero 51 a Rossi Spa
L’azienda Bianchi Sas emette la fattura elettronica numero 52 a Verdi Srl
Si utilizza la funzionalità “Invio email con fattura elettronica” per la fattura numero 51 con destino <amministrazione@bianchisas.it>
Si utilizza la funzionalità “Invio email con fattura elettronica” per la fattura numero 52 con destino <amministrazione@bianchisas.it>
L’ufficio amministrativo dell’azienda Bianchi Sas allega un documento aggiuntivo al messaggio di cortesia per la fattura 51 e lo inoltra all’indirizzo <rossi@rossispa.it>
L’ufficio amministrativo dell’azienda Bianchi Sas allega un documento aggiuntivo al messaggio di cortesia per la fattura 52 e lo inoltra all’indirizzo <verdi@verdisrl.it>
Risultato: il cliente Rossi riceverà l’email di cortesia per la fattura 51, il cliente Verdi riceverà l’email di cortesia per la fattura 52, ma consultando lo storico delle fatture ricevute entrambi potranno consultare sia la fattura 51, sia la fattura 52
Esempio di utilizzo corretto:
L’azienda Bianchi Sas emette la fattura elettronica numero 51 a Rossi Spa
L’azienda Bianchi Sas emette la fattura elettronica numero 52 a Verdi Srl
Si utilizza la funzionalità “Invio email con fattura elettronica” per la fattura numero 51 con destino <rossi@rossispa.it>
Si utilizza la funzionalità “Invio email con fattura elettronica” per la fattura numero 52 con destino <verdi@verdisrl.it>
Risultato: il cliente Rossi riceverà l’email di cortesia per la fattura 51, il cliente Verdi riceverà l’email di cortesia per la fattura 52, e consultando lo storico delle fatture ricevute entrambi potranno consultare solo le fatture di loro competenza
Si raccomanda quindi di utilizzare sempre la funzionalità “Invio email con fattura elettronica” specificando da subito l’indirizzo email del destinatario desiderato, evitando l’invio a indirizzi email “di gestione” o di “lavorazione”.
Documenti
La griglia posta sulla sinistra trova utilizzo pratico solo in caso di ricezione multipla di documenti di Tipo «Passivo» in quanto solo in questa collocazione sarà riportato il dettaglio di ciascun documento: Numero Documento, Data Documento, Importo Totale Documento e lo stato di registrazione (Registrato). Nella fattispecie di documento singolo, tali elementi saranno già visibili nei campi omonimi posti in testa alla Scheda e pertanto saranno ridondanti.
Nella parte destra verranno indicati i dati relativi alla registrazione in Prima Nota del documento. Nello specifico: Numero Interno di Prima Nota, Data Registrazione, Data IVA, Sezionale e Protocollo IVA.
Il pulsante Registra Prima Nota consentirà di registrare i documenti di Tipo Passivo che avremo ricevuto e sarà abilitato solo quando sarà presente il valore «NO» nel campo «Registrato».
FILE XML
E” possibile importare uno o più file XML premendo il pulsante Importa; successivamente si selezioneranno i file con estensione “.p7m” (file XML firmati digitalmente) da importare e con la conferma Konga creerà tante Schede quanti sono stati i file oggetto di importazione. Ad importazione effettuata, il nome del file XML comparirà nel campo Nome del FIle XML.
Nota
Esiste anche una modalità Drag and Drop che consente l’importazione semplicemente trascinando il o i file sulla Scheda (o anche in Visualizzazione Lista).
Parimenti si può esportare il contenuto della Scheda premendo il pulsante Esporta.
Il pulsante Visualizza consente di aprire su browser il file XML in formato HTML consentendone la lettura attraverso uno dei due stylesheet dell’Agenzia delle Entrate o quello semplificato di Assosoftware (lo stylesheet è selezionabile in alto a sinistra dalla finestra di visualizzazione del documento).
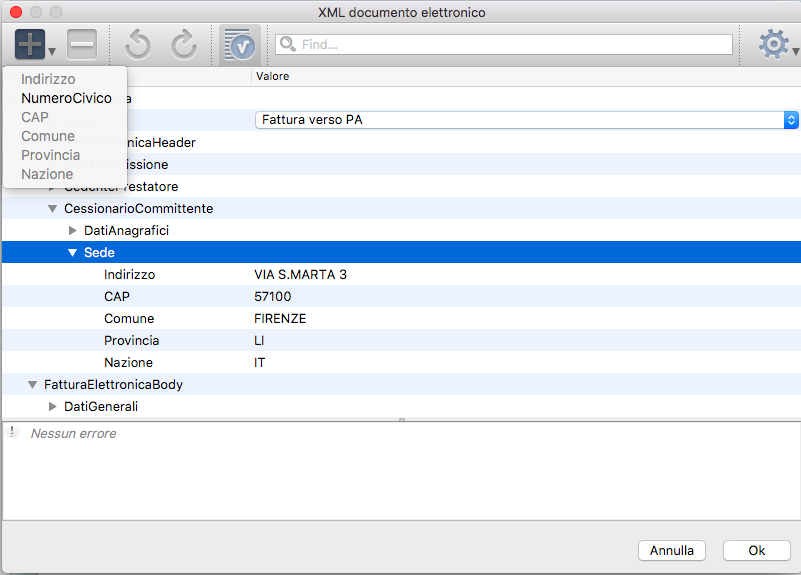
Il pulsante Modifica consente di rettificare il file XML. Il pulsante apre un XML editor dove, attraverso l’uso dei triangolini laterali, è possibile aprire i singoli raggruppamenti in cui è suddiviso il file XML per raggiungere il Valore (colonna di destra) da modificare. E” altresì possibile aggiungere o rimuovere i campi della colonna di sinistra (Oggetto) per mezzo dei pulsanti + e - che mostrano degli elenchi con gli Oggetti già utilizzati (in grigio) e quelli non ancora utilizzati (in nero). Per rendere coerenti i due pulsanti con il contenuto dell’oggetto da modificare, è sufficiente posizionarsi sulla relativa riga come nell’esempio mostrato nell’immagine. Gli altri pulsanti disponibili sono quelli di Annulla e Rifai (frecce circolari) e quello di Convalida; quest’ultimo potrebbe evidenziare anche un segno rosso con il numero di errori contenuti nel file e che non consentono una corretta validazione formale. Tali errori saranno visibili nella parte inferiore della finestra.
Nota
I pulsanti «Importa» e «Modifica» saranno abilitati solo per i seguenti stati: «Da inviare», «Ricevuto», «Scartato da SDI», «Scartato da intermediario», «Rifiutato» e «Sospeso».
Avvertimento
Nelle fatture elettroniche l’indicazione dello sconto di riga avviene in modo diverso a seconda che il numero di decimali per i valori unitari sia uguale a 2 (situazione più comune) oppure sia maggiore di 2. È possibile indicare nella riga della fattura elettronica sia l’importo unitario dello sconto, sia la percentuale di sconto e l’agenzia delle entrate suggerisce, per evitare problemi di arrotondamento durante i controlli, di indicare l’importo dello sconto, che – quando presente – ha priorità sulla percentuale; purtroppo per l’importo dello sconto è prevista solo la possibilità di specificare sino a due decimali e di conseguenza nel caso in cui il numero di decimali dei valori unitari sia maggiore di 2, non è possibile indicare l’importo dello sconto corretto. Quindi nei casi in cui il numero dei decimali per i valori unitari è maggiore di 2, verrà indicata solo la percentuale di sconto (e non l’importo); inoltre, dato il modo di eseguire i controlli del SDI, in questi casi sarà anche importante verificare che nella Configurazione dell’Azienda->Generali l’opzione “Sconti di riga calcolati sui valori totali” sia impostata uguale a “Sì“.
Eventi
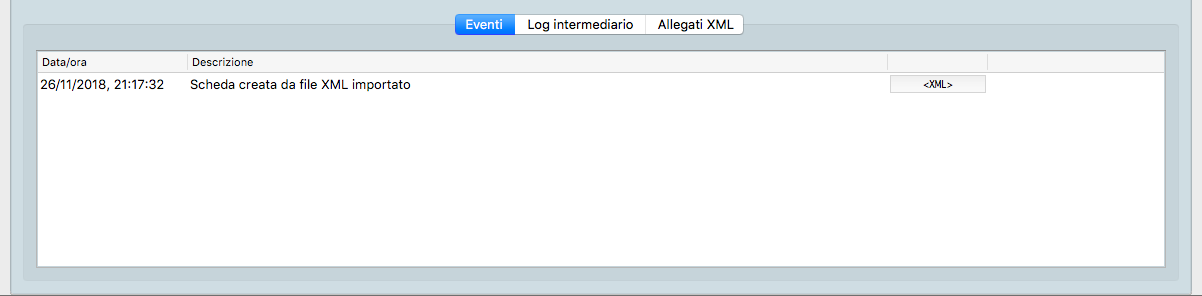
Il pannello Eventi è di fatto il Log del file XML di cui alla Scheda. Esso riporta per ogni riga e in ordine cronologico gli avvenimenti che hanno riguardato quel file. La riga è composta da un timestamp, dal riferimento dell’Utente e da una descrizione dell’evento affiancate dalla versione del file XML ottenuta con quell’evento. Il pulsante posto sulla destra del pannello <XML> consente l’apertura della Finestra di Modifica che abbiamo visto precedentemente.
Log Intermediario
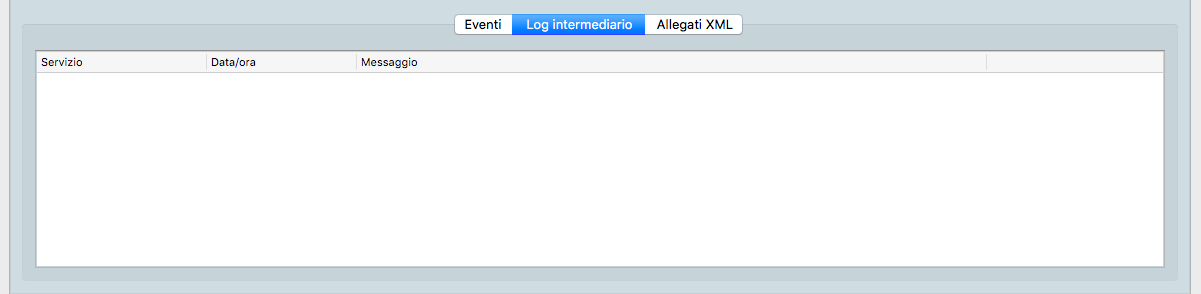
Parimenti al pannello Eventi, anche questo riporta l’elenco degli eventi occorsi al file XML oggetto della Scheda. La differenza è che gli eventi qui registrati vengono segnalati dall’Intermediario. Vengono mostrati il dettaglio del Servizio, un timestamp e un messaggio.
Allegati XML
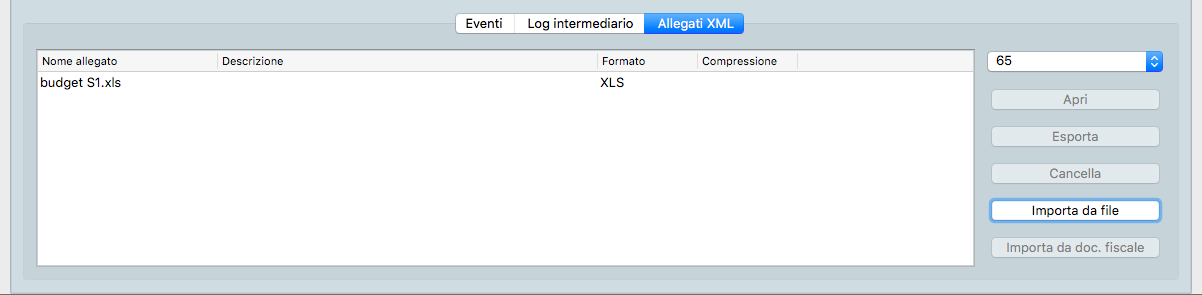
Questo Pannello riporta tutti i file eventualmente allegati al file XML. I dati espressi per ogni singolo file riportano: il Nome Allegato, la Descrizione, il Formato del file, la Compressione e la Dimensione Originale. I pulsanti Apri, Esporta e Cancella fanno esattamente quello che dicono e, rispettivamente, consentono di aprire i file, esportarli e/o cancellarli. E” possibile importare ulteriori file attraverso i pulsanti Importa da File e Importa da Documento Fiscale. Il menù a tendina posto sopra i pulsanti torna utile solo se ci troviamo una Scheda contenente un documento multiplo.
Pulsante Invia
Il pulsante posto sulla Barra degli Strumenti consente l’invio del documento XML allo SDI. Il pulsante risulta abilitato per i seguenti stati: «Da Inviare», «Scartato da SDI», «Scartato da intermediario», «Rifiutato» e «Sospeso». Consente l’invio immediato o la schedulazione dell’invio ad un momento successivo. Viene infine segnalata la **Dimensione del File XML.
Pulsante Stampa
Il pulsante Stampa consente di eseguire la stampa del contenuto della fattura elettronica, a video, su carta e informato PDF. Al momento di eseguire la stampa inoltre è possibile selezionare lo “stile” di visualizzazione: quelli ministeriali standard oppure un formato di visualizzazione semplificato, denominato “AssoSoftware”.
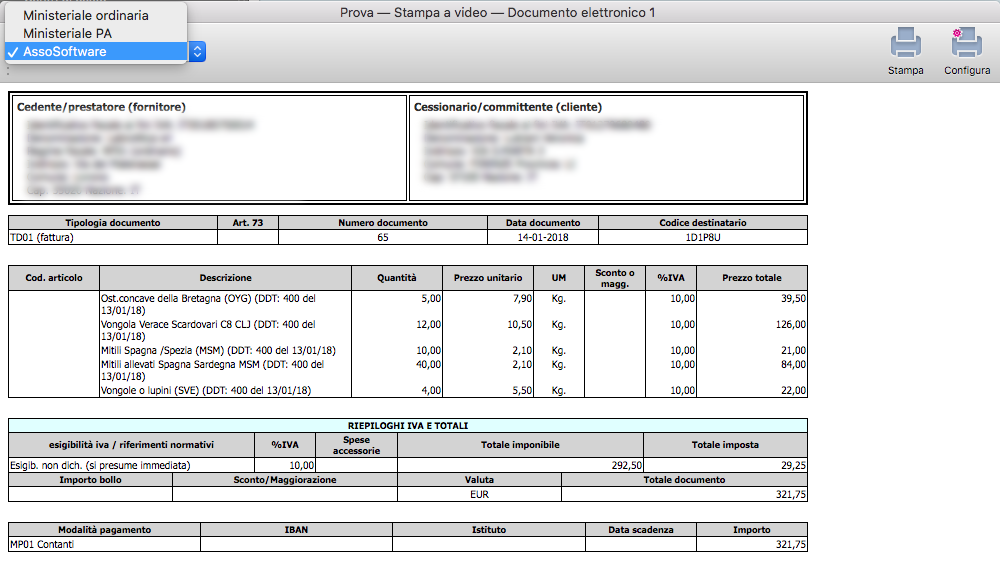
Nella stampa a video è possibile selezionare lo Stile anche dopo che si è avviata la stampa e la selezione modifica in tempo reale la visualizzazione del documento come si vede dall’immagine.
Avviso eccesso peso del file XML

È stata aggiunta la visualizzazione di un avvertimento (vedere l’esempio qui sopra) quando la dimensione del file XML della fattura elettronica supera la dimensione media prevista dall’intermediario. Ad esempio, nel caso di 2C Solution, la dimensione media dei file XML deve essere di 150KB per evitare di incorrere in costi aggiuntivi per la conservazione digitale. Ad esempio un utente che ha un contratto per 1.000 documenti / anno avrà incluso nel contratto uno spazio di archiviazione di 1.000 x 150KB = 150MB totali. Il fatto che ci sia un file XML che supera la dimensione media non è di per sé un problema: occorre valutare la dimensione media, quindi se l’utente con il contratto da 1.000 documenti / anno vede questo avvertimento solo su alcuni documenti elettronici, probabilmente la dimensione media calcolata per l’intero anno sarà ancora al di sotto della soglia, altra cosa è invece la situazione in cui tutti i documenti elettronici mostrano questo avvertimento: in tal caso occorrerà verificare qual è la causa della grande dimensione dei file XML (usualmente si tratta di allegati PDF che contengono elementi grafici di alta risoluzione e grandi dimensioni).
Le Elaborazioni del Modulo Legal Solution
Invio Documenti Elettronici
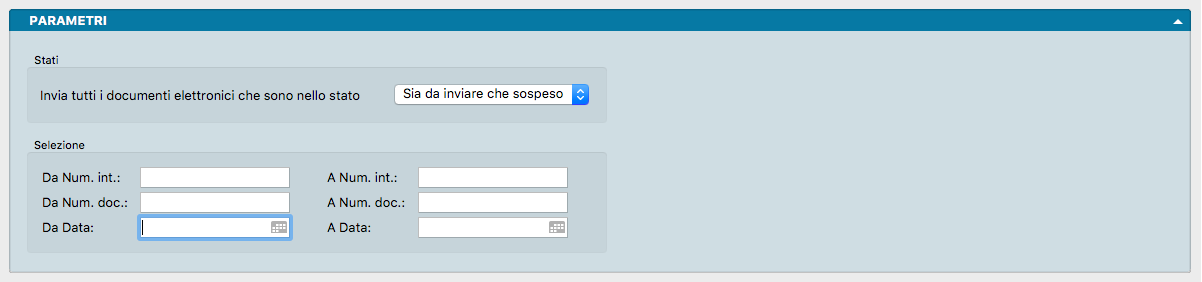
L’elaborazione consente di effettuare invii massivi di documenti elettronici. Può essere utilizzata da chi preferisce non avvalersi dell’invio automatico o, per chi al contrario lo utilizza, da chi ha necessità di inviare i documenti che ha precedentemente posto «In Sospeso».
Parametri
Stati
Invia Tutti i Documenti che Sono nello Stato - Menù a scelte fisse che consente di decidere quali documenti inviare dipendentemente dal loro Stato. Pertanto è possibile inviare solo i documenti «Da Inviare», solo i documenti «In Sospeso» oppure entrambi: «Sia da Inviare che In Sospeso».
Selezione
Da Numero Interno, A Numero Interno - Campi dove restringere la selezione dei documenti da inviare indicando un intervallo tra Numeri Interni.
Da Numero Documento, A Numero Documento - Campi dove restringere la selezione dei documenti da inviare indicando un intervallo tra Numeri Documento.
Da Data, A Data - Campi dove restringere la selezione dei documenti da inviare indicando un intervallo tra date.
Conservazione Documenti Elettronici

L’elaborazione consente di effettuare invii massivi di documenti elettronici destinati alla conservazione presso l’Intermediario. L’Elaborazione trasmette solo quelli che hanno tutti gli attributi indicati nella Configurazione Azienda come obbligatori per andare in conservazione. Sezionale, Data IVA e Protocollo IVA sono quelli sempre obbligatori.
Parametri
Selezione
Da Numero Interno, A Numero Interno - Campi dove restringere la selezione dei documenti da inviare indicando un intervallo tra Numeri Interni.
Da Numero Documento, A Numero Documento - Campi dove restringere la selezione dei documenti da inviare indicando un intervallo tra Numeri Documento.
Da Data, A Data - Campi dove restringere la selezione dei documenti da inviare indicando un intervallo tra date.
Includi i documenti elettronici già in conservazione - Include oltre ai documenti elettronici ‘Ricevuti’ anche quelli già passati in conservazione.
Includi i documenti elettronici integrativi - Include tutte le tipologie di documenti (compresi TD16, TD17, TD18 E TD19 )
Importazione Documenti Elettronici

L’elaborazione consente importazioni massive di documenti elettronici. La Scheda si presenta in maniera molto semplice dove esiste il campo Cartella Sorgente dei File XML che si compilerà automaticamente nel momento in cui andiamo ad individuare con il tasto Sfoglia… la cartella contenente i file XML da importare. Il campo riporterà il percorso della cartella.
E” anche presente un opzione relativa alle Autofatture, Importa Eventuali Autofatture Come Documenti, dove indicheremo se le vorremo importare come documenti «Attivi» o «Passivi».
Premendo il pulsante Avvia si verrà avvertiti che «Eseguendo questa elaborazione verranno modificati i dati dei database.» E chiederà se «Si vuole proseguire».
Le Stampe del Modulo Legal Solution
Comunicazione Codice Ufficio
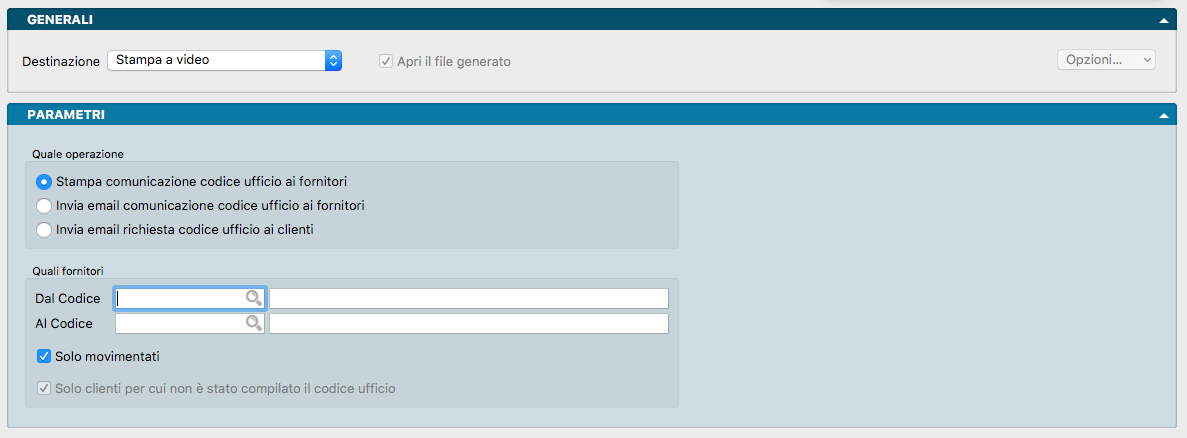
La stampa consente l’invio massivo di email a clienti e fornitori. Per i primi, con lo scopo di richiedere il Codice Univoco Ufficio (o codice destinatario per l’Agenzia delle Entrate) necessario all’invio dei documenti nell’ambito delle procedure per la fatturazione elettronica. Per i secondi con lo scopo di fornire loro il nostro codice. La Stampa utilizza un testo predefinito già contenuto in Konga ma che può essere modificato dal Pannello Invia Email della Preferenza Azienda.
Parametri
Quale Operazione
Stampa Comunicazione Codice Ufficio ai Fornitori - Attraverso questa scelta si ottiene una stampa di prova della comunicazione da inviare.
Invia Email Comunicazione Codice Ufficio ai Fornitori - La scelta di questa operazione avvia l’invio delle email ai Fornitori selezionati nel Riquadro successivo.
Invia Email Comunicazione Codice Ufficio ai Clienti - La scelta di questa operazione avvia l’invio delle email ai Clienti selezionati nel Riquadro successivo.
Quali Clienti/Fornitori
Dal Codice, Al Codice - Campi con i quali restringere la selezione dei soggetti ai quali inviare la comunicazione.
Solo Movimentati - Opzione che limita l’invio ai soli soggetti per i quali ci sia stata almeno una movimentazione della Scheda.
Solo Clienti per cui non è Stato Compilato il Codice Ufficio - Opzione che limita l’invio ai soli Clienti per i quali il Codice Ufficio non è ancora presente nella Scheda Anagrafica. L’opzione ovviamente non è ammessa per i Fornitori, per i quali siamo noi a dover comunicare il nostro Codice Ufficio.
Documenti Elettronici
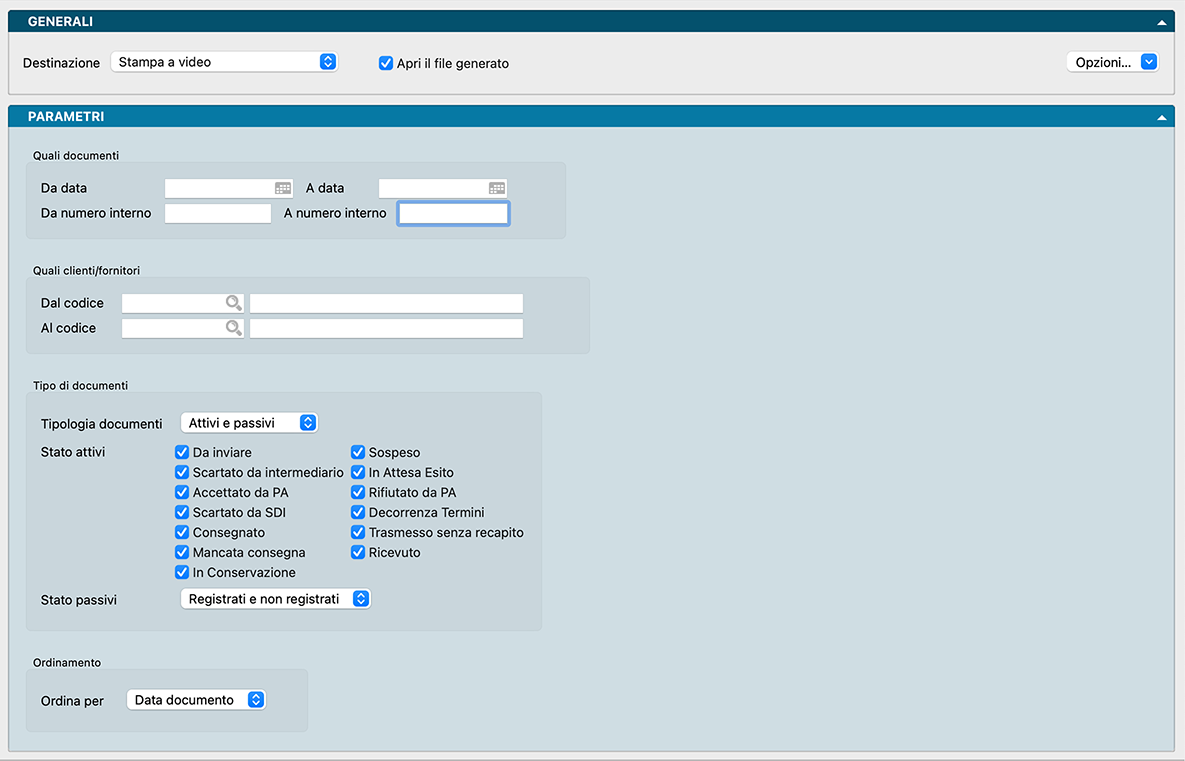
Il Comando consente la selezione e la stampa dei Documenti Elettronici presenti a sistema di nostro interesse.
Parametri
Quali Documenti
Da Data, A Data - Campi dove restringere la selezione dei documenti ad un intervallo tra date.
Da Numero Interno, A Numero Interno - Campi dove restringere la selezione dei documenti indicando un intervallo tra Numeri Interni.
Quali Clienti/Fornitori
Dal Codice, Al Codice - Campi per mezzo dei quali restringere la selezione dei Clienti o dei Fornitori.
Tipo di Documenti
Tipologia Documenti - Campo a scelte fisse dove delimitare la selezione dei documenti solo su quelli «Attivi», solo su quelli «Passivi», o su tutti «Attivi e Passivi».
Stato Attivi - In automatico sono indicate tutte le opzioni di Stato possibili date dalle procedure SDI. Tramite segni di spunta si possono omettere o aggiungere i documenti aventi queste caratteristiche.
Stato Passivi - Da menù a scelte fisse è possibile limitare la selezione dei documenti passivi in base al loro stato di registrazione in prima nota. Pertanto è possibile inserire i soli documenti passivi «Registrati», i soli «Non Registrati», o tutti «Registrati e non Registrati».
Ordinamento
Ordina Per - La modalità di ordinamento dei dati della stampa potrà avvenire per «Data Documento», per «Numero Interno», o per «Numero Documento».
Flusso di Lavoro
Documenti Elettronici è l’Archivio dove è possibile gestire i file XML in formato Fattura-PA sia per la pubblica amministrazione, sia per i privati.
L’archivio Documenti Elettronici può essere alimentato in tre modalità:
Viene emessa una fattura ad un cliente utilizzando Konga (modulo “V”) e, se configurato in Configurazione Azienda, il programma genera una nuova Scheda nell’Archivio al momento della conferma della fattura.
Esiste un contratto attivo con 2C Solution per il servizio di invio/ricezione/conservazione delle fatture elettroniche e quando si ricevono automaticamente, via web service, i dati delle fatture passive (da fornitore), ogni file XML ricevuto crea una nuova scheda nell’archivio dei Documenti Elettronici.
L’utente importa nell’archivio dei documenti elettronici uno o più file XML in formato fattura-PA, ogni file XML importato crea una nuova Scheda nell’Archivio Documenti Elettronici.
Avvertimento
Per gli utenti che hanno stipulato il contratto per l’invio, la ricezione e la conservazione integrata con la 2C Solution, è importante che nella tabella azienda venga indicato il numero di partita IVA corretto ed inoltre che venga specificato anche il codice ISO della nazione corretto (usualmente IT).
Ogni scheda dell’Archivio Documenti Elettronici deve essere abbinata ad un file XML che contiene uno o più documenti emessi o ricevuti. Ad ogni documento elettronico viene assegnata la tipologia “Attivo” (fatture a clienti, note di credito a clienti) o “Passivo” (fatture da fornitori o note credito da fornitori) a seconda della partita IVA del cessionario presente nel file XML.
Il campo Stato del Documento Elettronico viene usualmente aggiornato automaticamente da Konga ed aiuta a tenere traccia di eventuali anomalie nell’invio e/o nella consegna dei file XML.
I Documenti Elettronici di tipo Passivo sono usualmente in uno di due stati: “Ricevuto” o “In Conservazione“. Lo stato “Ricevuto” è lo stato iniziale dei documenti passivi e viene assegnato al momento della ricezione dal SDI o al momento dell’importazione in Konga. Lo stato “In Conservazione” viene assegnato nel momento in cui Konga trasmette all’intermediario le informazioni necessarie alla conservazione sostitutiva del documento: data di registrazione IVA, protocollo IVA e sezionale.
Un documento elettronico Attivo verrà creato inizialmente nello stato “Sospeso” o “Da Inviare“, questo stato iniziale può dipendere da diversi parametri:
nella Pagina Legal Solution della Configurazione Azienda è possibile indicare qual è lo stato iniziale per i Documenti Elettronici;
ogni Tipologia di Documento (Tabelle -> Vendite -> Tipologie documenti) ha la possibilità di avere uno stato iniziale che verrà utilizzato per i documenti elettronici di quella tipologia;
ogni documento fiscale ha il proprio stato iniziale che viene ereditato dalla tipologia documento e che comunque può essere assegnato dall’utente.
I documenti elettronici che hanno lo stato “Da Inviare“, vengono inviati automaticamente e periodicamente al SDI senza necessità dell’intervento dell’utente. I documenti elettronici nello stato “Sospeso” possono essere inviati al SDI sia cambiando lo stato in “Da Inviare”, sia utilizzando la funzionalità di invio immediato presente nella barra degli strumenti.
Una volta inviato al SDI un documento elettronico passa nello stato “In Attesa Esito” e Konga periodicamente controlla la presenza di eventuali esiti ricevuti dal SDI. L’esito più comune sarà il passaggio nello stato “Consegnato” e riguarda le fatture verso i privati (aziende e persone fisiche). Per le fatture emesse verso le pubbliche amministrazioni gli stati successivi possono essere diversi:
Accettato da PA - L’ente pubblico ha accettato la fattura (equivale al “Consegnato” dei privati)
Rifiutato da PA - L’ente pubblico ha rifiutato la fattura, usualmente indicando la motivazione del rifiuto, in tal caso si può decidere se modificare il documento elettronico e provare a inviarlo nuovamente con lo stesso numero, oppure emettere una nota di credito e quindi emettere una nuova fattura con il corrispondente documento elettronico.
Decorrenza Termini - L’ente pubblico ha lasciato trascorrere 15 giorni senza accettare o rifiutare la fattura, la fattura si considera comunque emessa e accettata.
I restanti stati dei documenti elettronici identificano normalmente un qualche tipo di problema nell’invio o nella consegna:
Scartato da SDI - Occorre verificare il contenuto del file XML e tentare un nuovo invio
Scartato da intermediario - Occorre verificare il contenuto del file XML e tentare un nuovo invio
Trasmesso senza recapito, Mancata consegna - In questi casi la fattura si considera emessa, ma è necessario assicurarsi che il destinatario l’abbia ricevuta o la riceva anche tramite canali diversi dal SDI (ad esempio per posta elettronica).
Pulsanti Attivi e Passivi
Come abbiamo visto, per tenere traccia dei documenti ricevuti e dei documenti inviati che non sono andati a buon fine, Konga prevede due pulsanti denominati “Attivi” e “Passivi” nella Barra degli Strumenti nella Visualizzazione a Lista.
Il pulsante “Attivi” mostrerà un “badge” verde con il numero dei documenti elettronici che sono in uno stato non definitivo e che non richiede intervento dell’utente («Da Inviare» oppure «In Attesa Esito»); al contrario, se ci fossero dei documenti in uno stato che richiede l’intervento dell’utente, il “badge” avrà la colorazione rossa. Eseguendo un clic sul pulsante verrà mostrata la lista dei documenti che non hanno ancora uno stato definitivo e/o dei documenti che richiedono l’attenzione dell’utente. In modo simile il pulsante “Passivi” evidenzia con un “badge” rosso il numero dei documenti passivi che non risultano ancore registrati in contabilità.
Schema di Flusso
Documenti di tipo «attivo» (emessi)
1 Nascono con lo Stato «Da Inviare» (o «In Sospeso» se è stata così configurata la Preferenza).
Viene inserito l’evento «Creazione della scheda (Stato = xxxx)» nella tabella Eventi.
2 Sul documento di Tipo =”Attivo” e Stato = “Da inviare” viene eseguito un tentativo di invio verso l’Intermediario (2C Solution).
a A seguito di un invio andato a buon fine, si riceve l’ID SDI che verrà assegnato alla Scheda.
Viene inserito l’evento con indicato ID SDI. Lo stato passa a «In Attesa Esito».
b In caso di scarto da parte dell’intermediario o errore di invio lo stato passa a «Scartato da intermediario».
Viene inserito l’evento con indicato errore.
3 Si riceve eventualmente l’esito, che potrà essere:
a Esito = Accettazione: lo stato passa a «Accettato».
Viene inserito l’evento con documento Accettato (con eventuale id di accettazione).
b Esito = Scartato: lo stato passa a «Scartato da SDI».
Viene inserito l’evento con documento Scartato (con descrizione dell’errore)
c Esito = Rifiutato: lo stato passa a «Rifiutato».
Viene inserito l’evento con documento Rifiutato (con descrizione del motivo?).
d Decorrenza Termini: lo stato passa a «Decorrenza termini».
Viene inserito l’evento con decorrenza termini (con eventuale id dell’esito).
Caso Documento SCARTATO/RIFIUTATO
1 È possibile intervenire direttamente sull’XML con l’editor. Al momento della registrazione della modifica viene registrato un evento con descrizione «Modificato XML del documento», salvato l’XML originale nell’evento e il nuovo XML nella scheda. Usando il pulsante «Invia», che prevede un menù (Adesso/Più tardi) posso inviare il documento a SDI e lo stato passerà a «In Attesa Esito» oppure un altro stato di errore (con eventi abbinati al cambio stato) oppure passerà nello stato «Da Inviare» (se selezionato da pulsante Invia «più tardi»).
2 Modifico un documento fiscale confermato e collegato al documento elettronico, Konga genera un nuovo XML e lo sostituisce nel documento elettronico a quello precedente (documentato nel pannello Eventi della Scheda); lo stato del documento elettronico dipenderà dal campo Stato Iniziale fattura Elettronica impostato nel documento fiscale.
Caso Documento SOSPESO
1 L’utente può inviarlo subito o più tardi con il pulsante “invia”.
2 L’utente può inviarlo utilizzando l’invio «massivo» della Elaborazione «Invio Documenti Elettronici».
Documenti di tipo «Passivo» (ricevuti)
1 Nascono con Stato = «Ricevuto».
Viene inserito l’evento «Creazione della scheda (Stato = xxxx)» nella tabella eventi.
2 Il server richiede tutti i documenti passivi che sono stati ricevuti a partire dall’ultimo «timestamp» e - in un’unica transazione logica - crea le nuove schede dei doc elettronici passivi. Prima di creare una nuova scheda verificherà che l’ID SDI non sia già esistente. La scheda verrà compilata con:
FileXML - ricevuto dal webservice
DataDoc - letta da XML
Numero Doc - letto da XML
ID SDI - letto dal portale
TS Ric SDI - letto dal portale
Denominazione cedente prestatore - letto da XML
Partita IVA cedente prestatore - letto da XML
CodFiscale cedente prestatore - letto da XML
Codice Cliente Fornitore - se trovato
Nome File XML - letto dal portale
3 Successivamente l’utente premerà il pulsante «Crea Prima Nota” che aprirà una nuova scheda di prima nota.
4 Tutte le registrazioni di prima nota andranno ad aggiornare la scheda del documento elettronico completandola con:
Numero Interno Prima Nota
Data registrazione
Protocollo IVA
Data IVA
Registrato = «Sì»
5 Assegnazione dati protocollo e date per Conservazione: l’utente premerà il pulsante «Trasmetti per conservazione» che invierà i dati al portale (protocollo, data e sezionale) e cambierà lo stato a «In Conservazione». Oppure l’utente utilizzerà l’Elaborazione “Invio Documenti Elettronici” per la trasmissione massiva dei dati per la conservazione.