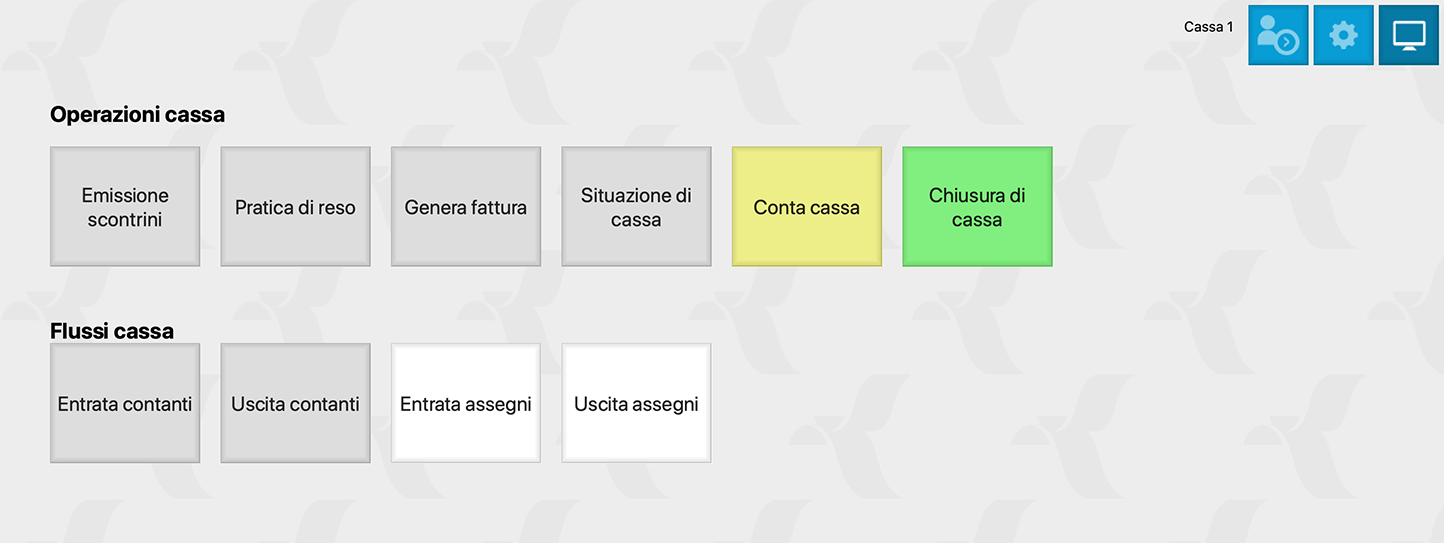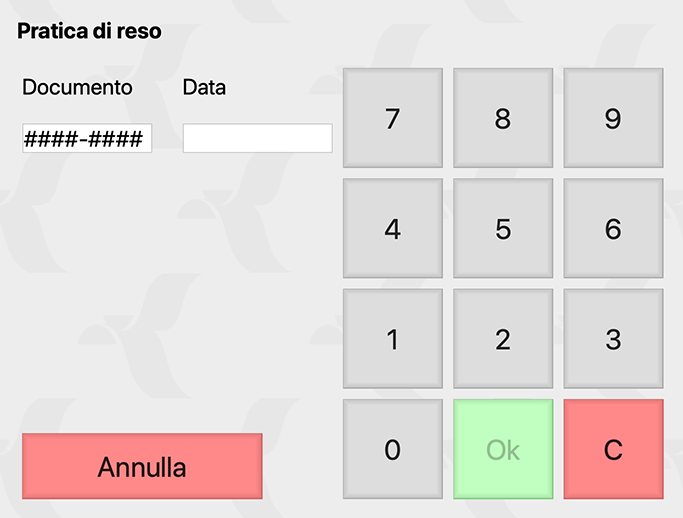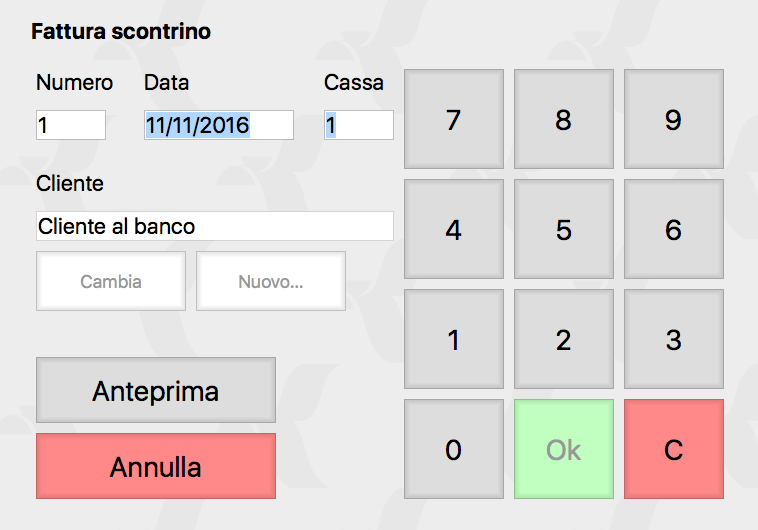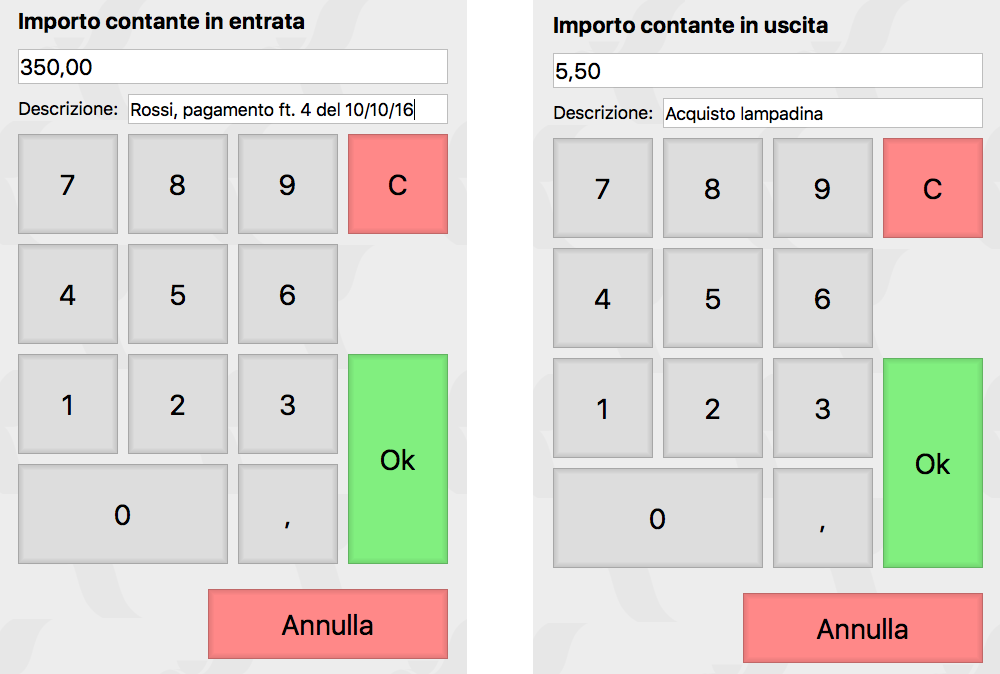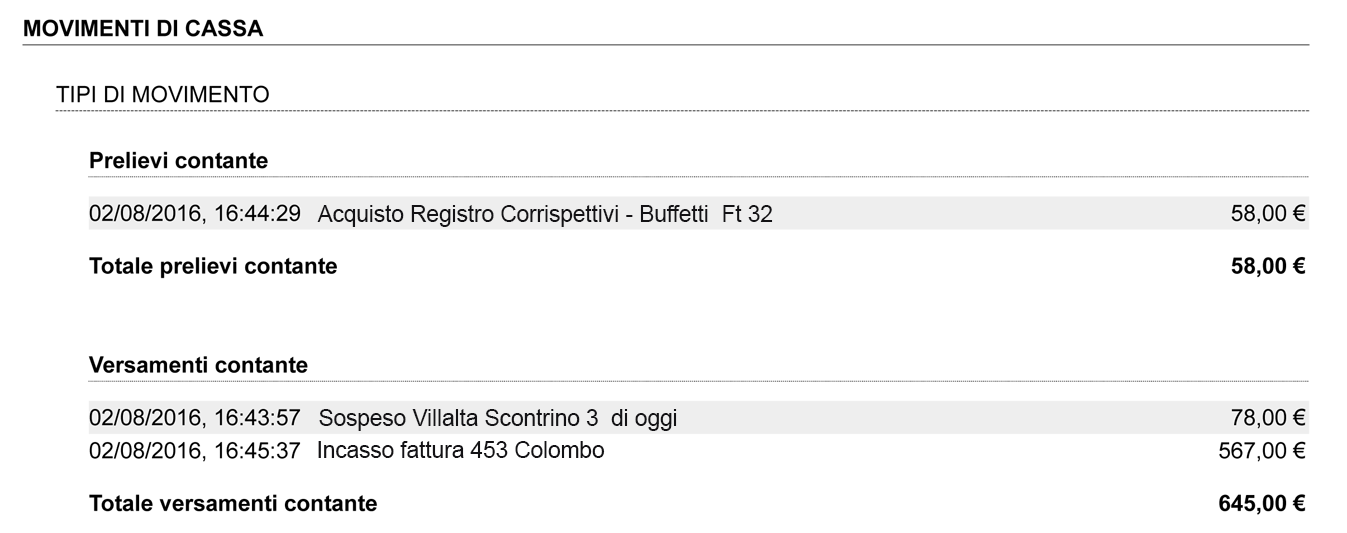Konga - Manuale POS
- Author:
Valerio Li Vigni
Introduzione al Manuale POS
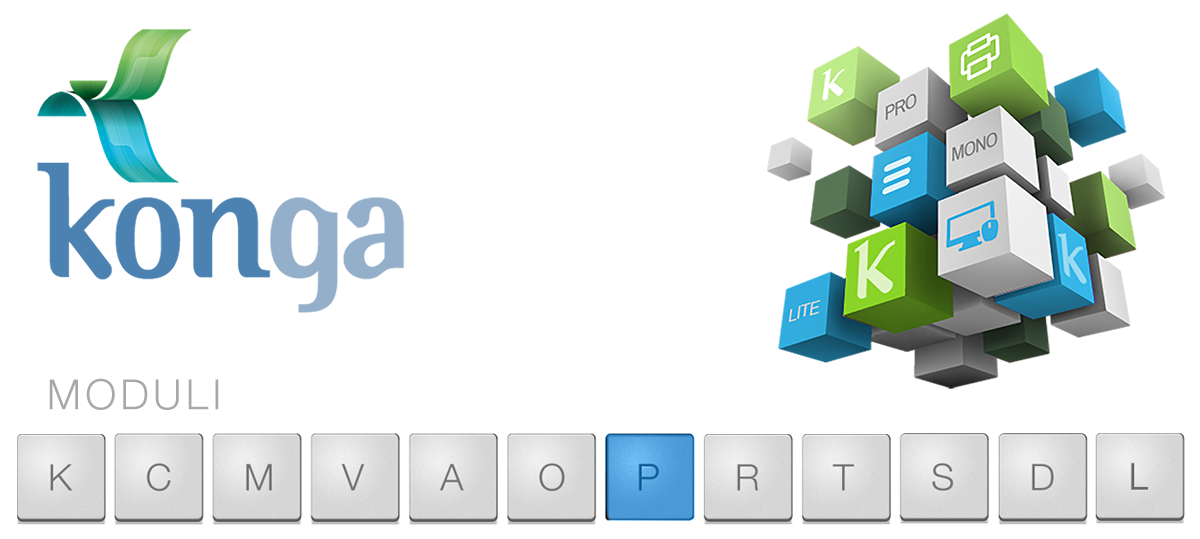
Allegato al Manuale Base
I manuali di Konga sono stati organizzati in una serie di volumi detti “Allegati”, ognuno dedicato ad uno specifico modulo del programma (Contabilità, Magazzino, Vendita, etc.) la cui lettura va preceduta dalla lettura del Manuale Base che introduce le modalità di utilizzo della procedura, gli strumenti disponibili e le informazioni fondamentali e comuni ad ogni Modulo. Leggere quindi gli Allegati ai Moduli senza aver letto il Manuale Base rischia di rendere difficile l’apprendimento.
Come il Manuale Base, anche l’Allegato è studiato sulla base di un flusso di lavoro collaudato ed è stato predisposto seguendo con i suoi capitoli una precisa sequenza di passaggi e pertanto si consiglia di applicare quanto appreso rispettando l’ordine dei capitoli nel quale le istruzioni sono presentate.
Il presente capitolo riprende quanto già affrontato nel Manuale Base per la parte di stretta competenza deModulo POS (P) con lo scopo di ribadire quali sono i passaggi preliminari per una configurazione ottimale. In caso tali nozioni siano già state applicate è possibile passare direttamente ai capitoli successivi incentrati sui comandi specifici dei Moduli P.
Per gli utilizzatori di Tibet
Pur cercando di mettere a punto un prodotto più funzionale ed intuitivo, con Konga si è anche voluto salvaguardare, dove possibile, molte abitudini consolidate degli utenti da anni di utilizzo del predecessore Tibet. Mantenendo la stessa continuità con la quale il dialogo tra sviluppo ed esperienza d’uso è sempre proceduto dando risultati positivi, Konga cerca di salvaguardare taluni elementi cardine della logica di approccio e utilizzo a beneficio di chi da Tibet proviene.
Tuttavia, tra questi elementi cardine, ce ne sono alcuni che sono stati profondamente innovati per rendere la procedura più aderente alle operazioni di gestione e più semplice nella sua applicazione.
Citeremo in questo paragrafo solo alcuni di questi elementi afferenti specificamente al Modulo POS e ai suoi processi, che ci sembrano maggiormente utili di menzione.
Emissione Scontrini
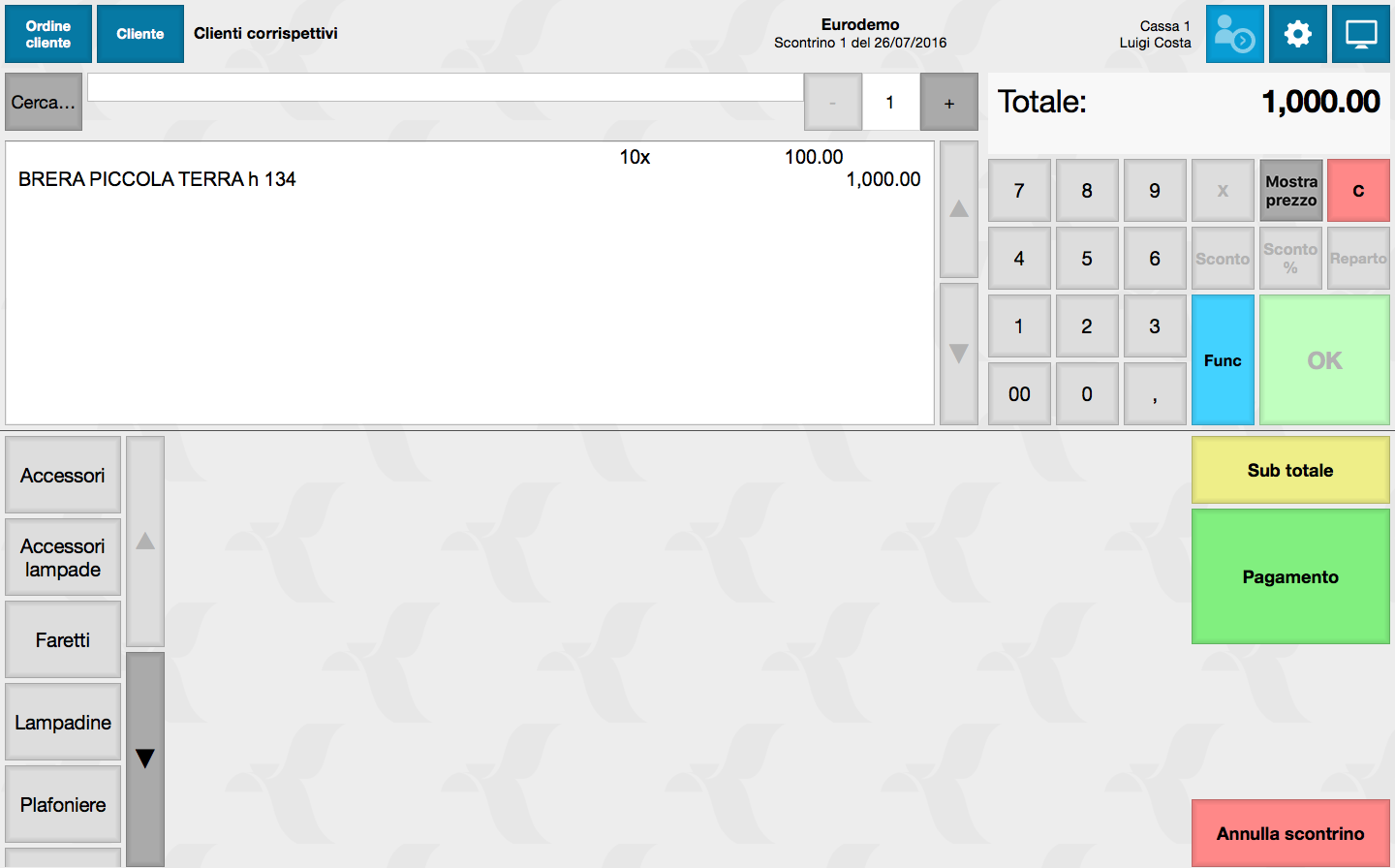
L’apporto più evidente in termini grafici e funzionali, è quello di aver creato un’interfaccia per l’emissione scontrini intuitiva nell’uso e completa nella gestione della procedura e delle eccezioni.
Il lavoro svolto in un punto cassa di un punto vendita è spesso connotato da attività frenetica, tempi di esecuzione limitati e interlocutori poco disposti alle attese. Questo ha reso necessario un ripensamento dello strumento che imputa e registra i dati oltre che emettere i documenti relativi.
L’interfaccia è stata creata sia per l’utilizzo tradizionale da postazione PC con mouse e tastiera, sia attraverso dispositivi evoluti quali il display touch screen che consente di operare direttamente sullo schermo senza necessità di mouse e tastiera.
Gestione Carte Bancarie e Ticket
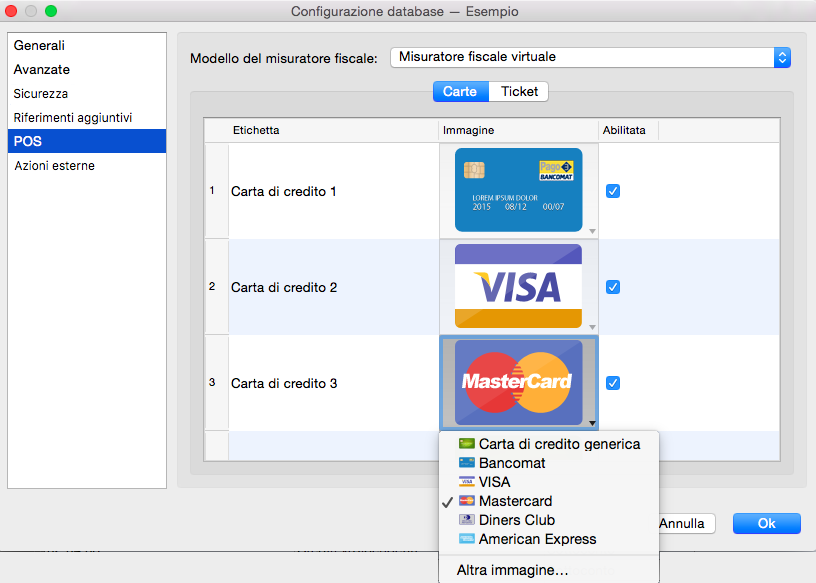
Il moltiplicarsi di strumenti di pagamento alternativi o addizionali al contante e agli assegni ha reso indispensabile intervenire anche in quest’area rendendo disponibili delle funzioni di aggiornamento da parte dell’utente che possano seguire la normale evoluzione degli strumenti messi a disposizione dagli istituti di credito e affini.
A questo scopo non si è pensato semplicemente ad uno loro inserimento nella gestione ordinaria, ma si è voluto prevedere uno strumento più elastico che consentisse in autonomia i loro inserimenti nel tempo e i loro aggiornamenti. Questo con il preciso scopo di impedire l’obsolescenza dello strumento a causa di mutate abitudini del punto vendita o differenti usi del mercato.
Oggi, ad esempio è quindi possibile gestire con Konga qualsiasi tipo di carta di credito e di debito come è possibile analogamente gestire qualsiasi tipo di ticket o similari. A fianco dell’inserimento di questi strumenti di pagamento all’interno di Konga vi è anche la comodità di decidere in qualsiasi momento per quali consentirne l’accettazione al banco e quali rifiutare, semplicemente aggiungendo o togliendo un segno di spunta da ciascuno di questi in sede di impostazione.
Concorsi a Punti e Carte Fedeltà

L’incentivazione agli acquisti esercitata sul pubblico passa anche dai concorsi a punti che meritavano, ed hanno ottenuto, una maggiore attenzione e una rinnovata gestione. Con Konga è ora possibile introdurre Carte Fedeltà e concorsi temporanei, completi di una dinamica gestione dei punti ad esse collegate, ora completa di valorizzazione e procedura di utilizzo.
Non limitandosi alla sola raccolta finalizzata a premi a catalogo, è quindi possibile organizzare la spendibilità dei punti raccolti, nella forma di sconto sulle vendite e sulla base di un preciso tasso di conversione deciso dal punto vendita. Tutto questo sempre gestito all’interno della nuova, comoda interfaccia di Emissione Scontrini.
Chiusura di Cassa
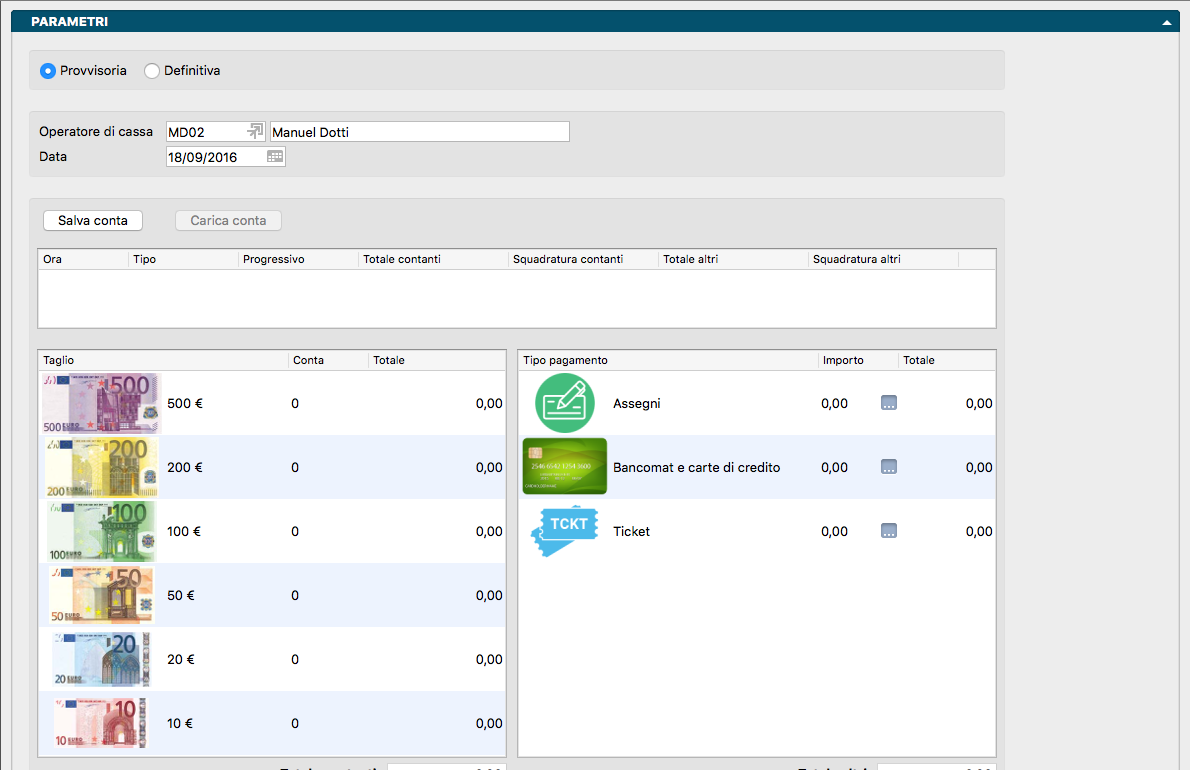
Conteggio del contenuto di cassa e operazioni di chiusura giornaliera sono oggi più semplici grazie al nuovo Comando che consente entrambe le operazioni in maniera intuitiva e controllando gli eventuali scostamenti su quanto dovrebbe esserci sulla base delle risultanze delle registrazioni effettuate.
L’ausilio di una migliore impostazione grafica, ha reso ancora più immediate le operazioni di questo tipo, indipendentemente dal soggetto che sarà chiamato a realizzarle.
Operazioni Preliminari
Senza voler dare necessariamente per già fatto quanto indicato nel Manuale Base, ricordiamo in questo paragrafo le operazioni che sono state in quella sede spiegate e approfondite e che sono specifiche de Modulo POS e propedeutiche ad un suo corretto utilizzo.
Dalle Preferenze
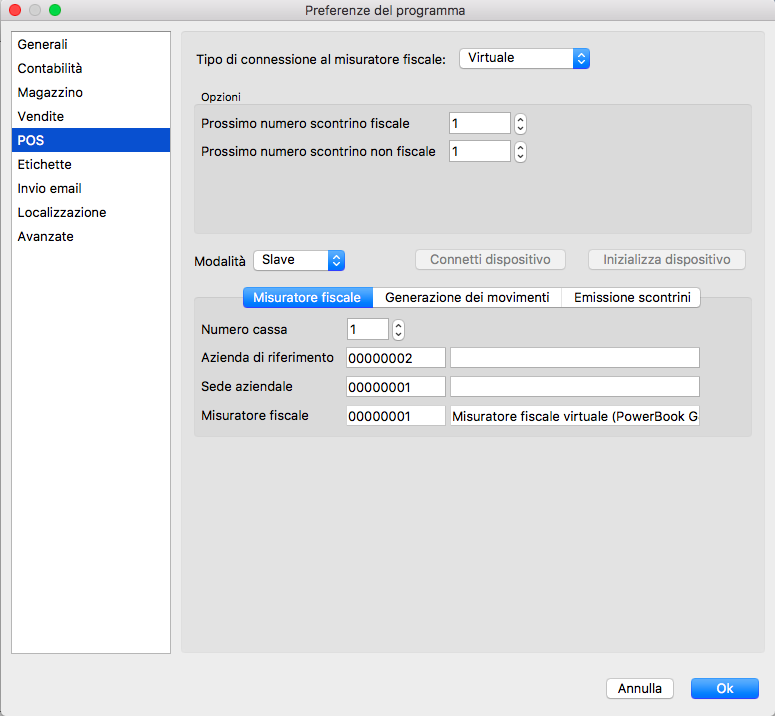
Tipo di Connessione al Misuratore Fiscale- Da menù a scelte fisse, inseriamo la tipologia di collegamento hardware tra computer e registratore di cassa scegliendola tra USB, Seriale e Ethernet/WiFi. Qualora invece il computer di cassa fosse collegato ad una stampante di sistema, occorre indicare Virtuale. Dipendentemente dalla selezione operata, seguiranno dei campi specifici da completare per il collegamento.
Se selezionato Seriale nel campo Precedente
Configurazione
Dispositivo - In questo campo va digitato il modello di cassa che si sta utilizzando selezionandolo tra quelli presenti nel menù a tendina. Attualmente sono presenti Custom, Epson Serie FP, Fasy ed uno Generico (Xon/Xoff)
Porta - Indica la porta fisica del computer dove è collegato il registratore di cassa.
Velocità in baud - Indica la velocità con la quale verranno trasmessi i dati tra il computer e il misuratore fiscale. Questo e i successivi tre campi ospitano dettagli tecnici che possono essere riscontrati sulla documentazione o rilasciati da chi ha fornito il misuratore fiscale. Diversamente si suggerisce di lasciare quelli impostati di default.
Bit di Dati, Parità, Bit di Stop - Vedi sopra.
Se selezionato USB nel campo Precedente
Seleziona Dispositivo - Dal Riquadro, selezioniamo con un doppio click del mouse la stampante di sistema collegata e destinata alla stampa degli scontrini.
Se selezionato Ethernet/WiFi nel campo Precedente
Configurazione
Dispositivo - Ha lo stesso significato della voce corrispondente per il collegamento seriale, ossia determina il protocollo da usare per la comunicazione.
Indirizzo IP - Indica l’IP/host della stampante fiscale da collegare.
Porta - Indica la porta TCP/IP su cui collegarsi.
Se selezionato Virtuale nel campo Precedente
Opzioni
Prossimo Numero Scontrino Fiscale - Primo numero utile per la stampa degli scontrini. Konga procederà nell’emissione degli scontrini fiscali impostando la numerazione a partire dal numero presente in questo campo (compreso).
Prossimo Numero Scontrino non Fiscale - Primo numero utile per la stampa degli scontrini non fiscali. Konga procederà nell’emissione degli scontrini non fiscali impostando la numerazione a partire dal numero presente in questo campo (compreso).
Riquadro Inferiore
Modalità- Con una delle due opzioni viene impostata la modalità di gestione dei dati relativi all’articolo (Codice, Descrizione e Prezzo): Slave significa che i dati sono contenuti all’interno del registratore di cassa; Master significa che i dati sono contenuti all’interno di Konga e il registratore di cassa li chiede ad ogni operazione.
Connetti Dispositivo- Pulsante di prova per verificare il corretto collegamento del misuratore fiscale con il computer. Qualora il test desse un risultare di errore, modificare i parametri relativi al misuratore fiscale.
Inizializza Dispositivo - Pulsante che imposta il misuratore fiscale con i parametri impostati in Konga e che sovrascrive quelle eventualmente esistenti sul misuratore. In caso il misuratore fiscale individui delle incongruenze tra le proprie impostazioni e quelle di Konga, ad esempio se avremo cambiato impostazioni alle Preferenze POS senza aver cliccato su Inizializza Dispositivo, Konga ci richiederà se vogliamo Inizializzare il misuratore fiscale con le nuove impostazioni.
Misuratore Fiscale
Numero Cassa - Numero del Misuratore di Cassa.
Seriale Cassa - Numero di serie del dispositivo connesso. E” modificabile perchè è possibile usare il driver Xon/Xoff per collegarsi alla cassa e con tale driver non è possibile estrarre dalla cassa l’informazione sul seriale; è possibile quindi inserirlo a mano per riferimento.
Azienda di Riferimento - E” l’Azienda interessata alla gestione POS. Il codice è collegato alla Tabella Aziende. Il campo è modificabile solo abbiamo impostato la Modalità Master.
Sede Aziendale - Identifica la Sede dell’Azienda interessata alla gestione POS. Il codice è collegato al Pannello Extra della Tabella Aziende dove vengono gestite le Sedi aggiuntive. In caso di Azienda con un unica Sede il valore di questo Campo e del precedente coincideranno. Il campo è modificabile solo abbiamo impostato la Modalità Master.
Misuratore Fiscale - Campo non modificabile dove il misuratore fiscale viene riconosciuto in base alla matricola hardware e verificato se è già presente nella Tabella Misuratori Fiscali: se presente viene “agganciato” il codice, altrimenti verrà creata automaticamente una nuova Scheda nella Tabella dei Misuratori Fiscali e, in questo Campo delle Preferenze, visualizzato il Codice.
Attiva Modalità di Compatibilità del Driver - In caso di ripetuti errori di comunicazione, questa opzione può risultare efficace per collegare casse configurate in modo anomalo.
Sincronizza Sempre la Configurazione Hardware del Dispositivo - Se abilitata, Konga si assicura che ogni volta che viene stabilita una connessione con la cassa, venga letta la configurazione della stessa (intestazione e footer scontrino, reparti, aliquote IVA, etc.), e se diversa da quella impostata in Konga, il programma provvede a scrivere sulla cassa la configurazione aggiornata.
Stampa il Numero Cassa sugli Scontrini - Con l’opzione attiva il numero della cassa di emissione verrà stampato sullo scontrino.
Generazione dei Movimenti
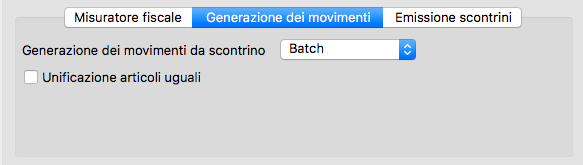
Generazione dei Movimenti da Scontrino - Impostare il dato tra Batch e In Tempo Reale, cioè se l’aggiornamento dei movimenti da scontrino deve avvenire in via differita o contestualmente all’emissione.
Unificazione Articoli Uguali - Funziona solo se selezionato Batch nell’opzione precedente. Consolida in un unico totale le operazioni relative allo stesso articolo.
Emissione Scontrini
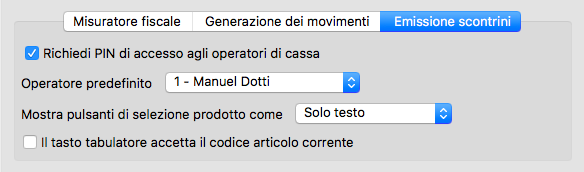
Richiedi PIN di Accesso agli Operatori di Cassa - Con questa opzione attiva, inseriamo un livello di sicurezza per il quale agli operatori viene richiesto un codice PIN per accedere alla sessione di lavoro. Tale codice si imposta nell’Archivio Agenti dove possiamo indicare quali di questi sono anche operatori di cassa, assegnare loro un Numero Operatore ed un Codice PIN.
Operatore Predefinito - E” il numero che identifica l’Operatore di Cassa e che viene proposto automaticamente da Konga nella sessione di emissione scontrini. In quello sede può comunque essere modificato manualmente.
Mostra Pulsanti di Selezione Prodotto Come - Con questa opzione decidiamo come vogliamo venga mostrata l’interfaccia Emissione Scontrini richiamabile dalla Barra dei Menù sotto Elaborazione > Emissione Scontrini. Da menù a tendina indichiamo se di ogni articolo contenuto nello scontrino vogliamo ci venga mostrato il Solo Testo, Solo Immagine o Testo e Immagine.
Il Tasto Tabulatore Accetta il Codice Articolo Corrente - Abilitando questa opzione in emissione scontrini, quando si preme il tasto tab si accetta il codice articolo appena inserito. Questo settaggio è stato introdotto per semplificare l’uso di lettori ottici.
Dalla Configurazione Azienda
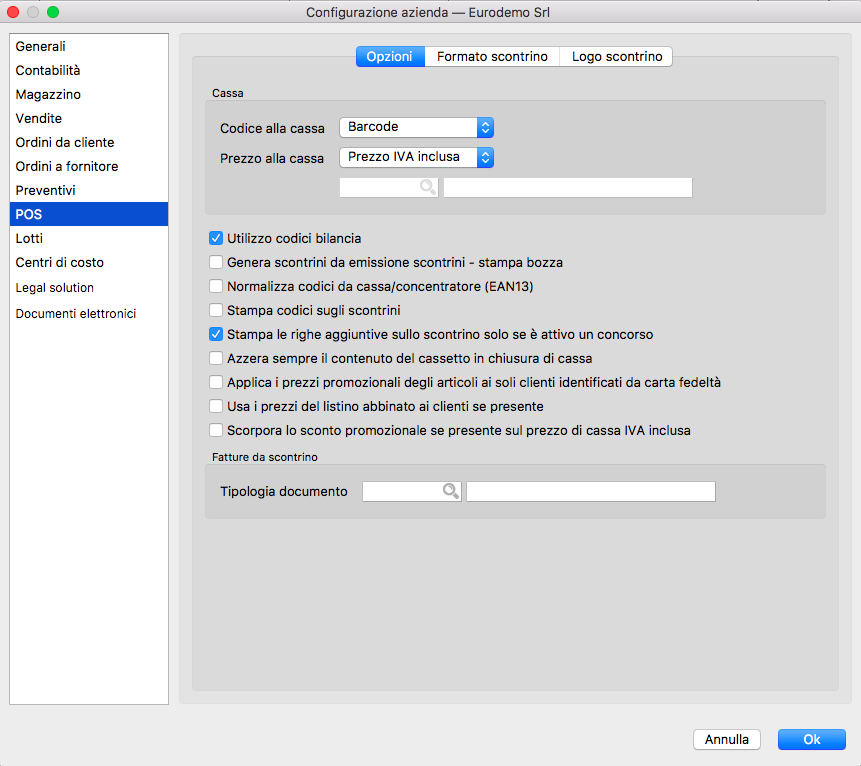
Sezione Opzioni
Cassa
Codice alla Cassa - Da menù a tendina è possibile scegliere quale dei codici facenti capo agli Articoli sarà quello utilizzato per le comunicazioni tra Konga e il registratore di cassa: è possibile scegliere tra Barcode, Codice Articolo e Codice Alternativo.
Prezzo alla Cassa - Da menù a tendina è possibile scegliere quale dei prezzi facenti capo agli Articoli sarà quello utilizzato per le comunicazioni tra Konga e il registratore di cassa. È possibile scegliere tra Prezzo di Listino, Prezzo di Acquisto, Prezzo di Vendita, Prezzo IVA Inclusa e Prezzo del Listino Nr.: in questo ultimo caso dovremo indicare il Codice del Listino nel campo successivo ricercandolo con l’ausilio del Menù Contestuale.
Utilizzo Codici Bilancia - Abilitando l’opzione, i codici che verranno inviati al registratore di cassa saranno interpretati come Codici Bilancia e come tali contenenti, oltre agli elementi per individuare l’articolo, anche i dati relativi al peso della merce per la quale emettere scontrino.
Genera Scontrini da Emissione Scontrini. Stampa Bozza - Questa opzione attiva ci permette di indicare se la “stampa bozza” che possiamo eseguire da “Emissione scontrini” usando il pulsante “Stampa Bozza” invece di «Stampa” (la stampa avviene sulla stampante di sistema invece che sul misuratore fiscale), deve generare uno scontrino nell’archivio scontrini – e quindi di conseguenza anche l’eventuale scarico di magazzino – In pratica ci permette di rilasciare una “ricevuta” senza emettere lo scontrino sul misuratore fiscale, poi con questa impostazione decidiamo se deve rimanere traccia nell’archivio scontrini oppure no. Ovviamente la funzione “Stampa Bozza” può essere utilizzata anche per eseguire una vera stampa bozza prima di stampare lo scontrino sul misuratore fiscale. Nel caso in cui abbiamo abilitato Genera Scontrini da Emissione Scontrini per la Stampa Bozza, dopo la stampa passa ad un nuovo scontrino, altrimenti rimane con lo scontrino aperto sino a quando eseguiremo la stampa sul misuratore fiscale o lo annulleremo.
Normalizza Codici da Cassa/Concentratore (EAN13) - Normalizza secondo lo standard EAN13 le informazioni che arrivano a Konga dal registratore di cassa. Viene utilizzato principalmente quando viene utilizzata l’Elaborazione Operazioni con Misuratore Fiscale.
Stampa Codici sugli Scontrini - Questa opzione abilita l’aggiunta del Codice Articolo sulla Stampa dello Scontrino
Stampa le Righe Aggiuntive sullo Scontrino solo se è Attivo un Concorso - Le Righe Aggiuntive vengono predisposte nell’editor presente nella Sezione Formato Scontrino di questa pagina POS. Con questa opzione abilitata verranno stampate sullo Scontrino solo se è emesso in una data contenuta nel periodo dove è attivo un Concorso inserito nella Tabella omonima. Se questa opzione è disattiva, le Righe Aggiuntive verranno stampate sempre.
Stampa i Lotti/Matricole sugli Scontrini se Previsto dagli Articoli - Se attiva la Gestione Lotti, con questa opzione i numeri dei Lotti degli Articoli che li prevedono verranno stampati sugli scontrini.
Azzera Sempre il Contenuto del Cassetto in Chiusura di Cassa - Con questa opzione attiva, il totale dei valori presenti in cassa a fine giornata viene sempre azzerato per aprire la cassa con saldo zero.
Applica i Prezzi Promozionali degli Articoli ai Soli Clienti Identificati da Carta Fedeltà - Se un articolo presenta prezzi promozionali, in fase di emissione scontrini questi saranno presi in considerazione solo se il cliente è stato già identificato tramite lettura di una fidelity card.
Usa i Prezzi del Listino Abbinato ai Clienti se Presente - Se questa opzione è abilitata e un Cliente ha un listino associato, vengono utilizzati i prezzi di quel listino in emissione scontrini quando quel cliente è il cliente corrente per lo scontrino in corso di emissione.
Scorpora lo Sconto Promozionale se Presente sul Prezzo di Cassa IVA Inclusa - Opzione attiva solo se il Prezzo alla Cassa è impostato su «Prezzo IVA inclusa”. Se abilitato, in emissione scontrini quando si inserirà un articolo con uno sconto promozionale, lo sconto sarà scorporato dal prezzo e verrà inserita una opportuna riga di sconto sullo scontrino stesso. Da notare che questo processo causa un ricalcolo dei prezzi con possibile perdita di precisione dovuta agli arrotondamenti (si tratta di valori di 1 centesimo).
Fatture da Scontrino
Tipologie Documenti Generati da Emissione Scontrini
Impostiamo nei campi successivi la Tipologia per le Fatture e i Documenti di Trasporto per tutti gli Scontrini che necessitano di essere seguiti da questi documenti.
Sezione Formato Scontrino
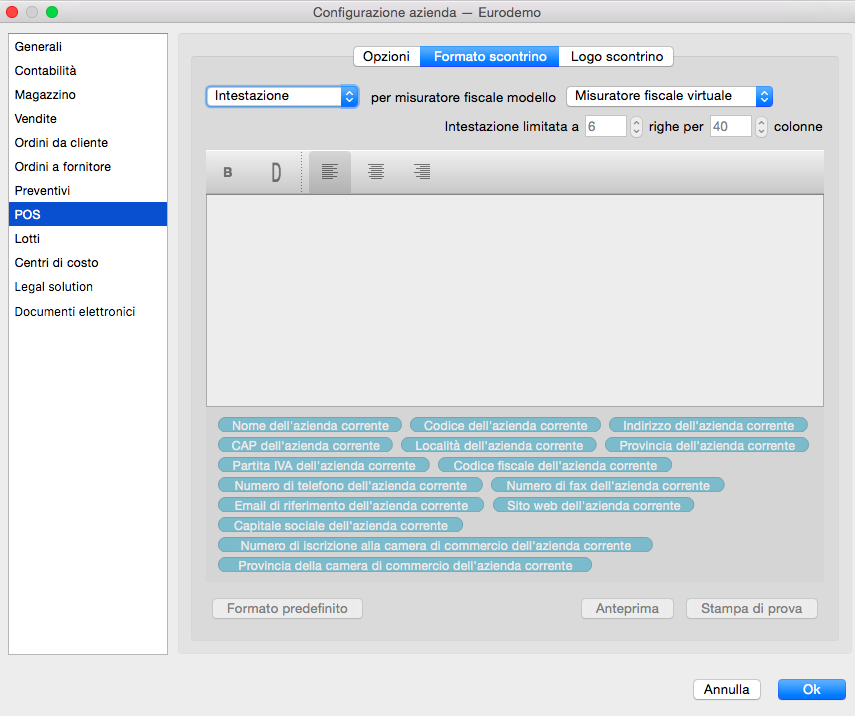
In questa Sezione programmiamo le diciture che vogliamo vengano stampate dal misuratore fiscale prima e dopo il contenuto della transazione riportata sullo scontrino.
Diciamo subito che troviamo il contenuto di questa finestra abilitato, solo se abbiamo collegato un misuratore fiscale non virtuale. Se abbiamo impostato Virtuale nel campo Tipo di Connessione al Misuratore Fiscale presente sulla Pagina POS delle Preferenze, questa Sezione risulterà disabilitata e non modificabile.
Le impostazioni che possiamo inserire riguarderanno l’Intestazione e le Righe aggiuntive: la prima verrà stampata all’inizio dello scontrino mentre le seconde alla fine, dopo la parte che riguarda articoli, quantità, prezzi e totale.
Lo schema della finestra vede una zona in cui inserire alcune informazioni riguardanti il misuratore fiscale, una parte centrale contenente l’Editor per comporre il testo da stampare, e una parte finale contenente una selezioni dei Campi di Konga utili per automatizzare il processo di stampa.
Di seguito le opzioni disponibili:
La prima opzione ci consente di selezionare da menù a tendina l’area dello scontrino da personalizzare scegliendolo tra Intestazione e Righe Aggiuntive che, come abbiamo appena visto, sono due zone diverse dello scontrino che vanno impostate separatamente.
Per Misuratore Fiscale Modello - Anche qui disponiamo di un menù a tendina da dove selezionare il misuratore fiscale in uso. Se correttamente impostato, il misuratore comparirà nel menù e risulterà già selezionato automaticamente.
Intestazione/Righe Aggiuntive Limitate a XX Righe per XX Colonne - Incrociando il numero delle righe con quello delle colonne, stabiliamo gli ingombri dell’Intestazione o delle Righe Aggiuntive. Il numero massimo di Righe e Colonne è dato dai requisiti del misuratore fiscale e compaiono in automatico ma questi valori non possono essere oltrepassati; le modifiche possono essere apportate solo in diminuzione.
Non Programmare - Opzione dedicata alle modifiche relative all’Intestazione per cui comparirà solo nel caso «Intestazione» è la voce che è stata selezionata nel campo superiore. Se abilitata Konga non sovrascrive mai l’intestazione già programmata sulla cassa quando sincronizza la configurazione evitando così che la configurazione sulla cassa venga sovrascritta.
Editor - Area dove inserire la personalizzazione dello scontrino. La personalizzazione può avvenire utilizzando i campi specifici di Konga che si trovano in basso e/o del testo libero. La formattazione può avvenire per mezzo dei pulsanti posti sopra l’Editor: il primo pulsante è il Bold e trasforma la porzione selezionata in grassetto; il secondo pulsante è il Double e raddoppia l’altezza della porzione selezionata; gli ultimi tre pulsanti riguardano l”Allineamento.
Formato Predefinito - Il pulsante abilita l’utilizzo del formato predefinito contenuto in Konga.
Anteprima - Consente la visualizzazione dello scontrino, completo degli elementi della personalizzazione già inseriti.
Stampa di Prova - Stampa uno scontrino non fiscale senza movimentazione di magazzino, completo degli elementi della personalizzazione già inseriti.
Sezione Logo Scontrino
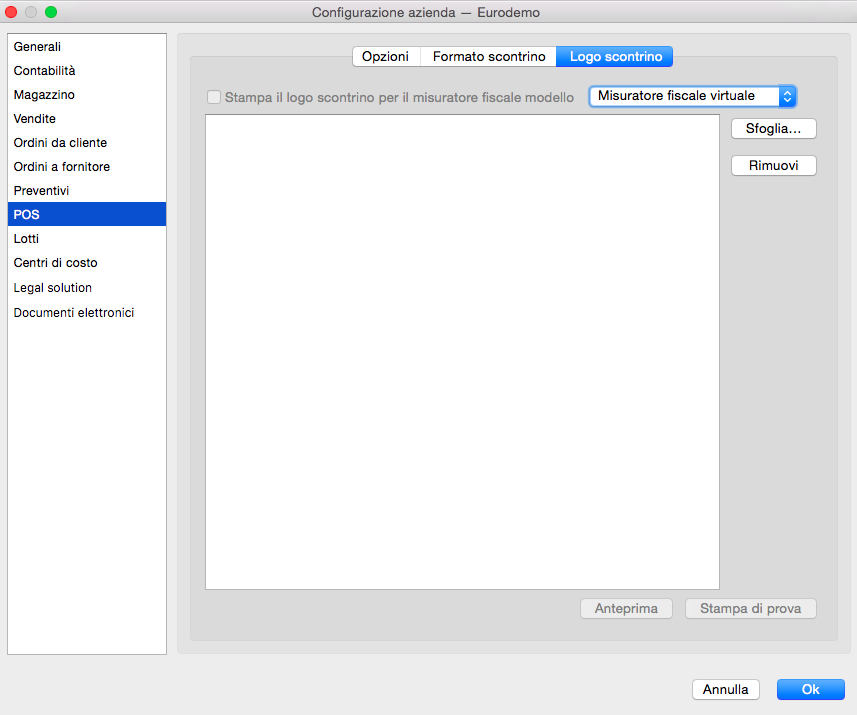
Stampa l Logo Scontrino per il Misuratore Fiscale Modello- Questa opzione consente di stampare il logo aziendale contenuto nel misuratore fiscale ed è presente solo se abbiamo impostato Intestazione nella Sezione precedente, perché non è previsto che venga stampato tra le Righe Aggiuntive. Il checkbox non risulta abilitato se il misuratore fiscale in uso, tecnicamente non prevede questa opzione.
Nel menù a tendina affiancato si potrà scegliere il modello del misuratore fiscale.
Sfoglia, Rimuovi- Sono i pulsanti utili per caricare od eliminare il file necessario a stampare il Logo Scontrino.
Anteprima - Pulsante che consente di vedere a video il risultato dell’inserimento del logo all’interno dello scontrino.
Stampa di Prova - Pulsante che consente di vedere stampato il risultato dell’inserimento del logo all’interno di uno scontrino di prova non fiscale.
Dalla Configurazione Database
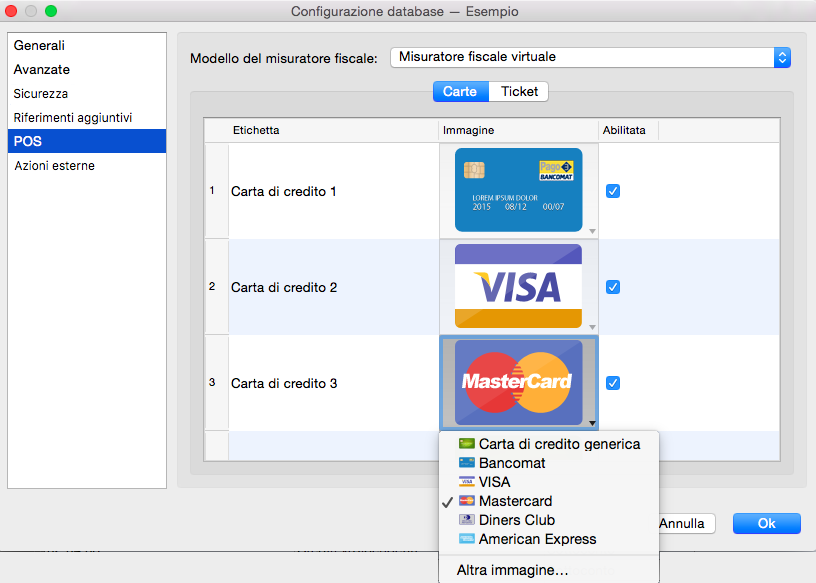
Sezione Carte
Questa area di configurazione ci consente di impostare quali carte di pagamento (carte di credito, bancomat, etc.) visualizzare come opzioni di pagamento al momento dell’emissione scontrini nella parte relativa ai pagamenti e quale descrizione e “artwork” associare a quella carta. Konga viene fornito con alcuni “artwork” di default, ma possiamo caricare immagini personalizzate. Per visualizzare gli «artwork» disponibili o caricare le immagini personalizzate, clicchiamo con il tasto destro sull’immagine che vogliamo modificare (vedi immagine qui sopra).
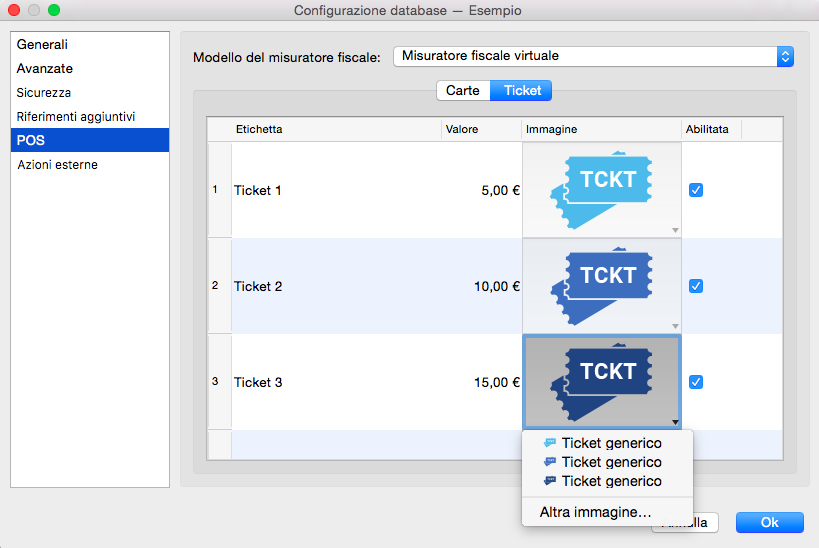
Sezione Ticket
Analogamente alla Sezione Carte, questa area di configurazione ci consente di impostare alcuni strumenti di pagamento, nella fattispecie i Ticket. L’impostazione in questa sezione dei Ticket accettati, consente di visualizzarli come opzioni di pagamento al momento dell’emissione scontrini nella parte relativa ai pagamenti. Per la parte grafica, anche in questo caso è possibile caricare delle immagini personalizzate con l’uso del tasto destro sull’immagine che vogliamo modificare.
Dalla Tabella Stato degli Archivi

Il Comando Stato degli Archivi è disponibile sulla Barra di Navigazione e riporta le informazioni relative allo stato generale degli archivi e le informazioni (date e numeri progressivi) che vengono aggiornate automaticamente dal programma.
La finestra dello Stato degli Archivi presenta diverse sezioni, queste sono suddivise per argomento e quella di pertinenza dei Moduli POS è la seguente:
POS
Ultimo Scontrino - Ultimo Numero Interno di scontrino inserito
Numero Interno Ultimo Scontrino Definitivo - Ultimo Numero Interno di scontrino stampato in Definitivo e quindi avente movimentato il magazzino.
Ultimo Scontrino Emesso - Numero dell’ultimo scontrino stampato con il Comando Emissione Scontrini
Data dell’Ultimo Scontrino Emesso - Data dell’ultimo scontrino stampato con il Comando Emissione Scontrini
Dalla Tabella dei Codici Fissi

Il Comando Codici Fissi visualizza una serie di Tabelle dove l’utente mette in corrispondenza alcune voci fisse con il codice che gli è stato attribuito, in modo da rendere operativi gli automatismi che legano le varie funzioni del programma. L’unica tabella dei Codici fissi relativa al Modulo POS è la seguente:
POS
Cliente Fittizio Vendita/Resi al Banco - Codice Cliente generico senza riferimenti individuali, da utilizzarsi nelle vendite al banco qualora non venga richiesto un documento fiscale intestato o non sia necessario modificare carte premio e/o fedeltà. Inserendo un valore corretto nel campo codice si ottiene la descrizione relativa nel campo adiacente.
Causale Vendita al Banco - Causale di Magazzino da utilizzare automaticamente per la registrazione di vendite al banco. Inserendo un valore corretto nel campo codice si ottiene la descrizione relativa nel campo adiacente.
Causale Resi al Banco - Causale di Magazzino da utilizzare automaticamente per la registrazione di resi al banco. Inserendo un valore corretto nel campo codice si ottiene la descrizione relativa nel campo adiacente.
Le Tabelle del Modulo POS
Le Tabelle rappresentano il primo passo da percorrere per configurare la gestione di Konga secondo gli standard in uso nella nostra azienda. Una corretta e dettagliata preparazione delle Tabelle renderà fluido e rapido i successivi lavori di inserimento dati negli Archivi e di gestione ordinaria.
Le Tabelle di seguito descritte sono quelle relative alla gestione POS, e vengono richiamate tramite l’utilizzo della Barra di Navigazione posizionata sul lato sinistro della Finestra di Lavoro, piuttosto che dal Menù Tabelle.
Concorsi

Questa Tabella nasce con lo scopo di razionalizzare l’attività commerciale della gestione dei Concorsi o Punti Fedeltà integrandola, e integrandone i dati, nella gestionale aziendale. L’evidente vantaggio è quello di eliminare le scomode gestioni extra-contabili alle quali si soleva ricorrere in mancanza di procedure integrate.
Ogni Scheda si riferisce ad un singolo concorso ed è costituita da un singolo Pannello contenente i seguenti Campi:
Parametri
Numero Interno - E il codice incrementale e univoco della Scheda che viene attribuito automaticamente dal sistema e che non è possibile modificare.
Descrizione - Campo libero dove inserire la descrizione del concorso.
Data Inizio Validità - Data di decorrenza del Concorso (la data indicata è il primo giorno utile).
Data Fine Validità - Data del termine del Concorso (la data indicata è l’ultimo giorno utile).
Data Ultimo Utilizzo Punti- E” l’ultima data utile per utilizzare i punti accumulati con questo Concorso, data oltre la quale i punti non hanno più valore e non possono più essere utilizzati. Abitualmente tale data è posta oltre la fine del Concorso stesso per dare modo ai clienti di avere il tempo necessario all’utilizzo dei punti.
Nota
Il saldo punti eventualmente stampato in fondo allo scontrino riporterà sempre le informazione e il saldo del concorso attuale (senza specificare eventuali punti di vecchi concorsi e la loro scadenza); per sapere il saldo punti attuale e gli eventuali punti del vecchio concorso scaduto ma ancora utilizzabili, è stata aggiunta una scritta sotto la ragione sociale del cliente in emissione scontrini, del tipo “Saldo punti: NNNN” oppure “Saldo punti: NNNN (+ XXXX da utilizzare entro il DD/MM/YYYY)” a seconda se ci sono punti di un vecchio concorso ancora da utilizzati
Valore Punto- Valore in valuta corrente attribuito al singolo Punto Fedeltà per questo Concorso.
Conversione da Punti a Sconto - Da menù a scelte fisse, selezioniamo SI se vogliamo che sia possibile convertire i punti accumulati in sconto sullo scontrino.
Coefficiente di Conversione - Il presente campo è collegato al precedente ed indica il coefficiente di conversione dei punti accumulati in sconto sullo scontrino. Il calcolo effettuato può essere illustrato con un esempio dove un punto vale 10 € e il fattore di conversione a 0.1:
Poniamo che il cliente ha precedentemente accumulato 100 punti spendendo 1.000 € di spesa. All’atto di una nuova spesa di 100 € il cliente vuole usare 50 punti dei suoi 100 per avere uno sconto: 50 * 0.1 = 5 € di sconto per cui il totale dello scontrino sarà di 95 €.
L’uso dei punti è affidato ad un pulsante presente nell’interfaccia Emissione Scontrini, accessibile premendo preventivamente il pulsante “Func”, e poi “Sconto Punti”. Questo pulsante è attivo solo se sono verificate quattro condizioni: il sub-totale dello scontrino è maggiore di zero, è stata inserita una carta fedeltà per lo scontrino attuale, il concorso attivo (se presente) consente di convertire da punti a sconto e i punti disponibili sono maggiori di zero.
Reparti

Esattamente come nei registratori fiscali tradizionali, anche Konga per la sua Gestione del Point of Sale prevede una suddivisione in Reparti che possa agevolare l’attività di vendita al banco.
Qualora si vogliano gestire, i Reparti vanno inseriti in questa Tabella in ragione di uno per ogni Scheda e completando i Campi contenuti:
Parametri
Condivisione - Menù a scelte fisse dove è possibile indicare se la Scheda Reparto è valida solo per l’Azienda Corrente o per tutte le Aziende gestite nel Database di Konga.
Codice - Numero progressivo attribuito automaticamente alla Scheda (non è il numero del Reparto).
Descrizione - Descrizione testuale del Reparto. Si suggerisce una descrizione breve se dovrà essere stampata per esteso sugli scontrini in ragione del poco spazio usualmente disponibile.
Numero - Numero di due cifre attribuibile al Reparto.
Aliquota IVA - Codice Aliquota IVA collegata al Reparto.
Articolo Vendite/Resi POS - Dal momento che per fini contabili quando si genera un carico/scarico dello scontrino ci deve essere associato un articolo per ogni riga di vendita, in questo Campo inseriamo il Codice Articolo generico associato alle vendite del reparto.
Misuratori Fiscali
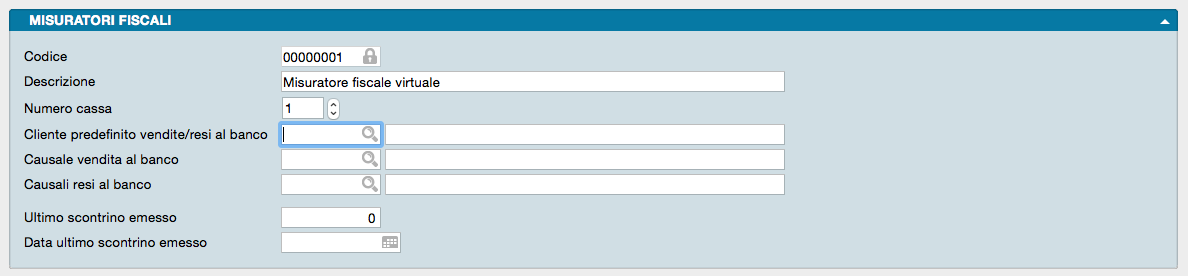
In questo archivio vengono inseriti, uno per Scheda, tutti i registratori fiscali in uso nel punto vendita. Ogni registratore fiscale dovrà essere descritto compilando i campi presenti ed indicati qui di seguito:
Parametri
Codice - Codice della Scheda fornito automaticamente dal Sistema. Il Codice è modificabile solo da chi ha privilegio di accesso.
Descrizione - Descrizione testuale del misuratore fiscale. E” possibile ad esempio utilizzare marca e modello o il posizionamento logistico.
Nota
Se non è presente alcun registratore fiscale propriamente detto, lo scontrino viene stampato dalla stampante di sistema. In tal caso utilizzeremo la Descrizione «Misuratore Fiscale Virtuale» che è anche quella prevista da Konga in questi casi.
Numero Cassa - Numero identificativo del Misuratore Fiscale.
Cliente Predefinito Vendita/Resi al Banco - In questo Campo inseriamo il Codice Cliente generico che intendiamo utilizzare quando non c’è la necessità di attribuire il documento fiscale ad un cliente specifico (ad esempio Cliente Corrispettivi).
Causale Vendita al Banco - Codice della Causale di Magazzino che viene richiamata con l’emissione di uno scontrino a seguito di vendita.
Causale Resi al Banco - Codice della Causale di Magazzino che viene richiamata con l’emissione di uno scontrino a seguito di reso.
Ultimo Scontrino Emesso - Numero dell’ultimo scontrino emesso da questo Misuratore Fiscale.
Data Ultimo Scontrino Emesso- Data dell’ultimo scontrino emesso da questo Misuratore Fiscale.
Nota
Il Numero e la Data dell’ultimo scontrino emesso non vengono archiviati nella Tabella Stato degli Archivi, come ci si potrebbe attendere, in quanto non sono un parametro di livello Azienda ma sono legati al singolo Misuratore Fiscale e in un’azienda possono essere presenti più Misuratori Fiscali, ciascuno con una propria numerazione.
Gli Archivi del Modulo POS
L’inserimento dei dati negli Archivi avviene dopo aver completato le Tabelle: questo flusso di lavoro ci consente di velocizzare l’inserimento dati ricorrendo più frequentemente a codici sintetici piuttosto che a descrizioni estese.
Il completamento degli Archivi e l’inizio della gestione aziendale per mezzo di Konga, renderanno funzionali i Comandi di Elaborazione e Stampa che completano questo Modulo.
Scontrini
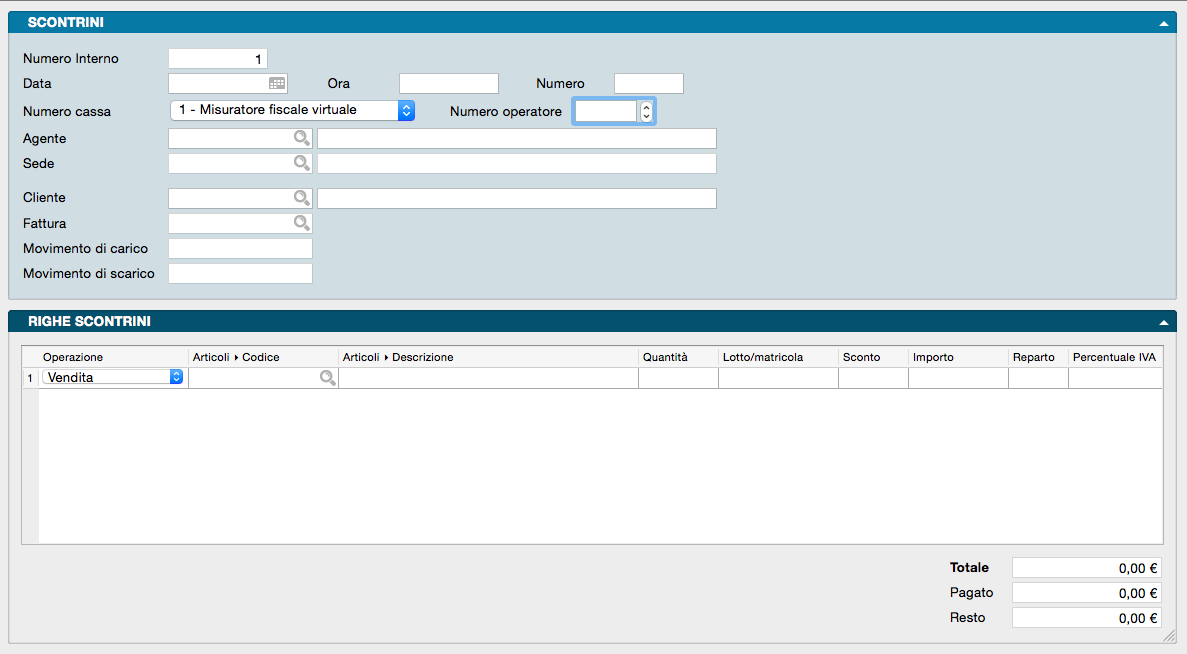
In questo archivio sono contenuti gli scontrini generati dall’interfaccia Emissione Scontrini in combinazione con il registratore di cassa, reale o virtuale, che vengono trasmessi al Database di Konga.
La singola Scheda è composta da un Pannello anagrafico chiamato Scontrini, e da un Pannello con griglia dati chiamato Righe Scontrini, in cui vengono riportate le operazioni di ogni scontrino.
Pannello Scontrini
Numero Interno - Numero interno progressivo univoco assegnato dal programma agli scontrini trasmessi dalla cassa.
Data - Data in cui è stato battuto lo scontrino.
Ora - Ora in cui è stato battuto lo scontrino.
Numero - Numero progressivo assegnato dalla cassa allo scontrino. Riparte da 1 all’inizio di ogni giornata.
Numero Cassa - Numero identificativo della cassa che ha emesso lo scontrino.
Numero Operatore - Codice identificativo dell’operatore, impostato sulla cassa.
Agente - Codice dell’Operatore di Cassa attivo nell’emissione dello scontrino, la cui abilitazione avviene all’interno dell’Archivio Agenti indicando SI nel Campo a scelte fisse Operatore di Cassa post in basso alla Scheda.
Sede - Codice della Sede dove è presente il Misuratore Fiscale che ha emesso lo scontrino.
Cliente - Codice Cliente attribuito allo Scontrino, sia che sia un cliente definito o un cliente generico (Cliente Corrispettivi ad esempio).
Fattura - Estremi della eventuale fattura emessa sullo Scontrino oggetto della Scheda.
Movimento di Carico - Numero del movimento di Carico di Magazzino (es.: Reso da vendite) se previsto dal contenuto dello scontrino e dall’operazione ivi registrata.
Movimento di Scarico - Numero del movimento di Scarico di Magazzino (es.: Vendita) se previsto dal contenuto dello scontrino e dall’operazione ivi registrata.
Righe Scontrini
Griglia
In quest’area vengono riportale le operazioni contenute nello scontrino in ragione di una riga per ognuna di queste il cui elenco è riportato nella descrizione del Campo che segue.
Operazione - Campo a scelte fisse. Contiene la tipologia dell’operazione effettuata sulla cassa. Le tipologie previste sono: Vendita, Reso, Storno, Sconto, Maggiorazione, Deduzione, Sub- Sconto, Sub-Maggiorazione, Sub-Deduzione, Annullo. Inoltre sono presenti le voci relative ai flussi di cassa, quelli che qui vengono registrati ma che non non danno vita ad un emissione documento dal Misuratore Fiscale; tipicamente si tratta dell’apertura e chiusura di cassa e dell’entrata e uscita di contanti e assegni.
Codice Articolo- Codice dell’articolo eventualmente movimentato.
Descrizione - Descrizione dell’articolo eventualmente movimentato.
Quantità - Quantità eventualmente movimentata.
Lotto - Eventuale presenza del numero di Lotto.
Matricola - Eventuale presenza del numero di Matricola.
Sconto - Eventuale percentuale di sconto conteggiata sull’Articolo o Reparto movimentato nella Riga.
Importo - importo IVA inclusa.
Reparto - Numero del Reparto eventualmente movimentato.
Percentuale Iva - Percentuale IVA.
Carta o Ticket- Tipo Carta bancaria o ticket utilizzato per effettuare il pagamento.
Riferimento Ordine - Riferimento ad un eventuale ordine preesistente chiuso parzialmente o totalmente con l’emissione dello scontrino.
Pié di Scheda
Sotto la griglia appena analizzata sono presenti 3 Campi riepilogativi a riempimento automatico riguardanti il totale e il pagamento:
Totale - Importo totale dello Scontrino.
Pagato - Cifra pagata dal cliente a fronte dello scontrino.
Resto - Eventuale sbilanciamento tra i due campi precedenti.
Barra degli Strumenti
Per emettere una fattura dall’archivio scontrini in Konga è sufficiente aprire la scheda con lo scontrino giusto e cliccare sul pulsante “Fattura” posto in alto sulla Barra degli Strumenti.
Carte Fedeltà

Questo è un’Archivio di sola ricerca e consultazione dove confluiscono i dati di tutte le Carte Fedeltà assegnate ai Clienti e la cui assegnazione viene effettuata nella Pagina Carte Fedeltà del Pannello Extra alla voce Carte Abilitate.
La ricerca avviene inserendo nel riquadro vuoto posto sopra le righe della Visualizzazione Lista, il valore che vogliamo trovare in accordo con i due menù a tendina che precedono il campo: il primo limita la ricerca a Codice, Ragione Sociale, o Numero carta associato; il secondo è l’operatore logico. Ulteriori campi di ricerca sono presenti premendo la voce «Personalizza…».
E” possibile anche aggiungere un nuovo Criterio di Ricerca cliccando sui pulsanti «+» o «…» posti sulla destra della Barra di Ricerca; il pulsante «…» aggiunge anche l’opzione di scelta «Alcuni», «Tutti» o «Nessuno». Sempre sulla destra Il primo pulsante azzera tutte le selezioni della ricerca.
E” infine possibile salvare i criteri di ricerca impostati cliccando sul secondo pulsante, pulsante dal quale sarà possibile richiamare ciascuna delle ricerche precedentemente salvate.
Avvertimento
E” opportuno ricordare che la codifica delle Carte Fedeltà deve avvenire in modo tale che non ci siano sovrapposizioni con i Codici Articoli in quanto codici uguali non consentirebbero di caricare l’Articolo in sede di emissione scontrini.
Movimenti Carte Fedeltà
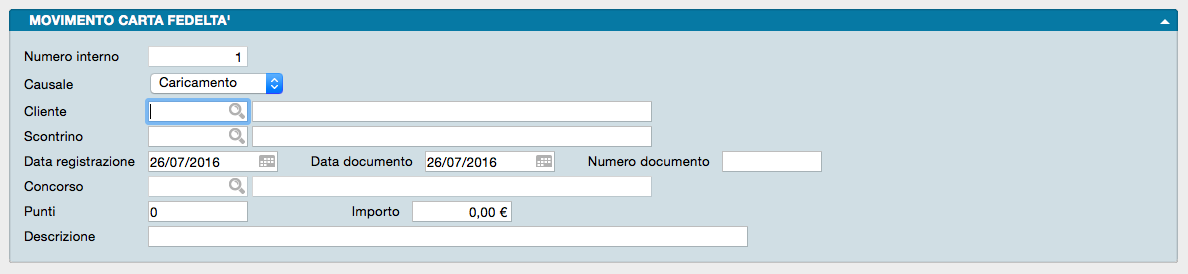
Questo Archivio viene normalmente alimentato in automatico con l’attività di Emissione Scontrini che, durante la registrazione delle operazioni raccolgono anche i dati relativi alla movimentazione delle Carte Fedeltà. Questo avviene purché non si sia selezionata l’opzione “Non generare scontrini da Emissione Scontrini-Stampa” nella sezione POS della Configurazione dell’Azienda (menù Manutenzione).
E” possibile intervenire manualmente sulle Schede così registrate in questo Archivio anche se si consiglia sempre di ridurre al minimo questo tipo di interventi.
La Scheda è composta da un unico Pannello che prevede i seguenti Campi:
Numero Interno - Numero interno automatico attribuito dal sistema.
Causale - Causale della movimentazione della Carta Fedeltà, disponibile tra quelle di seguito indicate:
Caricamento - Operazione di aggiunta di punti sulla Carta Fedeltà.
Utilizzo - Operazione di spesa dei punti sulla Carta Fedeltà, ad esempio con l’acquisizione di premi.
Bonus - Operazione straordinaria di aggiunta punti sulla Carta Fedeltà legata alla campagna in corso, a determinati articoli o a clienti selezionati.
Trasferimento - Operazione di spostamento di punti da una Carta Fedeltà ad un’altra.
Storno - Operazione di decurtazione di punti dalla Carta Fedeltà.
Cliente - Codice cliente titolare della Carta Fedeltà.
Scontrino - Numero dello Scontrino
Data Registrazione - Data di registrazione del documento.
Data Documento - Data del documento.
Numero Documento - Numero del documento.
Concorso - Codice del Concorso attivo per le operazioni di cui allo scontrino.
Punti - Punti movimentati con l’emissione del documento.
Importo - Valore dei punti movimentati con l’emissione del documento.
Descrizione - Eventuale descrizione testuale aggiuntiva.
Le Elaborazioni del Modulo POS
I Comandi della Sezione Elaborazioni permettono di eseguire operazioni o interventi particolari sugli Archivi; per Elaborazioni si intendono infatti tutte quelle operazioni in cui il programma modifica automaticamente il contenuto di uno o più Archivi.
Le elaborazioni spesso sono abbinate a delle stampe ma si è scelto di distinguerle dai comandi del menù Stampe perché, generalmente, questi ultimi hanno la caratteristica di non modificare il contenuto degli archivi che stampano.
I comandi delle elaborazioni possono essere richiamati dal menù Elaborazioni oppure digitando Cmd-K su Mac o Ctrl-K su pc per far apparire la Command Palette. L’esito dell’elaborazione non appare in una stampa a video, ma in una apposita sezione denominata appunto «Esito» del pannello dell’elaborazione in esame. Usando il menù «Opzioni», in basso a sinistra, è possibile stampare l’esito, salvare l’esito in un file su disco, oppure copiare il testo dell’esito nella «clipboard».
Emissione Scontrini
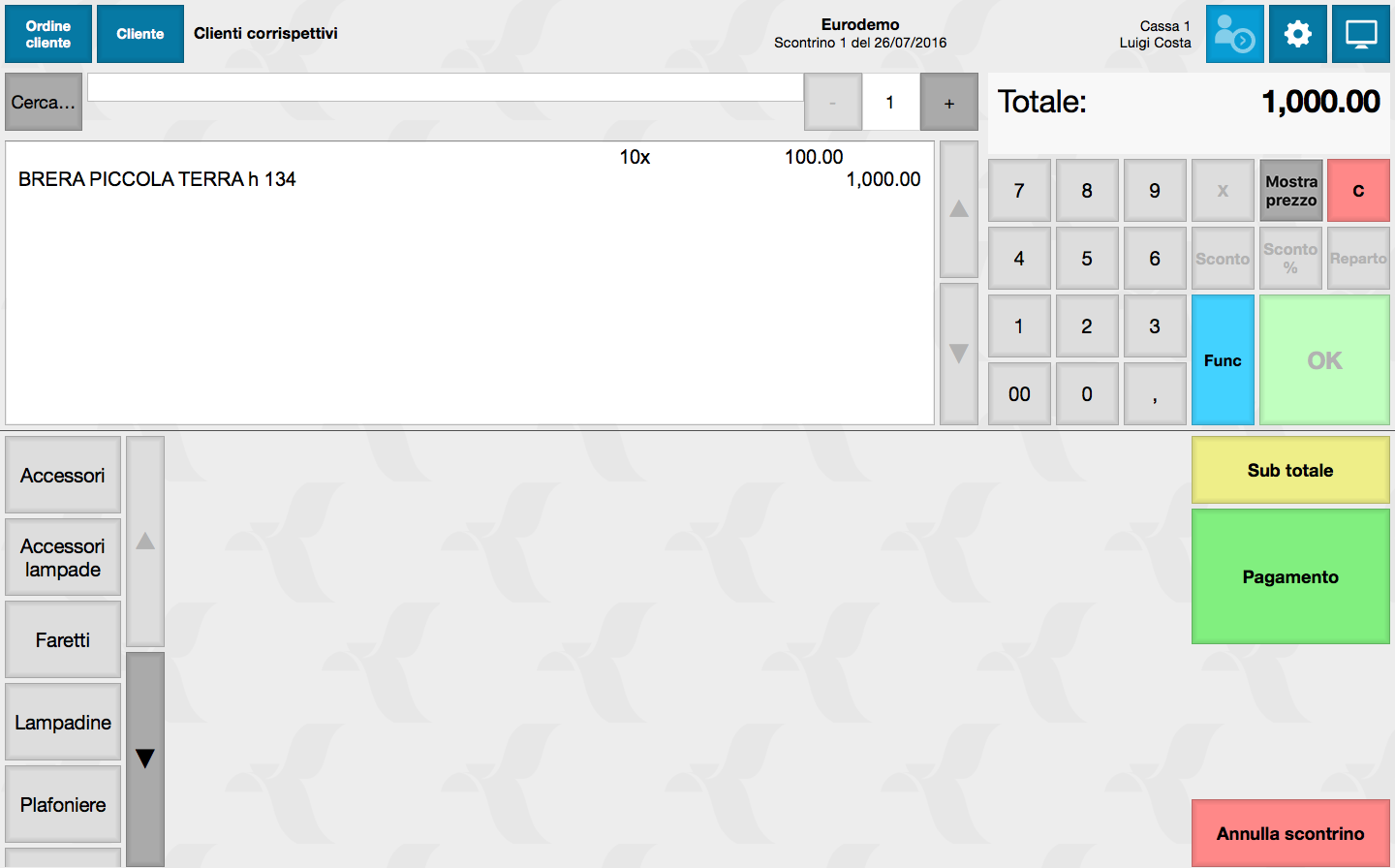
Attraverso questa elaborazione è possibile gestire l’emissione degli scontrini attraverso misuratore fiscale e/o stampante di sistema, senza necessità di spostarsi su altre sezioni dii Konga in quanto contiene tutti gli strumenti utili all’operatore, raccolti in una sola finestra di utilizzo.
L’interfaccia predisposta per essere utilizzata in sede di emissione scontrini è stata costruita, oltre che con l’obiettivo di essere completa, tenendo in conto la semplicità e l’utilizzo intuitivo e quindi realizzando l’avvio all’utilizzo per qualsiasi operatore già solo dopo brevissimo training.
E” stata inoltre pensata per essere utilizzata con display touch screen il cui utilizzo velocizza l’attività di cassa e riduce ulteriormente la possibilità di errore.
Prerequisiti

Per essere avviata l’elaborazione necessità che alcuni parametri siano stati inseriti in via prioritaria, quali ad esempio: l’esistenza di almeno un operatore abilitato alle operazioni di cassa e l’inserimento del codice del cliente generico da utilizzare per le vendite non nominative.
Konga tuttavia segnala l’assenza anche solo di uno di questi parametri prima ancora di rendere disponibile l’interfaccia di emissione degli scontrini e pertanto non vi è rischio di incorrere in errori o dimenticanze.
Accesso
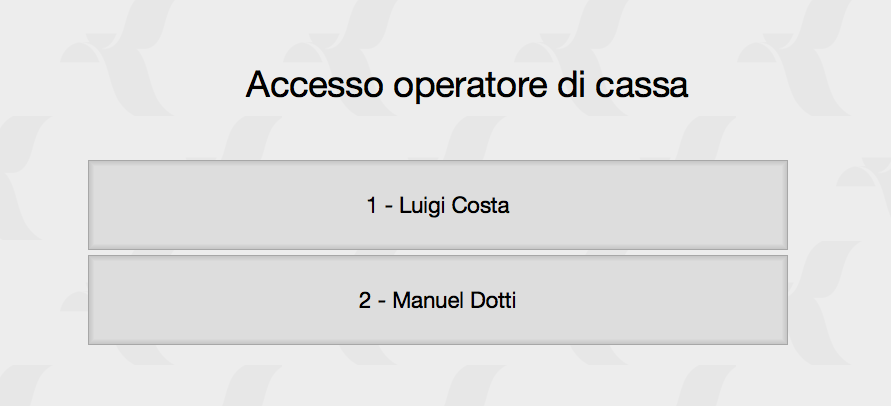
Completati i prerequisiti richiesti si passa all’accesso vero e proprio.
A differenza di quasi tutti i comandi, e come l’Editor di Stampe, il suo pulsante di avvio non si trova sulla Barra di Navigazione a sinistra ma nel menù Archivio > Nuova Finestra > Emissione Scontrini, richiamabile anche con la scorciatoia da tastiera Cmd+Opt+S su Mac o Ctrl+Opt+S su PC.
Se esiste un solo operatore abilitato, si presenterà subito l’interfaccia di emissione scontrini senza frapporre alcuna maschera di accesso. La maschera di accesso sarà invece presente se abbiamo previsto più di un operatore di cassa; in questo caso dovremo cliccare sul nominativo interessato all’utilizzo dell’elaborazione.
Selezionato il nominativo viene richiesta la password di accesso se questa è stata predisposta nel campo PIN della Scheda dell’operatore che si trova nell’Archivio Agenti. In caso di presenza di più operatori si consiglia l’utilizzo di questa procedura per rendere immediatamente identificabile l’attività svolta con l’operatore che la ha eseguita.
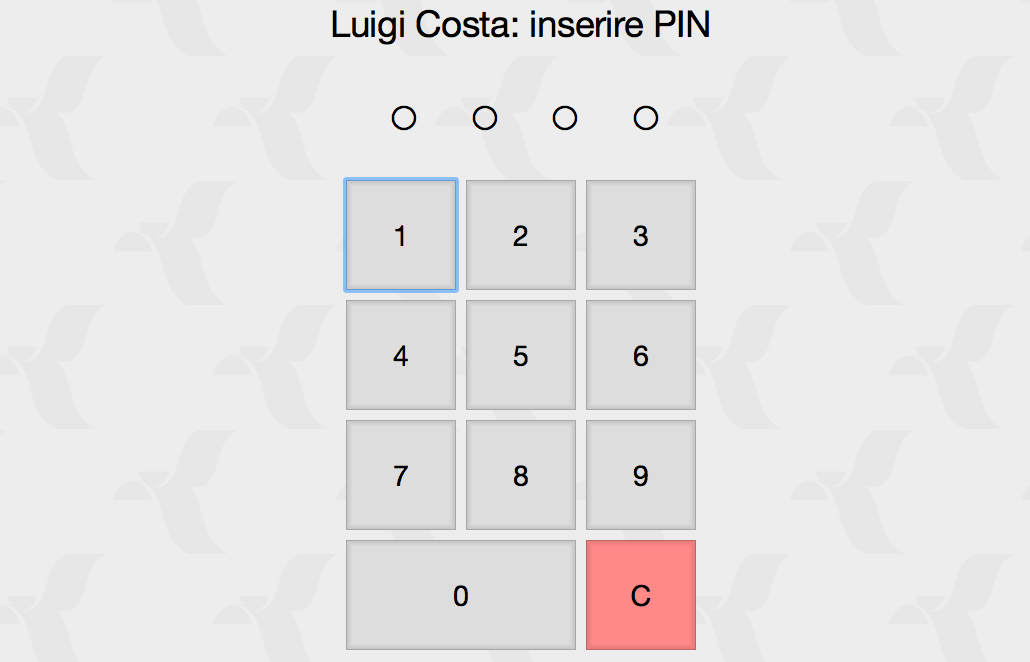
Comandi Generali
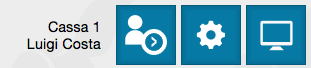
I Comandi Generali dell’interfaccia sono posizionati in alto a destra, di fianco al nominativo dell’operatore attivo e il numero di Cassa sulla quale si sta operando. Si tratta di tre pulsanti le cui funzioni sono, da sinistra a destra:
Operatore - Il primo pulsante si utilizza per il cambio operatore. Cliccando sull’icona con l’omino si ritorna alla finestra precedentemente vista con l’elenco degli operatori abilitati.
Impostazioni - Il secondo pulsante con l’icona con la ruota dentata apre il Menù Impostazioni che vedremo più nel dettaglio in uno dei prossimi capitoli.
Visualizzazione - Il terzo pulsante si preoccupa di adattare la finestra alle dimensioni dello schermo portandola in modalità Full Screen e quindi fornendo il maggior spazio di lavoro possibile. Cliccando nuovamente sul pulsante si ritorna al formato precedente.
Inserimento Cliente

Come nel caso evidenziato nell’immagine, di default viene proposto il cliente generico da utilizzare per le vendite non nominative se questo è stato impostato nella Campo Cliente Predefinito Vendita/Resi al Banco nella Tabella Misuratori Fiscali relativa alla cassa che si sta utilizzando.
Se invece vogliamo inserire un nominativo preciso dobbiamo intervenire cliccando sul pulsante Cliente: questo attiva la ricerca nel box sottostante dove potremo inserire indifferentemente un criterio di ricerca basato sul Codice Cliente o sulla sua Ragione Sociale. E” sufficiente inserire il criterio di ricerca parzialmente perché procedendo con la digitazione, Konga restringe l’ambito di ricerca in tempo reale. Premendo il pulsante Nuovo infine, sarà possibile inserire un cliente non presente in archivio.
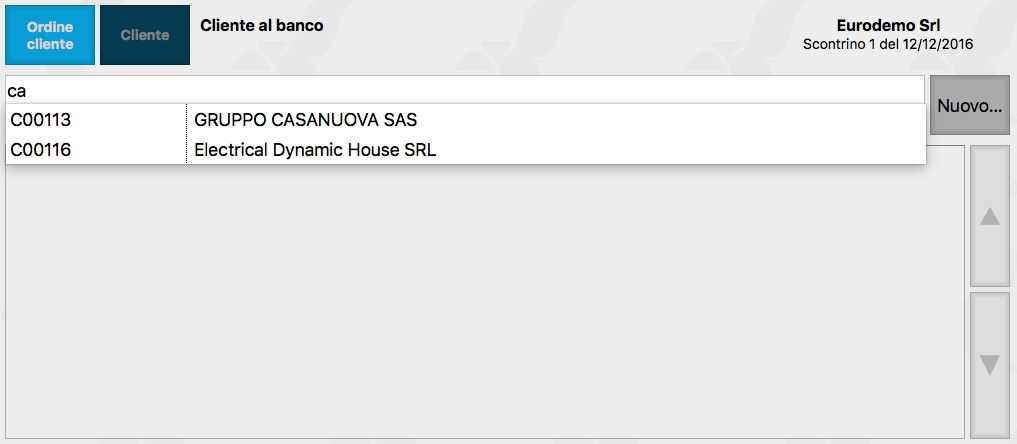
Il pulsante apre una finestra dove è possibile inserire tutti i dati anagrafici del nuovo cliente.
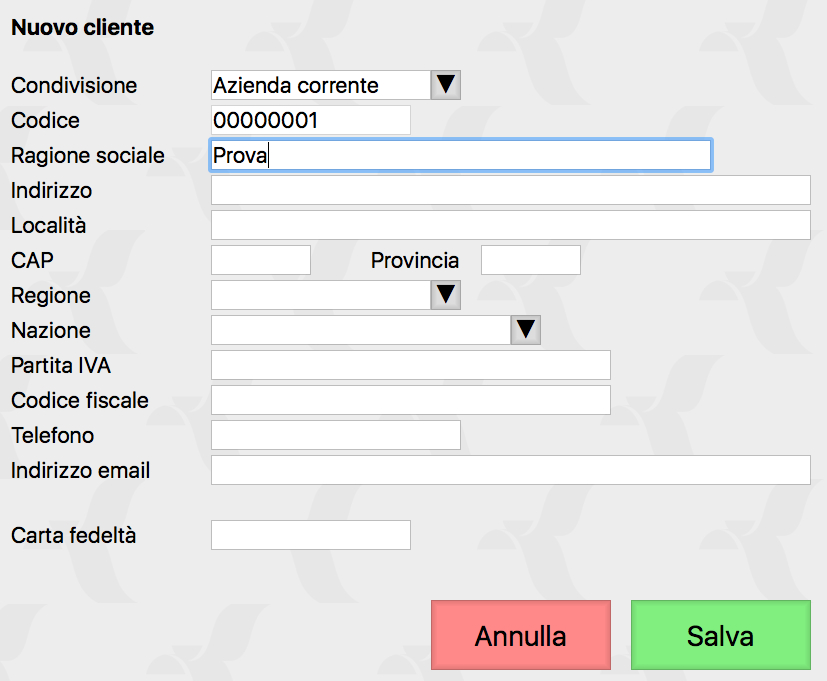
Analogamente, se siamo in presenza di un ordine cliente già inserito e non ancora totalmente evaso, possiamo richiamarlo premendo il pulsante Ordine Cliente e inserendo il numero dell’ordine nel box sottostante: premendo successivamente invio l’ordine verrà inserito. In questo caso non sarà necessario cercare il nominativo del cliente in quanto verrà inserito automaticamente dall’ordine collegato.
Nota
A differenza dell’Inserimento Cliente, il pulsante Ordine Cliente non prevede una modalità di ricerca e pertanto occorre inserire esattamente il numero d’ordine e premere invio.
Suggerimento
Se gestiamo Carte Fedeltà e l cliente è titolare di una carta attiva, il sistema più rapido è quello di inserire nello scontrino come prima cosa il codice della carta: tale operazione caricherà anche il nominativo del cliente evitandone la ricerca.
Inserimento Codice Lotteria
Premendo il pulsante Codice Lotteria è possibile inserire, a mano o tramite lettore ottico, il Codice previsto per la Lotteria degli Scontrini. Una volta confermato con il tasto OK, il codice comparirà in testata e verrà stampato sullo scontrino.
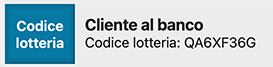
Inserimento Articolo
Per Codice/Descrizione
Per quanto riguarda la ricerca dell’articolo da inserire si segue la logica dell’inserimento cliente dove è possibile inserire precisamente il Codice Articolo o passare in modalità ricerca.
L’interfaccia Emissione Scontrini parte sempre con il pulsante Cerca… con il grigio chiaro come colore di sfondo: questo colore indica che il pulsante non è stato schiacciato. In questa modalità per inserire un articolo dovremo inserire precisamente il Codice di questo e premere invio. Usualmente tale modalità si presta meglio all’utilizzo con penna ottica che preleva il codice direttamente dall’etichetta dell’articolo.
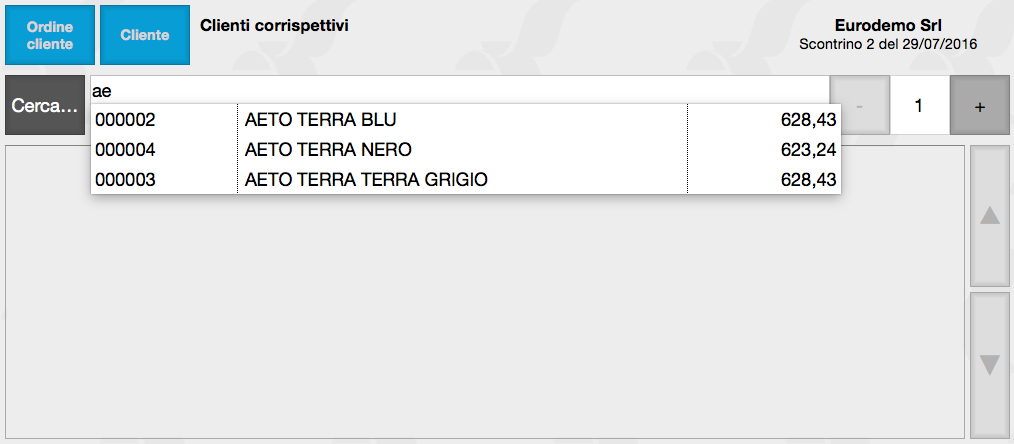
Per passare in modalità Ricerca, dobbiamo premere il tasto Cerca…che ora sarà grigio scuro come colore di sfondo. Il pulsante Cerca… premuto ci consente di inserire nella barra sottostante un criterio di ricerca per Codice Articolo o per Descrizione. Analogamente a quanto visto per la Ricerca Cliente, al procedere della digitazione si restringe il campo di ricerca dei record trovati.
Una volta individuato l’articolo è sufficiente un click sopra di esso e il Codice relativo verrà inserito da Konga nel box. A questo punto, se la quantità dell’articolo venduta è uno, premiamo invio e l’articolo verrà inserito nel Box Scontrino dove compare la lista degli articoli facenti parte di quel documento fiscale.
Se la quantità è diversa da uno, dobbiamo agire sui pulsanti + e - che aumentano o diminuiscono la quantità; solo dopo che compare la quantità desiderata possiamo premere invio.
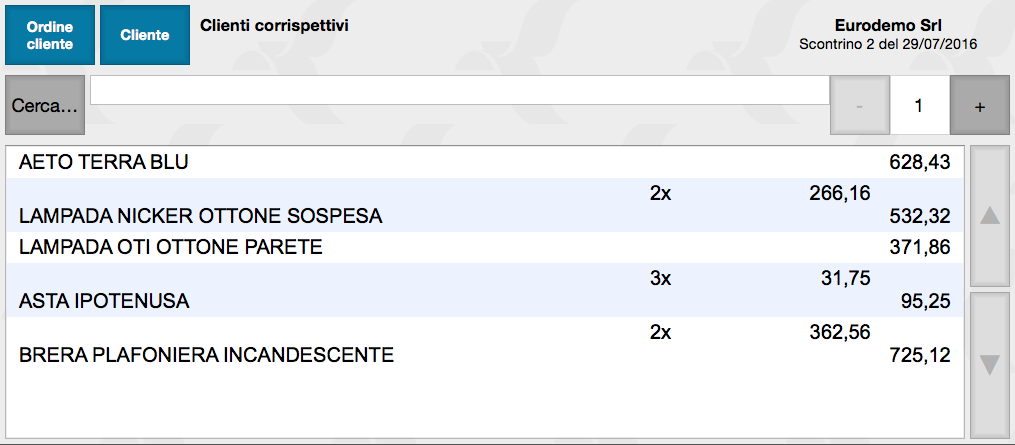
Il Box Scontrino presenta la lista degli articoli contenuti per mezzo di una lista scorrevole. Se il complessivo degli articoli eccede la finestra visibile ci si può muovere con i pulsanti Up e Down posti sulla destra. I colori alternati di sfondo degli articoli in lista servono per facilitare la lettura del contenuto dello scontrino.
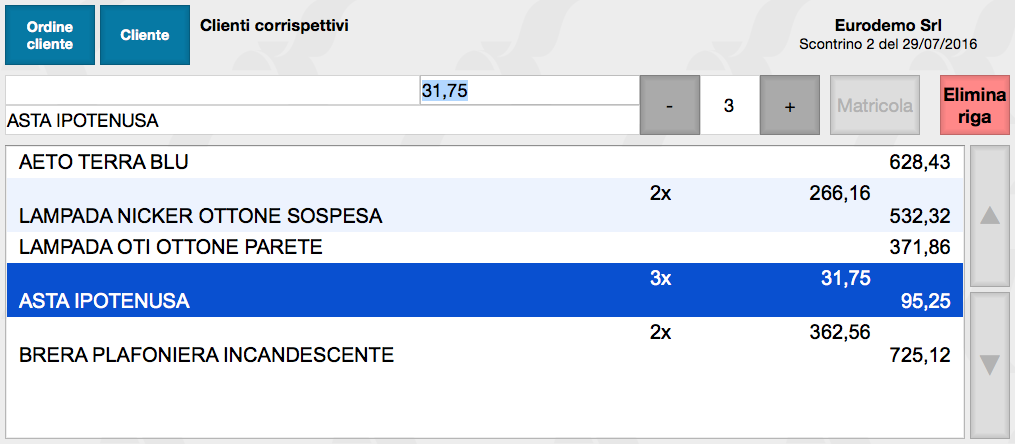
E” possibile modificare prezzo e quantità di uno degli articoli presenti nel box, cliccando sulla riga corrispondente. In questo modo l’articolo verrà evidenziato in colore blu e nel box di immissione sovrastante si potrà modificare l’importo unitario e la quantità venduta. La modifica del prezzo può anche essere effettuato con l’utilizzo del tasto Prezzo PLU che vedremo successivamente.
Suggerimento
E” possibile inserire la quantità agendo sul tastierino numerico posto sulla destra dell’interfaccia, opportunità che agevola l’inserimento soprattutto di quantità significative. Per l’utilizzo di questa tecnica occorre premettere all’inserimento del Codice Articolo, o alla ricerca dello stesso, la quantità seguita dal tasto moltiplicatore «**X**». Quindi in sequenza: quantità su tastierino, «X», Codice Articolo nel campo apposito, invio. Oppure: quantità su tastierino, «X», Pulsante «Cerca…», chiave di ricerca, selezione articolo, invio.
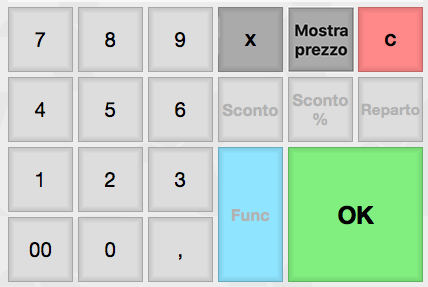
Per Categoria Merceologica
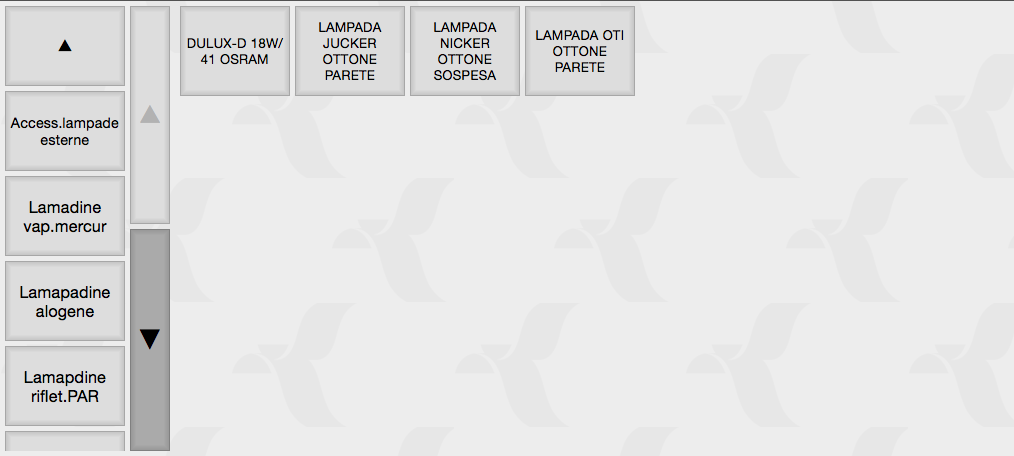
Una diversa modalità di ricerca ed inserimento degli articoli è quella che si appoggia alla codifica delle Categorie Merceologiche. Tale modalità ovviamente richiede che l’anagrafica articoli sia stata coerentemente popolata con i codice della Tabella omonima e, consigliamo, sia sufficientemente analitica e organizzata per cercare e prelevare velocemente e con comodità gli articoli interessati alla vendita.
La Ricerca per Categorie avviene nella parte bassa della finestra di Emissione Scontrini. Sulla sinistra compaiono dei pulsanti con la descrizione del Gruppo o della Categoria: cliccando su uno di questi verranno mostrati nella parte centrale le Categorie o gli articoli contenuti gerarchicamente in quel Gruppo o Categoria. La struttura gerarchica può avere più livelli e i pulsanti aprono i livelli inferiori finché non arriviamo a livello articoli: nel momento in cui premiamo il pulsante che rappresenta un articolo, questo verrà portato nel box scontrino.
Per risalire gerarchicamente i livelli dobbiamo premere il pulsante Triangolo che nell’immagine compare in alto a sinistra. Mentre per scorrere tra le categorie della colonna di sinistra troviamo anche qui i pulsanti Up e Down.
Cancellazione Articolo

Dopo aver cliccato sull’articolo interessato alla cancellazione dallo scontrino lo vedremo evidenziato in blu. A questo punto occorre cliccare sul pulsante Elimina Riga e successivamente confermare la cancellazione premendo il pulsante SI posto sotto la domanda Cancellare la Riga Selezionata?
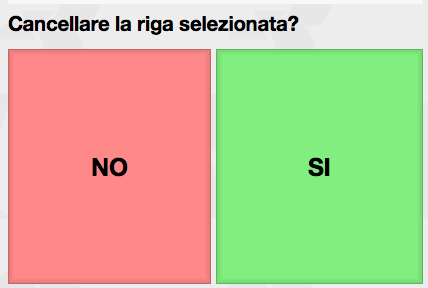
Gestione Lotti

La precondizione per scaricare gli Articoli di Magazzino che rientrano nella gestione dei Lotti, è legata alla generazione dei movimenti in tempo reale. Tale funzionalità si abilita nella Pagina POS delle Preferenze del Programma. Konga tuttavia, nel momento in cui viene richiamato un articolo attinente alla gestione dei lotti e la Generazione dei Movimenti in Tempo Reale non è abilitata, non consente lo scarico su scontrino dell’articolo e avverte con un messaggio di errore.
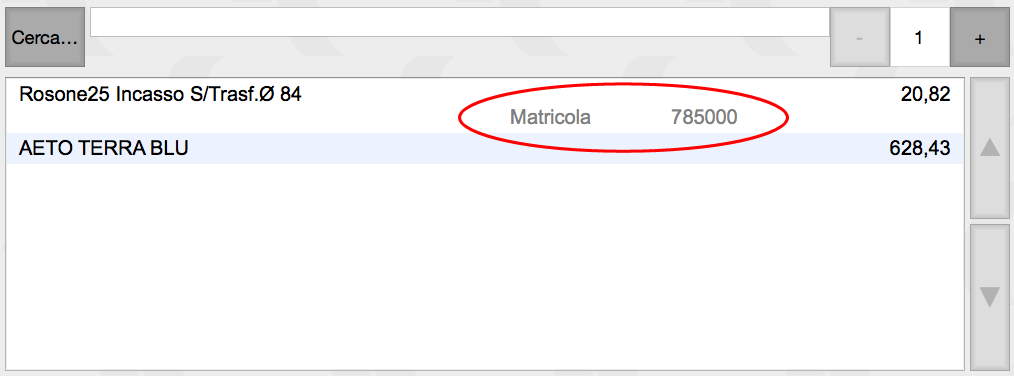
Se la Gestione in Tempo Reale è invece abilitata, richiamando un articolo con la Gestione Lotti Attiva, Konga apre un box bianco in cui inserire la Matricola. Inserita la Matricola e confermando con invio, la Matricola comparirà nel Box Scontrino insieme ai dati dell’articolo venduto.

Gli articoli con Gestione dei Lotti vanno obbligatoriamente inseriti uno alla volta per consentire l’inserimento in sequenza del numero di matricola; se viene imputata una quantità diversa da «1» Konga lo segnala con un messaggio di errore.
Tastierino
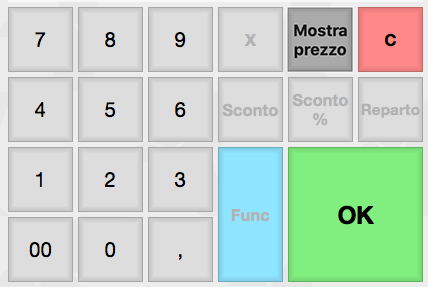
Il tastierino dell’interfaccia Emissione Scontrini di Konga è un gruppo di pulsanti posti sulla destra del punto di osservazione dell’operatore. Il tastierino è diviso in due parti: una prima parte contenente i numeri da «0» a «9», o Tasti Numerici, e una seconda parte contenente gli operatori o Tasti Funzione.
Nota
In linea generale i Tasti Funzione il cui colore risulta attenuato, non sono utilizzabili mentre quelli con la scritta in nero pieno e il colore di fondo più intenso, sono operativi.
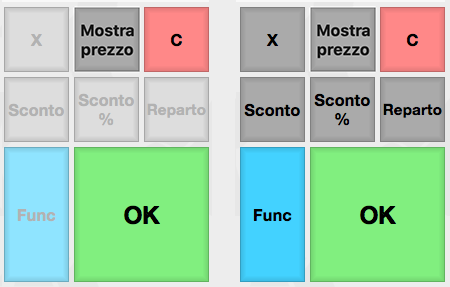
Di seguito andremo ad analizzare singolarmente i Tasti Funzione, premettendo che dove questi agiscono in combinazione con i Tasti Numerici, la sequenza corretta prevede la digitazione del numero prima della digitazione della funzione.
Tasto X
Il tasto «X» o Moltiplicatore lo abbiamo già incontrato parlando dell’imputazione degli articoli e mostrandolo come modalità alternativa di inserimento della quantità venduta. Come detto in quella sede, in primo luogo dobbiamo digitare la quantità, secondariamente digitare il tasto «X» e successivamente inserire il Codice Articolo seguito da invio.
Tasto Mostra Prezzo
Il Tasto Mostra Prezzi consente di uscire temporaneamente dall’emissione scontrino, pur mantenendo in memoria quanto già imputato al suo interno, per eseguire un’interrogazione del prezzo di un determinato articolo che potremo selezionare da codice e/o penna ottica o ricercandolo per descrizione.
Tasto C
Il tasto C è sempre attivo ed è quello che viene utilizzato per cancellare qualsiasi dato che abbiamo imputato o tasto funzione premuto erroneamente. La sola eccezione riguarda la cancellazione della Riga Scontrino che viene effettuata dal tasto omonimo dedicato.
Tasti Sconto e Sconto %
Questi due tasti svolgono la stessa funzione, quella di introdurre uno sconto a livello scontrino, ma mentre il primo introduce uno sconto in valore assoluto, il secondo calcola uno sconto in percentuale.
La precondizione per applicare uno sconto è che ci sia almeno un articolo già inserito nello scontrino. Per applicare lo sconto occorre digitare il valore assoluto o il valore percentuale dello sconto e, rispettivamente, premere il tasto «Sconto» o «Sconto %».

Le due tipologie di sconto saranno riportate differentemente all’interno del Box Scontrino come si vede nell’immagine e questo mostra anche che è possibile inserire più righe di sconto all’interno dello stesso scontrino.
Nota
Cancellando l’ultimo articolo presente in uno scontrino, vengono cancellate anche le righe di sconto.
Tasto Reparto
Se utilizziamo una gestione a Reparto per l’emissione degli scontrini, questo è il tasto che deve essere utilizzato per l’attribuzione della vendita ad uno dei reparti nei quali abbiamo suddiviso il nostro parco prodotti.
L’utilizzo corretto prevede l’introduzione con il tastierino numerico del prezzo di vendita e successivamente la digitazione del tasto «Reparto»: questo apre l’elenco dei Reparti esistenti all’interno del quale sceglieremo quello di attribuzione della vendita: premendolo il prezzo di vendita verrà inserito nel Box Scontrino preceduto dal nome del Reparto.
Tasto Func
Si tratta di un tasto multifunzione che consente di accedere a un gruppo di tasti non visibile normalmente ai quali sono assegnati compiti differenti. Per riportare il tastierino nella condizione precedente è sufficiente premere di nuovo il tasto Func. Di seguito i tasti del gruppo:
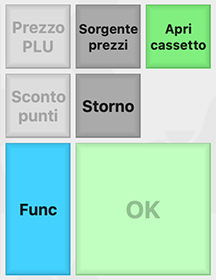
Apri Cassetto
Se ci troviamo a lavorare su una postazione collegata ad un registratore di cassa dotato di cassetto portavalori, questo tasto consente la sua apertura senza dovere inserire o stampare alcun scontrino. E” un tasto presente su tutti i registratori di cassa ma averlo sull’interfaccia di emissione scontrini aiuta a non doversi spostare per effettuare questa operazione.
Sorgente Prezzi
Il tasto consente di modificare, anche a scontrino aperto, l’archivio sorgente dei prezzi che vanno a comporre il documento fiscale. La Sorgente Prezzi attiva viene sempre mostrata a video sotto l’importo totale dello scontrino.
Prezzo PLU
Il tasto Prezzo PLU serve a forzare un prezzo per il prossimo articolo che verrà inserito. Serve ad evitare di la modifica manuale del prezzo della riga dopo il caricamento articolo, nel caso si voglia assegnare un prezzo diverso da quello predefinito per l’articolo stesso.
La sequenza da seguire per attivare il tasto «Prezzo PLU» e renderlo operativo è la seguente: 1) si imposta sul tastierino numerico il prezzo che si vuole assegnare; 2) Si preme il tasto «Func» e successivamente «Prezzo PLU» che ora risulterà attivo in quanto abbiamo imputato un valore con il tastierino; si imputa il codice articolo, o lo si cerca con le modalità che abbiamo già visto, e si preme invio. L’articolo verrà in questo modo inserito nello scontrino al valore da noi impostato senza tenere conto di quello presente in Archivio Articoli.
E” naturalmente possibile inserire anche quantità multiple con la tecnica del Prezzo PLU; in questo caso occorre anteporre alla sequenza sopra indicata, la digitazione della quantità seguita dal tasto «X».
Sconto Punti
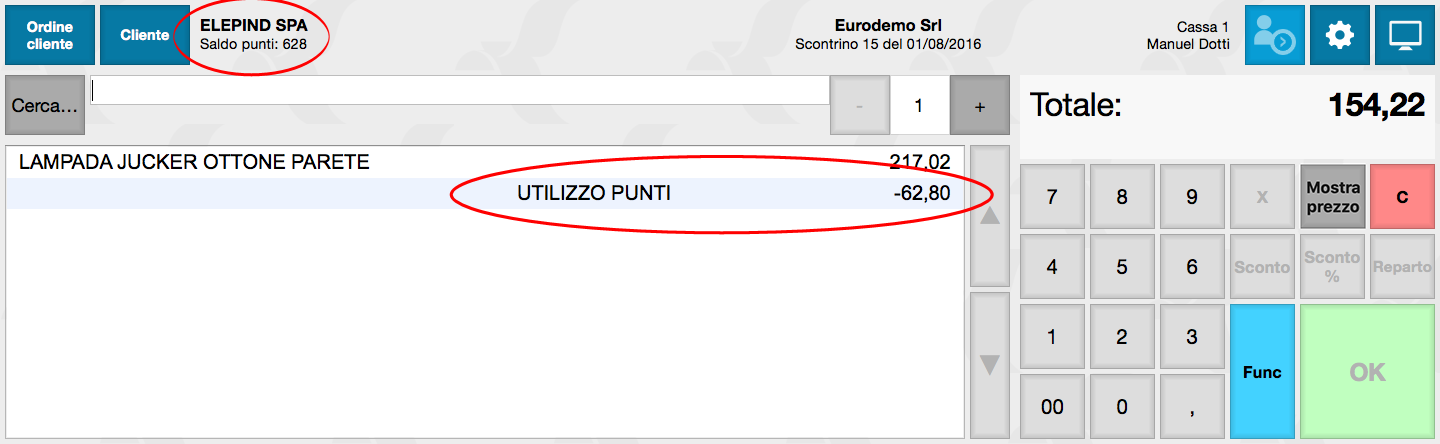
Questo pulsante è attivo solo se sono verificate quattro condizioni: il sub-totale dello scontrino è maggiore di zero, è stata inserita una carta fedeltà per lo scontrino attuale, il concorso attivo (se presente) consente di convertire da punti a sconto e i punti disponibili sono maggiori di zero. Premendo questo pulsante possono avvenire due cose: se era stato immesso un Valore di Conversione nella Tabella Concorsi, viene calcolato uno sconto sul sub-totale a partire da un numero di punti uguale al valore (dando errore se non ci sono punti disponibili sufficienti, oppure se lo sconto supera il valore del sub-totale), altrimenti calcola uno sconto sul sub-totale utilizzando tutti i punti disponibili, evitando di superare il sub-totale dello scontrino.
Nota
In presenza di più concorsi, il pulsante “Sconto Punti” andrà sempre a scalare i punti prima da un eventuale vecchio concorso compatibilmente con la data di ultimo utilizzo, e successivamente dal saldo punti per il cliente sul concorso attuale. Eventuali differenze di fattore di conversione da punti a valuta tra i due concorsi sono ovviamente prese in considerazione quando si calcola lo sconto dopo che si è inserito il numero di punti che si vuole utilizzare e premuto il pulsante.
Suggerimento
Per capire se abbiamo già inserito la Carta Fedeltà occorre visualizzare l’area della videata dove è presente il nominativo del cliente e verificare se compare la scritta Saldo Punti completa del loro ammontare. Nella normale operatività la prima azione che viene svolta dall’operatore è inserire il Codice della Carta Fedeltà in quanto questa azione caricherà anche il nominativo del cliente titolare evitandone la ricerca,
Avvertimento
Non è possibile caricare punti sulla carta Fedeltà di un soggetto differente a quello a cui verrà intestata la fattura e non è parimenti possibile utilizzare i punti accumulati come sconto merce se l’intestatario della Carta non corrisponde a quello della fattura.
Tasto Storno
Il tasto Storno viene utilizzato quando occorre rimuovere un prodotto dallo Scontrino ancora in fase di emissione.
La procedura di rimozione si effettuato premendo il tasto «Storno» e poi inserendo il codice dell’articolo che deve essere rimosso o, in alternativa, andando in ricerca dell’articolo.

Premendo invio comparirà nel Box Scontrino una riga in cui l’articolo è seguito dal prezzo di vendita preceduto dal segno «-» (meno) e marcato dalla scritta STORNO.
Nota
Per effettuare invece lo storno di un prodotto acquistato con precedente scontrino, occorre avviare la Pratica di Reso che si trova all’interno delle Impostazioni (tasto ruota dentata in alto a destra).
Tasto OK
Questo è il tasto di conferma che, se attivo serve a dare seguito all’operazione che abbiamo predisposto. Corrisponde al tasto invio e quindi uno può sostituire l’altro.
Pulsanti di Chiusura E Pagamento
Una volta completato l’inserimento a scontrino dei prodotti venduti o resi uniti ai dati di quantità e valore, dobbiamo procedere alla chiusura dello scontrino completandolo con i dati relativi al pagamento effettuato dal cliente per quella transazione.
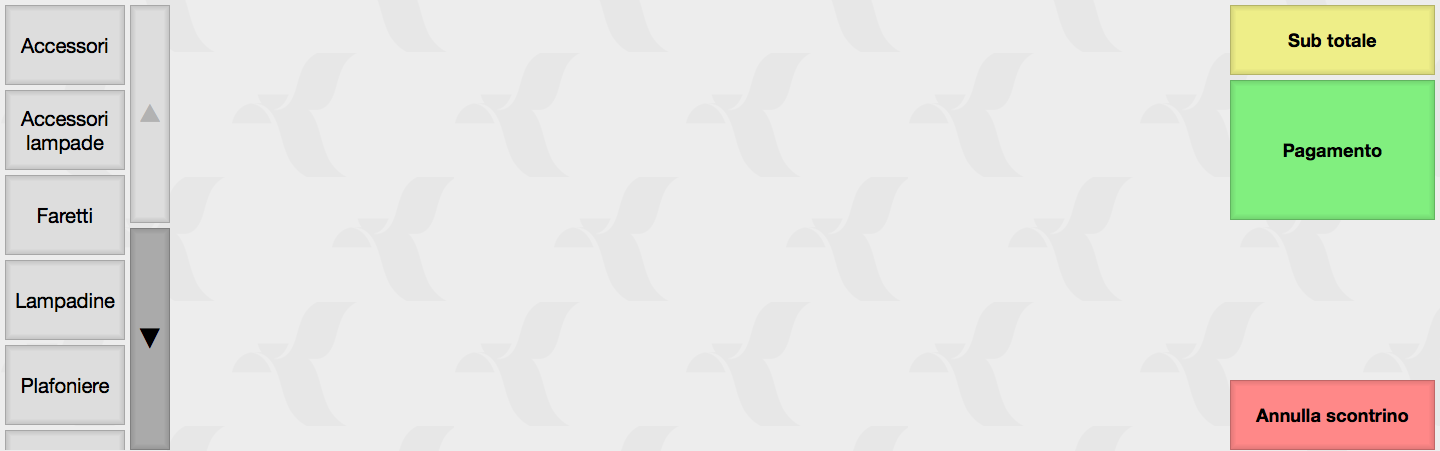
Tasto Annulla Scontrino
Il tasto Annulla Scontrino annulla lo scontrino nella sua totalità e indipendentemente dal suo contenuto. Ovviamente il tasto è attivo fino a quando lo scontrino non è stato chiuso ed è quindi possibile procedere ad un suo annullamento.
Prima di essere cancellato da Konga, questi ci avverte della richiesta di annullamento e ci chiede conferma esplicita; solo dopo aver premuto SI lo scontrino verrà effettivamente annullato.
Tasto Sub Totale
Il tasto Sub Totale crea nel Box Scontrino una sorta di linea di demarcazione tra le righe che precedono e quelle che seguono. Può essere utile ad esempio a separare gli articoli da uno sconto o mettere a disposizione del cliente uno scontrino che divide determinati importi da altri.
Non si tratta di un tasto che chiude lo scontrino, per questo dovremo utilizzare il tasto «Pagamento».
Nota
Se dopo aver inserito un Sub Totale non inseriamo nessuna Riga successiva, premendo «Pagamento» la riga di Sub Totale verrà segnata semplicemente com Totale nel Box scontrino.
Tasto Pagamento
Il tasto Pagamento è quello che effettivamente porta alla chiusura dello scontrino. La sua attivazione inserisce una Riga contrassegnata con «Totale» nel Box Scontrino e rende visibili i tasti delle modalità di pagamento previste dal Punto Vendita e che vedremo nel capoverso successivo.
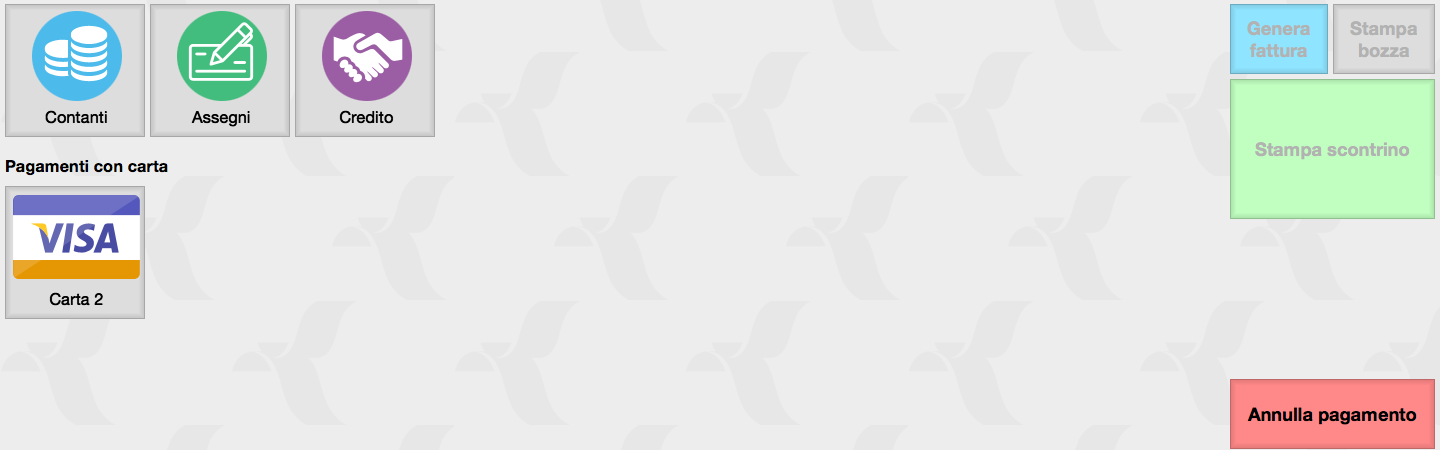
Tasti Modalità di Pagamento
Questo raggruppamento di tasti è variabile ed è direttamente dipendente con la nostra scelta di permettere o meno l’utilizzo di determinati strumenti di pagamento. Mentre le voci «Contanti», «Assegni» e «Credito» sono presenti di default, quelli relativi alle carte di credito e ai ticket vanno selezionati appositamente per essere visibili.
Per ottenere questo, come abbiamo già visto all’inizio di questo allegato, occorre aprire la Configurazione Database e recarsi al Pannello POS: qui sono presenti due pagine in cui occorre specificare A) un elenco di carte di credito e di ticket e B) prevedere la loro abilitazione inserendo a fianco di ciascuna un segno di spunta alla colonna «Abilitata». Tutto ciò che abbiamo abilitato sarà visibile come tasto e utilizzabile all’interno dell’interfaccia di Emissione Scontrini.
Se lo scontrino viene saldato dal cliente utilizzando un’unico strumento di pagamento, ci basta premere il tasto corrispondente al pagamento prescelto per passare, con i tasti che vedremo successivamente, alla stampa dello scontrino e quindi alla sua chiusura vera e propria.
Al contrario, in caso diPagamenti Misti, occorre dapprima digitare sul tastierino numerico l’importo parziale seguito dal pulsante del pagamento corrispondente e così via fino ad esaurimento delle diverse modalità di pagamento utilizzate e all’azzeramento della cifra a pagamento dello scontrino. L’ultima di queste può essere inserita senza digitarne il valore perché Konga calcola in tempo reale il residuo a debito.
Vediamo un esempio concreto: scontrino da 250 euro pagato con 100 euro in contanti e 150 con VISA. Digitiamo 100 / Tasto Contanti / Tasto VISA e Konga riporterà nel Box Scontrino le righe delle due diverse modalità utilizzate.
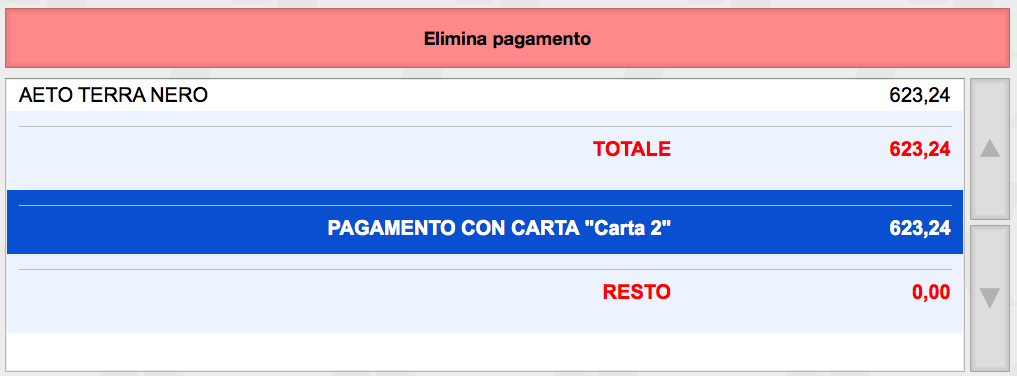
Per annullare una singola modalità di pagamento inserita, occorre cliccare sulla riga corrispondente nel Box Scontrino e comparirà una barra rossa «Elimina Pagamento»; premendola viene eliminata tale riga. Se si vogliono eliminare tutte le modalità di pagamento specificate, occorre premere il tasto «Annulla Pagamento». In caso di un’unica modalità di pagamento prevista, queste due procedure di cancellazione si equivalgono.
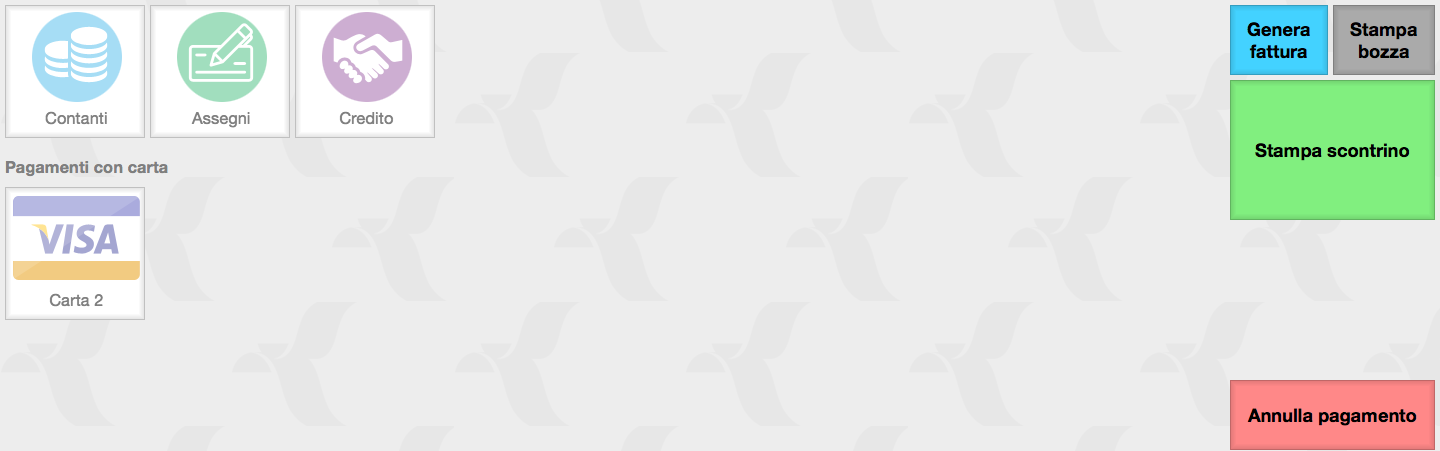
Suggerimento
Per variare in uno scontrino emesso in definitivo il tipo di pagamento, basta aprire lo scontrino che si vuole modificare dall’Archivio Scontrini, ed agire sulla riga di pagamento desiderata.
Tasti di Chiusura
Stampa Scontrino chiude lo scontrino e lo stampa su misuratore fiscale o stampate di sistema concordemente con l’impostazione data. Terminata la procedura l’interfaccia di Emissione Scontrini sarà passata al documento successivo.
Stampa Bozza consente semplicemente di visualizzare a video o stampare su carta una bozza del documento senza procedere alla sua chiusura.
Genera Fattura è un tasto attivo solo quando è stato impostato per quello scontrino un cliente specifico e non il Codice del cliente generico per la vendita al banco. Nel caso di scontrino a cliente nominativo e questi richiede fattura, il tasto genera una fattura di vendita collegata allo scontrino.
Avvertimento
Il tasto Genera Fattura non produce un’azione ma predispone semplicemente il sistema a stampare scontrino e fattura quando viene premuto «Stampa Scontrino». La predisposizione viene segnalata dal cambio del colore di sfondo del tasto.
Nota
Per utilizzare il tasto Genera Fattura è necessario aver impostato la Tipologia Documento per le Fatture da Scontrino nella Pagina POS della Configurazione Azienda.
Generazione Movimenti Scontrini

Questa Elaborazione nasce con lo scopo di generare i relativi movimenti di magazzino sulla base dal contenuto degli scontrini.
Si utilizza quando è stato selezionato Generazione dei Movimenti da Scontrino Batch dalla Pagina POS delle Preferenze del Programma.
Parametri
Data di Registrazione
I Movimenti di Carico Scarico Avranno la Data di Registrazione - In questo Campo è richiesto di impostare la data alla quale si vogliono generare i movimenti; si può optare tra la data di emissione degli scontrini o una data generica.
Nota
Se è stata selezionata l’opzione “Unificazione Articoli Uguali” nella sezione POS delle Preferenze del Programma, il «Numero documento» sarà uguale ad un numero progressivo, a partire da 1, assegnato automaticamente dal programma; questo numero progressivo verrà azzerato al cambio della data dello scontrino.
Filtro
E” possibile limitare l’Elaborazioni ad un raggruppamento di scontrini che abbia come caratteristica comune quella impostata in questa zona del Pannello.
La selezione può avvenire selezionando l’elemento intorno al quale ruota l’azione di filtro e che è selezionabile da un menù a tendina. In questo menù sono presenti i Campi dell’Archivio Scontrini oltre che i Time Stamp di Creazione e Modifica dello Scontrino e dell’Utente che lo ha creato o modificato.
Nota
Qualora non comparisse la voce di nostro interesse, cliccando su Personalizza… ci viene mostrato il complessivo dei Campi esistenti in una nuova finestra, sia quelli presenti nel menù a tendina che quelli mancanti. Con la tecnica del trascinamento dalla colonna di sinistra a quella di destra per le aggiunte o, eventualmente, in senso inverso per le rimozioni delle voci dal menù, otteniamo un elenco conforme alle nostre esigenze anche per le future elaborazioni operate con lo stesso Comando.
Una volta selezionata la voce, utilizzeremo i comandi logici in combinazione con il box bianco per completare la selezione. I comandi logici sono: Uguale, Minore, Minore o Uguale, Maggiore, Maggiore o Uguale; nel box bianco inseriremo la stringa alfanumerica che, in combinazione con l’operatore logico, opererà la selezione sulla voce selezionata dal menù a tendina.
Come già visto in altre parti del manuale, la selezione può disporre di ulteriori livelli o sottolivelli di definizione e queste funzionalità si attivano con i pulsanti «+», che aggiunge un nuovo criterio di ricerca, e «…», che aggiunge nel criterio le opzioni «Alcuni», Tutti» e «Nessuno». Il primo dei tre pulsanti è invece quello che elimina tutti i criteri di ricerca selezionati e resetta il primo.
Le Stampe del Modulo POS
Le Stampe del Modulo POS sono caratterizzate da un “impostazione uniforme per tutti i Comandi disponibili sulla Barra di Navigazione.
Tutte gli elementi utili ad impostare il risultato stampato che vogliamo ottenere sono contenute nella Finestra di Lavoro e distribuite in più pannelli alcuni dei quali si ripetono con regolarità; ogni pannello dispone del comando che ne consente la chiusura e l’apertura rappresentato da un triangolo posto in alto sul lato destro.
Pannello Generali

È sempre il primo pannello di ogni stampa e si occupa di stabilire che tipo di stampa vogliamo ottenere, se cioè una stampa a video, su carta, su stampante ZPL o su file e se la stampa su file deve avvenire in formato PDF, CSV o XLS. Questo avviene selezionando la voce opportuna dal menù a tendina ed eventualmente l’opzione Apri il File Generato che consente di visualizzare il file PDF, CSV o XLS generato con un applicazione esterna.
Il tasto Opzioni posto sulla destra è attivo solo quando selezioniamo «Stampa su File CSV» o «Stampa su File Excel» e permette di impostare alcune opzioni di formato del file da generare. In particolare consente di:
(Solo per formato CSV) Selezionare il carattere separatore tra «Punto», «Punto e Virgola» e «Tabulatore».
(Solo per formato CSV) Cambiare la codifica dei caratteri.
(Solo per formato XLS) Selezionare il formato del file tra XLS o XLSX.
(Per entrambi i formati CSV e XLS) Disporre di includere una riga di intestazione quando cambia il modulo stampato che include i nomi dei campi delle righe successive.
Stampa su Stampante Etichette ZPL, è un’opzione utile solo se si dispone di una stampante per etichette Zebra Technologies o compatibile con ZPL. Nonostante questa scelta sia presente per tutte le stampe del programma, la sua utilità massima viene raggiunta per le stampe delle etichette. Quando si seleziona la stampa in ZPL, il programma converte la stampa così come è stata definita nell’editor di stampe, nei corrispondenti comandi “nativi” del linguaggio di stampa ZPL. Utilizzando la stampa ZPL per le etichette si ottengono almeno due vantaggi: la stampa dei codici a barre avviene nel modo “nativo” della stampante e non in modalità “grafica”, inoltre la stampa delle etichette avviene più velocemente rispetto alla modalità grafica standard. Per maggiori info sullo ZPL: https://en.wikipedia.org/wiki/Zebra_Programming_Language.
Nota
I vantaggi della stampa “nativa” ZPL devono essere valutati anche in riferimento ad alcune limitazioni: i font definiti nell’editor di stampe non sono rispettati, e vengono automaticamente sostituiti con font nativi ZPL (che sono solo due: uno per i font proporzionali e l’altro per quelli con la dimensione del carattere fissa). Sarà quindi opportuno fare delle prove di stampa, perché quello che appare a video nell’editor di stampe potrebbe non corrispondere esattamente nella stampa in modalità ZPL.
Il Pannello interagisce direttamente con il tasto Stampa posto sulla Barra degli Strumenti al click del quale il sistema ovviamente lancia la stampa richiesta:
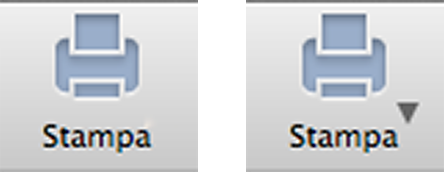
La presenza del triangolo posto di fianco al tasto stampa indica la presenza di differenti layout di stampa tra i quali è possibile selezionare quello desiderato, nello specifico quelli che abbiamo personalizzato utilizzando l’Editor di Stampe; viceversa in assenza del triangolo solo un layout è disponibile per quel comando.
Il click sul triangolo ci offre il seguente menù contestuale:
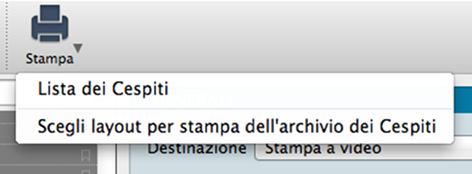
dove sulla prima riga viene indicata la cosiddetta Stampa Preferita, cioè il layout di stampa che in quel momento il sistema riconosce come quello che deve utilizzare per generare la stampa; la seconda richiama la maschera contenente gli altri layout disponibili (nell’esempio in oggetto stiamo vedendo la Stampa Cespiti dove abbiamo inserito un layout personalizzato).
Se sappiamo che la stampa preferita è esattamente quella che vogliamo non è necessario aprire il menù contestuale, basta premere il pulsante di stampa; al limite può esserci utile verificare dal menù contestuale che il layout sia esattamente quello che desideriamo.
Diversamente se optiamo per la scelta del layout otterremo la seguente maschera:
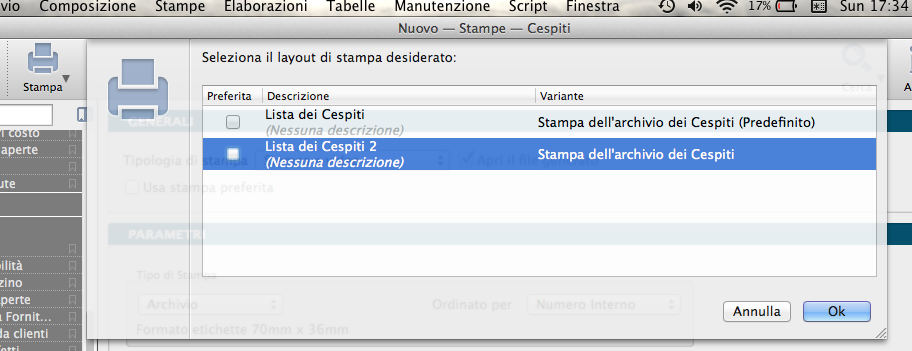
Se su questa maschera selezioniamo il layout prescelto e clicchiamo ok, Konga procederà direttamente con la stampa utilizzando quel layout; se vogliamo anche che la stampa selezionata diventi da quel momento in poi la Stampa Preferita che il sistema utilizzerà per questo comando, dobbiamo inserire il segno di spunta sulla casella della colonna Preferita sulla sinistra.
Pannelli di Impostazione
I Pannelli di Impostazione sono sempre posizionati tra il Pannello Generali e il Pannello Parametri Extra e sono quelli dove devono essere introdotti tutti i criteri di selezione e di ordinamento dei dati in funzione della stampa che si vuole ottenere.
Il contenuto di questi pannelli varia al variare del tipo di stampa e pertanto verranno spiegati all’interno dei singoli Comandi che sono illustrati nei paragrafi successivi.
Pannello Parametri Extra

È sempre l’ultimo pannello visibile e si occupa di applicare ulteriori parametri volti a restringere ulteriormente l’area del Database i cui dati verranno presi in esame per ottenere i risultati stampati.
Il meccanismo di funzionamento prevede di associare ai parametri di stampa che abbiamo impostato nel Pannello centrale, una ricerca all’interno di uno o più campi di un Archivio dato finalizzato a ridurre i dati inseriti nel processo di stampa. La selezione si può avvalere delle stesse opzioni che abbiamo visto nel Manuale Base nel capitolo riguardante la Barra di Ricerca.
A sinistra compare l”Etichetta dell’Archivio affiancato da una casella di spunta: cliccando sulla casella verranno abilitati i campi successivi.
Il primo menù a tendina contiene tutti i Campi dell’Archivio nominato nell’etichetta, in uno dei quali verrà effettuata la ricerca dell’elemento che avremo inserito nella casella bianca di ricerca.
Definito il campo all’interno del quale fare la ricerca, nel secondo menù a tendina selezioneremo l”Operatore Logico e, nel campo adiacente, il valore secondo i quali la selezione dovrà essere effettuata; il set di operatori logici disponibili varierà in funzione del tipo di campo che avremo precedentemente selezionato.
Operatori logici per campi di testo
Contiene - dove vogliamo che il testo che stiamo cercando venga trovato indipendentemente dalla sua posizione nel campo; ad esempio se ci trovassimo nel Comando Clienti e cercassi «mario» nel campo Descrizione Konga mi restituirebbe clienti come «Mario Rossi» «Società Mario» «Romario spa».
È uguale - In questo caso vogliamo cercare il testo esattamente come si trova compilato all’interno delle schede, senza nessun carattere in più o in meno. Nell’esempio precedente nessuno dei clienti restituiti sarebbe apparso perché le loro ragioni sociali riportano altri caratteri oltre che «mario».
Inizia con, Finisce con - Li trattiamo congiuntamente in quanto simili: in questo caso vogliamo cercare un testo che si trova all’inizio o alla fine del campo preso in esame; l’inizio o la fine è inteso su tutto il campo non sulle parole che lo compongono. Sempre con il nostro esempio di «mario» avremmo potuto trovare «Mario Rossi» utilizzando «inizia con» o «Società Mario» utilizzando «finisci con»; non è necessario scrivere una parola completa, sarebbe bastato scrivere «mar» nel primo caso o «ario» nel secondo. È importante ricordarsi che questi due operatori logici non lavorano sull’inizio o fine della singola parola ma su tutto il campo e quindi un cliente denominato «Società Mario Spa» non verrebbe trovato usando questi criteri di ricerca.
Avvertimento
La ricerca NON è «case sensitive», cioè non tiene conto delle maiuscole e delle minuscole.
Operatori logici per campi numerici
Uguale - Dove vogliamo che vengano presi in esame i record che contengono esattamente il valore indicato.
Minore - Dove vogliamo che vengano presi in esame i record che contengono qualsiasi valore inferiore a quello indicato ma con esclusione di questo.
Minore o Uguale - Dove vogliamo che vengano presi in esame i record che contengono qualsiasi valore inferiore a quello indicato e comprensivo di questo.
Maggiore - Dove vogliamo che vengano presi in esame i record che contengono qualsiasi valore superiore a quello indicato ma con esclusione di questo.
Maggiore o Uguale - Dove vogliamo che vengano presi in esame i record che contengono qualsiasi valore superiore a quello indicato e comprensivo di questo.
Operatori logici per campi specifici
Uguale - Dove vogliamo che vengano presi in esame i record che contengono esattamente il valore indicato nel menù a tendina successivo.
Diverso - Dove vogliamo che vengano presi in esame i record che non contengono il valore indicato nel menù a tendina successivo.
Questa e la modalità per cercare un o una serie di elementi in un Archivio al fine di aggiungerli tra i parametri di selezione impostati per la stampa che si vuole ottenere.
Come abbiamo già visto per la Barra delle Ricerche è possibile aggiungere ulteriori elementi cliccando sul tasto con l’icona «+» l’ultimo dei tre posto alla destra della casella di ricerca; gli altri due servono ad azzerare il contenuto del pannello, il primo, e ad aggiungere altri Operatori Logici, il secondo: Alcuni, Tutti e Nessuno.
Personalizzazione
L’elenco dei campi disponibili mostrato dal primo dei menù a tendina è ulteriormente personalizzabile: in fondo all’elenco dei campi già presenti nell’elenco è posizionata la voce «Personalizza…». Selezionandola siamo rimandati a una finestra a due colonne dove nella parte sinistra abbiamo i campi disponibili e a destra quelli presenti nel menù a tendina.

Con uno dei soliti metodi, Drag & drop, doppio click e uso dei tasti «+» e «-», possiamo determinare il contenuto dell’elenco dei Campi selezionabili aggiungendo quelli mancanti o togliendo quelli che non riteniamo necessario continuino a permanere.
Ulteriore Operatore Logico
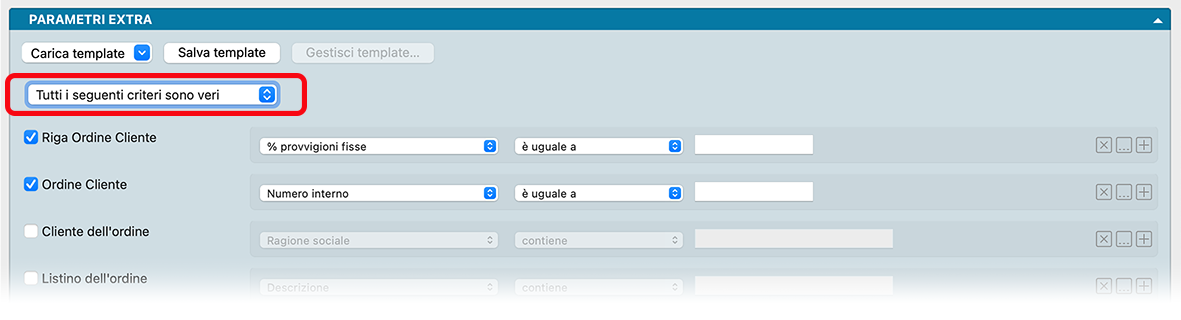
Solo nel realizzarsi di due condizioni specifiche viene messo a disposizione un ulteriore operatore logico. La prima è che vi siano due o più Archivi dove andremo a definire in maniera più analitica la stampa da realizzare e la seconda è che vengano selezionati almeno due di tali Archivi.
Ciò premesso potremo optare tra Tutti i Seguenti Criteri Sono Veri cioè incrociamo le selezioni che abbiamo inserito in maniera che contribuiscano tutte al risultato richiesto, oppure Alcuni dei Seguenti Criteri sono Veri dove le selezioni possono essere anche alternative.
Salvataggio
Una volta definita l’impostazione dei Parametri Extra, sarà eventualmente possibile salvarla cliccando sul tasto Salva Template ed assegnandole un nome. Da quel momento in poi questo nome sarà richiamabile dall’adiacente bottone Carica Template. Per rimuovere i template creati con questo sistema, basterà agire sul pulsante Gestione Template e cliccare sulla «x» posta a fianco del Template da eliminare.
In ordine alfabetico vengono presentate le Stampe comuni a tutti i Moduli.
Chiusura Cassa
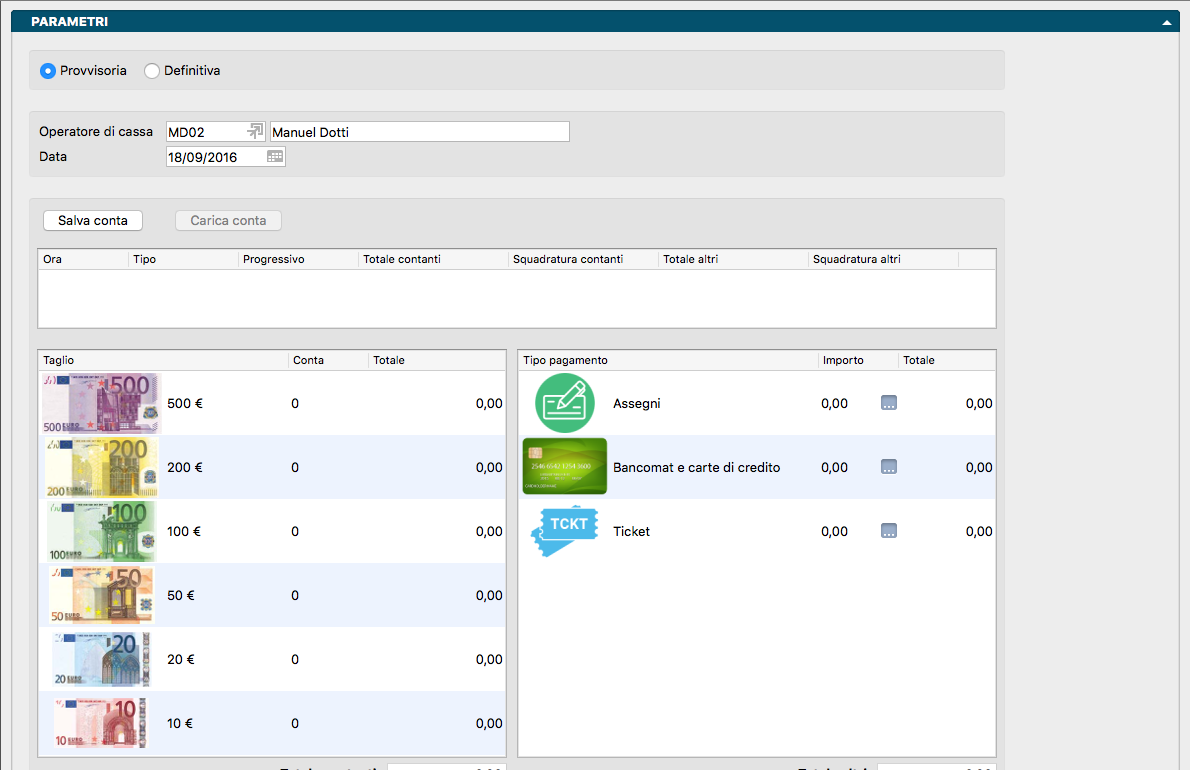
L’operazione di chiusura cassa è una operazione che normalmente si esegue una volta al giorno per verificarne il contenuto in rapporto ai documenti fiscali emessi. Quando si entra nell’interfaccia di chiusura, si deve inserire la conta fisica del denaro, dei ticket e delle ricevute delle carte di credito contenuti nel cassetto della cassa, per vedere se ci sono squadrature rispetto a quello che il programma ha registrato. Se ci sono squadrature, l’interfaccia le riporta in basso.
Prima ancora di arrivare alla chiusura di cassa vera e propria, questo Comando consente di procedere al conteggio del contenuto della cassa, operazione he può essere effettuata anche più di una volta al giorno e per scopi diversi oltre che quelli di controllo.
Il Comando produce una stampa dettagliata contenente:
I dati di cassa e dell’operatore che ha eseguito la chiusura.
Il totale delle vendite del giorno ripartite per Modalità di Pagamento e Aliquote IVA.
L’eventuale ammontare dei resi.
Il dettaglio dei flussi di cassa per i movimenti di cassa che non coinvolgono l’emissione degli scontrini.
Un riepilogo sintetico indicante: Deposito Iniziale, Conteggi, Squadrature e Totale Cassetto.
L’utilizzo di questo strumento avviene all’interno di un unico Pannello dove si possono trovare i Campi e Riquadri che andiamo ad analizzare.
Parametri
Tipo di Stampa - L’operazione è possibile effettuarla in modalità Provvisoria o Definitiva. La differenza tra le due sta nel fatto che la chiusura cassa esegue anche una cosiddetta operazione di «chiusura fiscale” sul misuratore fiscale, che conseguentemente stampa uno scontrino riepilogativo e reimposta i suoi contatori interni come l’azzeramento del numeratore. Nel caso di Stampa Definitiva viene comunque richiesta conferma da parte di Konga:
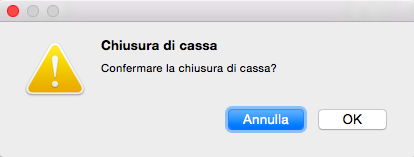
Operatore di Cassa - Si tratta del Codice e della Descrizione del soggetto abilitato che si occupa della chiusura di cassa. L’abilitazione all’utilizzo del misuratore fiscale avviene per mezzo di un Campo presente nella Scheda dell’Archivio Agenti, Operatore di Cassa: se verrà selezionato SI in questo campo, il soggetto sarà abilitato all’utilizzo del misuratore fiscale.
Nota
Di default Konga propone l’operatore indicato nella Pagina POS delle Preferenze del Programma.
Data - Konga quando si esegue una chiusura definitiva di cassa, stampa oltre al riepilogo anche uno scontrino di chiusura dal misuratore fiscale e i misuratori fiscali permettono di stampare uno scontrino di chiusura (e conseguentemente resettare i contatori interni della stampante fiscale) solo nel giorno corrente. Tuttavia nel caso si abbia la necessità di effettuare una chiusura di cassa in una data diversa dal giorno corrente, si è aggiunto questo campo in cui inserire tale data, ma con due restrizioni: la prima è che non si può usare l’interfaccia di emissione degli scontrini ma occorre andare sul menù “Stampe > Chiusura di cassa”; la seconda è che se si imposta una data diversa da quella corrente, non si può effettuare una chiusura definitiva, ma solo provvisoria (che non agisce sul misuratore fiscale).
Salva Conta, Carica Conta- Sono due pulsanti da utilizzare quando vogliamo salvare una chiusura senza procedere con la stampa, ad esempio quando dobbiamo interrompere temporaneamente il conteggio per riprenderlo in un secondo momento. Ovviamente il primo pulsante salva il conteggio fino a quel momento inserito, mentre il secondo lo ripristina dove si era lasciato per poi poter proseguire con tale conteggio.
Riquadro Operazioni
In questo riquadro vengono riepilogate tutte le operazioni precedentemente effettuate complete di dettaglio temporale, conteggio e sbilancio. Tutte le Stampe, indipendentemente che siano Provvisorie o Definitive, vengono qui segnate come Definitive. L’unico caso dove può comparire all’interno della colonna Tipo la voce Provvisoria, è quando abbiamo effettuato un Salva Conta; il Tipo Provvisorio è anche l’unico cancellabile intervenendo sul pulsante «X» posto sulla destra.

Riquadro Conteggio
Questa è l’area dove vengono imputate le risultanze del controllo del contenuto della cassa ai fini della chiusura. Il Riquadro è diviso in due parti: quella di sinistra si occupa esclusivamente del contante, mentre quella di destra delle altre forme di pagamento: carte, ticket e assegni.
Per inserire il numero di pezzi di banconote e monete è sufficiente cliccare sul numero corrispondente alla colonna Conta per permettere a Konga di calcolarne il valore; è anche possibile agire sulle frecce laterali per incrementare o diminuire il numero di pezzi.
Per quanto riguarda i valori diversi dal contante, il criterio di inserimento è diverso: ci si posiziona sulla colonna importo e si inserisce il valore del singolo documento di pagamento; per ogni documento dobbiamo premere invio in maniera tale che Konga lo sommi a quelli precedentemente inseriti.
Per modificare degli inserimenti sbagliati si ritorna sul numero dei pezzi per quanto riguarda il contante. Per gli altri strumenti di pagamento dobbiamo invece utilizzare il pulsante «…» che ci apre una piccola finestra in cui compaiono tutti i singoli importi precedentemente caricati; a fianco di ciascuno di questi compare un pulsante «X» utile per la loro cancellazione.
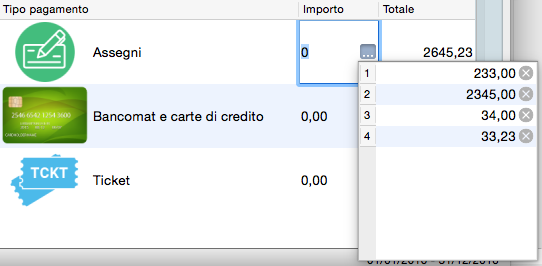
Totali
In calce ai Riquadri relativi ai conteggi, compaiono due campi: Totale Contanti / Squadratura Contantiper il contante e Totale Altri / Squadratura Altri per carte, ticket e assegni. I Totali riportano il nostro conteggio mentre le Squadrature confrontano i Totali con quanto Konga si aspetta sulla base delle registrazioni effettuate; un valore diverso da zero indica che c’è un’incongruenza tra quanto registrato e quanto rilevato fisicamente in cassa.
Operatività
Una volta confermato il contenuto fisico della cassa, si procede alla conferma della chiusura. Questa produce una stampa a video ed una stampa di uno scontrino sul misuratore fiscale che riporta i dati di chiusura, ed inoltre salva i dati della conta fisica come un record di Conta “definitivo”.
Nota
La Chiusura di Cassa è progettata in maniera tale che la Chiusura di Cassa del giorno seguente terrà conto di quella effettuata il giorno prima come «Valore di Apertura di Cassa» e quindi non rendendo necessario «aprire la cassa» ogni giorno registrando i valori presenti in cassa all’apertura della giornata.
La stampa ottenuta, come detto, oltre a contenere il dettaglio dei corrispettivi e il loro incassato per pagamento e IVA, riporta anche le uscite e le entrate di denaro e assegni non contenute nella gestione degli scontrini (spese, versamenti, incassi fatture pregresse); il tutto seguito da un comodo riepilogo sintetico indicante: Deposito Iniziale, Conteggi, Squadrature e Totale Cassetto.
La stampa Chiusura di Cassa diventa di conseguenza esauriente dell’attività del punto vendita per la giornata, e può essere trasmessa insieme ai giustificativi in amministrazione senza la necessità di essere accompagnato da altra documentazione esplicativa.
Lista Scontrini
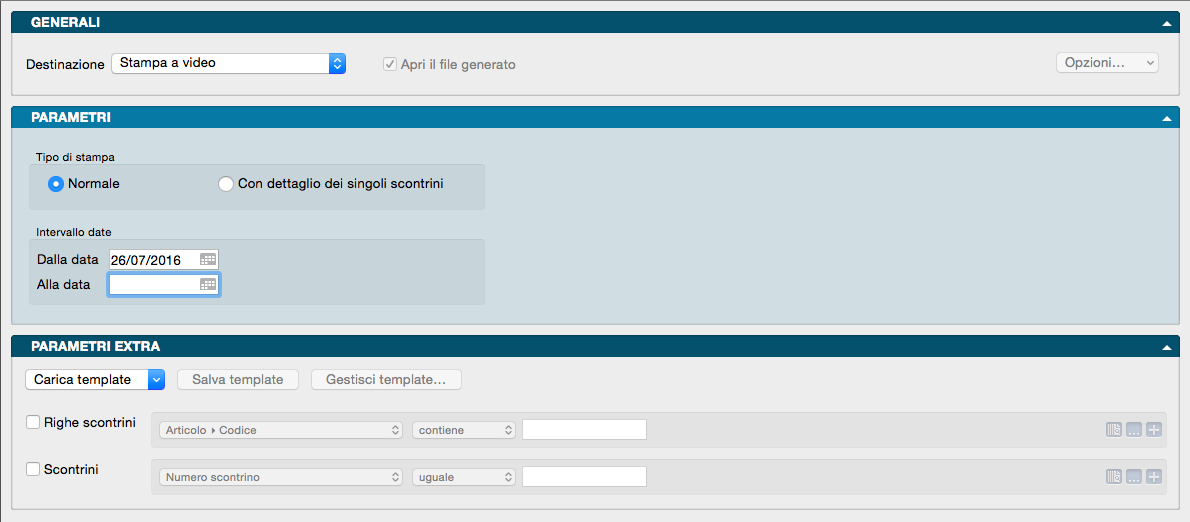
Questo comando permette di stampare l’elenco degli scontrini letti dal registratore di cassa. Questa stampa è utile e necessaria solo se nella Pagina POS delle Preferenze del Programma è stato scelto di generare i movimenti da scontrino in modo Batch (utilizzando l’elaborazione di Generazione dei Movimenti); nel caso in cui sia stata scelta la modalità in Tempo Reale, l’archivio degli scontrini non viene aggiornato.
Pannello Parametri
Tipo di Stampa
Normale - Selezionando questa opzione verrà stampato l’elenco riportando gli estremi dello scontrino (numeri, data, ora e importo totale), gli estremi del Cliente e della sua eventuale carta fedeltà e gli estremi dell’Operatore di cassa.
Con Dettaglio dei Singoli Scontrini - Con questa opzione attiva, la stampa riporterà i dati già indicati nell’opzione Normale appena visti, con l’aggiunta delle righe scontrino e quindi del dettaglio articoli completo di quantità, valore e della loro modalità di pagamento.
Intervallo Date
Dalla Data - Campo dove indicare la data da cui cominciare la stampa.
Alla Data - Campo dove indicare la data a cui terminare la stampa.
Parametri Extra
Gli Archivi disponibili all’interno dei quali è possibile selezionare uno o più campi per restringere la selezione sono quelli degli Scontrini e delle Righe Scontrini.
Situazione Cassa

Il Comando Situazione Cassa stampa una fotografia della situazione di cassa della giornata in momento in cui viene richiesto. Avviando la stampa si ottiene il totale dei corrispettivi della giornata registrati fino al momento della stampa, suddivisi per modalità di pagamento e aliquota IVA, i movimenti di cassa attivi e passivi e un breve riepilogo; correlano la stampa anche la Data, il Numero Cassa e i dati Operatore. Molto utile per verificare l’andamento o effettuare dei controlli saltuari riguardo l’incassato.
La stampa viene normalmente richiamata dall’interfaccia Emissione Scontrini che ne prevede il comando nel Menù Impostazioni.
Pannello Parametri
L’unico parametro inseribile è quello relativo all’Operatore di cassa
Statistiche Periodiche
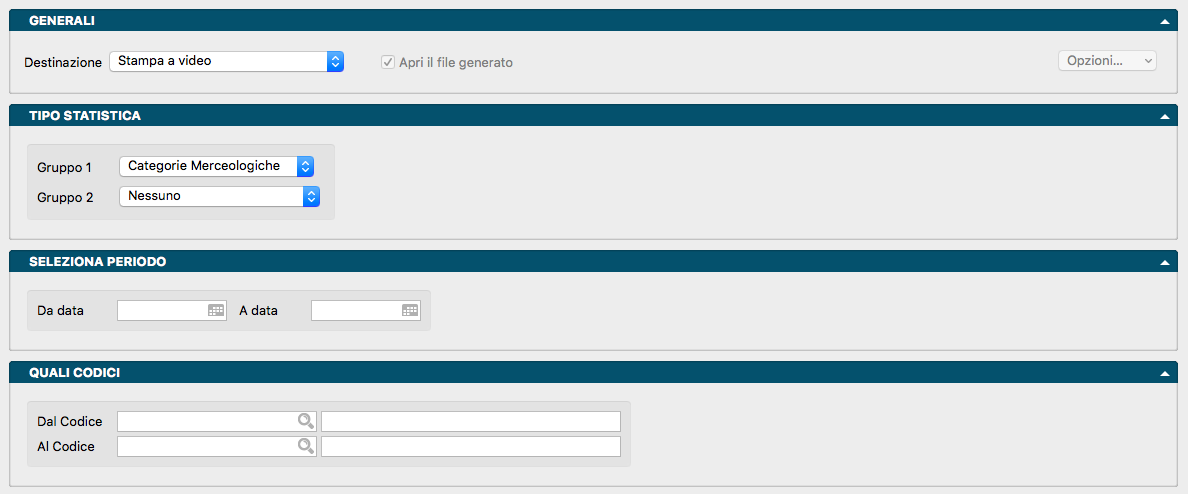
Il Comando Statistiche Periodiche produce la stampa della valorizzazione del movimentato, attraverso l’analisi del contenuto dei Movimenti di Carico e Scarico.
Pannello Tipo Statistica
Gruppo 1, Gruppo 2 - Tramite i menù a tendina è possibile selezionare i criteri di raggruppamento. Il primo gruppo è obbligatorio ed identifica la voce principale di raggruppamento delle statistiche. Il secondo gruppo indica l’eventuale voce secondaria: se è diversa da “Nessuno”, per ogni voce del primo gruppo vengono stampati i dati riepilogativi della voce specificata. Le scelte possibili del Gruppo 1 sono: Categorie Merceologiche, Articoli di Magazzino, Tipologie Prodotti, Data. Le scelte possibili del Gruppo 2 sono le stesse con l’aggiunta di Nessuno. nel caso non si voglia inserire una variabile subordinata.
Pannello Seleziona Periodo
Da Data, A Data - Indicano l’intervallo temporale su cui si vuole applicare l’analisi. In caso di selezione della voce Data nel campo Gruppo 1, questo Pannello non viene mostrato.
Pannello Quali Codici
Dal Codice, Al Codice - Indicano rispettivamente il codice da cui iniziare la stampa ed il codice a cui terminarla. I codici si riferiscono all’archivio o tabella selezionata come primo gruppo.
Pannello Seleziona Criteri
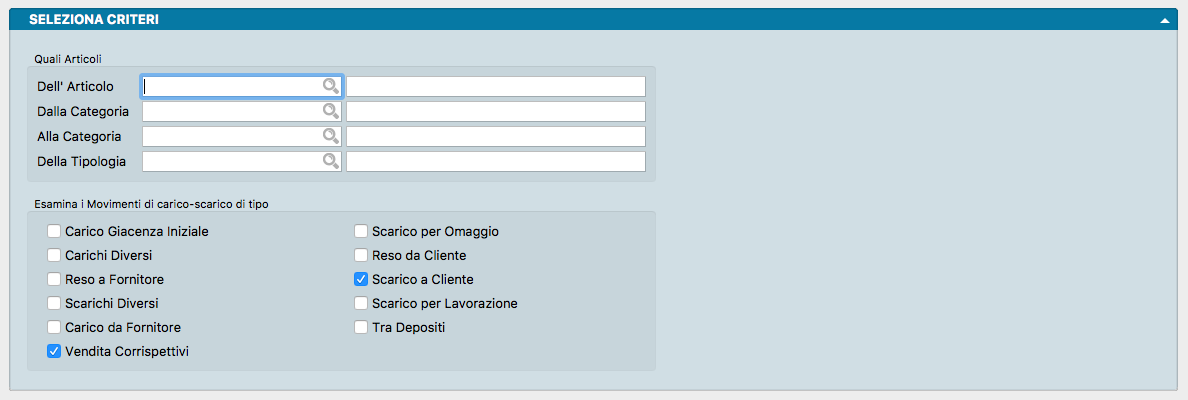
Quali Articoli
Dell’Articolo - Inserendo il codice di un Articolo di Magazzino, i dati stampati vengono circoscritti a quest’ultimo.
Dalla Categoria, Alla Categoria - Campi dove restringere la selezione attraverso l’uso delle Categorie Merceologiche.
Della Tipologia - Inserendo il codice di una Tipologia, i dati stampati vengono circoscritti a quest’ultima.
Del Fornitore - Inserendo il codice di un Fornitore, i dati stampati vengono circoscritti a quest’ultimo.
Del Produttore - Inserendo il codice di un Produttore, i dati stampati vengono circoscritti a quest’ultimo.
Elenca i Movimenti di carico-scarico di tipo
Consente di selezionare il tipo dei movimenti di carico-scarico da prendere in considerazione per la statistica che si vuole ottenere e consente di eseguire una selezione singola o multipla tra le seguenti opzioni:
Carico Giacenza Iniziale
Carichi Diversi
Reso a Fornitore
Scarichi Diversi
Carico da Fornitore
Vendita Corrispettivi
Scarico per Omaggio
Reso da Cliente
Scarico a Cliente
Scarico per Lavorazione
Tra Depositi
Pannello Parametri Extra
Gli Archivi disponibili all’interno dei quali è possibile selezionare uno o più campi per restringere la selezione sono: Carico Scarico e Righe carico Scarico.